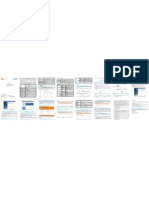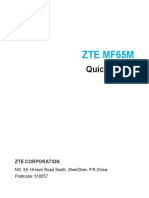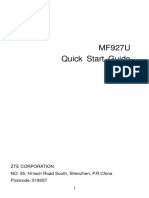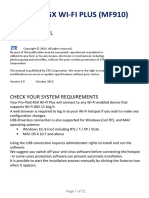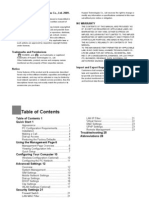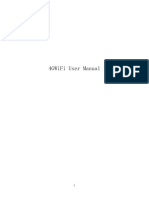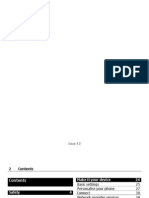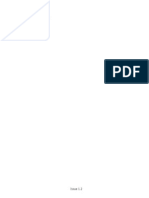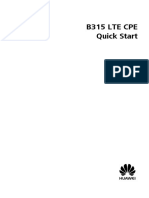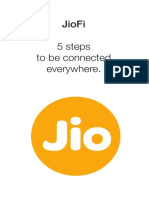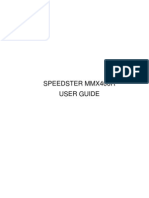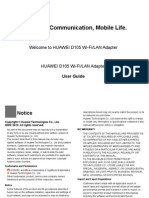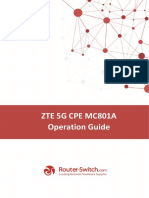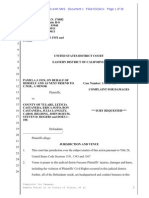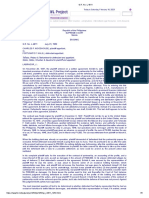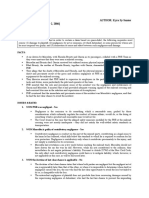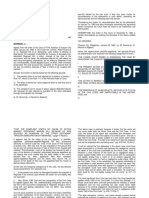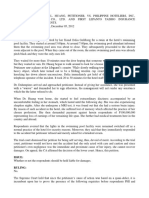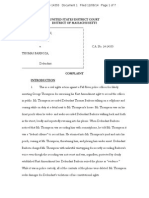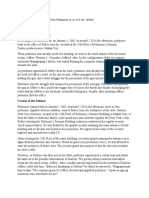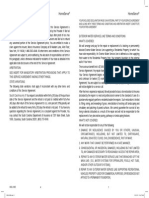Beruflich Dokumente
Kultur Dokumente
Zte Ac30 Quick Start Guide: Getting To Know Your Device Hardware Installation
Hochgeladen von
fajaryannuOriginaltitel
Copyright
Verfügbare Formate
Dieses Dokument teilen
Dokument teilen oder einbetten
Stufen Sie dieses Dokument als nützlich ein?
Sind diese Inhalte unangemessen?
Dieses Dokument meldenCopyright:
Verfügbare Formate
Zte Ac30 Quick Start Guide: Getting To Know Your Device Hardware Installation
Hochgeladen von
fajaryannuCopyright:
Verfügbare Formate
LEGAL INFORMATION Copyright 2011 ZTE CORPORATION. All rights reserved.
. No part of this publication may be excerpted, reproduced, translated or utilized in any form or by any means, electronic or mechanical, including photocopying and microfilm, without the prior written permission of ZTE Corporation. The manual is published by ZTE Corporation. We reserve the right to make modifications on print errors or update specifications without prior notice.
Introduction
ZTE AC30 is a 3G/2G mobile hotspot device, working in CDMA/1X/ EVDO network. The client devices could connect to it via USB or Wi-Fi interface. The device supports data and SMS services, enabling you to communicate anytime and anywhere. This quick guide provides instructions on how to install and get started with the product. For information about connection of services, please consult your service provider.
Getting to Know Your Device
The following figure shows the appearance of the device, it is only for your reference. The actual device may be different.
Indicator
Status RED glittering RED bright Green glittering Green bright LED off Red bright GREEN glittering Green bright LED off LED off BLUE bright Blue bright RED glittering RED bright
Description Please charge Voltage of battery is low Charging Voltage of battery is high No battery. ERROR or NO signal or NO network service or NO SIM Signal is ok Signal is good Low power mode WIFI is inactive or low power mode WPS is active Wi-Fi is active 2G Modem data transferring Register on 2G network 3G Modem data transferring Register on 3G network ERROR or NO signal or NO network service or NO SIM
Hardware Installation
Inserting (U)SIM Card and Battery
1. Use the thumb catch at the bottom of the device to open the battery cover.
Establishing a Connection Between Your Device and the Client
Via USB Cable 1. Connect your device and the client with the USB cable. 2. Power on your device. 3. Follow the system prompts to complete the software installation: Notes: If the system does not launch installation automatically, you can run the installation program in path of My Computer > Mobile Hotspot > AutoRun.exe. The driver of your device will be installed at the same time. 4. After the installation, the system will create a shortcut icon on your desktop and a Mobile Hotspot program group in the Start > Programs menu. The connection between your device and the client will be established successfully a moment later. Via Wi-Fi 1. Power on your device directly. It will take 1~2 minutes to initialize, and then Wi-Fi LED is blinking. 2. Use your normal Wi-Fi application on the client to search the available wireless network. Notes: You need to check your Wireless Network Connection. Set the client to obtain an IP address automatically in the Internet protocol (TCP/IP) properties, and the client will get an IP address like 192.168.0.100. 3. Select the SSID of your device, and then click Connect.
9
Battery indication
Switching On/Off Your Device
Press and hold the Power Key for three seconds to switch the device on or off. When you turn the device on, the signal icon is lit. Wi-Fi Mode: Connect to the device via Wi-Fi.
ZTE AC30 Quick Start Guide
Specification
Data Service Weight Dimensions (WHD): Power Adapter CDMA EVDO: DL 3.1 Mbps UL 1.8 Mbps 80 g 99.7 mm*53.7 mm*13.9 mm +5V (DC), 0.7 A Max 1500 mAh 100 hours 4 hours Windows 7, Windows Vista, Windows XP (SP2 or later), MAC 10.4 or later Windows 7, Windows Vista (64bit or 32bit), Windows XP (SP2 and later), MAC (10.4 later)
Signal strength indication
2. Insert (U)SIM Card into the slot.
Charging Your Device
Notes: Charge at least 5 hours to ensure a full initial charge. Charging is only possible within a temperature range of 0C to 45C. 1. Connect the Mini USB end of the AC wall charger to the Mini USB port on the device. Mixed Mode: Connect to the device with the above two connection methods. Notes: If you want to connect to the Internet by using Wi-Fi mode, make sure that the client supports the Wi-Fi function. The following picture is the application example. All of the client devices can surf on the Internet at the same time.
Interface and Buttons
1. Power 2. Indicator 3. Charger/USB port Hold the Power button to switch on/off the device It indicates your devices status. Charge your device Connect the client to your device via USB cable
Wi-Fi indication
Version No.: R1.0 Edition Time: July-2011 Manual No.: 079584503492
Battery *Standby time *Working time Operate system Web Browser
Network indication
GREEN glittering GREEN bright LED off
Warning: Please power off the device and remove the external power adapter before removing or inserting the (U)SIM card, if not, the device or (U)SIM card may be damaged. 3. Insert the battery as shown with the contacts located against the gold springs. 4. Press the battery down flush into the case.
ZTE CORPORATION
NO. 55, Hi-tech Road South, ShenZhen, P.R.China Postcode: 518057 Tel: +86-755-26779999 URL: http://www.zte.com.cn E-mail: mobile@zte.com.cn 1 2
Notes: The devices standby and working time are only for your reference, and based on ideal working environment.
Notes: * Continuously press the Power button five times within 5 seconds, the device will restart automatically and restore to the factory default settings.
2. Plug the other end of the AC wall charger into the appropriate electrical outlet.
Working Mode
Your device supports three working modes. For the client, we only use PC or laptop as the example in this document. USB Mode: Connect to the device with the USB cable. 5. Once the battery is secure, place the battery cover back on the device until it locks into place.
6 7 8
LED Indicator
It indicates the status of your device.
4
Notes: * The battery LED will be GREEN bright once the battery is fully charged when power on. * The battery LED will be turn off once the battery is fully charged when power off.
5
Notes: To protect your device from illegal use, there will be a pop-up window to require the password. Please check the label on the battery compartment of your device to gain the SSID and preset password information. You can change the password on Settings > Wi-Fi Settings > Security > WPA Key, please remember the password you set. 4. Wait a moment, the connection between your device and the client will be established successfully.
If you want to modify the PIN Status, please select Settings > Advanced > PIN Manage to do the actions.
Disconnecting from the Internet
1. Log in the WebGUI Configuration page, and select WAN Connection. 2. Select Manual > Disconnect Internet. 3. Click Apply.
Settings Quick Setup
View the information of WAN, WLAN and Device. Input the casesensitive default password admin, and then click Login to access the WebGUI Configuration page. Notes: Do not put anything on the top of your device. Do not lay devices to overlap each other when using. The device takes 1~2 minutes to initialize, and attach to the network. After logging in, select Quick Setup, and then the Quick Setup wizard appears. After logging in, select Settings, and you can do the following operations. Select Settings > Wi-Fi Settings Select Settings > 3G Settings The Quick Setup wizard guides you how to set the basic parameters for your device in the safest way. After this procedure, you can use your Internet service. Notes: The parameter settings may have been preset by your service provider, and you will enjoy your Internet service directly. Please contact your service provider for details if you want to do some modification. Select Settings > Firewall Select Settings > Advanced View the current station list, change the basic wireless network settings, choose security mode and WPA type View the 3G Wireless Information, select Band Selection Mode or change APN Setting Set the Mac/IP/Port Filtering, Port Forwarding or the System Security configuration View the current status of your device, change the Administrator Settings, restore factory defaults, manage PIN or set the LAN interface configuration
Sleep Mode
When you active Wi-Fi function and use battery to support the device, once no user connected to AC30 within 10 minutes, the device will enter sleep mode, and all LEDs will be turned off. In sleep mode, the Wi-Fi function will be closed, when the Power button is pressed, the device will be awaken, and you should press the Power button again to active Wi-Fi function. Notes: You can only press the Power button to awake the device.
The use of electronic transmitting devices is forbidden in aircrafts, at petrol stations and in hospitals. Please observe and obey all warning signs and switch off your device in these conditions. Do not touch the inner antenna area if not necessary. Otherwise it will affect your devices performance. Store your device out of the reach of little children. Your device may cause injury if used as a toy. Do not touch the metallic parts of your device so as to avoid a burn, when your device is working. Please use original accessories or accessories that are authorized. Using any unauthorized accessories may affect your devices performance, and violate related national regulations about telecom terminals. Avoid using your device near or inside metallic structures or establishments that can emit electromagnetic waves. Otherwise it may influence signal reception. Your device is not waterproof. Please keep it dry and store in a shady and cool place. Do not use your device immediately after a sudden temperature change. In such case, it will produce dew inside and outside your device, so dont use it until it becomes dry. Handle your device carefully. Do not drop, bend or strike it. Otherwise your device will be damaged. No dismantling by non-professionals and only qualified technicians can undertake repair work. Operating temperature range of 0 C ~ +35 C and humidity range of 5% ~ 95% are recommended. Do not short-circuit the battery, as this can cause excessive heat and fire.
16
Accessing the Internet
1. Switch on the device. 2. Establish a connection between your device and the client. 3. After successfully establishing the connection, access the Internet in the Always On, Manual or On Demand mode. The default mode is Always On. Notes: You can browse the WebGUI Configuration page and click WAN Connection to set the WAN connection mode.
Using Your Device
Do not store battery in hot areas or dispose of it in a fire to avoid explosion. Do not disassemble or modify the battery. When not using the battery for a long period, remove it from the device and store it in a cool dry place. Never use any charger or battery damaged or worn out. Return the wear-out battery to the provider or put it in the appointed recycle place. Do not put it in familial rubbish. Warning: If the battery is broken, keep away from it. If it taints your skin, wash your skin with abundant fresh water and ask doctor help if necessary.
This warranty is End Users sole remedy and ZTEs sole liability for defective or nonconforming items, and is in lieu of all other warranties, expressed, implied or statutory, including but not limited to the implied warranties of merchantability and fitness for a particular purpose, unless otherwise required under the mandatory provisions of the law.
Limitation of Liability
ZTE shall not be liable for any loss of profits or indirect, special, incidental or consequential damages resulting from or arising out of or in connection with using of this product, whether or not ZTE had been advised, knew or should have known of the possibility of such damages, including, but not limited to lost profits, interruption of business, cost of capital, cost of substitute facilities or product, or any downtime cost.
Limited Warranty
This warranty does not apply to defects or errors in the Product caused by: i. Reasonable abrasion. ii. End Users failure to follow ZTEs installation, operation or maintenance instructions or procedures. iii. End Users mishandling, misuse, negligence, or improper installation, disassembly, storage, servicing or operation of the Product. iv. Modifications or repairs not made by ZTE or a ZTE-certified individual. v. Power failures, surges, fire, flood, accidents, actions of third parties or other events outside ZTEs reasonable control. vi. Usage of third-party products, or usage in conjunction with third-party products provided that such defects are due to the combined usage. vii. Any other cause beyond the range of normal usage intended for the Product. End User shall have no right to reject or return the Product, or receive a refund for the Product from ZTE under the above-mentioned situations.
17
Notes: Turning off the device can also terminate the internet connection.
SMS
This function allows you to view, send and receive short messages. After logging in, select SMS, and you can do the following operations. Select SMS > Native Select SMS > UIM Card Select SMS > New Message Select SMS > SMS Settings Operate the SMS in your device Operate the SMS in your (U)SIM card Send or save SMS Set the SMS configuration
Warning and Notice
To the Owner
Some electronic devices are susceptible to electromagnetic interference sent by your device if inadequately shielded, such as the electronic system of vehicles. Please consult the manufacturer of your device before using if necessary. Operating your device may interfere with medical devices like hearing aids and pacemakers. Please always keep them more than 20 centimeters away from such medical devices when they are turned on. Turn your device off if necessary. Consult a physician or the manufacturer of the medical device before using your device. Be aware of the usage limitation when using your device at places such as oil warehouses or chemical factories, where there are explosive gases or explosive products being processed. Turn off your device if required.
15
How to Get Help
You can get Help by: Sending E-mail to mobile@zte.com.cn Visiting http://www.zte.com.cn Calling Service Hotline: +8675526779999
Accessing the WebGUI Configuration Page
1. Make sure the connection between your device and the client is correct. 2. Launch the internet browser and enter http://192.168.0.1 or http:// ufi.home in the address bar, or double click the Mobile Hotpot icon on the desktop directly. Notes: It is recommended that you use IE (7.0 or later), Firefox (3.0 or later), Opera (10.0 or later), Safari (4.0 or later) or Chrome (5.0 or later). 3. The login page appears as follows.
PIN Code Verification
If the PIN code of your SIM card is enabled, you will need to input the PIN code when you login at the first time.
WAN Connection
Notes: The (U)SIM card will be locked if you enter wrong PIN code consecutively for three times.
11
After logging in, select WAN Connection, and you can choose the WAN Connection Mode according to your requirement.
Notes: Make sure that you can remember the new password if you change the login password by selecting Settings > Advanced > Management. Please restore the device to the factory default settings in case you forget the new password.
PhoneBook
This function allows you to store contacts to your device or (U)SIM card. After logging in, select PhoneBook, and you can add a new contact by clicking the Add New tab, and perform operations to the contacts in the Native or (U)SIM Card tab.
14
Using Battery
10
12
13
18
Das könnte Ihnen auch gefallen
- Zte Ac30: Quick Start GuideDokument2 SeitenZte Ac30: Quick Start GuideariyantoadinugrohoNoch keine Bewertungen
- ZTE MF62 Datasheet & User GuideDokument2 SeitenZTE MF62 Datasheet & User GuiderebarakazNoch keine Bewertungen
- Let's Go: MF93D Getting Started With Your DeviceDokument2 SeitenLet's Go: MF93D Getting Started With Your DeviceCarlos Merckx OlarteNoch keine Bewertungen
- Manual 2326Dokument28 SeitenManual 2326yk yetkingNoch keine Bewertungen
- mf293n 3g 4g Cpe Routers ManualDokument11 Seitenmf293n 3g 4g Cpe Routers ManualjamalNoch keine Bewertungen
- A004ZT Let's Go: Getting Started With Your DeviceDokument25 SeitenA004ZT Let's Go: Getting Started With Your DeviceAbhijeet MohantyNoch keine Bewertungen
- HelpDokument23 SeitenHelpMajid MengalNoch keine Bewertungen
- MF920V QSG V1-0Dokument20 SeitenMF920V QSG V1-0Ifada LibertyNoch keine Bewertungen
- Manual Modem MF 910Dokument32 SeitenManual Modem MF 910masterline123Noch keine Bewertungen
- User Manual 2276949Dokument15 SeitenUser Manual 2276949Roberto Di MarcoNoch keine Bewertungen
- User-Manual-Notion R01Dokument17 SeitenUser-Manual-Notion R01jotadeNoch keine Bewertungen
- Optus-WiFi-Hotspot MF971RS QSGDokument20 SeitenOptus-WiFi-Hotspot MF971RS QSGdbosman5169Noch keine Bewertungen
- Huawei Modem ManualDokument24 SeitenHuawei Modem ManualAmrAhmedAbdelFattahNoch keine Bewertungen
- Telstra 4G Pre-Paid Wi-FiDokument39 SeitenTelstra 4G Pre-Paid Wi-FiNo NameNoch keine Bewertungen
- 31010BAR-HUAWEI B260a Series Wireless Gateway User Guide - (V100R001 - 02, En, Normal)Dokument31 Seiten31010BAR-HUAWEI B260a Series Wireless Gateway User Guide - (V100R001 - 02, En, Normal)LGMR31Noch keine Bewertungen
- 4gwifi User ManualDokument16 Seiten4gwifi User ManualYugandhar YuguNoch keine Bewertungen
- Ref Mw40v QG Red en Cjb1fk010aab 170831Dokument21 SeitenRef Mw40v QG Red en Cjb1fk010aab 170831Jacek DyrlaNoch keine Bewertungen
- Nokia X3-00 User Guide: Issue 3.0Dokument87 SeitenNokia X3-00 User Guide: Issue 3.0RavenrageNoch keine Bewertungen
- USER Manual enDokument15 SeitenUSER Manual enGuljar AliNoch keine Bewertungen
- Quick Start Guide: MF831 USB ModemDokument8 SeitenQuick Start Guide: MF831 USB ModemVedran KarajicNoch keine Bewertungen
- 3G Router Userguide en v0.6Dokument30 Seiten3G Router Userguide en v0.6Ashraf HusseinNoch keine Bewertungen
- Nokia X2-00 User Guide: Issue 1.2Dokument38 SeitenNokia X2-00 User Guide: Issue 1.2Mohammad UmairNoch keine Bewertungen
- Orbic Speed 4G QSG v032522Dokument12 SeitenOrbic Speed 4G QSG v032522David BéliardNoch keine Bewertungen
- USER Manual enDokument13 SeitenUSER Manual enledonioNoch keine Bewertungen
- Nokia 7230 UG enDokument38 SeitenNokia 7230 UG enRasita IbrahimNoch keine Bewertungen
- User Manual ODINDokument9 SeitenUser Manual ODINMonea AdrianNoch keine Bewertungen
- ZTE MF971R User ManualDokument28 SeitenZTE MF971R User ManualMango110Noch keine Bewertungen
- HUAWEI E5 Router ManualDokument16 SeitenHUAWEI E5 Router ManualjgcalocaNoch keine Bewertungen
- Mf65M Quick Start Guide: Zte Corporation No. 55, Hi-Tech Road South, Shenzhen, P.R.China Postcode: 518057Dokument23 SeitenMf65M Quick Start Guide: Zte Corporation No. 55, Hi-Tech Road South, Shenzhen, P.R.China Postcode: 518057AutogrederNoch keine Bewertungen
- MF28D Quick Guide: Legal Information WelcomeDokument2 SeitenMF28D Quick Guide: Legal Information WelcomegudmragNoch keine Bewertungen
- Huawei Technologies Network Router B681Dokument12 SeitenHuawei Technologies Network Router B681Eduardo Vaz RibeiroNoch keine Bewertungen
- Zte Mf283 Manual enDokument28 SeitenZte Mf283 Manual enLouis Chen100% (1)
- HUAWEI 4G Router B315 Quick Start - (B315s-22,02, En) PDFDokument20 SeitenHUAWEI 4G Router B315 Quick Start - (B315s-22,02, En) PDFKhan SefNoch keine Bewertungen
- Nokia CS-17 RD-13 QSG enDokument16 SeitenNokia CS-17 RD-13 QSG eneriganiNoch keine Bewertungen
- Nokia C2-01 User Guide: Issue 1.1Dokument39 SeitenNokia C2-01 User Guide: Issue 1.1DeeWolfNoch keine Bewertungen
- zte-MF971V LTE Ufi User ManualDokument53 Seitenzte-MF971V LTE Ufi User ManualtungaNoch keine Bewertungen
- Nokia C2-01 User Guide: Issue 1.3Dokument38 SeitenNokia C2-01 User Guide: Issue 1.3nareshstompNoch keine Bewertungen
- Wireless Router Misc UserGuide enDokument23 SeitenWireless Router Misc UserGuide enJuanDelaCruzNoch keine Bewertungen
- USER Manual enDokument15 SeitenUSER Manual enPavan RajeshNoch keine Bewertungen
- Wellcomm User GuideDokument23 SeitenWellcomm User GuideMuhammadAzriAzmiYahaya100% (1)
- JIO FI ManualDokument17 SeitenJIO FI ManualArjunJainNoch keine Bewertungen
- Micromax User GuideDokument22 SeitenMicromax User GuideBhalamurugan RajaramanNoch keine Bewertungen
- MG880+ User Guide V1.2Dokument28 SeitenMG880+ User Guide V1.2Humayun KabirNoch keine Bewertungen
- Huawei B260aDokument36 SeitenHuawei B260aeugen_2409100% (1)
- Onetouch Y580 User Manual EnglishDokument24 SeitenOnetouch Y580 User Manual EnglishTRACKERSOFTNoch keine Bewertungen
- WiFi User GuideDokument34 SeitenWiFi User Guidemichael.d.shoge107Noch keine Bewertungen
- Huawei b683Dokument12 SeitenHuawei b683Robert DumitrescuNoch keine Bewertungen
- Huawei D105 MiFi Modem-En-UserGuideDokument28 SeitenHuawei D105 MiFi Modem-En-UserGuideCarlos RodriguesNoch keine Bewertungen
- MiFi User Manual BordohDokument12 SeitenMiFi User Manual BordohNana BordohNoch keine Bewertungen
- Zte 5g Cpe Mc801a Operation GuideDokument10 SeitenZte 5g Cpe Mc801a Operation GuideMohammad KhreisatNoch keine Bewertungen
- Nokia X2-01 User Guide: Issue 1.0Dokument47 SeitenNokia X2-01 User Guide: Issue 1.0monoj5121984Noch keine Bewertungen
- USER Manual enDokument16 SeitenUSER Manual enocamNoch keine Bewertungen
- MC888 Quick Start Guide V1.0 - RED-0407Dokument176 SeitenMC888 Quick Start Guide V1.0 - RED-0407Nez WeylandNoch keine Bewertungen
- Shenzhen Yanse Intelligent Technology Q5 Low-Power Starlight Full Color Solar Camera User Guide - Manuals+Dokument22 SeitenShenzhen Yanse Intelligent Technology Q5 Low-Power Starlight Full Color Solar Camera User Guide - Manuals+marbin djokoNoch keine Bewertungen
- Huawei B315s-UserManual-2936290Dokument22 SeitenHuawei B315s-UserManual-2936290Gilang PratomoNoch keine Bewertungen
- Manual G733Dokument77 SeitenManual G733RoNoch keine Bewertungen
- D105 Wi-Fi - LAN Adaper User GuideDokument28 SeitenD105 Wi-Fi - LAN Adaper User GuideMurthy SureshNoch keine Bewertungen
- Samsung Galaxy S22 Ultra User Guide For Beginners: The Complete User Manual For Getting Started And Mastering The Galaxy S22 Ultra Android PhoneVon EverandSamsung Galaxy S22 Ultra User Guide For Beginners: The Complete User Manual For Getting Started And Mastering The Galaxy S22 Ultra Android PhoneNoch keine Bewertungen
- Iphone 14 User Guide: A Complete Step by Step Picture Manual for Beginners and Seniors (The Most Comprehensive and Intuitive Guide on How to Use Your New Iphone 14 With Tips and Tricks)Von EverandIphone 14 User Guide: A Complete Step by Step Picture Manual for Beginners and Seniors (The Most Comprehensive and Intuitive Guide on How to Use Your New Iphone 14 With Tips and Tricks)Noch keine Bewertungen
- Simple iOS Troubleshooting: A Guide to the Most Common Issues with the iPhone, iPad and iPod TouchVon EverandSimple iOS Troubleshooting: A Guide to the Most Common Issues with the iPhone, iPad and iPod TouchNoch keine Bewertungen
- 252 Sps. Mamaril v. BSP 688 SCRA 437 (2013)Dokument1 Seite252 Sps. Mamaril v. BSP 688 SCRA 437 (2013)IJ SaavedraNoch keine Bewertungen
- Petitioner Vs Vs Respondent: Second DivisionDokument7 SeitenPetitioner Vs Vs Respondent: Second DivisionjrNoch keine Bewertungen
- Fox V Tulare Complaint For DamagesDokument36 SeitenFox V Tulare Complaint For DamagesJustice4ChidrenNoch keine Bewertungen
- Obligations and Contract Reviewer Pt.1: Jannella SarmientoDokument7 SeitenObligations and Contract Reviewer Pt.1: Jannella SarmientoTommy VillanuevaNoch keine Bewertungen
- Lambert v. Tesla ComplaintDokument16 SeitenLambert v. Tesla ComplaintNoah Butsch100% (1)
- Mendoza vs. Soriano, G.R. No. 164012, June 08, 2007Dokument2 SeitenMendoza vs. Soriano, G.R. No. 164012, June 08, 2007Jacinto Jr JameroNoch keine Bewertungen
- Cerezo Vs The Atlantic Gulf and Pacific CompanyDokument2 SeitenCerezo Vs The Atlantic Gulf and Pacific CompanyAbhor Tyranny0% (1)
- Full Text: APS Settlement With Don MoyaDokument11 SeitenFull Text: APS Settlement With Don MoyaAlbuquerque JournalNoch keine Bewertungen
- G.R. No. L-4811 Woodhouse v. Halili 93 Phil. 526 (1953)Dokument5 SeitenG.R. No. L-4811 Woodhouse v. Halili 93 Phil. 526 (1953)DONNIE RAY SOLONNoch keine Bewertungen
- Prosecution of Civil ActionDokument4 SeitenProsecution of Civil ActionMyra ManaloNoch keine Bewertungen
- Counter ClaimDokument116 SeitenCounter ClaimMike MarinoNoch keine Bewertungen
- Class Action Lawsuit Filed in Missouri by Kim Burton and William Ellis v. AppleDokument24 SeitenClass Action Lawsuit Filed in Missouri by Kim Burton and William Ellis v. AppleJack PurcherNoch keine Bewertungen
- Agency, Partnership, and Trust Week 6 Philippine National Bank Vs Paz Agudelo FactsDokument11 SeitenAgency, Partnership, and Trust Week 6 Philippine National Bank Vs Paz Agudelo FactsJett RobelNoch keine Bewertungen
- The Practice of Civil EngineeringDokument4 SeitenThe Practice of Civil EngineeringMirabella Di Bastida67% (6)
- PNR V BruntyDokument2 SeitenPNR V BruntyKyraNoch keine Bewertungen
- Transpo Chapters 5 8Dokument84 SeitenTranspo Chapters 5 8Adrian KitNoch keine Bewertungen
- Taguinod V PeopleDokument7 SeitenTaguinod V PeopleDuffy DuffyNoch keine Bewertungen
- Elcano and Elcano vs. Hill and Hill 77 Scra 98Dokument5 SeitenElcano and Elcano vs. Hill and Hill 77 Scra 98MykaNoch keine Bewertungen
- G.R. No. 242513Dokument10 SeitenG.R. No. 242513CJNoch keine Bewertungen
- Huang Vs Philippine HoteliersDokument2 SeitenHuang Vs Philippine HoteliersJuris Renier MendozaNoch keine Bewertungen
- Thompson V BarbozaDokument7 SeitenThompson V BarbozabaystateexaminerNoch keine Bewertungen
- Ignacio V AttyDokument2 SeitenIgnacio V AttyEdith OliverosNoch keine Bewertungen
- Sherwin Dela Cruz vs. People of The Philippines, Et. Al. G.R. No. 189405Dokument21 SeitenSherwin Dela Cruz vs. People of The Philippines, Et. Al. G.R. No. 189405Oliver Philip BalangueNoch keine Bewertungen
- 20.12.08 Glenn, Phillips Et Al V Trimac Et Al Complaint W Exhibits Stamped FiledDokument69 Seiten20.12.08 Glenn, Phillips Et Al V Trimac Et Al Complaint W Exhibits Stamped FiledThais AckermanNoch keine Bewertungen
- BLB v. BLC, Singapore SCDokument21 SeitenBLB v. BLC, Singapore SCMrinalBhatnagarNoch keine Bewertungen
- Mr. Honey's Small Business DictionaryEnglish-German by Honig, WinfriedDokument109 SeitenMr. Honey's Small Business DictionaryEnglish-German by Honig, WinfriedGutenberg.org100% (4)
- Homeserve Terms & ConditionsDokument2 SeitenHomeserve Terms & ConditionsCharlestonCityPaperNoch keine Bewertungen
- Patel and Another V Ali and Another - (1984)Dokument6 SeitenPatel and Another V Ali and Another - (1984)zurainaNoch keine Bewertungen
- Amended ComplaintDokument8 SeitenAmended ComplaintBecky SawtelleNoch keine Bewertungen
- Transpo 2Dokument11 SeitenTranspo 2SALMAN JOHAYRNoch keine Bewertungen