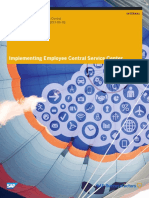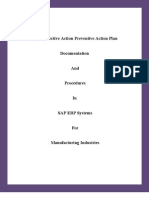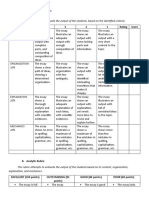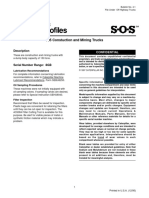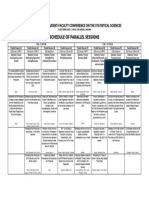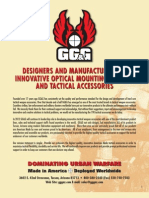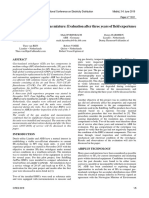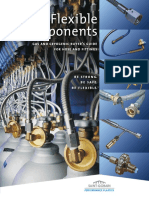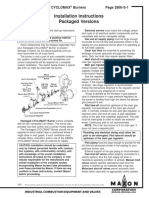Beruflich Dokumente
Kultur Dokumente
SAP User Navigation
Hochgeladen von
Eseyin Rachael OnifadeCopyright
Verfügbare Formate
Dieses Dokument teilen
Dokument teilen oder einbetten
Stufen Sie dieses Dokument als nützlich ein?
Sind diese Inhalte unangemessen?
Dieses Dokument meldenCopyright:
Verfügbare Formate
SAP User Navigation
Hochgeladen von
Eseyin Rachael OnifadeCopyright:
Verfügbare Formate
1.
What is SAP? The name SAP is acronym for Systems, Applications and Products in Data Processing. SAP is an extremely comprehensive such that no one individual can understand all of it. SAP owns the logo shown at the top left hand-side of the screen and is always reflected
in blue colour. The SAP logo is shown below; SAP runs graphical user Graphical User Interfaces, called a SAP GUI or on the Net Weaver Business Client (NWBC) interface. However, both functionalities are closely similar except for the structural arrangements. SAP AG, is the parent company, founded in 1973 and based in Germany. Has over 100,000 installations, over 28, 200 customers* in over 120 countries It is the worlds largest business application software company It is the 3rd largest independent software vendor in the world, next only to Microsoft and Oracle.
80% of the fortune global 1000 companies run SAP. 1.2 The SAP Platform/Structure
1.3.1 Getting started and Ending Signing On Select SAP Icon Select SAP Instance via Log on Pad Enter user details User ID: John Password: Brade123 Language: en (English) Signing Off
Follow menu path: System > log off, accept Yes, If prompted that Unsaved data will be lost. Note: the user ID and Password are case sensitive. Also, your Password should be made personal. 1.4 Logging on
a. Double-click on the R/3 system icon
b. Select SAP instance * * * System name S05 SID S05 Group/Server (IP address) e.g. 123.210.5.34
c. SAP log-on screen would be displayed Enter user details: User ID, Password and the Language
1.5
Logging on to SAP R/3
Client: A Client is a technical term representing the location in the SAP R/3 System where business events (transactions) are managed. It can also be used to refer to the box housing the system. Therefore, we can talk about the training client, The training client is the SAP box we are presently using for our training.
User: Unique Identifier in the system, allocated by system administrator. Password: A combination of alphanumeric characters that grants you access to the system. Please MEMORISE your password and keep it secret. Passwords must be a minimum of 3 and maximum of 8 characters. Also, your password cannot begin with: a question mark (?), an exclamation point (!), a blank space, three identical characters (for example, bbbat). Any sequence of three characters contained in your user ID (for example, man, if your user ID is Friedman). The correct combination of your CLIENT + USER + PASSWORD will grant you access to the SAP system. 1.6 The SAP Easy Access The R/3 System has the following hierarchy: Main menu level Application level Task level When you log on to the SAP R/3 System, the R/3 standard menu is displayed. From here, you can select the individual applications. Open a pull-down menu with the application menu by clicking on it. Menu options with an arrow have a sub-menu. To go to the menu level of the application, click on a menu option or choose sub-menus in the R/3 standard menu. You will find tasks on this menu level (e.g. Create master data). Click on the required task to go to the initial screen for selecting your task objects.
1.7
SAP Folder Structure The R/3 System has the following hierarchy: Main menu level Application level Task level When you log on to the SAP R/3 System, the R/3 standard menu is displayed. From here, you can select the individual applications. Open a pull-down menu with the application menu by clicking on it. Menu options with an arrow have a sub-menu. Also, note that Transactions are organized logically into groups. The folders are used in the same way as in Windows. Users may also create a list of Favorites transactions that they will commonly use. To go to the menu level of the application, click on a menu option or choose sub-menus in the R/3 standard menu. You will find tasks on this menu level (e.g. Create master data). Click on the required task to go to the initial screen for selecting your task objects.
1.8
SAP Screen Layout a. Application Toolbar This contains the pushbuttons necessary to perform a task that you are running. b. System Fields - These are fields in which the user is not able to make entries. Typically, the fields will be grayed out (gray in color). SAP will display reference information in these fields. c. Entry Fields - These are the fields in which you will make entries. Entry fields can be accessed by clicking with the mouse, using the TAB key, or by using the arrow keys on the keyboard. If a field displays a checkbox with ok sign this identifies such field as being mandatory this field must have accurate information entered accurately in order to continue processing. d. Menu Bar: This is located at the top of every screen. The Menu Bar allows the user access to a variety of functions specific to the current screen. Clicking on a menu bar topic opens a menu of items. Some of these items will perform a function when clicked on, while other items will open sub menus. e. Standard Tool Bar: contain buttons and fields that allow easy access to commonly used functions such as ENTER. The standard toolbar is located just below the menu bar at the top of the screen. It remains in this location on all screens. It contains pushbuttons that are primarily used for navigation through SAP screens. f. Push Buttons are a graphical way of displaying the options to the user. Using the left mouse button, click on a button to select a function.
g. Command Field: The command field is used to enter transaction codes, open new sessions, return to existing sessions and log off SAP. You can make entries in the command field with a prefixed forward slash (/) and the letter N to carry out the latter function. For example, enter /Nend in the Command Field to log off SAP.
1.9
SAP Standard Icons Here are some of the common SAP buttons that are used while working within SAP.
1.10
Creating Favourites
1.11
Editing Favourites
1.12
Creating a User in the system You can create a User in the system by using the Transaction code SU01 in the command field of the Screen.
Menu Path & Transaction Code Menu Paths are used for accessing an SAP transaction screen. Example: To create a Material Master Data; follow menu path: Logistics> Material Management> Material Master> Material> Create General> immediately or you use a transaction code - MM01. This is a logical step and easy to follow step by step navigation. Also note that, this is a faster way of getting to the screen without following the step by step process.
Multiple Screen Sessions SAP allows users to work with multiple sessions. For instance, a user may be working in one session to create a purchase order and need to access additional information on a material or service. The way to do this without ending or closing the current task (create purchase order screen) is to open a new session. You can therefore process several tasks in parallel by opening several sessions. Up to six sessions can be opened within a user logon. To activate a session placed in the background, click with the mouse. You can move the individual session windows on the screen by dragging. Be aware that you lock objects to other users when they are open. Therefore, be careful not to lock out others unnecessarily when working with numerous sessions.
SAP Basic Features
Material Master
To display Master data for Materials Menu Path: SAP Menu > Logistics > Material Management > Material Master > Material > Create (Display) Create Master Data On the initial Screen: you are to select the sector and type of material to be created and the views are also selected which are; Basic data, Accounting data, Purchasing data, Manufacturing data, etc
Create Vendor Master Data To create, change or display Master data for Vendors, follow the Menu Path: SAP Menu > Logistics > Material Management > Purchasing > Master Data > Vendor > Central > Create or Display.
Das könnte Ihnen auch gefallen
- SF EC ServiceCenter Extension Impl enDokument38 SeitenSF EC ServiceCenter Extension Impl enEseyin Rachael Onifade0% (1)
- Azure Active Directory Integration With SuccessFactorsDokument17 SeitenAzure Active Directory Integration With SuccessFactorsEseyin Rachael OnifadeNoch keine Bewertungen
- SAP Capa DocumentationDokument4 SeitenSAP Capa DocumentationEseyin Rachael OnifadeNoch keine Bewertungen
- SAP LSMW Field Info in Data MigrationDokument12 SeitenSAP LSMW Field Info in Data MigrationEseyin Rachael OnifadeNoch keine Bewertungen
- SAP Transaction Codes in Bill of MaterialDokument2 SeitenSAP Transaction Codes in Bill of MaterialEseyin Rachael OnifadeNoch keine Bewertungen
- Tables in SAPDokument34 SeitenTables in SAPEseyin Rachael OnifadeNoch keine Bewertungen
- The Yellow House: A Memoir (2019 National Book Award Winner)Von EverandThe Yellow House: A Memoir (2019 National Book Award Winner)Bewertung: 4 von 5 Sternen4/5 (98)
- The Subtle Art of Not Giving a F*ck: A Counterintuitive Approach to Living a Good LifeVon EverandThe Subtle Art of Not Giving a F*ck: A Counterintuitive Approach to Living a Good LifeBewertung: 4 von 5 Sternen4/5 (5795)
- Shoe Dog: A Memoir by the Creator of NikeVon EverandShoe Dog: A Memoir by the Creator of NikeBewertung: 4.5 von 5 Sternen4.5/5 (537)
- Elon Musk: Tesla, SpaceX, and the Quest for a Fantastic FutureVon EverandElon Musk: Tesla, SpaceX, and the Quest for a Fantastic FutureBewertung: 4.5 von 5 Sternen4.5/5 (474)
- Grit: The Power of Passion and PerseveranceVon EverandGrit: The Power of Passion and PerseveranceBewertung: 4 von 5 Sternen4/5 (588)
- On Fire: The (Burning) Case for a Green New DealVon EverandOn Fire: The (Burning) Case for a Green New DealBewertung: 4 von 5 Sternen4/5 (74)
- A Heartbreaking Work Of Staggering Genius: A Memoir Based on a True StoryVon EverandA Heartbreaking Work Of Staggering Genius: A Memoir Based on a True StoryBewertung: 3.5 von 5 Sternen3.5/5 (231)
- Hidden Figures: The American Dream and the Untold Story of the Black Women Mathematicians Who Helped Win the Space RaceVon EverandHidden Figures: The American Dream and the Untold Story of the Black Women Mathematicians Who Helped Win the Space RaceBewertung: 4 von 5 Sternen4/5 (895)
- Never Split the Difference: Negotiating As If Your Life Depended On ItVon EverandNever Split the Difference: Negotiating As If Your Life Depended On ItBewertung: 4.5 von 5 Sternen4.5/5 (838)
- The Little Book of Hygge: Danish Secrets to Happy LivingVon EverandThe Little Book of Hygge: Danish Secrets to Happy LivingBewertung: 3.5 von 5 Sternen3.5/5 (400)
- The Hard Thing About Hard Things: Building a Business When There Are No Easy AnswersVon EverandThe Hard Thing About Hard Things: Building a Business When There Are No Easy AnswersBewertung: 4.5 von 5 Sternen4.5/5 (345)
- The Unwinding: An Inner History of the New AmericaVon EverandThe Unwinding: An Inner History of the New AmericaBewertung: 4 von 5 Sternen4/5 (45)
- Team of Rivals: The Political Genius of Abraham LincolnVon EverandTeam of Rivals: The Political Genius of Abraham LincolnBewertung: 4.5 von 5 Sternen4.5/5 (234)
- The World Is Flat 3.0: A Brief History of the Twenty-first CenturyVon EverandThe World Is Flat 3.0: A Brief History of the Twenty-first CenturyBewertung: 3.5 von 5 Sternen3.5/5 (2259)
- Devil in the Grove: Thurgood Marshall, the Groveland Boys, and the Dawn of a New AmericaVon EverandDevil in the Grove: Thurgood Marshall, the Groveland Boys, and the Dawn of a New AmericaBewertung: 4.5 von 5 Sternen4.5/5 (266)
- The Emperor of All Maladies: A Biography of CancerVon EverandThe Emperor of All Maladies: A Biography of CancerBewertung: 4.5 von 5 Sternen4.5/5 (271)
- The Gifts of Imperfection: Let Go of Who You Think You're Supposed to Be and Embrace Who You AreVon EverandThe Gifts of Imperfection: Let Go of Who You Think You're Supposed to Be and Embrace Who You AreBewertung: 4 von 5 Sternen4/5 (1090)
- The Sympathizer: A Novel (Pulitzer Prize for Fiction)Von EverandThe Sympathizer: A Novel (Pulitzer Prize for Fiction)Bewertung: 4.5 von 5 Sternen4.5/5 (121)
- Her Body and Other Parties: StoriesVon EverandHer Body and Other Parties: StoriesBewertung: 4 von 5 Sternen4/5 (821)
- Ch08 Project SchedulingDokument51 SeitenCh08 Project SchedulingTimothy Jones100% (1)
- Small Roller Granulator NPK Compound Fertilizer Production ProcessDokument3 SeitenSmall Roller Granulator NPK Compound Fertilizer Production Processluna leNoch keine Bewertungen
- Eligibility To Become IAS Officer: Career As A IAS Officer About IAS OfficerDokument4 SeitenEligibility To Become IAS Officer: Career As A IAS Officer About IAS Officersamiie30Noch keine Bewertungen
- 2 SpecificationDokument20 Seiten2 Specificationprithvi614710Noch keine Bewertungen
- Reading 36 Using Multifactor Models - AnswersDokument23 SeitenReading 36 Using Multifactor Models - Answersdhanh.bdn.hsv.neuNoch keine Bewertungen
- Final Report Air ConditioningDokument42 SeitenFinal Report Air ConditioningAzmi Matali73% (11)
- Sample Rubrics MakingDokument4 SeitenSample Rubrics MakingKerstmis “Scale” NataliaNoch keine Bewertungen
- Kiani v. Bureau of Immigration and Deportation, GR No. 160922, 27 ESCRADokument19 SeitenKiani v. Bureau of Immigration and Deportation, GR No. 160922, 27 ESCRAmheritzlynNoch keine Bewertungen
- Cost Estimate, RevisedDokument6 SeitenCost Estimate, RevisedUdit AmatNoch keine Bewertungen
- Westermo MRD 330-3xx & GreenBow IPSec VPN Client Software ConfigurationDokument12 SeitenWestermo MRD 330-3xx & GreenBow IPSec VPN Client Software ConfigurationgreenbowNoch keine Bewertungen
- Amended Formal ComplaintDokument87 SeitenAmended Formal ComplaintWXYZ-TV Channel 7 DetroitNoch keine Bewertungen
- Diesel Oil Matters 70 YrsDokument1 SeiteDiesel Oil Matters 70 YrsingsespinosaNoch keine Bewertungen
- 785 TrucksDokument7 Seiten785 TrucksJavier Pagan TorresNoch keine Bewertungen
- OEM - Fuel Manager Brand Cross Reference P/Ns For Service Filter Elements 99642 - January 2006Dokument6 SeitenOEM - Fuel Manager Brand Cross Reference P/Ns For Service Filter Elements 99642 - January 2006Miguel RojasNoch keine Bewertungen
- A Study On Impact of Acne Vulgaris On Quality of LifeDokument7 SeitenA Study On Impact of Acne Vulgaris On Quality of LifeIJAR JOURNALNoch keine Bewertungen
- Manaloto V Veloso IIIDokument4 SeitenManaloto V Veloso IIIJan AquinoNoch keine Bewertungen
- Assignment On Industrial Relation of BDDokument12 SeitenAssignment On Industrial Relation of BDKh Fahad Koushik50% (6)
- 24th SFCON Parallel Sessions Schedule (For Souvenir Program)Dokument1 Seite24th SFCON Parallel Sessions Schedule (For Souvenir Program)genesistorres286Noch keine Bewertungen
- SANAKO Study700 V 500 BrochureDokument4 SeitenSANAKO Study700 V 500 BrochureDwi PrihantoroNoch keine Bewertungen
- Minimalist CV ResumeDokument1 SeiteMinimalist CV ResumeSijith MathewNoch keine Bewertungen
- Chennai CMDA Master Plan 2026 Volume 3 Sectorial BackgroundDokument270 SeitenChennai CMDA Master Plan 2026 Volume 3 Sectorial BackgroundMalathi Kathirvel100% (1)
- GG&G 2012 CatDokument111 SeitenGG&G 2012 Cattyrant88Noch keine Bewertungen
- Food Safety and StandardsDokument8 SeitenFood Safety and StandardsArifSheriffNoch keine Bewertungen
- Daftar Kalibrasi Peralatan MedisDokument34 SeitenDaftar Kalibrasi Peralatan Medisdiklat rssnNoch keine Bewertungen
- RMU With Eco-Efficient Gas Mixture-Evaluation After Three Years of Field ExperienceDokument5 SeitenRMU With Eco-Efficient Gas Mixture-Evaluation After Three Years of Field ExperienceZineddine BENOUADAHNoch keine Bewertungen
- 6 Elements of A Healthy ChurchDokument2 Seiten6 Elements of A Healthy ChurchJayhia Malaga JarlegaNoch keine Bewertungen
- Flex Comp Gas Cryo Catalog 2013 ADokument40 SeitenFlex Comp Gas Cryo Catalog 2013 ABenh ThanKinhNoch keine Bewertungen
- Killicks Concrete VibratorsDokument2 SeitenKillicks Concrete Vibratorsmanish sharmaNoch keine Bewertungen
- Crime Report Management SystemDokument49 SeitenCrime Report Management SystemAbimbolaÀdésíréAdegbiteNoch keine Bewertungen
- I-Lt-Cyclomax 3.7-3Dokument10 SeitenI-Lt-Cyclomax 3.7-3Luis Fernando OrtigozaNoch keine Bewertungen