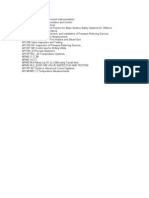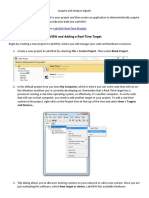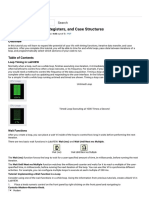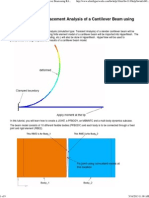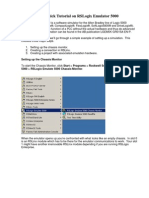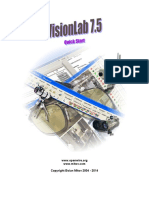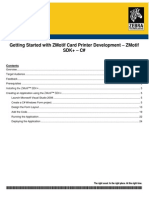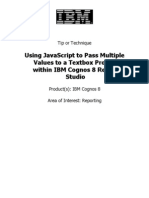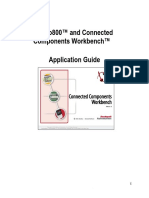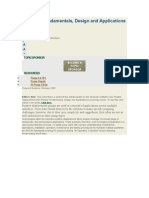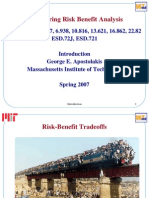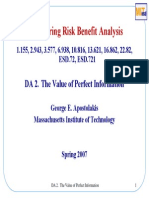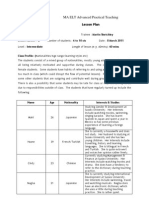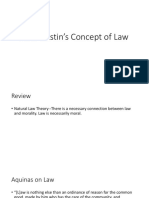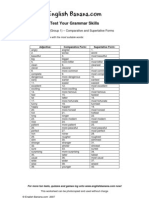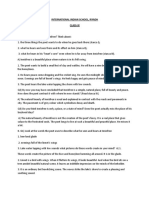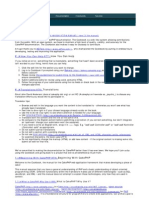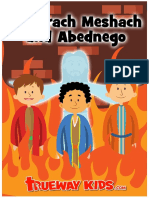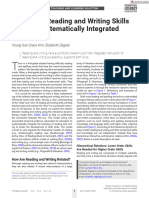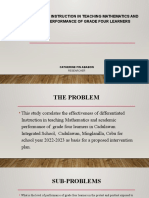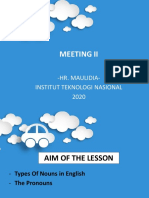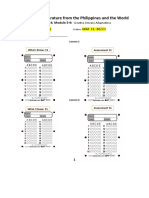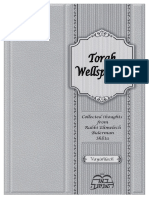Beruflich Dokumente
Kultur Dokumente
(FRC 2012) Sensor Fusion Tutorial
Hochgeladen von
mihai37Originaltitel
Copyright
Verfügbare Formate
Dieses Dokument teilen
Dokument teilen oder einbetten
Stufen Sie dieses Dokument als nützlich ein?
Sind diese Inhalte unangemessen?
Dieses Dokument meldenCopyright:
Verfügbare Formate
(FRC 2012) Sensor Fusion Tutorial
Hochgeladen von
mihai37Copyright:
Verfügbare Formate
Sensor Fusion: Integrating Multiple Sensors to Complete a Task
In this tutorial, you will learn how to integrate multiple sensor measurements and use those measurements to make a decision and complete a task. This tutorial builds upon material presented in previous tutorials. It is highly recommended that you complete the Sensor Basics and Getting Started with the FRC Framework Tutorials before this tutorial. Contents 1. Introduction 2. Creating a state machine 3. The Rotate, Stop, and Go cases 4. Extending our code to complete a course 5. Conclusion Introduction Higher level functionality in robotics usually follows the SenseThinkAct paradigm, where multiple sensors are used as inputs to make one or multiple decisions and then execute appropriate actions.
Sense
Think
Act
The integration of multiple sensors into the SenseThinkAct paradigm on your robot requires additional considerations beyond the open, get/set close paradigm including: What sensors are we using on our robot? How do we make decisions (implement logic) based on those sensor values? How do we return decision values to the appropriate location in our code?
Well address these considerations by walking through an example of applying the SenseThinkAct paradigm in adding autonomous functionality to a basic robot. Lets say that we have a robot that will drive around in response to joystick input. We want to add the ability to autonomously complete a course when given a series of moves in terms of distance and
rotation. Below are detailed step by step instructions to create a simple autonomous program for this robot. We will be placing our code in the Autonomous Independent VI in the Default Robot Framework.
Creating a State Machine 1. From the LabVIEW Getting Started window select FRC cRIO Robot Project
2. Name the project and select a location to save the project and set the IP address of the cRIO according to your team number.
3. Click Finish Because we are going to be building autonomous code for our robot, we will be writing all of our code in the Autonomous Independent VI. This VI is included in the cRIO Robot Project and is called by reference by the Default Robot Framework. The state of our robot, autonomous or teleop, is determined either by the FMS or by the competition mode button on the driver station. This modularity is very beneficial because we can keep all of our autonomous code in a single VI and not have to edit anything else in the framework. To open the Autonomous Independent VI, double-click on the Team Code virtual folder in the project explorer window, double click on Autonomous Independent VI, and select Window Show Block Diagram. You will see there is already some sample autonomous code in this VI. This code will move a robot forward and backwards briefly, but does not incorporate any sensors. We will be removing most of this code in the next few steps. We will also be creating a state machine to hold the three basic steps of our autonomous program. For more information on state machines please see the State Machines Tutorial. In our state machine we will have three states that correspond to the actions that
we want to robot to take while in autonomous mode: Rotate, Go, and Stop. 5. Select everything in the VI except the RobotDriveRefNum Registry Get VI and delete the selected items.
6. To create a state machine, first add a large While Loop from the functions palette ProgrammingStructuresWhile Loop 7. Now add a case structure within the While Loop from the functions palette ProgrammingStructuresCase Structure
The current state of the state machine is determined by the value of an enum (enumerated list). For this program we will be using a type defined enum so we can easily add more states to our state machine in the future. Rather than using the enum as a front panel control which would allow the user to select the transition states, we will be using it as a constant in our code to programmatically select the next state. 8. From the project explorer windows select FileNew 9. In the Create New window select Other FilesCustom Control and click OK.
10. On the Custom Control window that opens right-click on the front panel and select ModernRing & EnumEnum. 11. Name the Enum Auto State. 12. From the Control Type drop down select Type Def. 13. Select FileSave and save and name the control Auto State.ctl 14. Right-click on the enum and select Edit Items 15. Add Rotate, Go, and Stop to the Items list
16. Save and close Auto State.ctl 17. To add this Type Def to your project, navigate to its location on disk. From Windows explorer and drop the file into the project explorer window or right-click the TypeDefs virtual folder and select AddFile
18. Open the block diagram for the Autonomous Independent VI 19. Drag Auto State.ctl from the project explorer window to the block diagram and place it to the left of the While Loop. 20. Wire the enum constant to the case selector of the case structure. Ensure Rotate is the selected item.
21. Wire the RobotDriveDevRef to the left side of the case structure.
22. Right-click the edge of the case structure and select Add Case for Every Value.
23. Right-click the blue tunnel on the While loop and select Replace with shift register. 24. Add three more instances of the Auto State.ctl to the block diagram and place one in each state of the state machine. Each case of the case structure represents a state. 25. In the Rotate case set the enum to Go and wire it to the shift register and the right side of the While Loop. Do this again for the other two states, but set the enum in the Go case to Stop and the enum in the Stop Case to Rotate. This will ensure our state machine progresses from one state to another correctly.
Now that we have created our state machine lets break down our code according to the SenseThinkAct paradigm. The Rotate, Stop, and Go Cases In the following steps we will add code to the three states in our state machine. The two main cases, rotate and go, contain sensor VIs (sense), logic functions and algorithms (think), and motor drive VIs (act). Begin VI 1. Open the Begin.vi from the Project Explorer Window and select WindowShow Block Diagram. 2. Add the Gyro SetGain, Open Vis, and RefnumSet from the WPI Robotics LibrarySensorsGyro palette 3. Add the DIO Open and ToDigSource VIs from the WPI Robotics LibraryIODigitalInput palette. 4. Add the counter Open and RefnumSet VIs from the WPI Robotics LibrarySensorsCounter palette. 5. For the Gyro and DIOin Open VIs, create constants for the slots and channels. We will be using the defaults for each of these. 6. Right-click the gain input on SetGain.vi and select Create Constant. Make the value for this constant 0.0125. 7. From the polymorphic selector on the counter Open VI select Gear Tooth Sensor Mode. 8. Right-click the Name input on the Gyro and Counter RefnumSet Vis and give them meaningful names (Ex. Gyro1, Counter1) 9. Wire the Gyro device references through the Open, SetGain, and RefnumSet VIs. 10. Wire the DIOin Reference to the ToDigitalSource VI, the output of the ToDigitalSource VI to the input of the Counter Open VI, and the output of the Counter Open VI to the RefnumSet VI.
Rotate Case
11. Switch back to the Autonomous Independent VI and open up the Rotate Case. 12. Add a Gyro RefnumGet from the WPI Robotics LibrarySensorsGyro palette to the left of the Case Structure 13. Right-Click the Name input of the Gyro RefnumGet, select CreateConstant, and enter the name that you gave the Gyro in the Begin VI 14. Add a Counter RefnumGet from the WPI Robotics LibrarySensorsCounter palette to the left of the Case Structure 15. Right-Click the Name input of the Counter RefnumGet, select CreateConstant, and enter the name that you gave the Counter in the Begin VI 16. Add a Counter Start VI from the WPI Robotics LibrarySensorsCounter palette to the right of the RefnumGet VI 17. Wire the Device Reference output of the Counter RefnumGet VI to the Counter Start VI and the Output of the Counter Start VI to the right side of the case structure. 18. Wire the GyroDevRef output of the Gyro GetRefnum VI to left side of the case structure. 19. In the Rotate case of the case structure, add the gyro GetAngle VI and wire the GyroDevRef to the appropriate terminal on the left edge of the case structure. 20. On the front panel add a numeric control. Name the control Rotation (degrees). Change the value of the control to 90. Right-click on the control and select Data OperationsMake Current Value Default. This ensures the value of 90 will be the default value of this control each time we launch the VI. 21. On the block diagram place the control you just created to the left of the While Loops and wire it to the left edge of the case structure. 22. Add two instances of the Motors VI from the WPI Robotics Library RobotDrive Advanced Motors palette. 23. Wire the error out of the Get Angle VI to the error in input of the leftmost Motors VI. 24. Create two constants for the left motor and right motor inputs of the Motors VI and give them the value of 0.2 and -0.2 respectively 25. Wire the RobotDevRef input from the left edge of the case structure to the RobotDevRef input terminal of the Motors VI. 26. Add an Add function from the Programming Numeric palette. 27. Wire the angle output of the Get Angle VI and the control you named Rotation (Degrees) to the two inputs of the Add function.
28. Add a small While Loop inside the Rotate case from the ProgrammingStructures palette. 29. Place another gyro Get Angle VI in the While Loop from the WPI Robotics LibrarySensors Gyro palette. 30. Place a Greater or Equal? function inside the small While Loop from the ProgrammingComparison palette. 31. Wire the output of the Get Angle VI to the X input of the Greater or Equal? function and wire the output of the Add function to the Y input of the Greater or Equal? function. 32. Wire the output of the Greater of Equal? function to the input of the loop conditional terminal. 33. Wire the RobotDriveDevRef from the output of the first Motors VI through the While Loop to the RobotDriveDevRef input of the second Motors VI. This will ensure the second Motors VI does not execute until after the While Loop is finished executing. 34. Wire a constant of 0 to the Left Speed and Right Speed inputs of the second Motors VI.
This completes the Rotate case.
Go Case 35. On the front panel add a numeric control. Name the control Distance (ticks). Change the value of the control to 20. Right-click on the control and select Data OperationsMake Current Value Default. This ensures the value of 20 will be the default value of this control each time we launch the VI. 36. Use the case selector to select the Go case of the case structure 37. Add a Counter Get VI and wire its device reference input to the appropriate terminal on the left edge of the case structure. 38. Add two instances of the Drive VI from the WPI Robotics LibraryRobotDriveAdvanced Motors palette. 39. Wire the error out of the counter Get VI to the error in input of the first Motors VI.
40. Create a numeric constant of 0.5 and wire it to both the LeftSpeed and RightSpeed inputs of the Motors VI. 41. Wire the RobotDevRef from the left edge of the case structure to the RobotDevRef input of the Motors VI 42. Add an Add function from the ProgrammingNumeric palette. 43. Wire the angle output of the counter Get VI and the numeric control you named Distance (ticks) to the two inputs of the Add function.
44. Add a small While Loop inside the Rotate case from the ProgrammingStructures palette. 45. Place another counter Get VI in the While Loop from the WPI Robotics LibrarySensorsCounter palette. 46. Place a Greater or Equal? function inside the small While Loop from the ProgrammingComparison palette. 47. Wire the output of the counter Get VI to the X input of the Greater or Equal? function and wire the output of the Add function to the Y input of the Greater or Equal? function. 48. Wire the output of the Greater of Equal? function to the input of the loop conditional terminal.
49. Wire the RobotDriveDevRef from the output of the first Motors VI through the While Loop to the RobotDriveDevRef input of the second Motors VI. This will ensure that the second Motors VI does not execute until after the While Loop is finished executing. 50. Wire a constant of 0 to the Left Speed and Right Speed inputs of the second Motors VI.
Finally we will create the Stop case of our state machine to end the execution of the While Loop. Stop Case 51. Use the case selector to select the Stop case of the case structure 52. Select a True constant from the functions palette ProgrammingBooleanTrue Constant and place the constant inside the Stop case of the case structure 53. Wire the Boolean constant to the loop conditional terminal. 54. Right-click the tunnel created by the Boolean constant on the case structure and select Use Default Terminal if Unwired.
Extending our code to complete a course Now lets make some simple changes to this VI so that our robot can complete a square course. We will do this by adding an array of two parameters: degrees to rotate and distance to travel. We will index through this array to pass the correct value into the correct case. 1. Remove the controls you had named Rotation (degrees) and Distance (ticks) from your code. Remove the broken wires from outside the While Loop but leave all of the other broken wire since we will be reconnecting the loose ends later. 2. Place a For Loop around your While Loop by selecting ProgrammingStructuresFor Loop and lassoing it around your While Loop. 3. On the front panel add an empty array shell from the control palette ModernArray, Matrix, & ClusterArray
4. Place a numeric control inside the empty array shell from the controls palette ModernNumericNumeric Control. 5. Right-click the array index selector and select Add Dimension and drag out the edge of the array to display both dimensions. 6. Drag down the bottom edge of the array to display a 2x4 array 7. The first column of the array will be our rotation in degrees and the second column will be our distance in ticks. We will execute each row each time we run our state machine, and our autonomous program will end when the end of the array is reached. 8. To make our robot travel in a simple square, set the all the values in the first column to 90 and all of the values in the second column to 20.
9. Switch to the block diagram. Make sure the array control we created is to the left of the For Loop and wire it to the edge of the For Loop. Notice that an auto-indexing terminal is automatically created on the For Loop. This will index a single row of the 2D array each iteration of the For loop. 10. Add an Index Array function between the For and While Loops from the ProgrammingArray palette. 11. Drag down the bottom of the Index Array so two index input terminal and two element outputs. 12. Wire the array input terminal to the auto-index array tunnel on the For loop. Wire the first element output to the tunnel passing values into the Rotate case and wire the second tunnel passing value to the Go case.
Your robot is now ready to complete a simple course autonomously!
Conclusion
Congratulations! You now know how to structure and implement tasks for your robot using the SenseThinkAct paradigm. This paradigm, and the concepts you learned in implementing it in this tutorial, can be used to give your robot some truly advanced autonomous behavior!
Das könnte Ihnen auch gefallen
- OutSystems Reactive Certification - Sample Practice TestDokument11 SeitenOutSystems Reactive Certification - Sample Practice TestNabeel BaigNoch keine Bewertungen
- ACS336-ACS6336-ACS6110 Helicopter Open-Loop Control Exercise V2Dokument11 SeitenACS336-ACS6336-ACS6110 Helicopter Open-Loop Control Exercise V2DiabloNoch keine Bewertungen
- French Boomk - 3Dokument16 SeitenFrench Boomk - 3MALKIT SINGH100% (3)
- (FRC 2013) Sensor Fusion TutorialDokument18 Seiten(FRC 2013) Sensor Fusion TutorialzarasetNoch keine Bewertungen
- Api 551Dokument1 SeiteApi 551mihai3767% (3)
- The Song of Solomon A Study of Love Sex Marriage and Romance by Tommy NelsonDokument50 SeitenThe Song of Solomon A Study of Love Sex Marriage and Romance by Tommy NelsonDeoGratius KiberuNoch keine Bewertungen
- Acquire and Analyze SignalsDokument15 SeitenAcquire and Analyze Signalsleonardo favio enriqueNoch keine Bewertungen
- NI Tutorial 10685 enDokument5 SeitenNI Tutorial 10685 enelzytacogelonaNoch keine Bewertungen
- Timing, Shift Registers, and Case Structures - National InstrumentsDokument13 SeitenTiming, Shift Registers, and Case Structures - National InstrumentsRa BalamuruganNoch keine Bewertungen
- NI Tutorial 7592 en PDFDokument9 SeitenNI Tutorial 7592 en PDFParameswararao BillaNoch keine Bewertungen
- EE4415 Integrated Digital Design: Lab (Optional) : Simulation Using VCSDokument17 SeitenEE4415 Integrated Digital Design: Lab (Optional) : Simulation Using VCSZhixiong XieNoch keine Bewertungen
- NI Tutorial 6359Dokument2 SeitenNI Tutorial 6359Fernando EsquírioNoch keine Bewertungen
- LabView Thermocouple TutorialDokument2 SeitenLabView Thermocouple TutorialMaureen LaFayetteNoch keine Bewertungen
- Aa Writinginlinescriptsinautomation360 SteplistDokument5 SeitenAa Writinginlinescriptsinautomation360 SteplistKavipriya MarimuthuNoch keine Bewertungen
- Compact Rio Motor Control BasicsDokument33 SeitenCompact Rio Motor Control BasicsDragan LazicNoch keine Bewertungen
- Lab 6 - Potentiometer & Servo MotorDokument7 SeitenLab 6 - Potentiometer & Servo MotorChristy CheriyanNoch keine Bewertungen
- Automation and RoboticsDokument23 SeitenAutomation and RoboticsvvipmembersNoch keine Bewertungen
- Ant Traffic Simulator User GuideDokument17 SeitenAnt Traffic Simulator User GuideShivam GuptaNoch keine Bewertungen
- Basics of LabViewDokument30 SeitenBasics of LabViewnomimanNoch keine Bewertungen
- Compact Rio Motor Control Basics Tutorial (8-Slot)Dokument38 SeitenCompact Rio Motor Control Basics Tutorial (8-Slot)Azlan KhudzariNoch keine Bewertungen
- Connect LabVIEW To Any PLC Using OPC - NIDokument11 SeitenConnect LabVIEW To Any PLC Using OPC - NIrana.tahiraNoch keine Bewertungen
- Competency:: Creating An Android ProjectDokument19 SeitenCompetency:: Creating An Android ProjectOmar RamoNoch keine Bewertungen
- Sensor Basics Tutorial NIDokument9 SeitenSensor Basics Tutorial NImaxellligue5487Noch keine Bewertungen
- Introduction To The LabVIEW EnvironmentDokument18 SeitenIntroduction To The LabVIEW EnvironmentAamir GulistanNoch keine Bewertungen
- Getting Started Manual - Labview LEGO MINDSTORMS NXT ModuleDokument8 SeitenGetting Started Manual - Labview LEGO MINDSTORMS NXT ModuleDavid MorenoNoch keine Bewertungen
- NI Tutorial 14133 enDokument7 SeitenNI Tutorial 14133 ensonti110% (1)
- Final Exam 1. What Is The Difference Between A Robot Project and A Virtual Instrument?Dokument19 SeitenFinal Exam 1. What Is The Difference Between A Robot Project and A Virtual Instrument?api-322201343Noch keine Bewertungen
- IBM Cognos Report Studio - Collapsible Hierarchies Using ScriptingDokument15 SeitenIBM Cognos Report Studio - Collapsible Hierarchies Using ScriptingVikash SinghNoch keine Bewertungen
- Experiment No: 02 Introduction To Labview: Aim: To Study Various Functions, Tools and Libraries of Labview (LV) SoftwareDokument9 SeitenExperiment No: 02 Introduction To Labview: Aim: To Study Various Functions, Tools and Libraries of Labview (LV) SoftwareVaibhav BacchavNoch keine Bewertungen
- Sidebar ExerciseDokument34 SeitenSidebar ExerciseSergioNoch keine Bewertungen
- 3 Large Displacement Analysis of A Cantilever Beam Using RADIOSS PDFDokument9 Seiten3 Large Displacement Analysis of A Cantilever Beam Using RADIOSS PDFSangharshBhustalimathNoch keine Bewertungen
- AutoAI Hands On Lab PDFDokument40 SeitenAutoAI Hands On Lab PDFisabellaNoch keine Bewertungen
- LabView Tutorial Step-By-Step On How To Use ActiveX in LabviewDokument17 SeitenLabView Tutorial Step-By-Step On How To Use ActiveX in LabviewKrishnamraju NadakuditiNoch keine Bewertungen
- Tutorial Sing Kat Rs Emulator 5000Dokument11 SeitenTutorial Sing Kat Rs Emulator 5000arief22Noch keine Bewertungen
- Quick Tutorial On Rslogix Emulator 5000Dokument9 SeitenQuick Tutorial On Rslogix Emulator 5000Jose Enrique Munguia TapiaNoch keine Bewertungen
- 5 Lab 4 Mani Use Input and Output VariablesDokument25 Seiten5 Lab 4 Mani Use Input and Output VariablesManigandan SivarajNoch keine Bewertungen
- Defining Logic ExerciseDokument24 SeitenDefining Logic ExercisetfnicolauNoch keine Bewertungen
- MapleSim Control Design Getting Started Guide PDFDokument8 SeitenMapleSim Control Design Getting Started Guide PDFjuakiaNoch keine Bewertungen
- Vision LabDokument23 SeitenVision Labjohnny-walkerNoch keine Bewertungen
- EIKON LogicBuilder v6.0 User ManualDokument46 SeitenEIKON LogicBuilder v6.0 User Manualpoussin2Noch keine Bewertungen
- IBM Blockchain Hands-On Hyperledger Composer PlaygroundDokument32 SeitenIBM Blockchain Hands-On Hyperledger Composer PlaygroundPushpamNoch keine Bewertungen
- A Quick Tutorial On RSLogix Emulator 5000Dokument9 SeitenA Quick Tutorial On RSLogix Emulator 5000slavezerorjNoch keine Bewertungen
- (FRC 2015) Robot Simulation TutorialDokument11 Seiten(FRC 2015) Robot Simulation TutorialnhstechnologyNoch keine Bewertungen
- Labview To Any PLCDokument7 SeitenLabview To Any PLCzlucio101Noch keine Bewertungen
- Connect Labview To Any PLC Using Opc: Click HereDokument7 SeitenConnect Labview To Any PLC Using Opc: Click HerenmdpNoch keine Bewertungen
- ZMotifSDK CSharp GettingStarted WHDokument25 SeitenZMotifSDK CSharp GettingStarted WHJose AlbertoNoch keine Bewertungen
- A Quick Tutorial On RSLogix Emulator 5000Dokument10 SeitenA Quick Tutorial On RSLogix Emulator 5000kao sophearakNoch keine Bewertungen
- Unit 1 - Bonus Features SolutionsDokument33 SeitenUnit 1 - Bonus Features SolutionsRana IkramNoch keine Bewertungen
- Labview ReportDokument16 SeitenLabview ReportMd. Shah Kamal SaimumNoch keine Bewertungen
- User Guide - Using Mentor Graphics Design KitDokument43 SeitenUser Guide - Using Mentor Graphics Design Kitvishvakirana100% (1)
- Pt41 COSIMIR ProfessionalDokument11 SeitenPt41 COSIMIR ProfessionalAlberto MaciasNoch keine Bewertungen
- Lab Tutorial & Exercise 6: Code Generation and OptimizationDokument24 SeitenLab Tutorial & Exercise 6: Code Generation and OptimizationtabendaaarzuNoch keine Bewertungen
- Using Javascript To Pass Multiple Values To A Textbox Prompt Within IBM Cognos 8 Report StudioDokument13 SeitenUsing Javascript To Pass Multiple Values To A Textbox Prompt Within IBM Cognos 8 Report Studiocrystal_rhoades100% (1)
- Blockchain Car Auction V1.8 PDFDokument32 SeitenBlockchain Car Auction V1.8 PDFbash5426Noch keine Bewertungen
- Cadence TutorialsDokument37 SeitenCadence Tutorialsjohnisrael65Noch keine Bewertungen
- Micro800™ and Connected Components Workbench™ Application GuideDokument179 SeitenMicro800™ and Connected Components Workbench™ Application GuideCarlos FloresNoch keine Bewertungen
- MI03 - Lab ManualDokument80 SeitenMI03 - Lab ManualAlberto EstrellaNoch keine Bewertungen
- Module 07 SmartComponents 608Dokument30 SeitenModule 07 SmartComponents 608Lê Danh ThụNoch keine Bewertungen
- Tutorial Servidor OPC en LabViewDokument7 SeitenTutorial Servidor OPC en LabViewMiguel Alberto Dávila SacotoNoch keine Bewertungen
- Practice Questions for UiPath Certified RPA Associate Case BasedVon EverandPractice Questions for UiPath Certified RPA Associate Case BasedNoch keine Bewertungen
- Moeller Datasheet MCS4 019711Dokument5 SeitenMoeller Datasheet MCS4 019711mihai37Noch keine Bewertungen
- Help For Calculating The Impeller Tip Speed To Avoid Excessive Erosion Due To Suspended ParticlesDokument22 SeitenHelp For Calculating The Impeller Tip Speed To Avoid Excessive Erosion Due To Suspended Particlesmihai37Noch keine Bewertungen
- AutoCAD 3D Course ManualDokument166 SeitenAutoCAD 3D Course ManualJed Tedor98% (47)
- DefDokument13 SeitenDefmihai37Noch keine Bewertungen
- Blade Element TheoryDokument5 SeitenBlade Element TheoryfleigenNoch keine Bewertungen
- DefDokument13 SeitenDefmihai37Noch keine Bewertungen
- New Product Release CGI - Rev7Dokument16 SeitenNew Product Release CGI - Rev7mihai37Noch keine Bewertungen
- Help For Calculating The Impeller Tip Speed To Avoid Excessive Erosion Due To Suspended ParticlesDokument22 SeitenHelp For Calculating The Impeller Tip Speed To Avoid Excessive Erosion Due To Suspended Particlesmihai37Noch keine Bewertungen
- PD Pump FundamentalsDokument138 SeitenPD Pump Fundamentalsmihai37Noch keine Bewertungen
- CGI Catalog 2010 v16Dokument25 SeitenCGI Catalog 2010 v16mihai37Noch keine Bewertungen
- DefDokument13 SeitenDefmihai37Noch keine Bewertungen
- Acdmac 2013 Autolisp Developers GuideDokument178 SeitenAcdmac 2013 Autolisp Developers GuideAlexandru Stefan BothNoch keine Bewertungen
- Sen Advances in Stochastic Mixeda Integer ProgrammingDokument58 SeitenSen Advances in Stochastic Mixeda Integer Programmingmihai37Noch keine Bewertungen
- Engineering Risk Benefit AnalysisDokument6 SeitenEngineering Risk Benefit Analysismihai37Noch keine Bewertungen
- Engineering Risk Benefit Analysis: Rpra 2. Elements of Probability TheoryDokument33 SeitenEngineering Risk Benefit Analysis: Rpra 2. Elements of Probability Theorymihai37Noch keine Bewertungen
- Da 7Dokument37 SeitenDa 7mihai37Noch keine Bewertungen
- Rpra 4Dokument13 SeitenRpra 4mihai37Noch keine Bewertungen
- MIT15 075JF11 Exam01 SolnDokument6 SeitenMIT15 075JF11 Exam01 Solnmihai37Noch keine Bewertungen
- Engineering Risk Benefit AnalysisDokument26 SeitenEngineering Risk Benefit Analysismihai37Noch keine Bewertungen
- Da 6Dokument14 SeitenDa 6mihai37Noch keine Bewertungen
- Engineering Risk Benefit Analysis: Rpra 3. Probability Distributions in RPRADokument40 SeitenEngineering Risk Benefit Analysis: Rpra 3. Probability Distributions in RPRAmihai37Noch keine Bewertungen
- Engineering Risk Benefit AnalysisDokument22 SeitenEngineering Risk Benefit Analysismihai37Noch keine Bewertungen
- Engineering Risk Benefit Analysis: Rpra 1. The Logic of CertaintyDokument26 SeitenEngineering Risk Benefit Analysis: Rpra 1. The Logic of Certaintymihai37Noch keine Bewertungen
- Da 7Dokument37 SeitenDa 7mihai37Noch keine Bewertungen
- Da 6Dokument14 SeitenDa 6mihai37Noch keine Bewertungen
- Engineering Risk Benefit Analysis: CBA 4. Including UncertaintyDokument39 SeitenEngineering Risk Benefit Analysis: CBA 4. Including Uncertaintymihai37Noch keine Bewertungen
- Engineering Risk Benefit AnalysisDokument27 SeitenEngineering Risk Benefit Analysismbajpai07Noch keine Bewertungen
- Engineering Risk Benefit AnalysisDokument14 SeitenEngineering Risk Benefit AnalysisRiki MandolNoch keine Bewertungen
- Engineering Risk Benefit Analysis: CBA 3. Bases For Comparison of AlternativesDokument46 SeitenEngineering Risk Benefit Analysis: CBA 3. Bases For Comparison of Alternativesmihai37Noch keine Bewertungen
- Ss 2 Mathematics First Term e NoteDokument72 SeitenSs 2 Mathematics First Term e Noteomolajaezekiel60Noch keine Bewertungen
- Dogme Lesson - Sussex UniversityDokument8 SeitenDogme Lesson - Sussex Universitywhistleblower100% (1)
- WAA01 01 Rms 20170816Dokument12 SeitenWAA01 01 Rms 20170816RafaNoch keine Bewertungen
- John AustinDokument17 SeitenJohn AustinEmille MercadoNoch keine Bewertungen
- Unit 2 - Database Management System - WWW - Rgpvnotes.inDokument16 SeitenUnit 2 - Database Management System - WWW - Rgpvnotes.inGourav CHOUDHURYNoch keine Bewertungen
- RTI Manual Case StudiesDokument78 SeitenRTI Manual Case StudiesMlm Webpagelike Carelifes WebpagelikeNoch keine Bewertungen
- Ancient Languages of The BalkansDokument107 SeitenAncient Languages of The BalkansIgorь100% (2)
- FRIENDSHIPDokument34 SeitenFRIENDSHIPKabul Fika PoenyaNoch keine Bewertungen
- Derwas Chitty-Abba IsaiahDokument26 SeitenDerwas Chitty-Abba IsaiahAlin SuciuNoch keine Bewertungen
- Adjectives Group 1 Comparative and Superlative FormsDokument2 SeitenAdjectives Group 1 Comparative and Superlative FormsBùi Quang TrânNoch keine Bewertungen
- 5JJ1 2000Dokument80 Seiten5JJ1 2000arhaloNoch keine Bewertungen
- Ajax Solved MCQs - 1Dokument3 SeitenAjax Solved MCQs - 1Akal Man ShakyaNoch keine Bewertungen
- Antigone Full Text Fitzgerald With Reading Journal QuestionsDokument22 SeitenAntigone Full Text Fitzgerald With Reading Journal QuestionsOmar El-BourinyNoch keine Bewertungen
- Weather LessonDokument5 SeitenWeather LessonJeremy GeraldNoch keine Bewertungen
- The Lake Isle NotesDokument5 SeitenThe Lake Isle NotesHadi razanNoch keine Bewertungen
- CakePHP BookDokument312 SeitenCakePHP BookrizalihsanNoch keine Bewertungen
- 46 - Shadrach, Meshach, and AbednegoDokument16 Seiten46 - Shadrach, Meshach, and Abednegobejja1613Noch keine Bewertungen
- Assignment 1 Glenn BillinghamDokument12 SeitenAssignment 1 Glenn BillinghamGlenn BillinghamNoch keine Bewertungen
- Afro-Asian Literature: Practice Test in EnglishDokument3 SeitenAfro-Asian Literature: Practice Test in EnglishApple Mae CagapeNoch keine Bewertungen
- NEW Syllabus UG First VOCAL-1-4Dokument4 SeitenNEW Syllabus UG First VOCAL-1-4kumarluv378Noch keine Bewertungen
- Vagrant Up and Running (Presentation Slides)Dokument20 SeitenVagrant Up and Running (Presentation Slides)erminio.antonioNoch keine Bewertungen
- The Reading Teacher - 2024 - Kim - Enhancing Reading and Writing Skills Through Systematically Integrated InstructionDokument13 SeitenThe Reading Teacher - 2024 - Kim - Enhancing Reading and Writing Skills Through Systematically Integrated InstructionYvonneNoch keine Bewertungen
- Catherine F. Ababon Thesis ProposalDokument12 SeitenCatherine F. Ababon Thesis ProposalCatherine AbabonNoch keine Bewertungen
- Who Is The Original ManDokument26 SeitenWho Is The Original Mandevon425Noch keine Bewertungen
- Noun - PronounDokument19 SeitenNoun - PronounAlula FarzanaNoch keine Bewertungen
- 21st Century Literature From The Philippines and The WorldDokument6 Seiten21st Century Literature From The Philippines and The Worldriza100% (1)
- Vayishlach BookletDokument33 SeitenVayishlach BookletRenato LopezNoch keine Bewertungen
- Hogue WDokument6 SeitenHogue WRyan RobisonNoch keine Bewertungen