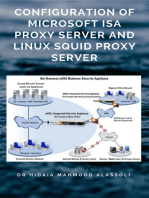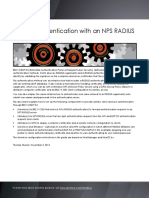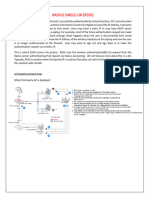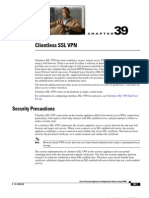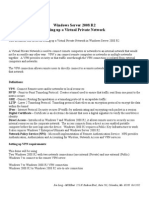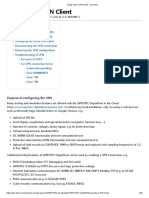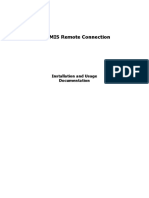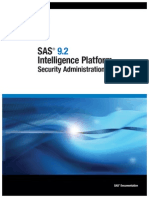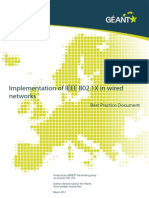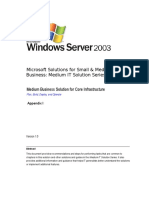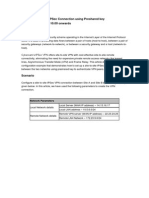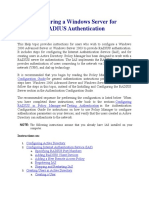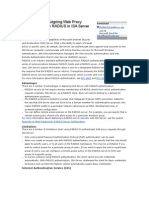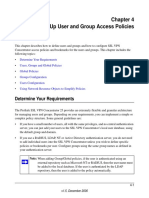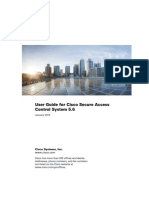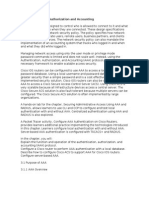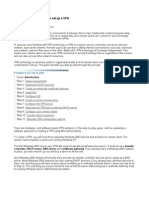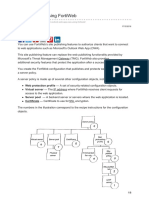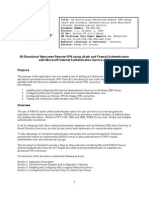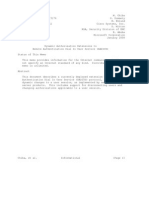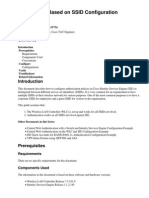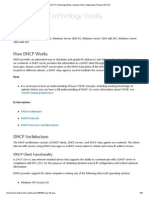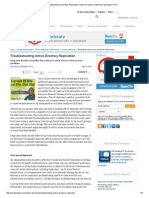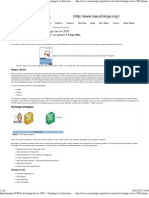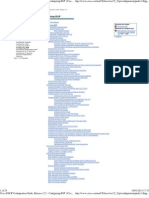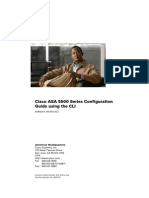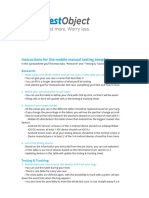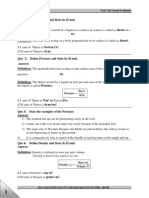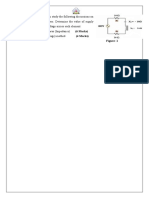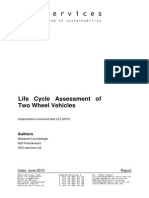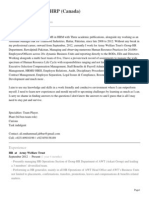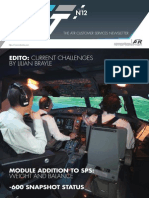Beruflich Dokumente
Kultur Dokumente
Configuring The ISA Server Firewall - VPN Server To Use RADIUS and EAP - TLS Authentication Roting and Remote Access
Hochgeladen von
Karan MishraOriginalbeschreibung:
Originaltitel
Copyright
Verfügbare Formate
Dieses Dokument teilen
Dokument teilen oder einbetten
Stufen Sie dieses Dokument als nützlich ein?
Sind diese Inhalte unangemessen?
Dieses Dokument meldenCopyright:
Verfügbare Formate
Configuring The ISA Server Firewall - VPN Server To Use RADIUS and EAP - TLS Authentication Roting and Remote Access
Hochgeladen von
Karan MishraCopyright:
Verfügbare Formate
Configuring the ISA Server Firewall/VPN Server to Use RADIUS and E...
http://www.isaserver.org/img/upl/vpnkitbeta2/rraspolicyeaptls.htm
CREATING ROUTING AND REMOTE ACCESS POLICY AND REMOTE ACCESS PERMISSIONS IN WINDOWS SERVER 2003 INCLUDING EAP-TLS AUTHENTICATION FOR PPTP AND L2TP/IPSEC CLIENTS The Routing and Remote Access Service (RRAS) on the ISA Server firewall/VPN server uses Remote Access Service Policies to determine what VPN connections should be allowed or denied. If an incoming VPN connection attempt doesnt match the parameters contained in one of the Remote Access Policies configured on the ISA Server firewall/VPN server, the connect attempt will be blocked. Remote Access Policies have three main components: Policy Conditions Remote Access Policy conditions are a set of attributes that are compared to the properties of the connection attempt made by the remote access client. There can be one or more Remote Access conditions applied to a single Remote Access Policy. Examples of Remote Access conditions include Windows Groups (the group membership of the caller trying to authenticate with the ISA Server firewall/VPN server) NAS Port Type (such as a VPN connection) and Tunnel Type (PPTP or L2TP). If the conditions of the connection attempt do not match the conditions of the Remote Access Policy, the connection will not be allowed by the policy. Remote Access Permissions If all the conditions for a Remote Access Policy are met, then Remote Access Permission is either granted or denied. Remote Access Permission can be controlled via Remote Access Policy, or via the properties of the callers user account. You can always control Remote Access Permission on a per user account basis. However, if you want to control access via Remote Access Policy, the domain the user account belongs to must run at the Windows 2000 Native or Windows Server 2003 functional mode. If the user doesnt have permission, the connection attempt it denied. Remote Access Profiles If the user is granted Remote Access Permission, then the connections properties are compared to the settings in the Remote Access Profile configured for that policy. A Remote Access Profile includes components such as the level of encryption required for the VPN protocol and the authentication methods supported. If the connection does not match the settings in the profile, the connect attempt is dropped. This is in spite of the fact that the connection attempt matches the Remote Access Policy Conditions and the user has Remote Access Permission. The ISA Server firewall/VPN server can be configured with multiple Remote Access Policies. If the Remote Access Policy on the top of the list doesnt allow access, then the second Remote Access Policy will be evaluated. If the second Remote Access Policy doesnt allow access, then the third policy is evaluated. The connection request is denied when no policies match the request. The following procedures are discussed in this ISA Server 2000 VPN Deployment Kit document: Creating a VPN client Remote Access Policy Configuring a VPN client Remote Access Policy and Remote Access Permissions Configuring the ISA Server firewall/VPN server to support EAP-TLS authentication for PPTP and L2TP/IPSec clients Creating a VPN Client Remote Access Policy Remote Access Policies configured on the ISA Server firewall/VPN server are enforced against all VPN clients calling the server. The Windows Server 2003 Routing and Remote Access Service has a Remote Access Policy Wizard that makes it easy to create a secure VPN client Remote Access Policy. Perform the following steps to create a VPN client Remote Access Policy on the ISA Server firewall/VPN Server: Note: Perform this procedure only after the ISA Server Virtual Private Network Configuration Wizard is run. Please refer to ISA Server 2000 VPN Deployment Kit document Configuring the Windows Server 2003 ISA Server 2000/VPN Server for information on running the ISA Server Virtual Private Network Configuration Wizard
1 of 29
26/02/2013 17:03
Configuring the ISA Server Firewall/VPN Server to Use RADIUS and E...
http://www.isaserver.org/img/upl/vpnkitbeta2/rraspolicyeaptls.htm
1. 2.
Click Start, point to Administrative Tools and click on Routing and Remote Access. In the Routing and Remote Access console (figure 1), expand your server name and then right click on the Remote Access Policies node in the left pane. Click on the New Remote Access Policy command.
Figure 1 (fig502)
3.
Click Next on the Welcome to the New Remote Access Policy Wizard page (figure 2).
Figure 2 (fig503)
2 of 29
26/02/2013 17:03
Configuring the ISA Server Firewall/VPN Server to Use RADIUS and E...
http://www.isaserver.org/img/upl/vpnkitbeta2/rraspolicyeaptls.htm
4.
On the Policy Configuration Method page (figure 3), select the Use the wizard to set up a typical policy for a common scenario option. In the Policy name text box, type in a name for the policy. In this example, well call it VPN Access Policy. Click Next.
Figure 3 (Fig131)
3 of 29
26/02/2013 17:03
Configuring the ISA Server Firewall/VPN Server to Use RADIUS and E...
http://www.isaserver.org/img/upl/vpnkitbeta2/rraspolicyeaptls.htm
5.
Select the VPN option on the Access Method page (figure 4). This policy will be used for all VPN connections. However, you can create separate policies for PPTP and L2TP/IPSec VPN connections. If you wish to create separate policies for PPTP and L2TP/IPSec connections, then you will need to go back in the Wizard and create two custom policies. In this example we will apply the same policy to all VPN connections. Click Next.
Figure 4 (Fig132)
4 of 29
26/02/2013 17:03
Configuring the ISA Server Firewall/VPN Server to Use RADIUS and E...
http://www.isaserver.org/img/upl/vpnkitbeta2/rraspolicyeaptls.htm
6.
You can grant access to the VPN server based on user or group (figure 5). The best method of access control is via Windows groups. VPN access control via Windows groups is easier to manage and reduces administrative overhead. You can create a group such as VPN Users and allow only this group access, or you can allow all your users access. It depends on who you want to give VPN access to the network.
Figure 5 (Fig504)
5 of 29
26/02/2013 17:03
Configuring the ISA Server Firewall/VPN Server to Use RADIUS and E...
http://www.isaserver.org/img/upl/vpnkitbeta2/rraspolicyeaptls.htm
7.
Click the Add button on the User or Group Access page (figure 5). In the Enter the object names to select text box, type in the name of the Group requiring VPN access. Click the examples link to see examples of how to type in the Group name. You can also click the Advanced button and browse the local computer or the domain for the name of the group. Click OK in the Select Groups dialog box after selecting your group. In this example we will use the Domain Users group and give VPN access to all users in the domain.
Figure 6 (fig600)
6 of 29
26/02/2013 17:03
Configuring the ISA Server Firewall/VPN Server to Use RADIUS and E...
http://www.isaserver.org/img/upl/vpnkitbeta2/rraspolicyeaptls.htm
8.
Click Next in the User or Group Access dialog box (figure 7).
Figure 7 (fig601)
7 of 29
26/02/2013 17:03
Configuring the ISA Server Firewall/VPN Server to Use RADIUS and E...
http://www.isaserver.org/img/upl/vpnkitbeta2/rraspolicyeaptls.htm
9.
You can select the user authentication methods to allow on the Authentication Methods page (figure 8). The preferred authentication methods are Microsoft Encrypted Authentication version 2 Extensible Authentication Protocol (EAP).
Select both the Extensible Authentication Protocol (EAP) and Microsoft Encrypted Authentication version 2 (MS-CHAPv2) checkboxes. Click the down arrow in the Type (based on method of access and network configuration) drop down list box and select the Smart Card or other certificate option then click the Configure button. Figure 8 (fig602)
8 of 29
26/02/2013 17:03
Configuring the ISA Server Firewall/VPN Server to Use RADIUS and E...
http://www.isaserver.org/img/upl/vpnkitbeta2/rraspolicyeaptls.htm
10. In the Smart Card or other Certificate Properties dialog box (figure 9), select the certificate you want the server to use to identify itself to VPN clients. Almost all small business environments will have a single certificate. This certificate is a machine certificate assigned to the ISA Server firewall/VPN server. The ISA Server firewall/VPN server uses this certificate to identify itself when the VPN client is configured to confirm the servers validity during user certificate authentication. Click OK in the Smart Card or other Certificate Properties dialog box and then click Next. Note: If you do not see the certificate in the Smart Card or other Certificate Properties dialog box, then restart the RADIUS server and start over. The certificate will then appear in this dialog box after the restart Figure 9 (fig603)
9 of 29
26/02/2013 17:03
Configuring the ISA Server Firewall/VPN Server to Use RADIUS and E...
http://www.isaserver.org/img/upl/vpnkitbeta2/rraspolicyeaptls.htm
11. Select the level(s) of encryption you want to enforce (figure 10). All Microsoft clients support the strongest level of encryption. If you have non-Microsoft VPN clients that dont support 128 bit encryption, select lower levels However, realize that you lower the overall level of security conferred to the VPN link. We suggest that you select only the Strongest encryption (IPSec Triple DES or MPPE 128-bit) Click Next. Figure 10 (Fig604)
10 of 29
26/02/2013 17:03
Configuring the ISA Server Firewall/VPN Server to Use RADIUS and E...
http://www.isaserver.org/img/upl/vpnkitbeta2/rraspolicyeaptls.htm
12. Review your settings on the Completing the New Remote Access Policy Wizard page and click Finish (figure 11). Figure 11 (Fig605)
11 of 29
26/02/2013 17:03
Configuring the ISA Server Firewall/VPN Server to Use RADIUS and E...
http://www.isaserver.org/img/upl/vpnkitbeta2/rraspolicyeaptls.htm
Configuring Remote Access Permissions The conditions on the new Remote Access Policy require that the connection be a virtual or VPN connection (either PPTP or L2TP/IPSec) and the user must belong to the Domain Users group (figure 12). In addition, the Remote Access Profile (figure 13) stipulates that the user must use MS-CHAP v2 or EAP-TLS to authenticate and the client must support the highest level of encryption available for the VPN protocol they use to connect Figure 12 (fig606)
12 of 29
26/02/2013 17:03
Configuring the ISA Server Firewall/VPN Server to Use RADIUS and E...
http://www.isaserver.org/img/upl/vpnkitbeta2/rraspolicyeaptls.htm
Figure 13 (fig607)
13 of 29
26/02/2013 17:03
Configuring the ISA Server Firewall/VPN Server to Use RADIUS and E...
http://www.isaserver.org/img/upl/vpnkitbeta2/rraspolicyeaptls.htm
The VPN client connection parameters are first compared to the conditions of the policy. There are two conditions in the policy we created above: the connection must be a virtual connection and the user is a member of the Domain Users group. If the connection request matches both conditions, then the Remote Access Permission of the account is determined. Remote access permissions are can be determined differently depending on the functional level of the domain the user account belongs to. Windows Server 2003 domains do not use the Mixed and Native Mode designations you might be familiar with in Windows 2000. Windows Server 2003 domains have different functional levels. If all the domain controllers in your domain run Windows Server 2003, the default functional level is Windows 2000 mixed. In a Windows 2000 mixed functional level domain, all user accounts are denied VPN (Dial up) access by default. User accounts in Windows 2000 mixed functional level domains require you to configure permissions on a per user basis. User account permissions override Remote Access Policy permissions in Windows 2000 mixed functional level domains. Windows 2000 mixed functional level domains do not support assigning Windows Group Remote Access Permissions. You must raise the domain functional level to Windows 2000 Native or Windows Server 2003 if you wish to support Remote Access Permissions controlled via Remote Access Policy. The default Remote Access Permission in Windows 2000 Native and Windows Server 2003 domains is Control access through Remote Access Policy. You can assign VPN Remote Access Permissions on a per group basis after you raise the functional level of the domain. When a connection request matches the conditions in the Remote Access Policy and the user is granted access via either the user account settings or Remote Access Policy, the connection must match the settings defined in the Remote Access Profile. If the incoming connection doesnt match the Remote Access Profile settings, then the Remote Access Policy denies the request. If there are more remote access policies in the list, the connection will be run against the other policies. If no policy matches the incoming connections parameters, the ISA Server firewall/VPN server drops the connection request. The VPN Remote Access Policy you created includes all the settings required for a secure VPN connection. The decision
14 of 29
26/02/2013 17:03
Configuring the ISA Server Firewall/VPN Server to Use RADIUS and E...
http://www.isaserver.org/img/upl/vpnkitbeta2/rraspolicyeaptls.htm
now centers on how you want to control Remote Access Permissions: Allow Remote Access on a per group basis: this requires that you run in Windows 2000 Native or Windows Server 2003 functional level Allow Remote Access on a per user basis: supported by both Windows 2000 Native and Windows 2000 Mixed and Windows Server 2003 functional levels Allow Remote Access on both a per user and per group basis: this requires that you run in Windows 2000 Native or Windows Server 2003 functional level; granular user based access control overrides group based access control is done on a per user account basis The following procedures are required to allow either per user or per group based VPN client access control: Change the Dial-in permissions on the user account in the Active Directory: this controls Remote Access Permissions on a per user basis Change the domain functional level to support Remote Access Permissions based on Remote Access Policy Change the Permissions settings on the Remote Access Policy Perform the following steps if you want to control access on a per user basis:
1. Click Start, point to Administrative Tools and click on Active Directory Users and Computers. 2. In the Active Directory Users and Computers console (figure 14), expand your domain name and click on the
User node. Figure 14 (fig608)
3. Double click on a user account in the right pane of the console. In the user account Properties dialog box, click
on the Dial-in tab (figure 15). Note the default setting on the account is Deny access. You can allow VPN access
15 of 29
26/02/2013 17:03
Configuring the ISA Server Firewall/VPN Server to Use RADIUS and E...
http://www.isaserver.org/img/upl/vpnkitbeta2/rraspolicyeaptls.htm
for the account by selecting the Allow access option. The per user account setting overrides permissions set on the Remote Access Policy. Notice that the Control access through Remote Access Policy option is disabled. This option is available when the domain is at Windows 2000 Native or Windows Server 2003 functional level. Figure 15 (fig609)
4. Click Apply and then click OK to commit any Dial-in permission changes youve made to the account.
You need to change the domain functional level if you want to control access on a per group basis. Perform the following steps to change the domain functional level: Note: Changing the functional level of the Windows Server 2003 domain requires that you completely understand the implications of such a change. Please refer to the Windows Server 2003 Help file or for more information on Windows Server 2003 domain functional levels.
1. On a domain controller in your domain, open the Active Directory Domains and Trusts console. Click Start,
point to Administrative Tools and click on Active Directory Domains and Trusts (figure 16). Figure 16 (fig513)
16 of 29
26/02/2013 17:03
Configuring the ISA Server Firewall/VPN Server to Use RADIUS and E...
http://www.isaserver.org/img/upl/vpnkitbeta2/rraspolicyeaptls.htm
2. In the Active Directory Domains and Trusts console, right click on your domain and click on the Raise Domain
Functional Level command (figure 17). Figure 17 (fig514)
17 of 29
26/02/2013 17:03
Configuring the ISA Server Firewall/VPN Server to Use RADIUS and E...
http://www.isaserver.org/img/upl/vpnkitbeta2/rraspolicyeaptls.htm
3. In the Raise Domain Functional Level dialog box (figure 18), click the down arrow in the Select an available
domain functional level drop down list, select either Windows 2000 native or Windows Server 2003, depending on the type of domain functional level you want to support. Click the Raise button after making your selection. Figure 18 (fig515)
18 of 29
26/02/2013 17:03
Configuring the ISA Server Firewall/VPN Server to Use RADIUS and E...
http://www.isaserver.org/img/upl/vpnkitbeta2/rraspolicyeaptls.htm
4. Click OK in the Raise Domain Functional Level dialog box (figure 19). This dialog box explains that the change
affects the entire domain and after the change is made, it cannot be reversed. Figure 19 (fig516)
19 of 29
26/02/2013 17:03
Configuring the ISA Server Firewall/VPN Server to Use RADIUS and E...
http://www.isaserver.org/img/upl/vpnkitbeta2/rraspolicyeaptls.htm
5. Click OK in the Raise Domain Functional Level dialog box (figure 20) that informs you that the functional level
was raised successfully. Note that you do not need to restart the computer for the changes to take effect. However, the default Remote Access Permission will not change for user accounts until Active Directory replication and completed. Figure 20 (fig517)
20 of 29
26/02/2013 17:03
Configuring the ISA Server Firewall/VPN Server to Use RADIUS and E...
http://www.isaserver.org/img/upl/vpnkitbeta2/rraspolicyeaptls.htm
6. Return to the Active Directory Users and Computers console and double click on a user account. Click on the
Dial-in tab (figure 21) in the users Properties dialog box. Notice how the Control access through Remote Access Policy option is enabled and selected by default. Figure 21 (fig518)
21 of 29
26/02/2013 17:03
Configuring the ISA Server Firewall/VPN Server to Use RADIUS and E...
http://www.isaserver.org/img/upl/vpnkitbeta2/rraspolicyeaptls.htm
You can now control VPN access on a per group basis now that the domain is at a higher functional level. Lets take a closer look at the VPN Remote Access Policy:
1. Click Start, point to Administrative Tools and click on Routing and Remote Access. 2. Click on the Remote Access Policies node in the left pane of the console (figure 22). You will see the VPN
Access Policy you created and two other, built-in Remote Access Policies. You can delete these built-in Remote Access Policies if you require only VPN connections to your ISA Server firewall/VPN server. Right click on the Connections to other access servers Remote Access Policy and click Delete. Repeat with the Connections to Microsoft Routing and Remote Access server Remote Access Policy. Note: We recommend that you do not allow inbound direct dial-up connections. Allow the ISA Server firewall/VPN server to accept only inbound VP connections via Remote Access Policy. Figure 22 (fig610)
22 of 29
26/02/2013 17:03
Configuring the ISA Server Firewall/VPN Server to Use RADIUS and E...
http://www.isaserver.org/img/upl/vpnkitbeta2/rraspolicyeaptls.htm
3. Double click on the VPN Access Policy in the right pane of the console. In the VPN Access Policy Properties
dialog box (figure 23) there are two options that control access permissions based on Remote Access Policy: Deny remote access permission This denies to the VPN server. This setting can be overridden if the user account is configured with an explicit Allow access permission. Grant remote access permission. This allows access to the VPN server. This setting can be overridden if the user account is configured with an explicit Deny access permission. This dialog box informs you the user account settings override the Remote Access Permission settings. Select the Grant remote access permission to allow members of the Domain Users group access to the VPN server. Notice in the Policy conditions frame the Windows-Groups matches INTERNAL\Domain Users entry. Select that entry and then click the Edit button. Figure 23 (fig519)
23 of 29
26/02/2013 17:03
Configuring the ISA Server Firewall/VPN Server to Use RADIUS and E...
http://www.isaserver.org/img/upl/vpnkitbeta2/rraspolicyeaptls.htm
4. You can change or add groups in the Groups dialog box. For example, you may want to create a VPN Users
group and allow only that group. In that case, select the existing group and click the Remove button (figure 24). Then click the Add button to add the new group. Click OK in the Groups dialog box. Figure 24 (fig611)
24 of 29
26/02/2013 17:03
Configuring the ISA Server Firewall/VPN Server to Use RADIUS and E...
http://www.isaserver.org/img/upl/vpnkitbeta2/rraspolicyeaptls.htm
5. Click Apply and then click OK in the VPN Access Policy Properties dialog box to save the changes.
Configuring the ISA Server firewall/VPN Server to Support EAP-TLS Authentication for PPTP and L2TP/IPSec VPN Clients The next step is to configure the ISA Server firewall/VPN server to support EAP/TLS authentication. Perform the following steps to configure the ISA Server firewall/VPN server:
1. Confirm that you have enabled the ISA Server firewall as a VPN Server. Please refer to ISA Server 2000 VPN 2. 3.
Deployment Kit document Configuring the Windows Server 2003 ISA Server 2000/VPN Server for details on how to configure the ISA Server firewall as a VPN server. Click Start, point to Administrative Tools and click on Routing and Remote Access. In the Routing and Remote Access console, right click on your server name and click the Properties command. Click on the Security tab in the servers Properties dialog box (figure 25). On the Security tab, click on the Authentication Methods button.
Figure 25 (Fig612)
25 of 29
26/02/2013 17:03
Configuring the ISA Server Firewall/VPN Server to Use RADIUS and E...
http://www.isaserver.org/img/upl/vpnkitbeta2/rraspolicyeaptls.htm
4. On the Authentication Methods dialog box (figure 26), place a checkmark in the Extensible authentication
protocol (EAP) checkbox. Leave the status of the Microsoft encrypted authentication version 2 (MS-CHAP v2) checkbox unchanged (it should be enabled). Remove the checkmark from the Microsoft encrypted authentication (MS-CHAP) checkbox. The server will attempt to negotiate the highest level of authentication first and work its way down the list of selected methods. Click the EAP Methods button. Figure 26 (Fig613)
26 of 29
26/02/2013 17:03
Configuring the ISA Server Firewall/VPN Server to Use RADIUS and E...
http://www.isaserver.org/img/upl/vpnkitbeta2/rraspolicyeaptls.htm
5. The EAP Methods dialog box (figure 27) shows what EAP methods are supported on the ISA Server
firewall/VPN server. We want to be able to support certificate-based user authentication using EAP/TLS. The Smart Card or other certificate entry in the list of Methods indicates that this VPN server can support certificate-based user authentication. Click OK in the EAP Methods dialog box. Click OK in the Authentication Methods dialog box. Click Apply in the server Properties dialog box. Note: The ISA Server firewall/VPN server must have a machine certificate installed before it can support EAP/TLS certificate-based user authentication. Please refer to ISA Server 2000 VPN Deployment Kit document Assigning Certificates to Domain Members via Autoenrollment in a Windows Server 2003 Active Directory Domain for details on how to assign a machine certificate to the ISA Server firewall/VPN server. Figure 27 (fig614)
27 of 29
26/02/2013 17:03
Configuring the ISA Server Firewall/VPN Server to Use RADIUS and E...
http://www.isaserver.org/img/upl/vpnkitbeta2/rraspolicyeaptls.htm
6. Click No in the Routing and Remote Access dialog box (figure 28) that informs that you selected one or more
authentication methods and would you like to view the Help topic. Figure 28 (fig615)
28 of 29
26/02/2013 17:03
Configuring the ISA Server Firewall/VPN Server to Use RADIUS and E...
http://www.isaserver.org/img/upl/vpnkitbeta2/rraspolicyeaptls.htm
7. Click OK in the server Properties dialog box. 8. Right click on the server name, point to All Tasks and click the Restart command to restart the Routing and
Remote Access Service. The ISA Server firewall/VPN server is now ready to support PPTP and L2TP/IPSec VPN connections using either MS-CHAP version 2 or certificate-based EAP/TLS authentication. Note that the VPN client must have a user certificate before it can use certificate-based EAP/TLS authentication to authenticate with the ISA Server firewall/VPN server. Please refer to ISA Server 2000 VPN Deployment Kit document Configuring the VPN Client and Server to Support Certificate-Based PPTP EAP-TLS Authentication for details on how to configure the VPN client with a user certificate.
29 of 29
26/02/2013 17:03
Das könnte Ihnen auch gefallen
- Configuration and Evaluation of Some Microsoft and Linux Proxy Servers, Security, Intrusion Detection, AntiVirus and AntiSpam ToolsVon EverandConfiguration and Evaluation of Some Microsoft and Linux Proxy Servers, Security, Intrusion Detection, AntiVirus and AntiSpam ToolsNoch keine Bewertungen
- Setting Up 802.1X Networks by Using Internet Authentication ServiceDokument53 SeitenSetting Up 802.1X Networks by Using Internet Authentication ServiceRoberto Rios MendezNoch keine Bewertungen
- Configuration of Microsoft ISA Proxy Server and Linux Squid Proxy ServerVon EverandConfiguration of Microsoft ISA Proxy Server and Linux Squid Proxy ServerNoch keine Bewertungen
- SImple NPS Configuration As Radius Part 1 PDFDokument39 SeitenSImple NPS Configuration As Radius Part 1 PDFBlueilNoch keine Bewertungen
- EAP-TLS NPS RADIUS ServerDokument29 SeitenEAP-TLS NPS RADIUS ServerpedirstuffNoch keine Bewertungen
- Kerio Control Vpnclient Mac en 7.2.2 3782 p4Dokument13 SeitenKerio Control Vpnclient Mac en 7.2.2 3782 p4Angga Alpa WibowoNoch keine Bewertungen
- ISA Server 2004Dokument510 SeitenISA Server 2004jmariachiNoch keine Bewertungen
- Windows Security GuideDokument23 SeitenWindows Security Guidewilliam_thirteen8266Noch keine Bewertungen
- Configure Anyconnect NSIDokument23 SeitenConfigure Anyconnect NSIabdullah habibzadaNoch keine Bewertungen
- Auto ProxyDokument56 SeitenAuto ProxySumit AgrawalNoch keine Bewertungen
- Radius Single Sign On RssoDokument10 SeitenRadius Single Sign On Rssoliving4it.peNoch keine Bewertungen
- VPN WebDokument92 SeitenVPN WebSteve SarachmanNoch keine Bewertungen
- Install and Configure Windows 2008 R2 VPNDokument76 SeitenInstall and Configure Windows 2008 R2 VPNVîrban DoinaNoch keine Bewertungen
- Set Up and Restrict User Access To WiDokument24 SeitenSet Up and Restrict User Access To WiMark BrownNoch keine Bewertungen
- 1 Setup Azure VPN ClientDokument20 Seiten1 Setup Azure VPN ClientskmillosNoch keine Bewertungen
- StruMIS Remote Connection - Quick GuideDokument5 SeitenStruMIS Remote Connection - Quick GuideSteelcraft engineeringNoch keine Bewertungen
- Check Point: Rsa Securid Ready Implementation GuideDokument22 SeitenCheck Point: Rsa Securid Ready Implementation GuideHồng ChươngNoch keine Bewertungen
- Cisco IseDokument14 SeitenCisco IseSushant DhuriNoch keine Bewertungen
- Kerio Control Vpnclient Win en 7.2.0 3028Dokument14 SeitenKerio Control Vpnclient Win en 7.2.0 3028Luis Romero CruzNoch keine Bewertungen
- SAS Security Administration GuideDokument265 SeitenSAS Security Administration GuideMrYenThanhNoch keine Bewertungen
- Configuring RADIUS: Layer 3 SolutionsDokument36 SeitenConfiguring RADIUS: Layer 3 SolutionsBrian FrenchNoch keine Bewertungen
- 000022427working With DAServersDokument16 Seiten000022427working With DAServersRolando VlNoch keine Bewertungen
- Implementation of IEEE 802.1 X in Wired NetworksDokument20 SeitenImplementation of IEEE 802.1 X in Wired Networks유중선Noch keine Bewertungen
- RFC 3576Dokument31 SeitenRFC 3576someoneniceNoch keine Bewertungen
- Configure Anyconnect 00Dokument22 SeitenConfigure Anyconnect 00Ruben VillafaniNoch keine Bewertungen
- Aindumps.70 411.v2015 09 21 PDFDokument631 SeitenAindumps.70 411.v2015 09 21 PDFolfa0Noch keine Bewertungen
- Microsoft Internet Security and Acceleration Server 2004Dokument16 SeitenMicrosoft Internet Security and Acceleration Server 2004jayjeshrajoriyaNoch keine Bewertungen
- Clientless SSL VPN Access PDFDokument31 SeitenClientless SSL VPN Access PDFJWilhNoch keine Bewertungen
- Microsoft Solutions For Small & Medium Business: Medium IT Solution Series Medium Business Solution For Core InfrastructureDokument18 SeitenMicrosoft Solutions For Small & Medium Business: Medium IT Solution Series Medium Business Solution For Core InfrastructureAlva JoeNoch keine Bewertungen
- Microsoft Network Policy ServerDokument7 SeitenMicrosoft Network Policy ServerStyve PolaNoch keine Bewertungen
- Citrix Net Scaler With IpadDokument10 SeitenCitrix Net Scaler With IpadkadusspNoch keine Bewertungen
- Configure 802.1x Authentication On Catalyst 9800 Wireless Controller SeriesDokument24 SeitenConfigure 802.1x Authentication On Catalyst 9800 Wireless Controller SeriesMuhammad DanyalNoch keine Bewertungen
- Cyberoam VPN ConfigDokument25 SeitenCyberoam VPN ConfigajaynagarNoch keine Bewertungen
- Central Web Authentication On The WLC and ISE Configuration ExampleDokument12 SeitenCentral Web Authentication On The WLC and ISE Configuration ExamplephamvanhaNoch keine Bewertungen
- SDM: Site-To-Site Ipsec VPN Between Asa/Pix and An Ios Router Configuration ExampleDokument37 SeitenSDM: Site-To-Site Ipsec VPN Between Asa/Pix and An Ios Router Configuration ExampleAnonymous GEyA5IrNoch keine Bewertungen
- Configuring A Windows Server For RADIUSDokument7 SeitenConfiguring A Windows Server For RADIUSaami145Noch keine Bewertungen
- Configure Anyconnect Virtual Private Network (VPN) Connectivity On The Rv34X Series RouterDokument13 SeitenConfigure Anyconnect Virtual Private Network (VPN) Connectivity On The Rv34X Series RouterThe Maison MaidsNoch keine Bewertungen
- AnyConnect 4.0 Integration With ISE Version 1.3 Configuration ExampleDokument18 SeitenAnyConnect 4.0 Integration With ISE Version 1.3 Configuration ExampleAngel Jhohangs Castellanos GNoch keine Bewertungen
- Authenticating Outgoing Web Proxy Requests With RADIUS in ISA Server 2004Dokument9 SeitenAuthenticating Outgoing Web Proxy Requests With RADIUS in ISA Server 2004MunimAkhtarChoudhuryNoch keine Bewertungen
- Assessment System: Take Assessment - CCNAS Chapter 3 - CCNA Security: Implementing Network Security (Version 1.0)Dokument5 SeitenAssessment System: Take Assessment - CCNAS Chapter 3 - CCNA Security: Implementing Network Security (Version 1.0)bcnranaNoch keine Bewertungen
- Access Control - Cisco MerakiDokument12 SeitenAccess Control - Cisco MerakiJean Jacques BelyNoch keine Bewertungen
- Configuring Any Connect VPN Client ConnectionsDokument18 SeitenConfiguring Any Connect VPN Client ConnectionsJoaquim TchipaNoch keine Bewertungen
- Setting Up User and Group Access Policies: Determine Your RequirementsDokument24 SeitenSetting Up User and Group Access Policies: Determine Your RequirementsFrankFrankNoch keine Bewertungen
- Configure EAP-TLS Authentication With ISE PDFDokument18 SeitenConfigure EAP-TLS Authentication With ISE PDFkongarajaykumarNoch keine Bewertungen
- Acsuserguide PDFDokument644 SeitenAcsuserguide PDFCristian MarianNoch keine Bewertungen
- Unidad 3 Seguridad en Redes AAADokument64 SeitenUnidad 3 Seguridad en Redes AAAbeleniuxNoch keine Bewertungen
- Step-by-Step Guide: How To Set Up A VPN: HowtosetupavpnDokument5 SeitenStep-by-Step Guide: How To Set Up A VPN: Howtosetupavpnjamilpervaz1Noch keine Bewertungen
- Lab 5: 802.1X: Wired Networks: PEAPDokument13 SeitenLab 5: 802.1X: Wired Networks: PEAPJosel ArevaloNoch keine Bewertungen
- Publish OWA Using FortiWebDokument8 SeitenPublish OWA Using FortiWebevaNoch keine Bewertungen
- Bi-Directional Netscreen Remote VPN Using Xauth and Firewall Authentication With Microsoft Internet Authentication Service (Ias)Dokument28 SeitenBi-Directional Netscreen Remote VPN Using Xauth and Firewall Authentication With Microsoft Internet Authentication Service (Ias)Shadaab ShaikhNoch keine Bewertungen
- Azure MFA Authentication For RAS VPN Users: About This GuideDokument34 SeitenAzure MFA Authentication For RAS VPN Users: About This Guidefethi ozaliciNoch keine Bewertungen
- Radius - Change of AuthorisationDokument34 SeitenRadius - Change of AuthorisationvamrasikanNoch keine Bewertungen
- Lab 6.2.12a Configure Remote Access Using Cisco Easy VPN: ObjectiveDokument9 SeitenLab 6.2.12a Configure Remote Access Using Cisco Easy VPN: ObjectiveOvidiu ManolescuNoch keine Bewertungen
- Lab 3: Conversion To Policy SetsDokument11 SeitenLab 3: Conversion To Policy SetsJosel ArevaloNoch keine Bewertungen
- How-To HTTP-Proxy Radius Authentication Windows IAS Server Settings-E 2Dokument14 SeitenHow-To HTTP-Proxy Radius Authentication Windows IAS Server Settings-E 2CandratNoch keine Bewertungen
- EMC Data Protection Advisor: Quick Start GuideDokument12 SeitenEMC Data Protection Advisor: Quick Start Guideopenid_kXcNNZijNoch keine Bewertungen
- 4tress As Radius Web Token and Cisco Asa Integration v1.1Dokument34 Seiten4tress As Radius Web Token and Cisco Asa Integration v1.1mahmedha78Noch keine Bewertungen
- POODLE - HP Software SupportDokument5 SeitenPOODLE - HP Software SupportWilliam Fierro AscNoch keine Bewertungen
- ISE Policies Based On SSID Configuration ExamplesDokument9 SeitenISE Policies Based On SSID Configuration ExamplesAngel Jhohangs Castellanos GNoch keine Bewertungen
- Ac Admin 302Dokument420 SeitenAc Admin 302omoboyNoch keine Bewertungen
- Create An Application Pool (IIS 7)Dokument3 SeitenCreate An Application Pool (IIS 7)Karan MishraNoch keine Bewertungen
- Fortios Handbook 50Dokument2.637 SeitenFortios Handbook 50Roger BernedoNoch keine Bewertungen
- How DHCP Technology Works - Dynamic Host Configuration Protocol (DHCP)Dokument25 SeitenHow DHCP Technology Works - Dynamic Host Configuration Protocol (DHCP)Karan MishraNoch keine Bewertungen
- How DHCP Technology Works - Dynamic Host Configuration Protocol (DHCP)Dokument25 SeitenHow DHCP Technology Works - Dynamic Host Configuration Protocol (DHCP)Karan MishraNoch keine Bewertungen
- How To Migrate Windows 2003 Active Directory To Windows 2008 Active Directory - Step by Step Guide - Information Technology BlogDokument24 SeitenHow To Migrate Windows 2003 Active Directory To Windows 2008 Active Directory - Step by Step Guide - Information Technology BlogKamlesh Kumar MishraNoch keine Bewertungen
- Top 10 New Features in Exchange Server 2010Dokument9 SeitenTop 10 New Features in Exchange Server 2010Karan MishraNoch keine Bewertungen
- Troubleshooting Active Directory Replication - Active Directory ContentDokument8 SeitenTroubleshooting Active Directory Replication - Active Directory ContentKaran MishraNoch keine Bewertungen
- 6th Central Pay Commission Salary CalculatorDokument15 Seiten6th Central Pay Commission Salary Calculatorrakhonde100% (436)
- What's New in Exchange Server 2013 - Exchange Server 2013 Content From Windows IT ProDokument6 SeitenWhat's New in Exchange Server 2013 - Exchange Server 2013 Content From Windows IT ProKaran MishraNoch keine Bewertungen
- Troubleshooting Active Directory Replication - Active Directory ContentDokument8 SeitenTroubleshooting Active Directory Replication - Active Directory ContentKaran MishraNoch keine Bewertungen
- 6th Central Pay Commission Salary CalculatorDokument15 Seiten6th Central Pay Commission Salary Calculatorrakhonde100% (436)
- Microsoft Active Directory Best PrectiseDokument24 SeitenMicrosoft Active Directory Best PrectiseKaran MishraNoch keine Bewertungen
- Adfs and OifDokument27 SeitenAdfs and OifKaran MishraNoch keine Bewertungen
- 25 Easy Steps To Recover A Downed Domain Controller (Don't Panic) - Yahoo Voices - Voices - YahooDokument4 Seiten25 Easy Steps To Recover A Downed Domain Controller (Don't Panic) - Yahoo Voices - Voices - YahooKumar KaranNoch keine Bewertungen
- Rescuing A Failed Domain Controller: Disaster Recovery in ActionDokument5 SeitenRescuing A Failed Domain Controller: Disaster Recovery in ActionKamlesh MishraNoch keine Bewertungen
- Implementing iSCSI For Exchange Server 2003 - Planning & Architecture - Exchange 2003 Articles - Articles & Tutorials - MSEDokument8 SeitenImplementing iSCSI For Exchange Server 2003 - Planning & Architecture - Exchange 2003 Articles - Articles & Tutorials - MSEKaran MishraNoch keine Bewertungen
- ISA Server 2000 Quick Start GuideDokument36 SeitenISA Server 2000 Quick Start GuideKaran MishraNoch keine Bewertungen
- Active Directory Backup and RestoreDokument16 SeitenActive Directory Backup and RestoreKaran MishraNoch keine Bewertungen
- Systems Power Ibmi Iscsi Solution GuideDokument413 SeitenSystems Power Ibmi Iscsi Solution GuideKumar Karan0% (1)
- Hyper-V Getting Started GuideDokument15 SeitenHyper-V Getting Started GuideKaran MishraNoch keine Bewertungen
- How To Use Hyper-V Snapshot Revert, Apply, and Delete OptionsDokument15 SeitenHow To Use Hyper-V Snapshot Revert, Apply, and Delete OptionsKaran MishraNoch keine Bewertungen
- Active Directory Backup and RestoreDokument16 SeitenActive Directory Backup and RestoreKaran MishraNoch keine Bewertungen
- BGP Configuration Steps PDFDokument29 SeitenBGP Configuration Steps PDFKaran Mishra0% (1)
- Exchange 2003 Step-By-Step Installation InstructionsDokument21 SeitenExchange 2003 Step-By-Step Installation InstructionsKaran MishraNoch keine Bewertungen
- Cisco Dual Wan Fail-Over Using SLA Tracking Daakeung's WeblogDokument6 SeitenCisco Dual Wan Fail-Over Using SLA Tracking Daakeung's WeblogKaran MishraNoch keine Bewertungen
- How To Install, Setup and Configure Microsoft Exchange Server 2010Dokument43 SeitenHow To Install, Setup and Configure Microsoft Exchange Server 2010Junais KandaraNoch keine Bewertungen
- Asa 82 CFGDokument1.638 SeitenAsa 82 CFGoc3stm1Noch keine Bewertungen
- BGP - Examples - Example 2 - Two Routers With Two Peers PDFDokument3 SeitenBGP - Examples - Example 2 - Two Routers With Two Peers PDFKaran MishraNoch keine Bewertungen
- Troubleshooting DisasterDokument2 SeitenTroubleshooting DisastervintagevintageNoch keine Bewertungen
- CHE463 Heat TransferDokument1 SeiteCHE463 Heat TransferEitrah Tasnim Mohamat KasimNoch keine Bewertungen
- Introduction To Weapon & AmmunitionDokument141 SeitenIntroduction To Weapon & Ammunitionk2kkhanna105100% (1)
- Discussion Lab 2Dokument2 SeitenDiscussion Lab 2nazrin0% (1)
- Yamaha A-S2000 PDFDokument90 SeitenYamaha A-S2000 PDFpeti5_1Noch keine Bewertungen
- Harry BerryDokument2 SeitenHarry BerryLuisNoch keine Bewertungen
- Mobilgrease XHP 460Dokument3 SeitenMobilgrease XHP 460Jaime Miloz Masle JaksicNoch keine Bewertungen
- 7 Golden Rules of Mobile Testing TemplateDokument36 Seiten7 Golden Rules of Mobile Testing Templatestarvit2Noch keine Bewertungen
- Flow Regimes - InflowDokument13 SeitenFlow Regimes - InflowAliNoch keine Bewertungen
- Fpga Viva QuestionDokument4 SeitenFpga Viva QuestionManila MathurNoch keine Bewertungen
- Om Facility LayoutDokument9 SeitenOm Facility LayoutBrein Symon DialaNoch keine Bewertungen
- Fluid FrictionDokument10 SeitenFluid FrictionUmesh PatilNoch keine Bewertungen
- SCA0424R500 560 620SpecSheet SAU2016-8-R500 R560 R620 6x4 WEBDokument4 SeitenSCA0424R500 560 620SpecSheet SAU2016-8-R500 R560 R620 6x4 WEBChristopherNoch keine Bewertungen
- Spray Nozzle Flow Rate CalculatorDokument10 SeitenSpray Nozzle Flow Rate CalculatorRavindra VasudevaNoch keine Bewertungen
- Resume: Gayathri.SDokument2 SeitenResume: Gayathri.SKeyar SrinivasanNoch keine Bewertungen
- Fully Automated Luxury CommunismDokument8 SeitenFully Automated Luxury CommunismNicoleta MeruțiuNoch keine Bewertungen
- EEPW3142 QP Version-ADokument8 SeitenEEPW3142 QP Version-A3nathNoch keine Bewertungen
- Leuenberger 2010 TwoWheelVehiclesDokument30 SeitenLeuenberger 2010 TwoWheelVehiclesSimon ErniNoch keine Bewertungen
- Duty Statements Office Technician Typing PDFDokument3 SeitenDuty Statements Office Technician Typing PDFremon4hrNoch keine Bewertungen
- Functional Buttons and Auto Power Off: International Electrical SymbolsDokument2 SeitenFunctional Buttons and Auto Power Off: International Electrical SymbolsVentas SA TabNoch keine Bewertungen
- Muhammad Ali - CHRP (Canada)Dokument8 SeitenMuhammad Ali - CHRP (Canada)Muhammad AliNoch keine Bewertungen
- 12T0070 Atr Fit12Dokument16 Seiten12T0070 Atr Fit12expairtiseNoch keine Bewertungen
- Product Sheet: 970 Smartradar AtiDokument4 SeitenProduct Sheet: 970 Smartradar AtiJohn HowardNoch keine Bewertungen
- ENSET Buea 2019 - 1ere Annee Du 2nd Cycle - enDokument5 SeitenENSET Buea 2019 - 1ere Annee Du 2nd Cycle - enStéphanie Océane NadjiNoch keine Bewertungen
- Celsius Scale Thermometer Displays The Ambient Temperature Through A LCD DisplayDokument6 SeitenCelsius Scale Thermometer Displays The Ambient Temperature Through A LCD DisplayJaspinder SinghNoch keine Bewertungen
- Ee503 - Ic Fabrication and Packaging TechnologyDokument34 SeitenEe503 - Ic Fabrication and Packaging TechnologyPrevenaManiamNoch keine Bewertungen
- Cost, Time and Quality, Two Best Guesses and A Phenomenon, Its Time To Accept Other Success CriteriaDokument6 SeitenCost, Time and Quality, Two Best Guesses and A Phenomenon, Its Time To Accept Other Success Criteriaapi-3707091100% (2)
- Ansi Aga B109 1 2000Dokument43 SeitenAnsi Aga B109 1 2000Ihab El-SaftawiNoch keine Bewertungen
- Diwali Dhamaka (Gaur City) 21 Gifts W.E.F. 15.09.2018Dokument1 SeiteDiwali Dhamaka (Gaur City) 21 Gifts W.E.F. 15.09.2018Dev RajNoch keine Bewertungen
- Bakker Et Al 2016 GroundwaterDokument7 SeitenBakker Et Al 2016 GroundwaterkmcoulibNoch keine Bewertungen
- Mechanical ComprehensionDokument14 SeitenMechanical Comprehensiondanielhealy100% (6)