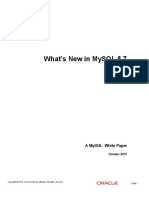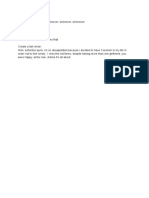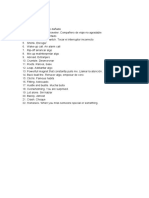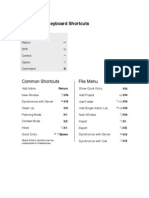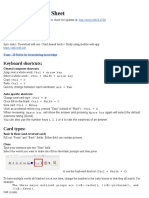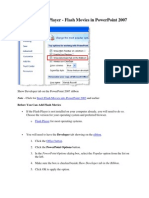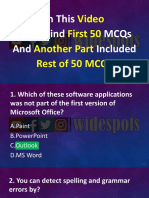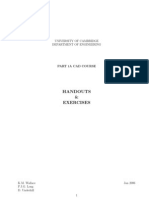Beruflich Dokumente
Kultur Dokumente
SML Emacs
Hochgeladen von
Morris BlancoOriginaltitel
Copyright
Verfügbare Formate
Dieses Dokument teilen
Dokument teilen oder einbetten
Stufen Sie dieses Dokument als nützlich ein?
Sind diese Inhalte unangemessen?
Dieses Dokument meldenCopyright:
Verfügbare Formate
SML Emacs
Hochgeladen von
Morris BlancoCopyright:
Verfügbare Formate
Using SML and Emacs in the Coursera Programming Languages Course (January 2013) Dan Grossman Contents
1 Overview . . . . . . . . . . . . . . . . . . . . . . . . . . . . . . . . . . . . . . . . . . . . . . . . . 1 1 2 4 5 6 7 2 Emacs Installation . . . . . . . . . . . . . . . . . . . . . . . . . . . . . . . . . . . . . . . . . . . . 3 Emacs Basics . . . . . . . . . . . . . . . . . . . . . . . . . . . . . . . . . . . . . . . . . . . . . . . 4 SML/NJ Installation . . . . . . . . . . . . . . . . . . . . . . . . . . . . . . . . . . . . . . . . . . 5 SML Mode for Emacs Installation . . . . . . . . . . . . . . . . . . . . . . . . . . . . . . . . . 6 Manual SML Mode Installation for Older Emacs Versions . . . . . . . . . . . . . . . . . . 7 Using the SML/NJ REPL (Read-Eval-Print Loop) in Emacs . . . . . . . . . . . . . . . .
Overview
For roughly the rst half of the course, we will work with the Standard ML programming language, using the SML/NJ (Standard ML of New Jersey) compiler. You will need SML/NJ and a text editor on your computer to do the programming assignments. Any editor that can handle plain text will work, but we strongly recommend using Emacs and its SML Mode, which provides good syntax highlighting, indentation, and integration with an SML environment. While Emacs does not have the look-and-feel or tool-integration of many modern integrated development environments (IDEs), it is a versatile tool well-known by many computer scientists and software developers. This document describes how to install, congure, and use Emacs, SML/NJ, and SML-Mode-for-emacs (henceforth SML Mode) on your computer. These instructions should work for recent versions of Windows, Mac OS X, and Linux.
Emacs Installation
(We strongly recommend Emacs version 24.X (for any X) so that you can use the most recent version of SML Mode. Earlier versions of SML Mode are ne, but they are more dicult to install. You can check the version of an Emacs installation in several ways, including the About Emacs option under the Help menu. Installing version 24 is easy, so we recommend doing so even if you already have an older version.) Directions depend on your operating system: Windows: Download a zip archive of the most recent full version, currently Version 24.2, available at http://ftp.gnu. org/gnu/emacs/windows/emacs-24.2-bin-i386.zip. (More information and other versions of Emacs are available at the GNU Emacs website, http://www.gnu.org/s/emacs/.) Unpack the downloaded zip archive le emacs-24.2-bin-i386.zip by right-clicking it and choosing Extract All. This should produce a folder called emacs-24.2-bin-i386. Open it to nd a single folder named emacs-24.2. Move this emacs-24.2 wherever you want, but pick a permanent place (i.e., do not move it again after the next step). Once you have moved the emacs-24.2 folder to where you want, look inside to nd bin\addpm.exe (the .exe extension might not be visible in the folder window depending on how you have Windows congured). 1
Double click on this le to run it one time and it should add a Gnu Emacs folder to your Start menu and do some other setup operations. Open the Start menu and select Gnu Emacs Emacs (or just type emacs in the search box) to launch Emacs. Mac OS: Download Emacs as a Mac OS X application from http://emacsformacosx.com/. Open the disk image le (.dmg ) and drag the Emacs application to your Applications folder. If you prefer another version of Emacs, such as the more primitive one on the command line or Aquamacs (http://aquamacs.org/), you can use it, but you are more likely to have a version older than Emacs 24.X, which will make it more dicult to install SML Mode. Linux: Emacs is probably already installed. If not, use your package manager to install it. On Ubuntu and other Debian derivatives, try sudo apt-get install emacs. On Fedora, try sudo yum install emacs.
Emacs Basics
Using Emacs feels a little dierent than using other editors; it can take some getting used to, especially the keyboard shortcuts. Fortunately, Emacs has buttons and menus to help you adjust if that is your style. The following is a short primer on Emacs terminology and keyboard commands. Beyond the basics described here, which should be all you need, there are countless free resources available. An introductory tour is at http://www.gnu.org/software/emacs/tour/. For more information, see the Emacs Reference Manual at http://www.gnu.org/software/emacs/manual/html_node/emacs/index. html (also available within Emacs from the Help Menu), the Emacs Wiki at http://www.emacswiki.org/, or the Emacs Tutorial (within Emacs from the Help Menu).
The cursor is a rectangular block and is referred to as the point. The mode line displays information about the buer displayed in the current window. A buer is a logical thing that you are working on. When you open a le, it will be loaded into a buer, typically with the same name as the le. 2
Every buer is edited in a mode. The most basic mode is Fundamental, which provides only the most basic Emacs editing features. There are modes for many dierent programming languages. There are many special buers that do not correspond to loaded les. The one above is called *scratch*. This buer runs in Lisp Interaction mode, which means that you can interactively type and evaluate expressions in the Lisp programming language. But we wont do that. Emacs uses many key combinations involving the Control and Meta keys. Such key combinations are denoted C-x (Control-x (lowercase)) or M-x (Meta-x). On keyboards that dont have Meta (just about all keyboards today), try Alt on PC keyboards or the funny-symbol-with-four-circles or Option keys on a Mac keyboard. (Emacs might complain about Super if you get the wrong one. If you or Emacs gets confused about what you are trying to type, use C-g to cancel your current command and start fresh.) If none of these work, use Esc, but when trying to type M-x, for example, type Esc then type x. (This is only if using Esc as Meta. The other Meta substitutes work as usual: hold while pressing the second key.) A sequence of key presses is written like C-a C-b M-x, which would mean do the three actions in sequence: Control and lower-case a, then Control and lower-case b, then Meta and lower-case x. The most important commands in Emacs: C-x C-c: Quit Emacs C-g: Cancel the current action C-x C-f: Open a le (whether or not it already exists) C-x C-s: Save a le C-x C-w: Write a le (probably more familiar to you as Save as...) Cut, copy, paste: Highlight text with the mouse or by hitting C-Space to set a mark and then moving the cursor to highlight a region. C-w: Cut a highlighted region M-w: Copy a highlighted region C-k: Cut (k ill) from the cursor to the end of the line C-y: Paste (y ank) Some other useful commands: C-x 2: Split the window into 2 buers, one above the other (Use the mouse or C-x o to switch between them) C-x 0: Undo window-splitting so there is only 1 buer C-x b: Switch to another buer by entering its name C-x C-b: See a list of all current buers Getting help within Emacs: In addition to the help button/menu on the right...
C-h: Help. Hitting this will display a short message in the minibuer: C-h (Type ? options).
for further
C-h b: Key b indings. This lists all key bindings that are valid for the current mode. Note that key bindings change from mode to mode. C-h a: Command a propos. After typing C-h a you can type a symbol and a window will appear that lists all symbols and functions that match that phrase. More advanced Emacs hacks (optional): If you are curious, try some of these once you have nished the rest of the setup instructions. They are unnecessary for any of the work we will do, but may be convenient. Change the colors of your syntax highlighting. In version 24 of Emacs, M-x customize-themes is a good place to start. General customization interface: Open the Options menu and choose the rst item under Customize Emacs. This will let you customize Emacs through a sort-of-graphical interface. It saves all your settings in a le in your home directory, ~/.emacs. Much, much, much more: Emacs calls itself an extensible editor for a reason.
SML/NJ Installation
Directions rst vary by operating system, but then see All Systems: Check your SML Installation below. Windows: Download and run the smlnj.msi installer available at http://www.smlnj.org/dist/working/110.75/. This will add an item for SML of New Jersey to your Start menu and add a command sml that you can use at the command line. Mac OS: Download the installer available at http://www.smlnj.org/dist/working/110.75/. Notice there are two dierent .dmg les, so be sure to get the correct one for your operating-system version. Open the disk image le .dmg and run the installer. Once the installation is complete, use Emacs or another text editor to edit the le .bash_profile in your home folder. (In Emacs you can do this via: C-x C-f ~/.bash_profile, notice the three characters tilde, slash, dot.) If the le does not already exist, create it. Add the following line to make sure SML is visible on the command line (if you chose a custom install location, change /usr/local/smlnj-110.75 to whatever that location is): export PATH="$PATH:/usr/local/smlnj-110.75/bin" This tells your shell (the program that you interact with in the terminal) to add the SML/NJ directory to the paths it searches to nd programs. (If you are not using the bash shell, which Mac OS X has used by default since 10.3, the syntax will be dierent.) Finally, you will need to run your .bash_profile to deploy the changes you have made into your environment for the present session. To do this, run: source .bash_profile
You need to do this only once afterwards, each new terminal that you open will automatically run the .bash_profile for you. Linux: If your package manager has a package for SML/NJ, install it. Otherwise, follow the Unix instructions at http://www.smlnj.org/dist/working/110.75/. All Systems: Check your SML Installation 1. Open a terminal window and type sml followed by Enter/Return. To open a terminal window: Windows: Start All Programs Accessories Command Prompt, or Windows 7 just use the Start Menu to search for the cmd.exe program and run it. Mac OS: Open Applications/Utilities/Terminal.app. Linux: Various ways: any shell should be ne. 2. You should see a prompt that looks like this: Standard ML of New Jersey v110.75 [built: ...] 3. Make sure everything is working by typing a very simple SML program at the prompt: 1 + 1; 4. Hit Enter/Return. In response, the SML interpreter should print something like this: val it = 2 : int 5. To exit the interpreter, type Control-Z and then Return on Windows and Control-D on Mac or Linux.
SML Mode for Emacs Installation
SML Mode is an extension to Emacs that is not Emacs itself or SML/NJ itself. It displays SML code nicely with syntax coloring and clean indentation, and provides a way to run SML from within Emacs.1 To install the current version of SML Mode (currently 6.2), follow these instructions from within Emacs: Run the command M-x list-packages (and then Return/Enter ). If the list-packages command does not exist, your Emacs version is too old. You can upgrade Emacs or follow more dicult SML Mode installation instructions below. Find sml-mode and click on it with your mouse. Click on install with your mouse. Exit and restart Emacs. Read below to see if you need to follow a couple more steps (more likely under Mac and Linux). To verify that SML Mode is properly installed, let us check that it does indentation/coloring for SML les and that you can create the SML read-eval-print-loop (REPL) from within Emacs.
1 Thanks to Stefan Monnier for maintaining SML Mode. The website is http://www.iro.umontreal.ca/ monnier/elisp/, ~ but you do not need to go there to install SML Mode.
First, edit an existing or new SML le (try C-x C-f test.sml to create a new le if nothing else is handy). You should see the mode display at the bottom of the Emacs window change from Fundamental (or whatever it was) to SML. If you enter a line of code like val n = 1; you should see colors highlighting the keywords and variable names. When you are editing code, whenever you hit the Tab key, Emacs will try to reindent the current line appropriately. Second, while the cursor is in an SML buer (i.e., you are editing an SML le), run C-c C-s. This should split the window and create an SML prompt in a new buer. In that buer, you should be able to type 1+1; at the prompt and see 2 as the result. If you are seeing syntax highlighting, but the C-c C-s command fails with an error message, Emacs is probably having trouble nding the SML program. You can hopefully x this as follows: Mac OS: In Emacs, edit your .emacs le by C-x C-f ~/.emacs (that is tilde, slash, dot, emacs) to open the le. Paste in these lines: (setenv "PATH" (concat "/usr/local/smlnj-110.75/bin:" (getenv "PATH"))) (setq exec-path (cons "/usr/local/smlnj-110.75/bin" exec-path)) Save the le (C-x C-s). Exit and restart Emacs. Linux: Find where smlnj-110.75 was installed. Then follow the Mac OS instructions above, but replacing /usr/local with the appropriate path.
Manual SML Mode Installation for Older Emacs Versions
If you are using Emacs 24.X, you should be able to use the previous section and skip this section entirely, so skip to the next section . These instructions are only for people who want to use an older version of Emacs, which requires using an older version of SML Mode and following dierent installation instructions. Go to http://www.iro.umontreal.ca/~monnier/elisp/ and download version 5.0 (see link Download 5.0 or just download directly (http://www.iro.umontreal.ca/~monnier/elisp/sml-mode-5.0.tar.gz). Unpack it: Windows: You need some program that can handle a .tar.gz le. The Cygwin tools (www.cygwin.com) suce, or an easier-to-use program is 7-Zip (www.7-zip.org/). For 7-zip, install it. Then right-click the .tar.gz le and choose 7-Zip Extract Here. If this creates a .tar le instead of a folder, do 7-Zip Extract Here on that le as well. Mac OS: double-click the .tar.gz le. Linux: Either: When downloading, choose Open with [Archive Manager] if given the option. Otherwise, save the le and double-click it, which should open it in Archive Manager. Drag the sml-mode-5.0 folder to the Desktop or wherever you want to store it. Save the le. In a terminal, cd into the directory where you saved it and run tar -xfz sml-mode.tar.gz. You should get a folder named sml-mode-5.0. You can place this folder anywhere you like. To get SML Mode to work with Emacs, you need to create/edit a .emacs le in your home directory/folder that Emacs searches when it starts up. Open this le in Emacs via the command C-x C-f ~/.emacs. Add the following line to the .emacs le: (load "/path/to/where/you/stored/sml-mode-5.0/sml-mode-startup")
but replacing path/to/where/you/stored with the appropriate path: Windows: Hold down the Shift key as you right-click the sml-mode-5.0 folder and choose Copy As Path. Paste this into Emacs. Then replace each \ with / because \ is a special character in Emacs settings les. And add /sml-mode-startup at the end. So you might end up with something like Z:/look/here/sml-mode-startup. Mac OS: Select the folder in the Finder and choose File Get Info. Copy the Where: eld and add /sml-mode-startup. Now also add the following to your .emacs le in addition to the line above: (setenv "PATH" (concat "/usr/local/smlnj-110.75/bin:" (getenv "PATH"))) (setq exec-path (cons "/usr/local/smlnj-110.75/bin" exec-path)) Linux: If SML Mode seems to work, but you cannot get the SML REPL to run in Emacs, then nd where smlnj-110.75 was installed and add the two lines under the Mac OS instructions above, but replacing /usr/local with the appropriate path. (There are much more elaborate installation instructions in the documentation included in the sml-mode-5.0 folder, but these are aimed at system administrators who might want to install SML Mode for an entire site instead of a single user. You do not need these.) Now verify that SML Mode is properly installed, following the instructions in the previous section. Finally, if you are in SML Mode but your SML code does not have syntax coloring, add this line to your ~/.emacs le and then restart Emacs: (global-font-lock-mode t) This should be necessary only if your Emacs version is older than 23.X.
Using the SML/NJ REPL (Read-Eval-Print Loop) in Emacs
At this point, we are done installing! This section shows you how to run SML programs from within Emacs. It assumes you already have an SML le or can write your own SML program in a new one. 1. Edit a le with extension .sml. You should be in SML-mode, using Tab to indent your code well. 2. To create the *sml* buer (which holds the REPL), type C-c C-s (and then Return/Enter ) in the buer with the .sml le. (Note: This will not work in the *scratch* buer that Emacs starts in because this buer is not in SML Mode.) 3. Keep the .sml le(s) you are working with for a particular assignment in the same folder. When you type C-c C-s to start the REPL from a buer for foo.sml, the REPL will look in the right folder for foo.sml when you type use "foo.sml" and will look in the same folder for any other le you use such as foo_tests.sml. This is less confusing than trying to keep track of dierent folders and paths while using the REPL although that is possible. 4. To end and restart a REPL session, type C-d (to end it) and C-c C-s (and then Return/Enter ) (to restart it). You must type C-d while in the *sml* buer; you can type C-c C-s from the *sml* buer or a buer with a .sml le. 5. By ending and restarting a session, the new session has an empty environment. Your earlier interactions are still in the *sml* buer, so you can save them, cut-paste them, etc., but they have no eect on the evaluation in the restarted REPL session. 7
6. Evaluation can go into an innite loop. This has likely occurred if you are not getting the - - prompt back and nothing appears to be happening. C-c C-c will interrupt evaluation and get you your prompt back. 7. If you forget to end your binding with a ; character, the REPL will print an = character on the next line, which is just its way of saying, you are not done continue your binding, so type a ; and hit Return/Enter. This is not an innite loop (nothing is being evaluated; the REPL is waiting for you) so C-c C-c does not do anything. 8. If the printed result looks pretty good, but part of what you expected to see has been replaced by a # or ..., do not worry. The REPL has a limit on how many characters it prints, which is good since you might make a large value, such as a list with tens of thousands of elements. You can adjust the limit if you want. Advice You Will Wish You Followed! In each REPL session, follow this pattern: First type use "foo.sml"; for any SML les you want to use. Then use the REPL manually as long as you wish. After using the REPL to test something, do not use use to load (or reload) any more les. When tempted to violate the previous point, end and restart your REPL session before continuing. Why: use "foo.sml" has a very simple semantics: it adds the bindings in the le to the environment in order. These may or may not shadow bindings from the last time you typed use "foo.sml", depending on how foo.sml changed. This confuses even expert programmers until they train themselves to follow the pattern above. If you nd yourself typing the same non-trivial things repeatedly in the REPL, stop wasting your time. Move the repeated parts to a second le, e.g., test.sml. Then, when you restart your session, begin with use "foo.sml"; use "test.sml";. In fact, there is an even faster way: Begin test.sml with the expression use "foo.sml"; Then begin your session with use "test.sml"; Note: Do not put use "foo.sml" in test.sml and begin your session with use "foo.sml"; use "test.sml";. That will evaluate the bindings in foo.sml twice, which is confusing. If you develop some emotional attachment to the transcript of your *sml* buer, you can save it to a le just like any other buer. But after you do, its not an *sml* buer anymore, so you will have to create a new *sml* buer from a buer in SML Mode via C-c C-s.
Acknowledgments: These instructions were prepared starting with material created by Ben Wood, adapted from prior materials by Dan Grossman and Hal Perkins. Stefan Monnier provided fantastic feedback on this document and even created SML Mode version 6 to simplify SML Mode installation substantially.
Das könnte Ihnen auch gefallen
- The Subtle Art of Not Giving a F*ck: A Counterintuitive Approach to Living a Good LifeVon EverandThe Subtle Art of Not Giving a F*ck: A Counterintuitive Approach to Living a Good LifeBewertung: 4 von 5 Sternen4/5 (5794)
- The Little Book of Hygge: Danish Secrets to Happy LivingVon EverandThe Little Book of Hygge: Danish Secrets to Happy LivingBewertung: 3.5 von 5 Sternen3.5/5 (400)
- Advanced End Point Security FDDokument73 SeitenAdvanced End Point Security FDFelix100% (1)
- Advanced End Point Security FDDokument73 SeitenAdvanced End Point Security FDFelix100% (1)
- Mysql WP Enteprise Whatsnew 57Dokument22 SeitenMysql WP Enteprise Whatsnew 57Morris BlancoNoch keine Bewertungen
- Class 2Dokument1 SeiteClass 2Morris BlancoNoch keine Bewertungen
- Class 10Dokument1 SeiteClass 10Morris BlancoNoch keine Bewertungen
- Shoe Dog: A Memoir by the Creator of NikeVon EverandShoe Dog: A Memoir by the Creator of NikeBewertung: 4.5 von 5 Sternen4.5/5 (537)
- Hidden Figures: The American Dream and the Untold Story of the Black Women Mathematicians Who Helped Win the Space RaceVon EverandHidden Figures: The American Dream and the Untold Story of the Black Women Mathematicians Who Helped Win the Space RaceBewertung: 4 von 5 Sternen4/5 (895)
- The Yellow House: A Memoir (2019 National Book Award Winner)Von EverandThe Yellow House: A Memoir (2019 National Book Award Winner)Bewertung: 4 von 5 Sternen4/5 (98)
- The Emperor of All Maladies: A Biography of CancerVon EverandThe Emperor of All Maladies: A Biography of CancerBewertung: 4.5 von 5 Sternen4.5/5 (271)
- A Heartbreaking Work Of Staggering Genius: A Memoir Based on a True StoryVon EverandA Heartbreaking Work Of Staggering Genius: A Memoir Based on a True StoryBewertung: 3.5 von 5 Sternen3.5/5 (231)
- Never Split the Difference: Negotiating As If Your Life Depended On ItVon EverandNever Split the Difference: Negotiating As If Your Life Depended On ItBewertung: 4.5 von 5 Sternen4.5/5 (838)
- Grit: The Power of Passion and PerseveranceVon EverandGrit: The Power of Passion and PerseveranceBewertung: 4 von 5 Sternen4/5 (588)
- On Fire: The (Burning) Case for a Green New DealVon EverandOn Fire: The (Burning) Case for a Green New DealBewertung: 4 von 5 Sternen4/5 (73)
- Elon Musk: Tesla, SpaceX, and the Quest for a Fantastic FutureVon EverandElon Musk: Tesla, SpaceX, and the Quest for a Fantastic FutureBewertung: 4.5 von 5 Sternen4.5/5 (474)
- Devil in the Grove: Thurgood Marshall, the Groveland Boys, and the Dawn of a New AmericaVon EverandDevil in the Grove: Thurgood Marshall, the Groveland Boys, and the Dawn of a New AmericaBewertung: 4.5 von 5 Sternen4.5/5 (266)
- The Unwinding: An Inner History of the New AmericaVon EverandThe Unwinding: An Inner History of the New AmericaBewertung: 4 von 5 Sternen4/5 (45)
- Team of Rivals: The Political Genius of Abraham LincolnVon EverandTeam of Rivals: The Political Genius of Abraham LincolnBewertung: 4.5 von 5 Sternen4.5/5 (234)
- The World Is Flat 3.0: A Brief History of the Twenty-first CenturyVon EverandThe World Is Flat 3.0: A Brief History of the Twenty-first CenturyBewertung: 3.5 von 5 Sternen3.5/5 (2259)
- The Gifts of Imperfection: Let Go of Who You Think You're Supposed to Be and Embrace Who You AreVon EverandThe Gifts of Imperfection: Let Go of Who You Think You're Supposed to Be and Embrace Who You AreBewertung: 4 von 5 Sternen4/5 (1090)
- The Hard Thing About Hard Things: Building a Business When There Are No Easy AnswersVon EverandThe Hard Thing About Hard Things: Building a Business When There Are No Easy AnswersBewertung: 4.5 von 5 Sternen4.5/5 (344)
- The Sympathizer: A Novel (Pulitzer Prize for Fiction)Von EverandThe Sympathizer: A Novel (Pulitzer Prize for Fiction)Bewertung: 4.5 von 5 Sternen4.5/5 (121)
- Her Body and Other Parties: StoriesVon EverandHer Body and Other Parties: StoriesBewertung: 4 von 5 Sternen4/5 (821)
- Complete Operating and Programming 802Dsl en A TM Sw1 4Dokument447 SeitenComplete Operating and Programming 802Dsl en A TM Sw1 4Freddy Mamani AtayupanquiNoch keine Bewertungen
- GitHub - Nwinkler - Atom-Keyboard-Shortcuts - A List of Keyboard Shortcuts For The Atom Text EditorDokument8 SeitenGitHub - Nwinkler - Atom-Keyboard-Shortcuts - A List of Keyboard Shortcuts For The Atom Text EditoraliNoch keine Bewertungen
- Spyder Keyboard Shortcuts EditorDokument3 SeitenSpyder Keyboard Shortcuts EditorJoahannes BrunoNoch keine Bewertungen
- Excel Training WorksheetsDokument259 SeitenExcel Training WorksheetsJkjiwani AccaNoch keine Bewertungen
- Omnifocus ShortcutsDokument3 SeitenOmnifocus ShortcutsLaGouloueNoch keine Bewertungen
- Blender Shortcuts PDFDokument13 SeitenBlender Shortcuts PDFceit100% (5)
- Anki Cheat SheetDokument10 SeitenAnki Cheat SheetKomal Kapoor100% (1)
- Ultrasonido Aloka ssd4000Dokument0 SeitenUltrasonido Aloka ssd4000biomedikarmandoNoch keine Bewertungen
- Game Design DocumentDokument36 SeitenGame Design Documentkyntokid100% (2)
- Keyboard ShortcutsDokument143 SeitenKeyboard ShortcutsNavita NawaniNoch keine Bewertungen
- Daftar Perintah Archicad 18Dokument9 SeitenDaftar Perintah Archicad 18umbuNoch keine Bewertungen
- CW POKEMON - V5.03 User ManualDokument58 SeitenCW POKEMON - V5.03 User ManualEdgar Alexander Grisales VallejoNoch keine Bewertungen
- Acdsee Video Studio 3Dokument37 SeitenAcdsee Video Studio 3miab1Noch keine Bewertungen
- Autodesk 3ds Max Keyboard ShortCuts PDFDokument29 SeitenAutodesk 3ds Max Keyboard ShortCuts PDFayoushika abrol100% (1)
- Flash Animations Into Power Point 2007Dokument12 SeitenFlash Animations Into Power Point 2007Cesar GamaNoch keine Bewertungen
- MS Excel Basic Shortcut KeysDokument7 SeitenMS Excel Basic Shortcut KeysMeetu SainiNoch keine Bewertungen
- Macros in Microsoft Word: Recording The MacroDokument5 SeitenMacros in Microsoft Word: Recording The MacroHarshNoch keine Bewertungen
- Computer and Ms Office First 50 Mcqs Part 1 PDFDokument52 SeitenComputer and Ms Office First 50 Mcqs Part 1 PDFMahmood SyedNoch keine Bewertungen
- TypertaskDokument8 SeitenTypertaskaruvindhuNoch keine Bewertungen
- Snagit 11.2 Help FileDokument168 SeitenSnagit 11.2 Help FileLuizFigueiredoNoch keine Bewertungen
- HM70 Datasheet (Manual) PDFDokument83 SeitenHM70 Datasheet (Manual) PDFValidaciones VicarNoch keine Bewertungen
- VLC Media Player ShortcutsDokument3 SeitenVLC Media Player ShortcutsAbhishek RoyNoch keine Bewertungen
- AK 98 Preset Editor User InstructionsDokument16 SeitenAK 98 Preset Editor User InstructionsHichem NaghmouchiNoch keine Bewertungen
- Pro e GuideDokument111 SeitenPro e GuideRajesh KumarNoch keine Bewertungen
- EXCEL SHORTCUTS NINJA - These HotKeys Are The Formula To Easily Double Your Excel Productivity and Perform Your Job Functions Faster! (Excel Ninjas Book 3)Dokument97 SeitenEXCEL SHORTCUTS NINJA - These HotKeys Are The Formula To Easily Double Your Excel Productivity and Perform Your Job Functions Faster! (Excel Ninjas Book 3)madmaxberNoch keine Bewertungen
- Software Manual CL200 Bosch PLC PDFDokument98 SeitenSoftware Manual CL200 Bosch PLC PDFbigappforfunNoch keine Bewertungen
- Compiled By: Muhammad Umer QureshiDokument43 SeitenCompiled By: Muhammad Umer QureshiAhmad BilalNoch keine Bewertungen
- UVLayout User GuideDokument47 SeitenUVLayout User GuideChye Yong HockNoch keine Bewertungen
- D6900 4K Visualized Distributed Integrated Management PlatformDokument22 SeitenD6900 4K Visualized Distributed Integrated Management PlatformDani HambaliNoch keine Bewertungen
- Microsoft Word HotkeysDokument2 SeitenMicrosoft Word HotkeysrashmikumarsahuNoch keine Bewertungen