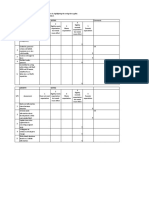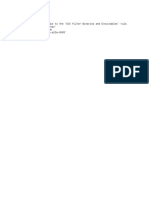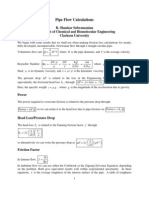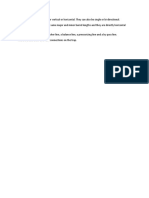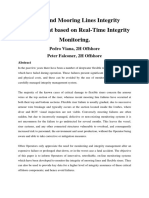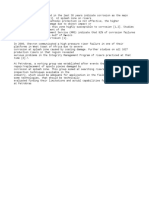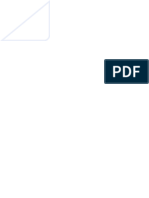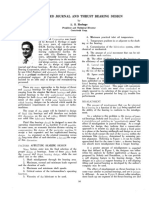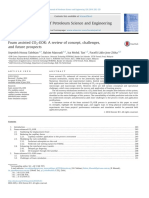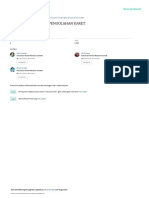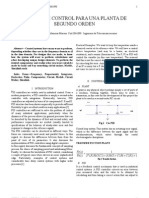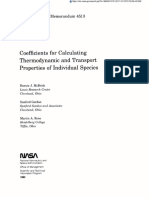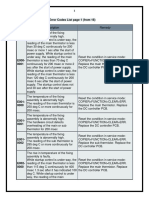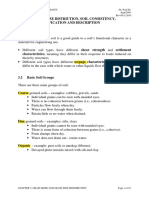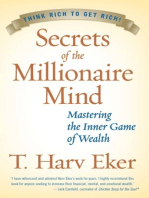Beruflich Dokumente
Kultur Dokumente
Abaqus Tutorial2
Hochgeladen von
Elendu Emmanuel ChigozieOriginaltitel
Copyright
Verfügbare Formate
Dieses Dokument teilen
Dokument teilen oder einbetten
Stufen Sie dieses Dokument als nützlich ein?
Sind diese Inhalte unangemessen?
Dieses Dokument meldenCopyright:
Verfügbare Formate
Abaqus Tutorial2
Hochgeladen von
Elendu Emmanuel ChigozieCopyright:
Verfügbare Formate
Create Part
Name : Hinge-hole 3D Defomable body Solid Extrusion Approximate size:0.2
Select the tool rectangle Sketch an arbitrary rectangle Dimension top and left edge 0.04 Done Edit base extrusion Depth = 0.04 Add the flange at the base future Create solid extrude Select one face (XY plane) then select the extreme right edge to position the part correctly in the sketcher
Use connected lines tool . Sketch the rectangular part of the flange by drawing 3 lines
Use the constrain tool Constrain the bottom and the top lines so that each is horizontal Put equal length Dimension one line to be 0.02 Add semi-circular arc using 3 point Create arc thru 3 pt Select the two vertices at the open end of the rectangle as the endpoints of the arc, starting with the top one. Select any point to the right of the sketch as a point that lies on the arc. Define tangent constraints between the ends of the arc and the horizontal lines to refine the sketch
Select the center-perimeter circle tool to sketch the flange hole Create circle centre and perimeter place the centre of the circle at the centre of the arc Apply concentric constraint between the 2 Dimension he circle R=0.01 Done Edit Extrusion tool box Type : blind Depth: 0.02 Choose the right direction for the extrusion Keep internal boundaries OK
Edit the solid extrusion 2 then change the radius from 0.01 to 0.012 Regenerate the solid Creating a hole in the flange
Create the sketch plan Tools Datum create datum Type: point Enter parameter Select the curved edge Enter 0.75 as the normalized edge parameter or 0.25 as the normalized edge parameter if the arrow points in the opposite direction.
Create a datum axis that will define the normal to the datum plane Choose the Axis datum type Choose the 2 point method Choose the point at the centre of the hole and the datum point at the curved edge Create a datum plan normal to the datum axis Choose the Plane datum type Then click on point and normal Select the datum point on the curved edge Then select the datum axis Sketching the lubrication hole Tools Type = point Method = Enter parameter Select the second curved edge then enter 0.75/0.25 as the normalized edge parameter. Datum tool box Type = point Method = Midway between 2 points Then select the first point on the first curved edge and the second point on the second curved edge. Select Shape cut extrude Click the boundary of the datum plane to select it as the plane on which to sketch Select the top rear edge of the cube as the edge that will appear vertical and on the right side of the sketch Datum
Select the circle tool Select the datum point on the center of the flange to indicate the center of the circle Select any other point, and click mouse button 1 Add dimension r =0.003 Done Edit cut extrusion select up to face OK Choose the cylindrical inner surface OK Create material Name: steel Mechanical Elasticity E=209e9, nu = 0.3 OK Name : Solid section Solid Homogeneous drag a rectangle to select all the part Done Choose solidsection OK
Elastic
Create section
Assign section
Creating and modifying the second hinge part In the Model Tree, click mouse button 3 on Hingehole underneath the Parts container and select Copy from the menu that appears. In the text box in the Part Copy dialog box, type Hingesolid, and click OK.
Now you will create a solid hinge piece by deleting the features that form the lubrication hole. In the Model Tree, double-click Hingesolid underneath the Parts container to make it current. Expand the Features container underneath Hingesolid. Click mouse button 3 on Datum pt-1 in the list of part features. Select Delete Creating the pin Create Part Name = pin Modeling space = 3D Type = Analytical rigid Base Feature = Revolved shell Approximate size = 0.2 Continue Select the connected lines tool . Sketch a vertical line to the right of the axis. Dimension from the vertical line to the axis = 0.012 Dimension the vertical length of the line = 0.06. Click mouse button 2 to exit the Sketcher. Assigning the rigid body reference point From the main menu bar, select Tools Reference Point. Select one of the vertices on the circumference of the pin. Assembling the model. Creating instances of your parts To create an instance of the hinge piece with the lubrication hole: Create instance Parts = select hingehole Apply
Note: The default position of a part instance is such that the origin and the X- and Y-axes of the sketch of the base feature align with the origin and the X- and Y-axes of the global coordinate system. For example, the base feature of the hinge piece is the original cube you created.
To create an instance of the hinge piece without the lubrication hole: Create instance Parts = select hingesolid Toggle Auto-offset from other instances. OK To position the solid hinge piece: First, constrain the solid hinge piece so that the two flanges face each other. From the main menu bar, select Constraint Face to Face. Select the face of the movable hinge first Select the face of the fixed hinge Check the direction of the arrows, then validate by OK Type the clearance 0.04 in the prompt area (distance that will remain between 2 parts), then validate.
Select Constraint Coaxial. Select the flange hole on the movable part (hinge without hole) Select the flange hole on the fixed part Check the direction of the arrows Click OK
Select Constraint Edge to Edge. Select straight edge on the movable instance Select the corresponding edge on the solid hinge piece (fixed instance)
To position the pin: Instance part Create instance = pin toggle off Auto-offset from other instances ok Create constraints coaxial Select the pin Select the flange as the cylindrical surface of the fixed instance
Determining the position of the pin Measure the distance between the top of the pin and the top of the flange hole Tools Query Distance Select 2 points as shown below
To position the pin symmetrically
Instance Translate. Select the pin then click Done Enter in the prompt area the first point of the translation vector (0, 0, 0) Enter the second point of the translation vector (0, 0, 0.02)
Convert all position constraints to absolute positions. Instance Convert Constraints. Select all part instances, and click Done in the prompt area.
Defining the steps analysis
In the initial step you apply boundary conditions to regions of the model and define contact between regions of the model. In the first general analysis step you allow contact to become established. In the second general analysis step you modify two of the boundary conditions applied to the model and apply a pressure load to one of the hinge pieces. Name = contact Static general Continue Description = establish contact Incrementation = 0.1 (for the initial increment size) ok
Create step
Create step
Name = load Static general Continue Description = pressure Incrementation = 0.1 (for the initial increment size) ok
Requesting output
The default field output variables for the Contact and Load steps include the following: S (Stress components) PE (Plastic strain components) PEEQ (Equivalent plastic strain) PEMAG (Plastic strain magnitude) LE (Logarithmic strain components) U (Translations and rotations) RF (Reaction forces and moments) CF (Concentrated forces and moments) CSTRESS (Contact stresses) CDISP (Contact displacements) Field output request manager contact step Edit Frequency = last increment Ok Set the output frequency to 1 to generate
Load step output during every increment of the step. OK Dismiss
Selecting a degree of freedom to monitor In this example you will define a node set consisting of a single node. You will then be able to monitor the results for one degree of freedom at that node when you submit your job for analysis later in this tutorial. To create a set and monitor a particular degree of freedom: Tools Name = monitor Continue Select the vertex of the solid hinge piece shown below sets create
Click Done Output DOF Monitor = Toggle on Monitor a degree of freedom throughout the analysis Region = Edit, then then click Points in the prompt area and choose the node set Monitor. Degree of freedom = 1 Creating surfaces to use in contact interactions You will define the following surfaces: A surface named Pin that includes the outside surface of the pin. Two surfaces named Flange-h and Flange-s that include the two flange faces that contact each other. Two surfaces named Inside-h and Inside-s that include the inside surfaces of the flanges that contact the pin. Defining a surface on the pin To display only a single part instance in the assembly: View Assembly Display Options. Instance tab Click visible or not visible to the part to the instance to be shown or not Apply / OK Tools surface Name = Pin Continue
Select the surface to be in contact with the hinge holes OK Defining the surfaces on the hinge part Display the part hingehole Tools surface Name = flange-h Continue Select the surface as shown below OK Name = inside-h Continue Select the surface as shown below OK
Tools
surface
Defining the surfaces on the hinge part (without hole) Display the part hingehole Tools surface Name = flange-s Continue Select the surface as shown above OK Name = inside-s Continue Select the surface as shown above OK
Tools
surface
Defining contact between regions of the model You will define the following interactions: An interaction called HingePin-hole that defines the contact between the part instance Hinge-hole-1 and the pin. An interaction called HingePin-solid that defines the contact between the part instance Hinge-solid-1 and the pin. An interaction called Flanges that defines the contact between the two flanges. Creating an interaction property Create interaction property Name =Nofric Type = contact Continue Mechanical Tangential behavior OK
Frictionless
Creating an interaction property Find contact pairs click on find contact pairs 5 contact are identified Identify the contact pair between the hinge with the hole and the pin. Rename the interaction HingePin-hole. Identify the contact pair between the solid hinge and the pin. Rename the interaction HingePin-solid. Identify the contact pair between the flanges of the hinges and rename the interaction Flanges Select the column heading labeled Discretization and click mouse button 3. From the menu that appears, select Edit cells. In the dialog box that appears, select Node-tosurface and click OK. OK
Applying boundary conditions and loads to the assembly Create Boundary condition Name = Fixed Step = initial Category = Mechanical Type = displacement / rotation Select the rear face of the hinge-hole done Fix all the DOF OK Name = Noslip Step = initial
Create Boundary condition
Category = Mechanical Type = displacement / rotation Select the RP Fix all DOF when establishing the contact DOF 1 and 5 are unconstrained in load step done Fix all the DOF OK Create Boundary condition Name = Constraint Step = initial Category = Mechanical Type = displacement / rotation Select the 1 point on the solid hinge Fix all DOF when establishing the contact DOF 1 is unconstrained in load step done Fix all the DOF OK
Create load
Name = pressure Step = load Category = Mechanical Type = pressure Continue Select the rear face of hinge-solid Done Magnitude = -1E6
Meshing the assembly Deciding what needs to be partitioned When you enter the Mesh module, Abaqus/CAE color codes regions of the model according to the methods it will use to generate a mesh: Green indicates that a region can be meshed using structured methods. Yellow indicates that a region can be meshed using sweep methods. Orange indicates that a region cannot be meshed using the default element shape assignment (hexahedral) and must be partitioned further. Partitioning the Hinge hole part Tools Partition create partition Type = cell Method = define cutting plan Select the flange to be partitioned Done From the prompt area select 3 points Select 3 non-colinear points that cut the flange Done
Assigning mesh controls Assign Mesh Controls Select the whole part (hinge-hole) Done Element shape = HEX Technique = sweep Algorithm = medial axis OK
Repeat the same steps for the hinge-solid Assigning Abaqus element type Assign abaqus element type Select the entire part (hinge solid) Done Standard Linear 3D stress Linear HEX element Reduced integration OK Done Repeat the same steps for the hinge-hole
Seeding the part instances Seed part approximate global element size =0.004 OK Repeat the same steps for the hinge-hole Meshing the assembly Mesh part OK Repeat the same steps for the hinge-hole Creating and submitting a job Job Module Job Manager create Name = Hinge Continue OK Submit
Das könnte Ihnen auch gefallen
- The Yellow House: A Memoir (2019 National Book Award Winner)Von EverandThe Yellow House: A Memoir (2019 National Book Award Winner)Bewertung: 4 von 5 Sternen4/5 (98)
- Book 1Dokument14 SeitenBook 1Elendu Emmanuel ChigozieNoch keine Bewertungen
- Hidden Figures: The American Dream and the Untold Story of the Black Women Mathematicians Who Helped Win the Space RaceVon EverandHidden Figures: The American Dream and the Untold Story of the Black Women Mathematicians Who Helped Win the Space RaceBewertung: 4 von 5 Sternen4/5 (895)
- Leadership AssessmentDokument2 SeitenLeadership AssessmentElendu Emmanuel ChigozieNoch keine Bewertungen
- The Subtle Art of Not Giving a F*ck: A Counterintuitive Approach to Living a Good LifeVon EverandThe Subtle Art of Not Giving a F*ck: A Counterintuitive Approach to Living a Good LifeBewertung: 4 von 5 Sternen4/5 (5794)
- Pipeline Capacity IncreaseDokument8 SeitenPipeline Capacity IncreaseElendu Emmanuel ChigozieNoch keine Bewertungen
- The Little Book of Hygge: Danish Secrets to Happy LivingVon EverandThe Little Book of Hygge: Danish Secrets to Happy LivingBewertung: 3.5 von 5 Sternen3.5/5 (399)
- Leadership AssessmentDokument2 SeitenLeadership AssessmentElendu Emmanuel ChigozieNoch keine Bewertungen
- Devil in the Grove: Thurgood Marshall, the Groveland Boys, and the Dawn of a New AmericaVon EverandDevil in the Grove: Thurgood Marshall, the Groveland Boys, and the Dawn of a New AmericaBewertung: 4.5 von 5 Sternen4.5/5 (266)
- WarningDokument1 SeiteWarningElendu Emmanuel ChigozieNoch keine Bewertungen
- Shoe Dog: A Memoir by the Creator of NikeVon EverandShoe Dog: A Memoir by the Creator of NikeBewertung: 4.5 von 5 Sternen4.5/5 (537)
- Leadership Assessment QuestionnaireDokument8 SeitenLeadership Assessment QuestionnaireElendu Emmanuel ChigozieNoch keine Bewertungen
- Elon Musk: Tesla, SpaceX, and the Quest for a Fantastic FutureVon EverandElon Musk: Tesla, SpaceX, and the Quest for a Fantastic FutureBewertung: 4.5 von 5 Sternen4.5/5 (474)
- Pipe Flow Calculations PDFDokument12 SeitenPipe Flow Calculations PDFharrypop418Noch keine Bewertungen
- Never Split the Difference: Negotiating As If Your Life Depended On ItVon EverandNever Split the Difference: Negotiating As If Your Life Depended On ItBewertung: 4.5 von 5 Sternen4.5/5 (838)
- Pipeline Pig Trap DesignDokument1 SeitePipeline Pig Trap DesignElendu Emmanuel ChigozieNoch keine Bewertungen
- Grit: The Power of Passion and PerseveranceVon EverandGrit: The Power of Passion and PerseveranceBewertung: 4 von 5 Sternen4/5 (588)
- Asme 31 GDokument48 SeitenAsme 31 GShriram Avasarkar100% (2)
- A Heartbreaking Work Of Staggering Genius: A Memoir Based on a True StoryVon EverandA Heartbreaking Work Of Staggering Genius: A Memoir Based on a True StoryBewertung: 3.5 von 5 Sternen3.5/5 (231)
- 2003 SUT Effects of High Temperature On The Design of Deepwater Risers PDFDokument35 Seiten2003 SUT Effects of High Temperature On The Design of Deepwater Risers PDFvictor gerardoNoch keine Bewertungen
- Pipeline Pig TrapsDokument1 SeitePipeline Pig TrapsElendu Emmanuel ChigozieNoch keine Bewertungen
- The Emperor of All Maladies: A Biography of CancerVon EverandThe Emperor of All Maladies: A Biography of CancerBewertung: 4.5 von 5 Sternen4.5/5 (271)
- 2010 OWA Risers and Mooring Lines Integrity Management Based On Real Time Integrity Monitoring PDFDokument19 Seiten2010 OWA Risers and Mooring Lines Integrity Management Based On Real Time Integrity Monitoring PDFElendu Emmanuel ChigozieNoch keine Bewertungen
- Riser DesignDokument1 SeiteRiser DesignElendu Emmanuel ChigozieNoch keine Bewertungen
- The World Is Flat 3.0: A Brief History of the Twenty-first CenturyVon EverandThe World Is Flat 3.0: A Brief History of the Twenty-first CenturyBewertung: 3.5 von 5 Sternen3.5/5 (2259)
- Tie inDokument1 SeiteTie inElendu Emmanuel ChigozieNoch keine Bewertungen
- On Fire: The (Burning) Case for a Green New DealVon EverandOn Fire: The (Burning) Case for a Green New DealBewertung: 4 von 5 Sternen4/5 (73)
- Limit StatesDokument1 SeiteLimit StatesElendu Emmanuel ChigozieNoch keine Bewertungen
- The Hard Thing About Hard Things: Building a Business When There Are No Easy AnswersVon EverandThe Hard Thing About Hard Things: Building a Business When There Are No Easy AnswersBewertung: 4.5 von 5 Sternen4.5/5 (344)
- Pipeline Construction and Installation EngineeringDokument1 SeitePipeline Construction and Installation EngineeringElendu Emmanuel ChigozieNoch keine Bewertungen
- Shore PullingDokument1 SeiteShore PullingElendu Emmanuel ChigozieNoch keine Bewertungen
- Team of Rivals: The Political Genius of Abraham LincolnVon EverandTeam of Rivals: The Political Genius of Abraham LincolnBewertung: 4.5 von 5 Sternen4.5/5 (234)
- Corrosion 1. Dents Are A Part of CorrosionDokument1 SeiteCorrosion 1. Dents Are A Part of CorrosionElendu Emmanuel ChigozieNoch keine Bewertungen
- SPanningDokument1 SeiteSPanningElendu Emmanuel ChigozieNoch keine Bewertungen
- Method StatementDokument1 SeiteMethod StatementElendu Emmanuel ChigozieNoch keine Bewertungen
- The Unwinding: An Inner History of the New AmericaVon EverandThe Unwinding: An Inner History of the New AmericaBewertung: 4 von 5 Sternen4/5 (45)
- Limit States 1. Ultimate Limit States 2. Serviceability Limit States 3. Fatigue Limit States 4. Accidental Limit StatesDokument1 SeiteLimit States 1. Ultimate Limit States 2. Serviceability Limit States 3. Fatigue Limit States 4. Accidental Limit StatesElendu Emmanuel ChigozieNoch keine Bewertungen
- The Gifts of Imperfection: Let Go of Who You Think You're Supposed to Be and Embrace Who You AreVon EverandThe Gifts of Imperfection: Let Go of Who You Think You're Supposed to Be and Embrace Who You AreBewertung: 4 von 5 Sternen4/5 (1090)
- Replacement For CodeDokument1 SeiteReplacement For CodeElendu Emmanuel ChigozieNoch keine Bewertungen
- BuriedDokument1 SeiteBuriedElendu Emmanuel ChigozieNoch keine Bewertungen
- PVT Sim For OlgaDokument1 SeitePVT Sim For OlgaElendu Emmanuel ChigozieNoch keine Bewertungen
- ReferencesDokument1 SeiteReferencesElendu Emmanuel ChigozieNoch keine Bewertungen
- Risers Are Vertical Sections of PipelinesDokument1 SeiteRisers Are Vertical Sections of PipelinesElendu Emmanuel ChigozieNoch keine Bewertungen
- Plus OneDokument1 SeitePlus OneElendu Emmanuel ChigozieNoch keine Bewertungen
- The Sympathizer: A Novel (Pulitzer Prize for Fiction)Von EverandThe Sympathizer: A Novel (Pulitzer Prize for Fiction)Bewertung: 4.5 von 5 Sternen4.5/5 (121)
- Bottom StabilityDokument1 SeiteBottom StabilityElendu Emmanuel ChigozieNoch keine Bewertungen
- StoriesDokument2 SeitenStoriesElendu Emmanuel ChigozieNoch keine Bewertungen
- Are You Good To Be Able To Do A Riser AnalysisDokument1 SeiteAre You Good To Be Able To Do A Riser AnalysisElendu Emmanuel ChigozieNoch keine Bewertungen
- Vehicle Dynamics - Part 4 Steering Stability and Steady-State CharacteristicsDokument22 SeitenVehicle Dynamics - Part 4 Steering Stability and Steady-State CharacteristicsPrem DheerazNoch keine Bewertungen
- Delta Asda A2 M en 20130415Dokument783 SeitenDelta Asda A2 M en 20130415Joao RobertoNoch keine Bewertungen
- Homework 5 SolutionsDokument6 SeitenHomework 5 SolutionsDCSAWNoch keine Bewertungen
- T1pg56-61 HIGH SPEED JOURNAL AND THRUST BEARING DESIGN PDFDokument6 SeitenT1pg56-61 HIGH SPEED JOURNAL AND THRUST BEARING DESIGN PDFGustavo CuatzoNoch keine Bewertungen
- Foam Assisted CO2-EORDokument14 SeitenFoam Assisted CO2-EORJames BourneNoch keine Bewertungen
- 6 4rate of Plate MovementDokument5 Seiten6 4rate of Plate Movementapi-245872444Noch keine Bewertungen
- Audit Energi Dalam Pengolahan KaretDokument15 SeitenAudit Energi Dalam Pengolahan KaretDamayanti HaetamiNoch keine Bewertungen
- Diffusion Lab ReportDokument6 SeitenDiffusion Lab ReportAmman ChuhanNoch keine Bewertungen
- Her Body and Other Parties: StoriesVon EverandHer Body and Other Parties: StoriesBewertung: 4 von 5 Sternen4/5 (821)
- Sistema de Control para Una Planta de Segundo OrdenDokument8 SeitenSistema de Control para Una Planta de Segundo Ordenpinocho1315Noch keine Bewertungen
- Determination of The Electron Specific MassDokument2 SeitenDetermination of The Electron Specific MassAdina BlazeNoch keine Bewertungen
- Partial Molar Volumes From Refractive Index MeasurementsDokument4 SeitenPartial Molar Volumes From Refractive Index MeasurementsFelipe Antonio Vasquez CarrascoNoch keine Bewertungen
- Flyer - Boiler Water Conductivity SensorDokument2 SeitenFlyer - Boiler Water Conductivity SensorpcrateroNoch keine Bewertungen
- Ch-3 Tool Life, Tool Wear, Economics and MachinabilityDokument91 SeitenCh-3 Tool Life, Tool Wear, Economics and MachinabilityManish Kumar Mehta100% (1)
- W.Airy'S Theory: Shallow Bins. For This Case in Which The Depth of The Grains Stored in The Bin Is Small, Consider TheDokument2 SeitenW.Airy'S Theory: Shallow Bins. For This Case in Which The Depth of The Grains Stored in The Bin Is Small, Consider TheAlok ThakurNoch keine Bewertungen
- A Comprehensive Model For The Enhanced Thermal Conductivity of Nanofluids PDFDokument5 SeitenA Comprehensive Model For The Enhanced Thermal Conductivity of Nanofluids PDFMǾhămed TăwfiķNoch keine Bewertungen
- United States Patent (191 (11) Patent Number: 5,270,023: May Et A1. (45) Date of Patent: Dec. 14, 1993Dokument8 SeitenUnited States Patent (191 (11) Patent Number: 5,270,023: May Et A1. (45) Date of Patent: Dec. 14, 1993Yustinus Selis ToronNoch keine Bewertungen
- Introduction To EtabsDokument23 SeitenIntroduction To EtabsPraveen Biradar100% (1)
- Brochure SORTEX Ricesorting EN 001 PDFDokument12 SeitenBrochure SORTEX Ricesorting EN 001 PDFdan_alpa5Noch keine Bewertungen
- NASA CoefficientsDokument94 SeitenNASA CoefficientsFélix Gallo CruzNoch keine Bewertungen
- DifferentialEquations 02 Strain Disp Eqns 2Dokument8 SeitenDifferentialEquations 02 Strain Disp Eqns 2lipun12ka4Noch keine Bewertungen
- Canon IR3225 Trouble Error CodesDokument30 SeitenCanon IR3225 Trouble Error Codesnafees80% (10)
- 69-206 Nte29Dokument2 Seiten69-206 Nte29Ulises XutucNoch keine Bewertungen
- Presentation of AutoCAD TrainingDokument22 SeitenPresentation of AutoCAD TrainingkundlasvinodNoch keine Bewertungen
- CON4341 - E - Note - 03 PSD, Consistency, DescriptionsDokument22 SeitenCON4341 - E - Note - 03 PSD, Consistency, Descriptions123Noch keine Bewertungen
- PG 39 MDokument151 SeitenPG 39 MAna PaulaNoch keine Bewertungen
- Revision Notes - Unit 2 AQA Physics A-LevelDokument12 SeitenRevision Notes - Unit 2 AQA Physics A-LevelElliot ThomasNoch keine Bewertungen
- RTD Studies in CSTRDokument6 SeitenRTD Studies in CSTRsri pragnaNoch keine Bewertungen
- A Proposal For Asphalt Wearing Course Specification in PalestineDokument142 SeitenA Proposal For Asphalt Wearing Course Specification in PalestineYasser AlghrafyNoch keine Bewertungen
- 2010 YJC H2 Phy Paper1 QN AnsDokument21 Seiten2010 YJC H2 Phy Paper1 QN AnscjcsucksNoch keine Bewertungen
- CATIA V5-6R2015 Basics - Part I : Getting Started and Sketcher WorkbenchVon EverandCATIA V5-6R2015 Basics - Part I : Getting Started and Sketcher WorkbenchBewertung: 4 von 5 Sternen4/5 (10)
- Secrets of the Millionaire Mind: Mastering the Inner Game of WealthVon EverandSecrets of the Millionaire Mind: Mastering the Inner Game of WealthBewertung: 4.5 von 5 Sternen4.5/5 (197)
- Proof of Heaven: A Neurosurgeon's Journey into the AfterlifeVon EverandProof of Heaven: A Neurosurgeon's Journey into the AfterlifeBewertung: 3.5 von 5 Sternen3.5/5 (165)
- SketchUp Success for Woodworkers: Four Simple Rules to Create 3D Drawings Quickly and AccuratelyVon EverandSketchUp Success for Woodworkers: Four Simple Rules to Create 3D Drawings Quickly and AccuratelyBewertung: 1.5 von 5 Sternen1.5/5 (2)