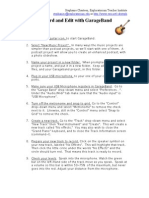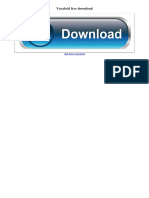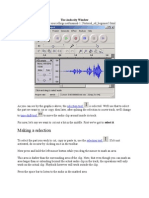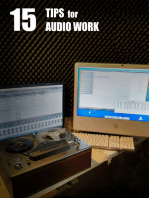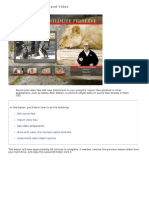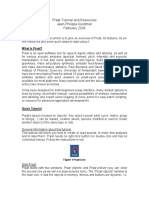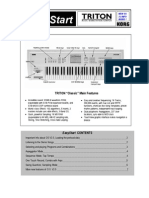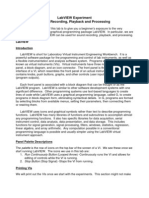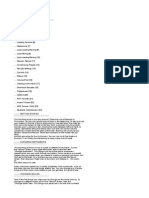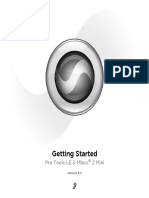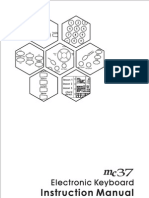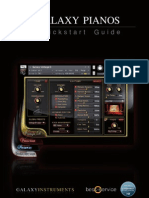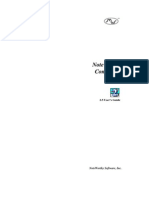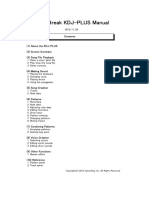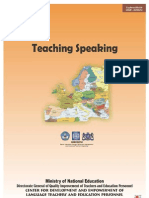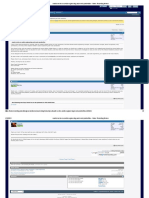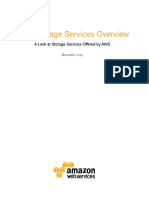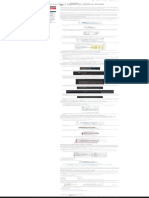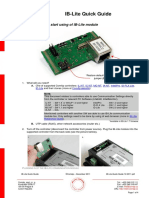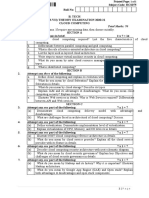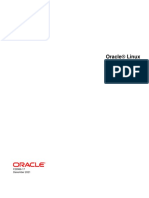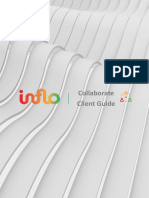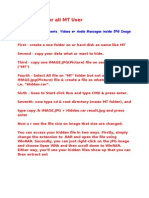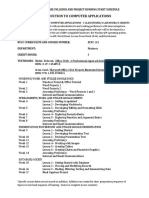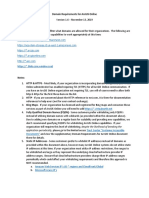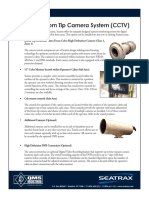Beruflich Dokumente
Kultur Dokumente
Scaffolding An Oral Language Task With Clicker 5
Hochgeladen von
Jon MactavishOriginaltitel
Copyright
Verfügbare Formate
Dieses Dokument teilen
Dokument teilen oder einbetten
Stufen Sie dieses Dokument als nützlich ein?
Sind diese Inhalte unangemessen?
Dieses Dokument meldenCopyright:
Verfügbare Formate
Scaffolding An Oral Language Task With Clicker 5
Hochgeladen von
Jon MactavishCopyright:
Verfügbare Formate
Scaffolding an Oral Language Task with Clicker 5
This tutorial outlines how set up a number of popup Sound Recorders for students to record segments of an oral language activity. These segments can be played back as a complete sound file. The screenshot below shows a grid page where students are required to orally record a description of an object. The page is set up with three buttons to record audio with popup Sound Recorders. The first button is used to record a description of the shape of the object. The second button is used to record a description of its colour. The final button is used to describe how objects function. The blue speaker is configured to play back all three sound recordings as one recording. Students can re-record any of the segments. The playback speaker will update accordingly.
Create a new blank Non-sending grid from the templates.
Choose Edit Mode and click on Explorer. Choose nonsending in Master Grids.
The screenshot below shows all the cells which have been included on to the Master Grid page. (The cells have all been set to transparent).
Note: Three transparent cells were dragged in from the cell Palette. These three cells will eventually be place over the top of the coloured buttons (as shown at the beginning of this tutorial). Right click on the first transparent cell (in this case, Cell 12) and select properties.
Go to the Sound & Video options. The right button of the mouse will be configured to speak an audio prompt. Alternatively, record your own prompt in the Right button section.
Repeat the process for the other two buttons.
Setting up the Popup Sound Recorder. Go back to the properties of the first cell and select Open Grid. Click the Open the pop-up grid option and select Pop-up Sound Recorder.
The cell has now been configured to open the popup Sound Recorder. However, the settings for playback of the recording also needs to be configured. Click on Pop-up Details to commence this process.
The cell will be configured to both record AND playback the sound recording.
Click on the drop down arrow and hover the cursor over the cells option. Navigate over the thumbnails and select the cell (in this example, Cell 12).
Repeat this process for the second cell (in this example, Cell 11).
Repeat the process for the third cell (in this example, Cell 10).
The three cells have now been configured to record and playback a sound recording. Drag the cells on to the blank coloured buttons.
Setting up the Playback Speaker. Right click on the speaker and choose Properties. Go to the Sound & Video tab. Choose the Speak or play this option. Click in the text box and remove any current settings. This box must be made blank.
Once the following procedure is complete, the speaker will be configured to play back a number of recorded sounds in a particular sequence (in this case, Cell 12, then Cell 11 and finally Cell 10). Click on the Insert box. Navigate the cursor over cells, select the appropriate cell (in this case Cell 12), and Choose the Left Sound or Video option.
The speaker is now configured to playback an audio recording from Cell 12.
Click on Insert once again. Navigate the cursor to select the next cell in the sequence (in this case Cell 11). Choose the Left Sound or Video option.
The speaker is now configured to playback the two sounds one after the other.
Repeat the Insert process for the third and final sound.
The audio configuration is now complete. Complete any other additions to the Master Grid page (ie Navigation buttons) and then drag up as many pages as required to Sequence 1. Updated 15/10/07
Das könnte Ihnen auch gefallen
- Garage Band HandoutDokument4 SeitenGarage Band HandoutFrancis HM YeungNoch keine Bewertungen
- Wreck It Ralph ScreenplayDokument114 SeitenWreck It Ralph ScreenplayRebekah Sommerville100% (4)
- Click Track and Reference TracksDokument10 SeitenClick Track and Reference TracksReden TulayNoch keine Bewertungen
- How To Use FamitrackerDokument66 SeitenHow To Use Famitrackertest testNoch keine Bewertungen
- Vocaloid Free Download: Click Here To DownloadDokument2 SeitenVocaloid Free Download: Click Here To DownloadoverflowNoch keine Bewertungen
- Loft 2.0 GLDokument15 SeitenLoft 2.0 GLMonika Symanaite75% (4)
- 2527 Seiko Watch Catalogue 2015-16 AUSDokument106 Seiten2527 Seiko Watch Catalogue 2015-16 AUSJon Mactavish100% (1)
- ADOBE Audition TutorialDokument14 SeitenADOBE Audition Tutorialsanjee2Noch keine Bewertungen
- The Audacity WindowDokument7 SeitenThe Audacity WindowJessica ReynoldsNoch keine Bewertungen
- Ableton Push ManualDokument46 SeitenAbleton Push ManualMostoff100% (1)
- Noteworthy Composer: 2.1 User'S GuideDokument117 SeitenNoteworthy Composer: 2.1 User'S Guidemusicallee35Noch keine Bewertungen
- Scaffolding Language - Scaffolding Learning Teaching Second Language Learners in The Mainstream ClassroomDokument2 SeitenScaffolding Language - Scaffolding Learning Teaching Second Language Learners in The Mainstream ClassroomJon MactavishNoch keine Bewertungen
- m3 FAQs PDFDokument12 Seitenm3 FAQs PDFZoran VlašićNoch keine Bewertungen
- Operating System 3.01Dokument48 SeitenOperating System 3.01László MagyarNoch keine Bewertungen
- Creating A Proteus Session 1: The Basics: 1. Create and Name A New File. Follow These StepsDokument4 SeitenCreating A Proteus Session 1: The Basics: 1. Create and Name A New File. Follow These StepsmalhiavtarsinghNoch keine Bewertungen
- Welcome... : TRAKTOR DJ Studio 2.5 - Quick ReferenceDokument16 SeitenWelcome... : TRAKTOR DJ Studio 2.5 - Quick ReferenceCamilo MontenegroNoch keine Bewertungen
- Caustic 3.1.0 ManualDokument66 SeitenCaustic 3.1.0 ManuallanadaendesarrolloNoch keine Bewertungen
- Factoid ManualDokument5 SeitenFactoid Manualjohannes.koertingNoch keine Bewertungen
- Ex09 (Flash) - Working With Sound and VideoDokument31 SeitenEx09 (Flash) - Working With Sound and VideoJoão PrietoNoch keine Bewertungen
- MP15 User ManualDokument36 SeitenMP15 User Manualr_leonNoch keine Bewertungen
- TNEX FAQsDokument29 SeitenTNEX FAQsBrent CrayonNoch keine Bewertungen
- Proteus TutorialsDokument13 SeitenProteus TutorialsSameer NoidaNoch keine Bewertungen
- LSDJ TutorialDokument19 SeitenLSDJ TutorialLuis VelascoNoch keine Bewertungen
- 11alab11 ProTools PDFDokument21 Seiten11alab11 ProTools PDFWalid_Sassi_TunNoch keine Bewertungen
- Jam User Guide (v1.2)Dokument7 SeitenJam User Guide (v1.2)Bruno BacelarNoch keine Bewertungen
- 07alab7 ProTools PDFDokument29 Seiten07alab7 ProTools PDFWalid_Sassi_TunNoch keine Bewertungen
- Justplay V1.0.0 User ManualDokument11 SeitenJustplay V1.0.0 User ManualpbinventNoch keine Bewertungen
- Playing Sounds With AS3: Introduction To Sound Related ClassesDokument6 SeitenPlaying Sounds With AS3: Introduction To Sound Related Classesmame MagnawNoch keine Bewertungen
- Praat TutorialDokument10 SeitenPraat TutorialVia MabagNoch keine Bewertungen
- Editing An Existing Audio File: Cebu Technological UniversityDokument6 SeitenEditing An Existing Audio File: Cebu Technological UniversityMhel Heinz DebalucosNoch keine Bewertungen
- Easystart: Triton "Classic" Main FeaturesDokument7 SeitenEasystart: Triton "Classic" Main FeaturesIván FalcónNoch keine Bewertungen
- Italics Denote The Meaning of A Key Within The Context of The Screen or Mode That You Are UsingDokument22 SeitenItalics Denote The Meaning of A Key Within The Context of The Screen or Mode That You Are UsingAptaeex ExtremaduraNoch keine Bewertungen
- Intro To Pro ToolsDokument18 SeitenIntro To Pro ToolsaBATFANaNoch keine Bewertungen
- Website in Flash: Term Paper: Multimedia Systems (CSE3230T)Dokument32 SeitenWebsite in Flash: Term Paper: Multimedia Systems (CSE3230T)binzidd007Noch keine Bewertungen
- User's Manual: Machine ReferenceDokument74 SeitenUser's Manual: Machine ReferenceAngel JiménezNoch keine Bewertungen
- TRITON - 61 Key Music Workstation SamplerDokument26 SeitenTRITON - 61 Key Music Workstation Samplerenrique ruuzNoch keine Bewertungen
- Reviewing Common Blocks: Reference: LEGO MINDSTORMS NXT Help & Support PagesDokument47 SeitenReviewing Common Blocks: Reference: LEGO MINDSTORMS NXT Help & Support Pagesg_a_vijayNoch keine Bewertungen
- Getting Started: Sound Forge: Sound Editing TutorialDokument9 SeitenGetting Started: Sound Forge: Sound Editing TutorialAramisz Sarah NurNoch keine Bewertungen
- Rytmik Ultimate Manual PC v3Dokument14 SeitenRytmik Ultimate Manual PC v3Pedro Domingo Herrera PérezNoch keine Bewertungen
- Labview Experiment Sound Recording, Playback and ProcessingDokument4 SeitenLabview Experiment Sound Recording, Playback and ProcessingAruntec05Noch keine Bewertungen
- User Voices With DTXPRO ModuleDokument7 SeitenUser Voices With DTXPRO ModuleAnonymous cdQSIU03AQNoch keine Bewertungen
- Introduction To Music Technology Tutorials: Project 1: Sound ExplorationsDokument5 SeitenIntroduction To Music Technology Tutorials: Project 1: Sound ExplorationsZachary CruzNoch keine Bewertungen
- Thumbjam User Guide (V2.4)Dokument16 SeitenThumbjam User Guide (V2.4)Rengarajan DevarajNoch keine Bewertungen
- Electric Duet ManualDokument22 SeitenElectric Duet ManualEd McCardellNoch keine Bewertungen
- Mbox 2 Mini With PTLE v80 56107 PDFDokument36 SeitenMbox 2 Mini With PTLE v80 56107 PDFViolin Đoàn HòaNoch keine Bewertungen
- MC37 ManualDokument26 SeitenMC37 ManualAnton ParfenovNoch keine Bewertungen
- Best Service Galaxy Vintage D Quick-Start GuideDokument12 SeitenBest Service Galaxy Vintage D Quick-Start GuiderocciyeNoch keine Bewertungen
- Chapter 6: Document MenuDokument15 SeitenChapter 6: Document MenuOlivia R WendelNoch keine Bewertungen
- Sax GuideDokument10 SeitenSax GuideDanny HallNoch keine Bewertungen
- Noteworthy Composer 2.5Dokument122 SeitenNoteworthy Composer 2.5rgarcp2348Noch keine Bewertungen
- CommandDrumModule UserGuide v1.0 PDFDokument60 SeitenCommandDrumModule UserGuide v1.0 PDFA DeNoch keine Bewertungen
- Xylophone: What You'll BuildDokument16 SeitenXylophone: What You'll BuildRichardA.TorresNoch keine Bewertungen
- Adobe AuditionDokument2 SeitenAdobe Auditionash86724Noch keine Bewertungen
- Crowd Chamber User Guide 2 00Dokument5 SeitenCrowd Chamber User Guide 2 004U6ogj8b9snylkslkn3nNoch keine Bewertungen
- Milkytracker Guide: Milkytracker Manual Milkytracker Video Tutorial by Simon WesselDokument9 SeitenMilkytracker Guide: Milkytracker Manual Milkytracker Video Tutorial by Simon WesselPavlowNoch keine Bewertungen
- N264 - 76 Key Music WorkstationDokument10 SeitenN264 - 76 Key Music WorkstationLeo M. VásquezNoch keine Bewertungen
- Subs Factory: Version 1.3.2 - FreewareDokument15 SeitenSubs Factory: Version 1.3.2 - FreewareMiguel DinisNoch keine Bewertungen
- Glass Viper User Guide PDFDokument9 SeitenGlass Viper User Guide PDFLeonardo MacielNoch keine Bewertungen
- KDJ PLUSManualDokument21 SeitenKDJ PLUSManualJevin BaniquedNoch keine Bewertungen
- Factoring Complex Trinomials HandoutDokument2 SeitenFactoring Complex Trinomials HandoutJon MactavishNoch keine Bewertungen
- MATH 109 Counting Techniques: The Principal of ChoiceDokument6 SeitenMATH 109 Counting Techniques: The Principal of ChoiceJon MactavishNoch keine Bewertungen
- Polynomial Equation Reducable by FactoringDokument7 SeitenPolynomial Equation Reducable by FactoringJon MactavishNoch keine Bewertungen
- MersennesLaw s2016Dokument5 SeitenMersennesLaw s2016Jon MactavishNoch keine Bewertungen
- English in Mind 4 2nd Edition Vocabulary Practice Unit 01Dokument1 SeiteEnglish in Mind 4 2nd Edition Vocabulary Practice Unit 01Jon MactavishNoch keine Bewertungen
- Probability Password ProblemsDokument3 SeitenProbability Password ProblemsJon MactavishNoch keine Bewertungen
- Answers To Ch. 15 Sound Book ProblemsDokument13 SeitenAnswers To Ch. 15 Sound Book ProblemsJon Mactavish100% (1)
- Genre Handbook WhyallaDokument73 SeitenGenre Handbook WhyallaJon MactavishNoch keine Bewertungen
- Adverbs Lesson PlanDokument6 SeitenAdverbs Lesson PlanJon MactavishNoch keine Bewertungen
- Vernier Micrometer Worksheet With Answers PDFDokument4 SeitenVernier Micrometer Worksheet With Answers PDFJon MactavishNoch keine Bewertungen
- Food-Management IndianSpecialtySupplier CafeSpice 1-23-14Dokument5 SeitenFood-Management IndianSpecialtySupplier CafeSpice 1-23-14Jon MactavishNoch keine Bewertungen
- Teaching SpeakingDokument31 SeitenTeaching SpeakingViki AfrinaNoch keine Bewertungen
- DJI+Assistant+2+For+Phantom+Release+Notes (2 0 8)Dokument6 SeitenDJI+Assistant+2+For+Phantom+Release+Notes (2 0 8)Novenska KlasnichovNoch keine Bewertungen
- 55master Series On Audio Engineering and Music Production - Home Recording ForumsDokument2 Seiten55master Series On Audio Engineering and Music Production - Home Recording ForumsThe BlusicianNoch keine Bewertungen
- How To Solve GM MDI E4150 Communication Error - OBDII365Dokument2 SeitenHow To Solve GM MDI E4150 Communication Error - OBDII365Freddy Melquiades Guzman VillamarNoch keine Bewertungen
- AWS Storage Services Whitepaper-V9Dokument41 SeitenAWS Storage Services Whitepaper-V9dasgoyalNoch keine Bewertungen
- How To Start Steam in Offline ModeDokument1 SeiteHow To Start Steam in Offline Modesteam steamNoch keine Bewertungen
- IB-Lite Quick Guide 12-2011 PDFDokument4 SeitenIB-Lite Quick Guide 12-2011 PDFIgor Erceg100% (1)
- BasecampDokument3 SeitenBasecamps160821004Noch keine Bewertungen
- Btech Cs 7 Sem Cloud Computing rcs075 2021Dokument1 SeiteBtech Cs 7 Sem Cloud Computing rcs075 2021मधुसूदन सिंहNoch keine Bewertungen
- Oracle Linux: KVM User's GuideDokument58 SeitenOracle Linux: KVM User's GuideKesava ReddyNoch keine Bewertungen
- A Brief History of Database SystemsDokument3 SeitenA Brief History of Database SystemsSplitsanu Shrestha100% (1)
- Class X Chapter 1 Internet BasicDokument27 SeitenClass X Chapter 1 Internet BasicMack TripathiNoch keine Bewertungen
- Cambium Spectrum AnalyzerDokument7 SeitenCambium Spectrum AnalyzerRaafat Younis100% (1)
- PoT - Rational.09.2.066.01 WorkbookDokument176 SeitenPoT - Rational.09.2.066.01 WorkbookRafael AzevedoNoch keine Bewertungen
- MaxSea TimeZero V1.9 New FeaturesDokument10 SeitenMaxSea TimeZero V1.9 New FeaturesMiguel PerezNoch keine Bewertungen
- Collaborate GuidanceDokument16 SeitenCollaborate GuidanceHassan PansariNoch keine Bewertungen
- Exam Az 800 Administering Windows Server Hybrid Core Infrastructure Skills MeasuredDokument5 SeitenExam Az 800 Administering Windows Server Hybrid Core Infrastructure Skills MeasuredMike DanielNoch keine Bewertungen
- Evermotion 44 PDFDokument2 SeitenEvermotion 44 PDFAmitNoch keine Bewertungen
- Cracking NotesDokument5 SeitenCracking NotessandeepkumarkalvaNoch keine Bewertungen
- Course Syllubus and Overview Ica 2016Dokument1 SeiteCourse Syllubus and Overview Ica 2016api-320371724Noch keine Bewertungen
- AGOL Domain RequirementsDokument1 SeiteAGOL Domain RequirementsShahid ShabirNoch keine Bewertungen
- Manasi B. Bobde: ObjectiveDokument2 SeitenManasi B. Bobde: Objectivemanasi bobdeNoch keine Bewertungen
- Resume - Chintan 2010-03-07Dokument3 SeitenResume - Chintan 2010-03-07Chintan_ShahNoch keine Bewertungen
- f5 Agility Labs SslvizDokument45 Seitenf5 Agility Labs Sslvizsamar choudhuryNoch keine Bewertungen
- Porttalk Installation StepsDokument2 SeitenPorttalk Installation StepsMuhammad Zulkifly SamatNoch keine Bewertungen
- Flight Book Quick StartDokument4 SeitenFlight Book Quick StartAlexandre RodriguesNoch keine Bewertungen
- Minidisc: Mini Disk Navigation Search Minidisc (Album) VM (Operating System)Dokument11 SeitenMinidisc: Mini Disk Navigation Search Minidisc (Album) VM (Operating System)ramkishore_krkNoch keine Bewertungen
- HTML Facebook CokDokument3 SeitenHTML Facebook CokAldi SoNNoch keine Bewertungen
- Crane Boom Tip Camera SeatraxDokument1 SeiteCrane Boom Tip Camera SeatraxVenugopal SriNoch keine Bewertungen
- Sed CommandsDokument8 SeitenSed Commandssatishk_106Noch keine Bewertungen