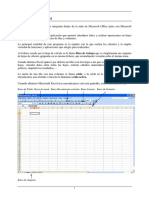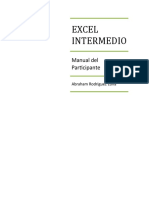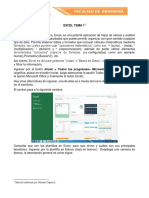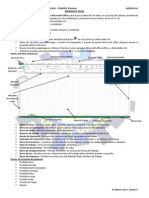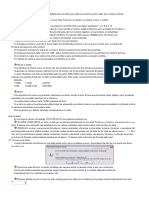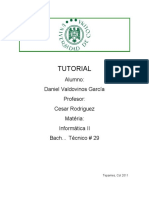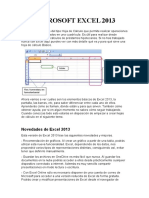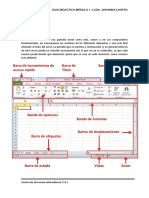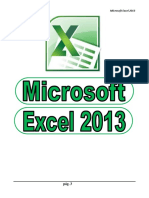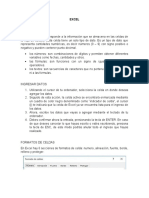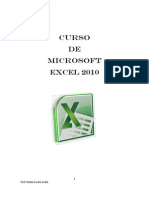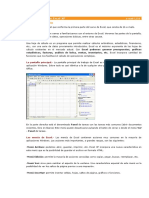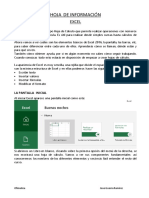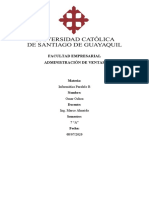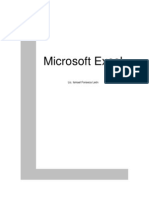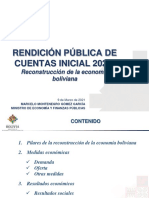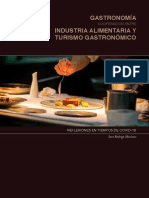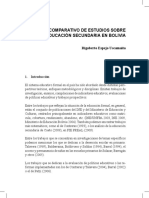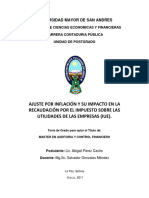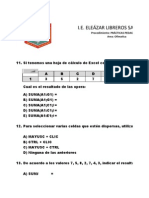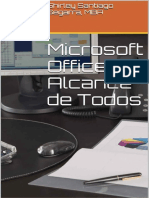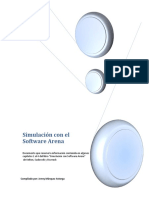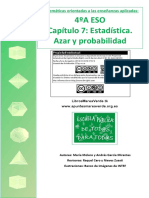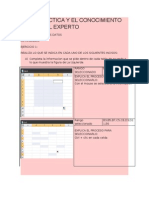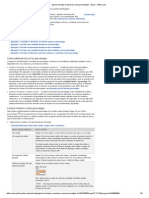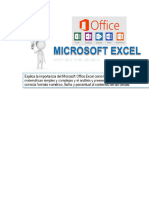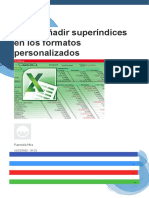Beruflich Dokumente
Kultur Dokumente
Curso Excel 2010
Hochgeladen von
Israel Jeico Otalora VeraCopyright
Verfügbare Formate
Dieses Dokument teilen
Dokument teilen oder einbetten
Stufen Sie dieses Dokument als nützlich ein?
Sind diese Inhalte unangemessen?
Dieses Dokument meldenCopyright:
Verfügbare Formate
Curso Excel 2010
Hochgeladen von
Israel Jeico Otalora VeraCopyright:
Verfügbare Formate
CURSO EXCEL 2010
La barra de acceso rpido La barra de acceso rpido contiene las operaciones ms habituales de Excel como Guardar , Deshacer o Rehacer . Esta barra puede personalizarse para aadir todos los botones que quieras. Para ello haz clic en una opcin y aparecer marcada. De igual forma, si vuelves a hacer clic sobre ella se eliminar de la barra. Si no encuentras la opcin en la lista que te propone, puedes seleccionar Ms comandos....
Curso Excel 2010 Alfredo Rico RicoSoft 2011 11
sta integracin permite una mayor comodidad a la hora de trabajar, pero si en algn momento queremos ocultar o inhabilitar alguna de estas fichas, puedes hacerlo desde el men Archivo > Opciones > Personalizar Cinta. Si quieres ver con detalle cmo hacerlo, visita el correspondiente avanzado de personalizacin del entorno. Adems, si acostumbras a personalizar los programas que utilizas es posible que
Curso Excel 2010 Alfredo Rico RicoSoft 2011 12
tambin te interese aprender cmo exportar e importar la personalizacin del entorno en Excel 2010 en su apndice correspondiente. - Pulsando la tecla ALT entraremos en el modo de acceso por teclado. De esta forma aparecern pequeos recuadros junto a las pestaas y opciones indicando la tecla (o conjunto de teclas) que debers pulsar para acceder a esa opcin sin la necesidad del ratn.
Las opciones no disponibles en el momento actual se muestran con nmeros semitransparentes. Para salir del modo de acceso por teclado vuelve a pulsar la tecla ALT.
Movimiento rpido en la hoja
Tan solo una pequea parte de la hoja es visible en la ventana de documento. Nuestra hoja, la mayora de las veces, ocupar mayor nmero de celdas que las visibles en el rea de la pantalla y es necesario moverse por el documento rpidamente. Cuando no est abierto ningn men, las teclas activas para poder desplazarse a travs de la hoja son:
Movimiento rpido en el libro
Dentro de nuestro libro de trabajo existen varias hojas de clculo. Por defecto aparecen 3 hojas de clculo aunque el nmero podra cambiarse. En este apartado trataremos los distintos mtodos para movernos por las distintas hojas del libro de trabajo. Empezaremos por utilizar la barra de etiquetas
Si el nmero de hojas no caben en la barra de etiquetas, tendremos que hacer uso de los botones de la izquierda de dicha barra para visualizarlas: Para visualizar a partir de la Hoja1. Para visualizar la hoja anterior a las que estamos visualizando. Para visualizar la hoja siguiente a las que estamos visualizando. Para visualizar las ltimas hoja Una vez visualizada la hoja a la que queremos acceder, bastar con hacer clic sobre la etiqueta de sta. Si todas las hojas del libro de trabajo caben en la barra, estos botones no tendrn ningn efecto.
Curso Excel 2010 Alfredo Rico RicoSoft 2011 16
Tambin se pueden utilizar combinaciones de teclas para realizar desplazamientos dentro del libro de trabajo, como pueden ser:
En ocasiones, es posible que nos interese introducir varias lneas dentro de una misma celda, pero al pulsar INTRO para realizar el salto de lnea lo que ocurre es que se valida el valor y pasamos a la celda inferior. Para que esto no ocurra deberemos pulsar ALT+INTRO. ERRORES
#NUM! cuando se ha introducido un tipo de argumento o de operando incorrecto, como puede ser sumar textos. #DIV/0! cuando se divide un nmero por cero.
Curso Excel 2010 Alfredo Rico RicoSoft 2011 20
#NOMBRE? cuando Excel no reconoce el texto de la frmula. #N/A cuando un valor no est disponible para una funcin o frmula. #REF! se produce cuando una referencia de celda no es vlida. #NUM! cuando se escriben valores numricos no vlidos en una frmula o funcin. #NULO! cuando se especifica una interseccin de dos reas que no se intersectan. Tambin en estos casos, la celda, como en el caso anterior, contendr adems un smbolo en la esquina superior izquierda tal como: . Este smbolo se utilizar como hemos visto antes.
Valores Constantes.
Es un dato que se introduce directamente en una celda. Puede ser un nmero, una fecha u hora, o un texto.
NMEROS
Para introducir nmeros puedes incluir los caracteres 0,1,2,3,4,5,6,7,8,9 y los signos especiales + - ( ) / % E e . .
Los signos (+) delante de los nmeros se ignoran, y para escribir un nmero negativo ste tiene que ir precedido por el signo (-).
Al escribir un nmero entre parntesis, Excel lo interpreta como un nmero negativo, lo cual es tpico en contabilidad.
El carcter E o e es interpretado como notacin cientfica. Por ejemplo, 3E5 equivale a 300000 (3 por 10 elevado a 5).
Se pueden incluir los puntos de miles en los nmeros introducidos como constantes.
Cuando un nmero tiene una sola coma se trata como una coma decimal.
Si al finalizar un nmero se escribe , Excel asigna formato Moneda al nmero y as se ver en la celda, pero en la barra de frmulas desaparecer dicho smbolo.
Si introducimos el smbolo % al final de un nmero, Excel lo considera como smbolo de porcentaje.
Si introduces fracciones tales como 1/4 , 6/89 , debes escribir primero un cero para que no se confundan con nmeros de fecha.
Si un nmero no cabe en su celda como primera medida se pasa automticamente a anotacin cientfica.
Por defecto los nmeros aparecen alineados a la derecha en la celda.
FECHA U HORA
Para introducir una fecha u hora, no tienes ms que escribirla de la forma en que deseas que aparezca.
Al igual que los nmeros (ya que realmente lo son), las fechas y las horas tambin aparecen alineados a la derecha en la celda.
Cuando introduzcas una fecha comprendida entre los aos 1929 y 2029, slo ser necesario introducir los dos ltimos dgitos del ao, sin embargo para aquellas fechas que no estn comprendidas entre dicho rango, necesariamente deberemos introducir el ao completo.
Ejemplos:
1/12/99
1-12-99
2:30 PM
14:30
1/12/99 14:30
12/07/2031
TEXTO
Para introducir texto como una constante, selecciona una celda y escribe el texto. El texto puede contener letras, dgitos y otros caracteres especiales que se puedan reproducir en la impresora.
Una celda puede contener hasta 16.000 caracteres de texto.
Si un texto no cabe en la celda puedes utilizar todas las adyacentes que estn en blanco a su derecha para visualizarlo, no obstante el texto se almacena nicamente en la primera celda.
El texto aparece, por defecto, alineado a la izquierda en la celda.
Seleccin de una columna: Hacer clic en el identificativo superior de la columna a seleccionar.
Curso Excel 2010 Alfredo Rico RicoSoft 2011 29
Seleccin de una fila: Hacer clic en el identificativo izquierdo de la
fila Seleccin de una hoja entera:
Hacer clic sobre el botn superior izquierdo de la hoja situado entre el indicativo de la columna A y el de la fila 1 o pulsar la combinacin de teclas Ctrl + E.
Aadir a una seleccin
Muchas veces puede que se nos olvide seleccionar alguna celda o que queramos seleccionar celdas NO contiguas, para ello se ha de realizar la nueva seleccin manteniendo pulsada la tecla CTRL. Este tipo de seleccin se puede aplicar con celdas, columnas o filas. Por ejemplo podemos seleccionar una fila y aadir una nueva fila a la seleccin haciendo clic sobre el indicador de fila manteniendo pulsada la tecla CTRL.
Das könnte Ihnen auch gefallen
- Fichas ExcelDokument39 SeitenFichas ExcelMiguel BañosNoch keine Bewertungen
- Formas Básicas de Iniciar Excel 2010Dokument6 SeitenFormas Básicas de Iniciar Excel 2010Marcelo FuentevillaNoch keine Bewertungen
- Microsoft ExelDokument6 SeitenMicrosoft ExelWaltr OpezNoch keine Bewertungen
- Excel Conceptos BásicosDokument7 SeitenExcel Conceptos BásicosVale AvalosNoch keine Bewertungen
- Lo Basico para Manejar ExelDokument7 SeitenLo Basico para Manejar ExelMartha Morales BNoch keine Bewertungen
- Apuntes ExcelDokument8 SeitenApuntes ExcelManu VillaNoch keine Bewertungen
- Introduccion ExcelDokument19 SeitenIntroduccion ExceljeremyNoch keine Bewertungen
- Excel Inicial 2007Dokument39 SeitenExcel Inicial 2007Fabricio MicoliniNoch keine Bewertungen
- Manual Excel Intermedio v1Dokument20 SeitenManual Excel Intermedio v1eliNoch keine Bewertungen
- Manual Excel 2017Dokument59 SeitenManual Excel 2017Alan Lara0% (1)
- Manual ExcelDokument37 SeitenManual ExcelAmaya Muñoz CastellanosNoch keine Bewertungen
- 1excel Tema 1 PDFDokument14 Seiten1excel Tema 1 PDFjuanbuuren serna victoriaNoch keine Bewertungen
- Introduccion A ExcelDokument14 SeitenIntroduccion A Exceldiana guardiolaNoch keine Bewertungen
- Ficha Informativa Excel 1-4Dokument8 SeitenFicha Informativa Excel 1-4Pierre Sanchez PezoNoch keine Bewertungen
- Microsoft - Excel - 1° 2° SecundariaDokument17 SeitenMicrosoft - Excel - 1° 2° SecundariaGabriela TorrejónNoch keine Bewertungen
- Datos y Constantes, Enteros, Decimales en ExcelDokument4 SeitenDatos y Constantes, Enteros, Decimales en ExcelLous D le PierreNoch keine Bewertungen
- TUTORIAL Excel, Daniel Valdovinos GarciaDokument10 SeitenTUTORIAL Excel, Daniel Valdovinos Garciadavaga95Noch keine Bewertungen
- Introduccion ExcelDokument10 SeitenIntroduccion ExcelMariaNoch keine Bewertungen
- 2 Empezando A Trabajar Con ExcelDokument4 Seiten2 Empezando A Trabajar Con ExcelEstela CañizaNoch keine Bewertungen
- Clases Excel1Dokument26 SeitenClases Excel1Wen DPNoch keine Bewertungen
- Qué Es ExcelDokument5 SeitenQué Es ExcelGenesis AbadNoch keine Bewertungen
- Manual de Microsoft Exel 2010Dokument23 SeitenManual de Microsoft Exel 2010Omar UrbinaNoch keine Bewertungen
- Informatica 2Dokument14 SeitenInformatica 2susanalanisNoch keine Bewertungen
- Guia Didactica Módulo I - Lcda. Johanna Castro: Centro de Servicios Informáticos C.S.IDokument25 SeitenGuia Didactica Módulo I - Lcda. Johanna Castro: Centro de Servicios Informáticos C.S.IAlejandra VidelaNoch keine Bewertungen
- Material ApoyoDokument35 SeitenMaterial ApoyoAnonymous rRbwg0ErFcNoch keine Bewertungen
- Microsoft Excel 2013 - ImpresionDokument83 SeitenMicrosoft Excel 2013 - Impresionnelson mario zeballos pijoNoch keine Bewertungen
- Materia ExcelDokument8 SeitenMateria ExcelKristian Rock AndreeNoch keine Bewertungen
- ExcelDokument112 SeitenExcelalex_zozayaNoch keine Bewertungen
- Unidad 2Dokument12 SeitenUnidad 2Jhonfre MerlanoNoch keine Bewertungen
- Curso Hoja de Cálculo EXCEL Introducción A La InformáticaDokument22 SeitenCurso Hoja de Cálculo EXCEL Introducción A La InformáticaJose Luis Valle VargasNoch keine Bewertungen
- Introducción.: Tema Iii. Microsoft Excel 2010Dokument33 SeitenIntroducción.: Tema Iii. Microsoft Excel 2010Esbel SimpampaNoch keine Bewertungen
- La Barra de FórmulasDokument5 SeitenLa Barra de FórmulasAngel Giovanni Canche MisNoch keine Bewertungen
- Basico Excel 35027 Completo 1Dokument51 SeitenBasico Excel 35027 Completo 1Biugest GingNoch keine Bewertungen
- Clase 04 Herramientas Informaticas ExcelDokument24 SeitenClase 04 Herramientas Informaticas ExcelEva Claudia Luna PeredaNoch keine Bewertungen
- Protocolo Unidad 1Dokument6 SeitenProtocolo Unidad 1Felipe Espitia MangonesNoch keine Bewertungen
- Barra de DesplazamientoDokument8 SeitenBarra de DesplazamientoOswaldo Elizalde FernandezNoch keine Bewertungen
- Unidad 2 Empezando A Trabajar Con ExcelDokument7 SeitenUnidad 2 Empezando A Trabajar Con ExcelAdrian RoperoNoch keine Bewertungen
- Conociendo ExcelDokument7 SeitenConociendo ExcelDaniel Betancur Martinez100% (1)
- Partes de La Ventana de Excel 2010Dokument6 SeitenPartes de La Ventana de Excel 2010Alejo BoraxNoch keine Bewertungen
- Resumen ExcelDokument19 SeitenResumen ExcelFiorella AmarillaNoch keine Bewertungen
- Manual de Excel 2010Dokument172 SeitenManual de Excel 2010lp2008a9788100% (2)
- Excel BasicoDokument54 SeitenExcel BasicoWASHINGTON JAVIER POLO RAMOSNoch keine Bewertungen
- Conceptos Básicos de ExcelDokument21 SeitenConceptos Básicos de ExcelCarlosNoch keine Bewertungen
- Guia de Apoyo 1Dokument11 SeitenGuia de Apoyo 1Cristian Paz TorresNoch keine Bewertungen
- Clase 1Dokument33 SeitenClase 1jessNoch keine Bewertungen
- Hoja de InformacionDokument8 SeitenHoja de InformacionJesus paiva laymeNoch keine Bewertungen
- Excel para principiantes: Aprenda a utilizar Excel 2016, incluyendo una introducción a fórmulas, funciones, gráficos, cuadros, macros, modelado, informes, estadísticas, Excel Power Query y másVon EverandExcel para principiantes: Aprenda a utilizar Excel 2016, incluyendo una introducción a fórmulas, funciones, gráficos, cuadros, macros, modelado, informes, estadísticas, Excel Power Query y másBewertung: 2.5 von 5 Sternen2.5/5 (3)
- Manual Practico de Uso de ExcelDokument17 SeitenManual Practico de Uso de ExcelJimmy Godoy VegaNoch keine Bewertungen
- Que Es Un Rango ExcelDokument12 SeitenQue Es Un Rango ExcelOnailime NacalNoch keine Bewertungen
- Omar Ochoa FalconesDokument14 SeitenOmar Ochoa FalconesOmar8a77Noch keine Bewertungen
- Desarrollo de Concepto de ExcelDokument7 SeitenDesarrollo de Concepto de ExcelAgustin Guerra ferreiraNoch keine Bewertungen
- Curso ExcelDokument12 SeitenCurso ExcelBenjamin Guzman Ramirez100% (3)
- Manual Microsoft Office Excel 2010 13 20 - 104130Dokument8 SeitenManual Microsoft Office Excel 2010 13 20 - 104130JhonatanNoch keine Bewertungen
- Funciones LogicasDokument14 SeitenFunciones LogicasWalizitoo Rubiño Cusi CáceresNoch keine Bewertungen
- ExcelDokument4 SeitenExcelRocio BurSaNoch keine Bewertungen
- Clase de ExcelDokument28 SeitenClase de ExcelJorge LOpezNoch keine Bewertungen
- Modulo 6Dokument5 SeitenModulo 6Ana Mercedes Tejeda TejedaNoch keine Bewertungen
- Guía de ExcelDokument16 SeitenGuía de ExcelMegam GallucciNoch keine Bewertungen
- Manual ExcelDokument47 SeitenManual ExcelChapitas Inolvidable LopezNoch keine Bewertungen
- Excel 2022 - Manual De Usuario Para Principiantes: Manual Simplificado De Microsoft Excel Para Aprender A Usarlo ProductivamenteVon EverandExcel 2022 - Manual De Usuario Para Principiantes: Manual Simplificado De Microsoft Excel Para Aprender A Usarlo ProductivamenteNoch keine Bewertungen
- Tesis de GradoDokument175 SeitenTesis de GradoIsrael Jeico Otalora VeraNoch keine Bewertungen
- Rendición Pública de Cuentas Inicial 2021Dokument44 SeitenRendición Pública de Cuentas Inicial 2021Israel Jeico Otalora VeraNoch keine Bewertungen
- Gastronomia Sara Rodrigo RN Baja ResolucionDokument34 SeitenGastronomia Sara Rodrigo RN Baja ResolucionIsrael Jeico Otalora VeraNoch keine Bewertungen
- Te 108Dokument118 SeitenTe 108Israel Jeico Otalora VeraNoch keine Bewertungen
- T Espe 030888Dokument189 SeitenT Espe 030888Israel Jeico Otalora VeraNoch keine Bewertungen
- Metodos Estadisticos y Econometricos en La Empresa y para FinanzasDokument268 SeitenMetodos Estadisticos y Econometricos en La Empresa y para FinanzasIsrael Jeico Otalora VeraNoch keine Bewertungen
- T Espe 025203Dokument188 SeitenT Espe 025203Israel Jeico Otalora VeraNoch keine Bewertungen
- Análisis Comparativo de Estudios Sobre Educación Secundaria en BoliviaDokument31 SeitenAnálisis Comparativo de Estudios Sobre Educación Secundaria en BoliviaIsrael Jeico Otalora VeraNoch keine Bewertungen
- BPMB 275 DDokument119 SeitenBPMB 275 DIsrael Jeico Otalora VeraNoch keine Bewertungen
- Paper Completo Recursos Naturales y Crecimiento Económico en BoliviaDokument31 SeitenPaper Completo Recursos Naturales y Crecimiento Económico en BoliviaIsrael Jeico Otalora VeraNoch keine Bewertungen
- REVOLUCION EDUCATIVA-desbloqueadoDokument177 SeitenREVOLUCION EDUCATIVA-desbloqueadoIsrael Jeico Otalora VeraNoch keine Bewertungen
- Macofi 2017 T-Iii-21 Marco Practico - Ajuste Por Inflacion y Su Impacto en La Recaudacion Por El Impuesto Sobre Las Utilidades de Las Empresas (Iue)Dokument95 SeitenMacofi 2017 T-Iii-21 Marco Practico - Ajuste Por Inflacion y Su Impacto en La Recaudacion Por El Impuesto Sobre Las Utilidades de Las Empresas (Iue)Israel Jeico Otalora VeraNoch keine Bewertungen
- Guia de Informatica Ciclo Iv SeptiembreDokument4 SeitenGuia de Informatica Ciclo Iv SeptiembreJOSE RAUL HERAZO PEREZNoch keine Bewertungen
- S10 Presupuestos Intermedio 2021Dokument59 SeitenS10 Presupuestos Intermedio 2021Patricia Peña PalominoNoch keine Bewertungen
- Preguntas ExcelDokument11 SeitenPreguntas ExcelJose Robert Velez LondoñoNoch keine Bewertungen
- Microsoft Office Al Alcance de Todos PDFDokument553 SeitenMicrosoft Office Al Alcance de Todos PDFPedro PachaNoch keine Bewertungen
- Guía 2. ArenaDokument15 SeitenGuía 2. ArenaBenjamin Ignacio BustosNoch keine Bewertungen
- Investigación V Datos y Formato CondicionalDokument17 SeitenInvestigación V Datos y Formato Condicionalஜூலை தடைNoch keine Bewertungen
- 07 Probabilidad 4ADokument48 Seiten07 Probabilidad 4AIzaskun Martinez BellosoNoch keine Bewertungen
- Aplicación de Software para El Cálculo en Ingeniería - Teoría Unidad IiiDokument21 SeitenAplicación de Software para El Cálculo en Ingeniería - Teoría Unidad IiiPaul ValdiviezoNoch keine Bewertungen
- Informe 1 - Inventario Del Laboratorio de ProcesamientoDokument13 SeitenInforme 1 - Inventario Del Laboratorio de ProcesamientoCaroline SuarezNoch keine Bewertungen
- 5togrado 180409023052Dokument84 Seiten5togrado 180409023052Samuel Vega MaldonadoNoch keine Bewertungen
- Tes Nuevo Formato de InformaticaDokument10 SeitenTes Nuevo Formato de InformaticaGenesis GoncalvesNoch keine Bewertungen
- MineDokument53 SeitenMineAlejandro Cruz ChaconNoch keine Bewertungen
- Aplicar Formato A Números Como Porcentajes - Excel - OfficeDokument5 SeitenAplicar Formato A Números Como Porcentajes - Excel - OfficeLuis AgeroNoch keine Bewertungen
- Ejercicios Resueltos de Ingenieria EconomicaDokument11 SeitenEjercicios Resueltos de Ingenieria EconomicahelygiovannyNoch keine Bewertungen
- Stata IntroducciónDokument15 SeitenStata IntroducciónMayté Ysique NeciosupNoch keine Bewertungen
- Planificacion Anual de OfimaticaDokument9 SeitenPlanificacion Anual de OfimaticaDianni Lisbeth100% (1)
- Funciones de Texto PDFDokument6 SeitenFunciones de Texto PDFJazz CornejoNoch keine Bewertungen
- Manual Excel Nivel AvanzadoDokument72 SeitenManual Excel Nivel AvanzadoMilagros GarciaNoch keine Bewertungen
- Janpier Demis Tupac JesusiDokument65 SeitenJanpier Demis Tupac JesusiJanpier JesusiNoch keine Bewertungen
- Excel BasicoDokument118 SeitenExcel Basicojairo rojas100% (1)
- Excel Básico CEFDokument20 SeitenExcel Básico CEFDaniel Alejandro SucreNoch keine Bewertungen
- Funciones de Excel para AprenderDokument3 SeitenFunciones de Excel para AprenderNestor Enrique Acevedo GuerreroNoch keine Bewertungen
- Taller de Trabajo Importar y Depurar Datos en ExcelDokument60 SeitenTaller de Trabajo Importar y Depurar Datos en Excelyeye cardonaNoch keine Bewertungen
- Ejercicios de Excel 2007 - Parte IDokument35 SeitenEjercicios de Excel 2007 - Parte ImessiuNoch keine Bewertungen
- Unidad 1.Dokument63 SeitenUnidad 1.KEVINN FERLEY OSORIO ARANGONoch keine Bewertungen
- Crear Funciones Personales en Microsoft Excel Blog de Kenny SilvaDokument7 SeitenCrear Funciones Personales en Microsoft Excel Blog de Kenny Silva777ecorNoch keine Bewertungen
- Teclas de Metodo Abreviado Excel 2010Dokument9 SeitenTeclas de Metodo Abreviado Excel 2010Paul TarapuesNoch keine Bewertungen
- Variable UnidimensionalDokument60 SeitenVariable UnidimensionalFran PerezNoch keine Bewertungen
- 3 Guia Practica Excel PDFDokument10 Seiten3 Guia Practica Excel PDFYonilson Ramos RiosNoch keine Bewertungen
- A Adir SubindicesDokument5 SeitenA Adir SubindicesMarlon PortilloNoch keine Bewertungen