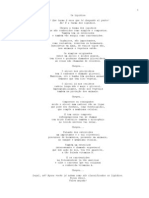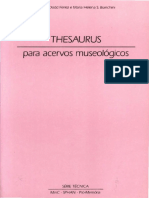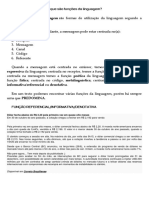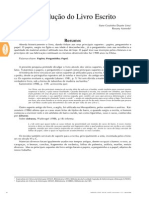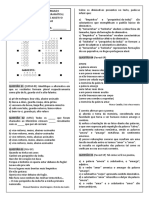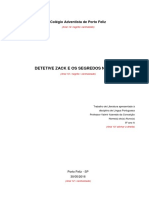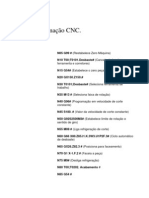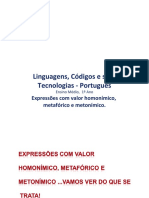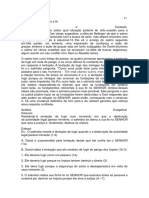Beruflich Dokumente
Kultur Dokumente
Curso Clic PT - BR
Hochgeladen von
Amara PedrosaOriginaltitel
Copyright
Verfügbare Formate
Dieses Dokument teilen
Dokument teilen oder einbetten
Stufen Sie dieses Dokument als nützlich ein?
Sind diese Inhalte unangemessen?
Dieses Dokument meldenCopyright:
Verfügbare Formate
Curso Clic PT - BR
Hochgeladen von
Amara PedrosaCopyright:
Verfügbare Formate
Curso de criação de materiais
educativos multimídia com Clic 3.0
Francesc Busquets Burguera
setembro 1999
Criação de materiais educativos multimídia com Clic 3.0 Conteúdo
Conteúdo
Conteúdo.....................................................................................................2
Guia do curso.............................................................................................. 4
Considerações prévias...............................................................................4
Objetivos do curso....................................................................................4
Estrutura do curso....................................................................................4
Requisitos de software...............................................................................4
Organização dos arquivos..........................................................................5
Módulo 1..................................................................................................... 6
Apresentação...........................................................................................6
A "Zona Clic"............................................................................................6
Examinando as atividades de exemplo.........................................................6
Tipos de atividades...................................................................................6
Verificação de resultados...........................................................................8
Os pacotes...............................................................................................9
As zonas da janela....................................................................................9
As dimensões da janela........................................................................... 11
Referências diretas e indiretas a conteúdos................................................ 12
Organização dos arquivos.........................................................................12
Processo de criação de atividades..............................................................13
Os quebra-cabeças..................................................................................13
As associações simples e complexas..........................................................14
A asignación de relaciones........................................................................16
Práticas.................................................................................................. 18
Criação de um quebra-cabeças a partir de uma imagem.............................. 18
Criação de um quebra-cabeças a partir de um texto.................................... 19
Criação de uma associação simples texto-texto...........................................20
Criação de uma associação texto-imagem..................................................21
Criação de uma associação com referências indiretas...................................22
Criação de um pacote de atividades...........................................................23
Exercícios............................................................................................... 25
Módulo 2................................................................................................... 26
Mais associações.....................................................................................26
Cores, tipo de letra, gráficos de fundo e outras opções................................ 27
Automatização de estilos..........................................................................30
As sopas de letras...................................................................................31
Os crucigramas.......................................................................................31
Referências a conteúdos multimídia...........................................................32
Funções de acessibilidade.........................................................................32
Funções de impressão..............................................................................34
O botão de informação.............................................................................34
Práticas.................................................................................................. 36
Criação de uma atividade de exploração.................................................... 36
Integração de arquivos de som.................................................................37
Criação de uma associação som-imagem................................................... 38
Traduzido para o português-br por Amara Maria Pedrosa Silva (amarapedrosa@gmail.com)
página 2
Criação de materiais educativos multimídia com Clic 3.0 Conteúdo
Atividades de identificação.......................................................................39
Integração de arquivos AVI......................................................................40
Criação de uma sopa de letras..................................................................41
Criação de um pacote de atividades...........................................................41
Exercícios............................................................................................... 42
Módulo 3................................................................................................... 43
As atividades de texto............................................................................. 43
Práticas.................................................................................................. 48
Criação de uma atividade de preencher lacunas..........................................48
Acrescentar janelas de ajuda a uma atividade de texto................................ 50
Criação de atividades de ordenar palavra...................................................51
Criação de uma atividade de ordenar parágrafos.........................................53
Criação de um ditado...............................................................................54
Criação de um pacote de atividades...........................................................57
Exercícios............................................................................................... 58
Módulo 4................................................................................................... 59
Geração automática de conteúdos.............................................................59
Os pacotes de atividades..........................................................................60
A utilidade ClicPac...................................................................................61
O sistema de informes de Clic...................................................................64
O programa ClicDB..................................................................................65
Práticas.................................................................................................. 67
Criação de atividades com ARITH2............................................................ 67
Criação de pacotes encadeados.................................................................69
Adaptação de um pacote existente............................................................70
Criação de um menu de pacotes............................................................... 72
Exercícios............................................................................................... 75
MKInst...................................................................................................... 76
ClicRT........................................................................................................78
Projeto final.............................................................................................. 81
Traduzido para o português-br por Amara Maria Pedrosa Silva (amarapedrosa@gmail.com)
página 3
Criação de materiais educativos multimídia com Clic 3.0 Conteúdo
Guia do curso
Considerações prévias
Para realizar este curso são necessários alguns conhecimentos básicos do Windows
e Internet. Convém estar familiarizado com operações como criar pastas, copiar
arquivos, renomear arquivos e pastas, instalar programas, compactar e
descompactar com WinZip ou outro compactador, navegar pela web, enviar e
receber mensagens de correio eletrônico...
Antes de iniciar o curso é conveniente adquirir conhecimentos básicos na criação e
tratamento de imagens e sons digitais.
Objetivos do curso
Os principais objetivos do curso são:
- Conhecer o entorno Clic 3.0 e suas possibilidades didáticas.
- Realizar atividades nas diversas modalidades que oferece o programa.
- Integrar recursos multimídia em materiais didáticos.
- Programar seqüências de atividades organizadas em pacotes.
- Retocar e adaptar materiais existentes a necessidades didáticas específicas.
- Familiarizar-se com o funcionamento do sistema de informes e
acompanhamento do progresso dos alunos.
Estrutura do curso
O tempo necessário para realizar o curso completo se estima em umas 24 horas. O
curso consta de quatro módulos, de seis horas de duração cada um. Os módulos
constam de:
A. Um documento principal onde se explicam os conteúdos básicos.
B. Um conjunto de práticas comentadas passo a passo. Convém realizá-las na
ordem que se propõe, já que em uma prática se aproveitam materiais criados
nas anteriores.
C. Uma proposta de exercícios a realizar. Quem faz o curso no modo presencial
deve enviar por e-mail estes exercícios resolvidos ao tutor/a para obter o
correspondente certificado.
Requisitos de software
Embora o programa Clic funcione também em versões posteriores do Windows, os
materiais deste curso foram desenhados para um computador multimídia equipado
com Windows 95, 98 ou NT.
Convém comprovar que a placa de som esteja corretamente instalada e
configurada, assim como as conexões e funcionamento das caixas de som e o
microfone.
Traduzido para o português-br por Amara Maria Pedrosa Silva (amarapedrosa@gmail.com)
página 4
Criação de materiais educativos multimídia com Clic 3.0 Conteúdo
Para realizar as práticas e os exercícios do curso deve dispor do seguinte:
• O programa Clic 3.0, que pode descarregar na "Zona Clic"
(http://clic.xtec.net/es/clic3/download.htm).
• Um editor gráfico que permita trabalhar com os formatos GIF e BMP*.
Recomendamos o irfanview (http://www2.ufpa.br/dicas/progra/p-irfan.htm), ou
o PaintShop Pro, que se pode descarregar na seção de ferramentas da " Zona
Clic".
• Um editor de sons que permita gravar em distintas resoluções e manipular o
som digital. Uma boa opção pode ser o programa shareware CooolEdit 96,
também disponível na seção de ferramentas da "Zona Clic". Também
recomendamos o Audacity
(http://www.escolabr.com/projetos/ferramentas_de_comunicacao/podcast_criar2_
audacity.htm).
• O compactador WinZip, que lhe permitirá comprimir os materiais enviados para
seu tutor/a.
• Recomendamos também descarregar e imprimir o manual da versão 3.0 de
Clic, que se encontra na seção de download da "Zona Clic" (em espanhol).
Organização dos arquivos
Antes de começar o curso deve descarregar o arquivo CURSO.EXE, que encontrará
em http://clic.edu365.cat/es/clic3/curs/index.htm. Ao executar este arquivo se
criarão as pastas com os materiais necessários para realizar as práticas e os
exercícios do curso.
O arquivo cursoclic.doc é este tutorial, que foi traduzido para o português
Os materiais se instalam por padrão na pasta C:\CLIC\CURSO e apresentam a
seguinte estrutura:
As pastas "Practica" de cada módulo contêm os materiais necessários para realizar
as práticas, e as pastas "Trabajo" estão preparadas para que você realize nelas os
exercícios. Cria-se também uma pasta "Proyecto" que servirá para o projeto final.
*
Embora Clic aceite imagens no formato BMP, aconselhamos utilizar o formato GIF, pois ocupa menos
espaço em kb e posteriormente a atividade poderá ser convertida facilmente para o JClic
Traduzido para o português-br por Amara Maria Pedrosa Silva (amarapedrosa@gmail.com)
página 5
Criação de materiais educativos multimídia com Clic 3.0 Conteúdo
Módulo 1
Apresentação
Clic é um programa aberto que permite realizar diferentes tipos de atividades
educativas: Quebra-cabeças, associações, sopas de letras, crucigramas, atividades
de texto... e outras modalidades que iremos descobrindo ao longo dos módulos do
curso.
A "Zona Clic"
Este é o nome que recebe o espaço da Internet dedicado a recompilar todo tipo de
informação e materiais relacionados com o programa Clic. Ali encontrará as últimas
versões do programa, documentação, utilidades, uma página com as perguntas
mais freqüentes e atividades que foram criadas pelos usuários do programa. As
atividades se organizam em três índices: por áreas temáticas, por níveis educativos
e por idiomas.
Na Zona Clic encontrará também um motor de busca por palavra que lhe permitirá
localizar facilmente os materiais que tratem uma temática específica.
A porta de entrada da "zona Clic" é:
http://clic.edu365.cat/es/index.htm
Recomendamos visitar-lo e descarregar aqueles materiais que mais lhe interessem.
Examinando as atividades de exemplo
A melhor maneira de começar a conhecer Clic é examinar as atividades de exemplo
que se instalam com o programa. Ative o ícone Demo de Clic e vá seguindo os
menus que lhe levarão aos exemplos dos diferentes tipos de atividades. Se estiver
curioso por saber como foram criadas ative os menus Edição - Editar a atividade
(definição básica do conteúdo e modo de operação da atividade) e Opções -
Opções da atividade (aspecto visual e outras propriedades). Não se preocupe se
não entender a função de cada componente nestas janelas: ao longo do curso
iremos descobrindo como funcionam. Agora se trata só de examinar e descobrir os
distintos tipos de atividades que se podem realizar com o programa.
Tipos de atividades
Tal como foi visto nos exemplos, Clic permite realizar cinco tipos básicos de
atividades:
Os quebra-cabeças visam à reconstrução de uma informação que se
apresenta inicialmente desordenada. Esta informação pode ser gráfica, textual,
sonora... ou combinar aspectos gráficos e auditivos ao mesmo tempo.
As associações pretendem que o usuário descubra as relações existentes entre
dois conjuntos de informações.
As sopas de letras e os crucigramas são variantes interativas dos conhecidos
passatempos.
Traduzido para o português-br por Amara Maria Pedrosa Silva (amarapedrosa@gmail.com)
página 6
Criação de materiais educativos multimídia com Clic 3.0 Conteúdo
As atividades de texto oferecem exercícios baseados sempre em palavras,
frases, letras e parágrafos de um texto que devemos completar, corrigir ou
ordenar. Os textos podem incluir também imagens e janelas com conteúdo
multimídia.
Alguns destes tipos apresentam diversas modalidades, dando lugar a 19
possibilidades distintas:
TIPO MODALIDADES DESCRIÇÃO
Quebra-cabeças Doble - duplo São mostrados dois painéis. Em um aparece a
informação desordenada e o outro está vazio.
Temos que reconstruir o objeto no painel vazio
arrastando as peças uma por uma.
Quebra-cabeças Intercambio Em uma única janela se mescla a informação.
Em cada jogada se trocam as posições de duas
peças até ordenar o objeto.
Quebra-cabeças Agujero Em uma única janela se faz desaparecer uma
peça e se mesclam as restantes. Em cada
lacuna
jogada se pode mover uma das peças que
limitam com a lacuna, até colocar todas na
ordem original.
Quebra-cabeças Memoria Cada uma das peças que formam o objeto
aparece escondida duas vezes dentro da
janela de jogo. Em cada jogada se descobrem
um par de peças, que voltam a se esconder se
não são idênticas. O objetivo é localizar todas
as parelhas.
Associação Normal São apresentados dois conjuntos de
informações que têm o mesmo número de
elementos. A cada elemento do conjunto
imagem corresponde só um elemento do
conjunto origem.
Associação Compleja Também se apresentam dois conjuntos de
informações, porém estes podem ter um
complexa
número diferente de elementos e entre eles se
podem dar diversos tipos de relação: Um a
um, diversos a um, elementos sem assinalar...
Associação Identificação É apresentado só um conjunto de informação
e temos que clicar naqueles elementos que
cumpram uma determinada condição.
Associação Exploração É mostrada uma informação inicial e ao clicar
nela aparece, para cada elemento, uma
determinada peça de informação.
Associação Informação Mostra-se um conjunto de informações e,
opcionalmente, se oferece a possibilidade de
ativar o conteúdo multimídia associado a cada
elemento.
Associação Resposta escrita Mostra-se um conjunto de informações e, para
cada um de seus elementos, temos que
escrever o texto correspondente.
Traduzido para o português-br por Amara Maria Pedrosa Silva (amarapedrosa@gmail.com)
página 7
Criação de materiais educativos multimídia com Clic 3.0 Conteúdo
TIPO MODALIDADES DESCRIÇÃO
Sopa de letras Normal Devemos encontrar as palavras escondidas em
uma grade de letras. As casas neutras da
grade (aquelas que não pertencem a nenhuma
palavra) são preenchidas com caracteres
selecionados ao acaso em cada jogada.
Sopa de letras Com conteúdo O mesmo que no caso anterior, porém
associado oferecendo a possibilidade de ir revelando um
elemento de um conjunto de informação
(texto, sons, imagens...) cada vez que se
localiza uma palavra nova.
Crucigramas Modalidade Temos que ir preenchendo o painel de
única palavras a partir de suas definições. As
definições podem ser textuais, gráficas ou
sonoras. O programa mostra automaticamente
as definições de duas palavras que se cruzam
na posição onde se encontre o cursor em cada
momento.
Atividade de Relleñar Em um texto se selecionam determinadas
texto agujeros palavra, letras e frases que se escondem ou se
camuflam. A resolução de cada um dos
elementos escondidos se pode definir de
Preencher maneiras diferentes: Escrevendo em um
lacunas espaço vazio, corrigindo uma expressão que
contém erros ou selecionando em uma lista
entre distintas respostas possíveis.
Atividade de Completar texto Em um texto se fazem desaparecer
texto determinados elementos (letras, palavras,
sinais de pontuação, frases) e o usuário deve
completá-lo.
Atividade de Identificar letras O usuário deve assinalar com um clique do
texto mouse as letras, cifras, símbolos ou sinais de
pontuação que cumpram uma determinada
condição.
Atividade de Identificar O mesmo que no caso anterior, porém aqui
texto palavra cada clique serve para assinalar uma palavra
inteira.
Atividade de Ordenar palavra No momento de desenhar a atividade se
texto selecionam no texto algumas palavras que se
mesclarão entre si. O usuário tem que voltar a
colocá-las em ordem.
Atividade de Ordenar Os parágrafos marcados ao desenhar a
texto parágrafos atividade se mesclarão entre si e será preciso
voltar a colocá-os em ordem.
Verificação de resultados
Clic memoriza as ações que o aluno realiza para resolver cada uma das atividades.
O resultado se expressa mediante uma variável numérica chamada precisión, que
indica a porcentagem de acertos no total de ações feitas. Uma precisão de 100%
indica que foi resolvida a atividade com um número mínimo de ações e sem
nenhum erro.
Traduzido para o português-br por Amara Maria Pedrosa Silva (amarapedrosa@gmail.com)
página 8
Criação de materiais educativos multimídia com Clic 3.0 Conteúdo
O programa permite registrar em uma base de dados a precisão obtida e o tempo
utilizado por cada aluno nas diferentes sessões de trabalho. A utilidade ClicDB, que
veremos mais adiante, facilita a consulta da informação desta base de dados a
partir de diferentes critérios, apresentando-a em forma de gráficos onde se observa
a evolução de cada aluno.
Os pacotes
As atividades se podem agrupar em seqüências chamadas pacotes de atividades.
Um pacote é, basicamente, uma lista ordenada de atividades que se apresentam ao
aluno para que as realize uma depois da outra. O passo de uma atividade para a
seguinte se pode realizar a vontade do usuário (clicando nas setas de navegação)
ou de maneira automática (o programa passa para a seguinte atividade uma vez
transcorrido certo tempo). Também é possível desenhar encadeamentos de
pacotes a partir dos resultados obtidos (precisão global e tempo), de maneira que o
programa passe a um pacote mais fácil ou mais difícil segundo o grau de acerto que
haja demonstrado o usuário.
Clic utiliza dois tipos de pacotes de atividades: os pacotes normais se guardam em
arquivos com a extensão PAC e suas atividades podem ser editadas e modificadas
em qualquer momento. Os pacotes compactos levam a extensão PCC e agrupam
em um único arquivo todos os ingredientes das atividades que formam o pacote
(textos, gráficos, associações, quebra-cabeças...), exceto os programas externos e
arquivos multimídia. Os pacotes compactos não podem ser modificados
diretamente, e constituem o formato ideal para distribuir as aplicações uma vez
acabadas. A utilidade ClicPac, que veremos no módulo 4, permite passar do
formato aberto ao compacto e vice-versa.
As zonas da janela
Clic utiliza um formato homogêneo para apresentar as atividades, no qual se
distinguem as seguintes zonas:
A caixa de mensagens aparece sempre na parte inferior da janela. As atividades
podem ter duas mensagens: Uma que aparece ao início e outra que se mostra só
quando for resolvida a atividade.
Traduzido para o português-br por Amara Maria Pedrosa Silva (amarapedrosa@gmail.com)
página 9
Criação de materiais educativos multimídia com Clic 3.0 Conteúdo
A janela de jogo é a zona central em que se desenvolve a atividade. Segundo a
modalidade pode mostrar os conteúdos em um ou dois painéis, formados por um
número variável de filas e colunas.
Os contadores indicam o número de tentativas, acertos e tempo. Aparecem
sempre à direita da caixa de mensagens.
Os botões permitem ao aluno acessar a diversas funções: Sair do programa
(porta), abrir outra atividade ou pacote (disquete), voltar a fazer a atividade
(bandeira verde), pedir ajuda (interrogação), imprimir a janela, mudar o tipo de
quebra-cabeças ou consultar informação adicional. Os botões se podem situar à
esquerda ou na parte superior da janela de jogo.
Os botões de navegação só aparecem quando se está utilizando um pacote, e
permitem passar para a atividade anterior ou para a seguinte.
A janela principal agrupa todos os elementos, e pode ter diferentes cores, tramas
ou imagens de fundo.
A barra de menus, sempre na parte superior da janela principal (como em todas
as aplicações Windows), permite acessar as diferentes funções de criação e
modificação de atividades.
No momento de criar as atividades e os pacotes se pode decidir que alguns destes
elementos sejam invisíveis ao usuário.
Traduzido para o português-br por Amara Maria Pedrosa Silva (amarapedrosa@gmail.com)
página 10
Criação de materiais educativos multimídia com Clic 3.0 Conteúdo
As dimensões da janela
Este é um tema especialmente complicado quando se desenham atividades que
depois terão que funcionar em computadores diferentes. Os computadores PC não
têm uma única resolução de tela, sendo que permitem ao usuário escolher entre
distintas opções: 800 x 600, 1024 x 768, etc. Uma atividade feita com imagens que
aparecem perfeitamente ajustadas em um monitor configurado a 800 x 600 pode
aparecer recortada ou deformada quando se mostra em uma janela a 1024x768.
Antes de começar a desenhar uma aplicação Clic temos que decidir o formato a
utilizar: Se a fazemos para monitores a 800 x 600 podemos garantir que todo o
mundo verá as atividades tal como as temos desenhado, enquanto que se
trabalhamos a 1024 x 768 disporemos de mais superfície útil, porém limitamos o
número de usuários que poderão vê-las corretamente. Nos computadores mais
recentes é habitual a resolução de 1024 x 768, porém algumas das máquinas mais
antigas não se podem configurar a esta resolução e trabalham sempre a 800 x 600.
É totalmente desaconselhado desenhar atividades com resoluções superiores de
janela (1024 x 768...). Poucos usuários têm seus monitores configurados a esta
resolução e quase seguro que teremos problemas para garantir que as atividades
se visualizem corretamente fora do computador em que foram criadas.
Estes são os tamanhos máximos recomendados para as imagens e as caixas de
texto nas atividades Clic:
Janela com botões à esquerda Janela com botões acima
janela janela
640x480 800x600
A 320 440
B 540 700
C 260 340
D 280 500
E 610 770
F 300 380
Todas estas dimensões foram calculadas tendo em conta que a barra de tarefas de
Windows 95/98 oculta uma franja na parte inferior da janela.
Os valores E e F também são aplicáveis para as janelas com botões à esquerda
quando se escondem todos os botões ou se deixa visível só um.
Traduzido para o português-br por Amara Maria Pedrosa Silva (amarapedrosa@gmail.com)
página 11
Criação de materiais educativos multimídia com Clic 3.0 Conteúdo
Referências diretas e indiretas a conteúdos
Para desenhar uma atividade Clic temos que indicar ao programa quais são os
"ingredientes" que aparecerão em cena: textos, gráficos, sons, animações... A
seleção destes conteúdos se pode fazer de maneira direta (selecionando um
arquivo em uma lista onde se mostram os textos e as imagens disponíveis), ou
mediante referências indiretas.
As referências indiretas se fazem sempre escrevendo entre chaves ({e}) o nome
do arquivo que contém a informação que se quer mostrar. Por exemplo, se no
momento de criar uma atividade se escreve na mensagem final o texto
"{muybiem.wav}" se ativará o som "muybiem.wav" ao completar a atividade. Na
maioria de teclados brasileiros as chaves se obtêm com a combinação de teclas
Shift + {.
Também se podem utilizar chamadas indiretas a funções especiais: Saltar a outra
atividade ou pacote, executar um programa externo, gravar um som com o
microfone, reproduzir um som previamente gravado, encerrar Clic... Na seção
Vincular gráficos, recursos multimídia e ordens especiais do manual de Clic
encontrará a relação completa das diferentes instruções admitidas pelo programa.
Em uma mesma caixa se podem combinar múltiplas referências a arquivos
externos, sempre que seu conteúdo não seja incompatível. Por exemplo, podemos
escrever o texto "{hola.bmp}{hola.wav}" em uma caixa (ou na caixa de
mensagens), e isso fará que apareça a imagem hola.bmp enquanto se escuta o
som hola.wav. Pode-se indicar um som e um gráfico, porém não dois sons
distintos ou dois gráficos ao mesmo tempo.
Organização dos arquivos
Clic 3.0 é um programa de 16 bits desenvolvido para o entorno operativo Windows
3.1. Isso significa que é incapaz de trabalhar com arquivos e pastas que tenham
mais de oito caracteres em seu nome, ou mais de três na extensão. Os nomes
longos suportados por Windows 95 e posteriores se manifestam em Clic em sua
versão abreviada de 8 caracteres mais 3 de extensão. Por exemplo, se com a
utilidade Paint de Windows se faz um desenho e se guarda com o nome "Mapa de a
luna" Clic e todas as aplicações de 16 bits o verão como MAPADE~1.BMP
Precisamos observar os nomes que damos aos arquivos, devemos limitá-los sempre
a um máximo de 8 letras sem espaços, acentos nem sinais "especiais". No exemplo
anterior provavelmente seria melhor nomear o arquivo como MAPALUNA.BMP
Recomenda-se que todos os arquivos que aparecem em uma atividade ou em um
pacote se encontrem na mesma pasta. Embora possamos fazer chamadas
relativas a outras pastas, a aplicação resultará mais sólida e transportável se
seguirmos este conselho.
Ao criar atividades com Clic se acostume a trabalhar com muitos arquivos ao
mesmo tempo. Imagine que queira fazer uma associação entre seis nomes de
escritores/as e suas fotografias. Primeiro deverá preparar a "matéria prima" da
atividade: Buscar as fotografias, escaneá-las, descarregá-las da Internet ou copiá-
las de algum CD-ROM. Terás seis arquivos em formato BMP ou GIF, que deverão
ser armazenados em uma mesma pasta. Depois será preciso preparar dois arquivos
de texto: Um com os nomes dos personagens e outro com as referências as
fotografias (com a técnica de escrever o nome do BMP ou do GIF entre chaves).
Finalmente terás que criar a atividade Clic e definir as cores, tipo de letra, tamanho
das casas e outros elementos gráficos: Todo isso se guardará em um arquivo ASS.
No total serão necessários 9 arquivos diferentes para criar esta atividade: 6
fotografias, 2 arquivos de texto e um arquivo ASS. Resulta muito importante
organizar corretamente a informação. Se todo este material for armazenado em
Traduzido para o português-br por Amara Maria Pedrosa Silva (amarapedrosa@gmail.com)
página 12
Criação de materiais educativos multimídia com Clic 3.0 Conteúdo
uma mesma pasta depois será muito mais fácil fazer modificações, copiar em
disquetes, enviar pela Internet, etc.
Depois de criar um pacote de atividades podemos utilizar o programa ClicPac (que
se explica no módulo 4) para compactar os diversos arquivos em um. Isso
facilitará o transporte da aplicação a outros computadores, e impedirá que possa
ser modificada acidentalmente. ClicPac também nos ajudará a "fazer limpeza"
apagando os arquivos que já não se necessitem.
Processo de criação de atividades
Os passos a seguir para criar uma atividade Clic são:
• Decidir o tipo de atividade e o conteúdo, a partir dos objetivos didáticos da
aplicação que se deseje realizar.
• Preparar os ingredientes da atividade: gráficos, textos, sons...
• Por em marcha Clic, ativar o menu Arquivos - Nova atividade e selecionar o
tipo de atividade que se deseje criar.
• Indicar qual é a pasta de trabalho na qual se criará a atividade. Esta pasta
deve ser aquela onde guardamos os ingredientes.
• Ajustar os parâmetros próprios de cada atividade: Número de casas, tipo de
conteúdo, tipo de letra, mensagem inicial, mensagem final...
• Confirmar e comprovar o funcionamento da atividade.
• Fazer as modificações oportunas mediante os menus Edição - Editar a
atividade (ou mediante a combinação de teclas CTRL+E) e Opções - Opções
de a atividade (teclas CTRL+O).
• Guardar a atividade.
Quando forem criadas algumas atividades convém agrupá-las em um pacote. Para
criar um pacote temos que ativar o menu Archivos - Nueva actividade - Pacote
de atividades e ir construindo a seqüência a partir da lista de atividades
disponíveis.
Os quebra-cabeças
Nos quebra-cabeças (ou puzzles) se mescla um conjunto de informações que o
usuário deverá voltar a por em ordem. Este conjunto de informações pode estar
formado por zonas de uma imagem, uma frase desmontada, uma gravação sonora
fragmentada, uma seqüência cronológica...
Tal como se foi visto nos exemplos e na tabela que apareceu anteriormente, há
quatro modalidades distintas de quebra-cabeças. As mais usuais são as de
intercambio e a doble, que mostram na janela toda a informação a ordenar.
A modalidade agujero permite mover somente as peças vizinhas ao espaço vazio e
isso faz que resulte a mais complicada de todas, especialmente se o conteúdo não é
gráfico ou tem um elevado número de peças.
A modalidade memoria não é exatamente um quebra-cabeças, já que aqui não há
que reordenar e sim recordar o conteúdo de cada caixa para encontrar as parelhas
em um número mínimo de tentativas.
Algumas considerações a ter em conta no desenho do quebra-cabeças:
- Ao utilizar arquivos de texto se destinará uma linha para cada caixa. As
mudanças de linha servem para separar o conteúdo de uma caixa do conteúdo
Traduzido para o português-br por Amara Maria Pedrosa Silva (amarapedrosa@gmail.com)
página 13
Criação de materiais educativos multimídia com Clic 3.0 Conteúdo
da seguinte. Isso é aplicável também nas associações: Sempre uma linha por
caixa.
- Se a atividade tem uma quantidade de casas superior as linhas do arquivo de
texto aparecerão casas em branco.
Em algumas imagens podem aparecer zonas de fundo com uma única cor.
Devemos observar a divisão de filas e colunas escolhidas para não aparecer
nunca duas casas com o mesmo conteúdo, poderia dar-se o caso que o puzzle
pareça resolvido quando na realidade o programa detecta que há peças fora de
lugar. Por exemplo:
Neste quebra-cabeças as casas 1, 5, 6, 19 e 24 (começando a contar desde
acima à esquerda) têm exatamente o mesmo conteúdo: a cor branco de fundo.
Se não modificamos a imagem ou mudamos o número de filas e colunas
resultará muito difícil que o programa dê por boa a resolução do puzzle, já que
estas peças podem estar intercambiadas entre si sem que visualmente se note
nenhuma diferença.
- Quando se cria um quebra-cabeças gráfico devemos ajustar as dimensões da
imagem utilizada para que caiba dentro da janela de jogo de Clic. Se a imagem
é demasiado grande (coisa que costuma acontecer quando provém de um
escaner configurado a alta resolução) há duas opções: Deixar que Clic a
recorte, deixando fora a zona que não cabe na janela, ou comprimi-a
forçando uma mudança de dimensões que nem sempre terá o aspecto
desejado.
Na modalidade "doble" se podem selecionar distintas posições iniciais para as duas
janelas: "A a esquerda de B", "B a esquerda de A", "A em cima de B" e "B em cima
de A". Nas do tipo memoria se pode optar por duplicar o número de casas
horizontais (modalidade "AB") ou as verticais (modalidade "BA").
As associações simples e complexas
As associações são um dos tipos de atividade mais versátil de Clic. Em uma
associação sempre existem dois conjuntos de informações denominados A e B,
entre os elementos dos quais se definem determinadas relações. A única exceção a
esta regra é a modalidade Janela de informação, que não é exatamente uma
associação apesar de estar incluída neste grupo.
O conteúdo das janelas A e B pode ser um gráfico ou um arquivo de texto e, como
em todas as atividades Clic, os arquivos de texto podem ser utilizados para realizar
referências a elementos multimídia escrevendo seu nome entre chaves.
Nas associações de resposta escrita o conteúdo de B deve ser sempre um texto,
e na modalidade identificação sempre é o conjunto formato pelas expressões Sim
e Não.
Nas modalidades normal e complexa sempre se mostra o conteúdo completo de
ambas as janelas, que o usuário deve relacionar com cliques do mouse. Nas outras
modalidades o conteúdo da janela B não chega a ser mostrado nunca ao usuário,
porém o programa o utiliza para validar as respostas (em resposta escrita e
identificação) ou decidir que tipo de mensagem se tem que mostrar (nas de
exploração).
Traduzido para o português-br por Amara Maria Pedrosa Silva (amarapedrosa@gmail.com)
página 14
Criação de materiais educativos multimídia com Clic 3.0 Conteúdo
O número de casas é o mesmo para ambas as janelas nas modalidades normal e
resposta escrita. Nas outras modalidades pode ser distinto.
Nas modalidades normal, complexa, identificação e resposta escrita é possível
também fazer entrar em jogo um terceiro conjunto de informação, denominado
Solución a la janela A. A função deste terceiro componente é mostrar informação
adicional quando se resolvem cada uma das casas da janela A. Por exemplo,
suponhamos uma associação em que devemos relacionar operações aritméticas e
resultados. A esquerda há uma caixa com o texto "2+2", e a direita outra com a
expressão "4". Quando o usuário resolve o emparelhamento, a caixa da esquerda
desaparece, mostrando um retângulo de cor cinza que indica que já foi resolvida e
está inativa. Utilizando a Solução da janela A se pode obter um efeito mais
dinâmico, fazendo que, quando se resolva o emparelhamento, apareça a expressão
completa "2+2=4".
Associação normal
Nas associações normais sempre tem o mesmo número de casas em ambas as
janelas, com a mesma disposição de filas e colunas. Os elementos de A e B se
relacionam um a um a partir da ordem em que foram escritos ou desenhados nos
arquivos de conteúdo. Por exemplo, se o conteúdo de A é um texto com as
palavras:
França
Grécia
Itália
Portugal
O de B poderia ser:
Paris
Atenas
Roma
Lisboa
Clic assumirá automaticamente que a primeira palavra de A se relaciona com a
primeira de B, a segunda de A com a segunda de B, etc. Ao utilizar gráficos a
relação se faz também caixa a caixa, começando a contar pela de acima à
esquerda.
Quando se resolve um emparelhamento desaparecem as duas casas que foram
relacionadas, a não ser que se tenha especificado um conteúdo para a Solução da
janela A: neste caso aparece em A o conteúdo alternativo e desaparece o da caixa
B.
Associação complexa
Mas associações complexas o número de elementos de A (filas e colunas) se indica
na janela de edição da atividade, e a distribuição de B se faz na janela de atribuição
de relaciones, que se explica mais adiante. Dado que podem ter um número
distinto de elementos, resulta impossível para o programa deduzir qual é a relação
correta entre os elementos de A e B. Por isto temos que ir sempre à janela de
atribuição de relações para definir as relações uma a uma.
Quando se resolve um emparelhamento desaparece o conteúdo da janela A (ou
aparece o conteúdo alternativo se utilizamos a Solução da janela A), porém o de
B continua como estava já que poderia existir algum outro elemento em A que o
necessitará. Por exemplo, imaginemos uma associação onde existe o conjunto
"2+2", "3+2", "2x2", "4+1" na janela A e as expressões "4" e "5" na janela B. Se
ao resolver o emparelhamento entre "3+2" e "5" desaparecem ambas as casas
Traduzido para o português-br por Amara Maria Pedrosa Silva (amarapedrosa@gmail.com)
página 15
Criação de materiais educativos multimídia com Clic 3.0 Conteúdo
seria impossível resolver depois o elemento "4+1", já que o "5" havia desaparecido
na jogada anterior.
A asignación de relaciones
Nas associações das modalidades Complexa, Identificação e Exploração Clic
não pode deduzir qual é a relação existente entre os elementos das janelas A e B,
já que estas podem ter um número diferente de casas. Para definir qual é o
emparelhamento correto entre as peças temos que ir a janela de edição da
atividade e ativar a janela de atribuição de relações mediante este botão:
Ao entrar na janela de atribuição de relações se mostrará o conteúdo das janelas A
e B em duas listas ou zonas gráficas. Inicialmente têm ambas o mesmo número de
elementos (os definidos para a janela A na edição da atividade). O processo para
definir as relações é o seguinte:
• Se a janela B necessita um número de elementos diferente ao de A, começar
ajustando suas dimensões nos campos Colunas B e Filas B.
• Clicar em cima do primeiro elemento da janela A, na lista ou na zona gráfica da
esquerda.
• Selecionar o elemento correspondente na lista ou zona gráfica de B.
• Clicar no segundo elemento de A.
• Selecionar o elemento de B que lhe corresponda.
• Continuar com o resto dos elementos: Sempre devemos selecionar primeiro em
A e marcar depois em B sua correspondente.
Se alguma caixa de A não tem nenhuma atribuição definida devemos marcá-a e
ativar o campo Caixa não asignada. Ao iniciar a atividade estas casas aparecerão
inicialmente escondidas (ou mostrando seu conteúdo alternativo se foi selecionado
algum arquivo na zona Solução da janela A da janela de edição da atividade).
Traduzido para o português-br por Amara Maria Pedrosa Silva (amarapedrosa@gmail.com)
página 16
Criação de materiais educativos multimídia com Clic 3.0 Conteúdo
Em algumas associações pode acontecer de que haja muitos elementos na janela A
que correspondam a uma mesma caixa de B. Por exemplo, na atividade do pacote
de demonstração onde se explora o mapa do mundo a maioria das casas são
"Agua":
Quando se edita uma atividade deste tipo resulta muito mais prático utilizar o botão
Asignarlo todo a la seleção actual, que faz que todas as casas de A tenham o
mesmo emparelhamento. Nesta atividade começaríamos selecionando a esquerda
uma caixa de uma zona do mar, depois selecionaríamos a direita o texto "Agua" e
faríamos clique no botão Asignarlo todo a la seleção actual. A partir daí iríamos
selecionando uma por uma as casas onde apareça algum país ou zona do mundo e
se faria clique à direita na linha de texto que lhe corresponda.
Nas associações complexas aparece na janela de atribuição de relações um campo
com o texto Resolução inversa. Marcando este campo se obtém uma atividade
que terá um comportamento distinto das demais associações: Não será necessário
resolver todas e cada uma das casas de A, sendo que bastará relacionar todos os
elementos de B com algum de A. Por exemplo, se marcar esta opção na atividade
ASS02.ASS do demo de Clic observa-se que somente devemos encontrar três
casos de verbos (um em cada tempo verbal) para que Clic dê a atividade por
resolvida.
Traduzido para o português-br por Amara Maria Pedrosa Silva (amarapedrosa@gmail.com)
página 17
Criação de materiais educativos multimídia com Clic 3.0 Conteúdo
Práticas
Para realizar as práticas deste módulo utilizaremos os materiais que se encontram
na pasta C:\Clic\Curso\Modulo1\Practica. Se ainda não o fez, descarregue o
arquivo CURSO.EXE para criar a pasta e copiar nela os materiais necessários.
Criação de um quebra-cabeças a partir de uma imagem
Nesta primeira prática se propõe a realização de uma das atividades mais simples
de Clic: um puzzle baseado em uma imagem que se descompõe em retângulos.
• Abra o programa Clic e ative o menu Archivo - Nueva actividade -
rompecabezas.
O programa lhe pedirá que indique o diretório de trabalho que deseja utilizar.
Busque a pasta C:\Clic\Curso\Modulo1\Practica e confirme a operação.
Para avançar na árvore de pastas basta dar um clique em seu nome. Para
retroceder até a raiz basta fazer um clique na linha onde aparece a expressão
[..].
• Observe que na zona Conteúdo da janela há duas opções: Imagem ou Texto.
Nesta prática selecionaremos a opção Imagem.
• Estenda a lista que há abaixo destas duas opções, onde inicialmente diz NUEVA
IMAGEN, e selecione o arquivo AFRICA.GIF. Se não aparece significa que
selecionou errado o diretório de trabalho ou que não descomprimiu o arquivo
ZIP onde se indicava: neste caso, cancele a operação e volte a fazer a prática
desde o principio.
• Selecione a modalidade Doble e indique 3 filas e 3 colunas.
• Escreva na Mensagem inicial o texto:
Ordene as peças desta foto da Terra
• ... e na Mensagem final:
Muito bem!
• Confirme a operação clicando no botão Aceptar e comprove o funcionamento
da atividade.
• Ative o menu Archivo - Guardar e guarde a atividade com o nome
TERRA1.PUZ
Agora poderíamos fazer algumas modificações que ajudem a melhorar o aspecto da
atividade:
• Ative o menu Opções - Opções da atividade e clique no botão Cor sólida da
zona Janela principal. Selecione a cor preta.
• Faça o mesmo com a Janela do jogo.
• Confirme a operação e comprove como ficou.
• Para impedir que se visualize a linha que marca a janela do jogo vá novamente
às Opções da atividade e desmarque a caixa ressaltar marcos. Comprove
que aspecto tem agora.
Para acabar faremos com que as mensagens apareçam com texto preto sobre
branco:
• Edite a atividade (mediante o menu Edição - Editar a atividade ou, mais
rápido, com a combinação de teclas CTRL+E).
Traduzido para o português-br por Amara Maria Pedrosa Silva (amarapedrosa@gmail.com)
página 18
Criação de materiais educativos multimídia com Clic 3.0 Conteúdo
• Clique no botão Fuentes.
• Marque a caixa Mensagens.
• Clique no botão Texto e selecione a cor branca. Mude também o Fundo para
que seja preto. Confirme a operação e comprove o resultado.
Observe que os contadores também adotaram as cores selecionados para a
caixa de mensagens.
• Ative o menu Arquivo - Guardar. Como já havíamos guardado anteriormente o
nome seguirá sendo o mesmo: TERRA1.PUZ.
Antes de continuar comprovaremos qual é a função do campo Comprimir a
imagem: Edite a atividade, mude a posição ao tipo "A em cima de B" (a terceira
opção começando pela esquerda) e clique no botão Aceptar. Verá que a imagem
aparece recortada na parte inferior. Volte a editar a atividade e ative a caixa
Comprimir a imagem: agora as dimensões das janelas se ajustam às proporções
da imagem original, que o programa comprime a fim de que caiba inteira.
Comprove como muda o aspecto da atividade nas modalidades Intercambio,
Agujero e Memoria. O pode fazer editando a atividade ou diretamente desde a
janela principal de Clic, mediante o botão Tipo de quebra-cabeças que há em
cima da interrogação amarela da ajuda.
Experimente o que acontece quando se muda o número de filas ou colunas, e que
efeito tem a opção Delimitar casas.
Criação de um quebra-cabeças a partir de um texto
Nesta atividade as peças do quebra-cabeças serão as linhas de um arquivo de texto
em lugar dos retângulos de uma imagem:
• Ative o menu Arquivo - Nova atividade - Quebra-cabeças. Se o programa
perguntar se deseja guardar a atividade que criou na prática anterior responda
que NÃO.
A pasta de trabalho será a mesma que na prática anterior:
C:\Clic\Curso\Modulo1\Practica
• Clique na caixa Texto e observe que na lista suspensa aparece a expressão
NOVO TEXTO.
• Ative o botão Editar conteúdo: o programa lhe perguntará que nome deseja
dar ao arquivo de texto que vai criar. Escreva PLANETAS.
• Abrirá o programa Notepad (Bloco de notas), que é um editor de texto que faz
parte do Windows. Escreva os nomes dos planetas, um em cada linha:
MERCÚRIO
VÊNUS
TERRA
MARTE
JÚPITER
SATURNO
URANO
NETUNO
PLUTÃO
• Feche o Notepad e quando for perguntado se deseja guardar as mudanças
responda que SI.
Observe que o arquivo PLANETAS.TXT aparece selecionado na lista de
conteúdo da atividade. Se não aparecer, abra a lista suspensa e selecione
manualmente.
Traduzido para o português-br por Amara Maria Pedrosa Silva (amarapedrosa@gmail.com)
página 19
Criação de materiais educativos multimídia com Clic 3.0 Conteúdo
• Com 9 planetas temos três opções para distribuir as casas: 3x3, 9x1 ou 1x9.
Para começar usaremos com 3 filas e 3 colunas. Selecione também a
modalidade Doble.
• Escreva na Mensagem Inicial o texto:
Ponha os planetas em ordem de proximidade ao sol
• ...e na Mensagem Final:
Fantástico!
Confirme a criação da atividade e comprove seu funcionamento. Parece pouco
lógico propor a ordenação de uma lista de palavras em uma janela de duas
dimensões. Seria mais razoável organizar as palavras em uma única fila ou coluna:
• Edite a atividade e mude a distribuição para 1 coluna e 9 filas.
• Modifique a seu gosto as cores da janela da atividade, texto, etc.
• Comprove seu funcionamento.
Para acabar, guarde a atividade com o nome PLANETAS.PUZ
Criação de uma associação simples texto-texto
O objetivo desta atividade será relacionar cada planeta com uma frase descritiva.
• Vá ao menu Arquivo - Nova Atividade - Associação.
• O diretório de trabalho será o mesmo que na prática anterior:
C:\Clic\Curso\Modulo1\Practica
• O Tipo será uma Associação normal. Nas duas janelas teremos o mesmo
número de casas.
• Selecione o tipo de conteúdo Texto na janela A e na janela B.
• Para a janela A criaremos um novo documento de texto: Comprove que na lista
suspensa aparece a expressão NOVO TEXTO e clique no botão Editar
conteúdo.
• O programa exigirá um nome para este arquivo de texto: Escreva PLANDESC
(seria melhor escrever "Descrição dos planetas", porém recorde que devemos
limitar os nomes a 8 caracteres porque Clic é uma aplicação de 16 bits).
Quando abrir o bloco de notas escreva estas frases:
Usado nos termômetros
A deusa do amor
A casa onde vivemos
O planeta vermelho
O maior de todos
Rodeado por um grande anel
O sétimo planeta
O rei dos mares
O mais distante
• Guarde o documento e feche o bloco de notas.
• Abra a lista correspondente à janela B e selecione o arquivo PLANETAS.TXT
que escreveu para a prática anterior.
• Deixe uma distribuição de 3 filas e 3 colunas.
• Escreva na Mensagem Inicial o texto:
Associe cada frase com um planeta
Traduzido para o português-br por Amara Maria Pedrosa Silva (amarapedrosa@gmail.com)
página 20
Criação de materiais educativos multimídia com Clic 3.0 Conteúdo
• ... e na Mensagem Final:
Sabes muito!
• Comprove o funcionamento da atividade e se for necessário faça as
modificações oportunas.
• Guarde a atividade com o nome PLANETA1.ASS
Criação de uma associação texto-imagem
Nesta prática relacionaremos os nomes dos planetas com determinadas zonas de
uma imagem.
• Ative o menu Arquivo - Nova atividade - Associação e confirme que deseja
seguir trabalhando na pasta C:\Clic\Curso\Modulo1\Practica
• Mude o tipo para Associação complexa. Nesta prática a janela B terá mais
zonas que a janela A.
• Selecione para a janela A o tipo Texto, abra a lista e marque o arquivo
PLANETAS.TXT que se criou na prática anterior.
• Na janela B selecione o tipo Imagem, abra a lista e busque o arquivo
PLANETAS.GIF.
• Selecione 3 colunas e 3 filas: esta será a distribuição que utilizaremos na
janela esquerda.
• Clique no botão de Atribuição de relações e ponha o valor 5 em
Colunas B e 6 em Filas B. Esta imagem foi feita pensando nesta distribuição
de casas.
• Selecione na lista da esquerda a palavra "Mercúrio" e clique na caixa da janela
direita correspondente a este planeta (o mais próximo ao sol).
• A seguir clique na palavra "Vênus" e na caixa correspondente da janela direita.
• Continue com o restante dos planetas: Sempre teremos que selecionar primeiro
na lista de A e depois fazer clique na caixa correspondente de B. Dado que a
imagem se apresenta comprimida há alguns planetas que não se podem
distinguir suficientemente: Plutão é uma pequena mancha que aparece acima à
esquerda.
• Confirme a atribuição de relações fazendo clique em Aceptar. Voltemos à
janela de edição da atividade.
Comprove agora o aspecto da atividade clicando novamente em Aceptar. Não é
exatamente o que esperávamos porque o conteúdo de B se mistura e isto faz com
que se perca o significado do gráfico. Volte a editar a atividade com CTRL+E.
• Desmarque as casas Delimitar Casas e Mezclar da janela B. As janelas de A
podem seguir marcadas.
• Escreva uma mensagem inicial do tipo:
Localize cada planeta neste esquema
• ... e uma mensagem final de felicitação.
• Comprove o funcionamento da atividade.
• Guarde o arquivo com o nome PLANETA2.ASS
Traduzido para o português-br por Amara Maria Pedrosa Silva (amarapedrosa@gmail.com)
página 21
Criação de materiais educativos multimídia com Clic 3.0 Conteúdo
Criação de uma associação com referências indiretas
Nesta prática construiremos uma associação entre um conjunto de fotografias dos
planetas e seus nomes. As fotografias estão nos arquivos GIF que deverão se
encontrar na pasta de trabalho se foram seguidas corretamente as instruções do
início da prática.
Nesta prática não nos servirá selecionar o tipo Imagem para a janela B, já que não
se trata de um único gráfico e sim de 9 fotografias repartidas em 9 arquivos
distintos, e na lista suspensa só podemos escolher uma. Teremos que utilizar a
técnica de criar referências indiretas a gráficos escrevendo seu nome entre chaves
dentro de um arquivo de texto.
• Vá ao menu Arquivo - Nova atividade - Associação. A pasta de trabalho será
a mesma que temos utilizado até agora. O tipo será normal.
• Selecione para a janela A o arquivo PLANETAS.TXT que já temos utilizado nas
práticas anteriores.
• Para a janela B deverá criar um NOVO TEXTO. Faça clique no botão Editar
conteúdo e, quando o programa perguntar, coloque o nome IMGPLANE
• No bloco de notas escreva estas linhas de texto:
{mercurio.gif}
{venus.gif}
{tierra.gif}
{marte.gif}
{jupiter.gif}
{saturno.gif}
{urano.gif}
{neptuno.gif}
{pluton.gif}
É importante escrever os nomes dos arquivos entre chaves “{}”, que não se
devem confundir com os colchetes "[" e "]" (lembre que nos teclados brasileiros
as chaves são escritas com as combinações de teclas Shift + {). Também é
importante não deixar nenhum espaço em branco antes ou depois de cada
linha, e escrever os nomes sem acentos.
O fato de escrever em um arquivo de texto nomes de arquivos entre chaves fará
que o Clic mostre seu conteúdo dentro das casas em lugar da expressão literal de
cada linha.
• Guarde o arquivo e feche o bloco de notas.
• Escolha uma distribuição de 3 filas e 3 colunas.
• Escreva na Mensagem inicial o texto:
Relacione cada planeta com sua fotografia
• ...e na Mensagem final:
Muito bem!
• Clique em Aceptar e comprove o funcionamento da atividade.
• Guarde com o nome PLANETA3.ASS
Funciona bem... porém algumas fotografias saem recortadas. Para melhorar o
aspecto da atividade poderíamos definir uma distribuição distinta das casas: Por na
vertical a lista de nomes em uma única coluna à esquerda e manter a janela de 3 x
3 para as fotografias. Os passos a seguir serão:
• Utilize a combinação de teclas CTRL+E para ativar a janela de edição (equivale
a ativar o menu Edição - Editar a atividade).
Traduzido para o português-br por Amara Maria Pedrosa Silva (amarapedrosa@gmail.com)
página 22
Criação de materiais educativos multimídia com Clic 3.0 Conteúdo
• Mude o tipo para Associação complexa, porque nas associações normais não
é possível indicar uma distribuição de casas distinta para cada janela.
• Mude a distribuição a 1 coluna e 9 filas. Isso afetará em principio a janela A.
• Clique no botão de Atribuição de relações e mude os valores de Filas
B e Colunas B para que ambos indiquem 3.
• Para comprovar que a atribuição de relações está correta vá clicando em cada
uma das linhas da lista da esquerda: a direita deveria aparecer selecionada de
maneira automática a mesma fila. Se não for assim, marque a opção correta.
Clique em Aceptar para voltar à edição da atividade, e outra vez em Aceptar para
verificar seu funcionamento. A distribuição foi mudada, porém as casas da janela A
são demasiado grandes e as casas de B demasiado pequenas.
Antes de modificar as dimensões das casas faremos uns cálculos simples:
As imagens dos planetas têm dimensões máximas de 100 x 100 pontos (o que se
pode comprovar com PaintShop Pro ou qualquer outro editor gráfico). Para deixar
um pouco de margem entre as fotografias poderíamos assinalar as casas de B com
dimensões de 120 x 120. Isso dará um total de 360 x 360 para a janela B.
Na janela A existem 9 filas, enquanto que B continua com 3. Para que ambas as
janelas tenham a mesma altura as casas de A teriam que medir um terço das de B.
Um terço de 120 são 40 pontos.
Para modificar as dimensões das casas siga estes passos:
• Edite a atividade (CTRL+E) e clique no botão Opções.
• Mude os valores das anchuras (larguras) a fim de que sejam 120 em ambas as
janelas. Para as alturas indique 40 em A e 120 em B.
• Confirme tudo e comprove o aspecto da atividade. Agora a distribuição é mais
adequada.
A janela B ficaria melhor se as casas tivessem o fundo preto:
• Edite a atividade (CTRL+E) e clique no botão Fuentes.
• Marque a caixa Janela B. É muito importante selecionar sempre a zona antes
de fazer modificações de cor ou tipo de letra.
• Clique no botão Fundo e selecione a cor preta.
• Clique em Texto e selecione a cor branca. Embora não exista texto na janela B,
sempre é recomendável evitar deixar a mesma cor para o texto e o fundo para
o caso de mais adiante modificarmos a atividade.
• Confirme tudo e comprove o aspecto.
• Para evitar que apareçam as linhas divisórias entre as casas de B edite a
atividade e desmarque Delimitar casas.
• Volte a guardar a atividade com o mesmo nome: PLANETA3.ASS
Criação de um pacote de atividades
Para acabar a prática vamos criar uma seqüência com as atividades feitas:
• Ative o menu Arquivo - Nova atividade - Pacote de atividades.
A pasta de trabalho será a mesma que temos utilizado até agora:
C:\Clic\Curso\Modulo1\Practica
Traduzido para o português-br por Amara Maria Pedrosa Silva (amarapedrosa@gmail.com)
página 23
Criação de materiais educativos multimídia com Clic 3.0 Conteúdo
• Seguindo as práticas propostas devem aparecer 5 arquivos na lista da
esquerda. Clique no arquivo TERRA1.PUZ para que fique marcado e utilize o
botão >>Añadir>> para incorporar-lo à lista da direita.
• Adicione o resto das atividades nesta ordem: PLANETAS.PUZ,
PLANETA1.ASS, PLANETA2.ASS e PLANETA3.ASS.
• Confirme a criação do pacote fazendo clique em Aceptar. Clic lhe perguntará se
o quer guardar: Responda que Si e coloque o nome PLANETAS.PAC
Comprove o funcionamento do pacote. Desejando fazer alguma modificação pode
utilizar o menu Edição - Editar o pacote de atividades.
Traduzido para o português-br por Amara Maria Pedrosa Silva (amarapedrosa@gmail.com)
página 24
Criação de materiais educativos multimídia com Clic 3.0 Conteúdo
Exercícios
Busque na Internet fotografias de 4 escritores ou escritoras da Europa ou da
América Latina (sugerimos o Brasil) e um mapa ou uma fotografia de satélite da
Europa ou América. Copie na pasta Trabajo do módulo 1.
Com o editor de imagem trabalhe as fotografias a fim de que tenham um tamanho
máximo de 100 x 100 pontos. Não é preciso que sejam exatamente 100 x 100: o
importante é que caibam em um retângulo de 100 x 100. O mapa ou fotografia da
Europa ou América devem que ter dimensões máximas de 200 x 200.
Com este material deve elaborar:
• Uma associação entre os nomes dos escritores/as e os títulos de quatro livros
que tenham escrito.
• Uma associação entre o lugar de nascimento e o nome dos escritores/as.
• Uma associação entre as fotografias e os nomes dos escritores/as.
• Uma associação entre as fotografias dos escritores/as e a zona do mapa onde
nasceram.
• Um quebra-cabeças com o mapa.
• Um pacote onde se encadeiem todas as atividades que foram realizadas.
Depois de elaborar as atividades e o pacote comprima tudo em formato ZIP e envie
por e-mail ao tutor/a do curso, com cópia para os colegas de turma.
Algumas pistas que serão úteis para localizar a informação na Internet:
• Na web da fundação Nobel encontrará biografias, bibliografia e fotografias de
todos os autores/as que ganharam alguma vez o prêmio de literatura:
http://nobelprize.org/
Entre em http://nobelprize.org/nobel_prizes/literature/
• No que concerne a mapas e fotografias da Europa:
http://www.xtec.es/rtee/europa/mapa.htm
http://plasma.nationalgeographic.com/mapmachine/index.html
http://www.fourmilab.ch/earthview
Para capturar uma fotografia ou uma imagem da Internet clique sobre ela com o
botão direito do mouse e selecione no menu a opção Salvar imagem como.
Traduzido para o português-br por Amara Maria Pedrosa Silva (amarapedrosa@gmail.com)
página 25
Criação de materiais educativos multimídia com Clic 3.0 Conteúdo
Módulo 2
Mais associações
No módulo anterior vimos os dois tipos básicos de associações: as normais e as
complexas. Clic permite realizar alguns tipos mais de atividades onde também
existe implicitamente uma atribuição de relações entre os elementos de dois
conjuntos distintos.
Identificação
Neste tipo de atividade basta selecionar um conteúdo para a janela A e passar para
a janela de atribuição de relações, onde se indicará para cada um dos elementos
de A se aceitam a expressão Si ou a expressão No.
Nas atividades de identificação é muito importante definir uma pergunta na caixa
de mensagens, já que a tarefa do usuário será clicar em cima das casas que
responda afirmativamente à questão. As casas corretamente identificadas se
mostrarão em cinza ou, alternativamente, mostrarão o conteúdo que se tenha
selecionado no campo solução da janela A.
Modalidade de exploração
Neste tipo de atividade se mostra o conteúdo da janela A completo e uma só caixa
de B. O usuário pode ir clicando em cima das casas de A e o programa mostrará o
conteúdo que têm associado.
Não é preciso que o usuário resolva nada: Só tem que ir buscando por sua conta a
informação que se esconde em cada caixa de A.
Embora só apareça uma caixa de B o programa faz uma divisão virtual em filas e
colunas de seu conteúdo. O número de elementos de B e sua distribuição se
realizam na janela de atribuição de relações.
Resposta escrita
Este tipo de associação apresenta um aspecto visual parecido aos da modalidade de
exploração: Mostram todo o conteúdo da janela A e só uma caixa em B, onde o
usuário terá que escrever a resposta que considere correta para a caixa de A que
se encontre selecionada em cada momento.
Deve existir como mínimo uma resposta para cada uma das casas de A. As
respostas corretas são escritas em um arquivo de texto que se assinala na janela
B. Neste arquivo temos que escrever as respostas na mesma ordem que foi
seguida para as perguntas de A.
O programa não chega a mostrar o conteúdo de B em nenhum momento: Só o
utiliza para comprovar que as respostas escritas pelo usuário sejam corretas.
Traduzido para o português-br por Amara Maria Pedrosa Silva (amarapedrosa@gmail.com)
página 26
Criação de materiais educativos multimídia com Clic 3.0 Conteúdo
Se uma caixa admite mais de uma resposta correta há que indicar, separando
todas as possibilidades com uma barra vertical dentro da mesma linha de texto. Por
exemplo, a linha:
Bici|Bicicleta|Biciclo
... fará que o programa considere correta qualquer das três respostas. A barra
vertical se escreve nos teclados brasileiros com a combinação de teclas Shift+|.
Para avaliar as respostas o programa não considera se foram escritas em
maiúsculas ou em minúsculas. Os acentos e os sinais de pontuação devem ser
escritos corretamente.
A maioria das associações de resposta escrita se podem definir também como
Atividades de texto, como veremos no módulo 3.
Janela de informação
Este tipo de atividade não é exatamente uma associação, ainda que por questões
práticas seja incluída neste grupo. Serve para mostrar uma determinada
informação que o usuário deve ler, olhar ou escutar antes de continuar com o resto
das atividades de um pacote.
Para criar uma janela de informação só precisamos indicar um conteúdo para a
janela A e o formato de filas e colunas que queremos que apareça.
Podemos inserir conteúdo ativo nas casas, escrevendo os nomes dos arquivos
vinculados entre chaves: Esta é uma técnica que se pode utilizar para fazer menus
que ativem outros pacotes de atividades. Por exemplo, suponha que tenha
preparado três pacotes de atividades sobre o corpo humano chamados
"digesti.pac", "circula.pac" e "locomoto.pac", e quer fazer uma janela-menu que
permita ao usuário escolher qual deles deseja utilizar. Uma possível maneira de
fazer seria criando uma associação do tipo janela de informação, dar um formato
de 3 filas e 1 coluna e assinalar a janela A o seguinte arquivo de texto:
Sistema digestório{digesti.pac}
Sistema cardiovascular{circula.pac}
Sistema locomotor{locomoto.pac}
Quando o usuário clica em cima das casas o programa porá em marcha o pacote de
atividades correspondente.
Cores, tipo de letra, gráficos de fundo e outras opções
O aspecto visual da janela onde se apresenta a atividade se controla mediante duas
janelas:
• Com o botão Fuentes que aparece na edição da atividade (CTRL+E) se
ajustam as cores e o tipo de letra das zonas suscetíveis de mostrar texto ou
conteúdo ativo.
• Nas Opções da atividade (teclas CTRL+O) se estabelecem outros parâmetros
como a cor de fundo, a posição da janela de jogo, os botões que devem
aparecer, etc.
Traduzido para o português-br por Amara Maria Pedrosa Silva (amarapedrosa@gmail.com)
página 27
Criação de materiais educativos multimídia com Clic 3.0 Conteúdo
Vejamos com detalhe o funcionamento destes dois quadros de configuração:
A janela de Tipo de letra e cores tem um aspecto diferente segundo o tipo de
atividade que se esteja desenhando:
Aspecto da janela Tipo de letra e cores Aspecto da janela Tipo de letra e cores nas atividades
nos quebra-cabeças, associações, sopas de texto.
de letras e crucigramas.
Para ajustar o tipo de letra e as cores devemos seguir estes passos:
• Selecionar a zona que se quer modificar. As zonas principais são a janela A, a
janela B e a caixa de mensagens. Nas atividades de texto há quatro zonas:
corpo do texto, texto nas casas, janelas de ajuda e caixa de mensagens.
• Selecionar o tipo de letra abrindo a lista Fuente. Recomenda-se utilizar os tipos
de letra básicos do Windows, especialmente se pretende instalar suas atividades
em diversos computadores, para assegurar-se de que todos os usuários
dispõem delas. Os tipos de letra básicos do Windows são: Arial,
TimesNewRoman, CourierNew e System.
• Ajustar a largura e a altura do tipo de letra, assim como os atributos Negrita,
Cursiva e Sombreado.
• Modificar as cores. Para escolher uma cor clique nos botões que aparecem à
direita dos retângulos de mostra.
• Se desejar que todas as zonas tenham o mesmo aspecto basta clicar no botão
Aplicarlo a las três zonas (ou a las cuatro zonas, nas atividades de texto).
Precisamos levar em conta que não será sempre possível mostrar os textos nas
dimensões indicadas. Quando Clic detecta que o texto de alguma caixa sai das
margens, reduz as dimensões do tipo de letra que se aplica a toda zona a que
pertence à caixa afetada. As dimensões das casas e as dos tipos de letra são duas
variáveis diretamente relacionadas.
A cor selecionada para a Sombra se utiliza também para preencher a lacuna
deixada pelas casas que desaparecem enquanto se resolve a atividade.
Experimente modificar esta cor nos quebra-cabeças do "demo" do Clic e verá como
se manifestam as mudanças.
Traduzido para o português-br por Amara Maria Pedrosa Silva (amarapedrosa@gmail.com)
página 28
Criação de materiais educativos multimídia com Clic 3.0 Conteúdo
Os outros parâmetros que afeta ao aspecto visual se controlam nas Opções da
Atividade:
Para a Janela principal (ver Zonas da janela do módulo 1) há três opções:
a) Escolher uma das quatro tramas cinza.
b) Escolher uma cor. Para isto temos que marcar primeiro o losângulo que fica
antes da mostra de cor e depois clicar no botão Color sólido.
c) Escolher um gráfico de fundo. Este gráfico pode se distribuir em mosaico
(cobrirá toda a janela) ou ficar no centro da janela preenchendo-se o resto com
a cor ou a trama selecionada. No "demo" de Clic há algumas atividades de texto
onde se utilizam imagens de fundo: Por exemplo, TXA02.TXA (em mosaico) o
TXA06.TXA (centrada).
Para a Janela de jogo há também três opções:
a) Deixar transparente. Neste caso aparecerão as cores, tramas ou imagens de
fundo selecionadas para a janela principal.
b) Selecionar uma trama.
c) Selecionar uma cor sólida.
Por padrão a janela de jogo aparece centrada na janela, porém existe a
possibilidade de situá-la em coordenadas concretas. Esta opção se costuma utilizar
conjuntamente com uma imagem de fundo centrada na janela principal, que atua
como decoração da atividade.
Nas opções da atividade se controlam muitos outros parâmetros que interferem
no aspecto visual da atividade:
• Os botões e contadores que devem aparecer.
Traduzido para o português-br por Amara Maria Pedrosa Silva (amarapedrosa@gmail.com)
página 29
Criação de materiais educativos multimídia com Clic 3.0 Conteúdo
• O tipo de desenho dos botões. Há três possibilidades:
Botões grandes Botões pequenos 1 Botões pequenos 2
Retângulos sólidos com Se desenha a imagem Desenhos lineares a
sombras, como os botões em cores diretamente na uma só cor desenhados
clássicos do Windows. janela principal. no fundo da janela.
A cor utilizada para desenhar os "botões pequenos 2" é a mesma que foi
selecionada para o texto da caixa de mensagens na janela Fuentes.
• A posição dos botões: à esquerda ou na parte superior da janela.
• A aparição ou não de um retângulo em torno da janela de jogo, a caixa de
mensagens e os contadores. Isso se controla mediante a opção Marcos
ressaltar.
• A largura e a altura das casas.
Quando se indicam dimensões para as casas que ultrapassam as permitidas pela
janela, o programa se encarrega de reduzi-las até que caibam, respeitando a
relação entre altura e largura que se tenha indicado. Por exemplo: Suponha que
tenha feito uma atividade com 10 filas e 10 colunas em uma janela que dispõe de
um espaço máximo de 540 x 320. Se indicar as dimensões de 100 x 50 para as
casas é evidente que ultrapassem o espaço disponível (seria necessária uma
superfície de 1.000 x 500 pontos!). Clic acabará utilizando as dimensões de 54
pontos de largura (540/10=54) e 27 pontos de altura, dado que as medidas
indicadas (100x50) implicam que a altura sempre será a metade da largura
(54/2=27). Sobrará espaço vertical: A janela ocupará 270 pontos (10x27) e há 320
disponíveis, porém Clic tenta sempre respeitar a relação entre largura e altura que
foi indicada.
Quando existem duas janelas os cálculos se complicam um pouco mais, porém se
segue o mesmo princípio: reduzir as casas de modo que caibam na janela,
respeitando suas proporções.
Estas considerações sobre as dimensões das casas só se têm em conta quando seu
conteúdo é do tipo "texto". Quando se trata de um gráfico, Clic calcula
automaticamente as dimensões e proporções a partir do tamanho real da imagem.
Nas atividades de texto só se consideram as dimensões da janela A, que tem uma
única caixa.
Automatização de estilos
Para homogeneizar o aspecto das diversas atividades de um mesmo pacote
podemos utilizar o botão Copiar estilo de... que aparece na janela de opções da
atividade. O processo a seguir seria:
• Criar uma atividade e ajustar as cores, tipo de letra, imagens de fundo, etc. até
obter o aspecto desejado.
• Guardar a atividade.
• Criar uma segunda atividade e, antes de definir seu conteúdo, ir até as Opções
da atividade (CTRL+O) e clicar no botão Copiar estilo de... Selecionar o
nome da atividade padrão que criamos no passo anterior e confirmar. Com isso
daremos a nova atividade o mesmo aspecto visual que a anterior.
• Completar a criação da segunda atividade modificando, se for necessário, as
dimensões das casas e o tamanho do texto.
Traduzido para o português-br por Amara Maria Pedrosa Silva (amarapedrosa@gmail.com)
página 30
Criação de materiais educativos multimídia com Clic 3.0 Conteúdo
• Seguir o mesmo processo com o resto das atividades do pacote.
As dimensões das casas são uma característica muito específica de cada atividade:
depois de haver importado um estilo externo convém sempre revisá-las.
As sopas de letras
O objetivo das sopas de letras é encontrar palavras escondidas em uma janela
cheia de caracteres. Para indicar ao programa que foi localizada uma palavra
devemos clicar em cima da primeira letra, levar o mouse até a última letra e fazer
um segundo clique. Se a palavra é correta aparecerá marcada em vídeo inverso.
As palavras podem ser escondidas em qualquer direção: Horizontal, vertical ou
diagonal, do direito ou ao contrário.
Opcionalmente se pode indicar a Clic que vá mostrando o conteúdo de uma
segunda janela à medida que se encontrar as palavras na sopa. O conteúdo desta
janela alternativa pode ser um texto, um gráfico, ou qualquer tipo de material
multimídia.
Clic não combina de maneira aleatória as posições das palavras, parte da
distribuição que foi indicada e preenche com caracteres ao acaso as casas que
ficaram vazias. Para obter diferentes distribuições de um grupo de palavras em
uma janela podemos utilizar programas como o WordSearch, que encontrarás na
seção de ferramentas da "zona Clic".
É importante escrever corretamente a lista de palavra escondidas, já que Clic
tampouco pode deduzir que expressões são corretas e quais não. Se a atividade
inclui uma segunda janela é preciso que as palavras sejam escritas na mesma
ordem em que terão que mostrar suas casas.
Os passos a seguir para criar uma sopa de letras seriam:
• Desenhar em uma folha de papel a distribuição das palavras que queremos que
apareçam ou utilizar o WordSearch para obter uma distribuição.
• Criar uma nova atividade do tipo sopa de letras.
• Indicar o número de filas e colunas da sopa. O máximo são 10 filas e 21
colunas.
• Escrever as palavras escondidas na janela, deixando o resto dos caracteres com
os asteriscos que Clic mostra inicialmente. A navegação de uma caixa a outra se
pode fazer com as setas de navegação do teclado. Acontecendo algum erro se
pode corrigir situando o cursor nos caracteres incorretos e pulsando ali a tecla
ESPAÇO.
• Escrever no quadro Palavras escondidas a lista de palavras que se foram
camufladas na janela.
• Opcionalmente, marcar a caixa Janela direita e selecionar um tipo de
conteúdo e uma distribuição de filas e colunas. O produto de filas por colunas
deve ser igual ao número de palavra escondidas.
• Escrever uma mensagem inicial e outra final, escolher o tipo de letra e as cores,
etc.
Os crucigramas
A criação de crucigramas se faz em uma janela similar à das sopas de letras:
normalmente temos que desenhar antes em uma folha de papel e seguir estes
passos:
Traduzido para o português-br por Amara Maria Pedrosa Silva (amarapedrosa@gmail.com)
página 31
Criação de materiais educativos multimídia com Clic 3.0 Conteúdo
• Escolher o número de filas e colunas da janela.
• Escrever o crucigrama resolvido deixando com um asterisco as casas que
terão que aparecer em preto. Para mover-se pelas casas é recomendável
utilizar as setas do teclado.
• Escrever as definições horizontais e verticais, separando com ponto e vírgula
quando existir mais de uma palavra em uma fila ou em uma coluna. As
definições podem ser mensagens de texto ou referências entre chaves a um
arquivo gráfico, de som ou vídeo digital.
No pacote de atividades "Nomes de Animais" de Tonen Miquel Mollà, que está na
"zona Clic", se mostra uma maneira alternativa de fazer crucigramas mediante
associações complexas com solução na janela A.
Referências a conteúdos multimídia
Já temos visto que se pode mostrar uma imagem em qualquer zona de Clic que
admita conteúdo textual (casas, mensagens inicial e final, definições de
crucigramas...), escrevendo entre chaves o nome de um arquivo BMP ou GIF. Esta
técnica se utiliza também para ativar outros conteúdos multimídia como arquivos
de som WAV, MIDI (MID) ou vídeo digital (AVI), e também para ordens especiais
como conectar com outra atividade ou pacote, gravar um fragmento de som com o
microfone, reproduzir um fragmento previamente gravado, ativar a interpretação
de um CD de música, fechar Clic ou executar programas externos.
Para uma descrição detalhada da sintaxe admitida nas expressões entre chaves
recomendamos consultar o capítulo Vincular gráficos, recursos multimídia e
órdemes especiais da seção Criação de atividades da ajuda ou o manual de Clic.
Em uma mesma zona ou caixa se pode incluir mais de uma expressão entre
chaves, sempre que os arquivos utilizados não sejam incompatíveis. Por exemplo,
se pode combinar um arquivo multimídia e um texto (ou um gráfico) escrevendo
em uma mesma linha as duas referências:
Bicicleta{bici.wav}
{vaca.bmp}{vaca.wav}
{leon.gif}{leon.avi}
O corpo humano{c_humano.pac}
No primeiro caso se mostrará na caixa o texto "Bicicleta", e ao clicar nela se
escutará o arquivo "bici.wav". No segundo se verá a imagem "vaca.bmp", que fará
soar o arquivo "vaca.wav", e no terceiro caso se mostrará a imagem "leon.gif" até
que se ative o vídeo "leon.avi". O quarto exemplo é o que se costuma utilizar nas
janelas de informação que atuam como menus para navegar entre diversos pacotes
de atividades.
Funções de acessibilidade
Clic tem umas funções especiais pensadas para facilitar o uso do programa a alunos
com dificuldades sensoriais ou motoras. Estas funções se controlam no menu
Opções - Opções globais.
• O cursor automático faz que o ponteiro do mouse vá saltando por si só de
uma caixa para a seguinte. Para simular o clique em cima de uma caixa
devemos esperar que o cursor se situe nela e pulsar então a barra de espaço, a
tecla RETORNO ou o botão esquerdo do mouse.
Traduzido para o português-br por Amara Maria Pedrosa Silva (amarapedrosa@gmail.com)
página 32
Criação de materiais educativos multimídia com Clic 3.0 Conteúdo
• O cursor grande faz que Clic utilize um ponteiro mais fácil de distinguir
visualmente.
cursor normal cursor grande
• O parâmetro grosor do hilo facilita a visualização das linhas que unem a caixa
selecionada com o ponteiro do mouse quando se está resolvendo uma
associação ou um quebra-cabeças de intercâmbio.
• A ajuda da ajuda tem um efeito que pode parecer engraçado, porém resulta
útil para os alunos menores ou com dificuldades motoras: impede que possam
ativar acidentalmente o documento de referência de Clic a partir das janelas de
ajuda das atividades.
Com a "ajuda da ajuda" Sem a "ajuda da ajuda"
• A barra de menus também se pode mostrar ou esconder. Esta função só tem
efeito quando se ativa Clic a partir de um ícone que ponha em marcha
diretamente um pacote de atividades: o ícone "Clic 3.0" sempre ativa o
programa com menus.
Estes parâmetros são próprios da instalação do Clic em um determinado
computador, e não características de uma atividade ou um pacote. Isso significa
que não se pode criar uma atividade que use sempre o cursor grande, porém se
pode configurar um computador em que por padrão todas as atividades o utilizem.
Para mais informação sobre as funções de acessibilidade recomendamos consultar o
capítulo Opções globais da ajuda ou o manual de Clic.
Traduzido para o português-br por Amara Maria Pedrosa Silva (amarapedrosa@gmail.com)
página 33
Criação de materiais educativos multimídia com Clic 3.0 Conteúdo
Funções de impressão
Uma das novidades do Clic 3.0 é a possibilidade de imprimir o conteúdo da janela
tal como se mostra em um determinado momento. Isso pode resultar útil para
preparar fichas de trabalho em papel.
Para acessar as funções de impressão deve abrir a atividade desejada e ativar o
menu Arquivo - Imprimir. Também se pode fazer aparecer na janela principal um
botão que ative diretamente a impressão, marcando a caixa correspondente nas
Opções da atividade.
Na janela que aparece antes de realizar a impressão se podem ajustar diferentes
parâmetros, como os elementos que devem aparecer e a posição da imagem na
folha de papel. Clic sempre tenta ocupar ao máximo a área imprimível de folha que
utilizada pela impressora, porém mediante a opção Reducir se podem obter
impressões menores.
O botão de informação
Em todas as atividades pode aparecer um botão extra que chame a um documento
ou a uma aplicação auxiliar:
O comportamento deste botão se especifica na janela de Opções da atividade
(CTRL+O). Pode ter distintas funções:
• Abrir um documento de ajuda do Windows, tal como se faz em algumas
atividades do "demo" do Clic (como a PUZ05.PUZ). Neste caso temos que
indicar no campo Arquivo o nome do documento HLP e, opcionalmente, o título
da página que se tem que abrir no campo Tema/parâmetros.
A criação de documentos de ajuda do Windows é um pouco complicada, porém
se os interessa pode encontrar diferentes ferramentas e documentação na
seção Recursos da "zona Clic".
• Abrir qualquer documento suscetível de ser ativado pelo Windows. Por exemplo,
uma imagem BMP que se abrirá com a utilidade PaintBrush, um arquivo Write
(WRI) ou do Word (DOC), uma página web (HTM), etc. Em todo caso sempre é
preciso que o arquivo referenciado tenha o formato correspondente a sua
extensão e se encontre na pasta de trabalho da atividade que se está editando.
No pacote de atividades "Jack e a habichuela mágica" de Antonen Prim, que se
pode descarregar na "zona Clic", se utiliza esta técnica para ativar PaintBrush
com umas imagens em branco e preto que os alunos podem colorir e imprimir.
Traduzido para o português-br por Amara Maria Pedrosa Silva (amarapedrosa@gmail.com)
página 34
Criação de materiais educativos multimídia com Clic 3.0 Conteúdo
• Abrir qualquer programa executável, escrevendo seu nome no campo Arquivo.
O programa pode estar na pasta de trabalho ou, se for uma utilidade do
Windows, nas pastas C:\WINDOWS ou C:\WINDOWS\SYSTEM. O campo
Tema/Parâmetros se pode utilizar para dar ordens adicionais ao programa.
Traduzido para o português-br por Amara Maria Pedrosa Silva (amarapedrosa@gmail.com)
página 35
Criação de materiais educativos multimídia com Clic 3.0 Conteúdo
Práticas
Criação de uma atividade de exploração
Nesta prática faremos uma atividade que permita descobrir os nomes de quatro
animais:
Abra o Clic e ative o menu Arquivos - Nova atividade - Associação. O
programa lhe pedirá que indique o diretório de trabalho que deseja utilizar.
Busque a pasta C:\Clic\Curso\Modulo2\Practica e confirme a operação.
Para avançar na árvore de pastas basta dar um clique em seu nome. Para
retroceder até a raiz basta fazer um clique na linha onde aparece a expressão
[..].
• Na zona superior da janela de edição selecione a Modalidade de exploração.
• Nesta prática utilizaremos 4 fotografias de animais. Indique uma distribuição de
2 filas e 2 colunas.
• Na janela A situaremos as fotografias dos animais. Sendo 4 arquivos distintos
será preciso realizar referências indiretas em um arquivo de texto. Selecione o
tipo Texto, deixe selecionada a entrada NOVO TEXTO e clique em Editar
conteúdo.
• O programa lhe pedirá um nome para o arquivo. Escreva FOTOSANI e confirme
a operação.
• No bloco de notas escreva estas quatro linhas, sem acentos:
{elefante.gif}
{leopardo.gif}
{lobo.gif}
{delfin.gif}
• Guarde o arquivo e feche o bloco de notas.
• Para a janela B utilizaremos também um arquivo de texto, onde escreveremos
os nomes dos quatro animais. Deixe marcada a entrada NOVO TEXTO e clique
em Editar conteúdo. O nome do arquivo será ANIMAIS.TXT (só precisa
escrever ANIMAIS), e seu conteúdo será:
Elefante
Leopardo
Lobo
Golfinho
• Guarde o arquivo e feche o bloco de notas.
• Nas atividades de exploração não aparece mensagem final. Escreva em
Mensagem inicial esta frase:
Clique nas fotografias para saber os nomes destes animais
• Confirme a criação da atividade clicando em Aceptar.
• Guarde com o nome ANIMAL1.ASS.
Parece que funciona, porém as fotografias estão recortadas por não caber nas
casas:
• Edite a atividade (teclas CTRL+E) e mude a posição das janelas ao tipo A em
cima de B.
Traduzido para o português-br por Amara Maria Pedrosa Silva (amarapedrosa@gmail.com)
página 36
Criação de materiais educativos multimídia com Clic 3.0 Conteúdo
• Clique no botão Opções e modifique as dimensões da janela A para que tenha
uma largura de 220 e uma altura de 150 pontos. Para a janela B deixe as
dimensões de 220 x 40.
• Nas atividades de exploração não precisa resolver nada: desmarque os
contadores de Acertos, Tentativas e Tempo.
• Confirme tudo e comprove o funcionamento da atividade: agora vamos deixar
melhor!
O fundo branco não combina bem com as fotografias. Vamos fazer alguns retoques
estéticos:
• Edite novamente a atividade (CTRL+E) e clique no botão Fuentes.
• Marque a caixa Mensagens e clique no botão Aplicarlo a las três zonas. Com
isso conseguimos que a cor cinza de fundo seja uniforme para toda a janela
(também podemos fazer as modificações zona por zona, porém este caminho é
mais rápido).
• Marque a caixa Janela B e selecione as dimensões de letra de 12 x 30 e o
estilo Negrita. Clique no botão Texto, selecione a cor vermelha e confirme.
• Voltamos à janela de edição da atividade. Desmarque Delimitar casas, tanto
para a janela A como para a B.
• Clique no botão Opções e desmarque a caixa Marcos ressaltar.
• Confirme tudo e comprove o funcionamento da atividade.
• Guarde de novo com o mesmo nome: ANIMAL1.ASS
Integração de arquivos de som
Construiremos uma variante da atividade anterior que nos permitirá escutar o som
de cada animal:
• Ative novamente o menu Arquivo - Nova atividade - Associação. A pasta de
trabalho é a mesma que na prática anterior.
• Marque o tipo Modalidade de exploração e deixe também uma distribuição de
2 filas e 2 colunas.
• Abra a lista de arquivos de texto da janela A e selecione FOTOSANI.TXT
• Clique no botão NOVO TEXTO da janela B e dê ao arquivo o nome SONS. No
bloco de notas escreva:
{elefante.wav}
{leopardo.wav}
{lobo.wav}
{delfin.wav}
• Guarde o arquivo de texto e feche o bloco de notas.
• Escreva em Mensagem inicial o texto:
Escute o som de cada animal
• Selecione uma distribuição do tipo A em cima B.
• Confirme tudo e comprove o funcionamento da atividade.
Traduzido para o português-br por Amara Maria Pedrosa Silva (amarapedrosa@gmail.com)
página 37
Criação de materiais educativos multimídia com Clic 3.0 Conteúdo
Como no caso anterior, as dimensões das casas são demasiado pequenas, porém
agora em lugar de modificar um por um os parâmetros que controlam o aspecto da
atividade nos limitaremos a copiar da prática anterior:
• Abra as Opções da atividade (CTRL+O) e clique e no botão Copiar estilo
de...
• Na janela que abrir escolha o arquivo ANIMAL1.ASS e confirme a operação.
• A aparência gráfica é muito parecida com a primeira atividade. Só falta
desmarcar a opção Delimitar casas para as janelas A e B, na janela de Edição
da atividade (CTRL+E).
Ao clicar na foto de cada animal se ouve seu som e se mostra na janela B um ícone
com um alto-falante. Podemos fazer que em lugar deste alto-falante apareça
escrito o nome do animal:
• Edite a atividade (CTRL+E) e clique no botão EDITAR CONTEÚDO da janela B.
Vamos abrir o bloco de notas de Windows com o arquivo SONS.TXT.
• Modifique este arquivo de texto:
Elefante{elefante.wav}
Leopardo{leopardo.wav}
Lobo{lobo.wav}
Golfinho{delfin.wav}
• Não o guarde ainda! No bloco de notas de Windows ative o menu Arquivo –
Guardar como... e mude o nome do arquivo a fim de que seja SONS2.TXT.
Agora feche o bloco de notas de Windows.
• Na janela de edição de Clic abra a lista da janela B e selecione o arquivo que
acaba de criar: SONS2.TXT.
• Comprove o funcionamento da atividade e guarde com o nome ANIMAL2.ASS
Criação de uma associação som-imagem
Nesta atividade utilizaremos os arquivos de texto criados nos passos anteriores
para montar uma associação entre os sons dos animais e suas fotografias. Quando
o aluno acertar cada emparelhamento aparecerá escrito o nome do animal.
• Ative o menu Arquivo - Nova atividade - Associação. A pasta de trabalho
será a mesma que nos passos anteriores.
• Indique uma Associação complexa (poderia ser também uma associação
normal, optamos por esta modalidade porque nos permitirá uma distribuição de
filas e colunas especial para as janelas A e B).
• Indique 1 coluna e 4 filas.
• Selecione o arquivo SONS.TXT para a janela A e FOTOSANI.TXT para a B.
• Marque a caixa Solución a la janela A e selecione o arquivo ANIMAIS.TXT
• Escreva esta frase como Mensagem inicial:
Relacione o som de cada animal com sua fotografia
• E esta outra como Mensagem final:
Muito bem!
• Desmarque as opções Delimitar casas das janelas A e B.
Traduzido para o português-br por Amara Maria Pedrosa Silva (amarapedrosa@gmail.com)
página 38
Criação de materiais educativos multimídia com Clic 3.0 Conteúdo
Comprove o funcionamento da atividade. Funciona, porém nos encontramos de
novo com problemas nas dimensões das casas que mostram as fotografias. Para
corrigir podemos seguir estes passos:
• Edite a atividade (CTRL+E) e clique no botão de atribuição de relações que
se encontra em cima do botão Fuentes.
• Para a janela B deixe uma distribuição de 2 filas e 2 colunas. Comprove que
as relações entre os elementos de A e B continuam corretas, tal como fizemos
no módulo anterior com os planetas.
• Confirme a operação e clique no botão Opções.
• Modifique as dimensões das casas para que sejam de 110 x 80 na janela A e
220 x 160 na janela B.
• Confirme a operação e comprove o funcionamento da atividade.
Observe que quando se clica no botão de ajuda (a interrogação amarela situado à
esquerda na janela de jogo) aparece a lista dos arquivos WAV entre chaves, que
corresponderia ao conteúdo inicial da janela A. Nestes casos em que o conteúdo de
A não é um texto significativo se recomenda desativar o botão de ajuda: se pode
fazer facilmente nas Opções da atividade.
Também seria conveniente mudar a cor de fundo da janela B para deixar em cinza,
utilizando o botão Fuentes da janela de edição da atividade.
Quando acabar de fazer estas modificações guarde a atividade com o nome
ANIMAL3.ASS
Atividades de identificação
As atividades de identificação se baseiam em uma pergunta que se formula na
caixa de mensagens. O aluno terá que selecionar os elementos que combinam com
a questão colocada:
• Crie uma nova associação e mude o tipo para Identificação.
• Deixe uma distribuição de 2 filas e 2 colunas.
• Selecione para a janela A o arquivo FOTOSANI.TXT e desmarque a opção
Delimitar casas.
• Escreva em Mensagem inicial o texto:
Quais destes animais são carnívoros?
• E em Mensagem final:
Perfeito! Encontrou todos!
• Clique no botão de atribuição de relações e associe sucessivamente cada
elemento da lista esquerda com as expressões Si ou No da direita, segundo
corresponda.
• Volte para a janela de edição da atividade e clique no botão Opções. Mude as
dimensões das casas da janela A para 220 x 160. Nas atividades de
identificação não há janela B, por isso não é necessário determinar dimensões.
• Comprove o funcionamento da atividade.
• Os arquivos de som também se podem chamar a partir das caixas de
mensagens. Escreva o texto {bravo.wav} depois da mensagem final e verá o
que acontece quando se completa a atividade.
• Guarde a atividade com o nome ANIMAL4.ASS
Traduzido para o português-br por Amara Maria Pedrosa Silva (amarapedrosa@gmail.com)
página 39
Criação de materiais educativos multimídia com Clic 3.0 Conteúdo
Integração de arquivos AVI
Os arquivos AVI contêm seqüências de vídeo digital que normalmente ocupam
muito espaço, portanto só é recomendável utilizá-os em aplicações que se
distribuam em formato CD-ROM. Os vídeos que utilizaremos nesta prática são
muito breves e têm dimensões muito pequenas para facilitar a descarga pela
Internet.
• Crie uma nova associação na mesma pasta de trabalho que temos utilizado até
agora.
• Deixe uma distribuição de 2 filas e 2 colunas.
• Na janela A crie um novo texto com o nome AVIANIM.TXT. Seu conteúdo
será:
{ciervo.avi}
{rana.avi}
{cebra.avi}
{oso.avi}
• Para a janela B crie um novo arquivo de texto com o nome ANIMAL2.TXT
(para distinguir-lo de ANIMAIS.TXT que já temos utilizado antes) e escreva:
Cervo
Rã
Zebra
Urso
• Escreva em Mensagem inicial o texto:
Conheces estes animais?
• E algum texto de felicitação para a Mensagem final.
• Clique no botão Opções e deixe as dimensões de 120 x 88 tanto para as casas
de A como para as de B. São as que correspondem aos vídeos de exemplo que
estão no arquivo ZIP da prática.
• Confirme tudo e comprove o funcionamento da atividade.
Observe que ao abrir a atividade aparece nas casas ícones com uma bobina de
filme: É a imagem genérica que Clic utiliza para as zonas que só contêm uma
animação ou um vídeo, da mesma maneira que para os arquivos WAV se mostrava
um alto-falante. Este aspecto inicial se pode modificar fazendo aparecer uma
mensagem ou uma imagem que preencha o espaço da caixa quando o vídeo AVI se
encontra inativo.
Nos materiais da prática estão umas imagens GIF que correspondem ao primeiro
fotograma de cada vídeo. O objetivo dos passos a seguir é combinar estes GIF com
os AVI, para dar a sensação de um tabuleiro de imagens que se põem em
movimento ao ativar-las com um clique:
• Edite a atividade (CTRL+E) e clique no botão Editar conteúdo da janela A.
• Modifique o arquivo AVIANIM.TXT para que fique assim (o caractere depois
dos nomes dos arquivos GIF é um zero, não a letra “o” maiúscula):
{ciervo0.gif}{ciervo.avi}
{rana0.gif}{rana.avi}
{cebra0.gif}{cebra.avi}
{oso0.gif}{oso.avi}
• Guarde o texto e comprove o funcionamento da atividade.
• Desative o botão de ajuda, dado que o texto que mostra não é significativo.
• Guarde a atividade com o nome ANIMAL5.ASS
Traduzido para o português-br por Amara Maria Pedrosa Silva (amarapedrosa@gmail.com)
página 40
Criação de materiais educativos multimídia com Clic 3.0 Conteúdo
Criação de uma sopa de letras
Nesta prática faremos uma sopa de letras em que estarão escondidos os nomes de
quatro animais. Nesta sopa serão mostrados aos usuários os vídeos AVI que temos
utilizado na prática anterior na medida em que se vão descobrindo as palavras
escondidas.
• Ative o menu Arquivo - Nova atividade - Sopa de letras.
• Modifique as dimensões da grade para 10 colunas e 6 filas.
• Esconda os nomes dos quatro animais que temos utilizado na prática anterior.
Uma possível combinação seria esta:
****U*****
**CERVO***
****S*****
****O*****
ZEBRA*****
***A******
• Na lista de palavra escondidas escreva:
CERVO
RÃ
ZEBRA
URSO
• Marque a caixa Janela Direita e mude o tipo de conteúdo a Texto. Selecione
na lista suspensa o arquivo AVIANIM.TXT e especifique 2 filas e 2 colunas.
• Escreva na mensagem inicial:
Procure os quatro animais que estão escondidos
... e a mensagem final com uma felicitação.
• Clique no botão Opções e modifique as dimensões das casas: 28 X 28 para a
janela A e 120 x 88 para a B.
• Comprove o funcionamento da atividade. Faça as modificações necessárias.
• Guarde com o nome ANIMAL1.SOP
Criação de um pacote de atividades
Como fizemos na prática anterior, unificaremos em um pacote as atividades que
criamos:
• Ative o menu Arquivo - Nova atividade - Pacote de atividades.
• Construa a lista de atividades do pacote na ordem seguinte: ANIMAL1.ASS,
ANIMAL2.ASS, ANIMAL3.ASS, ANIMAL4.ASS, ANIMAL5.ASS e ANIMAL1.SOP.
• Marque a caixa Necessita 256 cores, confirme a criação do pacote e quando
Clic lhe perguntar se deseja guardar-lo responda que Si. Seu nome poderia ser
ANIMAIS.PAC
Traduzido para o português-br por Amara Maria Pedrosa Silva (amarapedrosa@gmail.com)
página 41
Criação de materiais educativos multimídia com Clic 3.0 Conteúdo
Exercícios
Para realizar os exercícios deste módulo encontrará alguns arquivos na pasta
C:\Clic\Curso\Modulo2\Trabalho
São quatro fotografias de instrumentos musicais e quatro arquivos WAV com uma
mostra de seu som. As fotografias têm umas dimensões máximas de 200 x 200, e
os arquivos de som estão comprimidos em formato MPEG-3 a fim de que ocupem o
mínimo espaço possível.
Com estes materiais tente construir as seguintes atividades:
• Uma atividade de exploração que permita escutar o som de cada instrumento
clicando em sua fotografia.
• Uma associação entre as fotografias e os nomes dos instrumentos. Faça que ao
acertar cada um dos emparelhamentos se escute o som do instrumento.
• Uma associação entre os sons e as fotografias.
• Uma sopa de letras com os nomes dos instrumentos escondidos, em que cada
vez que se encontre uma palavra apareça a fotografia do instrumento e se
escute seu som.
• Um pacote que contenha todas estas atividades.
Para aproveitar melhor o espaço disponível recomendamos trabalhar com a janela
do Windows configurada a 800 x 600.
Quando terminar, comprima todos os materiais em um arquivo ZIP e envie por e-
mail ao tutor ou tutora do curso, com cópia para os colegas de turma.
Traduzido para o português-br por Amara Maria Pedrosa Silva (amarapedrosa@gmail.com)
página 42
Criação de materiais educativos multimídia com Clic 3.0 Conteúdo
Módulo 3
As atividades de texto
Este tipo de atividade consiste em completar, ordenar, corrigir ou identificar partes
de um documento de texto que se apresenta em uma única janela. Antes de
começar a estudar-las convém esclarecer alguns dos termos que utilizaremos:
• O corpo do texto é a base da atividade, o material com que o aluno vai
trabalhar. Todo o corpo do texto tem os mesmos atributos de tamanho, tipo e
estilo de letra.
• O conceito de linha de texto é muito relativo: Clic vai distribuindo as linhas de
maneira automática a partir do tamanho das palavras e a largura da janela de
jogo. Um texto que na janela de edição da atividade ocupa um determinado
número de linhas pode acabar ocupando muitas mais na janela do jogo,
segundo a largura que se indique para a janela A nas opções da atividade (nas
atividades de texto só há uma janela). Se o texto necessita mais linhas do que
cabem na janela de jogo aparecerá automaticamente uma barra de navegação
vertical que permitirá percorrê-lo de acima a baixo.
• O conceito de parágrafo é muito claro: o uso da tecla "enter" separa sempre
um parágrafo de outro. Na janela de edição da atividade se mostram parágrafos
com o símbolo ¶ para facilitar a distinção entre os saltos de linha devidos a
distribuição automática e os provocados por um parágrafo.
• No corpo do texto podemos inserir casas, que são retângulos de dimensões
variáveis onde pode aparecer um texto, uma imagem ou qualquer tipo de
recurso multimídia. Como em todas as atividades Clic, as referências as
imagens e aos conteúdos multimídia se obtém escrevendo o nome do arquivo
entre chaves.
• As incógnitas são determinadas partes do texto que foram marcadas como
zonas especiais nas quais o aluno vai trabalhar. Uma incógnita pode ser uma
palavra, uma frase, uma letra ou um parágrafo inteiro, segundo o tipo de
exercício que se queira criar. Qualquer atividade de texto deve ter no mínimo
uma incógnita. No caso das atividades do tipo relleñar agujeros as incógnitas
podem ter muitos atributos especiais, que se verão mais adiante.
• A verificação das atividades de texto se pode fazer de duas maneiras distintas:
Corrigindo as respostas do usuário à medida que ele vai escrevendo (verificação
imediata), ou esperando que acabe o exercício e se clique em um botão que se
mostra na parte inferior da janela de jogo (verificação diferida).
Traduzido para o português-br por Amara Maria Pedrosa Silva (amarapedrosa@gmail.com)
página 43
Criação de materiais educativos multimídia com Clic 3.0 Conteúdo
As características das atividades Clic que temos visto até agora (associações,
quebra-cabeças, sopas de letras...) se controlam em uma ou duas janelas de
edição. A complexidade das atividades de texto faz com que seja necessário utilizar
diversos botões para acessar a todas as funções que definem seu comportamento,
tal como se mostra nesta imagem:
A melhor maneira de descobrir o funcionamento das atividades de texto é por em
marcha o "demo" de Clic e examinar os exemplos que contém. Observe que
existem 6 tipos diferentes: preencher lacunas, completar texto, identificar letras ou
palavra e ordenar palavra ou parágrafos. Nas páginas seguintes se explicam as
características destas modalidades e a função de cada um dos botões da janela de
edição.
Preencher lacunas
As atividades de texto do tipo "preencher lacunas" são as que oferecem uma maior
versatilidade. As incógnitas se podem definir de três maneiras distintas:
• Como um espaço em branco a ser preenchido. Estes espaços podem aparecer
inicialmente com um número variável de traços, asteriscos, espaços em branco
ou qualquer outro caractere.
• Como uma expressão inicial que o aluno terá que corrigir.
• Como uma lista suspensa de opções entre as quais deve selecionar uma.
Nesta modalidade as incógnitas podem levar associada uma janela flutuante de
ajuda que pode conter uma mensagem, um som, uma imagem, uma animação...
ou qualquer tipo de material multimídia. Estas janelas de ajuda podem ser ativadas
em três momentos:
a) De maneira automática.
b) Quando se escreve uma resposta que contém algum erro.
c) A pedido do usuário, pulsando F1.
Também se pode fixar um atraso inicial e um tempo máximo de aparição das
janelas flutuantes de ajuda.
A verificação das atividades de preencher lacunas pode ser imediata ou diferida,
e em ambos os casos se pode fazer que Clic tente detectar que letras ou palavras
Traduzido para o português-br por Amara Maria Pedrosa Silva (amarapedrosa@gmail.com)
página 44
Criação de materiais educativos multimídia com Clic 3.0 Conteúdo
são as que provocam o erro e as destaque com uma mudança de cor. Existe
também a possibilidade de que Clic se limite a dizer se a resposta é correta ou não,
sem dar mais pistas sobre onde está o erro.
Neste tipo de atividades se recomenda pulsar sempre a tecla enter (ou a seta de
cursor adiante) depois de ter escrito a resposta em cada uma das lacunas: assim
Clic sabe que acabamos de escrever e pode proceder a avaliação da resposta.
Completar texto
Quando se inicia uma atividade de completar texto os blocos marcados como
incógnitas desaparecem totalmente, mostrando-se na janela de jogo o resto do
documento. A função do aluno é completá-lo, escrevendo o que falta onde seja
necessário. O programa não dá nenhuma pista sobre onde se deve escrever o texto
que falta, nem de quantas letras ou blocos de texto estão desaparecidos. A
diferença da modalidade anterior, onde o aluno só pode escrever em determinadas
zonas (os agujeros), aqui tem liberdade absoluta para escrever onde queira e com
a extensão que deseje.
A verificação das atividades de completar texto sempre é diferida: O aluno
escreve o que considera que falta ao texto, revisa o exercício e, quando o considera
terminado, clica no botão de corrigir a atividade que aparece na parte inferior da
janela. Neste momento Clic avalia o trabalho feito, marca os possíveis erros e
informa do número de incógnitas não resolvidas.
Identificar letras e palavra
Estes tipos de atividades se têm que resolver com cliques do mouse. Há que marcar
as letras ou as palavras, segundo a modalidade escolhida, que no momento de
desenhar o exercício foram definidas como incógnitas.
A verificação deste tipo de atividade também é sempre diferida. Ao ativar o botão
de correção o programa marca visualmente as letras ou palavra incorretamente
assinaladas e também informa do número de elementos que faltam para completar
o exercício.
Ordenar palavra e parágrafos
Como em todos os casos anteriores, para criar este tipo de exercício há que
escrever um texto e marcar como incógnitas determinadas palavras ou
parágrafos. Ao iniciar a atividade as incógnitas se mesclam entre si, e o trabalho do
aluno é voltar a colocá-las em ordem. A reordenação se realiza sempre comutando
as posições de uma parelha de elementos, de uma maneira similar a como se
resolvem os quebra-cabeças na modalidade intercambio.
Para criar um exercício deste tipo temos que definir no mínimo duas incógnitas, já
que do contrario seria impossível desordenar algo.
No momento de criar atividades na modalidade ordenar palavra existe a
possibilidade de limitar a desordem inicial a nível de parágrafos. Neste caso as
palavras só se mesclam com suas vizinhas facilitando a resolução do exercício.
A verificação das atividades de ordenação é também sempre diferida.
Processo de criação das atividades de texto
Os passos a seguir para criar uma atividade de texto são:
• Ativar o menu Arquivos - Nova atividade - Atividade de texto.
Traduzido para o português-br por Amara Maria Pedrosa Silva (amarapedrosa@gmail.com)
página 45
Criação de materiais educativos multimídia com Clic 3.0 Conteúdo
• Escolher o tipo de atividade entre as seis opções disponíveis.
• Escrever o texto da atividade, pulsando Enter só ao final dos parágrafos.
• Se desejar inserir alguma caixa no texto, situar o cursor na posição onde deve
aparecer, clicar no botão:
... e escolher as dimensões e o conteúdo que deverá mostrar. Se mais adiante
deseja modificar as características de alguma caixa bastará fazer um só clique
sobre ela.
As casas se comportam como um caractere a mais dentro do texto: Para apagá-
las se pode utilizar a tecla Delete ou com a tecla Retrocesso.
Quando são feitas muitas modificações seguidas nas casas pode acontecer uma
perda no formato do texto na janela de edição. Neste caso clique no botão
Aceptar e volte a editar a atividade com CTRL+E.
As cores e os tipos de letra que se mostram nas casas se selecionam mediante
o botão Fuentes.
• Selecionar o texto que será a primeira incógnita. Para selecionar blocos de
texto se pode utilizar alguma destas técnicas:
a) Por o cursor no início do bloco, pulsar a tecla shift e, sem solta-a, avançar o
cursor com as setas de navegação até que fique totalmente marcado. Se
além de shift se mantém apertada também a tecla Control se avança de
palavra em palavra.
b) Clicar com o botão esquerdo do mouse no início do bloco e, sem solta-lo,
arrastar o ponteiro até o final.
• Uma vez marcado o bloco, clicar no botão de criação de incógnitas:
Se for uma atividade de preencher lacunas aparecerá uma janela onde há que
indicar três coisas: qual é a resposta correta, que comportamento terá a
incógnita (lista suspensa, lacuna, texto inicial...) e se tem associada ou não
uma janela de ajuda. Nas outras modalidades só muda a cor do texto,
indicando que o bloco foi convertido em incógnita.
Para modificar o comportamento de uma incógnita nas atividades de preencher
lacunas basta por o cursor dentro do bloco (não é necessário voltar a marcá-lo
todo) e ao fazer clique no botão de criação de incógnitas aparecerá de novo sua
janela de controle.
Há duas maneiras de fazer que um bloco marcado como incógnita deixe de sê-
lo:
a) Nas atividades de preencher lacunas, apagar o bloco e voltar a escrever.
b) Nas outras modalidades, situar o cursor dentro da incógnita e clicar no botão
de criação de incógnitas (o mesmo que foi utilizado para criá-a).
A maneira mais rápida de eliminar todas as incógnitas de um exercício é mudar
sua modalidade (botões da parte superior da janela de edição) e responder
afirmativamente a advertência que mostrará Clic.
• Continuar selecionando texto e criando as incógnitas que sejam necessárias. Se
na atividade temos diversas incógnitas que têm algum texto comum se pode
utilizar o botão de criação automática de incógnitas:
Traduzido para o português-br por Amara Maria Pedrosa Silva (amarapedrosa@gmail.com)
página 46
Criação de materiais educativos multimídia com Clic 3.0 Conteúdo
Este botão permite gerar um conjunto de incógnitas em uma só operação. Por
exemplo, esconder de vez todas as palavras que contenham uma determinada
letra ou todas as aparições de uma determinada expressão em um texto. Na
ajuda e no manual do Clic há mais informação sobre a criação automática de
incógnitas.
• Ajustar o tipo de letra e as cores mediante o botão Fuentes. Isto permite atuar
sobre quatro zonas diferentes:
a) Para o corpo do texto há três combinações de cores: A principal, a que se
utiliza com as incógnitas (texto usuário e fundo usuário) e a que Clic utiliza
para marcar os erros quando realiza a verificação do exercício.
b) Para as casas se pode indicar também um tipo de letra e uma combinação
de cores.
c) Nas atividades de preencher lacunas se pode selecionar um estilo específico
para as janelas de ajuda que podem ir opcionalmente associadas às
incógnitas.
d) Como em todas as atividades Clic, também há uma combinação para a
Caixa de mensagens.
• Comprovar o funcionamento da atividade e, se necessário, ajustar as opções
de verificação mediante o botão:
Na janela de opções de verificação há quatro grupos de parâmetros:
a) A tolerância a determinadas faltas de coincidência entre a resposta
correta e a que escreve o usuário: maiúsculas/minúsculas, acentos e
caracteres especiais, sinais de pontuação, espaços repetidos...
b) O momento em que se realiza a verificação: Imediatamente depois de
cada resposta ou ao acabar a atividade, e se é obrigatório ou não
resolver corretamente cada incógnita antes de permitir o passo para a
seguinte.
c) Decidir se o programa tem que analisar as respostas letra a letra
marcando onde estão os possíveis erros, ou se deve limitar-se a indicar
se cada uma das incógnitas foi resolvida bem ou mal. No primeiro caso
se podem ajustar os parâmetros que se utilizam no processo de
verificação da resposta do usuário.
d) Ativar ou não a aparição de uma janela inicial antes de começar a
resolver a atividade, e o tempo que esta janela inicial permanecerá
visível. A janela inicial pode mostrar a solução do exercício (por exemplo,
apresentar o texto completo antes de mesclar os parágrafos) ou bem
outro documento explicativo.
• Ajustar, nas opções da atividade, as dimensões da janela de texto (janela A),
as cores ou gráficos de fundo, os botões e contadores que se mostrarão, etc.
Traduzido para o português-br por Amara Maria Pedrosa Silva (amarapedrosa@gmail.com)
página 47
Criação de materiais educativos multimídia com Clic 3.0 Conteúdo
Práticas
Os materiais utilizados nas práticas deste módulo provêm da web da ONG
Intermón (http://www.intermon.org)
Criação de uma atividade de preencher lacunas
Nesta prática faremos uma atividade de leitura compreensiva: se mostrará um
texto ao aluno, desaparecerão algumas palavras e terá que escrevê-las.
• Ponha em marcha Clic e ative o menu Arquivos - Nova atividade - Atividade
de texto. A pasta de trabalho será a correspondente ao módulo 3:
C:\Clic\Curso\Modulo3\Practica
• Na janela de edição escreva o texto seguinte, tendo em conta que só deve
pulsar a tecla Enter ao final de cada parágrafo (aparecerá o símbolo ¶):
A educação mundial está em crise. Além dos milhares de meninos e
meninas que não vão à escola, um de cada quatro adultos é
analfabeto.
A pior parte fica com as mulheres: formam 70% do coletivo que não
sabe ler nem escrever.
A situação é muito grave. A educação é um meio fundamental para
sair da pobreza. As pessoas com acesso à educação têm mais
possibilidades de obter um salário digno, conhecer e reivindicar
seus direitos, construir seu próprio futuro. Sem educação, os
meninos e as meninas de hoje serão os analfabetos de amanhã. Terão
que subsistir com salários precários e não poderão enviar seus
filhos à escola.
O círculo da pobreza se perpetuará.
• Quando acabar de escrever o texto clique no botão Aceptar e guarde a
atividade com o nome EDUCA1.TXA.
• Volte à janela de edição e situe o cursor no princípio do documento. Aperte
enter para criar uma linha em branco. Volte ao início desta primeira linha em
branco e clique no botão de criar casas:
• Na janela de criação de casas escreva este texto:
{logo.gif}
Deixe as dimensões de 500 de largura por 90 de altura (para subir
rapidamente até o 500, clique em cima da seta do contador), desmarque a
caixa Com marco e confirme. Se tudo foi bem deverá aparecer o logotipo da
campanha "Educação agora".
• Marque a palavra "analfabeto" do primeiro parágrafo. Para marcar uma palavra
pode utilizar qualquer das duas técnicas que foram explicadas anteriormente:
clicar e arrastar o ponteiro, ou selecionar com o teclado mantendo apertada a
tecla shift. Depois de marcado clique no botão de criação e edição de
incógnitas:
Traduzido para o português-br por Amara Maria Pedrosa Silva (amarapedrosa@gmail.com)
página 48
Criação de materiais educativos multimídia com Clic 3.0 Conteúdo
Na janela que aparecerá se controla o comportamento que terá o espaço que
acabamos de marcar: Mostrará inicialmente 9 guias, permitirá escrever 9
caracteres como máximo e a resposta correta será "analfabeto". Confirme estas
opções clicando no botão Aceptar.
• Marque a expressão "as mulheres" que aparece no segundo parágrafo e faça
clique de novo no botão de criação de incógnitas. Neste caso deixaremos a
incógnita como uma lista suspensa. Para isto ative a caixa Apresentar opções
em uma lista e escreva:
os homens
as mulheres
os meninos
as meninas
Depois de preenchida a lista confirme a criação da incógnita.
• Marque a palavra "pobreza" e clique de novo no botão de criação de incógnitas.
Neste caso consideraremos como válidos alguns sinônimos da expressão inicial:
na caixa Resposta correta escreva esta expressão:
pobreza|miséria|indigência
As barras verticais que separam as palavras são escritas com a combinação de
teclas shift+|. Não deixe nenhum espaço em branco.
• Dado que a palavra "indigência" tem mais de 7 caracteres para que Clic permita
escrever a expressão no espaço mude o valor Número máximo de caracteres
para 10.
• Crie uma nova incógnita para a palavra "salário", onde se admita também a
resposta "soldo".
• Marque também como incógnita a palavra "subsistir", admitindo os sinônimos
"sobreviver" e "viver".
• Para acabar, converta em incógnita a palavra "círculo", apresentando-a em uma
lista suspensa onde também apareçam as opções "quadrado" e "triângulo".
• Escreva em mensagem inicial esta frase:
Escreva as palavras que faltam neste texto
• E coloque uma mensagem final de felicitação.
Comprove o funcionamento da atividade. Recorde que é necessário pulsar enter
depois de ter escrito cada resposta para que Clic as valide.
Dado que se trata de uma atividade de leitura compreensiva seria conveniente que
o aluno possa ler o texto original antes de começar a responder:
• Edite a atividade (CTRL+E) e clique no botão de opções de verificação:
• Marque a caixa Mostrar antes de começar e a opção Mostrar o texto
original. Ponha o contador de tempo máximo em zero (assim se dá um tempo
indefinido, até que o aluno clique ou pulse uma tecla) e escreva em Mensagem
inicial este texto:
Leia atentamente este texto e depois clique para começar o
exercício
Comprove o funcionamento da atividade. Agora já se parece mais ao que
pretendíamos, porém há um problema: Como o texto é bastante largo aparece uma
barra de navegação vertical que impede que se possa ler por inteiro. Para corrigir
temos duas opções: fazer a letra um pouco menor ou ampliar as dimensões da
Traduzido para o português-br por Amara Maria Pedrosa Silva (amarapedrosa@gmail.com)
página 49
Criação de materiais educativos multimídia com Clic 3.0 Conteúdo
janela de jogo. A segunda opção seria a mais adequada se a atividade se desenha
só para janelas a 800 x 600, porém criará problemas a 640 x 480 já que o tamanho
atual da janela é quase o máximo disponível nesta resolução. Optamos por fazer a
letra menor:
• Edite a atividade (CTRL+E) e clique no botão Fuentes.
• Assegure-se de que na parte superior da janela se encontra selecionada a zona
Corpo do texto e mude o tamanho da letra Arial para 7 x 18. Depois selecione
a zona Janelas de ajuda, mude também o tamanho para 7 x 18 e confirme a
operação.
• Comprove o funcionamento da atividade. Se continuar aparecendo a barra de
navegação vertical pode ser porque você deu um enter ao final do documento.
Se for assim, elimine-o.
• Guarde de novo a atividade com o mesmo nome: EDUCA1.TXA
Acrescentar janelas de ajuda a uma atividade de texto
Nesta prática completaremos a atividade anterior acrescentando algumas
mensagens que ajudem o aluno a completar o texto.
• Abra a atividade EDUCA1.TXA que se criou na prática anterior. Para abrir uma
atividade basta ativar o menu Arquivo - Abrir, clicar no botão da esquerda
correspondente ao tipo de atividade que buscamos (neste caso será o botão de
atividades de texto, aeiou), buscar a pasta onde foi guardado, selecionar o
arquivo e confirmar.
• Edite a atividade com CTRL+E.
• Situe o cursor dentro da palavra "analfabeto" e clique no botão de criação e
edição de incógnitas:
• Ative a caixa Janela de informação e escreva o texto:
Pessoa que não sabe ler nem escrever
• Deixe as dimensões da janela de informação em 180 x 60, ative a opção Texto
centrado e clique na opção Aparição em erros.
• Confirme a edição e comprove o que acontece quando se escreve uma resposta
incorreta na primeira incógnita.
Para reforçar a aparição da janela de ajuda poderíamos fazer com que apareça um
aviso sonoro que chame a atenção do aluno:
• Volte a editar a atividade, situe novamente o cursor dentro da palavra
"analfabeto" e clique no botão de incógnitas.
• Acrescente depois da mensagem o texto "{error.wav}". Deve ficar assim:
Pessoa que não sabe ler nem escrever{error.wav}
• Comprove agora o funcionamento desta incógnita quando se escreve nela uma
expressão errada.
• Edite a atividade, situe o cursor na incógnita "pobreza" e ative uma janela de
ajuda com as mesmas dimensões e comportamento que no caso anterior. O
texto poderia ser:
Carência ou grande escassez do necessário para viver{error.wav}
Traduzido para o português-br por Amara Maria Pedrosa Silva (amarapedrosa@gmail.com)
página 50
Criação de materiais educativos multimídia com Clic 3.0 Conteúdo
• Realize a mesma operação com as incógnitas "salário" e "subsistir". Os textos
de ajuda podem ser:
Dinheiro que se recebe em troca do trabalho{error.wav}
Continuar vivendo{error.wav}
Para acabar poderíamos introduzir algumas modificações no aspecto gráfico da
atividade:
• Edite a atividade, clique no botão Fuentes, ative a zona Janelas de ajuda e
modifique a cor do texto para que seja vermelho.
• Abra a janela de Opções da atividade e realize estas modificações:
- Na zona correspondente a Janela de jogo clique no botão Cor sólida e
mude para branco. Isso reduzirá o efeito visual de flash em cinza que se
produz quando se ativam as janelas de ajuda.
- Para a Janela principal marque a caixa Imagem, abra a lista e selecione o
arquivo fundo.gif.
- Desmarque a caixa Resaltar marcos.
- Selecione o tipo de botões Pequenos 2.
• Comprove o funcionamento da atividade e guarde o trabalho ativando o menu
Arquivo - Guardar.
Criação de atividades de ordenar palavra
Nesta prática apresentaremos um texto em que se mesclarão algumas palavras que
será preciso voltar a por em seu lugar:
• Crie uma nova atividade de texto e selecione o tipo Ordenar palavra.
• Escreva este texto:
Esta menina se chama Ramdwa Saidi. Tem 11 anos e vive em Tanzanema.
Quer ir à escola. Entretanto, não pode. Antes a escola era
gratuita, e Ramdwa e sua irmã iam ao colégio.
Porém o governo de seu país se viu obrigado a começar a cobrar
taxas, e sua mãe, Mwange, não tem dinheiro para pagá-las, nem
tampouco pode assumir o custo dos uniformes e todo o material
necessário para ir ao colégio.
• O aspecto gráfico da atividade será parecido com a que temos criado na prática
anterior: Ative a janela de opções da atividade (botão Opções) e clique em
Copiar estilo de... Selecione o arquivo educa1.txa e confirme. Antes de
fechar a janela de opções marque a caixa Imagem da janela principal e
selecione o arquivo fundo.gif.
• Insira uma linha em branco no começo do documento.
• Nesta primeira linha insira uma caixa com as dimensões de 90 x 130, sem
marco e com o texto {ramdwa.gif}
• Confirme a operação com o botão Aceptar e observe o aspecto da atividade.
• Guarde com o nome RAMDWA1.TXA e volte a editar (CTRL+E)*.
*
Ao inserir ou modificar casas é recomendável confirmar o trabalho e voltar a editar, para que Clic possa
dar formato ao documento com as dimensões reais da janela do jogo.
Traduzido para o português-br por Amara Maria Pedrosa Silva (amarapedrosa@gmail.com)
página 51
Criação de materiais educativos multimídia com Clic 3.0 Conteúdo
• Situe o cursor antes da fotografia, insira três espaços em branco e, com o
cursor na mesma linha, volte a clicar no botão de inserir casas. Esta vez
indique as dimensões de 300 x 60, desmarque as opções Texto centrado e
Com marco e escreva:
RAMDWA
• Confirme a criação da caixa, clique no botão Fuentes, ative a zona Texto em
las casillas e selecione o tipo Arial de 12 x 30 em negrita. Mude a cor do
texto a laranja e confirme a operação.
• Situe o cursor na palavra "menina" e clique no botão de criação de incógnitas:
verá que toda a palavra ficará marcada com uma cor diferente.
• Marque também como incógnita no primeiro parágrafo as palavras
"Tanzanema", "escola" e "irmã".
• No segundo parágrafo marque as palavras "governo", "taxas" e "dinheiro".
• Comprove o funcionamento da atividade.
• Escreva na zona de mensagem inicial a frase:
Ponha em ordem as palavras que estão fora de lugar,
e uma mensagem final de felicitação.
• Clique no botão de Opções de verificação ( ) e modifique o texto que está
abaixo do Botão de verificação para que diga:
Clique aqui quando acabar
• Comprove o funcionamento da atividade.
• Podemos fazer uma última modificação que melhore o aspecto visual da
atividade: Ative a janela de edição (CTRL+E), clique no botão Fuentes,
selecione a zona Corpo do texto e clique no botão Fundo usuário. Selecione
a cor branca e confirme a operação.
• Volte a guardar a atividade com o mesmo nome que foi dado ao principio:
RAMDWA1.TXA
Agora faremos uma segunda atividade que será a continuação desta. Poderíamos
começar do zero com um texto em branco, porém ganharemos tempo se partimos
da atual (guardando com outro nome) e introduzimos algumas mudanças:
• Ative o menu Arquivo - Guardar como... e mude o nome para que seja
RAMDWA2.TXA
• Apague todo o corpo do texto exceto a primeira linha, onde há as duas casas
com o título e a fotografia. Se acidentalmente apagar também alguma destas
casas volte a abrir o arquivo RAMDWA2.TXA que acabamos de guardar no passo
anterior.
• Escreva este texto:
Se o governo de Tanzanema tivesse mais dinheiro, a escola voltaria
a ser gratuita. Porém Tanzanema investe no pagamento da dívida
externa o triplo do que destina à educação. O alívio da dívida
externa e um aumento da ajuda internacional para a educação básica
permitiriam que Ramdwa, sua irmã e todos os meninos e as meninas do
mundo pudessem ir para a escola.
• Marque como incógnitas as palavra investe, dívida, externa, ajuda,
internacional e escola.
• Comprove o funcionamento da atividade.
Traduzido para o português-br por Amara Maria Pedrosa Silva (amarapedrosa@gmail.com)
página 52
Criação de materiais educativos multimídia com Clic 3.0 Conteúdo
Seria preferível que as expressões "dívida externa" e "ajuda internacional" se
comportassem como blocos em lugar de ficar divididas em duas palavras. Para
conseguir isto pode fazer o seguinte:
• Situe o cursor antes da palavra "externa" e apague o espaço que a separa de
"dívida".
• Volte a escrever o espaço no lugar onde estava: aparentemente não se observa
nenhuma diferença, já que a cor dos espaços em branco das incógnitas é o
mesmo que o do corpo do texto, porém as duas palavras estarão unidas em um
bloco.
• Repita o processo com "ajuda internacional".
• Comprove o funcionamento da atividade e guarde mediante a opção de menu
Arquivo - Guardar.
Criação de uma atividade de ordenar parágrafos
Nesta atividade faremos que determinados parágrafos do texto se mesclem entre
si. O objetivo será voltar a pôr em ordem.
• Ative o menu Arquivo - Nova atividade - Atividade de texto
• Mude a modalidade a Ordenar parágrafos
• Entre nas Opções da atividade e copie o estilo do arquivo RAMDWA2.TXT.
Recorde que precisa ativar a caixa Imagem para a janela principal.
• Comece inserindo uma caixa de 400 x 50, sem marco nem texto centrado e
com o texto:
COMÉRCIO JUSTO
• Insira um salto de parágrafo depois da caixa e escreva este texto:
Vivemos em um mundo global: o açúcar pode vir do Brasil, o café de
Uganda, as bananas do Equador e a roupa de Taiwan ou de Marrocos.
As comunidades que nestes países elaboram os produtos que nós
consumimos têm umas condições de trabalho muito duras: Longas
jornadas, salários reduzidos, discriminação das mulheres,
exploração de mão de obra infantil, esgotamento dos recursos
naturais, proibição do direito a criação de sindicatos...
Mudar esta situação, colaborar para dignificar o trabalho no Sul, é
também nosso trabalho. Todos estão implicados, já que nossas ações
no Norte repercutirão nas comunidades do Sul.
Temos que apoiar e difundir o comércio justo e praticar um consumo
responsável em favor das pessoas do terceiro mundo.
• Guarde a atividade com o nome COMJUST1.TXA.
• Volte à janela de edição, situe o cursor no primeiro parágrafo do texto e clique o
botão de criação de incógnitas. Ficará marcado em vídeo inverso.
• Faça o mesmo com os outros três parágrafos.
• Escreva esta Mensagem inicial:
Ponha em ordem os parágrafos do texto
• Coloque uma Mensagem final de felicitação.
• Clique no botão de opções de verificação e marque a caixa Mostrar antes
de começar. Deixe o tempo máximo em zero (significa que o aluno terá todo o
tempo que necessite) e escreva na Mensagem inicial o texto:
Traduzido para o português-br por Amara Maria Pedrosa Silva (amarapedrosa@gmail.com)
página 53
Criação de materiais educativos multimídia com Clic 3.0 Conteúdo
Leia este texto e depois clique para começar o exercício
• Mude também o texto do botão de verificação para que diga:
Clique aqui quando acabar
• Comprove o funcionamento da atividade. Faça as modificações necessárias.
• Guarde com o mesmo nome: COMJUST1.TXA.
Criação de um ditado
Esta atividade será similar a que se encontra no pacote de demonstração de Clic
(TXA06.TXA). Gravaremos um arquivo de som com a leitura de um texto e
prepararemos uma atividade do tipo preencher lacunas, onde as incógnitas serão
as frases do documento que temos gravado precedidas de uma caixa que ativará o
fragmento de som correspondente.
Nas atividades realizadas até agora temos utilizando a ativação de um arquivo WAV
escrevendo seu nome entre chaves. Neste caso nos interessará a reprodução de um
determinado fragmento de som para cada frase, que obteremos colocando as
expressões from (desde) e to (até) atrás do nome do arquivo. Estas palavras
devem ir seguidas de uma cifra que indica uma posição no arquivo de som,
expressa em milissegundos. No manual do Clic 3.0 se explicam os detalhes desta
técnica.
Para gravar o som se pode utilizar qualquer programa especializado, como CoolEdit
96 shareware (que se pode descarregar desde a seção de recursos da "zona Clic"),
o Audacity ou o gravador de som do próprio Windows.
• Ponha em marcha o programa de edição de sons e prepare uma nova gravação.
Com CoolEdit 96 isso se faz mediante o menu File - New. Para obter uma
qualidade suficiente sem que o arquivo acabe ocupando um espaço excessivo
recomendamos fixar as propriedades da gravação a 11.025 Hz, mono e 16
bits.
• Ajuste o volume do microfone e grave a leitura deste texto:
Em 1990 começa o atual movimento do Comércio Justo, que conta com
mais de 3.000 lojas na Europa.
Seu princípio fundamental é garantir aos produtores do sul uma
compensação justa por seu trabalho. Para consegui-lo compram os
produtos diretamente aos campesinos e aos artesões.
Os artigos respeitam assim as garantias sociais: foram elaborados
sem trabalho escravizado nem abuso do meio ambiente.
• Comprove que o volume da gravação esteja a um nível correto (com CoolEdit
recomendamos normalizar a 90% do volume máximo mediante o menu
Transform - Amplitude - Normalize) e recortar as partes de silêncio que
possam existir ao princípio e ao final. Guarde o arquivo com o nome
DITADO.WAV na pasta de práticas do módulo 3.
• Agora anote em uma folha os intervalos de tempos correspondentes a cada
frase, expressos em milissegundos. Com CoolEdit 96 se podem observar
facilmente estes valores seguindo este método:
- Marque o bloco de som que contém a frase clicando no principio e
arrastando o ponteiro do mouse até o final.
Traduzido para o português-br por Amara Maria Pedrosa Silva (amarapedrosa@gmail.com)
página 54
Criação de materiais educativos multimídia com Clic 3.0 Conteúdo
- Pulse a tecla Espaço para escutar o bloco selecionado. Se for necessário
ajuste o início e/ou o final do bloco arrastando com o botão direito do
mouse. Quando o bloco selecionado coincidir com a frase que busca observe
os valores BEG e END que aparecem abaixo a direita:
Neste exemplo o fragmento selecionado começa a 15.396 milissegundos e
acaba em 20.830.
• Estas são as frases cujos intervalos deve anotar:
Frase Início Final
Em 1990 começa o atual movimento do Comércio Justo 0 3942
Que conta com mais de 3.000 lojas na Europa 3942 7458
Seu principio fundamental é garantir aos produtores 8204 14544
do sul uma compensação justa por seu trabalho
Para consegui-lo compram os produtos diretamente 15396 20883
aos campesinos e aos artesões
Os artigos respeitam assim as garantias sociais 21256 24932
foram elaborados sem trabalho escravizado nem abuso 25039 29940
do meio ambiente
ATENÇÃO: Os valores que aparecem na tabela se mostram a título de exemplo.
Foram obtidos em uma gravação de prova e não têm porque coincidir com os
seus.
• Uma vez anotadas estas posições já pode fechar ao editor de sons e por em
marcha Clic.
• Crie uma nova atividade de texto na pasta de práticas do módulo 3 e mude a
modalidade ao tipo preencher lacunas.
• Clique no botão Opções e copie o estilo da atividade COMJUST1.TXA. Antes de
fechar a janela de opções ative a caixa Imagem da zona Janela principal.
• Insira uma caixa no começo do documento com as dimensões de 400 x 50,
sem Marco nem Texto centrado e com o texto:
COMÉRCIO JUSTO
• Insira um salto de parágrafo depois da caixa e escreva o texto do ditado, tal
como se mostra no início da prática.
Traduzido para o português-br por Amara Maria Pedrosa Silva (amarapedrosa@gmail.com)
página 55
Criação de materiais educativos multimídia com Clic 3.0 Conteúdo
• Guarde com o nome COMJUST2.TXA.
• Situe o cursor diante da primeira "E" do texto e insira uma caixa com as
dimensões de 60 x 40, sem marco e com este texto:
{ditado.wav from 0 to XXX}
...substituindo "XXX" pelo valor que foi anotado anteriormente como final da
primeira frase. Os valores devem ser escritos sem pontos nem vírgulas
separadoras de milhares: "3.942" seria uma expressão incorreta que
deveríamos mudar por "3942".
• Confirme a operação e comprove o funcionamento da caixa na atividade.
Observe que Clic faz aparecer o desenho de um alto-falante, que é o ícone
predeterminado para as casas onde só há um arquivo de som:
Este ícone resulta demasiado grande para as atividades de texto. Em seu lugar
podemos utilizar outro desenho menor, que se encontra no arquivo minialt.gif
(incluído nos materiais desta prática):
• Edite a atividade e clique na caixa que contém o alto-falante. Mude as
dimensões a 30 pontos de largura por 20 de altura e modifique o texto
acrescentando a referência no arquivo GIF:
{minialt.gif}{ditado.wav from 0 to XXX}
• Confirme a mudança e comprove o aspecto que tem agora a caixa.
• Edite de novo a atividade e marque toda a frase, desde a "E" inicial até a "o" de
Justo, procurando que a caixa e a vírgula final fiquem fora do bloco selecionado.
Depois de selecionado clique na caixa de criação de incógnitas (lápis),
aumente o número máximo de caracteres a 60 (convém aumentar para não
bloquear a incógnita se o usuário cometer algum erro) e reduza o espaço
inicial de resposta para 1.
• Comprove o funcionamento da atividade tal como está agora, e volte depois à
janela de edição.
• Agora deveríamos criar a segunda incógnita, porém antes faremos uma
modificação que nos simplificará o trabalho: clique no botão Opções e
modifique as dimensões da Janela B para 30 x 20. Nas atividades de texto não
há "janela B", porém Clic utiliza suas dimensões como valores por padrão ao
criar novas casas.
• Confirme a mudança na janela de opções e situe o cursor antes da letra "q" que
está depois da vírgula e do espaço. Crie uma nova caixa, desative a opção com
marco e escreva este texto:
{minialt.gif}{ditado.wav from XXX to YYY}
...substituindo XXX e YYY pela posição inicial e final da segunda frase no arquivo
WAV.
• Marque a frase desde a "q" de "que" até a "a" final de "Europa", deixando o
ponto fora do bloco selecionado. Crie uma nova incógnita aumentando o
número máximo de caracteres e reduzindo o espaço inicial de resposta a 1.
• Confirme e continue criando casas e incógnitas para o resto das frases. Lembre
de deixar fora dos blocos de incógnita os sinais de pontuação: isso ajudará os
alunos a contextualizar cada frase.
Traduzido para o português-br por Amara Maria Pedrosa Silva (amarapedrosa@gmail.com)
página 56
Criação de materiais educativos multimídia com Clic 3.0 Conteúdo
• Escreva na Mensagem inicial este texto:
Escreva o que for ditado. Para escutar os fragmentos de texto
clique nas caixas de som.
... E coloque uma Mensagem final de felicitação.
• Comprove o funcionamento da atividade. Observe que Clic é capaz de detectar
a maioria dos erros que se possam acontecer dentro das respostas, indicando
ao aluno onde se encontra a expressão que provoca o erro. Isso é acontece
porque nas Opções de verificação (botão "dedo") marcamos a função Indicar
os erros letra a letra.
Para acabar a prática poderíamos fazer com que o aluno leia o texto inteiro antes
de começar o exercício:
• Edite a atividade e entre nas opções de verificação (botão "dedo").
• Marque as casas Mostrar antes de começar e Mostrar o texto original.
• Na caixa Mensagem inicial escreva:
Agora faremos um ditado. Leia o texto e depois clique para começar
o exercício.
• Ponha o tempo máximo a zero e confirme as modificações.
• Comprove o funcionamento da atividade e guarde outra vez com o mesmo
nome: COMJUST2.TXA
Algumas sugestões complementares para melhorar o funcionamento da atividade:
Na segunda frase também se poderia considerar correto escrever o número 3.000
em letras ("três mil"). Poderíamos editar a incógnita e assinalar uma solução
alternativa, separando-a da original com uma barra vertical. O texto da resposta
correta ficaria assim:
Que conta com mais de 3.000 lojas na Europa|que conta com mais de três
mil lojas na Europa
Verifique se o número máximo de caracteres desta incógnita permite escrever a
segunda resposta.
Também podemos fazer que os fragmentos de som se ponham em marcha
automaticamente ao entrar em cada incógnita, sem que fora necessário clicar nas
de caixas de som. Para conseguir isso vamos editar as incógnitas, ativar a caixa
Janela de informação, escrever o texto:
{ditado.wav from XXX to YYY}
...e marcar a caixa Só interpretar, que fará que se escute o WAV sem que se
mostre visualmente nenhuma janela adicional.
Criação de um pacote de atividades
Como nas práticas anteriores, acabaremos criando um pacote que agrupe as
atividades que temos feito neste módulo:
• Ative o menu Arquivo - Nova atividade - Pacote de atividades, e selecione
a pasta de trabalho correspondente as práticas do módulo 3.
• Coloque no pacote as atividades nesta ordem: EDUCA1.TXA, RAMDWA1.TXA,
RAMDWA2.TXA, COMJUST1.TXA e COMJUST2.TXA
• Marque a caixa Necessita 256 cores e guarde com o nome INTERMON.PAC
Traduzido para o português-br por Amara Maria Pedrosa Silva (amarapedrosa@gmail.com)
página 57
Criação de materiais educativos multimídia com Clic 3.0 Conteúdo
Exercícios
Procure em um jornal ou revista seis artigos breves (ou fragmentos de artigos),
entre 100 e 150 palavras. Com este material vamos elaborar:
• Uma atividade de texto do tipo "llenar huecos" onde se façam desaparecer
quatro palavras que o aluno terá que escrever. Utilize janelas de ajuda nas
incógnitas se o contexto não permite deduzir facilmente qual é a resposta
correta.
• Outra atividade do tipo "llenar huecos", onde sejam colocadas quatro incógnitas
em listas de opções.
• Uma atividade de texto do tipo "identificar palavra" onde se deve marcar todos
os substantivos de um texto.
• Uma atividade de texto do tipo "ordenar parágrafos". Aqui é importante que o
texto utilizado seja formado por uma seqüência lógica de parágrafos curtos.
• Uma atividade do tipo "ordenar palavra", onde se mesclem dez palavras do
texto.
• Um pacote que reúna as cinco atividades anteriores.
Todas as atividades e o pacote devem ser criados na pasta "Trabajo" do módulo 3.
Quando acabar comprima todos os materiais em um arquivo ZIP e envie ao tutor/a
do curso.
Para localizar os textos pode utilizar um jornal convencional ou a edição eletrônica
que muitos oferecem na Internet. Estes são alguns endereços que podem ser úteis:
http://www.elperiodico.es
http://www.lavanguardia.es
http://www.elpais.es
Se utilizar a edição eletrônica pode capturar algumas imagens que acompanham os
artigos e inserir em uma caixa dentro das atividades. Procure que tenham
dimensões pequenas* para que sobre espaço suficiente no corpo da atividade.
*
Recomenda-se utilizar um editor gráfico como para modificar as dimensões das imagens muito
grandes. Lembre sempre de salvar no formato BMP ou GIF.
Traduzido para o português-br por Amara Maria Pedrosa Silva (amarapedrosa@gmail.com)
página 58
Criação de materiais educativos multimídia com Clic 3.0 Conteúdo
Módulo 4
Geração automática de conteúdos
Na pasta C:\Clic\Act\Demo há um arquivo chamado ARITH2.DLL. Trata-se de um
programa especial que atua como complemento externo de Clic, gerando operações
de cálculo mental ao acaso a partir de determinados critérios estabelecidos no
momento de criar a atividade.
Ponha em marcha o "demo" de Clic e nos exemplos de associações vá até a
atividade ASS07.ASS. Se ativar a janela de edição (CTRL+E) observará algo
curioso: O arquivo ARITEXT.TXT se utiliza como conteúdo das janelas A e B, porém
se editar seu conteúdo verá que não contém nenhum tipo de operação matemática.
Como pode ser que o aspecto da atividade seja tão diferente ao que inicialmente
parece deduzir-se dos arquivos de conteúdo?
O segredo está na janela de Opções da atividade. Abra e veja que a caixa
Regeneración automática se encontra marcada, e na lista está selecionado o
arquivo ARITH2.DLL. Clic não utiliza para nada os arquivos ARITEXT.TXT: Só
estão ai porque nas associações é sempre obrigatório indicar um arquivo de
conteúdo para cada janela, porém o módulo ARITH2 é o responsável do que
acabará aparecendo na janela.
Os módulos de geração automática se encarregam de administrar os conteúdos que
se mostram nas casas. As especificações de funcionamento das DLL estão
publicadas na ajuda e no manual de Clic, e qualquer programador que conheça a
linguagem C++ e saiba fazer uma DLL (não é o objetivo deste curso) poderia criar
módulos adicionais de geração de conteúdo de outros tipos de atividades ao acaso.
O botão Configuração, que aparece junto à lista suspensa de módulos, realiza
uma chamada a ARITH2 para que mostre sua janela de controle:
Traduzido para o português-br por Amara Maria Pedrosa Silva (amarapedrosa@gmail.com)
página 59
Criação de materiais educativos multimídia com Clic 3.0 Conteúdo
É aqui onde se decide que tipos de operações de cálculo mental podem aparecer na
atividade:
• Quais das quatro operações aritméticas básicas têm que aparecer.
• Qual dos quatro elementos de uma operação (primeiro operando, operação,
segundo operando e resultado) será a incógnita. Normalmente a incógnita é o
resultado, como em "3 + 4 = ?", porém se pode definir a mesma operação
escrevendo "3 + ? = 7", "? + 4 = 7" ou "3 ? 4 = 7". Também se pode fazer que
as operações sejam escritas começando pelo resultado, na forma "7 = 3 + 4".
• Os limites de cada um dos dois operadores e o resultado.
• O número de decimais do resultado (nenhum, um ou dois).
• A possibilidade de definir somas e subtrações "sen llevar". Isto significa que a
operação aplicada dígito a dígito não será nunca superior a 9 nem inferior a 0.
• A ordenação das operações a partir de seus resultados, que resulta útil para
definir puzzles como os da atividade PUZ05.PUZ da demo do Clic.
O módulo Arith2 tenta gerar operações ao acaso a partir dos parâmetros
estabelecidos sempre que estes sejam razoáveis, porém se verá obrigado a infringir
alguma das condições fixadas se encontra situações impossíveis de resolver (por
exemplo, somas com operadores entre 10 e 20 que tenham um resultado inferior a
5).
Para criar atividades que utilizem o módulo Arith2 precisamos copiar o arquivo
ARITH2.DLL (que faz parte dos arquivos do demo de Clic) para a pasta de
trabalho correspondente.
Os pacotes de atividades
Os pacotes são essencialmente uma lista de atividades Clic que vão sendo
apresentadas ao usuário uma após a outra. A montagem de um pacote costuma a
ser o último passo na criação de uma aplicação Clic, uma vez elaboradas suas
atividades.
O funcionamento de um pacote de atividades se controla a partir de quatro
parâmetros básicos:
• A lista de atividades que será apresentada ao usuário. Esta lista se constrói a
partir das atividades existentes na pasta de trabalho mediante os botões
Añadir e Eliminar.
Traduzido para o português-br por Amara Maria Pedrosa Silva (amarapedrosa@gmail.com)
página 60
Criação de materiais educativos multimídia com Clic 3.0 Conteúdo
• O mecanismo utilizado para passar de uma atividade a outra: Normalmente o
usuário pode clicar os botões de passo de atividade (as setas para avançar ou
retroceder no pacote), porém se marcamos a caixa de paso automático o
programa avançará para a atividade seguinte ao terminar, com a possibilidade
de deixar certo atraso de tempo entre uma e outra. Se ativarmos o passo
automático e desmarcamos a caixa Botões de passo de atividade se obtém
um pacote onde o usuário terá que resolver obrigatoriamente cada uma das
atividades propostas para chegar ao final. Esta técnica só deve ser usada em
casos muito especiais: Normalmente é preferível combinar o passo automático
com os botões para não dar ao aluno a sensação de beco sem saída quando
encontrar alguma atividade que não seja capaz de resolver.
• O aspecto visual do pacote: Se os botões de passo de atividade têm que ir
juntos ou separados, se deve mostrar ou não os botões Disco e Porta, ou se
deve advertir ao usuário de que o pacote necessita uma janela de 800 x 600 ou
256 cores quando estiver utilizando em condições inferiores.
• O encadeamento com outros pacotes de atividades permite definir circuitos
que retornam a um menu de opções ou avançam segundo o grau de acerto do
aluno. Há três tipos de encadeamentos de pacotes:
- O encadeamento por padrão indica o pacote que se porá em marcha de
maneira automática quando acabar o atual.
- O encadeamento inferior faz que se passe a um pacote diferente (se supõe
que mais fácil que o atual) quando não se alcance uma precisão mínima, ou
se alcança certa margem de tempo.
- O encadeamento superior está pensado para ir a um pacote mais complexo
quando o aluno supere um determinado limite de pontuação em um tempo
razoável.
O mecanismo de cálculo das pontuações usado pelo Clic para decidir os
encadeamentos inferior e superior corresponde ao conceito de precisão
estabelecido nos informes, que se explica mais adiante.
A utilidade ClicPac
Tal como vimos ao princípio do curso, os pacotes Clic se podem apresentar em dois
formatos distintos: Os pacotes abertos (extensão PAC) e os pacotes compactos
(extensão PCC). A diferença fundamental entre os dois tipos de pacotes está no
tipo de informação que reside nos arquivos: Os PAC contêm apenas referências aos
nomes das atividades (podemos dizer que são como a lista de compras), enquanto
que os PCC contêm a maior parte dos ingredientes necessários para fazê-las
funcionar (seguindo a analogia anterior, seria o equivalente ao cesto com as
compras). Os arquivos multimídia não podem ser postos no "cesto" e têm que ficar
como elementos independentes na pasta de trabalho.
Quando se utiliza um pacote compacto (PCC) ficam desabilitadas todas as funções
de edição das atividades. Para repassar a "lista de compras" e examinar ou
modificar o que contém precisamos abrir o "cesto" e extrair seu conteúdo.
O formato compacto (PCC) é ideal para distribuir as aplicações Clic uma vez
acabadas. Apresenta duas vantagens claras com respeito ao formato aberto:
- Protege os materiais de modificações acidentais ou voluntárias por parte dos
alunos.
- Facilita o transporte do material de um computador a outro, já que a maioria
dos ingredientes se encontra integrados em um único arquivo.
Traduzido para o português-br por Amara Maria Pedrosa Silva (amarapedrosa@gmail.com)
página 61
Criação de materiais educativos multimídia com Clic 3.0 Conteúdo
A utilidade ClicPac, que se instala com Clic, serve tanto para empacotar pacotes
abertos como para desempacotar pacotes compactos.
paquete abierto
prueba.pac
lista de actividades
ClicPac
prueba1.ass
asociación
prueba1.txt paquete compacto
texto ventana A
prueba.pcc
prueba2.txt
prueba1.pac
texto ventana B
prueba1.ass
img1.bmp prueba1.txt
prueba2.txt
imagen img1.bmp
img2.gif img2.gif
prueba1.puz
imagen
img3.gif
prueba.wav
archivo de sonido prueba.wav
archivo de sonido
prueba1.puz
puzzle muybien.wav
archivo de sonido
img3.gif
imagen
muybien.wav
archivo de sonido
Compactação de pacotes
Estes são os passos a seguir para compactar um pacote:
• Por em marcha o programa ClicPac. Mostrar-se-á uma janela como esta:
• Selecionar na parte superior da janela o tipo Pacotes Clic normales (*.PAC)
Traduzido para o português-br por Amara Maria Pedrosa Silva (amarapedrosa@gmail.com)
página 62
Criação de materiais educativos multimídia com Clic 3.0 Conteúdo
• Buscar nas listas de unidades e pastas a direção da aplicação que se deseja
compactar.
• Selecionar o arquivo correspondente ao pacote principal. O programa analisará
as dependências entre os diversos ingredientes da aplicação, e se detectar
algum erro (por exemplo, uma chamada a um arquivo inexistente) o
comunicará. Se há erros temos que fechar o ClicPac, revisar a atividade que os
provocou, solucioná-os e voltar a compactar.
• Clicar no botão Compactar.
• Na janela que aparece se mostra a esquerda a lista de todos os arquivos que
passarão a formar parte do pacote compacto, e a direita a lista dos que serão
excluídos (arquivos WAV, MID, AVI, DLL...):
• Clicar no botão Crear o pacote compacto.
• Ao terminar o processo o programa pergunta se deseja borrar os ingredientes
que passaram a formar parte do pacote compacto. É recomendável responder
que si, já que com isto evitamos ocupar espaço de disco com arquivos
duplicados que não se utilizam.
Descompactação de pacotes
Para descompactar um pacote devemos seguir um processo similar:
• Por em marcha ClicPac.
• Selecionar na parte superior esquerda da janela a opção Pacotes Clic
compactos (*.PCC)
• Buscar nas listas de unidades e pastas a direção da aplicação que se deseja
descompactar.
• Selecionar o arquivo PCC.
• Clicar no botão descompactar. Aparecerá uma janela com a lista dos arquivos
que estão no arquivo PCC.
Traduzido para o português-br por Amara Maria Pedrosa Silva (amarapedrosa@gmail.com)
página 63
Criação de materiais educativos multimídia com Clic 3.0 Conteúdo
• Clicar no botão Extraer. ClicPac criará os arquivos como unidades
independentes na pasta de trabalho.
Como passo final se recomenda apagar o arquivo PCC, já que não é necessário
conservá-lo uma vez convertida a aplicação ao formato PAC.
Algumas observações sobre o processo de compactar e descompactar pacotes:
- Ao descompactar um pacote diretamente de um CD-ROM ou uma unidade de
rede com direitos "Só de leitura" será necessário selecionar uma direção
alternativa onde ClicPac possa escrever sem restrições.
- Os ícones criados pelos instaladores das atividades Clic no menu "Iniciar" ou no
"Arquivos de programas" do Windows costumam apontar para um arquivo PCC.
Se uma vez descompactado se elimina o PCC (tal como se sugere nas
instruções) o ícone deixará de funcionar. Será preciso modificar as propriedades
do aceso direto a fim de que aponte diretamente ao arquivo PAC. No Windows
os atalhos ficam na pasta C:\Windows\Menu Iniciar\Programas\Clic
Durante o processo de criação de atividades é normal que se vá fazendo provas e
criando diferentes arquivos que pode ao final não serem utilizados. ClicPac oferece
a possibilidade de fazer limpeza copiando a uma pasta vazia somente os arquivos
que realmente utilizamos num determinado pacote de atividades. O processo a
seguir é:
- Criar uma pasta nova e dar um nome diferente do que foi utilizado para criar as
atividades.
- Ativar a utilidade ClicPac, selecionar o pacote de atividades e utilizar o botão
Copiar para transladar os arquivos necessários a nova pasta.
- Apagar a pasta original da aplicação.
A partir de agora a pasta "boa" será a nova, que conterá só os ingredientes
realmente utilizados pelo pacote de atividades.
O sistema de informes de Clic
A versão 3.0 de Clic permite fazer um acompanhamento detalhado dos resultados
obtidos pelos alunos em cada uma das atividades que realizam.
Os ítems avaliados são:
• O tempo utilizado
• O número de tentativas feitas
• O número de acertos obtidos
• Se finalmente foi resolvida ou não a atividade
• A precisão obtida. Este valor se computa da seguinte maneira:
a) Clic calcula o número mínimo de tentativas necessárias para resolver a
atividade, ao que poderíamos chamar "n".
b) Se for resolvida a atividade, divide "n" entre o número de tentativas que
tenha feito o usuário.
c) Se não foi resolvida divide o quadrado dos acertos pelo produto de "n" e as
tentativas realizadas.
Em ambos os casos o resultado obtido se multiplica por 100 para ser expresso
em porcentagem.
Ativando o menu Informes - Informe de a sessão atual se abre uma janela que
mostra uma lista com o valor destes cinco itens para cada uma das atividades
Traduzido para o português-br por Amara Maria Pedrosa Silva (amarapedrosa@gmail.com)
página 64
Criação de materiais educativos multimídia com Clic 3.0 Conteúdo
realizadas. Na parte inferior há um resumo da sessão, com os totais e a média de
precisão.
Há determinadas atividades que não se avaliam nunca nem são consideradas para
os totais e as médias: São as janelas de informação, as associações de exploração
e todas aquelas nas quais se haja desmarcado a caixa Incluir em os informes de
usuário das Opções da atividade. É importante desmarcar esta caixa quando se
criam atividades que não têm significado para o informe global: por exemplo, uma
associação que se utiliza como menu para selecionar entre diferentes pacotes
(como o arquivo MENUACT.ASS do demo de Clic), ou uma atividade de texto que se
utiliza só como suporte para apresentar uma informação (por exemplo, o arquivo
NOU02.TXA do demo).
Os informes se podem guardar automaticamente em uma base de dados. O
sistema pode funcionar em rede, de maneira que os resultados se acumulem em
uma base comum independentemente do computador utilizado pelo aluno em cada
sessão de trabalho. No anexo do manual do Clic há instruções detalhadas para
configurar o sistema de informes em uma rede local.
Para ativar o registro dos resultados na base de dados temos que acessar as
Opções globais e marcar a caixa Registrar informes de atividade. Também
temos que indicar a direção do arquivo no qual se armazenará a informação, que
normalmente tem o nome CLICDB.MDB e se encontra na pasta de Clic ou, se o
computador trabalha em rede, em uma pasta compartilhada.
O programa ClicDB
A utilidade ClicDB serve para gerir e consultar a base de dados de informes de Clic.
É um programa pensado para uso exclusivo do professorado e por isto se
recomenda instalá-lo só em no servidor da rede.
O programa realiza três tipos de funções:
• Manutenção de grupos e usuários: altas, baixas, modificações e limpeza de
dados. Tanto os grupos como os usuários se identificam normalmente por seu
nome, porém existe a possibilidade de atribuir uma imagem (fotografias
escaneadas, ícones, logotipos...) que aparecerá nos botões de seleção de
usuário quando iniciar Clic.
Nas Opções globais de Clic se pode indicar que tipos de operações serão
permitidas aos alunos no que diz respeito à criação de novos usuários e grupos.
O mais recomendável é que o tutor os dê de alta ao início do curso (mediante a
utilidade ClicDB) e que os alunos só tenham que selecionar seu nome ou sua
foto na janela de identificação.
A base de dados contém sempre um grupo denominado .Genérico e um
usuário .Anónenmo que servem para fazer provas com o sistema de informes.
Recomenda-se limpar regularmente os dados deste usuário fictício para não
sobrecarregar a base de dados.
• Consulta de dados, em três modalidades distintas:
- Os informes de grupo permitem observar a evolução do rendimento de um
grupo ao longo do tempo, globalmente ou frente a um determinado pacote
de atividades.
- Os informes de usuário realizam uma função similar, oferecendo
informação detalhada de todas as sessões de trabalho, pacotes e atividades
realizados por um determinado usuário. Como no caso anterior, se podem
calcular dados globais ou referentes só a um determinado pacote de
atividades.
Traduzido para o português-br por Amara Maria Pedrosa Silva (amarapedrosa@gmail.com)
página 65
Criação de materiais educativos multimídia com Clic 3.0 Conteúdo
- Os informes de pacotes e atividades oferecem uma perspectiva inversa,
mostrando o rendimento global dos usuários frente a um determinado
pacote de atividades. A informação obtida permite observar aspectos como
quais usuários fizeram um determinado pacote, que pontuação global foi
obtida por um usuário ou um grupo, como se distribuem os resultados dos
usuários, etc.
Todas as janelas de consulta de dados mostram um gráfico com duas variáveis:
Em cor verde a evolução da precisão e em cor azul a porcentagem de atividades
resolvidas sobre o total de atividades realizadas.
Os dados se podem observar globalmente ou em um determinado período de
tempo. Para modificar o período de observação precisamos clicar no botão que
aparece acima à direita em todas as janelas de informes. Nas datas devemos
escrever o ano com todos seus dígitos (2006, 2007, 2008...).
Também é possível imprimir os resultados, seja em formato gráfico ou de listas
detalhadas.
• De vez em quando convém compactar a base de dados a fim de agilizar seu
funcionamento. É especialmente importante realizar esta operação depois de
realizar altas ou baixas de grupos e alunos.
No manual do Clic se encontra mais informações sobre a estrutura da base de
dados e o funcionamento de ClicDB.
Traduzido para o português-br por Amara Maria Pedrosa Silva (amarapedrosa@gmail.com)
página 66
Criação de materiais educativos multimídia com Clic 3.0 Conteúdo
Práticas
Nesta sessão realizaremos dois tipos de práticas: a criação de atividades utilizando
o módulo ARITH2 e a modificação de um pacote de atividades em formato PCC.
Criação de atividades com ARITH2
Nesta prática se utiliza o módulo de geração automática de atividades ARITH2
para criar algumas atividades de cálculo mental.
O primeiro passo será copiar para a pasta de trabalho o arquivo ARITH2.DLL que
acompanha o "demo" de Clic:
• Busque a pasta C:\CLIC\ACT\DEMO e abra.
• Clique com o botão direito do mouse no arquivo ARITH2.DLL, no menu de
contexto selecione Copiar.
• No painel esquerdo busque e selecione a pasta de práticas do módulo 4 do
curso.
• Clique com o botão direito do mouse no painel da direita e, no menu de
contexto, selecione Colar.
Com esta operação teremos uma cópia do arquivo ARITH2.DLL na pasta de
trabalho.
• Ponha em marcha Clic, ative o menu Arquivos - Nova atividade -
Associação e selecione a pasta de trabalho do módulo 4.
• Deixe uma distribuição de 1 coluna e 5 filas.
• Selecione para a janela A o tipo Texto, assegure-se que na lista suspensa se
encontra selecionada a opção NOVO TEXTO e clique no botão Editar
conteúdo. O nome do arquivo que criaremos é VAZIO.TXT
Este arquivo de texto servirá apenas para criar um esqueleto da atividade, porém o
conteúdo que aparecerá nas casas se controlará mais adiante com o módulo
ARITH2.
• Quando abrir o bloco de notas aperte enter duas vezes dentro do texto e ative
os menus Arquivo - Guardar e Arquivo - Sair.
• Abra a lista suspensa da janela B e selecione também o arquivo VAZIO.TXT.
• Marque a caixa Solução da janela A e selecione novamente VAZIO.TXT.
Confirme a edição da atividade: obterá uma associação simples entre duas janelas
com casas em branco. O passo seguinte será ativar o módulo ARITH2 para que
preencha as casas com conteúdo:
• Vá às Opções da atividade (CTRL+O) e marque a caixa Regeneración
automática.
• Na lista suspensa que há abaixo desta caixa selecione o arquivo ARITH2.DLL*
clique no botão Configuração.
• Na janela de configuração de Arith2 deixe os valores predeterminados (sumas
de valores entre 0 e 10) e confirme a operação.
*
Se esta caixa se encontra desativada significa que não foi copiado o arquivo ARITH2.DLL para a pasta
correta: repita os primeiros passos da prática prestando atenção na pasta onde vai copiar o arquivo.
Traduzido para o português-br por Amara Maria Pedrosa Silva (amarapedrosa@gmail.com)
página 67
Criação de materiais educativos multimídia com Clic 3.0 Conteúdo
Comprove o funcionamento da atividade. Observe que cada vez que clicar na
bandeira verde se reinicia a atividade com operações diferentes.
• Edite a atividade para escrever em Mensagem inicial o texto:
Resolva estas operações
... e escreva uma mensagem final de felicitação.
• Guarde a atividade com o nome SOMAS1.ASS.
Agora vamos fazer algumas modificações que melhorem o aspecto visual da
atividade. Utilizaremos a técnica de mostrar a janela de jogo com um fundo
decorado, tal como se fez na atividade TXA06.TXA do "demo" de Clic:
• Vá às Opções da atividade (CTRL+O) e clique no botão Cor sólida da janela
principal. Selecione a cor branca.
• Selecione também a cor branca como fundo da janela de jogo.
• Marque a caixa Imagem da janela principal, abra a lista e selecione o arquivo
FONDO.GIF
• Marque a caixa Centrada e confirme as mudanças.
Aparecerá uma imagem de fundo, porém a janela de jogo tem dimensões muito
grandes em relação à imagem de fundo. Vamos fazer algumas modificações mais:
• Volte às opções da atividade e desmarque a caixa Centrada da janela de
jogo. Abaixo desta caixa aparecerão dois campos numéricos que servem para
especificar as coordenadas onde se situará a janela de jogo. Mude os valores
para X: 270 E: 10
• Modifique os tamanhos das casas para que sejam de 164 x 64, tanto na janela
A como na B.
• Desmarque a caixa ressaltar marcos e confirme tudo.
Agora sim, a janela de jogo está situada exatamente onde queríamos e tem
dimensões adequadas ao retângulo da imagem de fundo. Faremos ainda algumas
mudanças no aspecto visual:
• Edite a atividade (CTRL+E) e desmarque o botão Delimitar Casillas tanto para
a janela A como para a B.
• Clique no botão Fuentes, selecione a zona Caixa de mensagens e escolha
azul marinho como cor de fundo e branco como cor de texto. Depois selecione a
zona Janela B e mude a cor da sombra para branco (a cor da sombra se utiliza
também para preencher as casas que foram resolvidas num emparelhamento).
• Volte a guardar a atividade com o mesmo nome: SOMAS1.ASS
Agora aproveitaremos a atividade que acabamos de criar para fazer algumas
variações, aumentando o grau de dificuldade das operações de cálculo:
• Vá às Opções da atividade e clique no botão Configuração da geração
automática.
• Modifique o primeiro operador para que fique entre 10 e 99, marque a caixa
Sin llevar e confirme.
• Aperte a tecla F12 (que equivale a ativar o menu Arquivos - Guardar
como...), mude o nome do arquivo para SOMAS2.ASS e confirme.
• Volte a modificar a configuração de Arith2 para desmarcar a caixa Sin llevar.
• Com F12 guarde a atividade dando o nome SOMAS3.ASS
Traduzido para o português-br por Amara Maria Pedrosa Silva (amarapedrosa@gmail.com)
página 68
Criação de materiais educativos multimídia com Clic 3.0 Conteúdo
• Continuamos o processo de ir complicando as operações e guardando a
atividade com nomes distintos mediante F12. As atividades que vamos criar
são:
ATIVIDADE CONFIGURAÇÃO ARITH2
SOMAS4.ASS Segundo operando entre 10 e 99, "sin llevar"
SOMAS5.ASS O mesmo que no caso anterior, porém "llevando"
RESTAS1.ASS Operação: resta. Ambos operandos entre 1 e 10
RESTAS2.ASS Operação: resta. Primeiro operando entre 10 e 99
RESTAS3.ASS Operação: suma. Incógnita: A @ ? = C (deixe marcada só
esta opção)
Seguindo todos estes passos terás um conjunto de atividades que servirá para
preparar uma série de pacotes encadeados na prática seguinte.
Criação de pacotes encadeados
Clic permite estabelecer encadeamentos inteligentes entre pacotes de atividades,
saltando para uma opção ou outra segundo o grau de acerto do aluno. Nesta
prática prepararemos uns pacotes de dificuldade crescente a partir das atividades
elaboradas na prática anterior, e os encadearemos entre si.
Começaremos preparando uma janela de informação que nos servirá para assinalar
o final da seqüência de pacotes:
• Ative o menu Arquivos - Nova atividade - Associação. Selecione a pasta de
práticas do módulo 4.
• Mude o tipo de atividade para Janela de informação.
• Clique no botão Editar conteúdo da janela A. O nome do arquivo de texto será
FINAL.TXT
• No bloco de notas escreva:
Felicidades!
Chegou ao final do pacote de somas e subtrações
{exit}
• Guarde o arquivo e feche o bloco de notas.
• Desmarque a opção delimitar casas e marque uma distribuição de 1 coluna e
3 filas.
• Clique no botão Opções e indique para os tamanhos das casas da janela A os
valores 400 x 60. Desative todos os marcadores e botões, assim como
ressaltar marcos. Selecione para a Janela principal a imagem FONDO2.GIF
em mosaico, e fundo transparente para a Janela de jogo.
• Confirme as opções e clique no botão Fuentes. Selecione para a Janela A um
tipo Arial de 10 x 25 em negrito e de cor vermelha.
• Guarde a atividade com o nome FINAL.ASS
Observe que a ordem "{exit}" da última linha do texto fez aparecer o ícone da
porta de saída, que fechará o programa quando o aluno clicar nela.
O passo seguinte será criar os pacotes de atividades:
• Ative o menu Arquivos - Nova atividade - Pacote de atividades.
• Coloque no pacote as atividades SOMAS1.ASS e SOMAS2.ASS
• Confirme e guarde o pacote com o nome CALCULO1.PAC
Traduzido para o português-br por Amara Maria Pedrosa Silva (amarapedrosa@gmail.com)
página 69
Criação de materiais educativos multimídia com Clic 3.0 Conteúdo
• Crie um segundo pacote com as atividades SOMAS3.ASS e SOMAS4.ASS, e
guarde com o nome CALCULO2.PAC
• Crie os pacotes CALCULO3.PAC, com as atividades SOMAS5.ASS e
RESTAS1.ASS,
• E o pacote CALCULO4.PAC com RESTAS2.ASS e RESTAS3.ASS
• Para acabar, crie um pacote que contenha só a atividade FINAL.ASS. Guarde
com o nome FINAL.PAC
Vamos unir os cinco pacotes que acabamos de criar:
• Abra o pacote CALCULO1.PAC e edite com CTRL+P
• Clique no botão Encadenamiento.
• Marque o Encadenamiento por defecto e selecione na lista o mesmo pacote:
CALCULO1.PAC. Isto fará com que o pacote entre em um processo cíclico:
Quando acabar volta a começar.
• Marque o Encadenamiento superior, selecione o pacote CALCULO2.PAC e
aumente a valoración global para 80%. Isto fará que Clic passe ao pacote 2 se
forem resolvidos como mínimo 4 das 5 operações que há em cada atividade. Em
caso contrario prevalecerá o encadeamento por padrão e o pacote voltará a
começar.
• Neste caso deixaremos desmarcado o encadenamiento inferior porque se
trata do primeiro pacote da série e não é possível buscar outro mais fácil.
Tampouco fixamos nenhum limite de tempo para obter as pontuações mínimas
e máximas.
• Confirme tudo e guarde as mudanças.
• Abra o pacote CALCULO2.PAC, edite com CTRL+P e marque um
encadenamiento por defecto com si mesmo, um encadenamiento inferior
com CALCULO1.PAC se não se chega aos 40% e um encadenamiento
superior com CALCULO3.PAC se supera os 80% .
• Faça o mesmo com os pacotes CALCULO3.PAC e CALCULO4.PAC, encadeando-
os com os respectivos níveis inferior e superior. Para CALCULO4.PAC o nível
superior será o pacote FINAL.PAC.
Quando acabar volte a abrir o pacote CALCULO1.PAC e tente chegar até a janela
final resolvendo as operações.
Adaptação de um pacote existente
Esta prática consistirá em descompactar um pacote de atividades, fazer algumas
modificações e voltar a compactar.
Na pasta de práticas do módulo 4 encontrará uma adaptação do pacote "Puzzles de
animais", de Pilar Codina. Trata-se do arquivo ANIMALES.PCC, que está em uma
pasta chamada ANIMALES na pasta de práticas do módulo 4.
Observe o conteúdo do pacote de atividades.
Trata-se de um pacote de quebra-cabeças onde as mensagens aparecem em letra
manuscrita. Vamos supor que em nossa escola se trabalha a leitura-escritura com
letra "de imprensa", e que queremos modificar as atividades a fim de que os alunos
trabalhem frases simples em inglês.
Tal como estão agora as atividades não se podem modificar porque se encontram
dentro de um pacote compacto PCC e isso faz que os menus de edição estejam
desativados. Será preciso utilizar ClicPac para descompactá-lo:
Traduzido para o português-br por Amara Maria Pedrosa Silva (amarapedrosa@gmail.com)
página 70
Criação de materiais educativos multimídia com Clic 3.0 Conteúdo
• Feche Clic.
• Ponha em marcha o programa ClicPac e na parte superior esquerda da janela
selecione a opção Pacotes Clic Compactos (*.PCC)
• Busque a pasta onde se encontra o pacote e selecione na lista o arquivo
ANIMALES.PCC. ClicPac analisará o arquivo e mostrará a lista dos ingredientes
que contém.
• Clique no botão Descompactar e depois em Extraer. ClicPac informará que
foram criados 15 arquivos novos. Clique em Aceptar e depois em Salir.
Neste momento temos duas versões do pacote na pasta de trabalho: A compactada
(no arquivo ANIMALES.PCC) e a aberta, que se ativa mediante o arquivo
ANIMALES.PAC
• Ponha em marcha Clic, vá até Arquivos - Abrir e busque o pacote
ANIMALES.PAC. É importante que selecione a versão "PAC", porque o arquivo
PCC não nos permitiria realizar modificações.
A primeira atividade é uma janela de informação com o título do pacote e o nome
da autora. Vamos modificá-a para que reflita as mudanças que faremos no pacote:
• Edite a atividade (CTRL+E) e clique no botão Editar conteúdo. Se todo estiver
correto abrirá o editor de imagens com a imagem PORTADA1.GIF.
• Modifique o gráfico para que o título seja PUZZLES WITH ANIMALS, e no
subtítulo coloque abaixo do nome da autora a frase "English version by " e seu
nome. Mais o menos teria que ficar assim:
• Guarde o arquivo e feche o editor de imagens.
• Mude a mensagem inicial por:
Go to next screem
• Clique no botão Fuentes, selecione a zona Mensagens, mude o tipo de letra
para Arial de 14 x 36 e clique no botão Aplicarlo a las três zonas.
• Ative o menu Arquivos - Guardar (ou utilize a combinação de teclas
shift+F12).
• Confirme as modificações feitas na atividade e guarde.
• Clique na seta de avançar no pacote para passar a primeira atividade:
CAMEL4.PUZ. Edite com CTRL+E e modifique a mensagem inicial para que
diga:
The camel lives in the desert
Traduzido para o português-br por Amara Maria Pedrosa Silva (amarapedrosa@gmail.com)
página 71
Criação de materiais educativos multimídia com Clic 3.0 Conteúdo
• ... e na mensagem final:
How hot it is!
• Clique no botão Opções e depois em Copiar estilo de. Selecione o arquivo
PORTADA1.ASS e confirme. Isso fará que se utilize o tipo de letra que havíamos
selecionado para a primeira atividade.
• Guarde a atividade com shift+F12 e passe para a seguinte.
• Agora se trata de ir repetindo o processo com o resto de atividades do pacote.
Estas são as possíveis traduções para as frases que aparecem:
Um cocodrilo está nadando The crocodile takes a bath
¡Muito bem! Very good!
Este animal é polar This animal lives near the pole
¡Que frío! How cold it is!
¿Qué é ese bicho? What kind of bug is it?
¡Muito bem!¡É uma mariquita! Good! It's a ladybird!
Este animal no ten sueño This animal is not sleepy
Esto é una tortuga This is a turtle!
• Depois de modificar e guardar a última atividade feche o programa Clic e ponha
em marcha ClicPac.
• Busque a pasta de práticas do módulo 4.
• Selecione o arquivo ANIMALES.PAC. ClicPac buscará todos os elementos que
existem neste pacote.
• Clique no botão Compactar e depois em Criar o pacote compacto.
• Os arquivos independentes (atividades, textos, imagens...) se encontram agora
duplicados no pacote PCC, ClicPac nos pergunta se queremos borrarlos do disco
duro. Responda também que Si e assim ganharemos espaço.
• Comprove o funcionamento do pacote ANIMALES.PCC
Criação de um menu de pacotes
A prática final consistirá na criação de um pacote de atividades que sirva de menu
de aceso as atividades realizadas nas práticas das sessões anteriores. Criaremos o
pacote-menu na pasta raiz do curso, para poder realizar dali os enlaces aos pacotes
que há em cada uma das pastas de práticas.
• Ponha em marcha Clic e ative o menu Arquivos - Nova atividade -
Associação. Neste caso a pasta de trabalho será a raiz dos módulos do curso:
C:\Clic\Curso
• Mude a modalidade para Janela de informação.
• Assegure-se que na janela A está selecionado o tipo Texto e clique em Editar
conteúdo. O programa pedirá um nome para o novo arquivo de texto, que
poderia ser MENU.TXT
Traduzido para o português-br por Amara Maria Pedrosa Silva (amarapedrosa@gmail.com)
página 72
Criação de materiais educativos multimídia com Clic 3.0 Conteúdo
• No bloco de notas escreva este texto:
Planetas{Modulo1\practica\planetas.pac}
Animais{Modulo2\practica\animais.pac}
Solidariedade{Modulo3\practica\intermon.pac}
Cálculo mental{Modulo4\practica\calculo1.pac}
Dado que os pacotes se encontram em pastas diferentes, seus nomes devem ir
precedidos da direção relativa ao ponto de partida (a pasta raiz do curso), já
que do contrário Clic seria incapaz de encontrá-os.
• Feche o bloco de notas, guardando as mudanças.
• Escolha uma distribuição de 1 coluna e 4 filas.
• Escreva na Mensagem Inicial o texto:
Práticas do curso de Clic
• Clique no botão Opções e selecione para a janela A as dimensões de 400 x
80. Desmarque os três contadores e os ressaltar marcos, selecione Botões
pequenos 2 e escolha para a janela principal e a janela de jogo a cor azul.
• Confirme as modificações e clique no botão Fuentes. Selecione o tipo Arial de
11 x 26, marque as casas Negrita e Sombreado e selecione estas cores:
Texto branco, Fundo azul e Sombra preta. A seguir clique em Aplicarlo a las
três zonas.
• Confirme tudo e antes de clicar em qualquer caixa da atividade, guarde
com o nome MENU.ASS.
• Ative o menu Arquivos - Novo - Pacote de atividades. A pasta de trabalho
volta a ser C:\Clic\Curso
• Situe a atividade MENU.ASS como único componente do pacote, confirme e
guarde o pacote com o nome CURSO.PAC
Agora vamos fazer com que cada pacote encadeie seu final com o menu, de
maneira que ao terminar se volte à janela de entrada:
• Clique na primeira caixa, onde diz "Planetas". Se todo estiver certo abrirá o
pacote que criamos na primeira sessão.
• Ative a edição do pacote de atividades (CTRL+P) e clique no botão
Encadenamiento. Marque a caixa Encadenamiento por padrão e escreva na
caixa:
..\..\curso.pac
A expressão "..\..\" indica que precisa retroceder duas pastas para encontrar o
pacote "Curso.pac". Isso porque o pacote "planetas.pac" se encontra na pasta
C:\Clic\Curso\Modulo1\Practica e o menu está em C:\Clic\Curso, por isso tem
que baixar duas escalas para encontrá-lo: de "Prática" a "Curso" e de "Curso" a
"Clic".
• Confirme tudo e guarde o pacote com o mesmo nome e na mesma direção.
• Vá passando as atividades do pacote "Planetas". Quando acabar regressará
automaticamente ao menu principal.
• Repita os passos anteriores com os pacotes Animais e Solidariedade. Em
ambos os casos o encadeamento será também ..\..\Curso.pac
Traduzido para o português-br por Amara Maria Pedrosa Silva (amarapedrosa@gmail.com)
página 73
Criação de materiais educativos multimídia com Clic 3.0 Conteúdo
O pacote de cálculo mental é um pouco mais complicado: tem seus próprios
encadeamentos e temos que enlaçar-lo com o menu principal sem romper sua
dinâmica de enlaces:
• Vá até Arquivos - Abrir e busque o pacote FINAL.PAC que há dentro da pasta
Modulo4\Practica.
• Edite o pacote de atividades e encadeie com ..\..\Curso.pac
• Guarde o pacote e comprove o resultado: para sair de "Cálculo mental" e voltar
ao menu principal será preciso fazer corretamente os exercícios, já que em caso
contrario se ativarão os encadeamentos inferiores e se irão repetindo as
atividades de cálculo.
Para acabar podemos criar um atalho do Windows com um ícone que ponha em
marcha o pacote-menu:
• Clique com o botão direito do mouse no botão "Iniciar" do Windows.
• No menu de contexto selecione Explorar. Isso porá em marcha o explorador do
Windows.
• Busque em Programas a pasta Clic e selecione.
• Clique com o botão direito do mouse em uma zona vazia do painel da direita do
Explorador do Windows.
• No menu de contexto selecione Novo - Atalho. Vai abrir o assistente do
Windows.
• Na linha de ordens escreva C:\Clic\Curso\Curso.pac e passe a janela
seguinte.
• No nome do atalho escreva: Práticas do curso de Clic
• Confirme tudo, feche o explorador de Windows e comprove o funcionamento do
ícone que aparecerá em Iniciar - Programas - Clic.
Prática complementar
O pacote de quebra-cabeças em inglês não está incluído no menu porque está em
formato compacto (PCC) e isso não nos permite modificar suas propriedades. Para
isto devemos descompactar o pacote ANIMAIS.PCC com ClicPac, modificar a
atividade MENU.ASS para aumentar o número de filas para 4, acrescentar uma
linha a mais no arquivo MENU.TXT e definir o encadeamento de regresso desde
ANIMAIS.PAC até CURSO.PAC. Tenha em conta que este pacote se encontra em um
nível a mais de profundidade, em Curso\Modulo4\Practica\Animais, portanto o
caminho de regresso será "..\..\..\Curso.pac".
Traduzido para o português-br por Amara Maria Pedrosa Silva (amarapedrosa@gmail.com)
página 74
Criação de materiais educativos multimídia com Clic 3.0 Conteúdo
Exercícios
Descarregue da "zona Clic" o pacote de atividades "As Islas Baleares", criado por
Àngela Martín e Joan Saura, e instale no computador.
Observe o conteúdo do pacote: Verá que existem atividades com um conteúdo
genérico (localização das ilhas, sua silhueta no mapa, cordilheiras de Maiorca...) e
outros que possuem um nível de detalhe que foge dos conteúdos básicos que
trabalharíamos com os alunos de outras comunidades: localização de todos os
municípios de cada uma das ilhas, nomes dos morros, etc.
O exercício proposto consiste em descompactar o pacote, copiar para a pasta
"Trabajo" da sessão 4, escolher as atividades que interessam trabalhar com seus
alunos e criar um novo pacote (que podemos denominar balear2.pac) onde só
apareçam as atividades selecionadas.
Aproveite o processo para realizar modificações em alguma das atividades (tipo de
letra, cores, corrigir um puzzle que tem duas casas idênticas...) e para acrescentar
alguma atividade nova que considere interessante.
Quando acabar utilize o ClicPac para converter o pacote balear2.pac em sua versão
compacta balear2.pcc. Ponha em um arquivo ZIP junto com o arquivo moltbe.wav e
envie por e-mail a seu tutor/a, com cópia para os colegas de turma.
Traduzido para o português-br por Amara Maria Pedrosa Silva (amarapedrosa@gmail.com)
página 75
Criação de materiais educativos multimídia com Clic 3.0 Conteúdo
MKInst
Como prática complementar pode tentar criar um instalador do pacote de
atividades, utilizando o MKInst, que pode descarregar na "zona Clic".
A utilidade MKInst permite criar facilmente programas executáveis que servirão
para instalar as atividades Clic 3.0 em outros computadores, tal como fazem os
arquivos EXE, W02, W03, etc. que se utilizam nas páginas de atividades da
zonaClic.
Antes de utilizar MKInst é aconselhável ler as seguintes instruções:
Que é um instalador?
É um programa que realiza três funções básicas:
• Permite distribuir os diversos componentes das atividades Clic (pacotes PCC,
arquivos WAV, MID, AVI, documentação DOC, PDF, HLP, ícones ...) em um
único arquivo executável, ou em mais de um si este supera a capacidade de
um disquete (1,44 Mb).
• Verifica se o usuário que recebeu o aplicativo tenha corretamente instalado o
Clic.
• Encarrega-se de copiar os componentes do pacote de atividades para o disco
duro do usuário e cria um ícone para pô-lo em marcha a partir do menu
"Iniciar" do Windows.
Como se faz um instalador com MKInst?
O primeiro passo é preparar o pacote de atividades em uma pasta, e assegurar-se
de que só contenha os arquivos realmente imprescindíveis. Para fazer limpeza dos
arquivos não utilizados se recomenda utilizar a função "copiar" do ClicPac. Também
se recomenda utilizar sempre as imagens em formato GIF, os arquivos de som em
formato WAV comprimido e compactar os pacotes em formato PCC. É muito
importante verificar se os nomes de todos os arquivos possuem uma extensão
máxima de 8 letras , sem espaços, acentos, etc.
Opcionalmente podemos criar um ícone próprio para o pacote de atividades
utilizando um editor de ícones, como Image Editor. Guardando o ícone na mesma
pasta onde temos o pacote de atividades. se não temos um ícone próprio, o
instalador utilizará o de Clic.
Feito isto, abrimos o programa MKInst e preenchemos o formulário com os dados
seguintes:
• Título do pacote de atividades.
• Nome do autor/a ou dos autores/as do pacote de atividades, que serão
mostrados na janela durante o processo de instalação.
• Unidade e pasta onde se encontra o pacote de atividades. Tendo em conta
que o instalador também copiará as subpastas, se houver alguma.
• Arquivo PCC ou PAC (melhor PCC) que atua como pacote principal da
aplicação. O ícone que se criará no computador do usuário apontará para
este arquivo.
Traduzido para o português-br por Amara Maria Pedrosa Silva (amarapedrosa@gmail.com)
página 76
Criação de materiais educativos multimídia com Clic 3.0 Conteúdo
• Uma descrição, que será o texto que o Windows mostrará abaixo do ícone do
pacote de atividades. Escreva uma expressão curta, que não se confunda
com outros pacotes Clic que o usuário tenha instalados.
Opcionalmente se podem introduzir também estes campos de informação:
• O nome do arquivo ICO, se foi criado algum para o pacote de atividades.
• Os dados de um ícone adicional que aponte a algum documento explicativo
ou a um segundo pacote de atividades. A descrição deste segundo ícone
deve ser diferente da do ícone principal.
Depois de preencher os dados clique no botão Aceptar. O programa informará o
número de disquetes (ou arquivos) que ocupará o instalador. O arquivo principal
terá o mesmo nome do pacote de atividades porém com extensão exe, e se ocupar
mais de 1,44 Mb serão criados arquivos adicionais com o mesmo nome e extensão
w02, w03 ... etc.
Para acabar, clique no botão Crear los disquetes de instalación. Aparecerão
duas opções: criar os arquivos diretamente na unidade A: (utilizando disquetes
novos e formatados) ou indicar uma pasta no computador.
Recomenda-se verificar o funcionamento do instalador antes de distribuí-lo, tendo a
precaução de indicar um nome de pasta diferente daquela que contém o original
para evitar sobrescrever os dados.
Traduzido para o português-br por Amara Maria Pedrosa Silva (amarapedrosa@gmail.com)
página 77
Criação de materiais educativos multimídia com Clic 3.0 Conteúdo
ClicRT
É uma versão "simplificada" de Clic 3.0 que serve apenas para executar os pacotes
de atividades e não permite criar novas aplicações nem modificá-las.
Seu uso resulta especialmente indicado para criar disquetes ou CD-ROM com
aplicações que se queira distribuir ou utilizar em computadores onde não se pode
instalar o Clic
Os passos a seguir para utilizar o módulo ClicRT são:
• Observar se o pacote de atividades se encontra em formato PCC. Se for um
PAC será necessário utilizar o programa ClicPac para convertê-lo.
• Criar uma pasta nova e colocar o arquivo PCC e os arquivos multimídia
(WAV, MID, AVI... etc.). Recomendamos utilizar uma pasta vazia e
conservar os arquivos originais em outra, caso seja necessário fazer alguma
modificação posterior.
• Descarregar o arquivo ZIP da versão correspondente ao idioma que deseje
utilizar e extrair todo seu conteúdo na pasta criada anteriormente.
• Abrir o Prompt de comando do Windows (INICIAR-PROGRAMAS-
ACESSÓRIOS-PROMPT DE COMANDO) e procurar a pasta onde se encontra o
pacote de atividades. Por exemplo, O nosso pacote está na pasta
C:\CLIC\CURSO devemos escrever*:
C:\WINDOWS>CD \
C:\>CD CLIC\CURSO
C:\CLIC\CURSO>
Unir com a ordem COPY /B os arquivos CLICRT.EXE e o pacote de atividades. Por
exemplo, como nosso pacote se chama CURSO.PCC devemos escrever:
C:\CLIC\CURSO>COPY /B CLICRT.EXE+CURSO.PCC CURSO.EXE
Verificar o funcionamento do arquivo CURSO.EXE que acabamos de criar. (No nosso
caso, como o pacote possui subpastas, vai aparecer mensagem de erro, pois os
arquivos multimídia não serão carregados corretamente.)
Deletar os arquivos CURSO.PCC e CLICRT.EXE. Antes de apagá-los conferir se fez a
cópia de segurança indicada no segundo ponto, uma vez que o arquivo EXE não
pode ser descompactado nem modificado. É muito importante conservar uma cópia
original do arquivo PCC em outra pasta.
Se não queremos que o programa utilize o sistema de informes ou outra função de
acessibilidade (cursor grande, cursor automático) podemos deletar também o
arquivo CLIC.INI da pasta onde estamos trabalhando. Podemos conservar este
arquivo e modificar os parâmetros que nos interessam como se indica em "O
arquivo CLIC.INI" da ajuda e do manual do Clic.
*
Devemos apertar a tecla ENTER ao final de cada linha
Traduzido para o português-br por Amara Maria Pedrosa Silva (amarapedrosa@gmail.com)
página 78
Criação de materiais educativos multimídia com Clic 3.0 Conteúdo
Copiar no disquete ou CD-ROM os arquivos que estão na pasta. Se o pacote não
utiliza arquivos multimídia só devemos gravar os arquivos .EXE e BWCC.DLL. Caso
existam arquivos multimídia devemos copiá-los também no disquete ou CD-ROM
que estamos criando.
Sendo um CD-ROM podemos criar também um arquivo AUTORUN.INF que iniciará
automaticamente a atividade. Este arquivo pode ser criado com o bloco de notas do
Windows e tem só quatro linhas. Em nosso caso de exemplo poderia ser:
[autorun]
label=Curso Clic 3.0
icon=curso.exe
open=curso.exe
Isto fará que o CD seja visto no explorador com o ícone do Clic. Se queremos um
ícone personalizado podemos criar com algum programa como o ImageEdit, copiar
o arquivo ICO para a pasta e mudar a linha "icon" para que aponte a este arquivo.
Existe um modo alternativo de utilizar o programa ClicRT: em vez de unir o arquivo
PCC com o CLICRT.EXE podemos editar o arquivo CLIC.INI e modificar a linha "pac"
eliminando o ponto e vírgula que está depois do sinal de igualdade e escrevendo o
nome do arquivo que queremos por em marcha. Por exemplo, em nosso caso o
arquivo CLIC.INI ficaria assim:
[Clic]
pac=CURSO.PCC
directori=.
barreges=15
...
Este sistema obriga a distribuir quatro arquivos (CLICRT.EXE, CLIC.INI, BWCC.DLL
e CURSO.PCC) em lugar de dois (CURSO.EXE e BWCC.DLL), porém existe a
vantagem de que se conserva o arquivo PCC intacto para permitir possíveis
modificações ou adaptações para os usuários que tenham o ClicPac.
Em todo caso, devemos levar em conta que o sistema "runtime" tem as seguintes
limitações:
Não se pode pressupor que todos os usuários tenham instalados os
descompressores de áudio MPEG-Layer3 e MSADPCM. Nas aplicações que utilizem o
ClicRT devemos deixar sempre arquivos WAV "normais", sem comprimir.
Não existe documento de ajuda do Clic. O funcionamento das aplicações deve ser
muito intuitivo.
O sistema não vai considerar a configuração local de Clic estabelecida pelo usuário
final da aplicação. Isto significa que o sistema de informes não se ativará, e que
tampouco serão mantidas as possíveis configurações pessoais de cursor
automático, grosor do hilo, etc.
O módulo ClicRT pode ser utilizado em aplicações comerciais desde que se
respeitem estas duas condições:
Traduzido para o português-br por Amara Maria Pedrosa Silva (amarapedrosa@gmail.com)
página 79
Criação de materiais educativos multimídia com Clic 3.0 Conteúdo
Que se comunique previamente ao autor o conteúdo da publicação.
Que na janela inicial e na publicação apareça o texto "Aplicação criada com o
programa Clic" (ou similar) e se mencione a URL da zonaClic: http://clic.xtec.net/
O autor do programa não se compromete a oferecer suporte técnico aos usuários
das aplicações finais criadas com o módulo ClicRT.
Traduzido para o português-br por Amara Maria Pedrosa Silva (amarapedrosa@gmail.com)
página 80
Criação de materiais educativos multimídia com Clic 3.0 Conteúdo
Projeto final
Para completar o curso deve elaborar um pacote de atividades Clic de tema livre,
com estas características:
• Criação própria, não uma adaptação de algum pacote existente.
• Com uma aplicação didática específica em alguma das áreas do currículo do
ensino fundamental ou médio.
• Deve conter ao menos uma atividade de cada uma das modalidades básicas de
Clic: puzzles, associações, sopas de letras e atividades de texto. Opcionalmente
pode conter também um crucigrama.
• A primeira atividade será uma janela de informação onde apareça o título do
pacote e o nome do autor/a.
• Deve utilizar algum tipo de recurso multimídia: som digital, vídeo ou animações.
• As imagens podem ser próprias, capturadas da Internet, provenientes de algum
CD-ROM ou escaneadas. Se desejar publicar seu trabalho na Internet os
conteúdos utilizados deverão ser de uso livre.
• Para reduzir espaço na transmissão dos arquivos todas as imagens deverão
estar em formato GIF, e os sons comprimidos em formato WAV-MP3*.
• O pacote será entregue compactado em formato PCC.
Deve estar acompanhado de um documento em formato Word com:
• O nome do autor/a, o título, a área e o nível de ensino a que se dirige.
• Uma breve descrição dos objetivos que se pretendem alcançar com o uso do
material.
• Uma breve descrição de seus conteúdos e estrutura.
• Bibliografia e/ou relação da origem dos materiais gráficos e multimídia que
foram utilizados.
Antes de começar a criar os materiais dirija uma mensagem ao tutor/a do curso
com uma descrição inicial do projeto: Temática que pensa tratar, tipo de
atividades, etc. O tutor/a poderá aconselhar sobre técnicas para elaborar as
atividades e possíveis fontes para obter os materiais multimídia.
Quando terminar o projeto compacte tudo (arquivo PCC, arquivos multimídia e
documento Word) em um arquivo ZIP e envie ao tutor/a do curso.
*
Para salvar um som em formato WAV-MP3 abra-o com CoolEdit e ative o menu File - Save as. Na
janela que aparecer selecione o tipo ACM Waveform (*.wav) e clique em Options. Na lista Formato
selecione MPEG Layer-3 e confirme tudo
Traduzido para o português-br por Amara Maria Pedrosa Silva (amarapedrosa@gmail.com)
página 81
Das könnte Ihnen auch gefallen
- La Vouivre - Jogo Da GloriaDokument3 SeitenLa Vouivre - Jogo Da GloriaAmara Pedrosa100% (2)
- Musicas Sobre BiologiaDokument11 SeitenMusicas Sobre BiologiaAmara Pedrosa75% (4)
- Manual Ardora PT BRDokument55 SeitenManual Ardora PT BRRobson VictorNoch keine Bewertungen
- EdilimDokument37 SeitenEdilimAmara PedrosaNoch keine Bewertungen
- Narrativa CinematográficaDokument12 SeitenNarrativa CinematográficaLeonardo da SilvaNoch keine Bewertungen
- Thesaurus 1Dokument120 SeitenThesaurus 1Paula AranhaNoch keine Bewertungen
- ContratosMulti COFs MicrolinsDokument56 SeitenContratosMulti COFs MicrolinsMárcio Cândido Ferreira AlvesNoch keine Bewertungen
- Planejamento Bimestral para Educação Infantil 04 Anos Alinhado A BNCCDokument3 SeitenPlanejamento Bimestral para Educação Infantil 04 Anos Alinhado A BNCCCecília Paz94% (62)
- Português para EstrangeirosDokument56 SeitenPortuguês para EstrangeirosMara Silveira Dias0% (1)
- 2019 p1 AmarelaDokument32 Seiten2019 p1 AmarelaWilliam VuelmaNoch keine Bewertungen
- Leitura de NúmerosDokument2 SeitenLeitura de NúmerosÂngela SantosNoch keine Bewertungen
- Resumo RLMDokument4 SeitenResumo RLMAdriano Ramos LeiteNoch keine Bewertungen
- Funções Da Linguagem PDFDokument8 SeitenFunções Da Linguagem PDFFrancisco José Da SilvaNoch keine Bewertungen
- Projeto Maleta Da LeituraDokument7 SeitenProjeto Maleta Da LeituraOliver AnaNoch keine Bewertungen
- Aula PronomesDokument84 SeitenAula PronomesMatheus TheusNoch keine Bewertungen
- Historia Do LivroDokument4 SeitenHistoria Do LivroIsabel Macedo de OliveiraNoch keine Bewertungen
- Edgard Alencar - Teoria Elementar Dos Números - Resoluções Cap 1 A 10Dokument86 SeitenEdgard Alencar - Teoria Elementar Dos Números - Resoluções Cap 1 A 10Graecus188% (25)
- Teoria e Análise Linguística - Estudos de Linguagem v. 1Dokument169 SeitenTeoria e Análise Linguística - Estudos de Linguagem v. 1widigianeNoch keine Bewertungen
- Exercícios Figuras de LinguagemDokument4 SeitenExercícios Figuras de LinguagemCarlos HenriqueNoch keine Bewertungen
- Escola Estadual João Paulo I: Marco Catalão, Sob A Face NeutraDokument2 SeitenEscola Estadual João Paulo I: Marco Catalão, Sob A Face Neutragleyce cavalcantiNoch keine Bewertungen
- Falar - Pascale FariDokument8 SeitenFalar - Pascale FariGabrielaMaiaNoch keine Bewertungen
- Silo - Tips Detetive Zack e Os Segredos Na AreiaDokument11 SeitenSilo - Tips Detetive Zack e Os Segredos Na AreiaFilipe MartinsNoch keine Bewertungen
- Dicionário Kimbundu Português (Assis Junior)Dokument392 SeitenDicionário Kimbundu Português (Assis Junior)Diego T Jagun100% (20)
- Livro Teoria Dos Numeros Profa Nazare PDFDokument195 SeitenLivro Teoria Dos Numeros Profa Nazare PDFMicarlos Teixeira100% (4)
- A Obra Do Arquiteto Carlos Alberto de Holanda Mendonça - pdf10Dokument404 SeitenA Obra Do Arquiteto Carlos Alberto de Holanda Mendonça - pdf10Nelson WainsteinNoch keine Bewertungen
- Estudos Literarios 2012-02-10 Thiago Miguel AndreuDokument107 SeitenEstudos Literarios 2012-02-10 Thiago Miguel AndreuAnderson FaleiroNoch keine Bewertungen
- Mentes, Cérebros e ProgramasDokument25 SeitenMentes, Cérebros e ProgramasJoao de Fernandes TeixeiraNoch keine Bewertungen
- Apostila Java Banco de DadosDokument195 SeitenApostila Java Banco de DadossamiadavNoch keine Bewertungen
- CNCDokument40 SeitenCNCsidneiz100% (2)
- Expressões Com Valor Homonímico, Metafórico e Metonímico.Dokument33 SeitenExpressões Com Valor Homonímico, Metafórico e Metonímico.Elielson André de SousaNoch keine Bewertungen
- Generos Literarios KarinaDokument21 SeitenGeneros Literarios KarinaKarina BonisoniNoch keine Bewertungen
- Plano de Aula Estágio Supervisionado VDokument7 SeitenPlano de Aula Estágio Supervisionado VAnderson AlexandreNoch keine Bewertungen
- Documento deDokument13 SeitenDocumento deLetícia BezerraNoch keine Bewertungen
- Allen Ross. A Commentary On The Psalms 90-150. 11 TDDokument6 SeitenAllen Ross. A Commentary On The Psalms 90-150. 11 TDjcbneves7558Noch keine Bewertungen