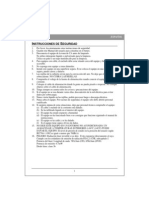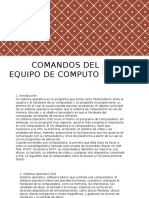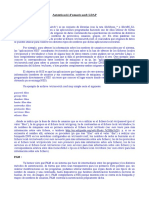Beruflich Dokumente
Kultur Dokumente
Música, Presentaciones Avatares, Gadgets
Hochgeladen von
elegongue0 Bewertungen0% fanden dieses Dokument nützlich (0 Abstimmungen)
765 Ansichten4 SeitenCopyright
© Attribution Non-Commercial (BY-NC)
Verfügbare Formate
DOC, PDF, TXT oder online auf Scribd lesen
Dieses Dokument teilen
Dokument teilen oder einbetten
Stufen Sie dieses Dokument als nützlich ein?
Sind diese Inhalte unangemessen?
Dieses Dokument meldenCopyright:
Attribution Non-Commercial (BY-NC)
Verfügbare Formate
Als DOC, PDF, TXT herunterladen oder online auf Scribd lesen
0 Bewertungen0% fanden dieses Dokument nützlich (0 Abstimmungen)
765 Ansichten4 SeitenMúsica, Presentaciones Avatares, Gadgets
Hochgeladen von
elegongueCopyright:
Attribution Non-Commercial (BY-NC)
Verfügbare Formate
Als DOC, PDF, TXT herunterladen oder online auf Scribd lesen
Sie sind auf Seite 1von 4
CURSO BLOGS
CÓMO INSERTAR CANCIONES Y MÚSICA DESDE
RADIOBLOGCLUB
1. Abre la página de Radio Blog Club
(http://www.radioblogclub.com) y escribe en el recuadro junto a
“buscar” los datos de la música que quieras (cantante o
canción).
2. Te aparecerá una selección de música. Pincha sobre la canción
para comprobar que suena y que es la que quieres.
3. Una vez escogida, pincha una vez con el botón izquierdo del
ratón sobre el icono azul con una flecha blanca.
4. Verás que en la parte de la derecha, bajo la palabra visualizar,
se ve el icono que aparecerá en el blog. En la parte “configurar”
se puede cambiar el color de las distintas partes pinchando una
vez con el botón izquierdo en el signo +. Elige el color que
quieras para cada parte.
5. Después se selecciona el código de abajo (colocando el cursor
dentro del recuadro que tiene el código y haciendo un clic con
el botón izquierdo del ratón). Luego, haz un clic con el botón
derecho y selecciona “copiar”.
6. Ve al blog y pégalo haciendo un clic con el botón derecho y
seleccionando pegar. Este código puede ir tanto en la parte fija
del blog (gadget llamado HTML/JAVASCRIPT) o en un artículo
(pegándolo en la pestaña de HTML).
CÓMO INSERTAR PRESENTACIONES DE FOTOS
DESDE SLIDE.COM
1. Abre la página de Slide.com (http://www.slide.com).
2. Pincha el botón amarillo que dice “Make a slideshow” (haz una
presentación).
3. Te aparecerá un cuadro amarillo que dice “agrega fotos de”.
Pincha en “busca” para seleccionar las fotos que quieras
(pueden ser hechas por ti o bajadas previamente de internet).
Selecciónalas y verás que suben.
4. Cuando estén todas subidas podrás personalizar la presentación
escogiendo los diseños del cuadro azul de la derecha. Se puede
seleccionar el estilo, los temas, la música (si se quiere), el
fondo, los efectos, el tamaño, etc.
5. En la parte de abajo verás todas las fotos que has subido. Si
pinchas en ellas, las puedes arrastrar para ordenarlas como
quieras, puedes también seleccionar el tamaño del pie de foto y
escribir en él un título para cada foto.
6. Pincha el recuadro “guardar (obtener código)”.
7. Tendrás la opción de escribir el título de tu presentación y el
nombre del autor (no es necesario).
8. Pincha “guarde los créditos”.
9. Copia el código haciendo un clic con el botón izquierdo para
seleccionarlo. Después, haz otro clic con el botón derecho y
escoge copiar y después pégalo en el blog. La presentación
puede ir tanto en la parte fija del blog (gadget llamado
HTML/JAVASCRIPT) o en un artículo (pegándolo en la pestaña de
HTML).
CÓMO INSERTAR IMÁGENES ANIMADAS QUE
HABLAN DESDE VOKI
1. Abre la página de Voki (http://www.voki.com) y pulsa “get
started” (empezar).
2. Verás que te aparecen varios recuadros, cada uno de ellos sirve
para añadir algo al muñeco que vas a crear:
Customize your character: Sirve para configurar el aspecto del
muñeco:
- Icono de la cara: con las flechas horizontales puedes escoger
el tipo de personaje que quieras (político, animal, muñeco,
clásico, etc). Elige uno.
- Puedes cambiarle el pelo, la boca, etc. pinchando en el icono
correspondiente.
- En la pestaña de “clothing” (ropa) puedes cambiarle la ropa
y añadirle otros complementos (bling).
- Debajo del muñeco puedes también cambiarle el color y
tamaño de la boca, maquillaje, ojos, piel y pelo.
- Para guardar los cambios has de pinchar “done” (hecho).
Give it a voice: Sirve para darle voz al muñeco. Puedes hacerlo
hablar escribiendo lo que quieras que diga:
- Pincha en el icono de la T.
- Escribe el texto.
- Despliega la pestaña “accent / language” (acento / idioma) y
escoge el que quieras.
- En “voice” (voz) elige la que prefieras.
- Antes de guardar los cambios, puedes oírlo pinchando en el
icono de play.
- Guarda los cambios pinchando en “done”.
Background: Sirve para colocar al muñeco en el escenario que
prefieras:
- Pincha en “background” y escoge un fondo.
- Guarda los cambios en “done”.
Una vez creado el muñeco debes obtener el código que pondrás
en el blog. Para ello sigue los siguientes pasos:
3. Pincha en “publish”.
4. Dale nombre si quieres (no es necesario).
5. Se te abre un menú para crearte una cuenta donde puedes
guardar todos los muñecos que hagas. No es necesario crearla.
6. Si no quieres la cuenta, pincha en “No, thanks”.
7. Selecciona el tamaño del muñeco.
8. Copia el código que aparece bajo “For most sites use this code”
(usa este código para la mayoría de las páginas).
9. Pega el código en la parte fija del blog (gadget llamado
HTML/JAVASCRIPT) o en un artículo (pegándolo en la pestaña de
HTML).
PARTE FIJA DEL BLOG
A. El orden de los distintos gadgets de nuestro blog se puede
cambiar en cualquier momento. Para ello, hemos de acceder al
blog como autores y meternos en “diseño”. Veremos el
esquema del blog. Con el botón izquierdo del ratón podemos
pinchar un gadget y dejándolo pinchando, arrastrarlo hasta
donde lo queramos poner. Después hay que pinchar en
“guardar” para no perder el cambio.
B. Siempre podemos añadir más gadgets. Para ello hay que estar
en “diseño” y pinchar “añadir un gadget”. Entonces
escogeremos el que queramos. Veamos algunos de los más
interesantes:
a) Lista de blogs. Sirve para crear una lista de otros blogs que
te interesen. Escribe el título (si quieres) y tilda lo que te
gustaría que se viera en tu blog. Pincha “agregar a la lista”.
En “añadir por URL” escribe la dirección del blog que quieres
añadir (sin http://). Después, pulsa “añadir”. Puedes pinchar
en “cambiar el nombre” y renombrar como quieras el blog
que has añadido. Repite el mismo proceso con todos los
blogs que quieras añadir y después pincha en “guardar”.
b) Lista de enlaces. Sirve para crear una lista de enlaces a otras
páginas de internet. Escribe el título (si quieres) y la
dirección web en la “URL del sitio web nueva” tras http:// (en
vez de escribirla, puedes copiarla y pegarla directamente de
la página en cuestión). En el recuadro correspondiente al
“nombre del sitio web nuevo” escribe el nombre que quieras
que aparezca en tu blog y que en realidad será el acceso que
verán los lectores en tu lista. Pincha “añadir enlace” y
continúa con todos los que quieras añadir. Después pincha
en “guardar”.
C. En cualquier momento puedes añadir elementos a un gadget ya
existente o cambiarlo. Para ello, estando en “diseño”, has de
pinchar en la palabra “editar“ del gadget en cuestión, hacer los
cambios pertinentes o añadir más cosas y pulsar “guardar”.
OTRAS HERRAMIENTAS WEB 2.0
Os incluyo una serie de páginas donde podéis
encontrar herramientas interesantes:
- Mapa del sitio:
http://www.clustrmaps.com/es/index.htm
- Estadísticas de visitas: http://webstats.motigo.com
- Número de visitas:
http://www.website_hit_counters.com
- Lectores en red: http://whos.amung.us/
Elena González Guerrero
http://cursoblogsieselfontanal.blogspot.com
Das könnte Ihnen auch gefallen
- Manual Light Scribe SpanishDokument24 SeitenManual Light Scribe SpanishGerardo Domínguez MuniveNoch keine Bewertungen
- Ficha Técnica de Equipos de ComputoDokument3 SeitenFicha Técnica de Equipos de ComputoNilson Jose Guillen RosarioNoch keine Bewertungen
- Lista de Cambios W10P DR Lite 2.7 Final 062022Dokument4 SeitenLista de Cambios W10P DR Lite 2.7 Final 062022José Andrés Rivera RománNoch keine Bewertungen
- Comandos Del Equipo de ComputoDokument9 SeitenComandos Del Equipo de ComputoNancy Becerra MezaNoch keine Bewertungen
- Rhino 5 SR2 Full x86 x64 Multiidioma - IdentiDokument8 SeitenRhino 5 SR2 Full x86 x64 Multiidioma - IdentiVladimir Illich PinzonNoch keine Bewertungen
- Proformas de LaptopsDokument4 SeitenProformas de LaptopsJoan TorresNoch keine Bewertungen
- Un Coleccionista de Música Desea Un Sistema Que Le Permita Guardar y Consultar Las Canciones Que Tiene en Su Colección 1.-Crear Un ProyectoDokument9 SeitenUn Coleccionista de Música Desea Un Sistema Que Le Permita Guardar y Consultar Las Canciones Que Tiene en Su Colección 1.-Crear Un ProyectoJuan Jose Soto GonzalezNoch keine Bewertungen
- Trabajo Final de InformaticaDokument7 SeitenTrabajo Final de InformaticaMelany Sandoval0% (1)
- Gui BuilderDokument75 SeitenGui BuilderManiKumar SBNoch keine Bewertungen
- Windows ServerDokument1 SeiteWindows ServerDiego RomeroNoch keine Bewertungen
- Como Cortar Imagen en PDFDokument2 SeitenComo Cortar Imagen en PDFIsabelNoch keine Bewertungen
- Unidad 4 - Plataformas Cloud ComputingDokument12 SeitenUnidad 4 - Plataformas Cloud ComputingSchneyder AnilloNoch keine Bewertungen
- Modulo 5Dokument24 SeitenModulo 5Ana SalasNoch keine Bewertungen
- Paquete Formativo Asi DaiDokument24 SeitenPaquete Formativo Asi DaiWilfredo Mita ChoqueNoch keine Bewertungen
- Tarea - Perifericos de La ComputadoraDokument3 SeitenTarea - Perifericos de La ComputadoraAlexandra CaizaNoch keine Bewertungen
- Practica No.1 Virtualizacion XPDokument15 SeitenPractica No.1 Virtualizacion XPsqualo_monteroNoch keine Bewertungen
- Actividad de Puntos Evaluables - Escenario 2 - Primer Bloque-Teorico - Practico - Front-End - (Grupo1)Dokument4 SeitenActividad de Puntos Evaluables - Escenario 2 - Primer Bloque-Teorico - Practico - Front-End - (Grupo1)YESID LADINO0% (1)
- Manual de Percepcion de Familias UsuariasDokument30 SeitenManual de Percepcion de Familias UsuariasjesusquispeNoch keine Bewertungen
- Expediente 64Dokument3 SeitenExpediente 64unaScorpioNoch keine Bewertungen
- Instalacion Manual de Los Drivers Modem ZteDokument12 SeitenInstalacion Manual de Los Drivers Modem ZteJhon OñateNoch keine Bewertungen
- Manual de Herramientas Suite GoogleDokument90 SeitenManual de Herramientas Suite GoogleÍvan Reyes SaucedoNoch keine Bewertungen
- Tarea 03Dokument4 SeitenTarea 03Cesar Avalos DueñasNoch keine Bewertungen
- Informe Gestión de MemoriaDokument3 SeitenInforme Gestión de MemoriaJoel RodriguezNoch keine Bewertungen
- Configuración de Internet PPPoE y Wireless Del DSL-2730EDokument4 SeitenConfiguración de Internet PPPoE y Wireless Del DSL-2730EJoan OropezaNoch keine Bewertungen
- Manual PamcadDokument8 SeitenManual Pamcadlot4Noch keine Bewertungen
- Refacciones de ComputadorasDokument12 SeitenRefacciones de ComputadorasBrandon ManuelNoch keine Bewertungen
- Portal Mi Cuenta IzipayDokument13 SeitenPortal Mi Cuenta IzipayCentro Fotográfico CórdovaNoch keine Bewertungen
- Breve Historia Del CelularDokument2 SeitenBreve Historia Del CelularPaola Rojas0% (1)
- Autenticación de Usuarios Con LDAP (Linux)Dokument10 SeitenAutenticación de Usuarios Con LDAP (Linux)alquimista007Noch keine Bewertungen
- Categorías de Dispositivos MóvilesDokument4 SeitenCategorías de Dispositivos MóvilesCarlos AponteNoch keine Bewertungen