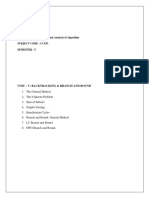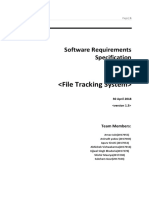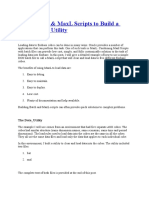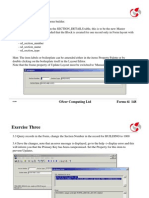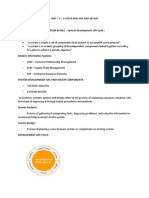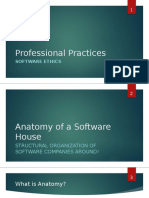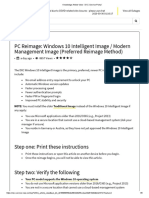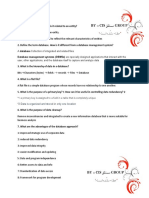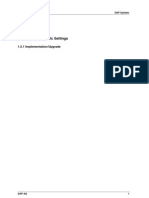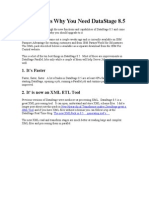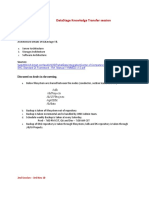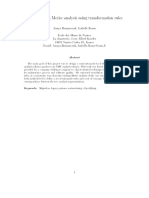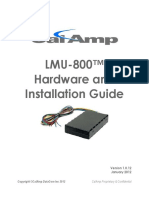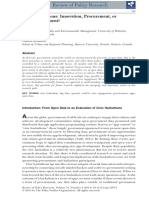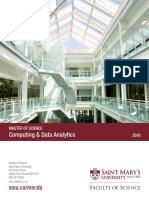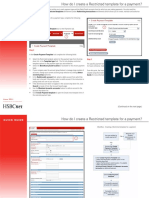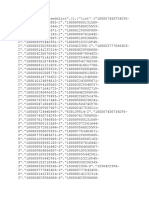Beruflich Dokumente
Kultur Dokumente
Gpedit Tutorial
Hochgeladen von
David TchemaneOriginalbeschreibung:
Copyright
Verfügbare Formate
Dieses Dokument teilen
Dokument teilen oder einbetten
Stufen Sie dieses Dokument als nützlich ein?
Sind diese Inhalte unangemessen?
Dieses Dokument meldenCopyright:
Verfügbare Formate
Gpedit Tutorial
Hochgeladen von
David TchemaneCopyright:
Verfügbare Formate
Gpedit.msc: Go, go gadget command Both BeerMonster and skc@irmphila.com point to the Gpedit.
msc command and the group policy configuration. Perform the following steps to gain access to the group policy settings in Windows XP: 1. Click Start | Run. 2. Enter gpedit.msc at the command line and click OK. This will open the Group Policy settings window shown in Figure B. 3. Select User Configuration | Administrative Templates | System | Ctrl+Alt+Delete Options | Remove Task Manager. 4. Double-click the Remove Task Manager option from the Group Policy menu. You can then disable, enable, or set the policy to Not Configured. Remember: Since the policy in question is called Remove Task Manager, by disabling the policy, you are actually enabling the Task Manager. Disabling or setting this policy to Not Configured should alleviate Main's problem. Figure B
The Windows XP Group Policy menu
The same procedure will work under Windows 2000, but the access path is slightly
different, as shown in Figure C. Perform the following steps to gain access to group policy settings: 1. Click Start | Run. 2. Enter gpedit.msc at the command line and click OK. This will open the Group Policy settings window shown in Figure C. 3. Select User Configuration | Administrative Templates | System | Logon/Logoff | Disable Task Manager. Figure C
The Windows 2000 Group Policy menu
Get out the stylebook: It's time to edit (the registry that is) This brings us to the second solution to Main's problem. In addition to the Gpedit.msc command, a direct registry edit can produce the same results. AsyscoKid refers Main to the Windows Guide Network. The information outlined on the site provides the instructions for successfully editing the system registry to disable Task Manager. Let me point out that when you use the Gpedit.msc utility, you're actually editing the registry; you're just doing it through a nice GUI. When you modify a policy, a particular registry key and DWORD value are created, altered, or deleted, depending on how you modify the policy. If the policy is set to Not Configured, the corresponding registry value will not exist. If the policy has been disabled, the registry value will exist but will be set to 0. If the policy has been enabled, the registry value will exist and will be set to 1.
In Main's case, the Task Manager as been disabled, so he would use the following steps to reenable it: 1. Use regedit to open the Registry Editor and locate the following key: HKEY_CURRENT_USER\Software\Microsoft\Windows\CurrentVersion\Policies\System. 2. Find the DWORD value named Disable TaskMgr and set it to 0 or delete it altogether (seeFigures D and E). Figure D
The system registry location for disabling/enabling the Windows Task Manager
Figure E
The DWORD value can be toggled to enable/disable the Windows Task Manager.
This will make the Task Manager available again, although you might need to log off for the changes to take effect.
This same process can be used to disable the Task Manager, but you might have to create the registry key System under the Policies key. After creating the System key, create a new REG_DWORD (DWORD value) named Disable TaskMgr and set the data value to 1.
Das könnte Ihnen auch gefallen
- Computer Graphics Through Opengl: From Theory To Experiments Experiments Chapter 2Dokument26 SeitenComputer Graphics Through Opengl: From Theory To Experiments Experiments Chapter 2Fuad AsimNoch keine Bewertungen
- Domain Driven Architecture Technical ReferenceDokument98 SeitenDomain Driven Architecture Technical Referenceyoogi85Noch keine Bewertungen
- Experiment 15 11510512Dokument1 SeiteExperiment 15 11510512Sanket DuhoonNoch keine Bewertungen
- Failure Recovery in Distributed Systems PDFDokument2 SeitenFailure Recovery in Distributed Systems PDFGregoryNoch keine Bewertungen
- Datastage InfoDokument28 SeitenDatastage InfoPraneeth KumarNoch keine Bewertungen
- System Analysis and Design Valachi Chapter 6Dokument44 SeitenSystem Analysis and Design Valachi Chapter 6FazlinFaziraNoch keine Bewertungen
- DAA Unit 5Dokument14 SeitenDAA Unit 5hari karanNoch keine Bewertungen
- 11.2.5.10 Lab - Researching Password Recovery ProceduresDokument3 Seiten11.2.5.10 Lab - Researching Password Recovery ProcedurescgruNoch keine Bewertungen
- Connectivity Guide For IBM InfoSphere Classic Federation Server For z/OSDokument70 SeitenConnectivity Guide For IBM InfoSphere Classic Federation Server For z/OSRoshava KratunaNoch keine Bewertungen
- File Tracking System SRSDokument16 SeitenFile Tracking System SRSParthNoch keine Bewertungen
- Employee Management SystemDokument11 SeitenEmployee Management SystemShubhendu SrivastavaNoch keine Bewertungen
- Erpi AdminDokument428 SeitenErpi Adminmohamed-mof100% (1)
- BPM and CEP IntegrationDokument14 SeitenBPM and CEP IntegrationManisha_tNoch keine Bewertungen
- Data Export BatchDokument42 SeitenData Export BatchCricket Live StreamingNoch keine Bewertungen
- 3.design Patterns LAB RecordDokument15 Seiten3.design Patterns LAB RecordLadi Pradeep KumarNoch keine Bewertungen
- Creating A MasterDokument100 SeitenCreating A MasterFarhan AshrafNoch keine Bewertungen
- Junk DimensionDokument2 SeitenJunk DimensionKatevarapu Venkateswara RaoNoch keine Bewertungen
- DATA Replication Methods For HANA - SCNDokument14 SeitenDATA Replication Methods For HANA - SCNabhilashNoch keine Bewertungen
- Practical 1 Dyna KitDokument5 SeitenPractical 1 Dyna KitHet PatelNoch keine Bewertungen
- AjithVisual Basic 6 0 Notes ShortDokument43 SeitenAjithVisual Basic 6 0 Notes ShortAjith Kumar100% (1)
- Cse345p Bi LabDokument30 SeitenCse345p Bi LabkamalNoch keine Bewertungen
- Exercise Oracle Forms 6i TrainingDokument5 SeitenExercise Oracle Forms 6i TrainingFarooq Shahid100% (1)
- Bisample RPDDokument360 SeitenBisample RPDsrikanth.atp5940Noch keine Bewertungen
- Credit Risk Assessment Using Data MiningDokument34 SeitenCredit Risk Assessment Using Data MiningKeerthana SudarshanNoch keine Bewertungen
- Cognos Framework Manager ExampleDokument7 SeitenCognos Framework Manager ExampleMadhes Analyst100% (1)
- SYSTEM ANALYSIS AND DESIGN Unit 2Dokument6 SeitenSYSTEM ANALYSIS AND DESIGN Unit 2Md HassanNoch keine Bewertungen
- Installing The Contoso Test DatasetDokument7 SeitenInstalling The Contoso Test DatasetTilak RajuNoch keine Bewertungen
- 6.unit I 2 MarksDokument3 Seiten6.unit I 2 MarksprasanthprpNoch keine Bewertungen
- Anatomy of a Software House StructureDokument38 SeitenAnatomy of a Software House Structuresufyan100% (1)
- Sad Lec22 - Notes - Cocomo, Cmmi and Case ToolDokument35 SeitenSad Lec22 - Notes - Cocomo, Cmmi and Case ToolNeeta ChanderwalNoch keine Bewertungen
- Datastage Admin Commands for Finding Job Counts, Listing JobsDokument3 SeitenDatastage Admin Commands for Finding Job Counts, Listing JobsKaren MaciasNoch keine Bewertungen
- PC Re-Image With Windows 10 Intelligent Image - DXC Service PortalDokument6 SeitenPC Re-Image With Windows 10 Intelligent Image - DXC Service Portalyuva raz33% (3)
- Attributes and entities in databasesDokument5 SeitenAttributes and entities in databasesSarah GharaibehNoch keine Bewertungen
- OBIEE Bridge TableDokument3 SeitenOBIEE Bridge Tablevenkatesh.gollaNoch keine Bewertungen
- What Is Difference Between Server Jobs and Parallel Jobs? Ans:-Server JobsDokument71 SeitenWhat Is Difference Between Server Jobs and Parallel Jobs? Ans:-Server JobsDinesh SanodiyaNoch keine Bewertungen
- Essbase Security ImplementationDokument36 SeitenEssbase Security ImplementationAmit Sharma100% (1)
- Sdesk GuideDokument256 SeitenSdesk Guidericard_jordana9792Noch keine Bewertungen
- CS301 Finalterm Subjective 2013 Solved - 2Dokument16 SeitenCS301 Finalterm Subjective 2013 Solved - 2Network Bull100% (2)
- IDMC Best Practices and StandardsDokument27 SeitenIDMC Best Practices and StandardsOrachai TassanamethinNoch keine Bewertungen
- CA ParallelComputingFall2021Dokument2 SeitenCA ParallelComputingFall2021Wilfried Monkam100% (1)
- Data Mining Notes For BCA 5th Sem 2019 PDFDokument46 SeitenData Mining Notes For BCA 5th Sem 2019 PDFAslam NizamiNoch keine Bewertungen
- Ibm Infosphere Datastage Performance Tuning: MenuDokument9 SeitenIbm Infosphere Datastage Performance Tuning: MenuNisar HussainNoch keine Bewertungen
- Session and Data PartititioningDokument4 SeitenSession and Data Partititioningyuva010Noch keine Bewertungen
- SMS SRSDokument5 SeitenSMS SRSSameer khanNoch keine Bewertungen
- DBMS Two MarksDokument6 SeitenDBMS Two Markssivakami_raja100% (1)
- Ten Reasons Why You Need DataStage 8.5Dokument7 SeitenTen Reasons Why You Need DataStage 8.5Koteswar ReddyNoch keine Bewertungen
- Stqa Unit 3 NotesDokument22 SeitenStqa Unit 3 Noteschandan kumar giriNoch keine Bewertungen
- How To Setup A Network ConnectionDokument9 SeitenHow To Setup A Network ConnectionZulkifli Abd AdzisNoch keine Bewertungen
- Introduction to Transaction Processing ConceptsDokument52 SeitenIntroduction to Transaction Processing ConceptsRamana BadarlaNoch keine Bewertungen
- To Write A MaxL ScriptDokument1 SeiteTo Write A MaxL ScriptR SreenuNoch keine Bewertungen
- DataStage Knowledge TransferDokument4 SeitenDataStage Knowledge TransferMadhu SrinivasanNoch keine Bewertungen
- MERISEDokument4 SeitenMERISEZAKARIA SALHINoch keine Bewertungen
- 2015 - UNSW-NB15 A Comprehensive Data Set For Network Intrusion Detection SystemsDokument6 Seiten2015 - UNSW-NB15 A Comprehensive Data Set For Network Intrusion Detection SystemsSeptian FajarNoch keine Bewertungen
- CS504MCQs - Final - Bydr - TariqHanif PDFDokument21 SeitenCS504MCQs - Final - Bydr - TariqHanif PDFAmjad Ali0% (1)
- Bridge TablesDokument6 SeitenBridge TablesLawal Mobolaji MNoch keine Bewertungen
- Real Time Operating System A Complete Guide - 2020 EditionVon EverandReal Time Operating System A Complete Guide - 2020 EditionNoch keine Bewertungen
- Enable Disable Task ManagerDokument1 SeiteEnable Disable Task ManagerdctarangNoch keine Bewertungen
- Server 2003Dokument3 SeitenServer 2003gruzdasNoch keine Bewertungen
- Local GPDokument3 SeitenLocal GPAbhinav TelidevaraNoch keine Bewertungen
- Lmu-800™ Hardware and Installation Guide: Calamp Proprietary & ConfidentialDokument43 SeitenLmu-800™ Hardware and Installation Guide: Calamp Proprietary & ConfidentialEDVANDRONoch keine Bewertungen
- Neuratron Photoscore User GuideDokument79 SeitenNeuratron Photoscore User GuideTomáš ČernýNoch keine Bewertungen
- Effectiveness of Civic HackathonsDokument9 SeitenEffectiveness of Civic Hackathonssaai0603Noch keine Bewertungen
- Computing & Data Analytics: Smu - Ca/mscdaDokument4 SeitenComputing & Data Analytics: Smu - Ca/mscdaShero KhanNoch keine Bewertungen
- Managing Linux Users Groups and File PermissionsDokument16 SeitenManaging Linux Users Groups and File PermissionsVijayNoch keine Bewertungen
- Memory BIST Tutorial PDFDokument22 SeitenMemory BIST Tutorial PDFSiva SreeramdasNoch keine Bewertungen
- CD Lab FileDokument28 SeitenCD Lab FileAyush MishraNoch keine Bewertungen
- DevOps Interview Questions & AnswersDokument23 SeitenDevOps Interview Questions & AnswersmaazNoch keine Bewertungen
- Stack Using Array@Dokument2 SeitenStack Using Array@Dibyansu PrajapatiNoch keine Bewertungen
- Execute the Withholding Tax Report in SAPDokument13 SeitenExecute the Withholding Tax Report in SAPnguyencaohuyNoch keine Bewertungen
- EXAM PREP: SAP Sales and Distribution CertificationDokument24 SeitenEXAM PREP: SAP Sales and Distribution CertificationHanry KumalaNoch keine Bewertungen
- Microsoft Digital Literacy: First Course: Instructor's ManualDokument25 SeitenMicrosoft Digital Literacy: First Course: Instructor's ManualShrey ChandrakerNoch keine Bewertungen
- HSBCnet How To Create A Restricted TemplateDokument2 SeitenHSBCnet How To Create A Restricted TemplateAfrica SolutionsNoch keine Bewertungen
- Android Studio and Android Project SetupDokument38 SeitenAndroid Studio and Android Project SetupZaheeruddin BabarNoch keine Bewertungen
- PHP MySQL Practical Examples (2360701Dokument41 SeitenPHP MySQL Practical Examples (2360701lahiru ChanakaNoch keine Bewertungen
- Running Docker LogDokument44 SeitenRunning Docker Logferry fadlyNoch keine Bewertungen
- R20 3-1 Cce Unit - 1Dokument14 SeitenR20 3-1 Cce Unit - 1vishnucharanbondalapatiNoch keine Bewertungen
- Ejbca 1Dokument5 SeitenEjbca 1Jennifer HansenNoch keine Bewertungen
- BlackBerry 10 OS 10.3.2.2474-10.3.2.2836-Release Notes-EnDokument7 SeitenBlackBerry 10 OS 10.3.2.2474-10.3.2.2836-Release Notes-EnAtish Kumar ChouhanNoch keine Bewertungen
- Instruction Manual HMP PDGpro en 07 2013Dokument25 SeitenInstruction Manual HMP PDGpro en 07 2013Praticamente ItalianoNoch keine Bewertungen
- Manual SQL InjectionDokument14 SeitenManual SQL InjectionDigital WorldNoch keine Bewertungen
- Initial Chat Friends ListDokument19 SeitenInitial Chat Friends ListUjjawal MathurNoch keine Bewertungen
- LogDokument150 SeitenLogMalivoc FenandezNoch keine Bewertungen
- Maxbox Starter 6: Start With Network ProgrammingDokument5 SeitenMaxbox Starter 6: Start With Network ProgrammingMax KleinerNoch keine Bewertungen
- Hazen-Williams Equation - Calculating Head Loss in Water PipesDokument8 SeitenHazen-Williams Equation - Calculating Head Loss in Water PipesJonnah Faye MojaresNoch keine Bewertungen
- Systems Analysis and Design: Alan Dennis, Barbara Haley Wixom, and Roberta Roth John Wiley & Sons, IncDokument41 SeitenSystems Analysis and Design: Alan Dennis, Barbara Haley Wixom, and Roberta Roth John Wiley & Sons, Incjan rey austriaNoch keine Bewertungen
- Data ProfilingDokument7 SeitenData ProfilingAlexNoch keine Bewertungen
- Energy BalanceDokument2 SeitenEnergy BalanceRodrigo Black SegurondoNoch keine Bewertungen
- ReleaseNotes 5.11.02.217Dokument5 SeitenReleaseNotes 5.11.02.217bartusdarNoch keine Bewertungen
- Testing Paytm App for QualityDokument3 SeitenTesting Paytm App for Quality04 Omkar BodkeNoch keine Bewertungen