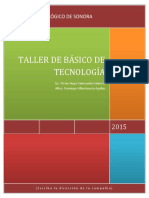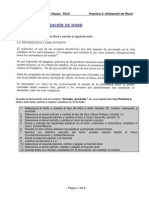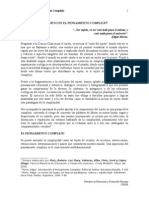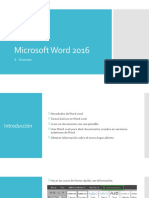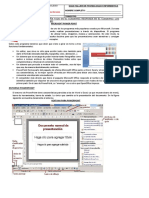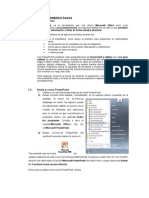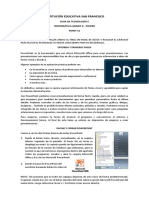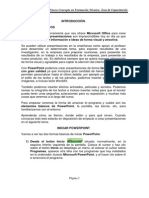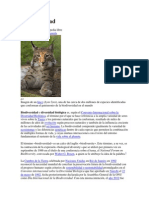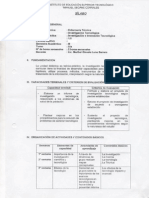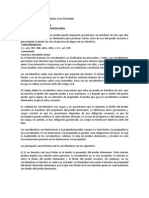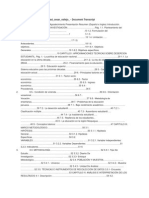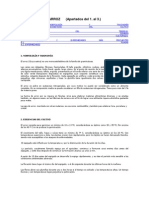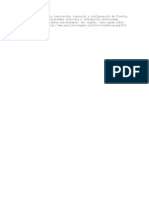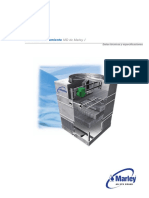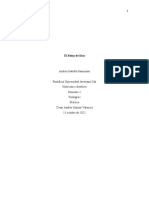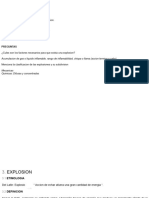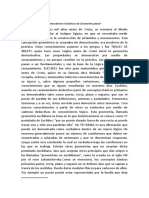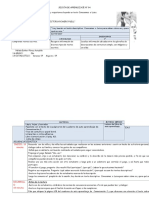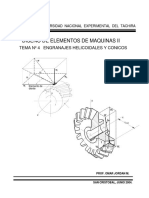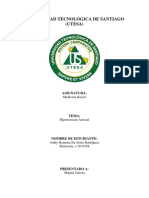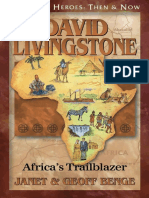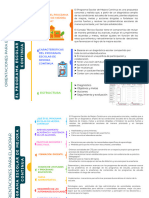Beruflich Dokumente
Kultur Dokumente
Manual PowerPoint 2010
Hochgeladen von
Ing Alejandro Quiroz VasquezOriginalbeschreibung:
Originaltitel
Copyright
Verfügbare Formate
Dieses Dokument teilen
Dokument teilen oder einbetten
Stufen Sie dieses Dokument als nützlich ein?
Sind diese Inhalte unangemessen?
Dieses Dokument meldenCopyright:
Verfügbare Formate
Manual PowerPoint 2010
Hochgeladen von
Ing Alejandro Quiroz VasquezCopyright:
Verfügbare Formate
INSTITUTO SUPERIOR TECNOLGICO PBLICO RIO SANTA
Revalidado con RD N 859-2006-ED
POWER POINT 2010
MANUAL DE USUARIO
Ing. Alejandro Quiroz Vsquez
Instituto Superior Tecnolgico RIO SANTA
Manual de Power Point 2010
Ing. Alejandro E. Quiroz Vsquez
Pg. N 1
Instituto Superior Tecnolgico RIO SANTA
Manual de Power Point 2010
INTRODUCCIN
PowerPoint es la herramienta que nos ofrece Microsoft Office para crear presentaciones. Las presentaciones son imprescindibles hoy en da ya que permiten comunicar informacin e ideas de forma visual y atractiva. Algunos ejemplos de su aplicacin prctica podran ser: En la enseanza, como apoyo al profesor para desarrollar un determinado tema. La exposicin de los resultados de una investigacin. Como apoyo visual en una reunin empresarial o conferencia. Presentar un nuevo producto. Y muchos ms...
En definitiva siempre que se quiera exponer informacin de forma visual y agradable para captar la atencin del interlocutor. Con PowerPoint podemos crear presentaciones de forma fcil y rpida pero con gran calidad ya que incorpora gran cantidad de herramientas que nos permiten personalizar hasta el ltimo detalle. Podemos controlar el estilo de los textos y de los prrafos, insertar grficos, dibujos, imgenes... Tambin es posible insertar efectos animados, pelculas y sonidos. Podremos revisar la ortografa de los textos e incluso insertar notas para que el locutor pueda tener unas pequeas aclaraciones para su exposicin y muchas ms cosas que veremos a lo largo del curso. Para empezar veremos la forma de arrancar el programa y conoceremos el entorno y funcionamiento bsico. Al final de este tema ya estars en disposicin de empezar a crear presentaciones.
Ing. Alejandro E. Quiroz Vsquez
Pg. N 2
Instituto Superior Tecnolgico RIO SANTA
Manual de Power Point 2010
INICIAR Y CERRAR POWERPOINT
Vamos a ver las dos formas bsicas de iniciar PowerPoint. 1) Desde el botn Inicio situado, normalmente, en la esquina inferior izquierda de la pantalla. Al hacer clic en Inicio y luego en Todos los programas. Localiza y abre la carpeta Microsoft Office y haz clic en Microsoft PowerPoint 2010. 2) Otra forma poder dar doble clic sobre el cono de PowerPoint del escritorio.
Ten presente que no todos los equipos disponen de este icono de forma predeterminada. Si quieres crearlo haz clic con el botn derecho del ratn sobre la opcin Microsoft PowerPoint del men inicio. Luego selecciona Enviar a > Escritorio (crear acceso directo). Para cerrar PowerPoint 2010, puedes utilizar cualquiera de las siguientes operaciones: - Hacer clic en el botn cerrar , este botn se encuentra situado en la parte superior derecha de la ventana de PowerPoint. - Tambin puedes pulsar la combinacin de teclas ALT+F4, con esta combinacin de teclas cerrars la ventana que tengas activa en ese momento. - Hacer clic sobre el men y elegir la opcin .
Si al cerrar no hemos guardado los cambios efectuados en la presentacin, un mensaje nos preguntar si queremos guardarlos o no. Deberemos decidir y seleccionar la opcin adecuada para que el programa prosiga con el cierre.
Ing. Alejandro E. Quiroz Vsquez
Pg. N 3
Instituto Superior Tecnolgico RIO SANTA
Manual de Power Point 2010
ENTORNO Y PRIMEROS PASOS
Elementos de la pantalla inicial Al iniciar PowerPoint aparece una pantalla inicial como la que a continuacin te mostramos. Ahora conoceremos los nombres de los diferentes elementos de esta pantalla y as ser ms fcil entender el resto del curso.
1.- Parte central de la ventana o rea de trabajo 2.- rea de esquema 3.- Barra de herramientas de acceso rpido 4.- Barra de ttulo 5.- Cinta de opciones
6.- Zoom 7.- Botones de vistas 8.- rea de notas 9.- Barra de estado
Ing. Alejandro E. Quiroz Vsquez
Pg. N 4
Instituto Superior Tecnolgico RIO SANTA
Manual de Power Point 2010
LA CINTA DE OPCIONES Hemos comentado que la cinta es la barra ms importante de PowerPoint, porque contiene todas las opciones que se pueden realizar. Vemosla con ms detalle.
Las herramientas estn organizadas de forma lgica en fichas (Inicio, Insertar, Vista...), que a su vez estn divididas en grupos. Por ejemplo, en la imagen vemos la pestaa ms utilizada, Inicio, que contiene los grupos Portapapeles, Diapositivas, Fuente, Prrafo, Dibujo y Edicin. De esta forma, si queremos hacer referencia durante el curso a la opcin Pegar, la nombraremos como Inicio > Portapapeles > Pegar. PowerPoint apuesta por dotar de accesibilidad al programa, pudiendo controlarlo por completo mediante el teclado.
Pulsando la tecla ALT entraremos en el modo de acceso por teclado. De esta forma aparecern pequeos recuadros junto a las pestaas y opciones indicando la tecla (o conjunto de teclas) que debers pulsar para acceder a esa opcin sin la necesidad del ratn. Para salir del modo de acceso por teclado vuelve a pulsar la tecla ALT. Mostrar/Ocultar la cinta de opciones. Si haces doble clic sobre cualquiera de las pestaas, la barra se ocultar, para disponer de ms espacio de trabajo. Las opciones volvern a mostrarse en el momento en el que vuelvas a hacer clic en cualquier pestaa. Tambin puedes mostrar u ocultar las cintas desde el botn con
Ing. Alejandro E. Quiroz Vsquez
Pg. N 5
Instituto Superior Tecnolgico RIO SANTA
Manual de Power Point 2010
forma de flecha, que encontrars en la zona derecha superior de teclas CTRL+F1 CREAR PRESENTACIN EN BLANCO.
o con la combinacin
Crear una presentacin es tan sencillo como abrir PowerPoint. Por defecto se muestra una presentacin en blanco con la que podremos trabajar. Sin embargo tambin podemos crearla de forma explcita si, por ejemplo, ya estamos trabajando con otra. Para ello haremos clic en Archivo > Nuevo. Seleccionamos la opcin Presentacin en blanco y pulsamos el botn Crear de la derecha. En las imgenes siguientes puedes ver el apartado Nuevo con las opciones descritas y el resultado final, es decir, la presentacin en blanco.
Ing. Alejandro E. Quiroz Vsquez
Pg. N 6
Instituto Superior Tecnolgico RIO SANTA
Manual de Power Point 2010
En la primera diapositiva que se crea por defecto en las nuevas presentaciones dispondrs de dos cuadros: uno para el ttulo y otro para el subttulo. A partir de ah tendremos que aadir contenido o diapositivas nuevas y todo lo dems. CREAR PRESENTACIN A PARTIR DE UNA PLANTILLA. Las plantillas son muy tiles porque generan una presentacin base a partir de la cual es mucho ms sencillo trabajar. Es decir, nos adelantan trabajo. Para utilizar plantillas los pasos son muy similares a los que acabamos de ver. Hacemos clic en Archivo > Nuevo, pero esta vez seleccionamos la opcin Plantillas de ejemplo. Aparecer un listado de plantillas, simplemente seleccionamos la ms apropiada y pulsamos Crear.
Observa que en la parte de la derecha aparece una vista previa de la plantilla seleccionada, que se corresponder con la primera diapositiva, es decir, la "portada". En nuestro caso hemos elegido la plantilla lbum de fotos clsico y este es el resultado:
Ing. Alejandro E. Quiroz Vsquez
Pg. N 7
Instituto Superior Tecnolgico RIO SANTA
Manual de Power Point 2010
Se trata de una presentacin con 7 diapositivas, como puedes observar en el rea de esquema de la izquierda. Cada diapositiva tiene unos elementos distintos, pero siempre guardando un estilo y una temtica comn. Y esto es slo el principio, un punto de partida. Al igual que en el caso de la presentacin en blanco, posteriormente podremos ir aadiendo elementos y diapositivas.
Ing. Alejandro E. Quiroz Vsquez
Pg. N 8
Instituto Superior Tecnolgico RIO SANTA
Manual de Power Point 2010
CRITERIOS PARA UNA PRESENTACIN EFICAZ Al planificar una presentacin se debe tomar en consideracin lo siguiente:
Propsito Desarrollo del tema Coherencia Confiabilidad Consistencia Legibilidad
Guas para el diseo de diapositivas
Utilizar un mximo de 3 tipos de letras en una presentacin No utilizar tipos de letras muy decorativas o poco comunes Variar los tamaos de las letras para distinguir y resaltar los ttulos del texto. Evitar el uso excesivo de bordes y decoraciones Utilizar un tamao de letra adecuado para facilitar la lectura Al momento de agrandar o achicar una imagen, asegrese que no pierda la proporcin. Utilizar las esquinas de la imagen para realizar esta funcin. Minimizar el uso de efectos de transicin, sonido y animacin para la distraccin de la audiencia. Verificar que la proyeccin de la presentacin fluya sin problemas tcnicos. Se recomienda practicar antes de ofrecerla. Crear una carpeta que contenga todos los documentos, hipervnculos (Hyperlinks) imgenes y sonidos utilizados en la presentacin.
Ing. Alejandro E. Quiroz Vsquez
Pg. N 9
Instituto Superior Tecnolgico RIO SANTA
Manual de Power Point 2010
EJEMPLOS DE DIAPOSITIVAS PROFESIONALES
Ing. Alejandro E. Quiroz Vsquez
Pg. N 10
Instituto Superior Tecnolgico RIO SANTA
Manual de Power Point 2010
CMO INSERTAR UNA IMAGEN
Si desea insertar una imagen en una diapositiva existente, cambie a la vista Normal. No se puede insertar imgenes en la vista Clasificador de diapositivas o una presentacin con diapositivas.
INSERTAR UNA IMAGEN DESDE UN ARCHIVO
Para insertar una imagen desde un archivo que se guarda en el disco duro, siga estos pasos: 1. Abra la diapositiva donde desee insertar la imagen. 2. En el men Insertar, elija imagen y, a continuacin, haga clic en Desde archivo.
3. Busque la carpeta que contiene la imagen que desea insertar y, a continuacin, haga clic en el archivo de imagen.
Ing. Alejandro E. Quiroz Vsquez
Pg. N 11
Instituto Superior Tecnolgico RIO SANTA
Manual de Power Point 2010
COLOCAR EFECTO A UNA IMAGEN
1. Crear una diapositiva y Insertar una imagen
2. Al seleccionar la imagen que se ha insertado, en la parte superior vemos que se activa una opcin Herramientas de Imagen.
3. Seleccionamos la opcin de Estilo de imagen para elegir un determinado efecto
Ing. Alejandro E. Quiroz Vsquez
Pg. N 12
Instituto Superior Tecnolgico RIO SANTA
Manual de Power Point 2010
4. Para nuestro caso hemos elegido el estilo ovalo con bordes suave
5. Podemos elegir distintos efectos, para ello Power Point 2010 cuenta con infinidad de efectos, por ejemplo como podemos cambiar el color de contorno a la imagen, o tambin cambiar los efectos a la imagen
Ing. Alejandro E. Quiroz Vsquez
Pg. N 13
Instituto Superior Tecnolgico RIO SANTA
Manual de Power Point 2010
ALINEACIN DEL TEXTO
La alineacin de texto, permite establecer la posicin del texto con respecto al marco que lo contiene. Las opciones de alineacin del texto, las encontramos dentro del grupo de opciones Prrafo de la Ficha Inicio.
Elegiremos en cada caso la opcin que se desee aplicar:
Izquierda Centrar Derecha Justificar
: sita el texto a la izquierda del marco. : centra el texto con respecto al marco. : sita el texto a la derecha del marco. : las lneas de los prrafos se ajustan al marco.
Tambin desde el cuadro de dilogo Prrafo, podemos establecer estas opciones de alineacin del texto. Recordemos que aunque tengamos una sola palabra seleccionada, aplicar un formato de prrafo tendr efecto sobre la totalidad del prrafo a que aqulla pertenezca.
Ing. Alejandro E. Quiroz Vsquez
Pg. N 14
Instituto Superior Tecnolgico RIO SANTA
Manual de Power Point 2010
INTERLINEADO
La opcin de interlineado, me permite modificar el espacio que existe entre dos lneas de un mismo prrafo y entre ste y el prrafo anterior y posterior. Para ello contamos con la opcin Interlineado , que aparece dentro del grupo de opciones Prrafo de la Ficha Inicio, que nos permite establecer el espacio entre las lneas de un mismo de prrafo. Si queremos aplicar otro tipo de interlineado pulsaremos sobre la opcin Opciones de interlineado, accediendo al cuadro de dilogo prrafo.
En el cuadro de dilogo Prrafo podremos fijar de manera personalizada:
El espacio entre las lneas de un mismo prrafo. El espacio respecto al prrafo anterior, expresado en puntos. El espacio respecto al siguiente prrafo, expresado en puntos.
Ing. Alejandro E. Quiroz Vsquez
Pg. N 15
Instituto Superior Tecnolgico RIO SANTA
Manual de Power Point 2010
Para establecer el tipo de interlineado del texto, seguiremos los siguientes pasos: 1. Hacer clic sobre el marco que contiene el prrafo. 2. Seleccionar la opcin Interlineado de la Ficha Inicio, y dentro de ella Opciones de Interlineado, se presenta el cuadro de dilogo que muestra la siguiente imagen.
3. En los apartados Antes del prrafo y Despus del prrafo se podrn establecer los valores correspondientes al espacio de separacin entre el prrafo seleccionado y el anterior y entre dicho prrafo y el posterior. 4. En el apartado Interlineado, fijamos el tipo de espaciado que deseamos que exista entre las lneas de un mismo prrafo. 5. Pulsamos sobre el botn Aceptar, para aplicar el formato establecido.
Vietas
Algunos de los auto-diseos de una diapositiva en blanco presentan reas donde insertar textos con vietas. Estas vietas se podrn quitar e incluso aadir en lneas de texto que no las presentan, pudiendo tambin modificar su aspecto, tal y como se detalla a continuacin. Para aadir o quitar una vieta: 1. Situar el cursor en la lnea de texto. 2. Hacer clic sobre el botn Vietas del grupo de opciones prrafo de la Ficha Inicio.
Ing. Alejandro E. Quiroz Vsquez
Pg. N 16
Instituto Superior Tecnolgico RIO SANTA
Manual de Power Point 2010
Modificar el aspecto de una vieta: 1. Situar el cursor en la lnea de texto que presenta la vieta que se quiere modificar. 2. Desde el botn Vietas de la Ficha Inicio, se despliega un panel desde el que podemos seleccionar entre varios tipos de vieta a aplicar.
3. Si la vieta que queremos aplicar no aparece en esta lista, pulsamos sobre la opcin Numeracin y vietas que aparece al final del panel, de esta manera se abre el cuadro de dilogo correspondiente.
Ing. Alejandro E. Quiroz Vsquez
Pg. N 17
Instituto Superior Tecnolgico RIO SANTA
Manual de Power Point 2010
4. Pulsando sobre el botn Personalizar, entramos en el siguiente cuadro de dilogo Smbolo:
Este cuadro es muy parecido al cuadro de dilogo Smbolo, visto al comienzo de esta leccin. 5. Seleccionar, en la lista desplegable Fuente, la fuente que contiene el smbolo que se quiere utilizar para la vieta y a continuacin seleccionar el smbolo. 6. Hacer clic en el botn Aceptar y volvemos al cuadro de dilogo Numeracin y vietas, apareciendo ahora la opcin personalizada que acabamos de crear.
Ing. Alejandro E. Quiroz Vsquez
Pg. N 18
Instituto Superior Tecnolgico RIO SANTA
Manual de Power Point 2010
7. En la lista desplegable Color, seleccionamos el color que se quiere para la vieta. 8. En la casilla Tamao, establecemos el tamao de la vieta en relacin a la altura del texto, valores inferiores a 100% establecen un tamao para la vieta menor que para el texto y valores superiores un tamao superior al del texto. 9. Una vez establecidos los cambios hacer clic sobre el botn Aceptar para aplicarlos. Si se quiere salir del cuadro sin establecer los cambios hacer clic sobre el botn Cerrar. Para insertar numeraciones, actuaremos de manera simular a la expuesta para trabajar con las vietas, utilizando en este caso la opcin Numeracin de la Fecha Inicio. Generamos entonces listas numeradas, cuyo tipo de numeracin podemos elegir. Recordemos ahora que al introducir un nuevo elemento entre dos elementos de una lista numerada, sta se reordena automticamente.
LAS VISTAS DE PRESENTACIN DE POWER POINT 2010
Para cambiar la vista actual, utilizaremos las opciones disponibles en la ficha Vista panel Vistas de presentacin:
No es necesario, para acceder a las vistas, estar en la Ficha Vista, pues en la parte inferior derecha de la ventana de PowerPoint, especficamente en su barra de estado, encontraremos conos que nos permiten cambiar a las Vistas Normal, Clasificador de Diapositivas, Vista de Lectura y Presentacin con Diapositivas:
Ing. Alejandro E. Quiroz Vsquez
Pg. N 19
Instituto Superior Tecnolgico RIO SANTA
Manual de Power Point 2010
Veamos las caractersticas y particularidades de cada una de estas vistas: Vista Normal Es la vista con la que, por defecto, se presentan las diapositivas cuando cargamos PowerPoint y, por lo general, es la vista que ms utilizaremos. Esta vista ofrece una versin bastante amplia de la diapositiva, facilitando la maquetacin y diseo de los objetos en ella:
Notemos que esta vista, y algunas de las que veremos posteriormente, permiten ajustar el tamao de visualizacin de la diapositiva, a travs de la regla de ajuste en la parte inferior derecha de la ventana:
Ing. Alejandro E. Quiroz Vsquez
Pg. N 20
Instituto Superior Tecnolgico RIO SANTA
Manual de Power Point 2010
Adicionalmente, cuando la vista Normal est activada, en la parte izquierda podremos optar a dos opciones para la presentacin de las diapositivas: La Vista de Diapositivas, la cual presenta de forma visual el diseo de la diapositiva La Vista de Esquema, que ofrece la versin Textual del contenido de las diapositivas y la cual es muy til en la fase de preparacin de la presentacin, dado que podremos ir definiendo los ttulos y subttulos de cada diapositiva en funcin del contenido:
Si, por alguna razn cerramos el Panel de Vista de diapositivas y esquema, podremos visualizarlo nuevamente pulsando la Vista Normal en el Panel Vistas de presentacin, de la ficha Vistas.
Ing. Alejandro E. Quiroz Vsquez
Pg. N 21
Instituto Superior Tecnolgico RIO SANTA
Manual de Power Point 2010
CLASIFICADOR DE DIAPOSITIVAS
En esta vista encontraremos que PowerPoint reordena a las diapositivas en forma de filas y columnas, presentndolas en forma de miniaturas:
En esta vista se facilitar el proceso de reordenado, adicin o eliminacin de diapositivas en una presentacin. Podremos adems, desde aqu, agregar efectos de transicin a varias diapositivas a la vez, dado que se permite la seleccin mltiple, pulsando la tecla Ctrl mientras las seleccionamos con el cursor del ratn.
Ing. Alejandro E. Quiroz Vsquez
Pg. N 22
Instituto Superior Tecnolgico RIO SANTA
Manual de Power Point 2010
Pgina de Notas En esta vista PowerPoint asigna cada diapositiva a una pgina, en la que la imagen de ella es presentada en miniatura en la parte superior, mientras que en la parte inferior aparecer el texto que deseemos sirva de apoyo para el contenido de la diapositiva:
Las notas que agreguemos a cada diapositiva no se presentarn en pantalla cuando realicemos la presentacin.
Ing. Alejandro E. Quiroz Vsquez
Pg. N 23
Instituto Superior Tecnolgico RIO SANTA
Manual de Power Point 2010
Vista de Lectura La Vista de Lectura ofrece una versin de visualizacin similar a la que tendramos si optamos por Visualizar la Presentacin de Diapositivas (pulsando F5), con la diferencia de que tendremos a la vista una barra de estado en la que se presentan las opciones para avanzar/retroceder y para cambiar a otras vistas.
Adicionalmente, en esta vista se mantiene visible la barra de tareas de Windows, en caso de que deseemos cambiar a otras aplicaciones abiertas en el momento. Con esta vista podremos realizar una revisin preliminar de nuestras diapositivas, como si se tratara de la presentacin final pudiendo, de ser el caso, cambiar desde aqu a otras vistas para realizar trabajos de edicin. Como vemos, cada vista ofrece una versin diferente de las diapositivas en una presentacin; por lo general el proceso de creacin de la presentacin se iniciar desde la Vista normal, con la ficha esquema, en donde estableceremos el bosquejo de los ttulos de cada diapositiva, luego en esta vista normal comenzar el proceso de adicin de objetos para lograr el mejor aspecto de ella y, finalmente, cuando estamos realizando la revisin final estaremos cambiando entre las vistas de clasificador de diapositiva y la de lectura
Ing. Alejandro E. Quiroz Vsquez
Pg. N 24
Instituto Superior Tecnolgico RIO SANTA
Manual de Power Point 2010
GUARDAR UN ARCHIVO De forma predeterminada, los programas de Microsoft Office guardan un archivo en una carpeta de trabajo predeterminada. Si lo desea, puede especificar una ubicacin diferente. 1. Haga clic en la pestaa Archivo y, a continuacin, haga clic en Guardar o presione CTRL+G. Sugerencia Haga clic en el icono Guardar en la barra de herramientas de acceso rpido.
2. Si va a guardar el archivo por primera vez, debe escribir un nombre. GUARDAR UNA COPIA DE UN ARCHIVO (COMANDO GUARDAR COMO) 1. Haga clic en la pestaa Archivo. 2. Haga clic en Guardar como. Mtodo abreviado de teclado Para abrir el cuadro de dilogo Guardar como, presione ALT, F, A. 3. En el cuadro Nombre de archivo, escriba un nombre nuevo para el archivo. 4. Haga clic en Guardar. Sugerencia Para guardar la copia en una carpeta diferente, haga clic en otra unidad de la lista Guardar en o en una carpeta diferente de la lista de carpetas. Para guardar la copia en una nueva carpeta, haga clic en Crear nueva carpeta, el .
Tambin puede usar el comando Guardar como para cambiar el nombre de un archivo o la ubicacin en la que lo guarda. GUARDAR UN ARCHIVO CON OTRO FORMATO (COMANDO GUARDAR COMO) 1. Haga clic en la pestaa Archivo. 2. Haga clic en Guardar como. Mtodo abreviado de teclado Para abrir el cuadro de dilogo Guardar como, presione F12 3. En el cuadro Nombre de archivo, escriba un nombre nuevo para el archivo. 4. En la lista Guardar como tipo, haga clic en el formato de archivo con el que desea guardar el archivo. Por ejemplo, haga clic en Formato de texto enriquecido (.rtf), Pgina web (.htm o .html) o Delimitado por comas (.csv).
Ing. Alejandro E. Quiroz Vsquez
Pg. N 25
Instituto Superior Tecnolgico RIO SANTA
Manual de Power Point 2010
Para obtener ms informacin acerca de cmo guardar archivos con formato PDF (.pdf) o XPS (.xps), vea el tema acerca de cmo guardar como PDF o XPS. 5. Haga clic en Guardar. Nota: Para guardar un archivo en un CD o en otra ubicacin, haga clic en la pestaa Archivo. Despus, haga clic en Guardar como y, a continuacin, en Otros formatos. En la lista Carpetas, seleccione una ubicacin o el medio en el que desea guardar el archivo. GUARDAR LA PRESENTACIN DE POWERPOINT 2010 EN FORMATO DE POWERPOINT 97-2003 Importante PowerPoint 97-2003 no reconoce elementos grficos SmartArt y objetos visuales ms nuevos disponibles en PowerPoint 2010 y los convertir en mapas de bits para mantener su apariencia. Algunos aspectos de los mapas de bits, como el ancho de lnea, el color de relleno y otras propiedades especficas de PowerPoint 2010, no pueden modificarse. 1. En PowerPoint 2010, abra la presentacin que desea guardar como un archivo de PowerPoint 97-2003. 2. Haga clic en la pestaa Archivo. 3. Haga clic en Guardar como. Se abrir el cuadro de dilogo Guardar como. 4. En la casilla Nombre del archivo, escriba un nombre para la presentacin, o bien no haga nada para aceptar el nombre sugerido. 5. En la barra de navegacin, seleccione el lugar donde desea guardar la presentacin, o bien no haga nada para aceptar el lugar sugerido. 6. A la derecha de Guardar como tipo, haga clic en Presentacin de PowerPoint y seleccione Presentacin de PowerPoint 97-2003. 7. Haga clic en Guardar. El archivo se guardar como Presentacin de PowerPoint 972003 (.ppt) que puede abrir en PowerPoint 97, 2000 o 2003.
Ing. Alejandro E. Quiroz Vsquez
Pg. N 26
Instituto Superior Tecnolgico RIO SANTA
Manual de Power Point 2010
Como Abrir una presentacin en PowerPoint 2010 Para abrir una presentacin deberemos ir a la pestaa Archivo y seleccionar la opcin Abrir o pulsar la combinacin de teclas CTRL + A.
Pulsando Abrir se abrir la siguiente ventana:
En la lista desplegable del cuadro Buscar en seleccionamos la unidad en la cual se encuentra la presentacin que queremos abrir, a continuacin seleccionamos la carpeta que contiene la presentacin. Una vez hayamos seleccionado la presentacin pulsamos en el botn Abrir.
Ing. Alejandro E. Quiroz Vsquez
Pg. N 27
Instituto Superior Tecnolgico RIO SANTA
Manual de Power Point 2010
Para que cuando seleccionemos una presentacin aparezca una pequea representacin de ella en la zona de la derecha deberemos hacer clic en el botn de vistas y elegir Vista Previa.
Si tienes varias presentaciones abiertas puedes pasar de una otra seleccionndola desde el men Cambiar ventanas de la pestaa Vista.
Ing. Alejandro E. Quiroz Vsquez
Pg. N 28
Instituto Superior Tecnolgico RIO SANTA
Manual de Power Point 2010
APLICAR TEMAS A TODAS LAS DIAPOSITIVAS
1. Antes de insertar un determinado tema, debemos haber creado una diapositiva en blanco
2. Luego, dar clic a la pestaa diseo y seleccionar del grupo Tema un diseo.
Ms Temas
3. Al aplicar una segunda diapositiva el diseo del tema se genera en cada una de ellas
Ing. Alejandro E. Quiroz Vsquez
Pg. N 29
Instituto Superior Tecnolgico RIO SANTA
Manual de Power Point 2010
APLICANDO TEMAS DISTINTAS A CADA DIAPOSITIVA
1. Antes de insertar un tema distinta en cada diapositiva, debemos haber creado primero una diapositiva en blanco
2. Luego debemos seleccionar la pestaa Vista y elegimos la opcin Patrn de diapositivas
Ing. Alejandro E. Quiroz Vsquez
Pg. N 30
Instituto Superior Tecnolgico RIO SANTA
Manual de Power Point 2010
3. Nos muestra el esquema de las diapositivas
4. Debemos ubicarnos en la primera diapositiva y luego elegir la opcin Temas y seleccionamos un diseo para nuestra diapositiva.
Ing. Alejandro E. Quiroz Vsquez
Pg. N 31
Instituto Superior Tecnolgico RIO SANTA
Manual de Power Point 2010
5. Ahora, para elegir un distinto tema en una nueva diapositiva, debemos pulsar la opcin Insertar patrn de dispositivas
6. Esto genera nuestra segunda diapositiva en la que debemos incluir un tema distinto a la anterior.
Ing. Alejandro E. Quiroz Vsquez
Pg. N 32
Instituto Superior Tecnolgico RIO SANTA
Manual de Power Point 2010
7. Nuevamente seleccionamos la opcin Temas y seleccionamos un diseo distinto a la anterior.
8. Ahora, nos vamos a la primera diapositiva y debemos pulsar la opcin Conservar y eso debemos hacerlo para todas las diapositivas que hemos creado.
9. Nos damos cuenta que est activado esta opcin por el color y la marca de conservacin
Ing. Alejandro E. Quiroz Vsquez
Pg. N 33
Instituto Superior Tecnolgico RIO SANTA
Manual de Power Point 2010
10. Una vez configurado nuestras diapositivas, debemos pulsar la opcin Cerrar vista patrn.
11. Se queremos insertar nueva diapositiva lo hacemos pulsando el botn Nueva diapositiva y elegimos el tema que anteriormente hemos diseado
Ing. Alejandro E. Quiroz Vsquez
Pg. N 34
Instituto Superior Tecnolgico RIO SANTA
Manual de Power Point 2010
12. O si queremos insertar el tema o diseo en una diapositiva en blanco pulsamos la opcin Diseo del men Inicio.
13. Diapositivas con distintos temas
Ing. Alejandro E. Quiroz Vsquez
Pg. N 35
Instituto Superior Tecnolgico RIO SANTA
Manual de Power Point 2010
AGREGANDO TRANSICIONES A LAS DIAPOSITIVAS DE TU PRESENTACION DE POWER POINT
PowerPoint suministra varios efectos de transicin predeterminados, en la Ficha Transiciones Panel Transicin a esta diapositiva:
Estas transiciones, estn divididas en categoras como Sutil, Llamativo y Contenido dinmico. Esta galera de transiciones nos servir para agregar cualquiera de ellas a nuestras diapositivas de las siguientes formas: APLICANDO UNA TRANSICIN A UNA DIAPOSITIVA Si te decides por aplicar una transicin especfica a una sola diapositiva debers seguir los siguientes pasos:
Estando en la vista Normal o en la del Clasificador de diapositivas, selecciona aquella a la que deseas aplicar el efecto de transicin. Desde la Ficha Transiciones, pulsar el botn Ms, para ver la galera de transiciones disponibles.
Ing. Alejandro E. Quiroz Vsquez
Pg. N 36
Instituto Superior Tecnolgico RIO SANTA
Manual de Power Point 2010
Seleccionar la transicin que deseamos aplicar haciendo clic sobre ella. La galera de transiciones se cerrar y veremos la aplicacin del efecto en la diapositiva.
PowerPoint suministra varios efectos de transicin predeterminados, en la Ficha Transiciones Panel Transicin a esta diapositiva:
Estas transiciones, estn divididas en categoras como Sutil, Llamativo y Contenido dinmico. Esta galera de transiciones nos servir para agregar cualquiera de ellas a nuestras diapositivas de las siguientes formas:
Ing. Alejandro E. Quiroz Vsquez
Pg. N 37
Instituto Superior Tecnolgico RIO SANTA
Manual de Power Point 2010
Aplicando una Transicin a Una Diapositiva Si te decides por aplicar una transicin especfica a una sola diapositiva debers seguir los siguientes pasos:
Estando en la vista Normal o en la del Clasificador de diapositivas, selecciona aquella a la que deseas aplicar el efecto de transicin. Desde la Ficha Transiciones, pulsar el botn Ms, para ver la galera de transiciones disponibles.
Seleccionar la transicin que deseamos aplicar haciendo clic sobre ella. La galera de transiciones se cerrar y veremos la aplicacin del efecto en la diapositiva.
Si es necesario eliminar cualquier efecto de transicin en una diapositiva podremos seleccionarla y hacer clic sobre la transicin Ninguna, desde la galera de transiciones:
Ing. Alejandro E. Quiroz Vsquez
Pg. N 38
Instituto Superior Tecnolgico RIO SANTA
Manual de Power Point 2010
APLICANDO UNA TRANSICIN A TODAS LAS DIAPOSITIVAS DE UNA PRESENTACIN
Generalmente, por razones de consistencia en presentacin, ser recomendable que apliquemos el mismo efecto de transicin para todas (o la mayora) de las diapositivas. Para ello realizaremos lo siguiente: De forma similar a como se explic anteriormente, aplicaremos el efecto deseado a cualquier diapositiva Pulsar el botn aplicar a todo, en la Ficha Transiciones -> Panel Intervalos:
MODIFICANDO LA VELOCIDAD DE LA TRANSICION ENTRE DIAPOSITIVAS Es sumamente importante controlar la velocidad con la que sucede la transicin seleccionada entre diapositivas pues, de ser muy rpida, podra pasar desapercibida para la audiencia mientras que, de ser demasiado lenta, se corre el riesgo de resultar montono y por lo tanto contrario al efecto buscado con su uso. Es as que tenemos que seguir los pasos siguientes para ajustar esta velocidad:
Seleccionar la diapositiva con la transicin que deseamos controlar (ponerla visible en la vista normal si es que estamos en ella). Modificar el valor de la propiedad Duracin en la Ficha Transiciones Panel Intervalos, al valor en segundos que deseamos dure el efecto de transicin:
Ing. Alejandro E. Quiroz Vsquez
Pg. N 39
Instituto Superior Tecnolgico RIO SANTA
Manual de Power Point 2010
Pulsando el botn Aplicar a todo podremos fijar la velocidad para todas las diapositivas, pero tengamos en cuenta que tambin estaramos fijando la misma animacin para todas ellas. ESTABLECIENDO LA FORMA DE AVANCE DE LAS DIAPOSITIVAS Dependiendo del tipo de presentacin que tengamos planificada, podramos optar por realizar el cambio de una a otra diapositiva en una de dos formas: haciendo clic con el ratn o fijando un tiempo determinado. Estas opciones son controladas desde el referido panel Intervalos:
En el que, por defecto, est activa la opcin Al hacer clic con el mouse la cual es la que nos da mayor control. Para combinar estas dos formas de avance a lo largo de la presentacin, tendremos que realizar la modificacin de forma especfica en cada una de las diapositivas que as lo requieran. Finalmente, como vimos en los errores al realizar una presentacin, es importante que se tenga en cuenta que el uso exagerado o indiscriminado de las animaciones y, en este caso especfico, de las transiciones entre diapositivas, puede resultar contraproducente para nuestra presentacin, as que es necesario que realicemos una seleccin adecuada de ellas en funcin del resultado buscado y, por supuesto, del tipo de presentacin a realizar.
Ing. Alejandro E. Quiroz Vsquez
Pg. N 40
Instituto Superior Tecnolgico RIO SANTA
Manual de Power Point 2010
INSERTAR, COPIAR, DUPLICAR, MOVER Y ELIMINAR UNA DIAPOSITIVA
INSERTAR DIAPOSITIVA Vaya a Insertar en el comando del men Seleccione nueva diapositiva
El cuadro de dilogo para la nueva diapositiva aparecer Seleccione el autodiseo que quiera utilizar
Ing. Alejandro E. Quiroz Vsquez
Pg. N 41
Instituto Superior Tecnolgico RIO SANTA
Manual de Power Point 2010
OTRA FORMA Dar un clic fuera de la diapositiva hasta que se visualice una lnea Y pulsar ENTER
ELIMINAR DIAPOSITIVA Vista clasificador: Seleccione la diapositiva que quiere borrar y presione el botn de suprimir del teclado
Ing. Alejandro E. Quiroz Vsquez
Pg. N 42
Instituto Superior Tecnolgico RIO SANTA
Manual de Power Point 2010
ANTICLIC: Seleccione la diapositiva, luego pulsa el botn derecho del Mouse y escoja eliminar diapositiva
DUPLICAR DIAPOSITIVA En vista diapositiva: Seleccione la diapositiva que quiere duplicar Pulse botn derecho del Mouse y elija Duplicar diapositiva
Ing. Alejandro E. Quiroz Vsquez
Pg. N 43
Instituto Superior Tecnolgico RIO SANTA
Manual de Power Point 2010
MOVER DIAPOSITIVA La forma ms fcil es en la vista clasificador: Seleccione la diapositiva que desea mover utilizando el ratn Vaya al men Edicin, seleccione Cortar Mueva el ratn al punto de insercin Vaya al men Edicin de nuevo, seleccione Pegar
COPIAR DIAPOSITIVA Seleccione la diapositiva que desee copiar siguiendo uno de estos procedimientos: Para seleccionar una nica diapositiva, haga clic en ella. Para seleccionar varias diapositivas secuenciales, haga clic en la primera diapositiva, presione la tecla SHIFT y, a continuacin, haga clic en la ltima diapositiva que desea seleccionar. Para seleccionar varias diapositivas no sucesivas, presione CTRL y haga clic en cada una de las diapositivas que desea seleccionar. Haga clic con el botn secundario del mouse (ratn) en una de las diapositivas seleccionadas y, a continuacin, haga clic en Copiar.
En la presentacin de destino, en la ficha Diapositivas, haga clic con el botn secundario en la diapositiva que desea que sigan las diapositivas copiadas, y haga clic en Pegar. Para conservar el diseo original de las diapositivas copiadas, haga clic en el botn Opciones de pegado, que se muestra junto a las diapositivas pegadas en la ficha Esquema o Diapositivas en la vista Normal, o en el panel Diapositivas, y haga clic en Mantener formato de origen.
Ing. Alejandro E. Quiroz Vsquez
Pg. N 44
Instituto Superior Tecnolgico RIO SANTA
Manual de Power Point 2010
APLICAR UNA ANIMACIN A UN OBJETO Para aplicar un efecto de animacin a un objeto, siga este procedimiento: 1. Seleccione el objeto que desea animar. 2. En la ficha Animaciones, en el grupo Animacin, haga clic en el botn Ms continuacin, seleccione el efecto de animacin que desee. y, a
Notas
Si no puede ver el efecto de animacin de entrada, salida, nfasis o trayectoria de la animacin que desea, haga clic en Ms efectos de entrada, Ms efectos de nfasis, Ms efectos de salida o Ms trayectorias de la animacin. Despus de aplicar una animacin a un objeto o texto, los elementos animados se marcan en la diapositiva con una etiqueta numerada no imprimible que est situada junto al texto u objeto. Esta etiqueta aparece slo en la vista Normal cuando est seleccionada la ficha Animaciones o el panel de tareas Animacin est visible.
APLICAR MS DE UN EFECTO DE ANIMACIN A UN NICO OBJETO Para aplicar ms de un efecto de animacin al mismo objeto, haga lo siguiente: 1. Seleccione el texto u objeto al que desea agregar ms de un efecto de animacin. 2. En la ficha Animaciones, en el grupo Animacin avanzada, haga clic en Agregar animacin.
Ing. Alejandro E. Quiroz Vsquez
Pg. N 45
Instituto Superior Tecnolgico RIO SANTA
Manual de Power Point 2010
VER UNA LISTA DE LAS ANIMACIONES QUE SE ENCUENTRAN ACTUALMENTE EN LA DIAPOSITIVA Puede ver la lista de todas las animaciones de la diapositiva en el panel de tareas Animacin. El panel de tareas Animacin permite ver informacin importante sobre los efectos de animacin, como el tipo de efecto, el orden de los diversos efectos con respecto a los dems, el nombre del objeto al que se aplica el efecto y la duracin del efecto. Para abrir el panel de tareas Animacin, en la ficha Animaciones, en el grupo Animacin avanzada, haga clic en Panel de animacin.
1. En el panel de tareas, el orden de reproduccin de los efectos de animacin se indica mediante nmeros, que se corresponden con las etiquetas numeradas no imprimibles que aparecen en la diapositiva. 2. La duracin de los efectos se representa mediante escalas de tiempo. 3. El tipo de efecto de animacin se representa mediante iconos. En este ejemplo, se trata de un efecto de Salida. 4. Seleccione un elemento de la lista para ver el icono de men (flecha hacia abajo) y despus haga clic en el icono para mostrar el men. Notas
Los efectos aparecen en el panel de tareas Animacin en el orden en que los agrega. Tambin se pueden ver los iconos que indican los intervalos de inicio de los efectos de animacin en relacin con los otros eventos de la diapositiva. Para ver los iconos de intervalo de inicio de todas las animaciones, haga clic en el icono de men situado junto a un efecto de animacin y seleccione Ocultar escala de tiempo avanzada.
Ing. Alejandro E. Quiroz Vsquez
Pg. N 46
Instituto Superior Tecnolgico RIO SANTA
Manual de Power Point 2010
Hay diversos tipos de iconos que indican el intervalo de inicio de los efectos de animacin. Las opciones son las siguientes: Iniciar al hacer clic (icono de mouse, mostrado aqu): el efecto de animacin se inicia al hacer clic. Iniciar con Anterior (no hay icono): el efecto de animacin se inicia al mismo tiempo que se reproduce el efecto anterior de la lista. Esta opcin combina varios efectos al mismo tiempo. Iniciar despus de Anterior (icono de reloj): el efecto de animacin se inicia inmediatamente despus de que finalice la reproduccin del efecto anterior de la lista.
CONFIGURAR LAS OPCIONES, LOS INTERVALOS O EL ORDEN DE LOS EFECTOS DE ANIMACIN
Para configurar las opciones de efectos de una animacin, en la ficha Animaciones, en el grupo Animacin, haga clic en la flecha a la derecha de Opciones de efectos y luego haga clic en la opcin deseada. En la ficha Animaciones puede especificar el intervalo de inicio, la duracin o el intervalo de retraso de una animacin. Para configurar el intervalo de inicio de una animacin, en el grupo Intervalo, haga clic en la flecha a la derecha del men Inicio y seleccione el intervalo deseado.
Para configurar la duracin de reproduccin de la animacin, en el grupo Intervalo, escriba la cantidad de segundos deseada en el cuadro Duracin. Para configurar un retraso antes del comienzo de la animacin, en el grupo Intervalo, escriba la cantidad de segundos deseada en el cuadro Retardo. Para reordenar las animaciones de la lista, en el panel de tareas Animacin, seleccione la animacin cuya posicin desea cambiar y, en la ficha Animaciones, en el grupo Intervalo, en Reordenar animacin, seleccione Mover antes para que la animacin ocurra antes que otra animacin en la lista o seleccione Mover despus para que la animacin ocurra despus de otra animacin de la lista.
Ing. Alejandro E. Quiroz Vsquez
Pg. N 47
Instituto Superior Tecnolgico RIO SANTA
Manual de Power Point 2010
PROBAR LOS EFECTOS DE ANIMACIN Despus de agregar uno o ms efectos de animacin, para comprobar que funcionan bien, siga este procedimiento:
En la ficha Animaciones, en el grupo Vista previa, haga clic en Vista previa.
IMPRIMIR DIAPOSITIVAS
Para imprimir una presentacin podemos pulsar las teclas CTRL+P o bien ir a la pestaa Archivo y seleccionar Imprimir. Vers una pantalla similar a la siguiente.
A la derecha podrs ver una vista previa de las diapositivas tal y como se imprimirn. Si te gusta el resultado ser suficiente con pulsar el botn Imprimir que hay en la zona superior y ya dispondrs de tu copia impresa. Eso es todo. Pero claro, como siempre, dispondremos de una
Ing. Alejandro E. Quiroz Vsquez
Pg. N 48
Instituto Superior Tecnolgico RIO SANTA
Manual de Power Point 2010
serie de opciones de configuracin que nos ayudarn a lograr el resultado deseado. Estas opciones son las que vamos a ampliar a lo largo del tema. Consejo: Antes de lanzar la impresin debemos pararnos a pensar en si es realmente necesario hacerlo. Si las copias son para la audiencia deberemos plantearnos la posibilidad de publicar la presentacin en una ubicacin compartida, de forma que puedan descargarla e imprimirla nicamente si les interesa conservarla. As, ahorraremos tinta y papel, adems de trabajo y tiempo. 8.2. Vista preliminar Como hemos dicho, en la zona de la derecha de la ventana de impresin vemos la vista preliminar de la diapositiva.
Podemos cambiar de una diapositiva a otra a visualizar:
Moviendo la barra de desplazamiento vertical que hay justo a la derecha de la vista previa. O bien escribiendo el nmero de la diapositiva a visualizar o haciendo clic en las flechas desde la zona inferior .
Justo a su lado encontramos una herramienta de zoom para acercar o alejar la diapositiva
Lo haremos pulsando los botones - y + o bien deslizando el marcador. El botn de la derecha permite ajustar la diapositiva para que se vea entera con un slo clic
Ing. Alejandro E. Quiroz Vsquez
Pg. N 49
Instituto Superior Tecnolgico RIO SANTA
Manual de Power Point 2010
Opciones de impresin
Configuracin como: Qu diapositivas imprimir: todas, las seleccionadas, las que estn dentro de un rango o slo la que se muestra actualmente en la vista previa. En el caso de querer imprimir slo unas determinadas o un rango deberemos indicar cules en el cuadro que hay justo debajo. La forma en que queremos imprimir las diapositivas. Si queremos imprimir slo las diapositivas, o tambin las notas. E incluso podremos indicar cuntas diapositivas imprimir por cada pgina impresa, etc. Este men es interesante as que lo veremos con ms detalle. La intercalacin. Cuando imprimimos varias copias sin intercalacin se imprime X veces cada pgina, por ejemplo: 1,1,1 2,2,2 3,3,3 4,4,4 sera la impresin de tres copias de una presentacin que ocupa cuatro pginas. En cambio, si utilizamos el intercalado, se imprime el trabajo completo, una vez tras otra. El mismo ejemplo sera: 1,2,3,4 1,2,3,4 1,2,3,4 El color. Puesto que en una presentacin se tiende a utilizar muchos elementos grficos, imgenes, fotografas y fondos coloridos para hacerla ms vistosa, podemos escoger fcilmente desde este men si queremos que la copia impresa sea en color, en escala de grises o en blanco y negro.
Ing. Alejandro E. Quiroz Vsquez
Pg. N 50
Instituto Superior Tecnolgico RIO SANTA
Manual de Power Point 2010
En la ventana de impresin, dentro de la seccin Configuracin, encontramos un men que por defecto muestra seleccionada la opcin Diapositivas de pgina completa. Sin embargo este men dispone de otras opciones muy interesantes, que vamos a ver en este apartado.
Nmero de diapositivas por pgina. La impresin por defecto imprime una diapositiva por pgina. La mayora de veces esto es un derroche innecesario, porque las diapositivas contienen poca informacin y prcticamente gastamos ms tinta imprimiendo el fondo de la diapositiva que la informacin en s. Por eso, PowerPoint nos facilita la impresin poniendo a nuestra disposicin distintas distribuciones que permiten imprimir varias diapositivas por pgina: 1, 2, 3, 4, 6 y hasta 9. En funcin del contenido de nuestra presentacin trataremos de incluir el mximo nmero posible de diapositivas sin comprometer la legibilidad. Estas distribuciones se llaman Documentos.
Ing. Alejandro E. Quiroz Vsquez
Pg. N 51
Instituto Superior Tecnolgico RIO SANTA
Manual de Power Point 2010
ENCABEZADO Y PIE DE PGINA El encabezado y el pie de pgina no es ms que texto que se muestran en cada una de las pginas al imprimirse. En ellos normalmente incluimos el nombre del ponente, del tema a tratar o del simpsium o foro que acoge nuestra presentacin. En la ventana de impresin que se muestra en Archivo > Imprimir encontraremos en la zona inferior el enlace Editar encabezado y pie de pgina, que nos permite incluir este tipo de elementos desde un cuadro de dilogo como el que mostramos a continuacin:
Ing. Alejandro E. Quiroz Vsquez
Pg. N 52
Instituto Superior Tecnolgico RIO SANTA
Manual de Power Point 2010
Vemos que hay una serie de opciones disponibles para configurar los elementos que queremos incluir. En la pestaa Diapositiva podremos incluir:
La fecha. Se insertar automticamente a la actual, o bien una fija que nosotros escojamos, si as lo deseamos. El nmero de diapositiva. Pie de pgina. Compuesto por el texto que introduzcamos en su correspondiente cuadro.
En el ejemplo de la imagen hemos activado la fecha, que se mostrar en la presentacin en pantalla. En la vista previa de la derecha vemos un recuadro negro en la esquina inferior izquierda, esa es la posicin que tiene asignada la fecha. Segn activemos o desactivemos las distintas opciones, se mostrarn cuadros de color negro indicando su posicin. En la pestaa Notas y documentos para distribuir encontramos las mismas opciones que acabamos de ver, y adems el Encabezado de pgina, que es exactamente igual que el pie, una zona para la introduccin del texto. Si activamos las opciones de encabezado y pie en esta pestaa se incluirn en los documentos y en las pginas de notas que normalmente tienen como finalidad la impresin, y no en la presentacin en pantalla.
Ing. Alejandro E. Quiroz Vsquez
Pg. N 53
Instituto Superior Tecnolgico RIO SANTA
Manual de Power Point 2010
CONTENIDO
Introduccin ....................................................................................................................................2 iniciar y cerrar powerpoint ..............................................................................................................3 entorno y primeros pasos................................................................................................................4 elementos de la pantalla inicial ...................................................................................................4 la cinta de opciones .....................................................................................................................5 crear presentacin en blanco. .....................................................................................................6 crear presentacin a partir de una plantilla. ...............................................................................7 criterios para una presentacin eficaz ............................................................................................9 guas para el diseo de diapositivas ............................................................................................9 ejemplos de diapositivas profesionales .....................................................................................10 cmo insertar una imagen.............................................................................................................11 insertar una imagen desde un archivo.......................................................................................11 colocar efecto a una imagen ......................................................................................................12 alineacin del texto .......................................................................................................................14 interlineado ...................................................................................................................................15 vietas............................................................................................................................................16 las vistas de presentacin de power point 2010 ...........................................................................19 vista normal ...............................................................................................................................20 la vista de esquema: ..................................................................................................................21 clasificador de diapositivas ............................................................................................................22 pgina de notas ..........................................................................................................................23 vista de lectura ...........................................................................................................................24 guardar un archivo.........................................................................................................................25 guardar una copia de un archivo (comando guardar como) .....................................................25 guardar un archivo con otro formato (comando guardar como) ..............................................25 guardar la presentacin de powerpoint 2010 en formato de powerpoint 97-2003.................26 como abrir una presentacin en powerpoint 2010 ...................................................................27 aplicar temas a todas las diapositivas ...........................................................................................29 aplicando temas distintas a cada diapositiva ............................................................................30
Ing. Alejandro E. Quiroz Vsquez
Pg. N 54
Instituto Superior Tecnolgico RIO SANTA
Manual de Power Point 2010
agregando transiciones a las diapositivas de tu presentacion de power point ............................36 aplicando una transicin a una diapositiva ...............................................................................36 aplicando una transicin a una diapositiva ...............................................................................38 aplicando una transicin a todas las diapositivas de una presentacin ...................................39 modificando la velocidad de la transicion entre diapositivas ...................................................39 estableciendo la forma de avance de las diapositivas ...............................................................40 insertar, copiar, duplicar, mover y eliminar una diapositiva.........................................................41 insertar diapositiva ...................................................................................................................41 otra forma ..................................................................................................................................42 eliminar diapositiva ...................................................................................................................42 duplicar diapositiva ...................................................................................................................43 mover diapositiva ......................................................................................................................44 copiar diapositiva. .....................................................................................................................44 aplicar una animacin a un objeto ................................................................................................45 aplicar ms de un efecto de animacin a un nico objeto ........................................................45 ver una lista de las animaciones que se encuentran actualmente en la diapositiva ................46 configurar las opciones, los intervalos o el orden de los efectos de animacin .......................47 probar los efectos de animacin ...............................................................................................48 imprimir diapositivas .....................................................................................................................48 Vista preliminar ..........................................................................................................................49 Opciones de impresin ..............................................................................................................50 nmero de diapositivas por pgina. ..........................................................................................51 encabezado y pie de pgina ..........................................................................................................52
Ing. Alejandro E. Quiroz Vsquez
Pg. N 55
Das könnte Ihnen auch gefallen
- Manual de Power Point 2010Dokument122 SeitenManual de Power Point 2010Maricarmen Gavidia BravoNoch keine Bewertungen
- Manual de Power Point 2010Dokument337 SeitenManual de Power Point 2010Francisco BongueNoch keine Bewertungen
- Operacion de Paquetes 2Dokument74 SeitenOperacion de Paquetes 2Eduardo NetzahualcoyotlNoch keine Bewertungen
- Tablas de Word 2010Dokument18 SeitenTablas de Word 2010royer39Noch keine Bewertungen
- 3.0 Curso Excel Básico 2019 - Sesión 03Dokument18 Seiten3.0 Curso Excel Básico 2019 - Sesión 03Cristhian Tello AntonioNoch keine Bewertungen
- Presentacion Introduccion A La Base de DatosDokument20 SeitenPresentacion Introduccion A La Base de DatosMiguel Angel Seclen Medina100% (1)
- Manual de Excel CompletoDokument125 SeitenManual de Excel CompletogcNoch keine Bewertungen
- Bloque 3 Herramientas Basicas de Software de AplicacionDokument5 SeitenBloque 3 Herramientas Basicas de Software de Aplicacionracataka videos de risa100% (1)
- Tema 4 Explorador de WindowsDokument4 SeitenTema 4 Explorador de Windowsklinger VIPNoch keine Bewertungen
- APRENDE WordDokument17 SeitenAPRENDE WordCristhian Pavel Palomino MelgarNoch keine Bewertungen
- Interfaz Gráfica Excel, Funciones y Formulas, Gráficos de Excel, y Macros y Tablas DinámicasDokument6 SeitenInterfaz Gráfica Excel, Funciones y Formulas, Gráficos de Excel, y Macros y Tablas DinámicasEider MéndezNoch keine Bewertungen
- Ejercicios Excel 6 - Tablas DinamicasDokument4 SeitenEjercicios Excel 6 - Tablas DinamicasDanitzaNoch keine Bewertungen
- Cuadernillo Tecnicas EstudioDokument23 SeitenCuadernillo Tecnicas EstudioAyelen DeakNoch keine Bewertungen
- Eventos Independientes y Conteo de Puntos MuestralesDokument14 SeitenEventos Independientes y Conteo de Puntos Muestralessebas rodiguezNoch keine Bewertungen
- Manual Office Word BasicoDokument18 SeitenManual Office Word BasicoAna RuizNoch keine Bewertungen
- Presentacion Excel AvanzadoDokument9 SeitenPresentacion Excel AvanzadoYunibeth SerranoNoch keine Bewertungen
- Practica 4Dokument9 SeitenPractica 4MiguelAngelNoch keine Bewertungen
- Hojas de CálculoDokument12 SeitenHojas de CálculoLizbeth Pilar Sucapuca ZentenoNoch keine Bewertungen
- Ejercicos de WordDokument28 SeitenEjercicos de WordAnita HernándezNoch keine Bewertungen
- Guía Gráficos Excel 2020Dokument9 SeitenGuía Gráficos Excel 2020Joel MartinNoch keine Bewertungen
- Pasos para Elaborar Presentación en Power PointDokument5 SeitenPasos para Elaborar Presentación en Power Pointmaxi juarezNoch keine Bewertungen
- Capacitación Office 365Dokument23 SeitenCapacitación Office 365Edgar Joel Ruiz SilvaNoch keine Bewertungen
- Material de Windows e InternetDokument11 SeitenMaterial de Windows e InternetFoltran MercurieNoch keine Bewertungen
- Pensamiento ComplejoDokument9 SeitenPensamiento ComplejoimisticoNoch keine Bewertungen
- Clase HTMLDokument79 SeitenClase HTMLrosalindaNoch keine Bewertungen
- Manual Word PDFDokument16 SeitenManual Word PDFheartwhite_14Noch keine Bewertungen
- Ejercicios de ExcelDokument7 SeitenEjercicios de Exceljose alexander garciaNoch keine Bewertungen
- Manual de Power Point AlondraDokument135 SeitenManual de Power Point AlondraAlondra CastilloNoch keine Bewertungen
- Herramientas para La Administración de ProyectosDokument49 SeitenHerramientas para La Administración de Proyectosteku_halo_reach0% (1)
- Clase de Computación Nivel 1Dokument26 SeitenClase de Computación Nivel 1community9178Noch keine Bewertungen
- 03 - Avanzado - Ejercicio 17 SiDokument20 Seiten03 - Avanzado - Ejercicio 17 SiSergio SanchezNoch keine Bewertungen
- 5.0 Curso Excel Básico 2019 - Sesión 05Dokument14 Seiten5.0 Curso Excel Básico 2019 - Sesión 05Cristhian Tello AntonioNoch keine Bewertungen
- 1 - Apuntes Estructura Carta ComercialDokument8 Seiten1 - Apuntes Estructura Carta ComercialmandolynaNoch keine Bewertungen
- Clase04 Tutorial PseintDokument27 SeitenClase04 Tutorial PseintMarjorie BustamanteNoch keine Bewertungen
- Gestión de ArchivosDokument68 SeitenGestión de Archivosmanonegra19770% (1)
- Instrumentacion Didactica Ing SoftwareDokument17 SeitenInstrumentacion Didactica Ing SoftwareJUAN ANTONIO MACKLISH GALARZA100% (1)
- Diagnostico ExcelDokument3 SeitenDiagnostico ExcelRicardoNoch keine Bewertungen
- Curso Básico de InformáticaDokument48 SeitenCurso Básico de InformáticaalbertNoch keine Bewertungen
- Manual de Mac 101 - BásicoDokument85 SeitenManual de Mac 101 - BásicoJesus Ruiz100% (1)
- Diapositivas Power PointDokument11 SeitenDiapositivas Power PointKevin HerreraNoch keine Bewertungen
- Comandos UbuntuDokument9 SeitenComandos UbuntuNoe Aaron Garcia GuevaraNoch keine Bewertungen
- 01 - Presentacion Excel BasicoDokument69 Seiten01 - Presentacion Excel BasicoAlex Isaac Vidal JiménezNoch keine Bewertungen
- Guía Práctica para Publicar Un Artículo en Revistas Latinoamericanas PDFDokument15 SeitenGuía Práctica para Publicar Un Artículo en Revistas Latinoamericanas PDFFELIX FARFANNoch keine Bewertungen
- 4ta Clase de Excel Tablas DinamicasDokument34 Seiten4ta Clase de Excel Tablas DinamicasSpeetean Ferrari100% (1)
- Ejercicios de ExcelDokument23 SeitenEjercicios de ExcelEustaquio A. Guerrero SalazarNoch keine Bewertungen
- Cuadernillo Practicas GimpDokument9 SeitenCuadernillo Practicas GimpLuis Angel Monola GarciaNoch keine Bewertungen
- Excel - Todos Los NivelesDokument7 SeitenExcel - Todos Los NivelesHermann Volmar Campos50% (2)
- Microsoft Word 2016 - 01Dokument14 SeitenMicrosoft Word 2016 - 01William MateoNoch keine Bewertungen
- Informática AplicadaDokument145 SeitenInformática AplicadaRoxana GomezNoch keine Bewertungen
- Bases de Datos en Excel (Curso Excel V)Dokument12 SeitenBases de Datos en Excel (Curso Excel V)manuolo27Noch keine Bewertungen
- Cuaderno de Ejercicios Excel 11920Dokument6 SeitenCuaderno de Ejercicios Excel 11920Gabriela Querol de OliveiraNoch keine Bewertungen
- InformáticaDokument6 SeitenInformáticaMaye VegaNoch keine Bewertungen
- PowerPoint 2007Dokument84 SeitenPowerPoint 2007mnl3eNoch keine Bewertungen
- Resumen Poer Point 2013Dokument9 SeitenResumen Poer Point 2013randy de leonNoch keine Bewertungen
- Biblia of Power Point 2007 PDFDokument85 SeitenBiblia of Power Point 2007 PDFROGOQUI21100% (1)
- Entorno y Primeros PasosDokument67 SeitenEntorno y Primeros PasosTeylor Rodriguez EspinozaNoch keine Bewertungen
- UNIDAD 5 Power Point 1Dokument18 SeitenUNIDAD 5 Power Point 1leonardofigueroaoyolaNoch keine Bewertungen
- Guía PowerPoint grado 6 - Presentaciones fácilesDokument5 SeitenGuía PowerPoint grado 6 - Presentaciones fácileskaren tatiana manrique ramirezNoch keine Bewertungen
- Capacitacion de PowerPointDokument23 SeitenCapacitacion de PowerPointdj-drackNoch keine Bewertungen
- Tutorial Microsoft Powerpoint 2007 PDFDokument52 SeitenTutorial Microsoft Powerpoint 2007 PDFJonny RaúlNoch keine Bewertungen
- Tesis Completa Del Dengue - DulceDokument40 SeitenTesis Completa Del Dengue - DulceIng Alejandro Quiroz Vasquez100% (1)
- PracticaDokument2 SeitenPracticaIng Alejandro Quiroz VasquezNoch keine Bewertungen
- Requisitos Subsidios Ante EsSaludDokument5 SeitenRequisitos Subsidios Ante EsSaludMary V. LopezNoch keine Bewertungen
- Bio Divers I DadDokument11 SeitenBio Divers I DadIng Alejandro Quiroz VasquezNoch keine Bewertungen
- ManualDokument484 SeitenManualLucero de Lima100% (1)
- Silabus Investigacion TecnologicaDokument3 SeitenSilabus Investigacion TecnologicaIng Alejandro Quiroz VasquezNoch keine Bewertungen
- La Servidumbre en El Código CivilDokument24 SeitenLa Servidumbre en El Código CivilRubenz ArjenNoch keine Bewertungen
- Beneficios de Cloruro de MagnesioDokument3 SeitenBeneficios de Cloruro de MagnesioIng Alejandro Quiroz VasquezNoch keine Bewertungen
- Trabajo de Deisercion EstudiantilDokument38 SeitenTrabajo de Deisercion EstudiantilIng Alejandro Quiroz VasquezNoch keine Bewertungen
- Bio Divers I DadDokument11 SeitenBio Divers I DadIng Alejandro Quiroz VasquezNoch keine Bewertungen
- Silabo-Legislación LaboralDokument4 SeitenSilabo-Legislación LaboralAlan Garcia50% (2)
- Beneficios Del MagnesolDokument3 SeitenBeneficios Del MagnesolIng Alejandro Quiroz VasquezNoch keine Bewertungen
- Teoria de La Educacion ActualizadoDokument51 SeitenTeoria de La Educacion ActualizadoIng Alejandro Quiroz VasquezNoch keine Bewertungen
- SelvaDokument1 SeiteSelvaIng Alejandro Quiroz VasquezNoch keine Bewertungen
- Educacion InclusivaDokument5 SeitenEducacion InclusivaIng Alejandro Quiroz VasquezNoch keine Bewertungen
- E CommerceDokument39 SeitenE CommercetimmyNoch keine Bewertungen
- Artículo 38Dokument1 SeiteArtículo 38Ing Alejandro Quiroz VasquezNoch keine Bewertungen
- El Cultivo Del Arroz y ArvejasDokument8 SeitenEl Cultivo Del Arroz y ArvejasIng Alejandro Quiroz VasquezNoch keine Bewertungen
- Plan de Tesis MaestriaDokument2 SeitenPlan de Tesis MaestriaIng Alejandro Quiroz VasquezNoch keine Bewertungen
- Visualizar Archivos Ocultos Por VirusDokument8 SeitenVisualizar Archivos Ocultos Por VirusIng Alejandro Quiroz VasquezNoch keine Bewertungen
- DMZDokument67 SeitenDMZJose Enrique Andia ChiaNoch keine Bewertungen
- El Amor de Dios Se Ha Hecho HombreDokument8 SeitenEl Amor de Dios Se Ha Hecho HombreIng Alejandro Quiroz VasquezNoch keine Bewertungen
- El Diseño CurricularDokument29 SeitenEl Diseño CurricularImelda SandovalNoch keine Bewertungen
- ArmamentosDokument1 SeiteArmamentosIng Alejandro Quiroz VasquezNoch keine Bewertungen
- EVALUACIÓN DiegoDokument1 SeiteEVALUACIÓN DiegoIng Alejandro Quiroz VasquezNoch keine Bewertungen
- Pollos RonaldsDokument7 SeitenPollos RonaldsIng Alejandro Quiroz VasquezNoch keine Bewertungen
- ReadmeDokument1 SeiteReadmesport0378Noch keine Bewertungen
- Material Sociología FinalDokument36 SeitenMaterial Sociología FinalKendall QuintanaNoch keine Bewertungen
- Diagnosticos Diferenciales Del Exantema Palmoplantar en AdultosDokument3 SeitenDiagnosticos Diferenciales Del Exantema Palmoplantar en AdultosOswaldo MorenoNoch keine Bewertungen
- Empresas familiares: cuatro aspectos clave para el éxitoDokument4 SeitenEmpresas familiares: cuatro aspectos clave para el éxitotatianaNoch keine Bewertungen
- AFI, U1, La Informática y La OrganizaciónDokument16 SeitenAFI, U1, La Informática y La OrganizacióntareaschulinNoch keine Bewertungen
- Taller Presupuestos de Gastos Operacionales Y No OperacionalesDokument3 SeitenTaller Presupuestos de Gastos Operacionales Y No OperacionalesWilliam de Jesus Quintero DiazNoch keine Bewertungen
- Torres de EnfriamientoDokument40 SeitenTorres de EnfriamientoMiguel TasaycoNoch keine Bewertungen
- Prácticas Teología 1 - Andrea Isabella SarmientoDokument6 SeitenPrácticas Teología 1 - Andrea Isabella SarmientoAndrea Isabella Sarmiento AragónNoch keine Bewertungen
- ExplosionesDokument9 SeitenExplosionesJonathan VázquezNoch keine Bewertungen
- Aportaciones de Las Culturas Griega y Egipcia en La GeometríaDokument7 SeitenAportaciones de Las Culturas Griega y Egipcia en La GeometríaRicardo TavellaNoch keine Bewertungen
- Sesión de Aprendizaje MayoDokument12 SeitenSesión de Aprendizaje MayorubenNoch keine Bewertungen
- Dolina - Tácticas y Estrategias de Las EscondidasDokument4 SeitenDolina - Tácticas y Estrategias de Las Escondidascarloselmusico7Noch keine Bewertungen
- El Culto Del Sol NegroDokument10 SeitenEl Culto Del Sol NegroLorєиzo Damiáи Oyarzúи Rodríguєz50% (2)
- Sdo Conv Proc 39 2021 Mtc21 LpiDokument174 SeitenSdo Conv Proc 39 2021 Mtc21 LpiJuan Alberto Salcedo TorresNoch keine Bewertungen
- Modelos GAMLSSDokument11 SeitenModelos GAMLSSJuan Camilo Rodriguez SaninNoch keine Bewertungen
- Diseño de engranajes helicoidales y cónicosDokument42 SeitenDiseño de engranajes helicoidales y cónicosvictoryanezNoch keine Bewertungen
- Ontogenia en Los Cultivos PDFDokument14 SeitenOntogenia en Los Cultivos PDFViviana MoralesNoch keine Bewertungen
- CV Laura Canaza Larico Noviembre 2017Dokument3 SeitenCV Laura Canaza Larico Noviembre 2017DanielNoch keine Bewertungen
- Hipertension ArterialDokument9 SeitenHipertension ArterialAshly De Jesus RodriguezNoch keine Bewertungen
- Constitucionalismo Ecològico AndinoDokument12 SeitenConstitucionalismo Ecològico AndinoLUCERO ALEXANDRA TIRADO MACHUCANoch keine Bewertungen
- Curriculum MinasDokument5 SeitenCurriculum MinasMiguel Angel CLNoch keine Bewertungen
- CasoDokument5 SeitenCasodahyana uribe cortesNoch keine Bewertungen
- Refrigeracion de Productos CarnicosDokument18 SeitenRefrigeracion de Productos CarnicosCristhian Monsalve MontezaNoch keine Bewertungen
- Heroes Cristianos David LivingstoneDokument149 SeitenHeroes Cristianos David LivingstoneSidcley Paulino100% (2)
- Guthrie William K C Los Filosofos GriegoDokument184 SeitenGuthrie William K C Los Filosofos GriegoJosé Ignacio Hidalgo Espinoza100% (1)
- PPP-Fonética-y-fonología Presentación. Buenas Gráficas PDFDokument23 SeitenPPP-Fonética-y-fonología Presentación. Buenas Gráficas PDFErikaNoch keine Bewertungen
- PEMC Cuadro Sinóptico en EquipoDokument4 SeitenPEMC Cuadro Sinóptico en EquipoValeria LopezNoch keine Bewertungen
- U6 S 5 MulticulturalismoDokument4 SeitenU6 S 5 MulticulturalismoJenny TuyucNoch keine Bewertungen
- Caso Comprador EcológicoDokument2 SeitenCaso Comprador EcológicoREMYNoch keine Bewertungen
- Cambio altavoces W169Dokument15 SeitenCambio altavoces W169Jose Manuel Villén TorricoNoch keine Bewertungen
- Sistema Reproductor FemeninoDokument11 SeitenSistema Reproductor FemeninoFRANK ALEXIS CABANILLAS DIAZNoch keine Bewertungen