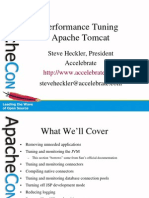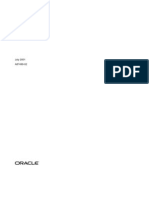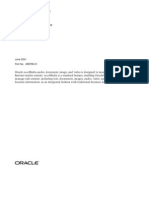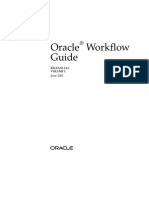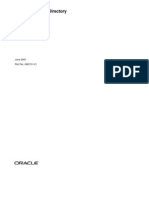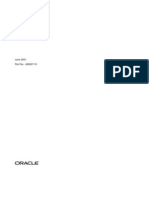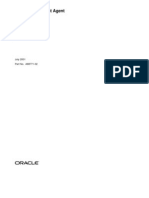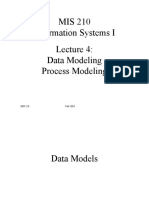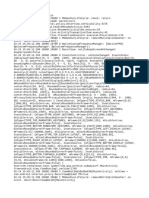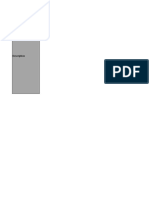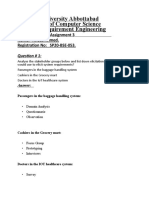Beruflich Dokumente
Kultur Dokumente
Project Server 2003 Administrators Guide
Hochgeladen von
Elias OzzyOriginalbeschreibung:
Copyright
Verfügbare Formate
Dieses Dokument teilen
Dokument teilen oder einbetten
Stufen Sie dieses Dokument als nützlich ein?
Sind diese Inhalte unangemessen?
Dieses Dokument meldenCopyright:
Verfügbare Formate
Project Server 2003 Administrators Guide
Hochgeladen von
Elias OzzyCopyright:
Verfügbare Formate
Microsoft Office Project Server 2003 Administrators Guide
Microsoft Office Project Server 2003 Administrators Guide
Copyright Information in this document, including URL and other Internet Web site references, is subject to change without notice. Unless otherwise noted, the example companies, organizations, products, domain names, e-mail addresses, logos, people, places and events depicted herein are fictitious, and no association with any real company, organization, product, domain name, e-mail address, logo, person, place or event is intended or should be inferred. Complying with all applicable copyright laws is the responsibility of the user. Without limiting the rights under copyright, no part of this document may be reproduced, stored in or introduced into a retrieval system, or transmitted in any form or by any means (electronic, mechanical, photocopying, recording, or otherwise), or for any purpose, without the express written permission of Microsoft Corporation. Microsoft may have patents, patent applications, trademarks, copyrights, or other intellectual property rights covering subject matter in this document. Except as expressly provided in any written license agreement from Microsoft, the furnishing of this document does not give you any license to these patents, trademarks, copyrights, or other intellectual property. 2003 Microsoft Corporation. All rights reserved. Microsoft, MS-DOS, Windows, Windows NT, Windows Server, and SharePoint are either registered trademarks or trademarks of Microsoft Corporation in the United States and/or other countries. The names of actual companies and products mentioned herein may be the trademarks of their respective owners. The names of actual companies and products mentioned herein may be the trademarks of their respective owners. Published: October 19, 2003 Updated: January 13, 2005, January 30, 2004; August 13, 2004 Applies To: Microsoft Office Project Server 2003, Microsoft Office Project Professional 2003, Microsoft Office Project Web Access 2003 Authors: James Scott, Efren Edwards Editors: Kerry Landen, Laura Graham, David Longmuir Reviewed by: Project Product Development
Microsoft Office Project Server 2003 Administrators Guide
Table of Contents 10 Table of Contents ......................................................................10 Introduction .............................................................................. 1
Microsoft Office Project Server 2003 Online Books Series..................................... 1 What Will You Learn from this Book? ....................................................................... 2 Who Should Read this Book?.................................................................................... 2 Revision History.......................................................................................................... 3
Chapter 1 5 Overview of Administering Project Server 2003 ............................ 5
Working with the Project Web Access Admin Page.................................................. 6 Managing Users and Groups.............................................................................. 6 Managing Security .............................................................................................. 7 Managing Views .................................................................................................. 7 Configuring Project Server 2003 ....................................................................... 8 Managing Windows SharePoint Services .......................................................... 9 Managing Enterprise Features.........................................................................10 Customizing Project Web Access .....................................................................11 Cleaning Up Project Server Data......................................................................12 Project Server Security ............................................................................................13 Project Server Security Model..........................................................................14 Users and Groups ......................................................................................16 Permissions................................................................................................17 Security Templates ....................................................................................20 Active Directory Synchronization.............................................................................21 Project Server 2003 Web Parts ..............................................................................22 Using the Default Project Server 2003 Web Parts .........................................22 Creating Custom Project Server 2003 Web Parts ..........................................23
Chapter 2 24 Managing Users and Groups ..................................................... 24
Managing Users .......................................................................................................24 Adding a User ....................................................................................................25 Modifying a User ...............................................................................................30 Deactivating or Reactivating a User ................................................................30 Merging Two User Accounts .............................................................................31 Managing Groups.....................................................................................................32 Creating a Group...............................................................................................34 Specifying a Portal Site for a Group..........................................................37 Modifying a Group.............................................................................................37
Microsoft Office Project Server 2003 Administrators Guide Deleting a Group............................................................................................... 38 Configuring Active Directory Synchronization......................................................... 39 Synchronizing Project Server Groups with Active Directory............................ 40 Clearing the Active Directory Globally Unique Identifier ................................. 43 Changing the Project Web Access Administrator Password.................................. 43
Chapter 3 45 Managing Security ................................................................... 45
Security Rules .......................................................................................................... 46 Role of RBS in Defining Security...................................................................... 46 Managing Categories............................................................................................... 48 Adding a Category............................................................................................. 50 Modifying a Category ........................................................................................ 55 Deleting a Custom Category............................................................................. 55 Security Model Examples ........................................................................................ 56 Global Permissions Contention........................................................................ 56 Effects of Denying a Global Permission........................................................... 57 Category Permissions Contention.................................................................... 58 Category Permission Contention Involving Resources ................................... 59 Organizational Permissions.............................................................................. 60 RBS Rules to View Projects .............................................................................. 61 RBS Rules to View Resource Information ....................................................... 64 View Effective Rights Tool ................................................................................ 66 Security Templates .................................................................................................. 67 Adding a Security Template ............................................................................. 68 Modifying a Security Template......................................................................... 69 Deleting a Security Template ........................................................................... 71 User Authentication ................................................................................................. 72 Recommendations for Determining User Authentication Methods............... 74 Setting Authentication Options ........................................................................ 75
Chapter 4 78 Managing Views....................................................................... 78
Overview of Managing Views................................................................................... 80 Using Versions in Project and Project Center Views ....................................... 81 Adding Project Views................................................................................................ 81 Adding Project Center Views ................................................................................... 90 Adding Assignment Views........................................................................................ 94 Adding Resource Center Views ............................................................................... 98 Adding Portfolio Analyzer Views ............................................................................101 Modifying, Copying, and Deleting Views ...............................................................102 Adding Views to Categories ...................................................................................103 Updating the Available Views .........................................................................104
Microsoft Office Project Server 2003 Administrators Guide
Chapter 5 106 Configuring Project Server 2003 ..............................................106
Enterprise and Non-Enterprise Modes .................................................................106 Running Project Server in Enterprise Mode ..................................................107 Running Project Server in Non-Enterprise Mode ..........................................108 Enabling Features ..................................................................................................109 Configuring Master Projects...........................................................................111 Allowing Projects to Use Local Base Calendars ............................................113 Enforcing a Single Currency ...........................................................................113 Allowing Only Enterprise Projects to Be Published to the Project Server Database .........................................................................................................................114 Synchronizing the Enterprise Resource Pool with Active Directory..............115 Troubleshooting and Optimizing Enterprise Resource Pool synchronization with Active Directory ........................................................................................117 Selecting the Features That You Want to Make Available to Users.............118 Specifying the Intranet or Extranet Addresses for the Computer Running Project Server 2003 ....................................................................................................119 Configuring Menus.................................................................................................119 Adding Custom Top-Level Menus and Submenus ........................................120 Modifying Top-Level Menus or Submenus ....................................................122 Deleting Top-Level Menus or Submenus.......................................................123
Chapter 6 124 Managing Windows SharePoint Services.................................. 124
Connecting to Windows SharePoint Services.......................................................125 Site Provisioning Settings......................................................................................127 Microsoft Office Project Server Site Groups..................................................130 Web Administrators (Microsoft Office Project Server) Site Group ........131 Project Managers (Microsoft Office Project Server) Site Group............132 Team Members (Microsoft Office Project Server) Site Group ...............133 Readers (Microsoft Office Project Server) Site Group ...........................133 Microsoft Office Project Server Custom Site Group Requirements ......134 Managing SharePoint Sites ...................................................................................134 Creating, Editing, and Deleting Windows SharePoint Services Sites...........135 Saving a Site as a Site Template ...................................................................137 Synchronizing Users, Permissions, and Other Information ..........................139 Accessing Windows SharePoint Services Site Administration .....................140 Synchronizing Administrator Accounts .................................................................142 Connecting to SharePoint Portal Server ...............................................................143 Project Workspace Site Settings ...........................................................................145 Administration.................................................................................................147 Customization .................................................................................................148 Manage My Information .................................................................................152
Microsoft Office Project Server 2003 Administrators Guide Top-Level Site Administration................................................................................153 Users and Permissions...................................................................................154 Management and Statistics ...........................................................................155 Site Collection Galleries .................................................................................157 Site Collection Administration........................................................................158 Central Administration...........................................................................................159 Virtual Server Configuration ...........................................................................160 Security Configuration ....................................................................................161 Server Configuration.......................................................................................164 Component Configuration ..............................................................................169
Chapter 7 172 Managing Enterprise Features .................................................172
Updating Resource Tables and OLAP Cubes........................................................172 Building the OLAP Cube and Updating Resource Availability.......................175 Updating Resource Availability.......................................................................177 Checking In Enterprise Projects ............................................................................178 Checking In Enterprise Resources........................................................................180 Using Versions........................................................................................................181 Uses for Project Versions ...............................................................................183 Version Archived Setting ................................................................................184 Saving a Version of a Project .........................................................................184 Adding a Custom Version ...............................................................................185 Modifying a Custom Version...........................................................................185 Deleting a Custom Version.............................................................................186
Chapter 8 187 Customizing Project Web Access ............................................. 187
Customizing Timesheet Tracking Settings ...........................................................187 Specifying the Default Tracking Settings for Projects...................................188 Locking Down the Default Tracking Setting ...........................................189 Working with Managed Timesheet Periods...................................................190 Working with Non-Managed Timesheet Periods ...........................................192 Moving to Managed Timesheet Periods from Non-Managed Timesheet Periods .........................................................................................................................193 Migrating from Microsoft Project Server 2002 ......................................194 Moving a Stand-Alone Project to the Project Server Database.............194 Moving from Non-Managed to Managed Timesheet Periods in Project Server 2003.............................................................................................195 Defining Current and Future Task Visibility ...................................................195 Customizing Gantt Chart Formats.........................................................................196 Customizing Grouping Formats.............................................................................197 Customizing the Home Page Format ....................................................................199
Microsoft Office Project Server 2003 Administrators Guide Adding and Deleting Links..............................................................................200 Adding and Deleting Content .........................................................................201 Keyboard Shortcuts for the Home Page Formats Page................................202 Configuring Notifications and Reminders.............................................................202
Chapter 9 206 Cleaning Up Project Server Data ............................................. 206
Deleting Projects By Using the Open from Microsoft Office Project Server Dialog Box ................................................................................................................................212
Chapter 10 215 Working with Portfolio Analyzer................................................215
Configuring Portfolio Analyzer ...............................................................................217 Installing Analysis Services ............................................................................218 Reviewing Enterprise Settings .......................................................................219 Building the OLAP Cube..................................................................................219 Required Permissions ....................................................................................220 Creating Portfolio Analyzer Views..........................................................................221 Using Multiple OLAP Cubes ............................................................................225 Adding Users to Cube Database Roles in Analysis Services ........................226 Making Portfolio Analyzer Views Available to Project Web Access Users....227 Working with Portfolio Analyzer Views ..................................................................227 Saving Portfolio Analyzer Views as GIF Images.............................................228 Saving Portfolio Analyzer Views as Links in Project Web Access .................229 Example: Tracking Resource Workload by Skill Level...................................230
Appendix A 240 Additional Resources ..............................................................240
Microsoft Office Project Server 2003 Online Books Series.................................240 Project Server-Related Web Sites .........................................................................241
Appendix B 242 Project Server Administrative Tools ..........................................242
Delete Duplicate Projects Tool ..............................................................................242 Project Server Cleaner Tool ...................................................................................244 Project Server Database Documentation .............................................................249 Project Server Health Monitor Tool .......................................................................249 Monitor Tab .....................................................................................................250 ViewDrop Tab ..................................................................................................251 PDS Info Tab ...................................................................................................252 Admin Tab .......................................................................................................253 Notify Tab ........................................................................................................254
Microsoft Office Project Server 2003 Administrators Guide Errors Tab........................................................................................................255 Rename Project Tool..............................................................................................256 Installing the PDS Extension ..........................................................................257 Running the Application .................................................................................258 Project Server SetTracing Tool ..............................................................................261 Running the Project Server SetTracing Tool..................................................262 Troubleshooting the Project Server Tracing Service.....................................263 SmokeTest Tool......................................................................................................264 Running the SmokeTest Tool .........................................................................265 Results Page ...................................................................................................267 Command-Line Interface................................................................................268 Running the SmokeTest Tool as a Scheduled Task......................................268 View Backup and Restore Tool..............................................................................268 View Backup and Restore Tool Command-Line Parameters........................270 View Effective Rights Tool......................................................................................271 Installing the PDS Effective Rights Extension ...............................................271 Installing the ASP page...................................................................................272 View Populator Tool ...............................................................................................275 Using the View Populator Tool........................................................................276
Appendix C 278 Project Server Permissions ..................................................... 278
Project Server Category Permissions....................................................................278 Adjust Actuals .................................................................................................278 Approve Timesheets for Resources ...............................................................279 Assign Resources............................................................................................279 Build Team on Project ....................................................................................279 Create New Task or Assignment ....................................................................280 Delete Project .................................................................................................280 Edit Enterprise Resource Data.......................................................................280 Open Project....................................................................................................281 Save Project ....................................................................................................281 See Enterprise Resource Data.......................................................................282 See Projects in Project Center .......................................................................282 See Projects in Project Views.........................................................................282 See Resource Assignments in Assignment Views ........................................282 View Risks, Issues, and Documents ..............................................................282 Project Server Global Permissions........................................................................283 About Microsoft Office Project Server 2003 .................................................283 Assign Resource to Project Team ..................................................................283 Assign To-Do List Tasks ..................................................................................283 Backup Global.................................................................................................284 Build Team on New Project ............................................................................284
Microsoft Office Project Server 2003 Administrators Guide Change Password ...........................................................................................284 Change Work Days..........................................................................................285 Check In My Projects ......................................................................................285 Clean Up Project Server Database.................................................................285 Connect to Project Server using Microsoft Project 2002 .............................285 Create Accounts from Microsoft Office Project .............................................286 Create Accounts when Delegating Tasks ......................................................286 Create Accounts when Requesting Status Reports ......................................287 Create Administrative Projects.......................................................................287 Create and Manage To-Do List.......................................................................287 Customize Project Web Access ......................................................................288 Delegate Task .................................................................................................288 Go Offline from Project Web Access ..............................................................289 Hide Task from Timesheet .............................................................................289 Integration with External Timesheet System.................................................289 Log On .............................................................................................................290 Manage Enterprise Features..........................................................................290 Manage Rules .................................................................................................290 Manage Security .............................................................................................291 Manage Server Configuration ........................................................................291 Manage Status Report Requests...................................................................291 Manage Task Changes ...................................................................................291 Manage Users and Groups.............................................................................292 Manage Views.................................................................................................292 Manage Windows SharePoint Services .........................................................292 New Project .....................................................................................................292 New Project Task ............................................................................................293 New Resource .................................................................................................293 New Task Assignment ....................................................................................293 Open Project Template ...................................................................................294 Publish To-Do List to All Users........................................................................294 Publish / Update / Status ..............................................................................294 Read Enterprise Global...................................................................................294 Save Baseline .................................................................................................295 Save Enterprise Global ...................................................................................295 Save Project Template....................................................................................295 Set Personal Notifications..............................................................................296 Set Resource Notifications.............................................................................296 Submit Status Report .....................................................................................296 Timesheet Approval ........................................................................................296 User Defined ...................................................................................................297 View Adjust Actuals.........................................................................................297 View Assignments View ..................................................................................297 View Documents .............................................................................................297
Microsoft Office Project Server 2003 Administrators Guide View Home ......................................................................................................298 View Issues......................................................................................................298 View Models ....................................................................................................298 View Portfolio Analyzer ...................................................................................298 View Project Center.........................................................................................298 View Project View ............................................................................................299 View Resource Allocation ...............................................................................299 View Resource Center ....................................................................................299 View Risks .......................................................................................................299 View Status Report List ..................................................................................299 View Timesheet...............................................................................................300 Project Server Organizational Permissions ..........................................................300
Appendix D 301 Project Server Default Security Settings .................................. 301
Users.......................................................................................................................301 Administrator ..................................................................................................301 Groups ....................................................................................................................305 Administrators.................................................................................................305 Executives .......................................................................................................308 Portfolio Managers .........................................................................................312 Project Managers............................................................................................315 Resource Managers........................................................................................318 Team Leads.....................................................................................................322 Team Members...............................................................................................325 Categories ..............................................................................................................329 My Direct Reports ...........................................................................................329 My Organization ..............................................................................................329 My Projects......................................................................................................331 My Resources..................................................................................................333 My Tasks .........................................................................................................334 Organization ...........................................................................................................335
Appendix E 339 Project Server Spooler............................................................ 339
Activating the Project Server Spooler ...................................................................339 Using the Project Server Spooler Dialog Box........................................................340 Resolving Project Server Spooler Errors...............................................................341 Project Server Spooler Errors.........................................................................341 Generic Error During Database Access or Update (0x8c040003) .......342 Data Corruption in Project Server Database (0x8c040004) ................342 MSP_WEB_ADMIN Table Not Initialized (0x8c040005) .......................342 Invalid Resource Name (0x8c04000b)..................................................342
Microsoft Office Project Server 2003 Administrators Guide
Domain Validation of Windows Account Failed (0x8c04000c).............343 Resource Already Exists (0x8c04000d).................................................343 Windows Authentication Only (0x8c040014) ........................................343 Project Server Authentication Only (0x8c040015)................................344 All Authentication Types Disallowed (0x8c040016)..............................344 Manager Not Allowed to Create a New Account (0x8c040017)...........344 Beta or Evaluation Version Has Expired (0x8c040027) .......................345 Manager Requires Authentication for Publish Operation (0x8c040028)345 Insufficient Manager Permissions for Publish (0x8c040029)..............345 Windows Account Already Exists (0x8c040031) ...................................346 Session Has Expired (0x8c040032) ......................................................346 Cannot Create Manager Account From Project Professional (0x8c04003c) ..................................................................................................................346 Cannot Publish Master Project (0x8c04003f) .......................................347 Cannot Publish Non-Enterprise Resources (0x8c040040)...................347 Cannot Publish Non-Enterprise Projects on This Server (0x8c040041)348
Appendix F 349 Project Server Registry Settings, Services, and Application Folders349
Project Server Registry Settings............................................................................349 \CubeProcess .................................................................................................350 \OLE DB Provider............................................................................................350 \Services\Configuration .................................................................................351 \Configuration\Connector.......................................................................351 \Configuration\Views Notification ..........................................................352 \Configuration\SessionMgr ....................................................................352 \WebClientServer\Languages .......................................................................353 \WebClient Server\ProjectServer\Datasets..................................................353 \Datasets\Application.............................................................................353 \Datasets\EnterpriseDatabase ..............................................................354 \Datasets\STS .........................................................................................354 \Datasets\ViewsFileDrop........................................................................355 \Datasets\ViewsSchedulingDatabase ...................................................355 \WinProj ...................................................................................................355 \WebClient Server\ProjectServer\Services ..................................................356 Project Server 2003 Services ...............................................................................356 Project Server Session Mgr Service (PjSessionMgr).....................................357 Project Server Tracing Service (PjTraceSvc)..................................................357 Project Server Views Notification Service (PjViewNotify)..............................358 Project Server Scheduled Process Service (PjSchSvc) .................................358 Project Server Connector Service (PjConnectSvc) ........................................358 Project Server Folders ...........................................................................................359 \BIN\1033 ......................................................................................................359
10
Microsoft Office Project Server 2003 Administrators Guide \BIN\Connector ..............................................................................................360 \BIN\ViewDrop................................................................................................360 \Help\1033 ....................................................................................................360 \IIS Virtual Root ..............................................................................................360
Microsoft Office Project Server 2003 Administrators Guide
Introduction
The Microsoft Office Project Server 2003 Administrators Guide is designed to help you understand how to administer Microsoft Office Project Server 2003 by using Project Web Access. Send us your feedback. Please let us know what you think about the quality of this content. If this text does not meet your needs, let us know how we can improve it. If this text was helpful to you, let us know how it helped.
mailto:projdocs@microsoft.com?subject=Feedback: Microsoft Office Project Server 2003 Administrators Guide
Microsoft Office Project Server 2003 Online Books Series
The Microsoft Office Project Server 2003 Online Books series documents the Microsoft Office Enterprise Project Management (EPM) Solution and provides a detailed reference for all phases of deploying Project Server, including planning, installation, configuration, and administration. Each book is designed to stand alone and can be referred to on an asneeded basis. You can also read these books in the order listed below for a complete guide to deploying Project Server 2003: Microsoft Office Project Server 2003 Solution Planning Guide
Microsoft Office Project Server 2003 Configuration Planning Guide Microsoft Office Project Server 2003 Disaster Recovery Guide Microsoft Office Project Server 2003 Installation Guide
http://go.microsoft.com/fwlink/?LinkID=20233 http://go.microsoft.com/fwlink/?LinkID=20234 http://go.microsoft.com/fwlink/?LinkID=20235
http://go.microsoft.com/fwlink/?LinkId=33654
This includes the following resources: Microsoft Office Project Server 2003 Single Computer Installation Guide Microsoft Office Project Server 2003 Small-Scale Installation Guide Microsoft Office Project Server 2003 Medium-Scale Installation Guide Microsoft Office Project Server 2003 Application Configuration Guide
http://go.microsoft.com/fwlink/?LinkID=20237
Microsoft Office Project Server 2003 Administrators Guide
Microsoft Office Project Server 2003 Administrators Guide Microsoft Office Project Server 2003 Security Group Guide
http://go.microsoft.com/fwlink/?LinkId=33554 http://go.microsoft.com/fwlink/?LinkID=20236
This includes the following resources: Microsoft Office Project Server 2003 Portfolio Managers Guide Microsoft Office Project Server 2003 Project Managers Guide Microsoft Office Project Server 2003 Resource Managers Guide Microsoft Office Project Server 2003 Team Leads Guide Microsoft Office Project Server 2003 Team Members Guide Microsoft Office Project Server 2003 Executives Guide A key part of deploying Project Server 2003 and the EPM Solution it provides is proper planning. These books will help your organization plan for deployment by explaining Project Server 2003 in detail, highlighting the questions you should ask throughout the planning phase, and providing a reference for the requirements during each phase of deployment. These books are not intended to be a substitute for proper planning within your organization as to what your EPM Solution should be. The Microsoft Office Project Server 2003 Online Books series will help you succeed in deploying your organizations project management solution.
What Will You Learn from this Book?
Microsoft Office Project Server 2003 administrators must manage a number of tasks in Microsoft Office Project Web Access 2003 in order to enable users of Project Web Access and Microsoft Office Project Professional 2003 to access and interact effectively with project data. These tasks include: Managing users and groups. Managing Project Server security. Managing Microsoft Windows SharePoint Services settings that enable users of Project Professional and Project Web Access to access Documents, Issues, and Risks. Managing enterprise features, including enabling or disabling enterprise and nonenterprise modes, managing versions, and more. Customizing Project Web Access to fit the specific needs of the organization.
Who Should Read this Book?
This guide is designed to be most beneficial for the following professionals:
Microsoft Office Project Server 2003 Administrators Guide
Project Server administrators
Those individuals who will have administrator privileges for Project Server 2003 and will perform administrative tasks.
Windows SharePoint Services administrators
Those individuals responsible for administering Windows SharePoint Services and ensuring that Project Server 2003 and Windows SharePoint Services are always properly synchronized and that the Documents, Issues, and Risks collaboration tools are available.
Active Directory administrators
Those individuals responsible for setting up individual e-mail accounts and security groups in the Active Directory directory service that will be mapped to the Project Server Enterprise Resource Pool and Project Server security groups.
Any member of your organizations Project Server deployment planning team
Those individuals within your organization who will plan the deployment of Project Server 2003 and who may need a better understanding of the day-to-day Project Server administrative tasks that can be performed by using Project Web Access.
Revision History
The following table provides the revision history for this document.
Date October 2003 January 2004 Revision
Initial Publication. Added information about Project Server Web Parts to Chapter 1, Administering Project Server Using Project Web Access. Added Chapter 10, Working with Portfolio Analyzer. Moved information related to Portfolio Analyzer in Chapter 4 to Chapter 10. Added information about Project Server administrative tools to Appendix B, Project Server Administrative Tools. Updated the section Recommendations for Determining User Authentication Methods in Chapter 3, Managing Security. Added information about the PacketSize
August 2004
Microsoft Office Project Server 2003 Administrators Guide
Date
Revision registry key to Appendix F, Project Server Registry Settings, Services, and Application Folders.
March 2005
Added the section Security Model Examples in Chapter 3: Managing Security. Updated Chapter 6: Managing Windows SharePoint Services.
Microsoft Office Project Server 2003 Administrators Guide
1
Overview of Administering Project Server 2003
Effective administration of Microsoft Office Project Server 2003 is critical to the success of your Microsoft Office Enterprise Project Management (EPM) Solution. The EPM Solution provides two interfaces that you can use to administer Project Server 2003: Microsoft Office Project Web Access 2003 Microsoft Office Project Professional 2003 Project Server administrative tasks vary according to the specific project management features that your organization requires. Administering Project Server 2003 involves some or all of the following tasks: Managing users and groups Managing security Managing views Configuring Project Server 2003 for enterprise or non-enterprise mode Configuring Windows SharePoint Services integration Managing enterprise features Customizing Project Web Access Cleaning up Project Server data Configuring Portfolio Analyzer You can perform all of these administrative tasks by using the Admin page in Project Web Access Before you begin administering your Project Server deployment, it is important to understand how different users in your organization can use Project Web Access to work
Microsoft Office Project Server 2003 Administrators Guide
with project data, and make decisions about how to assign Project Web Access permissions to various different types of users in your organization. It is also important to be familiar with the security concepts that are specific to Project Server 2003 and how you can use Project Server 2003 Web Parts to allow users to access Project Server data by using Windows SharePoint Services and SharePoint Portal Server.
Working with the Project Web Access Admin Page
The Project Web Access Admin page allows you to set defaults, define users and groups, manage security for Project Web Access, and manage default settings for all Project Professional and Project Web Access enterprise features. You can perform numerous activities by using the Project Web Access Admin page, including creating new users, setting permissions, creating or modifying views, and enabling enterprise features.
Managing Users and Groups
The Manage users and groups section enables you to add or modify users and groups of users, set security permissions and properties, and synchronize Project Server security groups with the Active Directory directory service.
The Users page in Project Web Access.
Microsoft Office Project Server 2003 Administrators Guide
Note For more information about creating, modifying, and deleting users and groups, see Chapter 2, Managing Users and Groups in the Microsoft Office Project Server 2003 Administrators Guide.
Managing Security
The Manage security section enables you to establish user account creation and authentication preferences; set security permissions for collections of projects, resources, and assignments; create and edit templates for security permissions; and specify the minimum password length for Project Server authentication.
The Categories page in Project Web Access.
Note For more information about working with security categories and security templates, see Chapter 3, Managing Security in the Microsoft Office Project Server 2003 Administrators Guide .
Managing Views
The Manage views section allows you to define Project, Project Center, Resource Center, Assignment, Timesheet, and Portfolio Analyzer views.
Microsoft Office Project Server 2003 Administrators Guide
The Specify Views page in Project Web Access.
Note For more information about working with Project, Project Center, Resource Center, Assignment, Timesheet, and Portfolio Analyzer views, see Chapter 4, Managing Views in the Microsoft Office Project Server 2003 Administrators Guide.
Configuring Project Server 2003
The Server configuration section enables you to configure Project Server 2003 to run in enterprise mode if you want to enable enterprise features. If you choose to run Project Server 2003 in enterprise mode, you can also determine the scope of enterprise features that will be available to Project Server users. In addition, you can customize Project Web Access top-level menu and submenu items to allow users to view information that is not available in Project Web Access by default.
Microsoft Office Project Server 2003 Administrators Guide
The Server configuration page in Project Web Access.
Note For more information about configuring enterprise and non-enterprise modes, or creating custom menus in Project Web Access, see Chapter 5, Configuring Project Server in the Microsoft Office Project Server 2003 Administrators Guide.
Managing Windows SharePoint Services
The Manage Windows SharePoint Services section enables you to specify the settings for the server running Windows SharePoint Services that is used to store documents and track issues and risks. In addition, you can link to Windows SharePoint Services administrative pages, configure a Microsoft SharePoint Portal Server for use with Project Server 2003, and synchronize Project Server users with Windows SharePoint Services.
10
Microsoft Office Project Server 2003 Administrators Guide
The Connect to SharePoint server page in Project Web Access.
Note For more information about connecting Project Server 2003 to Windows SharePoint Services and managing Windows SharePoint Services, see Chapter 6, Managing Windows SharePoint Services in the Microsoft Office Project Server 2003 Administrators Guide.
Managing Enterprise Features
The Manage enterprise features section enables members of your organization, including members of the default Administrators and Portfolio Manager roles, to create and build the online analytical processing (OLAP) cube, create versions, and check in enterprise projects and enterprise resources that are checked out.
Microsoft Office Project Server 2003 Administrators Guide
11
The Update resource tables and OLAP cube page in Project Web Access.
Note For more information about updating OLAP cubes, checking in enterprise projects and enterprise resources, and managing project versions, see Chapter 7, Managing Enterprise Features in the Microsoft Office Project Server 2003 Administrators Guide.
Customizing Project Web Access
The Customize Project Web Access section allows you to specify timesheet tracking settings, create managed timesheet periods, customize Gantt Chart, Grouping format, and Home page displays, and configure default e-mail notification and reminder service messages.
12
Microsoft Office Project Server 2003 Administrators Guide
The Tracking settings page in Project Web Access.
Note For more information about customizing Project Web Access features such as timesheets, Gantt Chart views, Grouping formats, and the Project Web Access home page, as well as configuring e-mail notifications and reminders, see Chapter 8, Customizing Project Web Access in the Microsoft Office Project Server 2003 Administrators Guide.
Cleaning Up Project Server Data
The Clean up Project Server database section allows you to delete task, resource, and project data for all users or for a specific user.
Microsoft Office Project Server 2003 Administrators Guide
13
The Clean up Project Server database page in Project Web Access.
Note For more information about deleting project task, resource, status report, and other related data, see Chapter 9, Cleaning Up Project Server Data in the Microsoft Office Project Server 2003 Administrators Guide.
Project Ser ver Security
Every person who has an interest in a project is a potential user of Project Server 2003, whether he or she is a team member who is an active project participant, or a customer who is interested only in a projects delivery. These individuals require a user account to access the information stored in the Project Server database. This user account identifies users when they log on to the server and personalizes the interface that is displayed and the data that users can access according to the permissions and categories assigned to the user. The user permissions and categories determine what data the user can see and what functionality is available to the user. All Project Server 2003 users must have a user account. This can either be a Project Server user account (user name and password) or a Windows authenticated user account. To access the Project Server database, users are required to log on by using Project Web
14
Microsoft Office Project Server 2003 Administrators Guide
Access or Project Professional. When users log on, they are authenticated against the user accounts that are stored in the Project Server database. The permissions assigned to that user account determine which areas the user can view and access.
Project Server Security Model
The Project Server security model is based on the Windows security model, by which users and groups (security principals) are granted permissions to access security objects. The Project Server security model is designed to enable you to control and manage access to projects, resources, and reports stored in the Project Server database; Project Web Access pages; and features that are available in Project Professional and Project Web Access. In addition, the security architecture enables you to manage a large number of users and projects easily by assigning permissions to groups of users and unique categories. This reduces the number of times that you need to update permissions in Project Web Access. The following are elements of Project Server security: Security objects Items that can have actions carried out on them or that contain data. In Project Server 2003, security objects are categories that consist of collections of projects, resources, assignments, and views. Security principals Users and groups. Security principals have accounts. In Project Server 2003, users and groups are assigned permissions that allow them to access or manipulate Project Server objects. Security templates Maps used to apply permissions to security principals, allowing users and groups to access or manipulate Project Server objects. You can use security templates to quickly apply predefined permission profiles to new or existing users, groups, and categories. By applying security templates, you can standardize the application of permissions to various roles in the organization. Users Any individuals who access Project Server 2003. To gain access, a user needs to be authenticated by the server, either by means of a Windows user account or a Project Server user account. Each user has a set of permissions associated with their user account that determines the type of data they can access on the server. Users are security principals. Groups Collections of users who have similar information and functionality needs. Groups are usually aligned with roles in the organization. Users can belong to multiple groups, depending on the type of work they perform. Groups are security principals. Permissions The authority to perform specific types of actions on particular Project Server security objects. Global permissions grant users and groups the ability to perform actions on the server. Category permissions are associated with categories. These permissions grant users and groups the ability to perform actions on objects associated with a category. Permissions are applied to a server (or organization), group,
Microsoft Office Project Server 2003 Administrators Guide
15
category, or a user. This means that a users actual permissions will consist of the combination of all permissions assigned to the server and to the groups that the user belongs to, the categories that the user has access to, and the permissions granted directly to the user. Categories The collections of projects, resources, assignments, views, and models to which Project Server users and groups are granted access. Categories define the scope of the information accessed, providing multiple types of access to data for groups of users. Views Sets of data fields that can be displayed for the collections of projects, assignments, and resources in a category. Views also define the format of the display; for example, the columns that are displayed, a grouping style, or a filter. The Project Server security model helps you to do the following to increase the security of your Project Server deployment: Protect confidential data from other users You might have confidential projects or data, such as resource rates, that need to be protected. If you need to supply information to external clients, suppliers, or partners, you might not want to disclose some information or project details. You can protect the confidentiality of information by restricting the permissions that you grant to specific Project Server users. Secure data from malicious or accidental damage Project data is usually extremely valuable. Ensuring that only the right users have access to that data and removing functionality from those that do not need it reduces the chances of accidental or malicious loss of data. Provide data specific to the information needs and functionality requirements of the user You can configure the Project Server security model to personalize information so that users only see the data that is relevant to them, rather than all data. For example, you can improve system performance by designing your Project Server security model to restrict the amount of information that a group of users can see. In a large deployment (or a deployment with large sets of data), every user is not required to see every view or to access all pieces of data. A group of resources may only need to see data for projects for which they are team members, but not portfolio data or data for projects for which they are not participants. Control project management processes within the organization Assigning permissions to roles can help you to control the project management process in your organization. For example, you can deny resources the ability to add, reject, and delegate tasks. The data that a user can see and the functionality that is available to the user is determined by a combination of all permissions assigned to the server and to the groups that the user belongs to, the categories that the user has access to, and the permissions granted directly to the user.
16
Microsoft Office Project Server 2003 Administrators Guide
Because the role that a user plays in an organization usually determines what data they need to see and what functionality they require, groups, permission templates, and categories are typically defined by job function within the project management environment of the organization. Some user functions imply rolesfor example, users who publish projects to the Project Server database are usually project managers. Groups can be organized according to role in the project management and project implementation process; for example, you might create separate groups for team members, project managers, executives, and those who have similar permissions assigned to them. You can then map these role-based groups to the different categories, depending on the roles information needs; for example, team members usually only need access to tasks, and therefore might be included in a category that contains only tasks. This approach to security is reflected in the predefined groups, templates, and categories that are created when Project Server 2003 is installed.
Users and Groups
Project Server security is based on users and groups. Groups contain sets of users who need to access the same set of data in the same way. For example, every project manager in a particular division within your organization may need to be able to access all of the projects managed within that division and to be able to open and save those projects. You can create a group that includes all of the project managers in that division. After you create groups, you can add users and groups to security categories (including custom security categories) as a means to associate security principals (users and groups) with a specific set of security objects (projects, views, resources, and so on). Define your groups by identifying common needs based on the areas of Project Server (objects) to which users in your organization need access. After you define your groups, you can add users to the groups and grant permissions to the groups; permissions assigned to groups apply to all of the users that the group contains. Using groups to control access to Project Server security objects simplifies Project Server security administration. Group memberships can change frequently, but the access requirements for groups change infrequently. Users can belong to multiple groups according to their role in the organization and their access requirements. The following groups are created by default when Project Server 2003 is installed, each of which is assigned a set of predefined categories and permissions: Administrators Executives Portfolio managers Project managers Resource managers
Microsoft Office Project Server 2003 Administrators Guide
17
Team leads Team members
Administrators usually assign permissions by adding a user account to one of the built-in groups or by creating a new group and assigning specific permissions to that group.
Note For a complete list of Project Web Access global and category permissions, see Appendix C: Project Server Permissions in the Microsoft Office Project Server 2003 Administrators Guide.
Permissions
Project Server administrators can allow access to objects through the following two types of Project Web Access permissions in Project Server: Category permissions A category permission is an association between a user or group and the objectsfor example, projects or resourceswithin a category. Category permissions only affect the actions a user can perform on entities referred to in the category. For example, giving a user the Delete Project category permission in a specific category will do nothing unless the category has projects assigned to it. Global permissions You can give global permissions to users and groups. Global permissions typically allow a user or group to access various pages or features within Project Web Access. For example, the About Microsoft Office Project Server 2003 global permission allows a user to view the About Microsoft Office Project Server 2003 page from the Administration page within Project Web Access.
Note For a complete list of Project Web Access global and category permissions, see Appendix C: Project Server Permissions in the Microsoft Office Project Server 2003 Administrators Guide.
Permissions can be set in a number of different places within the Project Server administration menu. You can give or remove permissions by selecting the check boxes in the Allow and Deny columns. These columns can be accessed when adding or modifying a user, group, or category in Project Web Access Administration. You must select the check box to allow a permission or to deny a permission. If neither the Allow nor the Deny check boxes are selected, the default state is Not Allow. The Not Allow state does not prevent a user from accessing the feature associated with the permission if the user is granted permission in some other way. For example, a user might belong to one group for which permission is not configured, but might be given that permission because the user has membership in a group that has been given the permission. If the permission is denied anywhere for a particular user or group, permission is denied everywhere. You can configure all Project Server permissions by using Project Web Access Administration. Permissions can be configured in the following ways: Allow Select to enable users or group members to perform the actions associated with the permission.
18
Microsoft Office Project Server 2003 Administrators Guide
Deny Select to prevent a user or group from performing the actions associated with
the permission. Use caution when denying permissions. Note that if a user is denied a specific permission, the Deny setting overrides any Allow settings that might apply to other groups to which the user belongs. No permissions are set to Deny by default. Not Allow If you select neither Allow nor Deny for a permission, the default state is Not Allow. If a user belongs to more than one group, and a permission is set to Not Allow for one group and is set to Allow (but not Deny) for another group, the user can perform the actions associated with the permission. It is important to remember that the Deny setting overrides any Allow settings that apply to the user for that permission by means of other group memberships. You can simplify permissions management for large groups of users by limiting your use of the Deny setting.
Note The Deny setting enables you to deny access to functionality because this setting overrides any other permission settings. Therefore, use caution when selecting the Deny check box. As a best practice, only select the Deny check box to prevent a user from outside the organization from accessing Project Server security objects or to deny functionality to a user or group. To prevent accidental lockout, you cannot deny permissions to the administrator account.
For organizations with a large number of users, assigning and administering permissions on an individual basis can be an overwhelming task. To simplify management of permissions, you can use groups to assign permissions to multiple users. Create the groups and define the set of permissions to associate with the groups as part of your initial Project Server deployment planning process, and then assign users to groups and groups to categories. After you define groups, the permissions associated with the groups, and group memberships, the day-to-day administration of users, groups, and categories involves adding users to or removing users from security groups. Permissions in Project Web Access work similarly to permissions in the Microsoft Windows Server operating system. Users and groups are security principals. Projects, resources, and views are security objects. Categories are collections of security objects. You can apply permissions in order to allow or deny security principals access to security objects. In Project Web Access, you can perform the following actions: Allow or deny permissions to individual Project Web Access users or groups of Project Web Access users. Use security templates to define sets of permissions and then assign permissions to users and groups by applying security templates to those users and groups. Use categories to define the specific projects, resources, and views to which you allow users and groups various levels of access. Set permissions for Project Web Access features to make them available or unavailable to the organization as a whole.
Microsoft Office Project Server 2003 Administrators Guide
19
Note For a complete list of Project Web Access global and category permissions, see Appendix C, Project Server Permissions in the Microsoft Office Project Server 2003 Administrators Guide.
In order to configure Project Web Access permissions, it is important to be familiar with the following roles and elements in the Project Web Access security model: Users Any individuals who access Project Web Access. Each individual user must be granted permission to view or access the data in a particular area of Project Web Access, Project Server, or Project Professional. You can grant permissions at the user level or, to increase efficiency, you can assign users to groups and grant permissions at the group level. A single user can be a member of any number of groups. Groups Collections of individual users who require the same level of access. You can combine individual users who have common security requirements into a single group to reduce the number of security principals that you need to manage. For example, if your company employs contractors, you might want the contractors to have a different set of permissions than regular team members. You can create a group, and then add individual contractors to that group in order to standardize the permissions assigned to those individuals. You can apply security templates with groups to simplify the administration of permissions. First, create a new security template, and then apply that security template to the group when you create the group by using the Manage users and groups section in Project Web Access. Project Web Access includes the following default groups: Administrator Executive Portfolio Manager Project Manager Resource Manager Team Lead Resource
Security Templates Predefined sets of permissions. Use security templates to
simplify the process of granting permissions to groups of users who need access to the same data. Project Web Access includes the following default security templates: Administrator Executive Portfolio Manager Project Manager Resource Manager
Note that a group cannot be part of another group.
20
Microsoft Office Project Server 2003 Administrators Guide
Team Lead Resource
Note When you change the settings for a security template, the changes are not automatically applied to the users and groups that the template was applied to.
Categories Collections of security objects. You can create custom categories to
provide new ways to access project, resource, and view data. Project Web Access includes the following default categories: My Organization My Projects My Tasks Organization The complete collection of data that exists in a single installation of Project Server 2003. Setting permissions at the organization level allows you to make features available or unavailable to all users of Project Web Access, Project Server 2003, or Project Professional, depending on the permission. If you allow or deny permissions at the organizational level, all users within the organization are affected regardless of permissions set elsewhere. Only a single organization exists for each Project Server installation.
Note For a complete list of Project Web Access global and category permissions, see Appendix C, Project Server Permissions in the Microsoft Office Project Server 2003 Administrators Guide.
Security Templates
Security templates provide a means for you to quickly apply or reset predefined permission profiles to new or existing users, groups, and categories. By applying security templates, you can easily standardize the permissions that you assign according to users roles in the organization. A number of predefined security templates are created by default when Project Server 2003 is installed. These align with the predefined groups. You can customize these security templates or create new security templates according to your needs.
Note For more information about the default security templates in Project Server 2003, see Chapter 3, Managing Security, in the Microsoft Office Project Server 2003 Administrators Guide.
Creating custom security templates requires planning. The following general steps are involved:
1. Identify the common Project Server usage patterns in your organization that are not reflected in the default Project Server security templates. This helps you to identify your requirements for custom security templates. 2. Determine the permissions that the users who share the common Project Server usage patterns require. This defines the security template.
Microsoft Office Project Server 2003 Administrators Guide
21
3. Determine the set of projects, resources, views, and so on, that the users and groups require access to. This defines the security category. 4. Create the custom security template and apply it to the group of users that share common usage patterns.
The permissions that you defined in the custom security template will enable users to access the Project Server security objects that they require.
Active Directory Synchronization
Active Directory directory service is a standard feature of Windows 2000 Server or Microsoft Windows Server 2003 that you can enable after you install the operating system. Project Server 2003 enables you to synchronize security groups in Active Directory with Project Server security groups, or to populate the Project Server Enterprise Resource Pool with members of an Active Directory security group. By using Active Directory synchronization, you can simplify your Project Server security and resource management processes.
Note Project Server 2003 only supports one-way synchronization with Active Directory.
The Active Directory Connector in Project Server 2003 facilitates Active Directory synchronization as long as the computers on which Active Directory and Project Server 2003 are running are located in trusted domains. The Active Directory Connector component makes calls to the Project Data Service (PDS) so that Active Directory data is written to the Enterprise Resource Pool and to the security group membership information that is stored in the Project Server database. You can use two different types of Active Directory synchronization: Synchronization of Active Directory security groups with Project Server security groups. Each Project Server security group can be mapped to an Active Directory security group. All users and groups within the Active Directory security group are then added to the Project Server security group during synchronization. Synchronization of an Active Directory group with the Project Server Enterprise Resource Pool. When the Enterprise Resource Pool and Project Server security groups are configured to be synchronized with a security group or groups in Active Directory, you can automate some of the most important steps in the process of creating users and associating them with the appropriate Project Server security groups.
Note For more information about synchronizing the Enterprise Resource Pool with Active Directory, see the topic Synchronizing the Enterprise Resource Pool with Active Directory in Chapter 5, Configuring Project Server 2003 of the Microsoft Office Project Server 2003 Administrators Guide.
22
Microsoft Office Project Server 2003 Administrators Guide
For more information about synchronizing Project Server security groups with security groups in Active Directory, see the topic Security Group Synchronization with Active Directory in Chapter 2, Managing Users and Groups of the Microsoft Office Project Server 2003 Administrators Guide.
Project Server 2003 Web Parts
Project Server 2003 includes six custom Web Parts that enable users in your organization to access task, project, views, and timesheet data that is stored in the Project Server database while they are using Windows SharePoint Services and SharePoint Portal Server.
Note Project Server 2003 Web Parts do not work by default with SharePoint Portal Server. Some customization is required in order to establish the connection between the Project Server Web Parts on the server running SharePoint Portal Server and the computer running Project Server 2003.
Using the Default Project Server 2003 Web Parts
Project Server 2003 Web Parts are based on the Content Editor Web Part in Windows SharePoint Services. The default Project Server 2003 Web Parts have a dependency on the customized Windows SharePoint Services template used by Project Web Access. They do not work in SharePoint Portal Server unless the custom properties are modified to recognize the Project Server database. The following Web Parts are included with Project Server 2003: Project Timesheet Provides users a way to view and edit their Project Web Access timesheet. Project Center Allows users to view the Project Center. Project Report Displays the detailed project view for a project for which an active Windows SharePoint Services site has been created. (This view is available in the Project Workspace for a given project; the detailed view appears in the Project Workspace.) Project Manager Updates Enables project managers to view updates sent to them by their project team members. Project Resource Assignments Allows project managers, resource managers, and team leads to view the tasks to which their resources have been assigned. Project Portfolio Analyzer Allows executives, project managers, and resource managers to analyze project data by using the PivotChart and PivotTable that are available in Portfolio Analyzer.
Microsoft Office Project Server 2003 Administrators Guide
23
Creating Custom Project Server 2003 Web Parts
Project Web Access provides a browser-based client that allows team members, resource managers, and other members of your organization to enter or view timesheet information and view portfolio reports. You can create simple Project Server 2003 Web Parts for use in SharePoint Portal Server that point to an existing page in Project Web Access. The process for creating custom Project Server 2003 Web Parts is identical to the process for creating custom Web Parts for Microsoft Project Server 2002. The process involves identifying the page in Project Web Access that you want to use as your Web Part, adding URL options until the page has all the settings in Project Web Access that you want it to have while running in Windows SharePoint Services or SharePoint Portal Server, and then copying the URL into a Page Viewer Web Part.
Note For more information about creating custom Web Parts for use in SharePoint Portal Server, see the Microsoft Office Project Server 2003 Software Development Kit (SDK) on MSDN (http://go.microsoft.com/fwlink/?LinkID=22744).
Microsoft Office Project Server 2003 Administrators Guide
24
2
Managing Users and Groups
Microsoft Office Project Server 2003 security is based on users and groups. You can use the Manage users and groups section of the Admin page in Microsoft Office Project Web Access to implement a security model for your organization that enables users to access the data and functionality that they require while protecting confidential information. You can use the Users page that is available from the Admin page to add or modify users and configure the groups, permissions, and categories that apply to users. It is also possible to deactivate and reactivate user accounts and merge two user accounts that apply to a single user. You can use the Groups page to create, modify, and delete security groups, identify the users and categories that are associated with the groups, and configure Active Directory synchronization.
Managing Users
Users can belong to one or more Project Server security groups, depending on the tasks they perform or the area of the organization in which they work. A single user is created by default during Project Server installation: the Project Server administrator account. You can use the Users page that is available from the Admin page to add new individual users, modify existing users, deactivate resource accounts, and merge user accounts together. You can assign also permissions to users by adding them to one of the built-in groups or by creating a custom group and assigning specific permissions to the custom group.
Microsoft Office Project Server 2003 Administrators Guide
25
The Users page in Project Web Access.
Adding a User
Every Project Server and Microsoft Office Project Web Access 2003 user must have a user account before he or she can log on to the computer running Project Server 2003 and interact with Project Server data. Project Server users can be one of two types: Microsoft Windows authenticated users (domain accounts) Project Server users (user name and password accounts) Both Windows authenticated users and Project Server users can be granted access to any area of Project Server 2003, including Project Web Access and Microsoft Office Project Professional 2003; Windows user accounts are required in order for users to have access to the following Project Server enterprise features: Portfolio Analyzer Portfolio Analyzer requires Windows authentication because it uses SQL Server 2000 Analysis Services. Portfolio Modeler You must be a Windows authenticated user in order to use the Portfolio Modeler feature. Windows SharePoint Services Documents, Issues, and Risks (Recommended) Windows SharePoint Services requires Windows authentication in
26
Microsoft Office Project Server 2003 Administrators Guide
order for users to access the Documents, Issues, and Risks areas of Project Web Access. Users who have Project Server user accounts may be able to access these pages, depending on your configuration; however, only Windows authenticated users are able to use every feature in these areas. Membership in the Enterprise Resource Pool Windows authentication is required in order for a user to use Active Directory to add resources to the Enterprise Resource Pool. Synchronization of security groups or the Enterprise Resource Pool with Active Directory Active Directory requires Windows authentication because it is a feature of Microsoft Exchange Server.
Note For more information about the Enterprise Resource Pool, see the topic Synchronizing the Enterprise Resource Pool with Active Directory Chapter 5, Configuring Project Server 2003 in the Microsoft Office Project Server 2003 Application Configuration Guide (http://go.microsoft.com/fwlink/?LinkID=20237).
Synchronization of Project Server security groups with Active Directory security
groups Windows authentication is required in order for a user to use Active Directory.
Note For more information about synchronizing users between an Active Directory security group and the Enterprise Resource Pool, see the section Security Group Synchronization with Active Directory in Chapter 2, Managing Users and Groups of the Microsoft Office Project Server 2003 Administrators Guide.
The following figure shows the Add User page of the Manage users and groups section of Project Web Access.
Microsoft Office Project Server 2003 Administrators Guide
27
The Add User page in Project Web Access. To add a new user 1. On the Admin page in Project Web Access, in the side pane under Actions, click Manage users and groups. 2. In the side pane, under Add, modify, and delete, click Users. 3. On the Users page, click Add User.
4.
On the Add User page, select an authentication method for this user. If you select Windows Authentication, complete the Windows User Account, E-mail (optional), and User Name text boxes.
If you select Project Server authentication, complete the User Account, Email, Password, and Confirm Password text boxes. If the company e-mail address has already been entered in the Company e-mail address field on the Notifications and reminders page, and the users e-mail address is in the same domain, you only need to enter the users e-mail address.
28
Microsoft Office Project Server 2003 Administrators Guide
5.
Under Groups: Select the groups in which the user is a member, select the groups to which the user will belong and then either click Add or, to add the user to all available groups, click Add All. Users automatically inherit the permissions associated with any groups they belong to.
6.
Under Categories: Select the category that can be accessed by this user, select the categories that the user can access, and then either click Add or, to add the user to all available categories, click Add All. For each category, set the permissions that apply to the user for that category.
Note For more information about Project Server security categories, see the section Managing Categories in Chapter 3, Managing Security of the Microsoft Office Project Server 2003 Administrators Guide.
7.
You can set permissions manually for any category or you can apply a security template that contains predefined permission settings. To set permissions by using a security template, in the Selected categories list, select the category to which you want to apply the template. Select the template to apply from the list next to the Set Permissions with Template button, and then click Set Permissions with Template. To set permissions manually in the Selected categories list, select the category to which you want to apply permissions. In the Permissions list, click Allow or Deny for each activity. In most cases, you only need to set permissions at the group level rather than configuring permissions for individual users; use category permissions for users with special needs that are not covered by the permissions that are assigned to groups.
Microsoft Office Project Server 2003 Administrators Guide
29
Note For more information about Project Server category permissions, see Appendix C: Project Server Permissions in the Microsoft Office Project Server 2003 Administrators Guide.
8.
Under Global Permissions: Set users global permission, select the global permissions for the user. To set permissions by using a security template, select the template to apply from the list next to the Set Permissions with Template button, and then click Set Permissions with Template.
Note For more information about Project Server global permissions, see Appendix C: Project Server Permissions in the Microsoft Office Project Server 2003 Administrators Guide.
9.
Click Save Changes.
30
Microsoft Office Project Server 2003 Administrators Guide
Modifying a User
You can modify user account information for any user in the Project Server database. You might want to do this, for example, if a resource name is changed or if a resource changes roles in your organization. To modify information for a Project Web Access user 1. On the Project Web Access Admin page, in the side pane under Actions, click Manage users and groups. 2. In the side pane, under Add, modify, and delete, click Users. 3. On the Users page, select the user that you want to modify, and then click Modify User.
4.
On the Modify User page, make any necessary changes.
Note For more information about clearing the Active Directory globally-unique identifier (GUID), see the topic Clearing the Active Directory Globally-Unique Identifier in Chapter 2, Managing Users and Groups of the Microsoft Office Project Server 2003 Administrators Guide. For more information about modifying a users Account Status, see the topic Deactivating or Reactivating a User in Chapter 2, Managing Users and Groups of the Microsoft Office Project Server 2003 Administrators Guide.
5.
Click Save Changes.
Deactivating or Reactivating a User
At times, you may need to make Project Server user accounts unavailable. When you deactivate a user account, that users information and data remains in the database, but the user is unavailable for new assignments. The user account is inactive until it is reactivated. Deactivating a user inactivates the users account so that it can no longer be used to log on to the computer running Project Server 2003. Users will not be able to use this account to send assignment updates, request status reports, or delegate tasks.
Note User accounts, when deactivated, are not actually deleted from the Project Server database. This is to ensure that any relationships that resource might have with project data can be preserved in case they are needed later.
To deactivate a user account 1. On the Project Web Access Admin page, in the side pane under Actions, click Manage users and groups. 2. In the side pane, under Add, modify, and delete, click Users. 3. On the Users page, select the user account that you want to deactivate, and then click Deactivate User.
Microsoft Office Project Server 2003 Administrators Guide
31
4.
In the alert, click Yes to confirm that you want to deactivate the user.
To reactivate a user account 1. On the Admin page in Project Web Access, in the side pane under Actions, click Manage users and groups. 2. In the side pane, under Add, modify, and delete, click Users. 3. On the Users page, select a user. Click Show Grid to view all users or just select a user from the drop-down list. After you have selected the user to reactivate, click Modify User.
4. 5.
On the Modify User page, in the Account Status list, select Active. Click Save Changes.
Merging Two User Accounts
It is possible for two user accounts to be created for the same person. If this occurs, you can combine the two accounts into a single user account. When you merge two accounts, one account remains in the Project Server database and the information from the other account (tasks, assignments, and so on) is merged into that account. Only merge user accounts if the accounts were created for the same person. This might happen, for example, if more than one Project Server account is created for the same user or if a Project Server user account is created for a user who already has a Windows authenticated user account. If you try to merge user accounts that have been assigned the same tasks or status reports, you might have data conflicts. Project Web Access does not allow the merging of two user accounts that share or have conflicting task or status report data. Security settings for the user account that you merge into another user account are lost; the security settings for the user account that remains in the Project Server database are applied to the merged user account.
Important Do not use this procedure with resources in the Enterprise Resource Pool.
To merge two user accounts 1. On the Project Web Access Admin page, in the side pane under Actions, click Manage users and groups. 2. In the side pane, under Add, modify, and delete, click Users. 3. Select the account that you want to keep, and then click Merge User Accounts.
4.
Under Merge User Accounts, verify that the account on the left is the user account that you want to keep. If it is not, select a new user account from the list.
32
Microsoft Office Project Server 2003 Administrators Guide
5.
In the list on the right, select the user account that you want to merge into this account. 6. Click Save Changes. This creates a single user account with all of the attributes of the user shown in the list on the left, but with data from both user accounts. The user account on the right is deleted permanently. Any non-project time entries for the deleted user are also deleted.
Managing Groups
A group is a collection of users who have the same security requirements in Project Web Access. By adding users to groups, you can significantly reduce the amount of time spent managing user permissions. Users automatically inherit the permissions of any group to which they belong. You can manage groups by using the Groups page of the Manage users and groups section of the Project Web Access Admin page. The following figure shows the Groups page.
The Groups page in Project Web Access. The following groups are created by default when Project Server 2003 is installed:
Microsoft Office Project Server 2003 Administrators Guide
33
Team Members group As projects are published to the Project Server database
from Project Professional, accounts are created on the server for any resources in the project that are not already Project Server users. By default, the server adds any new resources to the Team Members group, which is granted permissions to the My Tasks category. The Team Members group is able to view and not edit data in the category. The Team Members group is granted a number of global permissions that allow use of the Project Web Access timesheet, status reports, and to-do list features.
Note Accounts created when projects are published to the Project Server database from Project Professional are created as Project Server user accounts with blank passwords.
Project Managers group Users are automatically added to the Project Managers
group when a Project Professional user publishes a project to the Project Server database and when a Project Professional user creates a project manager account from the Collaborate tab in the Options dialog box. The Project Managers group is granted permissions to the My Projects category. The Project Managers group is able to view and edit projects in the category. Project Managers are granted a number of global permissions that enable them to create new projects, status reports, and to-do lists. They are also granted limited permissions to the My Organization category. Resource Managers group The Resource Managers group is granted permissions to the My Resources category. Executives group Users who require a broad view of the projects and resources in an organization can be added to the Executives group. This group can view any project and any resource published to the server. Administrators must manually create user accounts for users who belong to the Executives group. Only team members and project manager accounts can be added automatically. The Executives group is granted permissions to the My Organization category. The Executives group is granted global permissions to view project and resource information in the Project Center, the Resource Center, and the Portfolio Analyzer and Portfolio Modeler features. Team Leads group You can add users who do not manage projects but need limited abilities to view and edit project information to this group. This group is granted permissions to the My Projects category. Portfolio Managers group Users who manage the Enterprise Global Template and Enterprise Resource Pool in an organization can be added to the Portfolio Managers group. These users can create and edit data, but cannot perform Project Server administrative tasks such as adding users or creating groups. Portfolio Managers are able to view and edit all projects and resources in the organization. This group is granted permissions to the My Organization category. Administrators group This group is granted all available Project Server permissions and is granted permissions to the My Organization category.
34
Microsoft Office Project Server 2003 Administrators Guide
These default groups are designed to be used together with the five default categories.
Note For more information about the default categories that are available in Project Server 2003, see Chapter 3, Managing Security, in the Microsoft Office Project Server 2003 Administrators Guide.
Creating a Group
You can create custom security groups to better meet the security requirements of your own organization by using the Add Group page in Project Web Access. The following figure shows the Add Group page.
The Add Group page in Project Web Access. To add a group 1. On the Project Web Access Admin page, in the side pane under Actions, click Manage users and groups. 2. In the side pane, under Add, modify, and delete, click Groups. 3. On the Groups page, click Add Group.
Microsoft Office Project Server 2003 Administrators Guide
35
4.
In the Group Name and Description boxes on the Add Group page, type a name and description for the group.
5.
In the Active Directory Group box, type the name of the associated Active Directory group, if applicable.
Note For more information about synchronizing Project Server security groups with Active Directory, see the topic Security Group Synchronization with Active Directory in Chapter 2, Managing Users and Groups of the Microsoft Office Project Server 2003 Administrators Guide.
6.
Under Users: Select the users that belong to this group, in the Available users list, select the names of the users who will belong to the group, and then click Add. To select multiple users, hold down the CTRL key while making your selections. To add all available users, click Add All.
7.
Under Categories: Select the categories that can be accessed by members of this group, in the Available categories list, select the categories the group can access, and then click Add. To select multiple categories, hold down the CTRL key while making your selections. To add all available categories, click Add All.
8.
You can set permissions manually for any category or you can apply a security template containing predefined permission settings. To set permissions by using a security template, in the Selected categories list, select the category to which you want to apply the template. Select the template to apply from the list next to the Set Permissions with Template button, and then click Set Permissions with Template.
36
Microsoft Office Project Server 2003 Administrators Guide
To set permissions manually in the Selected categories list, select the category to which you want to apply permissions. In the Permissions list, click Allow or Deny for each activity. In most cases, you only need to set permissions at the group level; use category permissions for users with special needs that are not covered by the permissions assigned to a group.
Note For more information about Project Server category permissions, see Appendix C: Project Server Permissions in the Microsoft Office Project Server 2003 Administrators Guide.
9.
Under Global Permissions: Set global permissions for members of this group, select the global permissions for the group. To set permissions by using a security template, select the template to apply from the list next to the Set Permissions with Template button, and then click Set Permissions with Template.
Note For more information about Project Server category permissions, see Appendix C: Project Server Permissions in the Microsoft Office Project Server 2003 Administrators Guide.
Microsoft Office Project Server 2003 Administrators Guide
37
10. Click Save Changes.
Specifying a Portal Site for a Group
You can add a portal site to Project Web Access. The portal site can be a computer running SharePoint Portal Server, a digital dashboard, or any other portal that your organization wants to use. Portals can provide a single, easy-to-access location that can help team members better track and manage project-related information, improve collaboration, and provide for better long- and short-term analysis of project data. To specify the portal site for a Project Server security group 1. On the Project Web Access Admin page, in the side pane under Actions, click Manage users and groups. 2. In the side pane, under Add, modify, and delete, click Groups. 3. On the Groups page, click Add Group or Modify Group.
4.
Under Digital Dashboard Link: Set the default digital dashboard link for members of this group, enter the path to the portal site URL for this group.
Modifying a Group
You can modify the information associated with any security group in Project Web Access. In addition, all default Project Server security groups (Administrators, Executives, Portfolio Managers, Project Managers, Resource Managers, Team Leads, and Team Members) do not have an Active Directory security group associated with them by default. If you want to use the Project Server Active Directory synchronization feature, you must first map Active Directory security groups to Project Server security groups. Identifying the Active Directory group to synchronize a Project Server security group with is a separate process for each Project Server security group; all Project Server security groups do not need to map to the same Active Directory security group. The following figure shows the Modify Group page in Project Web Access.
38
Microsoft Office Project Server 2003 Administrators Guide
The Modify Group page in Project Web Access. To modify a group in Project Web Access 1. On the Project Web Access Admin page, in the side pane under Actions, click Manage users and groups. 2. In the side pane, under Add, modify, and delete, click Groups. 3. On the Groups page, select the group that you want to modify, and then click Modify Group. On the Modify Group page, make any necessary changes to group membership and category or permissions associations. 5. Click Save Changes.
4.
Deleting a Group
If you no longer need a custom security group, you can delete it. Before you delete a group, ensure that no other users or groups are dependent on the group for required permissions.
Microsoft Office Project Server 2003 Administrators Guide
39
To delete a group 1. On the Project Web Access Admin page, in the side pane under Actions, click Manage users and groups. 2. In the side pane, under Add, modify, and delete, click Groups. 3. On the Groups page, click a group in the Group Name column, and then click Delete Group. You cannot delete Project Server predefined groups.
Configuring Active Directory Synchronization
Any organization that is already using or plans to use Active Directory for network management and Project Server 2003 as their primary project management application can take advantage of the Active Directory synchronization feature. Synchronizing Project Server security groups with Active Directory involves mapping a security group in Active Directory to a security group in Project Server 2003. You might need to create groups in Active Directory to use for the purpose of mapping them to Project Server security groups. You will need to determine the best method to use for your organization to enable Active Directory synchronization.
Note Users who are accessing Project Server data from outside a firewall must use Project Server authentication (Project Server 2003 must be set to Mixed authentication mode). Only users who use Windows authentication can be synchronized by means of Project Server synchronization with Active Directory. Accounts that use Project Server authentication are not affected during synchronization and are not deactivated.
You can use the default Project Server security groups or you can create custom groups to represent the security and access needs of users in your organization. After you create groups, you can associate those groups with categories and assign permissions to the categories. You can then add Project Server users to the groups. The permissions that apply to the groups also apply to the users who are added to the groups. You can then create custom groups in Active Directory that map to Project Server security groups, and then add users to those groups in Active Directory. One approach that allows for faster implementation of the Active Directory synchronization feature is to create custom groups in Active Directory that map directly to the default groups in Project Server 2003. First, reproduce the default Project Server group structure in Active Directory, and then add users and groups. Then enable the Active Directory synchronization feature for Project Server 2003. Because organizations might arrange their Active Directory groups in a way that does not map to security groups in Project Server 2003, you need to map Project Server security groups to the appropriate Active Directory security groups. You might need to create specific Active Directory groups for this purpose. If these specific groups in Active
40
Microsoft Office Project Server 2003 Administrators Guide
Directory contain other groups (such as organizational units), you can place users in the core Active Directory group and have the new Active Directory synchronization feature automatically map them to the correct Project Server security groups. Synchronizing Project Server security groups with Active Directory involves the following steps: Specifying the Active Directory security group for each Project Server security group that you want to synchronize.
Note For more information about specifying the Active Directory group, see the topic Modifying a Group in Chapter 2, Managing Users and Groups of the Microsoft Office Project Server 2003 Administrators Guide.
Setting up the timing options for Active Directory synchronization.
Note For more information about setting up the timing options, see the topic Synchronizing Project Server Groups with Active Directory in Chapter 2, Managing Users and Groups of the Microsoft Office Project Server 2003 Administrators Guide.
These two steps can be performed in any order, but actual synchronization will not take place unless the Active Directory group specified in the Active Directory Group field on the Modify Groups page matches a security group in Active Directory at the time of synchronization.
Synchronizing Project Server Groups with Active Directory
You can use Project Web Access to configure Project Server 2003 to automatically synchronize Project Server security groups with mapped Active Directory groups. During synchronization, the Active Directory connector to Project Server determines whether each user listed in the security group in Active Directory that is mapped to a Project Server security group exists in the Project Server security group. If a user already exists in the Project Server security group, no changes are made. If a user does not exist, the user is automatically added to the Project Server security group. If a user exists in the Project Server security group but does not exist in the mapped Active Directory security group, the user in the Project Server security group is deactivated. Before synchronizing Project Server security groups with Active Directory, it is important to do the following: Ensure that Internet Information Services (IIS) is not reset while synchronization is in progress. If IIS is reset during synchronization, the Project Server Scheduled Process Service will stop immediately without any error handling. The Project Server database will still show the processes as running and the user interface will be disabled. You will need to restore the MSP_WEB_ADMIN_AD.WADMIN_AD_GRP_UPDATE to 0 (from 1) in the
Microsoft Office Project Server 2003 Administrators Guide
41
Project Server database, and then resynchronize Project Server security groups with the Active Directory groups. Ensure that enterprise features are not disabled while synchronization is in progress. Only use the Update Now button when accessing Project Web Access from the computer running Project Server 2003. Ensure that the name entered in Project Web Access matches the name of the Active Directory group. For example, if the Active Directory group is ac1ops , you need to enter ac1ops in Project Web Access (note the trailing space in both names in this example). Entering a trailing space in Project Web Access when the name in Active Directory does not include a trailing space causes synchronization to fail. Do not refresh the page in Project Web Access on which you specify the synchronization information for Project Server 2003 during a manual synchronization. If you do so, it will appear that the synchronization was cancelled and therefore failed. If you are running Project Server 2003 on a computer located in a domain that uses mixed mode authentication (compatible with user accounts that were created for versions of the operating system earlier than Windows 2000), be sure that the Active Directory group with which you are synchronizing does not contain any user accounts with empty user name or display name fields. Ensure that the local system account that the Project Server Scheduled Process Service uses to run Active Directory synchronization has permission to read information from Active Directory. If the user account associated with the Project Server Scheduled Process Service does not have permission to read from Active Directory, synchronization will fail. If the alias and user name in Active Directory do not match, for example ac1ops for the alias and AC1 Operations for the user name, you must specify the user name in order for Active Directory synchronization to function properly with Project Server 2003.
If you receive partial or total failures during synchronization of Project Server security groups or the Enterprise Resource Pool with Active Directory, look in the Event Viewer to determine the specific cause of the error. To open the Event Viewer, click Start, point to Administrative Tools, and select Event Viewer. To specify the Active Directory security group with which a Project Server security group synchronizes 1. On the Project Web Access Admin page, in the side pane under Actions, click Manage users and groups. 2. In the side pane, under Add, modify, and delete, click Groups. 3. On the Groups page, select the group for which you want to specify the Active Directory security group, and then click Modify Group.
42
Microsoft Office Project Server 2003 Administrators Guide
4.
On the Modify Group page, type the name of the Active Directory security group you want to use in the Active Directory Group field.
For example, you can use the alias of the Active Directory group by itself or with the domain in the form of domain\alias or alias@domain. 5. Click Save Changes. To set regular synchronization of Project Server security groups with Active Directory 1. On the Project Web Access Admin page, in the side pane under Actions, click Manage users and groups. 2. Under Add, modify, and delete, click Groups. 3. On the Groups page, under Active Directory: Set the options for AD synchronization, select Update every, specify the update frequencies you want to use, and then select the date and time that you want updates to begin.
Note A user can only select Update Now when he or she is logged on locally to the computer running Project Server 2003 and has permission to read from Active Directory.
4.
Click Save AD Options.
Note This synchronization setting applies to all groups that have a valid Active Directory security group specified in the Active Directory Group field on the Add Group or Modify Group page in the Admin area of Project Web Access.
To remove regular synchronization of Project Server groups with Active Directory 1. On the Admin page in Project Web Access, in the side pane under Actions, click Manage users and groups. 2. Under Add, modify, and delete, click Groups. 3. On the Groups page, under Active Directory: Set the options for AD synchronization, select Update only when specified and then do not click the Update Now button.
4.
Click Save AD Options.
Note Clicking Update Now runs Save AD Options automatically before synchronization.
To manually set synchronization of Project Server groups with Active Directory 1. On the Admin page in Project Web Access, in the side pane under Actions, click Manage users and groups.
Microsoft Office Project Server 2003 Administrators Guide
43
2. 3.
Under Add, modify, and delete, click Groups. On the Groups page, under Active Directory: Set the options for AD synchronization, select Update only when specified and then click the Update Now button. Click Save AD Options.
4.
Clearing the Active Directory Globally Unique Identifier
The Clear User AD GUID check box is only enabled on the Modify Users page for Project Server users who use Windows authentication and only when the user has an associated Active Directory Globally Unique Identifier (GUID). Clearing the Active Directory GUID prevents any further updates from Active Directory for that particular user.
Note Clearing the Active Directory GUID does not remove a resource from the Enterprise Resource Pool. If you want to remove a resource from the Enterprise Resource Pool, you must either remove the resource from the Active Directory group that you are synchronizing with the Enterprise Resource Pool or you must delete the user directly in the checked-out Enterprise Resource Pool by using Project Professional.
To clear the Active Directory Globally Unique Identifier for a user 1. On the Project Web Access Admin page, in the side pane under Actions, click Manage users and groups. 2. Under Add, modify, and delete, click Users. 3. On the Users page, select the user for whom you want to clear the Active Directory GUID, and then click Modify User. 4. On the Modify Users page, select Clear User AD GUID. This option is only available for users who have a Windows user account and already belong to a Project Server security group that was synchronized with Active Directory. 5. Click Save Changes.
Changing the Project Web Access Administrator Password
Changing the administrator password from the default Project Server password to a strong password helps to improve Project Server security. Be sure to change the administrator password immediately after installing and configuring Project Server 2003.
44
Microsoft Office Project Server 2003 Administrators Guide
To change the administrator password 1. On the Project Web Access Admin page, in the side pane under Actions, click Manage users and groups. 2. Under Add, modify, and delete, click Users. 3. On the Users page, select Administrator, and then click Modify User. 4. On the Modify User page, click Reset Password. 5. In the Reset password dialog box, complete the New Password and Confirm Password fields, and then click Save Changes.
Note The password must meet the minimum requirements for Project Server user accounts, as specified under Password Length for Project Server Authentication in Project Web Access. For more information about specifying the minimum password length, see the topic User Authentication in Chapter 3, Managing Security of the Microsoft Office Project Server 2003 Administrators Guide.
6.
On the Modify Users page, click Save Changes.
45
Microsoft Office Project Server 2003 Administrators Guide
3
Managing Security
Microsoft Office Project Server 2003 security is based on users and groups. You can help to ensure the security of your Project Server deployment by assigning permissions to users, groups, and categories. These permissions enable users to access only the data and functionality that they require for their jobs and help you to protect data to which access must be limited. The default categories, templates, and groups that are created when you install Project Server 2003 are designed to meet the security needs most common hierarchical or matrix organizations. If your organization has specific or specialized security needs, you might need to modify existing or create new security categories and templates that you can apply to users and groups. You can use the Manage security section of the Admin page in Microsoft Office Project Web Access to configure security for your Project Server deployment, including creating, modifying, and deleting security categories and security templates and configuring user authentication. Categories are the collections of projects, resources, assignments, views, and models to which users and groups in Project Server are granted access. Categories define which collections of specific data (projects, assignments, resources, and views) that these users and groups have access to. Categories allow the administrator to separate the data by scope of the information accessed, and to filter data using security rules like Resource Breakdown Structure (RBS) that can help organize and display data in specific ways. Project Server creates five default categories during installation. These default categories are designed to enable Project Server to provide the most common layer of security for a hierarchical organization or matrix organization. You can only add users and groups to categories directly. However, you can add projects and resources to categories manually by choosing them from lists or you can use predefined filters (security rules) to automatically
46
Microsoft Office Project Server 2003 Administrators Guide
add them to categories. Any user who has permission to a category is granted permission to all of the projects and resources in the category.
Note For more information about Project Server security, see the topic Project Server Security in Chapter 1, Overview of Administering Project Server 2003 of the Microsoft Office Project Server 2003 Administrators Guide.
Security Rules
Security rules are defined relationships between users, projects, resources, and models. Security rules are used to query the Project Server database to determine the list of projects, resources, or models that a particular user can access. The results of this query are unique for each user. For example, if two project managers belong to the My Projects security category, a security rule queries for all of the projects in the My Projects category that they manage so that each has access only to the projects that they created. Security rules are used to automate the granting of access to the following types of objects: Projects Resources Models Security rules allow you to filter resources and projects by any of the following: All of the projects that a project manager manages. All of the projects to which a resource is assigned. All of the projects assigned to resources that a project manager manages. All of the projects managed by resources that a resource manager manages. A project managers or resource managers information. Information for all resources in projects that a project manager manages. Information for all resources that a resource manager manages. A project managers or resource managers own models. Models created by resources that a resource manager manages.
Role of RBS in Defining Security
Resource Breakdown Structure (RBS) is an Enterprise Resource Outline Code that is saved in the Enterprise Global Template. It is typically used to define lookup table values based on the management reporting structure of your organization, although it can also be structured in other ways. RBS can be an important element in your Project Server security model when it is used to define the reporting relationships among users and resources in your organization. When you specify values for RBS for all resources in the Enterprise
Microsoft Office Project Server 2003 Administrators Guide
47
Resource Pool, you can take advantage of the security rules that can be defined for each security category. Security rules use RBS codes to determine which projects and resources particular users can view or access. The following table lists the security rules that use RBS.
Object Projects Rule Allow users in this category to view all projects managed by resources that they manage Description If a project is managed by a resource that has an RBS code that is below the category member in the RBS hierarchy, the category member is able to see the project in the Project Center in Project Web Access. If a task in a project is assigned to a resource that has an RBS code that is below the category member in the RBS hierarchy, the category member is able to see the project in Project Center. If a resource has an RBS code assigned to it that is below the category member in the RBS hierarchy, the category member is able to view the resource information. If a project manager creates a project that includes ten resources, that project manager is able view the information for those ten resources. If a model was created by a resource that has an RBS code that is below (in the same branch of the RBS tree) the user requesting access to the model, access is granted.
Projects
Allow users in this category to view all projects assigned to resources that they manage
Resources Allow users in this category to view information for all resources that they manage Resources Allow users in this category to view information for all resources in projects that they manage Models Allow users in this category to view models created by resources that they manage
Note Establish RBS for your organization before you associate users, groups, and views with security categories outside of the default Project Server security category settings. For more information about the default security settings in Project Server 2003, see Appendix D, Project Server Default Settings in the Microsoft Office Project Server 2003 Administrators Guide.
48
Microsoft Office Project Server 2003 Administrators Guide
Managing Categories
The following five security categories are created by default when Project Server 2003 is installed: My Tasks This category is intended for the individual team members who are assigned to tasks in one or more enterprise projects. It grants users permission to view Microsoft Windows SharePoint Services Documents, Issues, and Risks, and timesheets and status reports for the projects to which they are assigned. My Projects This category is intended for project managers. This category grants project managers read and write access to project plans that they have created. By default, project managers can view all enterprise resources. My Resources This category is intended for resource managers. This category uses a security rule that is based on RBS and is useful only when RBS is defined. My Direct Reports This category is intended for resource managers who need to be able to approve timesheets. My Organization This category is used to grant access to all information in the organization. This category is intended for members of a Project Management Office (PMO), executives in an organization, and other key users who require the ability to view projects and resources across the entire organization. You can use the Categories page of the Manage security section of the Admin page to add, modify, and delete categories. The following figure shows the Categories page.
Microsoft Office Project Server 2003 Administrators Guide
49
The Categories page in Project Web Access. The following table lists the predefined groups that are assigned to each of the default security categories when Project Server 2003 is installed.
Category My Organization Groups
Portfolio Managers Administrators Executives Project Managers Team Leads Resource Managers Team Members Resource Managers
My Projects
My Tasks My Resources
50
Microsoft Office Project Server 2003 Administrators Guide
Also, any user who has direct reports is assigned to the My Direct Reports security category by default.
Adding a Category
You can add custom security categories as necessary to create a Project Server security model that meets the specific needs of users and groups in your organization. The following figure shows the Add Category page that is available from the Admin page in Project Web Access.
The Add Category page in Project Web Access. To add a category 1. On the Project Web Access Admin page, in the side pane under Actions, click Manage security. 2. In the side pane, under Security options, click Categories. 3. On the Categories page, click Add category.
4.
On the Add Category page, under Category name and description, type the name of the category and a description.
Microsoft Office Project Server 2003 Administrators Guide
51
5.
In the Available users and groups list, select the users and groups who will belong to the security category, and then click Add.
Note While it is possible to grant permissions to individual users, it is recommended that you grant permissions to users by means of group memberships whenever possible.
6.
For each user or group, set the category permissions by doing one of the following:
To set category permissions by using a security template, in the Users and groups with permissions list, select a user or group. Select the template to apply from the drop-down list next to the Set Permissions with Template button, and then click Set Permissions with Template. To set category permissions manually, in the Users and groups with permissions list, select a user or group. In the Permissions list, click Allow or Deny for each permission as applicable.
52
Microsoft Office Project Server 2003 Administrators Guide
7.
Under Projects: Select the projects that users in this category can view, specify the projects that users in this security category can view and the project views they can use by selecting from the available projects and views or from options provided. All projects selected will have the same set of views. You can specify projects and project views in the following ways: Select All current and future projects in the Project Server database to allow users who have permissions to this category to see all current and future projects in the Project Server database.
Select Only the projects indicated below to choose specific projects that are currently saved in the Project Server database. Select one or more security rules from the list of security rules. The rules Allow users in this category to view all projects they manage and Allow users in this category to view all projects in which they are a team member are based on who created the project and whether the user is a member of a project team.
The rules Allow users in this category to view all projects managed by resources that they manage and Allow users in this category to view all projects assigned to resources that they manage are based on RBS. Select the project views that belong to this category. If project views are not added to a security category, users who belong to that security category cannot see any projects in the Project Center.
Microsoft Office Project Server 2003 Administrators Guide
53
8.
Under Resources: Select the resources whose information can/cannot be viewed by users in this category, specify the resources whose information users in this security category will be able to view and the assignment and Resource Center views that they can use by selecting from the available resources and views or options provided. You can specify resources and assignments in the following ways: Select All current and future resources in the Project Server database to allow users who have permissions to this category to see all current and future resources in the Project Server database.
Select Only the resources specified below to choose specific resources that are currently saved in the Project Server database and whose assignments can or cannot be viewed by users who belong to this category. Select one or more security rules from the list of security rules. The rules Allow users in this category to view their own information and Allow users in this category to view information for all resources in projects that they manage are based on who created the resource and whether the user is a member of a project team.
The rules Allow users in this category to view information for all resources that they manage and Allow users in this category to view information for all resources that they manage directly are both based on RBS. Select the Assignment views in this category. Users who belong to this category will only be able to see Assignment views that you add.
54
Microsoft Office Project Server 2003 Administrators Guide
Select the Resource Center views in this security category. If Resource Center views are not added to a security category, users who belong to that security category cannot see any resources in the Resource Center.
9.
Under Project Center Views: Select views for displaying a portfolio of projects, specify the Project Center views, Portfolio Analyzer views, and Portfolio Modeler views that users in this security category will be able to view by selecting from the lists of views and options provided. You can do the following: Select the Project Center views for the security category.
Select the Portfolio Analyzer views for the security category.
Specify the models that can be viewed. You can choose from three options: Select All current and future models in the Project Server database to allow users that have permissions to this category to see all current and future models in the Project Server database.
Microsoft Office Project Server 2003 Administrators Guide
55
Select Only the models specified below to choose specific models that are currently saved in the Project Server database. Select one or more security rules from the list of security rules. The rule Allow users in this category to view their own models is based on who created the model.
The rule Allow users in this category to view models created by resources that they manage is based on RBS. 10. Click Save Changes.
Modifying a Category
You can modify the properties of any security category, including adding or removing groups, users, views, and more. To modify an existing category 1. On the Project Web Access Admin page, in the side pane under Actions, click Manage security. 2. In the side pane, under Security options, click Categories. 3. On the Categories page, select the category that you want to modify, and then click Modify Category.
4. 5.
On the Modify Category page, make the necessary changes. Click Save Changes.
Deleting a Custom Category
If you are no longer using a custom category, you can delete it. You cannot delete the default Project Server categories. Before deleting a category, verify that all users and groups associated with this category either no longer need access to the particular features and
56
Microsoft Office Project Server 2003 Administrators Guide
functions to which this category granted them access, or that the users and groups are associated with other categories that enable them to access to the features and functions that they require. To delete a category 1. On the Project Web Access Admin page, in the side pane under Actions, click Manage security. 2. In the side pane, under Security options, click Categories. 3. On the Categories page, select the category that you want to delete, and then click Delete Category.
4.
Click OK in the alert dialog box to confirm the deletion.
Security Model Examples
This section provides several examples of how the Project Server security model works between users, groups, categories, projects, and resources. The examples describe contention issues that can exist with global permissions and category permissions. There are also examples of how to use RBS rules in category configuration to view projects and resource information. The View Effective Rights tool will also be introduced as a method of eliminating contention and access issues for particular users. The following examples are described in this section: Global permissions contention Effects of denying a global permission Category permissions contention Category permissions contention involving resources Organizational permissions RBS rules to view projects RBS rules to view resource information
Global Permissions Contention
In the following example, a user has two different settings for the same global permission: Deny as a user; Allow as a member of a group.
Microsoft Office Project Server 2003 Administrators Guide
57
An administrator sets the View Project Center global permission for Brad Sutton to Deny. This setting prevents Brad from viewing the Project Center page from Project Web Access or Project Professional. Subsequently, another administrator adds Brad as a user to the Marketing group, a group for which the View Project Center permission has been set to Allow. The cumulative effect is that Brad will not be able to access the Project Center because of the Deny setting. Setting a global permission to Deny will deny the particular permission for the user, even if the same permission is set to Allow for a group that the user belongs to. Similarly, if the Marketing group had the permission set to Deny, the permission would be denied to the entire group, including Brad Sutton as a member, even if Brad had the permission set to Allow as a user.
Effects of Denying a Global Permission
Although global and category permissions are different, denying a global permission can also affect category permissions if the user is assigned to that category. In the following example, Brad Sutton is still denied the View Project Center global permission.
58
Microsoft Office Project Server 2003 Administrators Guide
Brad is also given the See Projects in Project Center category permission on all projects within the IT Sales category, which allows users to view through the Project Center any projects that can be accessed through this category. However, Brad will not be able to view any projects in this category (or any other category) because he is still denied the View Project Center global permission, which denies him access to the Project Center. Moreover, because he cannot access the Project Center, Brad cannot perform any tasks in the Project Center.
Category Permissions Contention
Because category permissions only affect the objects that are associated with the category, denying category permissions does not have so far-reaching an effect as does denying global permissions. However, a project can be assigned to two or more different categories, each of which might have a different setting for a particular category permission. In the example, Category A allows users to view Projects 1 and 2, and Category B allows users to view Projects 2 and 3. Category A allows the Save Project category permission, whereas Category B denies it.
Microsoft Office Project Server 2003 Administrators Guide
59
Category A
Projects: Project 1 Project 2 Brad Sutton
Category B
Projects: Project 2 Project 3 Brad Sutton
Allow: Save Project
Deny: Save Project
In this example, Brad Sutton has been given category permissions in both categories, which has the following cumulative effect on Brad's Save Project permissions: Project 1: Allow Project 2: Deny Project 3: Deny Both categories have access to Project 2. Setting a category permission to Deny will set this permission to Deny as a whole for any user who is accessing this same project through any other category as well as the category that has been denied the permission. Brad has access to Categories A and B; both have included Project 2. Therefore, Brad cannot save Project 2 because the Save Project permission is set to Deny for Category A.
Category Permission Contention Involving Resources
Category permissions are configured to allow access to projects and to resources. If a user is allowed to view resource information through a category permission, the user often requires a corresponding permission to manage resources. A resource can be accessible through multiple categories, which can cause a situation in which the setting on a particular permission will be different in each category. The following example describes two categories that have access to the same resource.
60
Microsoft Office Project Server 2003 Administrators Guide
In the example above, Brad Sutton has access to both Category A and Category B. Through Category A, Brad is able to access Projects 1 and 2, as well as view information about Resources 1 and 2. Category A has both the Assign Resources and Build Team on Project category permissions set to Allow. Through Category B, Brad is able to access Projects 2 and 3, as well as view information about Resources 2 and 3. The Assign Resource and Build Team on Project category permissions are set to Deny for Category B. This results in the following cumulative effect on Brads permissions: Assign Resources permission for Resource 1: Allow Assign Resources permission for Resource 2: Deny Assign Resources permission for Resource 3: Deny Build Team permission for Project 1: Allow Build Team permission for Project 2: Deny Build Team permission for Project 3: Deny Because Project 2 and Resource 2 are accessible through both Category A and Category B, these would be the objects in contention. Again, the Deny setting overrides any other setting. Although both categories have access to Resource 2, Brad will not be able to assign Resource 2 to any projects because Brad does not have the correct permissions.
Organizational Permissions
Denial of permissions can also be set at an organizational level by an administrator by using the Server Configuration page in Project Web Access. On the Select the features you want to make available to user in Project Web Access section, you can deny any global or category permission to any Project Web Access user connecting to Project Server.
Microsoft Office Project Server 2003 Administrators Guide
61
Specifying features that are allowed or denied to Project Web Access users For example, if the Delete Project permission is set to Deny, no one throughout the organization will be able to delete projects.
Note For more information about setting permissions at an organizational level through the Select the features you want to make available to Project Web Access section, see the topic Selecting the Features Available to Users in Project Web Access in Chapter 5, Configuring Project Server 2003 of this guide.
RBS Rules to View Projects
Administrators have two options when selecting projects that can be viewed through a category:
When categories are configured with the Only the projects indicated below option, RBS rules can be used to specify which projects can be viewed through the category. In addition, you also have the ability to manually select the projects users are able to view through the category, which you can use in conjunction withor as an alternative to RBS rules if desired. By using RBS rules when you configure categories, you can help decrease the amount of management required. Using RBS rules to determine the projects a category user is able to view is typically preferable to manually selecting the projects, because RBS rules automatically account for new projects specific to you or your resources. In this example, Brad Sutton has access to Category C in which RBS rules are enabled to select the projects users are able to view. For Category C, settings are configured as shown in the following figure.
62
Microsoft Office Project Server 2003 Administrators Guide
Projects section of Category C Because the Only the projects indicated below option is selected, Brad is able to view all the projects that were added to the Projects in this category list. Selecting the Only the projects indicated below option enables the ability to use RBS rules. In this example, the following two RBS rules are selected: Allow users in this category to view all projects they manage Allow users in this category to view all projects managed by resources that they manage
Note Although only two RBS rules actually reference the RBS, all four of the rules specified for projects in category configuration are collectively referred to as RBS rules. For more information about RBS rules, see the topic Roles of the RBS in Defining Security in Chapter 3, Managing Security of this guide.
Microsoft Office Project Server 2003 Administrators Guide
63
Projects that Brad Sutton can view through Category C Brad manages the MRP Deployment Project. Although this project was not manually added to the Projects in this category list, Brad will still be able to view this project because of the RBS rule that allows users in this category to view all projects they manage. Should Brad manage additional projects in the future, he will automatically be able to view those projects. Brad also manages a Project Manager, Eva Corets. Eva manages another Project Manager, Don Hall. This relationship is reflected in the Resource Breakdown Structure. Eva manages the Data Center project and Don manages the Data Recovery Services project. Even though these projects were not added to the Projects in this category list, Brad will be able to view both of these projects because of the RBS rule that allows users in this category to view all projects managed by resources that they managein this example, resources that are under Brad in the RBS. Should Eva or Don manage additional projects in the future, Brad will automatically be able to view those projects also.
Note In order for RBS rules to properly function, the relationship between the involved resources must be reflected in the Resource Breakdown Structure. You should ensure that you have set up your organization's RBS before adding users, groups, and views to categories in Project Web Access, other than the default security settings that are in Project Server. For more information about the default security settings in Project Server, see Appendix D, Project Server Default Settings in this guide.
RBS rules will only apply when the Only the projects indicated below option is selected in the Projects: Select the projects that users in this category can view section. If any of the four RBS rules are selected, then any projects that adhere to the selected rule will be
64
Microsoft Office Project Server 2003 Administrators Guide
viewable to the user through the category, even if they were not manually selected from the Available projects list.
RBS Rules to View Resource Information
In addition to RBS rules to view projects available in category configuration, there are RBS rules to view resource information. Similar to viewing categories, using RBS rules to determine the resources for which you are able to view assignments is typically preferable to manually selecting them. RBS rules are more dynamic in the sense that changes in resources and how they appear in the RBS will be automatically accounted for. In addition, you can also manually select the resources for which you want to view information, and use that information withor as an alternative toRBS rules if desired. Continuing with the previous example in which Brad Sutton has access to Category C, Category C additionally has RBS rules that determine the resources for which a user is able to view information. In Category C, this setting is configured as shown in the following figure.
Resources section of Category C Because the Only the resources specified below option is selected, Brad is able to view the information for all resources that were added to the Resources whose assignment can/cannot be viewed list. In this example, because of a company business requirement, specific resource selections are not required, and the use of RBS rules is preferable. The following RBS rules are selected: Allow users in this category to view their own information Allow users in this category to view information for all resources in projects that they manage
Microsoft Office Project Server 2003 Administrators Guide
65
Allow users in this category to view information for all resources that they manage
Note Although only the last two RBS rules actually reference the RBS, all four of the rules specified for resources in category configuration are collectively referred to as RBS rules. For more information about RBS rules, see the topic Roles of the RBS in Defining Security in Chapter 3, Managing Security in this guide.
Resource information that Brad Sutton can view through Category C Brad can view resource information for himself because of the RBS rule that allows users in the category to view their own information. Brad can also view information about all resources in the MRP Deployment Project that he manages, because of the RBS rule that allows users to view information for all resources in projects that they manage. Finally, because of the RBS rule that allows users in this category to view information about all resources that they manage, Brad can view information about Eva Corets (who reports to Brad) and Don Hall (who reports to Eva). This relationship is reflected in the RBS. If the RBS rule Allow users in this category to view information for all resources that they manage directly had been selected instead of Allow users in this category to view information for all resources that they manage, Brad Sutton would not have been able to view information about Don Hall. This is because Don Hall reports directly to Eva Corets and not to Brad Sutton. RBS rules to view resource information apply only when the Only the resources specified below option is selected in the Resources: Select the resources whose
66
Microsoft Office Project Server 2003 Administrators Guide
information can/cannot be used by users in this category section. If any of the four RBS rules are selected, any resources that adhere to the selected rule can be viewed by users that have category permissions, even if the resources were not manually selected from the Available Resources list.
View Effective Rights Tool
The View Effective Rights tool enables Project Server 2003 administrators to more easily troubleshoot issues with security settings and access control. This tool enables administrators to query the projects or resources to which users have access.
View Effective Rights tool in Project Web Access Administration Before Project Server administrators can access the View Effective Rights tool, it must first be downloaded and installed. After it is installed, the View Effective Rights tool can be accessed by clicking View Effective Rights from the Actions pane on the Project Web Access Admin tab.
Note For information about installing and using the View Effective Rights tool, see Appendix B, Project Server Administrative Tools in this guide.
Security Templates
Security templates provide a way for you to apply or reset predefined permission profiles to new or existing users, groups, and categories. By applying security templates, you can standardize the permissions that you assign according to role in the organization. A number of predefined security templates are created when Project Server 2003 is installed. These
Microsoft Office Project Server 2003 Administrators Guide
67
align with the predefined groups. You can customize these security templates and create new security templates according to your needs. Creating custom security templates requires planning. You must first identify the common Project Server usage patterns in your organization that are not reflected in the default Project Server security templates. This helps you to identify your requirements for custom security templates. Then, determine the permissions that the users who share the common Project Server usage patterns require. This defines the security template. Next, determine the set of projects, resources, views, and so on, that the users and groups require access to; this defines the security category. Create the custom security template and apply it to the group of users that share common usage patterns. The permissions that you defined in the custom security template will enable users to access the Project Server security objects that they require. You can use the Security templates page that is available from the Admin page in Project Web Access to add, modify, and delete security templates. The following figure shows the Security templates page.
The Security templates page in Project Web Access
68
Microsoft Office Project Server 2003 Administrators Guide
Adding a Security Template
You can group commonly used permissions into a security template and then use the security template to assign permissions to users, groups, and categories. To add a security template 1. On the Project Web Access Admin page, in the side pane under Actions, click Manage security. 2. In the side pane, under Security options, click Security templates. 3. On the Security templates page, click Add Template.
4.
In the Add New Template dialog box, enter a name and a description for the security template.
Choose one of the following options: To base this template on an existing template, select a template from the Copy Template list. The new template is populated with the security permissions in the existing template. To create a new security template without setting permissions, do not select a security template in the Copy Template list. You will need to modify the template to set the necessary permissions before you can use it. 6. Click OK.
5.
Modifying a Security Template
You can modify a security template by using the Modify Template page in Project Web Access. You must also use this page to set the permissions for any custom security template that you created that is not based on an existing security template.
Microsoft Office Project Server 2003 Administrators Guide
69
The Modify Template page in Project Web Access. To modify a security template 1. On the Project Web Access Admin page, in the side pane under Actions, click Manage security. 2. In the side pane, under Security options, click Security templates. 3. On the Security template page, select the template, and then click Modify Template.
4.
Under Template Name and Description, modify the template name and update the description as needed.
5.
Under Permissions: Select the permissions that you want this template to be allowed or denied, for each activity, select the check box in the Allow column to allow users to perform the activity, or the check box in the Deny column to prevent users from performing this activity.
70
Microsoft Office Project Server 2003 Administrators Guide
The permissions list is organized by permission type: Account Creation, Admin, Collaboration, Enterprise Portfolio Management, General, Status Reports, Tasks, ToDo List, Transactions, Views, and Workgroup. You can do one of the following: To allow or deny permissions for all the activities for a type of permission, select the check box in the Allow or Deny column in the row for that permission. For example, select the Allow check box in the Status Reports row to allow users to perform all the activities associated with status reports. To allow or deny permissions for individual activities for a permission, select the Allow or Deny check box for the activity. For example, select the Allow or Deny check box in the Create Manager Accounts from Project row. You can use the Features column to sort the views by user role. 6. Click Save Changes.
Deleting a Security Template
You can delete any unused custom security template by using Project Web Access. Custom templates do not affect access to security objects; they provide basic permissions for custom security categories. Before deleting a custom security template, make sure that you will not need it later. Otherwise there are no risks associated with deleting a custom security template. To delete a security template 1. On the Project Web Access Admin page, in the side pane under Actions, click Manage security.
Microsoft Office Project Server 2003 Administrators Guide
71
2. 3.
In the side pane, under Security options, click Security template. On the Security template page, select the template that you want to delete, and then click Delete Template.
Note You cannot delete Project Server default security templates.
User Authentication
Project Server 2003 can authenticate users who have a Windows user account, a Project Server user account, or both. By default, authentication for Project Server 2003 is set to Mixed, which means that both Windows and Project Server authentication methods are allowed. Users who need to access information stored on servers running Windows SharePoint Services, Microsoft SQL Server 2000, or Analysis Service must use require Windows authentication. You can use the User authentication page in Project Web Access to configure user authentication. The following figure shows the User authentication page.
The User authentication page in Project Web Access. You can choose one of the following authentication options:
72
Microsoft Office Project Server 2003 Administrators Guide
Mixed Allows both Windows authentication and Project Server authentication.
However, a single authentication method must be specified for each user account. Some users can use Windows authentication while others can use Project Server authentication. Windows authentication only Permits only Windows authentication for all users. This allows for the highest level of security because all users must use their Windows user accounts to authenticate to the computer running Project Server 2003. If you select this method, all Project Server authentications will be handled transparently for all users who accept the Project Server End User Licensing Agreement (EULA) and download the Project Web Access Microsoft ActiveX controls (second-time access). Project Server authentication only Permits Project Server authentication only for all accounts. Project Web Access users must supply a user name and password each time they log on to Project Web Access. It is recommended that you use Windows authentication only, as this type of authentication is generally more secure than Project Server authentication or mixed authentication. If you change authentication methods after creating Windows authenticated user accounts, those Windows authenticated user accounts are immediately deactivated.
Note For more information about deactivated user accounts, see the topic Deactivating or Reactivating a User in Chapter 2, Managing Users and Groups of the Microsoft Office Project Server 2003 Administrators Guide.
Windows SharePoint Services (Documents, Issues, and Risks) and Analysis Services (Portfolio Analyzer and Portfolio Modeler) require Windows authentication. If you select Mixed authentication, additional steps are required in order to allow Project Server users access to those features in Project Web Access.
Note The Project Web Access default administrator account is always a Project Server user account. Ensure that at least one user with administrative privileges uses the authentication method that you defined on the User authentication page in Project Web Access.
It is recommended that you configure Internet Information Services (IIS) to use Secure Sockets Layer (SSL) for increased security. If you do not configure IIS to use SSL, potentially sensitive data is sent in plain text between the clients and servers on your network. Examples of this include: If you are using Project Server accounts, user names and passwords are sent from client to server in plain text. All information exposed through the Project Data Service (PDS) is transmitted in plain text, including a SQL Server 2000 user name and password. Project Web Access users can transmit potentially sensitive company data between client and server in plain text.
Microsoft Office Project Server 2003 Administrators Guide
73
Recommendations for Determining User Authentication Methods
Consider the following general security guidelines when determining whether to choose Windows authentication only, Project Server authentication only, or Mixed authentication: If all users accessing the computer running Project Server 2003 already have (or can have) a Windows domain account, use only Windows authentication. If users cannot have a Windows domain account, use Project Server authentication. If some users need to access the computer running Project Server 2003 from the Internet but do not have a Windows account, use Mixed authentication, and consider setting up unique sets of roles, permissions, and categories to separate internal access users from external access users. Determine whether project managers are allowed to create resources when they publish projects and assignments to the Project Server database. If project managers are allowed to create their own resources, they should use Windows authentication for all resources that have a Windows user account. This information can be entered in the Windows User Account field in Project Professional. When a Windows user account is specified for a resource and a workgroup message is sent to that resource, the Windows user account is used to create the account for that resource in the Project Server database. If a Windows user account has not been specified, then the name of the resource is used to create a Project Server account for the new user. If your organization is using Windows SharePoint Services, you should support Windows authentication for users who need to access the Documents, Risks, and Issues features. Because Project Web Access runs in Microsoft Internet Explorer, the Project Server URL must include the correct capitalization when users log on to Project Web Access by using Project Server authentication (username/password). If your organization is using Project Server authentication, be sure that users are aware that the Project Server URL is case sensitive when they are entering the URL for the computer running Project Server 2003. The default case setting for the Project Server URL is the following: http://SERVERNAME/ProjectServer Alternatively, the URL might include one of the following case settings: http://servername/ProjectServer http://servername/projectserver If the URL is not entered exactly as it is defined during Project Server Setup or by the Project Server administrator in Project Web Access, some Project Web Access and
74
Microsoft Office Project Server 2003 Administrators Guide
Windows SharePoint Services functionality will not be available. Users might experience the following problems:
Note The following also applies to Project Professional 2003 or Microsoft Project Professional 2002 users who are using Project Server authentication.
XMLHTTP may fail silently when users access features and data provided to Project
Web Access from a server running Windows SharePoint Services. Users can attempt to create a new session in Internet Explorer from Project Web Access, but the new session attempt will fail. When a user saves an issue or risk that has a linked task, the link task information might not be preserved. Custom Active Server Pages (ASP) and/or custom menus in Project Web Access 2003 might not function as designed. Project Server data that uses a customized extension of the Project Data Service (PDS) might not function as designed. Content on the Project Web Access Home page that is placed in an IFRAME might not display properly.
If you are using Project Server authentication in your environment, ensure that the Project Server URL is identical in the following locations: The intranet protocol and server name fields on the Enter Web server address information page in Project Server Setup. For more information about this field, see the topic Enter Web Server Address Information in Chapter 7, Install Project Server 2003, of the Microsoft Office Project Server 2003 Installation Guide (http://go.microsoft.com/fwlink/?LinkID=20233). The Server intranet address field on the Server configuration section of the Project Web Access Admin page. For more information about this field, see the topic Specifying the Intranet or Extranet Address for the Computer Running Project Server 2003 in Chapter 5, Configuring Project Server 2003, of the Microsoft Office Project Server 2003 Administrators Guide. The pds.wsdl file for users of the Project Data Service (PDS). For more information about reconfiguring the Project Server URL for the Project Data Service, see the topic Configuring Web Server Address Settings in Chapter 8, Post-Installation Tasks, of the Microsoft Office Project Server 2003 Installation Guide (http://go.microsoft.com/fwlink/?LinkID=20233).
Setting Authentication Options
You can specify the authentication methods that users can use to log on to Project Web Access by selecting one of the following options:
Microsoft Office Project Server 2003 Administrators Guide
75
Windows authentication (domain name\user name) Project Server user accounts (user account and password) Mixed (both Windows and Project Server authentication)
In addition, you can specify the length of Project Server user account passwords. To specify the user authentication type 1. On the Project Web Access Admin page, in the side pane under Actions, click Manage security. 2. In the side pane, under Security options, click User authentication. 3. On the User authentication page, under Specify how users should be authenticated by Project Server, select the method you want users to use when logging on to Project Web Access. Chose one of the following options: Mixed Users can be authenticated by means of Windows authentication by using the user account logon ID, or with Project Server authentication by using a logon ID and password entered by the user. Windows Authentication only Users can only use Windows authentication. All Project Server authentication accounts will be deactivated. Deactivated Windows authentication remains disabled. Project Server authentication only Users can only use Project Server authentication. All Windows authenticated user accounts will be deactivated. Deactivated Project Server user accounts remain disabled. 4. Click Save Changes. To disable user authentication settings 1. Select the user authentication method that your organization wants to use (Mixed, Windows Authentication only, or Project Server authentication only) on the User authentication page that is available from the Admin page in Project Web Access.
2. 3.
On the computer running Project Server 2003, open the Registry Editor. Create a DWORD Value at the following location in the registry:
HKEY_LOCAL_MACHINE\Software\Microsoft\Office\11.0\MS Project \WebClient Server\ProjectServer\Datasets\Applications
76
Microsoft Office Project Server 2003 Administrators Guide
Name the DWORD Value DisableAuthEdit and assign it a value of 1.
This disables the all user authentication options in Project Web Access.
To set the Project Server password length 1. On the Project Web Access Admin page, in the side pane under Actions, click Manage security. 2. In the side pane, under Security options, click User authentication. 3. On the User authentication page, under Password Length for Project Server Authentication, enter the minimum length for Project Server passwords in the Minimum length that users must set their passwords to text box. Changing this setting does not affect existing passwords; it only affects password creation when users change their passwords or create new passwords.
4.
Click Save Changes.
Microsoft Office Project Server 2003 Administrators Guide
77
4
Managing Views
Microsoft Office Project Web Access 2003 views contain all of the published information about projects and resources in the Project Server database and can be used to create Project, Project Center, Assignment, Resource Center, and Portfolio Analyzer views. Views are live, interactive reports of project and resource information that is stored in the Microsoft Office Project Server 2003 database. Views allow project team members to see information other than their own tasks, assignments, and projects. Views can also allow project and resource managers to communicate critical information about their projects to other individuals and groups in the organization. For example, some views allow team members to see information about their projects only. Other views allow project and resource managers to keep track of tasks in their projects, determine resource availability, and match the needs of their projects to the skills of available resources. You can use the Manage views section of the Admin page in Project Web Access to create, modify, copy, and delete views. The following figure shows the Specify views page.
78
Microsoft Office Project Server 2003 Administrators Guide
The Specify Views page in Project Web Access. Views provide a way of keeping project data more secure, because permissions must be granted to users in order for them to see a specific view. Often, a core group of project managers and administrators are responsible for maintaining the integrity of Project Server data within the larger organization by managing the views that are available to users. Views can be accessed by Project Web Access and Project Professional users in the following areas: The Tasks, Projects, and Resources top-level menus in Project Web Access. The Project Center, Resource Center, and Portfolio Analyzer options in the Collaborate menu in Project Professional. When the Enterprise Resource Pool is populated with users, project managers can add enterprise resources to their projects and then save the projects (with assignments) to the Project Server database. Resource information (including skills and enterprise custom fields), availability, and assignments can be viewed in Project Web Access. Views can be defined by administrators (or any Project Web Access user who has permission to create views) and can then be added to categories in Project Web Access. Users who are associated with the category can access all views in that category.
Microsoft Office Project Server 2003 Administrators Guide
79
Overview of Managing Views
After you install and configure Project Server 2003 and add users to the Enterprise Resource Pool, users can interact with Project Server data from Project Professional and Project Web Access. However, you must grant the appropriate permissions to users who need to create or access views. Users must have permission to access the Manage views area of Project Web Access in order to create new views. Users must also have permission to access the Projects and Resources areas of Project Web Access to access existing views. On the Specify Views page in Project Web Access, all of the Project, Project Center, Assignment, Resource Center, and Portfolio Analyzer views that are currently available are displayed. Each view has the following descriptive elements: View Name The name of the view. This is the same as the Name field that appears under View name and description when you are adding or modifying a view. View Type The type of view. Project Server 2003 includes five types of views: Project views Provide task, assignment, or resource information specific to a single project. Project Center views Provide a portfolio view of projects. A Project Center view can allow users to view all enterprise projects in the Project Server database, edit some project-level Enterprise Outline Codes in the Project Center view, and group and filter on the Enterprise Outline Codes in the Project Center view. Assignment views Display task assignments that were made in Project Web Access, including projects and tasks that resources are currently working on, nonproject time entered by resources, and other assignment data, including the timephased breakdown of a resources work and actual work values. Resource Center views Contain a list of resources that are part of the Enterprise Resource Pool. They include a resource view that groups resources according to various Enterprise Resource Outline Codes (from the Enterprise Resource Pool in the Project Server database), a view that allows a user to edit some resource-level properties such as Location, Department, or Skills, and availability and usage views for any selected resource. Portfolio Analyzer views Take advantage of Microsoft Office Web Components to display online analytical processing (OLAP) data stored in cubes in the Analysis Services server. This combination of technology allows you to use PivotTable and PivotChart features to display and manipulate project data. Setting up and using Portfolio Analyzer involves some additional steps. View Description The description of the view. This is the same as the Description field that appears under View name and description when you are adding or modifying a view.
80
Microsoft Office Project Server 2003 Administrators Guide
Using Versions in Project and Project Center Views
Multiple versions of a project can be published to the Project Server database, and multiple versions of a project can be made available in Project Center views. Add the Version field to Project Center views to indicate the version of a project that a user is viewing. Even if a user selected to view only one project, it may still be useful to know which version of the project he or she is viewing.
Note Assignment and Resource Center views can only display the Published versions of projects.
Adding Project Views
Project views display data within a specific project, including task, assignment, and resource details. Three types of Project views are available for the Project Center: Task Resource Assignment
In Project Web Access, click Projects in the top-level navigation. Select a project to
view. On the View A Project page, select a view from the Choose a view drop-down list. In Project Professional, point to the Collaborate menu and then select Project Center. Select a project to view. On the View A Project page, select a view from the Choose a view drop-down list.
You can access Project views in the following ways:
You can use the Specify Views page in the Manage views section of the Admin page to add Project Task, Resource, and Assignment views.
Microsoft Office Project Server 2003 Administrators Guide
81
Creating Project Task views in Project Web Access. To add a Project Tasks view 1. On the Project Web Access Admin page, in the side pane under Actions, click Manage views. 2. On the Specify Views page, click Add View.
3. 4.
Under View Type, select Project. Under View name and description, type the name of the view and a description in the Name and Description text boxes.
Note Name is a required field.
Under Table: Select the type of information you want displayed in the view, click Task. Allow the page to refresh with the updated list of fields. 6. Under Fields: Select the fields you want displayed in the view, in the Available fields list, select the fields that you want included in the view, and then click Add. To
5.
82
Microsoft Office Project Server 2003 Administrators Guide
select multiple fields, hold down the CTRL key while making your selections. Each field is set to Automatically fit this field to width by default.
You can configure the following: If you want to increase the width for a field, select the name of the field in the Displayed fields list, select the Field width option, and then type the field width. If you want to have Project Web Access automatically determine the width of the field in the view, select Automatically fit this field to width. If you want to adjust the order of the fields in the view, you can select a field under Displayed fields and then click Up or Down to change the field order. 7. Under Splitter-bar: Enter an offset (in pixels) for the splitter bar in the view, enter the number of pixels from the left of the view display that you want the Gantt Chart splitter to be displayed.
8.
Under Gantt Chart Format: Specify the Gantt Chart format for this view, select the type of Gantt Chart or custom Gantt Chart that you want to use to display information. The Gantt Chart options that are available in this drop-down list include Gantt Chart (Views), Detail Gantt (Views), Leveling Gantt, Tracking Gantt, Gantt Chart (Project Center), Tracking (Project Center), and any of the eleven custom Gantt Chart views that can be created in Project Web Access.
Note For more information about creating custom Gantt Chart views, see the topic Gantt Chart Formats in Chapter 8, Customizing Project Web Access of the Microsoft Office Project Server 2003 Administrators Guide.
9.
Under Grouping format: Specify the grouping format for this view, select the grouping style or custom grouping style that you want to use to display this information. The Grouping format options that are available in this drop-down list include Timesheet, Views, and any of the nine custom Grouping format views that can be created in Project Web Access.
Microsoft Office Project Server 2003 Administrators Guide
83
Note For more information about creating custom grouping format views, see the topic Grouping Formats in Chapter 8, Customizing Project Web Access of the Microsoft Office Project Server 2003 Administrators Guide.
10. Optionally, under Default Group, Sort (Optional): Specify the default group and
sort for the view, select options for sorting the view. Options include the following:
Group by You can group the view by a field in the Displayed fields list. Use the Then by lists to refine the sort. For example, select Start for the Group by to first sort by start date, and then select Task Name in the first Then by list to sort the list by Task Name within the initial sorting by Start date. Sort by You can sort the view by any field in the Displayed fields list. Order Indicate whether you want to sort the view in Ascending or Descending order. 11. Under Outline levels: Specify the number of outline levels displayed by default in this view, indicate the level of detail the view will make available to users. The outline level options that are available in this drop-down list include any or all of the ten custom outline levels.
12. Under Filter (Optional): Specify a filter to be applied to the view, set up filters by
selecting a field from the Field list (any field available within the type of view), choosing an Operator, and setting a Value. You can establish relationships with other filters by selecting And/Or. Use the percent symbol (%) in the Value field to represent a string of characters. The percent symbol can also be included in a string. For example, if you want to filter for any Microsoft application, you can enter Microsoft%. Any string that begins with Microsoft is included in the view. Use the underscore character (_) in the Value field to filter for a single wildcard character in a string of characters. For example, if you want to filter for a specific type of task (Training classes), you can enter Training _ Class and the filter returns Training A Class, Training B Class, and so on.
84
Microsoft Office Project Server 2003 Administrators Guide
Note Do not create filters that test for NA when that value is also associated with a date; for example, if Field is set to Actual Start, Operator is set to Equals, and Value is set to NA. Testing for NA does not work and can create instability when the view itself is used. If you want to test for no value, use NULL instead.
13. Under Categories (Optional): Select the categories that this view belongs to, add
the categories within which this view will be available. Under Available categories, select the categories and then click Add or Add All.
Note The only way to make Project Tasks views available to users of Project Web Access or Project Professional is to add them to a category. This step is optional when creating a view and can be done later by modifying the view or the category to which you want to add the view.
14. Click Save Changes.
To add a Project Resource view 1. On the Project Web Access Admin page, in the side pane under Actions, click Manage views. 2. On the Specify Views page, click Add View.
3. 4.
Under View Type, select Project. Under View name and description, type the name of the view and a description in the Name and Description text boxes.
Note Name is a required field.
Under Table: Select the type of information you want displayed in the view, click Resource. Allow the page to refresh with the updated list of fields. 6. Under Fields: Select the fields you want displayed in the view, in the Available fields list, select the fields that you want included in the view, and then click Add. To
5.
Microsoft Office Project Server 2003 Administrators Guide
85
select multiple fields, hold down the CTRL key while making your selections. Each field is set to Automatically fit this field to width by default.
You can configure the following: If you want to increase the width for a field, select the name of the field in the Displayed fields list, select the Field width option, and then type the field width. If you want to have Project Web Access automatically determine the width of the field in the view, select Automatically fit this field to width. If you want to adjust the order of the fields in the view, you can select a field under Displayed fields and then click Up or Down to change the field order. 7. Under Grouping format: Specify the grouping format for this view, select the grouping style or custom grouping style that you want to use to display this information. The Grouping format options that are available in this drop-down list include Timesheet, Views, and any of the nine custom Grouping format views that can be created in Project Web Access.
Note For more information about creating custom grouping format views, see the topic Grouping Formats in Chapter 8, Customizing Project Web Access of the Microsoft Office Project Server 2003 Administrators Guide.
8.
Optionally, under Default Group, Sort (Optional): Specify the default group and sort for the view, select options for sorting the view. Options include the following:
Group by You can group the view by a field in the Displayed fields list. Use the Then by lists to refine the sort. For example, select Start for the Group by to first sort by start date, and then select Resource Name in the first Then by list to sort the list by Resource Name within the initial sorting by Start date. Sort by You can sort the view by any field in the Displayed fields list. Order Indicate whether you want to sort the view in Ascending or Descending order.
86
Microsoft Office Project Server 2003 Administrators Guide
9.
Under Outline levels: Specify the number of outline levels displayed by default in this view, indicate the level of detail the view will make available to users. The outline level options that are available in this drop-down list include any or all of the ten custom outline levels.
10. Under Filter (Optional): Specify a filter to be applied to the view, set up filters by
selecting a field from the Field list (any field available within the type of view), choosing an Operator, and setting a Value. You can establish relationships with other filters by selecting And/Or. Use the percent symbol (%) in the Value field to represent a string of characters. The percent symbol can also be included in a string. For example, if you want to filter for any Microsoft application, you can enter Microsoft%. Any string that begins with Microsoft is included in the view. Use the underscore character (_) in the Value field to filter for a single wildcard character in a string of characters. For example, if you want to filter for a specific type of task (Training classes), you can enter Training _ Class and the filter returns Training A Class, Training B Class, and so on.
Note Do not create filters that test for NA when that value is also associated with a date; for example, if Field is set to Actual Start, Operator is set to Equals, and Value is set to NA. Testing for NA does not work and can create instability when the view itself is used. If you want to test for no value, use NULL instead.
11. Under Categories (Optional): Select the categories that this view belongs to, add
the categories within which this view will be available. Under Available categories, select the categories and then click Add or Add All.
Note The only way to make Project Resource views available to users of Project Web Access or Project Professional is to add them to a category. This step is optional when creating a view, and can be done later by modifying the view or by modifying the category to which you want to add the view.
12. Click Save Changes.
Microsoft Office Project Server 2003 Administrators Guide
87
To add a Project Assignment view 1. On the Project Web Access Admin page, in the side pane under Actions, click Manage views. 2. On the Specify Views page, click Add View.
3. 4.
Under View Type, select Project. Under View name and description, type the name of the view and a description in the Name and Description text boxes.
Note Name is a required field.
Under Table: Select the type of information you want displayed in the view, click Assignment. Allow the page to refresh with the updated list of fields. 6. Under Fields: Select the fields you want displayed in the view, in the Available fields list, select the fields that you want included in the view, and then click Add. To select multiple fields, hold down the CTRL key while making your selections. Each field is set to Automatically fit this field to width by default.
5.
You can configure the following: If you want to increase the width for a field, select the name of the field in the Displayed fields list, select the Field width option, and then type the field width. If you want to have Project Web Access automatically determine the width of the field in the view, select Automatically fit this field to width. If you want to adjust the order of the fields in the view, you can select a field under Displayed fields and then click Up or Down to change the field order. 7. Under Splitter-bar: Enter an offset (in pixels) for the splitter bar in the view, enter the number of pixels from the left of the view display that you want the Gantt Chart splitter to be displayed.
88
Microsoft Office Project Server 2003 Administrators Guide
8.
Under Gantt Chart Format: Specify the Gantt Chart format for this view, select the type of Gantt Chart or custom Gantt Chart that you want to use to display information. The Gantt Chart options that are available in this drop-down list include Gantt Chart (Views), Detail Gantt (Views), Leveling Gantt, Tracking Gantt, and any of the eleven custom Gantt Chart views that can be created in Project Web Access.
Note For more information about creating custom Gantt Chart views, see the topic Gantt Chart Formats in Chapter 8, Customizing Project Web Access of the Microsoft Office Project Server 2003 Administrators Guide.
9.
Under Grouping format: Specify the grouping format for this view, select the grouping style or custom grouping style that you want to use to display this information. The Grouping format options that are available in this drop-down list include Timesheet, Views, and any of the nine custom Grouping format views that can be created in Project Web Access.
Note For more information about creating custom grouping format views, see the topic Grouping Formats in Chapter 8, Customizing Project Web Access of the Microsoft Office Project Server 2003 Administrators Guide.
10. Optionally, under Default Group, Sort (Optional): Specify the default group and
sort for the view, select options for sorting the view. Options include the following:
Group by You can group the view by a field in the Displayed fields list. Use the Then by lists to refine the sort. For example, select Start for the Group by to first sort by start date, and then select Task Name in the first Then by list to sort the list by Task Name within the initial sorting by Start date. Sort by You can sort the view by any field in the Displayed fields list. Order Indicate whether you want to sort the view in Ascending or Descending order. 11. Under Outline levels: Specify the number of outline levels displayed by default in this view, indicate the level of detail the view will make available to users who can view it. The outline level options that are available in this drop-down list include any or all of the ten custom outline levels.
Microsoft Office Project Server 2003 Administrators Guide
89
12. Under Filter (Optional): Specify a filter to be applied to the view, set up filters by
selecting a field from the Field list (any field available within the type of view), choosing an Operator, and setting a Value. You can establish relationships with other filters by selecting And/Or. Use the percent symbol (%) in the Value field to represent a string of characters. The percent symbol can also be included in a string. For example, if you want to filter for any Microsoft application, you can enter Microsoft%. Any string that begins with Microsoft is included in the view. Use the underscore character (_) in the Value field to filter for a single wildcard character in a string of characters. For example, if you want to filter for a specific type of task (Training classes), you cab enter Training _ Class and the filter returns Training A Class, Training B Class, and so on.
Note Do not create filters that test for NA when that value is also associated with a date; for example, if Field is set to Actual Start, Operator is set to Equals, and Value is set to NA. Testing for NA does not work and can create instability when the view itself is used. If you want to test for no value, use NULL instead.
13. Under Categories (Optional): Select the categories that this view belongs to, add
the categories within which this view will be available. Under Available categories, select the categories and then click Add or Add All.
Note The only way to make Project Assignment views available to users of Project Web Access or Project Professional is to add them to a category. This step is optional when creating a view, and can be done later by modifying the view or by modifying the category to which you want to add the view.
14. Click Save Changes.
Adding Project Center Views
Project Center views provide a portfolio view of projects and allow for the viewing of enterprise projects in Project Web Access and Project Professional. A Project Center view
90
Microsoft Office Project Server 2003 Administrators Guide
can allow users to view all enterprise projects in the Project Server database, edit some project-level Enterprise Outline Codes in the Project Center view, and allow grouping and filtering on the Enterprise Outline Codes in the Project Center view. You can access Project Center views in the following ways: In Project Web Access, click Projects in the top-level navigation. In Project Professional, point to the Collaborate menu and select Project Center. You can use the Specify Views page in the Manage views section of the Admin page to add Project Center views.
Creating Project Center views in Project Web Access. To add a Project Center view 1. On the Project Web Access Admin page, in the side pane under Actions, click Manage views. 2. On the Specify Views page, click Add View.
3. 4.
Under View Type, select Project Center. Under View name and description, type the name of the view and a description in the Name and Description text boxes.
Microsoft Office Project Server 2003 Administrators Guide
91
Note Name is a required field.
5.
Under Fields: Select the fields you want displayed in the view, in the Available fields list, select the fields that you want included in the view, and then click Add. To select multiple fields, hold down the CTRL key while making your selections. Each field is set to Automatically fit this field to width by default.
You can configure the following: If you want to increase the width for a field, select the name of the field in the Displayed fields list, select the Field width option, and then type the field width. If you want to have Project Web Access automatically determine the width of the field in the view, select Automatically fit this field to width. If you want to adjust the order of the fields in the view, you can select a field under Displayed fields and then click Up or Down to change the field order. 6. Under Splitter-bar: Enter an offset (in pixels) for the splitter bar in the view, enter the number of pixels from the left of the view display that you want the Gantt Chart splitter to be displayed.
7.
Under Gantt Chart Format: Specify the Gantt Chart format for this view, select the type of Gantt Chart or custom Gantt Chart that you want to use to display information. The Gantt Chart options that are available in this drop-down list include Gantt Chart (Project Center), Tracking (Project Center), Gantt Chart (Views), Detail Gantt (Views), Leveling Gantt, Tracking Gantt, and any of the eleven custom Gantt Chart views that can be created in Project Web Access.
Note For more information about creating custom Gantt Chart views, see the topic Gantt Chart Formats in Chapter 8, Customizing Project Web Access of the Microsoft Office Project Server 2003 Administrators Guide.
92
Microsoft Office Project Server 2003 Administrators Guide
8.
Under Grouping format: Specify the grouping format for this view, select the grouping style or custom grouping style that you want to use to display this information. The Grouping format options that are available in this drop-down list include Timesheet, Views, and any of the nine custom Grouping format views that can be created in Project Web Access.
Note For more information about creating custom grouping format views, see the topic Grouping Formats in Chapter 8, Customizing Project Web Access of the Microsoft Office Project Server 2003 Administrators Guide.
9.
Optionally, under Default Group, Sort (Optional): Specify the default group and sort for the view, select options for sorting the view. Options include the following:
Group by You can group the view by a field in the Displayed fields list. Use the Then by lists to refine the sort. For example, select Start for the Group by to first sort by start date, and then select Project Name in the first Then by list to sort the list by Project Name within the initial sorting by Start date. Sort by You can sort the view by any field in the Displayed fields list. Order Indicate whether you want to sort the view in Ascending or Descending order. 10. Under Outline levels: Specify the number of outline levels displayed by default in this view, indicate the level of detail the view will make available to users who can view it. The outline level options that are available in this drop-down list include any or all of the ten custom outline levels.
11. Under Filter (Optional): Specify a filter to be applied to the view, set up filters by
selecting a field from the Field list (any field available within the type of view), choosing an Operator, and setting a Value. You can establish relationships with other filters by selecting And/Or. Use the percent symbol (%) in the Value field to represent a string of characters. The percent symbol can also be included in a string. For example, if you want to filter for any Microsoft application, you can enter Microsoft%. Any string that begins with Microsoft is included in the view. Use the underscore character (_) in the Value field to filter for a single wildcard character in a string of characters. For example, if you want to filter for a specific
Microsoft Office Project Server 2003 Administrators Guide
93
type of task (Training classes), you can enter Training _ Class and the filter returns Training A Class, Training B Class, and so on.
Note Do not create filters that test for NA when that value is also associated with a date, for example if Field is set to Actual Start, Operator is set to Equals, and Value is set to NA. Testing for NA does not work and can create instability when the view itself is used. If you want to test for no value, use NULL instead.
12. Under Categories (Optional): Select the categories that this view belongs to, add
the categories within which this view will be available. Under Available categories, select the categories and then click Add or Add All.
Note The only way to make Project Center views available to users of Project Web Access or Project Professional is to add them to a category. This step is optional when creating a view, and can be done later by modifying the view or by modifying the category to which you want to add the view.
13. Click Save Changes.
Adding Assignment Views
Assignment views display task assignments that have been made through Project Web Access, including projects and tasks that resources are currently working on, non-project time entered by resources, and other assignment data, including the time-phased breakdown of a resources work and actual work values. You can use the Specify Views page in the Manage views section of the Admin page to add Assignment views.
94
Microsoft Office Project Server 2003 Administrators Guide
Creating Assignment views in Project Web Access. To add an Assignment view 1. On the Project Web Access Admin page, in the side pane under Actions, click Manage views. 2. On the Specify Views page, click Add View.
3. 4.
On the Specify Views page, under View Type, select Assignment. Under View name and description, type the name of the view and a description in the Name and Description text boxes.
Note Name is a required field.
5.
Under Fields: Select the fields you want displayed in the view, in the Available fields list, select the fields that you want included in the view, and then click Add. To select multiple fields, hold down the CTRL key while making your selections. Each field is set to Automatically fit this field to width by default.
Microsoft Office Project Server 2003 Administrators Guide
95
Note Selected fields are displayed in Assignment views only if a project manager includes them in the fields published to the Project Server database. Project managers can include fields to publish to the Project Server database by using the Publish Fields command on the Customize submenu of the Tools menu in Project Professional. To use Publish Fields, point to Tools and then Customize, and then select Published Fields. This action can only be completed when Project Professional is connected to the Project Server database.
You can configure the following: If you want to increase the width for a field, select the name of the field in the Displayed fields list, select the Field width option, and then type the field width. If you want to have Project Web Access automatically determine the width of the field in the view, select Automatically fit this field to width. If you want to adjust the order of the fields in the view, you can select a field under Displayed fields and then click Up or Down to change the field order. 6. Under Splitter-bar: Enter an offset (in pixels) for the splitter bar in the view, enter the number of pixels from the left of the view display that you want the Gantt Chart splitter to be displayed.
7.
Under Gantt Chart Format: Specify the Gantt Chart format for this view, select the type of Gantt Chart or custom Gantt Chart that you want to use to display information. The Gantt Chart options that are available in this drop-down list include Personal Gantt (Tasks) and four custom Assignment Information Gantt Chart views that can be created in Project Web Access.
Note For more information about creating custom Gantt Chart views, see the topic Gantt Chart Formats in Chapter 8, Customizing Project Web Access of the Microsoft Office Project Server 2003 Administrators Guide.
8.
Under Grouping format: Specify the grouping format for this view, select the grouping style or custom grouping style that you want to use to display this information. The Grouping format options that are available in this drop-down list
96
Microsoft Office Project Server 2003 Administrators Guide
include Timesheet, Views, and any of the nine custom Grouping format views that can be created in Project Web Access.
Note For more information about creating custom grouping format views, see the topic Grouping Formats in Chapter 8, Customizing Project Web Access of the Microsoft Office Project Server 2003 Administrators Guide.
9.
Optionally, under Default Group, Sort (Optional): Specify the default group and sort for the view. Options include the following:
Group by You can group the view by a field in the Displayed fields list. Use the Then by lists to refine the sort. For example, select Start for the Group by to first sort by start date, and then select Task Name in the first Then by list to sort the list by Task Name within the initial sorting by Start date. Sort by You can sort the view by any field in the Displayed fields list. Order Indicate whether you want to sort the view in Ascending or Descending order. 10. Under Outline levels: Specify the number of outline levels displayed by default in this view, indicate the level of detail the view will make available to users who can view it. The outline level options that are available in this drop-down list include any or all of the ten custom outline levels.
11. Under Categories (Optional): Select the categories that this view belongs to, add
the categories within which this view will be available. Under Available categories, select the categories and then click Add or Add All.
Note The only way to make Assignment views available to users of Project Web Access or Project Professional is to add them to a category. This step is optional when creating a view, and can be done later by modifying the view or by modifying the category to which you want to add the view.
12. Click Save Changes.
Microsoft Office Project Server 2003 Administrators Guide
97
Adding Resource Center Views
Resource Center views contain a list of resources that are part of the Enterprise Resource Pool. They include a resource view that groups resources according to various Enterprise Resource Outline Codes (from the Enterprise Resource Pool in the Project Server database), a view that allows a user to edit some resource-level properties such as Location, Department, or Skills (if the user has the View Resource Center category permission in Project Web Access), and availability and usage views for any selected resource. You can use the Specify Views page in the Manage views section of the Admin page to add Resource Center views.
Creating Resource Center views in Project Web Access. You can access Resource Center views in the following ways: In Project Web Access, click Resource in the top-level navigation. In Project Professional, point to the Collaborate menu and select Resource Center. To add a Resource Center view 1. On the Project Web Access Admin page, in the side pane under Actions, click Manage views. 2. On the Specify Views page, click Add View.
98
Microsoft Office Project Server 2003 Administrators Guide
3. 4.
On the Specify Views page, under View Type, select Resource Center. Under View name and description, type the name of the view and a description in the Name and Description text boxes.
Note Name is a required field.
5.
Under Fields: Select the fields you want displayed in the view, in the Available fields list, select the that fields you want included in the view, and then click Add. To select multiple fields, hold down the CTRL key while making your selections. Each field is set to Automatically fit this field to width by default.
Note Selected fields are displayed in Resource Center views only if a project manager includes them in the fields published to the Project Server database. Project managers can include fields to publish to Project Server with the Publish Fields command on the Customize submenu of the Tools menu in Project Professional. To use Publish Fields, point to Tools, and then Customize, and then select Published Fields. This action can only be completed when Project Professional is connected to the Project Server database.
You can configure the following: If you want to increase the width for a field, select the name of the field in the Displayed fields list, select the Field width option, and then type the field width. If you want to have Project Web Access automatically determine the width of the field in the view, select Automatically fit this field to width. If you want to adjust the order of the fields in the view, you can select a field under Displayed fields and then click Up or Down to change the field order. 6. Under Grouping format: Specify the grouping format for this view, select the grouping style or custom grouping style that you want to use to display this information. The Grouping format options that are available in this drop-down list include Timesheet, Views, and any of the nine custom Grouping format views that can be created in Project Web Access.
Microsoft Office Project Server 2003 Administrators Guide
99
Note For more information about creating custom grouping format views, see the topic Grouping Formats in Chapter 8, Customizing Project Web Access of the Microsoft Office Project Server 2003 Administrators Guide.
7.
Optionally, under Default Group, Sort (Optional): Specify the default group and sort for the view. Options include the following:
Group by You can group the view by a field in the Displayed fields list. Use the Then by lists to refine the sort. For example, select Start for the Group by to first sort by start date, and then select Resource Name in the first Then by list to sort the list by Resource Name within the initial sorting by Start date. Sort by You can sort the view by any field in the Displayed fields list. Order Indicate whether you want to sort the view in Ascending or Descending order. 8. Under Outline levels: Specify the number of outline levels displayed by default in this view, indicate the level of detail the view will make available to users who can view it. The outline level options that are available in this drop-down list include any or all of the ten custom outline levels.
9.
Under Filter (Optional): Specify a filter to be applied to the view, set up filters by selecting a field from the Field list (any field available within the type of view), choosing an Operator, and setting a Value. You can establish relationships with other filters by selecting And/Or. Use the percent symbol (%) in the Value field to represent a string of characters. The percent symbol can also be included in a string. For example, if you want to filter for any Microsoft application, you can enter Microsoft%. Any string that begins with Microsoft is included in the view. Use the underscore character (_) in the Value field to filter for a single wildcard character in a string of characters. For example, if you want to filter for a specific type of task (Training classes), you can enter Training _ Class and the filter returns Training A Class, Training B Class, and so on.
100
Microsoft Office Project Server 2003 Administrators Guide
Note Do not create filters that test for NA when that value is also associated with a date; for example, if Field is set to Actual Start, Operator is set to Equals, and Value is set to NA. Testing for NA does not work and can create instability when the view itself is used. If you want to test for no value, use NULL instead.
10. Under Categories (Optional): Select the categories that this view belongs to, add
the categories within which this view will be available. Under Available categories, select the categories and then click Add or Add All.
Note The only way to make Resource Center views available to users of Project Web Access or Project Professional is to add them to a category. This step is optional when creating a view, and can be done later by modifying the view or by modifying the category to which you want to add the view.
11. Under RBS Filter (Optional): Filter resources to users RBS branch, select Filter
Resources to users RBS branch if you want to use RBS to determine which resources are available in the view for a particular user. If RBS is defined in the Enterprise Global Template, enabling this feature will limit the resources displayed in the Resource Center view to just those managed by the current user. This is useful for creating a view that is available to users who belong to the My Resources category.
12. Click Save Changes.
Adding Portfolio Analyzer Views
Portfolio Analyzer takes advantage of Microsoft Office Web Components, which is a collection of Microsoft ActiveX components. Project Server 2003 uses two Office Web Components (PivotTable and Chart) to access OLAP cube data that is stored in the Analysis Services database (an Analysis Services database is created for each OLAP cube created in Project Web Access). Users can interact with this data by using fully interactive PivotTable and PivotChart reports in Project Web Access and Project Professional. Users can sort, filter, add, or modify data, expand and collapse details, and save their results for future reference.
Microsoft Office Project Server 2003 Administrators Guide
101
You can access Portfolio Analyzer views in the following ways: In Project Web Access, do one of the following: Click Projects in the top-level navigation, and then under Actions, select Analyze projects in Portfolio Analyzer in the side pane. Click Resources, and then under Actions, select Analyze resources in Portfolio Analyzer. In Project Professional, point to the Collaborate menu, and then select Portfolio Analyzer.
Note For more information about Portfolio Analyzer views, see Chapter 10, Working with Portfolio Analyzer in the Microsoft Office Project Server 2003 Administrators Guide.
Modifying, Copying, and Deleting Views
The process for modifying, deleting, or copying views is generally the same for each type of view. When you are modifying views, the page on which you make modifications is identical to the page that you use when adding the view. For information about the modifications that you can make for each view type, see the Adding Views topics in Chapter 4, Managing Views, of the Microsoft Office Project Server 2003 Administrators Guide. To modify a view 1. On the Project Web Access Admin page, in the side pane under Actions, click Manage views. 2. On the Specify Views page, in the View Name column, select the view that you want to modify, and then click Modify View.
Note The view type cannot be modified. Project (Task), Project (Resource), Project (Assignment), Project Center, Resource Center, Assignment, and Portfolio Analyzer views must always remain the same view type after they are created.
3. 4.
Make any necessary changes. Click Save Changes.
To copy a view 1. On the Project Web Access Admin page, in the side pane under Actions, click Manage views. 2. On the Specify Views page, in the View Name column, select the view that you want to copy, and then click Copy View.
102
Microsoft Office Project Server 2003 Administrators Guide
3.
In the Copy View dialog box, type the name for the new view and then click OK.
Select the new view, click Modify View, and then complete the page. When you copy a view, you are not only copying the specifics of the view, but also all of the other attributes of that particular view. For example, if you copy a Project (Task) view, the copy will only make available the list of task fields. If you later attempt to modify the view, you will only be able to make changes within the context of a Project (Task) view. 5. Click Save Changes.
4.
To delete a view 1. On the Project Web Access Admin page, in the side pane under Actions, click Manage views. 2. On the Specify Views page, select the view that you want to delete, and then click Delete View.
Note If you delete a view, users who belong to any category that allows users to see the deleted view can no longer view the set of project data that was defined by the view.
Adding Views to Categories
Views define the fields and formats that are available in a report. Views do not define the resources or projects that are visible in the report. After you define a view, you must add the view to one or more categories to make the view available to the Project Web Access users who are also assigned to that category. Categories define the specific projects and resources that a particular user can see. By adding views to categories, you can define the objects (projects and resources) and the properties of the objects (views) that are available to any user or group of users.
Note For more information about adding views to Project Server security categories, see the topic Managing Categories in Chapter 3, Managing Security Categories of the Microsoft Office Project Server 2003 Administrators Guide.
Microsoft Office Project Server 2003 Administrators Guide
103
To add a view to a category 1. On the Project Web Access Admin page, in the side pane under Actions, click Manage security. 2. In the side pane, under Security options, click Categories. 3. On the Categories page, select a category in the Category Name column, and then click Modify Category. 4. Under the sections Projects: Select the projects that users in this category can view, Resources: Select the resources whose information can/cannot be viewed by users in this category, and Project Center Views: Select views for displaying a portfolio of projects, select the view that you want to make available to the selected category, and then click Add. 5. Click Save Changes.
Updating the Available Views
Before users in your organization can access custom views, you must make sure that the views are available in Project Web Access. To update the list of available views with custom Hypertext Markup Language (HTML) views, data access pages, and Active Server Pages (ASP) pages, you must first add them to the \IIS Virtual Root\Views folders on the computer running Project Server 2003. After you add the custom views to the correct folders, you can make them available for users to access in Project Web Access.
Note Project Server 2003 does not support the incorporation of data access page views that were created in Microsoft Access or Microsoft Excel into Project Web Access.
To update the list of available views 1. On the Project Web Access Admin page, in the side pane under Actions, click Manage views. 2. On the Specify Views page, click Get Additional Views. You can add custom views as long as they are stored in one of the following folders under the Project Server root directory:
104
Microsoft Office Project Server 2003 Administrators Guide
C:\Program Files\Microsoft Office Project Server 2003 \IIS Virtual Root\Views\FolderName
The ..\Views\Project folder contains Project views. The ..\Views\Portfolio folder contains Project Center views. The ..\Views\PortfolioAnalyzer folder contains Portfolio Analyzer views. The ..\Views\Assignment folder contains Assignment views. The ..\Views\ResourceCenter folder contains Resource Center views. 3. When you are finished, you will be notified that Project Server 2003 has been successfully updated. All HTML, data access pages, and ASP pages found under the Views folders in the Project Server virtual directory have been added to the list of available views in Project Web Access.
105 Guide
Microsoft Office Project Server 2003 Administrators
5
Configuring Project Server 2003
Microsoft Office Project Server 2003 includes a standard set of features that are available to all users of Project Server 2003, Microsoft Office Project Web Access 2003, and Microsoft Office Project Professional 2003. This standard set of features is always enabled. In addition, Project Server 2003 includes enterprise features that you can enable to provide additional functionality. Some features have dependencies on other enterprise features. Some are available as default items that you can configure during the Project Server installation process. You can use the Server configuration section of the Admin page in Project Web Access to specify the enterprise feature settings that will be available to users in your organization as part of your organizations Microsoft Office Enterprise Project Management (EPM) Solution. In addition to configuring enterprise and non-enterprise features, you can add custom top-level and side-pane menu items to customize Project Web Access for your organization.
Note You can also enable or disable specific features for all Project Server users by using the Server configuration page in Project Web Access.
Enterprise and Non-Enterprise Modes
Project Server 2003 is designed to support two modes: enterprise and non-enterprise. Enterprise features, such as the Enterprise Resource Pool and the Enterprise Global Template, that are enabled when Project Server 2003 is running in enterprise mode take advantage of the server application component of the EPM Solution. You can choose to run Project Server 2003 in enterprise or non-enterprise mode, depending on the features and functionality that your organization requires.
106
Microsoft Office Project Server 2003 Administrators Guide
Running Project Server in Enterprise Mode
When Project Server 2003 is configured to run in enterprise mode, users can access the Enterprise Global Template and Enterprise Resource Pool by using Project Professional. Project managers are required to use the Enterprise Resource Pool and Enterprise Calendars. In general, organizations that want to manage their projects together as a collection run Project Server 2003 in enterprise mode. Running Project Server 2003 in enterprise mode provides the following benefits: Users experience a common approach to project management based on consistent, standardized data that is maintained in the Project Server database. The project management system of the organization is standardized according to a common set of data defined in the Resource Breakdown Structure (RBS), the Enterprise Resource Pool, Enterprise Global Template, and other enterprise features. Several Project Web Access features are only available when Project Server 2003 is configured to run in enterprise mode. Project Server 2003 enterprise features include the following: Enterprise Resource Pool A centralized pool of resources that is stored in the Project Server database and can be accessed by Project Professional users who are assigning resources to enterprise projects. Users must be granted the Assign Resources category permission and the Assign Resource to Project Team global permission to access the Enterprise Resource Pool. The Enterprise Resource Pool simplifies resource allocation and usage and improves overall performance in a large organization. Enterprise Global Template A global template that ensures that all projects published to the Project Server database use a consistent set of fields and therefore generate a consistent set of data for enterprise project reporting. Project Professional users who are assigned the Save Enterprise Global and Read Enterprise Global permissions can open, edit, and save the Enterprise Global Template. The Enterprise Global Template is loaded into memory every time Project Professional is started. Portfolio Analyzer A feature that allows project managers, resource managers, and executives to use powerful online analytical processing (OLAP) tools to view and evaluate how enterprise projects and enterprise resources are performing across the organization. OLAP cube generation creates the Portfolio Analyzer fact and dimension tables based on existing data for all projects published to the Project Server database from Project Professional. Portfolio Modeler A feature that allows resource managers to plan project resource allocation by comparing generic skill requirements to actual resources before beginning work on a project. Managers can also use Portfolio Modeler to project how adjusting resource allocations on a particular project might affect its completion rate. Portfolio
Microsoft Office Project Server 2003 Administrators Guide
107
Modeler can help project managers quickly identify staffing problems across projects in an organization and then plan how staffing changes can affect schedules, costs, and workloads. Model results can be saved as reports, which can then be used with the Project Professional Resource Substitution Wizard to apply the model to actual enterprise projects. Enterprise templates Templates that are stored in the Project Server database. Users who are assigned the Save Project Templates permission can save project templates to the database. Project Professional users can view enterprise templates, and can then create new projects based on the templates. Assigning generic resources to tasks in project templates allows project managers to identify required skills when staffing a project, and then use the Resource Substitution Wizard to exchange generic resources for actual resources before beginning the project. Resource Center A feature that allows users who are assigned the View Resource Center permission to view detailed resource assignment data. The Resource Center displays properties of resources, showing predefined groups and filters. Users can also access resource assignment and availability charts.
Running Project Server in Non-Enterprise Mode
In non-enterprise mode, Project Professional users have more flexibility in the creation of calendars and users. This mode is useful for organizations that want to provide a central server for a number of independent project teams. When you run Project Server 2003 in non-enterprise mode, Project Professional users are unable to do the following: Connect to the computer running Project Server 2003 from Project Professional and open the Enterprise Global Template or Enterprise Resource Pool. Access the following from the Collaborate menu: Resource Center, Portfolio Analyzer, and Portfolio Modeler. Select the following from the Tools menu: Build Team from Enterprise and Substitute Resources. Use the Tools, Customize menu to work with Enterprise Fields (users can able to access the Custom Fields dialog box, but are not able to modify or save their settings). Select the following commands on the Tools, Enterprise Options menu to work with Enterprise Resource Pool and Enterprise Global Template data: Open Enterprise Global, Open Enterprise Resource Pool, Import Project to Enterprise, Import Resources to Enterprise, and Backup Enterprise Global. When you run Project Server 2003 in non-enterprise mode, Project Web Access users are unable to do the following:
108
Microsoft Office Project Server 2003 Administrators Guide
Select the following from the Projects menu: Check-in my projects, Analyze
projects in Portfolio Analyzer, Model projects with Portfolio Modeler, or Manage Administrative Projects. Select the following from the Resources menu: View enterprise resources in the Resource Center or Analyze resources in Portfolio Analyzer. Access the Manage enterprise features link in the Admin page under Actions. This prevents users from creating the OLAP cube, checking in enterprise projects and enterprise resources, and managing versions. Select the following options from the Features link under Configuration options in the Server configuration section of the Admin page: Allow master projects to be saved to Microsoft Project Server Allow master projects to be published to Microsoft Project Server Allow projects to use local base calendars Enforce single currency as specified in the Enterprise Global Template Allow only enterprise projects to be published to this server Synchronize Active Directory with the Enterprise Resource Pool. Create Resource Center or Portfolio Analyzer views in the Manage views section of the Admin page.
Enabling Features
You can decide whether to enable or disable enterprise features, both as a group or individually. If a feature is enabled for the organization, individual users who have the required permissions can use the feature. If a feature is disabled for the organization, no user, regardless of permissions, can use the feature. Non-enterprise features represent the standard set of features that is always available to Project Server users unless the features are specifically disabled or denied. You can use the Server configuration section of the Admin page to enable enterprise features. The following figure shows the Server configuration page.
Microsoft Office Project Server 2003 Administrators Guide
109
The Server configuration page in Project Web Access. To enable enterprise features 1. On the Project Web Access Admin page, in the side pane under Actions, click Server configuration. 2. In the side pane, under Configuration options, click Features. 3. Under Specify the mode used to run Microsoft Project Server, select Enable enterprise features.
110
Microsoft Office Project Server 2003 Administrators Guide
4.
Click Save Changes.
To enable non-enterprise features 1. On the Project Web Access Admin page, in the side pane under Actions, click Server configuration. 2. In the side pane, under Configuration options, click Features. 3. Under Specify the mode used to run Microsoft Project Server, select Enable only non-enterprise features.
4.
Click Save Changes.
Configuring Master Projects
Using master projects to provide rolled-up reports across multiple projects is valuable when you are using Project Professional (or Microsoft Office Project Standard 2003) as a stand-alone application, but does not work as well when all projects are integrated into a common repository such as the Project Server database. Because of the way that projects are stored in the Project Server database and are added to and displayed in the Project Center, publishing a master project to the Project Server database results in duplication of resource assignments and the creation of inaccurate
Microsoft Office Project Server 2003 Administrators Guide
111
Project Web Access views. It is therefore recommended that master projects not be published to the Project Server database if they have resource assignments in them.
Note Saving a master project to the Project Server database does not result in the creation of inaccurate data because master projects that are saved to the Project Server database are not displayed in the Project Center. Only projects that are published to the Project Server database are available in the Project Center.
You can use the following Project Server features in place of master projects: Administrative projects Use these projects to track non-working and non-project time in Project Professional and publish that data to the Project Server database.
Note For more information about using Administrative projects, see Chapter 13, Working with Administrative Projects in the Microsoft Office Project Server 2003 Security Group Guide (http://go.microsoft.com/fwlink/?LinkID=33554).
Enterprise Outline Codes and the Project Center Use these two features together
to group related projects and then open them together in Project Professional. Use Enterprise Outline Codes to enable a variety of ways to group projects together and eliminate the need to save each unique grouping of projects. Portfolio Analyzer Use this feature to generate reporting and data results across projects that is more detailed than the data provided by master projects. To allow master projects to be saved to the Project Server database 1. On the Project Web Access Admin page, in the side pane under Actions, click Server configuration. 2. In the side pane, under Configuration options, click Features. 3. On the Server Configuration page, under Specify the mode used to run Project Server, select the Enable enterprise features option.
4. 5.
Select Allow master projects to be saved to Microsoft Project Server. Click Save Changes.
To allow master projects to be published to the Project Server database 1. On the Project Web Access Admin page, in the side pane under Actions, click Server configuration. 2. In the side pane, under Configuration options, click Features.
Note This feature can be enabled whether Project Server 2003 is running in enterprise mode or non-enterprise mode.
112
Microsoft Office Project Server 2003 Administrators Guide
3.
On the Server Configuration page, under Specify the mode used to run Project Server, select the Enable enterprise features option. Select Allow master projects to be published to Microsoft Project Server.
Note Publishing master projects to the Project Server database causes inaccurate reports to be displayed in the Project Center. Allowing users to publish master projects to the Project Server database is not recommended.
4.
5.
Click Save Changes.
Allowing Projects to Use Local Base Calendars
To indicate that users can create local base calendars and use them for projects, select the Allow projects to use local base calendars check box. This setting only affects Project Professional users and projects that are published to the Project Server database from Project Professional that contain local base calendars. Selecting this option enables users to create their own calendars and limits your ability to enforce a consistent set of calendars across all projects in your organization. When you select this option, users can still create Enterprise Calendars along with local calendars without entirely compromising standardization. Usually, satisfying requests for additional Enterprise Calendars is a manageable task even in the largest organizations; for this reason it is recommended that organizations that want to standardize prod not enable this option. To allow projects to use local base calendars 1. On the Project Web Access Admin page, in the side pane under Actions, click Server configuration. 2. In the side pane, under Configuration options, click Features. 3. On the Server Configuration page, under Specify the mode used to run Project Server, select the Enable enterprise features option.
4. 5.
Select Allow projects to use local base calendars. Click Save Changes.
Enforcing a Single Currency
It is possible to allow each individual project in your organization to have a unique currency setting. However, it may not be practical to do this because all resources in the
Microsoft Office Project Server 2003 Administrators Guide
113
Enterprise Resource Pool must have a single currency associated with them. Project Server 2003 allows you to specify a single currency to be used in association with all projects in your organization. When resources and projects are saved to the Project Server database with currencies other than the enforced currency, the user is prompted to change the currency or to abort the save. For this reason, it is highly recommended that organizations that want to standardize project management by using Project Server enterprise features choose to enforce a single currency. Multiple currencies cannot be applied to resources in the Enterprise Resource Pool because they are stored in a single project in the Project Server database and must all share the same basic currency rate. Opening a project that is set to a different currency than the currency set in the Enterprise Global Template will result in the display of inaccurate resource costs in task views. Enforcing a single currency involves using Project Professional to check out the Enterprise Global Template and specify a currency, and then enforcing that currency in Project Web Access. To enforce a single currency in the Enterprise Global Template 1. On the Project Web Access Admin page, in the side pane under Actions, click Server configuration. 2. In the side pane, under Configuration options, click Features. 3. On the Server Configuration page, under Specify the mode used to run Project Server, select the Enable enterprise features option.
4. 5.
Select Enforce single currency as specified in the enterprise global template. Click Save Changes.
Allowing Only Enterprise Projects to Be Published to the Project Server Database
An enterprise project is a project that, when saved or published to the Project Server database, is validated against the settings defined in the Enterprise Global Template. You can configure Project Server 2003 to allow Project Professional users to publish enterprise projects only (projects that are validated against the Enterprise Global Template). If you do not configure Project Server 2003 to allow only enterprise projects to be published, users can publish enterprise and non-enterprise projects to the Project Server database.
114
Microsoft Office Project Server 2003 Administrators Guide
To only allow enterprise projects to be published to the Project Server database 1. On the Project Web Access Admin page, in the side pane under Actions, click Server configuration. 2. In the side pane, under Configuration options, click Features. 3. On the Server Configuration page, under Specify the mode used to run Project Server, select the Enable enterprise features option.
4. 5.
Select Allow only enterprise projects to be published to this server. Click Save Changes.
Synchronizing the Enterprise Resource Pool with Active Directory
You can configure the Enterprise Resource Pool in the Project Server database to synchronize with a group in Active Directory. When you configure this feature, users who are added to the Active Directory group are also added to the Enterprise Resource Pool during the next synchronization. When a resource exists in the Enterprise Resource Pool that does not also exist in the Active Directory group, that user is deactivated during the next synchronization.
Note For more information about clearing the Active Directory Globally Unique Identifier (GUID), see the topic Clearing the Active Directory Globally Unique Identifier in Chapter 2, Managing Users and Groups of the Microsoft Office Project Server 2003 Administrators Guide.
If a user exists in both Active Directory and the Enterprise Resource Pool, the Active Directory connector for Project Server 2003 compares the users metadata based on the users GUID. Whenever there is a match, the Active Directory data is written to the Enterprise Resource Pool entry for that user. If the Active Directory connector for Project Server 2003 finds a user in Active Directory who does not exist in the Enterprise Resource Pool, it adds the user and applies any security group memberships. If a user with an Active Directory GUID is found in the Enterprise Resource Pool that is not also in Active Directory, the user account is deactivated in the Project Server database.
Note For more information about what happens when a user is deactivated in the Project Server database, see the topic Deactivating or Reactivating a User in Chapter 2, Managing Users and Groups of the Microsoft Office Project Server 2003 Administrators Guide.
Before synchronizing the Enterprise Resource Pool with Active Directory, it is important to do the following: Check in all resources that are part of the Enterprise Resource Pool.
Microsoft Office Project Server 2003 Administrators Guide
115
If you are using the Update Now option, you must log on to the computer running
Project Server 2003 by using a Microsoft Windows user account that also has permission to read from Active Directory. Ensure that your organization is prepared to minimize the creation of Windows user accounts directly in the Project Server database for resources who also need to be part of the Enterprise Resource Pool. Consider only synchronizing resources who belong to the Team Members and Team Leads security categories with the Enterprise Resource Pool. If you do need to add a resource, use Project Professional to insert a new resource from Active Directory directly into the Enterprise Resource Pool. To synchronize the Enterprise Resource Pool with Active Directory 1. On the Project Web Access Admin page, in the side pane under Actions, click Server configuration. 2. In the side pane, under Configuration options, click Features. 3. On the Server Configuration page, under Specify the mode used to run Microsoft Project Server, select Enable enterprise features.
4.
In the Active Directory Group to Synchronize text box, type the alias, user name, or display name of the Active Directory group you that want to synchronize the Project Server Enterprise Resource Pool with. You can set a schedule for regular updates or you can synchronize immediately: To update on a regular basis, select Update every and then select the number of days, weeks, or months that you want the updates to occur. In the Start update on calendar list, select the date to begin updates and then select the time of day to run the updates.
5.
To update immediately, select Update only when specified, and then click the Update Now button.
Note A user can only select Update Now when he or she is logged on locally to the computer running Project Server and has permission to read from Active Directory.
6.
Click Save Changes.
116
Microsoft Office Project Server 2003 Administrators Guide
Troubleshooting and Optimizing Enterprise Resource Pool synchronization with Active Directory
The following information can assist you in troubleshooting problems with synchronization of the Enterprise Resource Pool with Active Directory: If you receive a partial error, check the Windows Server Event Viewer application log for Project Server events to help isolate and determine the cause of the error. Some causes for partial errors when synchronizing the Enterprise Resource Pool include: The resetting of Internet Information Services (IIS). The checking out the Enterprise Resource Pool by a user during synchronization. You cannot synchronize the Project Server Enterprise Resource Pool with an Active Directory security group that is non-trusted, including an Active Directory security group that lies within your organizations extranet. Internet Information Services (IIS) cannot be reset while synchronization is in progress. This will stop the Project Server Scheduled Process Service immediately without any error handling. The Project Server database will still show the processes as running and the user interface will be disabled. You will need to restore the MSP_WEB_ADMIN_AD.WADMIN_AD_ERESPOOL_UPDATE to 0 (from 1) in the Project Server database, and then re-synchronize the Enterprise Resource Pool. You might need to disable enhanced security on Microsoft Windows Server 2003 so that the account used to synchronize has read access to the Active Directory group information. The following information can help you to optimize the Active Directory synchronization process for your organization: Because Active Directory synchronization is most often a timed event, sometimes you may need to add resources to the Enterprise Resource Pool before the next timed synchronization will occur. In this case, check out the Enterprise Resource Pool in Project Professional. On the Insert menu, point to New Resource From, and then select Active Directory. This adds the resource to the Enterprise Resource Pool in the same way that Active Directory synchronization adds resources to the Enterprise Resource Pool. Clearing the AD GUID prevents a resource from being deactivated during synchronization. If a resource name contains a list separator in Active Directory, this list separator is modified when the resource is added to the Enterprise Resource Pool during Active Directory synchronization. Semi-colon (;) list separators are replaced by a comma (,); all other list separators are replaced by a semi-colon.
Microsoft Office Project Server 2003 Administrators Guide
117
Selecting the Features That You Want to Make Available to Users
You can allow or deny access to Project Server, Project Web Access, and Project Professional features at the site level. Most features should be allowed at all times; however, there may be some features that you do not want any user to have access to. By default, most features are allowed; you can deny them to prevent all users from having access those features. Use the Deny option carefully, as this affects every Project Server user. For example, if you select Deny for the Manage Users and Groups feature, no user will be able to add, modify, or delete users by using the Manage Users and Groups page that is available from the Admin page in Project Web Access. If you select Allow, only users or members of groups who have permission to access this page will be able to do so. If a feature is neither allowed nor denied, the menu item associated with the feature will be removed from the Project Web Access user interface.
Specifying features that are allowed and denied to Project Web Access users. To specify the features that you want to make available to users 1. On the Project Web Access Admin page, in the side pane under Actions, click Server configuration. 2. In the side pane, under Configuration options, click Features. 3. On the Server Configuration page, Under Specify the mode used to run Microsoft Project Server, select Enable enterprise features or enable only non-enterprise features to configure the mode in which to run Project Server 2003.
4.
Under Select the features that you want to make available to users in Project Web Access, specify the features for which you want to allow and deny access. To allow or deny access to a feature, select the feature, and then select one of the following check boxes: Allow If you allow a feature on this page, a user, group, or category still requires permission to access the feature, either by means of membership in a security group or a security category to which they have been assigned.
118
Microsoft Office Project Server 2003 Administrators Guide
Deny If you deny a feature on this page, users in your organization, regardless of whether they have permission specified as a user, group, or category, are not able to use the feature. 5. Click Save Changes.
Specifying the Intranet or Extranet Addresses for the Computer Running Project Server 2003
You can configure Project Server 2003 to support both intranet and extranet addresses. You can create intranet and extranet addresses during the Project Server setup process (recommended) but you can also enter or update them in Project Web Access. To specify the intranet or extranet address for the computer running Project Server 2003 1. On the Project Web Access Admin page, in the side pane under Actions, click Server configuration. 2. In the side pane, under Configuration options, click Features. 3. On the Server configuration page, under Enter the intranet and/or extranet addresses of Project Server, type the intranet or extranet server addresses for the computer running Project Server 2003. This address will be displayed in e-mail notifications and reminders.
4.
Click Save Changes.
Configuring Menus
In Project Web Access, menus, such as Admin or Tasks, are listed in the top-level navigation. When a user chooses a menu from the top-level navigation, a list of submenus, or actions, such as Manage users and groups or Manage security, appears in the side pane. When the user chooses a submenu item, the page for that item is displayed. You can add top-level menus and submenus to the Project Web Access user interface. These custom menus can then be linked to Web pages. It is also possible to reorder menu items in the Project Web Access user interface. You can use the Menus page that is available from the Admin page in Project Web Access to configure top-level menus and submenus.
Microsoft Office Project Server 2003 Administrators Guide
119
The Menus page in Project Web Access.
Adding Custom Top-Level Menus and Submenus
You can add custom menus to Project Web Access. To do so, first add the name of the top-level menu. Then add submenus to the page to reflect the required activities. You can specify a custom Uniform Resource Locator (URL) for each submenu. You can also add custom submenus to existing top-level menus.
Note A top-level menu will not be visible until you create submenus for it. Both top-level menus and submenus are not available until you log off of Project Web Access and then log back on.
You can order top-level menus by typing a number in the Order box. Top-level menus and activities will be listed in sequential order based on the order number, left-to-right for toplevel menus, top-to-bottom for activities. If you give two top-level menus or activities the same number, they are displayed based on their original placement in the Project Web Access user interface. To add a new top-level menu 1. On the Project Web Access Admin page, in the side pane under Actions, click Server configuration. 2. In the side pane, under Configuration options, click Menus.
120
Microsoft Office Project Server 2003 Administrators Guide
3. 4.
On the Menus page, click Add Custom Menu. In the Add Custom Menu dialog box, select Add a top level menu.
Configure the following: In the Menu Name box, type the name that you want to appear in the top-level navigation. In the Menu ToolTip box, type the descriptive text that you want to appear when a user rests his or her pointer over the menu name in the top-level navigation. 5. Click OK. By default, the new menu is displayed as the last top-level navigation menu listed. 6. Click Save Changes. You must log off of and then log back on to Project Web Access before the changes will take effect. In addition, a top-level menu will not be available until one or more submenus are associated with it. To add a submenu 1. On the Project Web Access Admin page, in the side pane under Actions, click Server configuration. 2. In the side pane, under Configuration options, click Menus. 3. On the Menus page, select a custom menu, and then click Add Custom Menu.
4.
In the Add Custom Menu dialog box, select Add a submenu.
Microsoft Office Project Server 2003 Administrators Guide
121
Configure the following: In the Submenu Name box, type the name that you want to appear in the side pane. In the Submenu ToolTip box, type the descriptive text that you want to appear when a user rests his or her pointer on the submenu name in the side pane. In the Submenu URL box, enter the URL for the page associated with the submenu. This URL must be fully qualified. 5. Click OK. 6. Repeat steps 3 and 4 in this procedure for each submenu that you want to add. 7. Click Apply Menu Changes to see the changes on this page. This button displays the changes but does not apply the changes to Project Web Access.
8.
Click Save Changes to apply your changes to Project Web Access. You must log off of and then log back on to Project Web Access before the changes will take effect.
Modifying Top-Level Menus or Submenus
You can modify both Project Web Access default and custom top-level menus and submenus, with the exception of the URLs that are associated with default Project Web Access menus. To modify a menu or submenu 1. On the Project Web Access Admin page, in the side pane under Actions, click Server configuration. 2. In the side pane, under Configuration options, click Menus. 3. On the Menus page, make any necessary changes. Top-level navigation links appear in bold. You can configure the following:
122
Microsoft Office Project Server 2003 Administrators Guide
To move a submenu to a different top-level menu, in the Menu column, select the name of the menu to which you want to move the submenu. To change the order of menus in the top-level navigation or the order of submenu items, type new numbers in the Order column. Submenus are grouped from top to bottom, and top-level menus are grouped from left to right, lowest number at the top or left, in the order that you specify. To assign a new name to a top-level menu or submenu, type the name in the Custom Name column. To bring up a different page for a default submenu, or to change the page for a custom submenu, type the URL in the Custom URL field. Custom submenus require a URL.
Note You cannot change the URLs for default Project Web Access top-level menus.
To create or change a ToolTip for any item, type ToolTip text in the Custom ToolTip column. 4. Click Apply Menu Changes to see the changes on this page. This button displays the changes, but does not apply them to Project Web Access.
5.
To apply the changes, click Save Changes. You will need to log off and then log on again in order to see the changes in Project Web Access.
Deleting Top-Level Menus or Submenus
You can delete any unused custom top-level menu or submenu. You cannot delete Project Web Access default top-level menus or submenus. To delete a custom menu or submenu 1. On the Project Web Access Admin page, in the side pane under Actions, click Server configuration. 2. In the side pane, under Configuration options, click Menus. 3. On the Menus page, in the Name column, click the top-level menu or submenu that you want to delete, and then click Delete Custom Menu. You must log off of and then log back on to Project Web Access before the changes will take effect.
Note You cannot delete the default Project Web Access menus.
Microsoft Office Project Server 2003 Administrators Guide
123
6
Managing Windows SharePoint Ser vices
Microsoft Windows SharePoint Services adds Web publishing and project collaboration features to Microsoft Office Project Server 2003 that can improve communication and increase idea-sharing among users who are assigned tasks in projects. Microsoft Office Project Web Access 2003 includes links to locations for storing documents, tracking issues, and discussing potential risks related to projects. You can use the Manage Windows SharePoint Services section of the Admin page to maintain this data. You can provision new Web sites to store project data, modify and delete existing Web sites, and synchronize Project Server users with the Windows SharePoint Services sites related to the projects they are working on. You can perform a number of tasks that affect the overall connectivity and performance of a server running Windows SharePoint Services that is configured to support the Documents, Issues, and Risks features of Project Server 2003. Some of these tasks are performed only on an as-needed basis, such as specifying the servers running Windows SharePoint Services that the computer running Project Server 2003 will connect to. Other tasks, such as synchronizing Project Server users with users in Windows SharePoint Services, may need to be performed regularly. In addition, you can customize Windows SharePoint Services in a number of ways to better meet the needs of your organization, including customizing documents, issues, or risk tracking forms; standardizing issue and risk management across your organization; and creating custom solutions for your organization. You can also link directly to the Project Workspace Site Settings and Windows SharePoint Services Central Administration pages on the server running Windows SharePoint Services from the Manage Windows SharePoint Services page in Project Web Access.
124
Microsoft Office Project Server 2003 Administrators Guide
Connecting to Windows SharePoint Services
Use the Connect to SharePoint Server page to specify the information required to connect the computer running Project Sever 2003 to a Web server running Windows SharePoint Services. The root path for a server running Windows SharePoint Services must exist when the computer running Project Server 2003 connects to the server running Windows SharePoint Services. The URL specified for the server running Windows SharePoint Services must always point to a top-level site at the root of the virtual server. If the top-level site at the root of the server running Windows SharePoint Services does not exist, or if a redirect is in place, the connection will fail. For example, if the Windows SharePoint Services URL is http://MyServer:80/projects, the connection will only work if this URL is also a top-level site.
The Connect to SharePoint server page in Project Web Access. To specify connection information for a server running Windows SharePoint Services 1. On the Project Web Access Admin page, in the side pane under Actions, click Manage Windows SharePoint Services. 2. In the side pane, under Options, click Connect to SharePoint server.
Microsoft Office Project Server 2003 Administrators Guide
125
3.
On the Connect to SharePoint server page, under Enter information on the web server running Windows SharePoint Services, in the SharePoint Central Administration URL box, type the Uniform Resource Locator (URL) for the SharePoint Central Administration page. In the Create a site under this SharePoint URL box, type the SharePoint Managed Path URL for the server running Windows SharePoint Services that will host the site collections for projects. The SharePoint Managed Path is the URL for the server running Windows SharePoint Services with /sites appended to it. For example, http://serverName:80/sites. Optionally, type the extranet address for the server running Windows SharePoint Services in the SharePoint Extranet Address box. This URL is also a SharePoint Managed Path URL. When you enter the Windows SharePoint Services extranet address, you must also ensure that an extranet address is entered for the computer running Project Server 2003. You can specify the extranet address for the computer running Project Server 2003 on the Server configuration section of the Admin page. Perform the following validation steps before saving your changes: Verify that the SharePoint Central Administration URL is valid. Click the Test URL hyperlink to the right of the SharePoint Central Administration URL box to go to the page. You should be able to view the page content or receive a logon prompt. To view the page content, the current logon account administrator must have administrative access to the server running Windows SharePoint Services. Verify that the Windows account (domain\user) that was used to create the Project Server Windows SharePoint Services Admin COM+ application has SharePoint administrative account permissions. Log on to the server running Windows SharePoint Services as domain\user name (specified in your local user interface) and browse to the SharePoint Central Administration page in Administrative Tools on the Start menu. Note that Project Server 2003 remotely administers the Web server running Windows SharePoint Services by using this domain name. To change this account information, you must once again run the Project Server COM+ Settings tool (PSCOMPlus.exe) and then reset the account. Verify that the Public Documents site is valid. Click the Public Documents site URL to go to the page. You should be able to view the page content or receive a logon prompt. To view the page content, the current logon account administrator must have at least read-only access to the site. The Public Documents site is automatically created when you run the SharePoint Configuration Wizard during the Project Server setup process.
4.
5.
6.
126
Microsoft Office Project Server 2003 Administrators Guide
7.
Click Save Changes.
Note You can only connect to a server running Windows SharePoint Services if the language pack and the project template are identical to the language used by Project Server 2003. In addition, the language used in Internet Explorer must match the languages of both Project Server 2003 and Windows SharePoint Services. For example, if Project Server 2003 is deployed with German as the base language, then the server running Windows SharePoint Services and Internet Explorer must also use German.
Site Provisioning Settings
Documents, risks, and issues are stored on a server running Windows SharePoint Services. Windows SharePoint Services is installed on a server during the Project Server setup process. Each project will have its own site collection located on a server running Windows SharePoint Services; you can create sites manually or have them created automatically when a project is published to the Project Server database from Project Professional. You can use the Windows SharePoint Services team Web site provisioning settings page to specify the language and template settings for your project site collections, specify whether site collections are created automatically, and specify whether Project Server users are added automatically to the site collections. When site collections are created automatically, site members will be added to a custom site group for the site collection according to rules that include their Project Server user permissions, groups to which they are a member, or their access to a category. The settings on this page are applied to all future Windows SharePoint Services site collections that you create by using Project Web Access. If you want to create settings for a specific Windows SharePoint Services site collection, you must do this on the Manage Site Collection Owners page in Windows SharePoint Services administration.
Note For more information about managing site collection owners for specific Windows SharePoint Services sites, see the topic Central Administration in Chapter 6, Managing Windows SharePoint Services of the Microsoft Office Project Server 2003 Administrators Guide.
Microsoft Office Project Server 2003 Administrators Guide
127
The Windows SharePoint Services team Web site provisioning settings page in Project Web Access. To configure Project Server 2003 to automatically create Windows SharePoint Services sites 1. On the Project Web Access Admin page, in the side pane under Actions, click Manage Windows SharePoint Services. 2. In the side pane, under Options, click Site provisioning settings. 3. On the Windows SharePoint Services team Web site provisioning settings page, under Windows SharePoint Services Central Administrator Site, click URL to verify the settings on the server running Windows SharePoint Services. This opens a new browser window that displays the Windows SharePoint Services Central Administration page. To access this page, you must have Administrator privileges on the server running Windows SharePoint Services. After you verify the settings, close the secondary browser window.
Note For more information about Windows SharePoint Services central administration, see the topic Central Administration in Chapter 6, Managing Windows SharePoint Services of the Microsoft Office Project Server 2003 Administrators Guide.
4.
On the Windows SharePoint Services Team Web Site Provisioning Settings page, under Specify root Web site settings, verify the information for the following
128
Microsoft Office Project Server 2003 Administrators Guide
options: Site template language, Site template, Site Owner, Site owner e-mail address, Site secondary owner, and Site secondary owner e-mail address:
5.
Under Settings for Web site creation, indicate whether you want Web sites for newly published projects to be created when the project is published or whether you want the Project Server administrator to create the sites manually after the project is published to the Project Server database.
If you choose the option Automatically create a team Web site for the project when a project is published to Project Server, a Windows SharePoint Services site collection is created when a project is published to the Project Server database from Project Professional. This is the easiest way to create Windows SharePoint Services site collections and is generally recommended. This option is not recommended, however, if either of the following conditions apply: Your organization plans to allow project managers to delete projects from the Open from Project Server dialog box in Project Professional (Windows SharePoint Services sites that are associated with a project that is deleted in this manner are not deleted). Your organization plans to provide multiple versions of the Project Workspace template based on the type of project published to the Project Server database. If you choose Manually create a team Web site for each project in Project Server, a Windows SharePoint Services site will not be provisioned when a project is published to the Project Server database. You can manually create a Windows SharePoint Services site by using either of the following options on the Manage Windows SharePoint Services sites page in Project Web Access: Create Site Edit Site Address
Note For more information about the Create Site and Edit Site Address options for manually creating a Windows SharePoint Services site for a project in the Project Server database, see the topic Managing SharePoint Sites in Chapter 6, Managing Windows SharePoint Services of the Microsoft Office Project Server 2003 Administrators Guide.
Microsoft Office Project Server 2003 Administrators Guide
129
6.
Under Grant user access to the project team Web sites, configure the following options to set the permissions for how users will be granted permissions to sites and the public Web site: Automatically add Project Web Access users to the project team Web site Select to allow users to be added automatically to a project Web site. When automatic site provisioning is enabled, users are added to the custom site collections. The following custom site groups are created: Web Administrators (Microsoft Office Project Server) Project Managers (Microsoft Office Project Server) Team Members (Microsoft Office Project Server) Readers (Microsoft Office Project Server) Automatically add a new Project Web Access user into a cross-site group called Project Manager Select to allow users to be added automatically to the public Web site.
Note If you clear either of these check boxes, users are not automatically added to the respective Web sites. To add or update users, click the Synchronize button on the Manage Windows SharePoint Services sites page in Project Web Access.
7.
Click Save Changes.
Microsoft Office Project Server Site Groups
The Microsoft Office Project Server site groups are custom site groups that were created specifically for Project Server users who access project team Web sites. The Microsoft Office Project Server custom site groups are similar to the Windows SharePoint Services default site groups, but they are created and configured specifically for Project Server users. Each site group is a cross-site group, meaning that it is not only visible for a site, but also for any subsites that are created within the site.
Note For more information about Windows SharePoint Services default site groups, see the topic Managing Site Groups and Permissions in the Security chapter of the Microsoft Windows SharePoint Services 2.0 Administrators Guide.
When a project is published to Project Server and a project team Web site is created (if automatic site provisioning is enabled), Project Server will attempt to add resources that are assigned to the project plan to any of the four Project Server custom site groups. The site group to which resources are added can depend on any of the following: What types of Project Server user permissions the resources have. Whether the resources are assigned to a task in the project.
Note A single user can be assigned to more then one Microsoft Office Project Server site group.
130
Microsoft Office Project Server 2003 Administrators Guide
Each of the four Project Server site groups has varying levels of permissions. The following sections detail each Project Server custom site group, their Windows SharePoint Services rights, and the requirements needed to be automatically added to the group when a project is published to Project Server.
Web Administrators (Microsoft Office Project Server) Site Group
Users in this site group have permissions based on the default Windows SharePoint Services Administrators site group.
List Rights Manage List Permissions Manage Lists Cancel Check-Out Add Items Edit Items Grant, deny, or change user permissions to a list. Approve content in lists, add or remove columns in a list, and add or remove public views of a list. Check in a document without saving the current changes. Add items to lists, add documents to document libraries, add Web discussion comments. Edit items in lists, edit documents in document libraries, edit Web discussion comments in documents, and customize Web Part Pages in document libraries. Delete items from a list, documents from a document library, and Web discussion comments in documents. View items in lists, documents in document libraries, view Web discussion comments, and set up e-mail alerts for lists. Create, change, and delete site groups, including adding users to the site groups, and specifying which rights are assigned to a site group. View reports on Web site usage. Create subsites such as team sites, Meeting Workspace sites, and Document Workspace sites. Perform all administration tasks for the Web site, as well as manage content and permissions. Add, change, or delete HTML pages or Web Part Pages, and edit the Web site using a Windows SharePoint Services compatible editor. Apply a theme or borders to the entire Web site. Apply a style sheet (.css file) to the Web site. Browse directories in a Web site. View pages in a Web site.
Delete Items View Items Site Rights Manage Site Groups
View Usage Data Create Subsites Manage Web Sites Add and Customize Pages
Apply Themes and Borders Apply Style Sheets Browse Directories View Pages Personal Rights
Microsoft Office Project Server 2003 Administrators Guide
131
Manage Personal Views Add/Remove Private Web Parts Update Personal Web Parts Create Cross-Site Groups
Create, change, and delete personal views of lists. Add or remove private Web Parts on a Web Parts Page. Update Web Parts to display personalized information. Create a group of users that can be granted access to any site within the site collection.
Project Managers (Microsoft Office Project Server) Site Group
This site group has permissions based on the Windows SharePoint Services Web Designer site group.
List Rights Manage Lists Cancel Check-Out Add Items Edit Items Approve content in lists, add or remove columns in a list, and add or remove public views of a list. Check in a document without saving the current changes. Add items to lists, add documents to document libraries, add Web discussion comments. Edits items in lists, edit documents in document libraries, edit Web discussion comments in documents, and customize Web Part Pages in document libraries. Delete items from a list, documents from a document library, and Web discussion comments in documents. View items in lists, documents in document libraries, view Web discussion comments, and set up e-mail alerts for lists. View reports on Web site usage. Create subsites such as team sites, Meeting Workspace sites, and Document Workspace sites. Add, change, or delete HTML pages or Web Part Pages, and edit the Web site using a Windows SharePoint Servicescompatible editor Apply a theme or borders to the entire Web site. Apply a style sheet (.CSS file) to the Web site. Browse directories in a Web site. View pages in a Web site. Create, change, and delete personal views of lists. Add or remove private Web Parts on a Web Parts Page.
Delete Items View Items Site Rights View Usage Data Create Subsites Add and Customize Pages
Apply Themes and Borders Apply Style Sheets Browse Directories View Pages Personal Rights Manage Personal Views Add/Remove Private Web Parts
132
Microsoft Office Project Server 2003 Administrators Guide
Update Personal Web Parts Create Cross-Site Groups
Update Web Parts to display personalized information. Create a group of users that can be granted access to any site within the site collection.
Team Members (Microsoft Office Project Server) Site Group
This site group has permissions based on the default Windows SharePoint Services Contributor site group.
List Rights Add Items Edit Items Add items to lists, add documents to document libraries, add Web discussion comments. Edits items in lists, edit documents in document libraries, edit Web discussion comments in documents, and customize Web Part Pages in document libraries. Delete items from a list, documents from a document library, and Web discussion comments in documents. View items in lists, documents in document libraries, view Web discussion comments, and set up e-mail alerts for lists. Browse directories in a Web site. View pages in a Web site. Create, change, and delete personal views of lists. Add or remove private Web Parts on a Web Parts Page. Update Web Parts to display personalized information.
Delete Items View Items Site Rights Browse Directories View Pages Personal Rights Manage Personal Views Add/Remove Private Web Parts Update Personal Web Parts
Readers (Microsoft Office Project Server) Site Group
This site group has permissions based on the default Windows SharePoint Services Readers site group.
List Rights View Items Site Rights View Pages View items in lists, documents in document libraries, view Web discussion comments, and set up e-mail alerts for lists. View pages in a Web site.
Microsoft Office Project Server 2003 Administrators Guide
133
Microsoft Office Project Server Custom Site Group Requirements
When a plan is published to Project Server, certain requirements must be met to ensure that a project plan member is added to a specific Microsoft Office Project Server site group. These requirements are summarized in the following table.
Requirement Manage Windows SharePoint Server permission in Project Server Save Project permission in Project Server Needs to be assigned to a task in the project View Projects Risks, Issues and Documents permission in Project Server Site Group Web Administrators (Microsoft Office Project Server)
Project Managers (Microsoft Office Project Server)
Team Members (Microsoft Office Project Server) Readers (Microsoft Office Project Server)
Managing SharePoint Sites
You can use the Manage Windows SharePoint Services sites page in Project Web Access to view all of the project site collections that exist on a server running Windows SharePoint Services.
134
Microsoft Office Project Server 2003 Administrators Guide
The Manage Windows SharePoint Services sites page in Project Web Access.
Creating, Editing, and Deleting Windows SharePoint Services Sites
If you do not specify a path name for a project in the Site address box, a Windows SharePoint Services site does not exist for that project. You can create and delete Windows SharePoint Services sites, as well as update or remove the Windows SharePoint Services URLs that are associated with Project Server sites. If you decided not to create Windows SharePoint Services sites automatically when projects are published to the Project Server database, then you can use one of the following options on the Manage Windows SharePoint Services sites page in Project Web Access to manually create a new site or to associate an existing Windows SharePoint Services site with a project: Create Site Creates a Windows SharePoint Services site and associates it with the selected project in the Project Server database. This is the same process that occurs when you choose to automatically create Windows SharePoint Services sites when projects are published to the database.
Microsoft Office Project Server 2003 Administrators Guide
135
Edit Site Address Allows you to specify the URL for the Windows SharePoint
Services site. This requires that a Windows SharePoint Services site be created in advance. This option allows your organization more flexibility and control over when (and for which projects) Windows SharePoint Services sites are created, but (depending on the number of projects that will require a Windows SharePoint Services site) may also be the most time-consuming option. To create a Windows SharePoint Services site for a Project 1. On the Project Web Access Admin page, in the Actions list, click Manage Windows SharePoint Services. 2. In the side pane, under Options, click Manage SharePoint sites. 3. On the Manage Windows SharePoint Services sites page, select a project in the Project name column, and then click Create Site. A new site for the project will be created. This might take a few minutes. When the process is finished, the path name for the new Web site appears below the list. All projects that have a Windows SharePoint Services site will have the site address listed in the Site Address field in the same row as the project that it is associated with. To edit a Web site address on a server running Windows SharePoint Services 1. On the Project Web Access Admin page, in the side pane under Actions, click Manage Windows SharePoint Services. 2. In the side pane, under Options, click Manage SharePoint sites. 3. On the Manage Windows SharePoint Services Sites page, select a project in the Project name column, and then click Edit Site Address. In the Edit Site Address dialog box: Select Enter new SharePoint site URL to update the Windows SharePoint Services URL for the Project Server site. If you choose to update the link, be sure to test the URL by using the Test URL link. Select Remove SharePoint site URL to clear the Windows SharePoint Services URL for the Project Server site. 5. Click OK.
4.
To delete a site 1. On the Project Web Access Admin page, in the side pane under Actions, click Manage Windows SharePoint Services. 2. In the side pane, under Options, click Manage SharePoint sites.
136
Microsoft Office Project Server 2003 Administrators Guide
3.
On the Manage Windows SharePoint Services Sites page, select the site that you want to delete, and then click Delete Site. Click Yes in the alert dialog box to delete the site, or click No to cancel. Deleting a site also permanently removes all documents, issues, and risks associated with the project you are deleting, including any links between documents, issues, or risks and project tasks.
4.
Saving a Site as a Site Template
When project Web sites are created for Project Server by Windows SharePoint Services, the sites will automatically follow the design specified by the site template selected in the Windows SharePoint Services team Web site provisioning settings page. The default site template selection is the Project Workspace template. If you would like your Project Web sites that are created to follow a design that fits your business needs, it is recommended that you create another site template and select it. This process includes several procedures, including creating the site template, importing the file to Windows SharePoint Services by running the stsadm.exe command, and running the Windows SharePoint Services Configuration Wizard to reinitialize the site settings with the new template file. To Create a Site Template 1. Publish a project to Project Server to create a site. 2. In Project Web Access, in the Action pane select Manage Windows SharePoint Services and then go to the Manage SharePoint sites page. 3. In the Sites Address column, click on the site that was created for your project. This will open the project site in another window. 4. Go to the site home page, select Modify Shared Page and make any changes that are required for your site template. 5. Go to the Site Settings Menu, and in the Administration section select Go to Site Administration. 6. In the Top-level Site Administration page, go to the Management and Statistics section and select save site as template. 7. In the Save Site as Template page, in the File Name section go to the File name box and enter a name for the template (it will automatically be appended with an .stp extension). 8. In the Title and Description section, enter text for the template title and template description.
Microsoft Office Project Server 2003 Administrators Guide
137
9.
If you want your new Web sites to include the contents of all lists and document libraries in this Web site, select the Include Content check box in the Include Content section.
Note Including content can increase the size of your template.
Caution Item security is not maintained in a template. If you have private content in this Web site, enabling this option is not recommended.
10. Click OK. 11. At the Operation Completed Successfully page, click on the link to the site template
gallery. 12. In the Site Template Gallery, right click on the name of the new template, select Save Target As, and save the file locally on your computer. Importing the file to Windows SharePoint Services with the STSADM.EXE Command 1. At a command prompt, go to the directory where stsadm.exe is located and run the following command: Stsadm.exe o addtemplate filename <template filename> -title <template title> Example: Stsadm.exe o addtemplate filename c:\folder\name.stp title templatetitle Note The stsadm.exe command is located by default in C:\Program Files\Common Files\Mircosoft Shared\web server extensions\60\bin\. To see all the options for the stsadm.exe command, enter stsadm.exe \? At a command prompt, enter iisreset to refreshed the Web server and include the new changes. 3. In Project Web Access, go to Manage Windows SharePoint Services and select Site Provisioning Settings. 4. In the Windows SharePoint Services team Web site provisioning settings page, go to the Specify root Web site settings page and select the new template from the Site template drop-down list. 5. Click Save Changes.
2.
Running the Windows SharePoint Services Configuration Wizard 1. Run the Project Server installation disk, and at the initial window select Microsoft Windows SharePoint Services.
138
Microsoft Office Project Server 2003 Administrators Guide
In the next screen, select Windows SharePoint Services Configuration Wizard. In the next screen, select Configure additional Windows SharePoint Services Web sites for Microsoft Office Project Server 2003, and click Next. 4. At the next screen, select the virtual server to create project sites on, and click Next. 5. At the next screen, click Next. 6. A SharePoint Configuration Wizard dialog box will appear informing you that you are reinitializing the site settings and copying the Project template to the SharePoint directory. Click OK.
2. 3.
7.
In the next screen, click Finish.
Any new sites that are created for Project Server will automatically be created from the new site template.
Synchronizing Users, Permissions, and Other Information
You can manually synchronize users and other Project Serverrelated information for each project that is published to the Project Server database. During synchronization, Project Server updates the following properties for each site: Project ID Project Server intranet URL Project Server extranet URL It is important to synchronize Windows SharePoint Services and Project Server 2003 whenever changes are made to Project Server user permissions that affect how users are added to the Windows SharePoint Services custom site groups. You should manually synchronize Project Server 2003 and Windows SharePoint Services when Project Server users who belong to the following Windows SharePoint Services security groups are modified: Web Administrators (Microsoft Office Project Server) Project Managers (Microsoft Office Project Server) Team Members (Microsoft Office Project Server)
Microsoft Office Project Server 2003 Administrators Guide
139
Readers (Microsoft Office Project Server)
Synchronization of Project Server resources in Windows SharePoint Services is a one-way process that is initiated by Project Server 2003. Every time Project Server and Windows SharePoint Services are synchronized, all valid Project Server users who have Windows authenticated user accounts are added to the appropriate groups in Windows SharePoint Services. If resources were removed in Windows SharePoint Services, but they are still valid Project Server users, then they are re-added to the list of users in Windows SharePoint Services. Project Server 2003 automatically synchronizes with Windows SharePoint Services after the following occurs: A user is deactivated or reactivated by the Project Server administrator or Active Directory synchronization. The Project Server intranet or extranet URL is updated and saved on the Server Configuration page in Project Web Access. The settings are updated on the Connect to SharePoint Portal Site page in Project Web Access. Note that synchronization will only occur for the Project Server custom site groups. Other Windows SharePoint Services custom or default site groups are not affected by synchronization. It is advisable to add custom users to site groups that are not administered by Project Server (for example, external users wishing to have read access to the site). To synchronize users, permissions, and other Project Server-related information 1. On the Project Web Access Admin page, in the side pane under Actions, click Manage Windows SharePoint Services. 2. In the side pane, under Options, click Manage SharePoint sites. 3. On the Manage Windows SharePoint Services Sites page, select the row that you want to update, and then click Synchronize to synchronize Project Server and Windows SharePoint Services data.
4.
Click Yes in the alert dialog box to continue synchronizing Project Server and Windows SharePoint Services data, or click No to cancel.
Accessing Windows SharePoint Services Site Administration
In addition to administering settings, sites, and users in Project Web Access, it is important to keep Project Server 2003 and Windows SharePoint Services synchronized and running so that users can link between Project Server and Windows SharePoint Services data and effectively collaborate on projects by means of documents, issues, and risks.
140
Microsoft Office Project Server 2003 Administrators Guide
You may also need to perform administrative tasks on the server running Windows SharePoint Services. You can do this by using the link to the Project Workspace Site Settings page in Project Web Access. Use the Go to Site Administration link to go directly to the Project Serverrelevant pages in Windows SharePoint Services.
Note For more information about the Project Workspace Site Settings page, see the topic Project Workspace Site Settings in Chapter 6, Managing Windows SharePoint Services of the Microsoft Office Project Server 2003 Administrators Guide.
To access Windows SharePoint Services site administration 1. On the Project Web Access Admin page, in the side pane under Actions, click Manage Windows SharePoint Services. 2. In the side pane, under Options, click Manage SharePoint sites. 3. On the Manage Windows SharePoint Services sites page, select a project from the table for which you want to change the site settings, and then click Go to Site Administration. This opens the Project Workspace Site Settings page in a new browser window.
Note If you applied Project Server 2003 Multilingual User Interface Packs (MUI Packs), when you click Go to Site Administration, the Windows SharePoint Services site is shown in
Microsoft Office Project Server 2003 Administrators Guide
141
the same language as Project Web Access even if the actual site should be shown in a different language. For example, if Project Web Access is currently set to display in German and the Windows SharePoint Services site is configured to display in Swedish, when you click Go to Site Administration, the Windows SharePoint Services site will display in German, not Swedish. To display Windows SharePoint Services sites in the correct language, click Manage SharePoint sites, then go to the Windows SharePoint Services site by using the link under the Site Address column.
From the Project Workspace Site Settings page you can: Manage users. Manage sites and workspaces. Configure Site and Workspace Creation. Go to Site Administration (this link opens the Project Workspace Top-level Site Administration page). Change site title and description. Apply a theme to a site. Modify site content. Customize the home page. Update my information. View my alerts on this site. View information about site users.
Synchronizing Administrator Accounts
When you modify a Project Server user (Windows accounts only; Windows SharePoint Services requires Windows authentication) by granting (or removing) the Manage Windows SharePoint Services permission, he or she is not automatically added to (or removed from) all project sites on the specified server running Windows SharePoint Services. A user who is assigned the Manage Windows SharePoint Services permission does not automatically have access to the project sites created on the server running Windows SharePoint Services. In addition to granting users the Manage Windows SharePoint Services permission, you must also synchronize Project Server 2003 with Windows SharePoint Services by clicking the Synchronize Administrators button in the Manage Windows SharePoint Services section of the Admin page of Project Web Access. When you click this button, each Project Server Windows account user that is assigned the Manage Windows SharePoint Services permission is added to the Web Administrators (Project Server) group on all project sites on the server running Windows SharePoint Services.
142
Microsoft Office Project Server 2003 Administrators Guide
The Synchronize administrator accounts page in Project Web Access. To synchronize Project Server and Windows SharePoint Services administrator accounts 1. On the Project Web Access Admin page, in the side pane under Actions, click Manage Windows SharePoint Services. 2. Under Options, click Synchronize administrator accounts. 3. On the Synchronize administrator accounts page, click Synchronize Administrators.
Note If there are no synchronized users and/or all administrators are synchronized, then an alert will appear. Click OK. If the synchronization process was run previously, a timestamp appears on the page; for example, 09/25/2003 11:21 A.M.
Connecting to SharePoint Portal Server
You can connect the computer running Project Server 2003 to a Windows SharePoint Servicescompatible portal site that is running Microsoft SharePoint Portal Server. This feature takes advantage of the integration between Windows SharePoint Services and SharePoint Portal Server. After the connection to SharePoint Portal Server is specified and saved, each Windows SharePoint Services site collection that Project Server 2003 creates is
Microsoft Office Project Server 2003 Administrators Guide
143
automatically aware of the server running SharePoint Portal Server. Users can search documents, issues, and risks; add sites in SharePoint Portal Server that can be used to personalize data; or promote a document in a document library onto your organizations portal site.
The Connect to SharePoint Portal Site page in Project Web Access. To connect to SharePoint Portal Server 1. On the Project Web Access Admin page, in the side pane under Actions, click Manage Windows SharePoint Services. 2. Under Options, click Connect to SharePoint Portal Server. 3. On the Connect to SharePoint Portal Site page, under Portal Configuration, select Connect to portal site.
4.
In the Portal Web Address box, type the Web address for the portal site to which you want to connect.
5.
In the Portal Name box, type a name for the portal.
144
Microsoft Office Project Server 2003 Administrators Guide
6.
Click Save Changes.
Project Workspace Site Settings
After the computer running Project Server 2003 is connected to a server running Windows SharePoint Services, Project Web Access and Project Professional users can collaborate by associating documents, issues, and risks with their projects, in addition to using any other features of Windows SharePoint Services.
Note If you apply a Microsoft Windows SharePoint Services <Lang> Template Pack that enables the Project Workspace to be available in the non-default language for the server running Windows SharePoint Services, you will need to restart COM+ on the server running Windows SharePoint Services.
Users can access the project workspace and collaborate by using Project Web Access or by navigating directly to the project workspace for his or her project. A project workspace is created for each project based on the Project Workspace site template. This template is designed for use by Project Server 2003 and differs from the standard Project Workspace template in the following ways: Documents and issues are customized for use with Project Server 2003. Risks are a new list type that only work with Project Server 2003. Six Project Server Web Parts are included. The Tasks list is not included. The Project Workspace site template is only available when you use the Windows SharePoint Services Configuration Wizard (WSSWiz.exe) to configure Windows SharePoint Services for use with Project Server 2003. This custom template defines the basic Documents, Issues, and Risks pages that Project Server, Project Web Access, and Project Professional users experience while working with project-related data saved on a server running Windows SharePoint Services. The Documents and Issues pages are different than the default Documents and Issues features that are available with Windows SharePoint Services. Everything in the project workspace is unique to Project Server 2003 and can only be accessed by authorized Project Server users or a Windows SharePoint Services administrator. After you configure Windows SharePoint Services for Project Server 2003, you might want to do the following: Customize the issue and risk tracking forms.
Microsoft Office Project Server 2003 Administrators Guide
145
Customize the Home page to be more specific to Project Server users. Standardize all other customizations so that new project sites in Windows SharePoint
Services all share the same characteristics.
The Project Workspace Site Settings page in Windows SharePoint Services. The Project Workspace Site Settings page includes the following three sections: Administration Use Manage users, Manage sites and workspaces, Configure Site and Workspace Creation, and Go to Site Administration to add or remove users, add or remove sites, or go to other administrative features. Customization Use Change site title and description, Apply theme to site, Modify site content, and Customize home page to change the presentation of the Windows SharePoint Services sites. Manage My Information Use Update my information, My alerts on this site, and View information about site users to update personal information and to manage the list of documents or other items in this site for which you receive alerts.
Note Some of these tasks are not critical to maintaining the reliability of Project Server 2003 and Windows SharePoint Services interactions. Others are tasks that should be done from within Project Server 2003 to ensure proper synchronization of data.
146
Microsoft Office Project Server 2003 Administrators Guide
Administration
You can use the Administration section to manage users, sites, and workspaces; configure sites and workspaces; and go to the Site Administration page. The following tasks in the Administration section are optional and can only be used within Windows SharePoint Services: Manage Users This page lists all of the users who were added to the project workspace during synchronization with Project Server 2003. You can use the Windows SharePoint Services default site groups to grant additional users permission to access documents, issues, and risks. Do not modify the memberships in any of the four custom site groups that Project Server 2003 creates. Project Server 2003 removes all members and replaces them during synchronization.
Sites and Workspaces This page shows all of the Project Serverrelated sites that
can be created in the project workspace. These sites are not integrated with Project Server 2003 by default. You can use them, but links will not work.
Microsoft Office Project Server 2003 Administrators Guide
147
Configure Site and Workspace Creation This page enables workspace creation for
individual site groups. The Project Serverrelated custom site groups are listed on this page. Workspaces are created by default for the Web Administrators and Project Managers groups only. Go to Site Administration This link opens the Project Workspace Top-Level Site Administration page. Use the links on this page to perform administrative tasks, such as changing permissions, selecting regional settings, viewing usage statistics, and managing sites.
Note For more information about the Project Workspace Top-Level Site Administration page see the topic Top-Level Site Administration in Chapter 6, Managing Windows SharePoint Services of the Microsoft Office Project Server 2003 Administrators Guide.
Customization
You can use the Customization section to modify default settings such as the Site Settings page name or color schemes, add custom site content, and make changes to the Project Workspace home page. The following tasks in the Customization section are optional and can only be used within Windows SharePoint Services: Change Site Title and Description You can change the title of the Site Settings page from Project Workspace to any custom name.
148
Microsoft Office Project Server 2003 Administrators Guide
Apply Theme to Web site You can apply custom themes to Windows SharePoint
Services. This feature is not recommended. Project Web Access is designed to share the user interface (UI) styles that the No Theme (Default) theme in Windows SharePoint Services uses. If you change the theme for a project-related subsite or for Windows SharePoint Services, you might notice variances in the Project Web Access UI when you are working with data stored on the server running Windows SharePoint Services.
Microsoft Office Project Server 2003 Administrators Guide
149
Only Windows SharePoint users who belong to the Web Designer or Administrator site groups can apply themes to Project-related Web sites.
Note For more information about applying custom themes to Windows SharePoint Services, see the topics About Themes and Apply or Remove a Theme in Microsoft Windows SharePoint Services 2.0 Help.
Modify Site Content You can create or customize the following elements in the
project workspace: Custom Content Add custom content repositories to the project workspace, including Document Libraries (documents and forms), Picture Libraries, Lists (links, announcements, contacts, and events), Custom Lists (custom lists, custom lists in datasheet views, and imported spreadsheets), Discussion Boards, Surveys, and Web Pages (basic, Web Parts, and sites and workspaces).
150
Microsoft Office Project Server 2003 Administrators Guide
The Create Page page in Windows SharePoint Services. Announcements Use announcements to post list message on the Project Workspace home page. Contacts Use contacts to keep track of resource-related information that needs to be available to all users of the project workspace. Events Use events to track upcoming meetings, deadlines, or other important events related to projects. General Discussion Use to create newsgroup-style discussions about projects. Issues and Risks Users should not create issues or risks lists on this page because this data cannot be integrated with Project Server 2003. Links Add links to the project workspace that can help project managers, resource managers, and team members track, manage, and complete projects. Shared Documents Use to store documents related to projects in a document library. You can access these documents from the Documents page in Project Web Access. Customize Home Page You can use the project workspace as a single point of reference for all project managers, resource managers, and team members to track project-related information about status, deadlines, events, issues, links, and more. The Project Workspace Home page can be customized to add nearly any type of content,
Microsoft Office Project Server 2003 Administrators Guide
151
including using the six Web Parts that enable users to add Project Server data to the project workspace.
Manage My Information
The Manage My Information section in Windows SharePoint Services does not synchronize with Project Server 2003. The following tasks in the Manage My Information section are optional, and can only be used within Windows SharePoint Services: Update My Information Use to edit user information for the user who is currently logged on and link to a list of all Project Server users in Windows SharePoint Services. These updates are not synchronized with Project Server 2003. My Alerts on This Site Use to manage the list of Windows SharePoint Services libraries, files, lists, and items for which you can receive alerts. You can create, modify, and delete alerts from this page. Alerts can be created for the following: All document libraries on the site (including Shared Documents) Announcements Contacts Events Links Issues
152
Microsoft Office Project Server 2003 Administrators Guide
Risks General Discussion
View Information About Site Users Use to view a list of all Project Server users
who were added to Windows SharePoint Services.
Top-Level Site Administration
You can access the Top-Level Site Administration page in Windows SharePoint Services from the Go to Site Administration link on the Project Workspace Site Settings page. This page includes four sections: Users and Permissions Allows you to manage users and site groups, configure anonymous access, and manage cross-site groups. Management and Statistics Allows you to view how the site is used, manage sites and workspaces, review discussions and alerts, and delete sites. Site Collection Galleries Allows you to manage Web Parts, list templates, and manage site templates available to this site and all subsites within it. Site Collection Administration Allows you to manage the site collection. All changes to these pages affect the MS_ProjectServer_PublicDocuments site and all subsites and workspaces within it.
Microsoft Office Project Server 2003 Administrators Guide
153
Users and Permissions
You can perform the most critical Windows SharePoint Services administrative tasks from the Users and Permissions section, including the following: Manage Users and Manage Cross-Site Groups Project Server 2003 automatically adds users to four custom site groups in Windows SharePoint Services. You can manage users and cross-group sites by adding users Windows user accounts to Windows SharePoint Services cross-site groups. These updates are not synchronized with Project Server 2003. Note that manual additions of users to the Microsoft Office Project Server custom site groups will not be retained when synchronization between Windows SharePoint Services and Project Server occurs.
Note For more information about managing users and cross-site groups in Windows SharePoint Services, see the topic Managing Users and Cross-Site Groups in the Microsoft Windows SharePoint Services 2.0 Administrators Guide.
Manage Anonymous Access By granting anonymous access to users, you can
enable Project Server users to browse Windows SharePoint Services sites without authenticating. Anonymous access grants access to the IUSR_[computer name] account in Internet Information Services (IIS) by default. Because this creates a security risk for your Windows SharePoint Services deployment (and project-related data stored on a server running Windows SharePoint Services), enabling anonymous access is not recommended.
154
Microsoft Office Project Server 2003 Administrators Guide
Manage Access Requests Allows you to configure e-mail requests to obtain access
to specific Windows SharePoint Services sites.
Management and Statistics
You can use the Management and Statistics section to keep track of how the project workspace is being used, including managing sites, reviewing discussions, configuring alerts, and deleting sites. The following tasks in the Management and Statistics section are optional: Save Site as Template Allows you to save Web sites to use later as site templates.
View Site Usage Data Allows you to can track the number of Project Server users
that use the Documents, Issues, and Risks features of Windows SharePoint Services, including the number of hits a particular set of project-related documents, issues, or risks is getting and the number of unique users who are accessing those documents, issues, and risks. This site usage information can help you to track overall server storage capacity, and identify the content that is used most and least often and the level of activity for a particular project-related subsite. Usage information is based on usage log data gathered from Windows SharePoint Services subsites and is stored in the Windows SharePoint Services Content database. Only users who have administrative permissions to access Windows SharePoint Services are able to view site collection data.
Microsoft Office Project Server 2003 Administrators Guide
155
Manage Sites and Workspaces Allows you to create sub-workspaces or delete
project-related sites. Using this feature is not recommended; it is best to manage all modifications to the project workspace from Project Web Access and synchronized to Windows SharePoint Services. Sites and workspaces that are created directly in Windows SharePoint Services do not work in Project Web Access. Manage Web Discussions Allows you to configure support for Windows SharePoint Services Web Discussions. Project Server 2003 does not support Windows SharePoint Services Web Discussions by default. Manage User Alerts Allows you to configure Windows SharePoint Services to allow Project Server users to receive e-mail notifications when documents, issues, or risks are created, modified, or deleted for any of the projects they are currently working on. The Windows SharePoint Services Alerts feature is a simple e-mail notifications service.
Note For more information about configuring the Alerts feature on a server running Windows SharePoint Services, see the topic Managing Alerts in the Microsoft Windows SharePoint Services 2.0 Administrators Guide.
Users can specify the following: The types of events that trigger an e-mail notification; for example when a document is added, updated, or deleted in a document list. The frequency of an e-mail notification; for example, a user can specify to receive alerts right away, or on a daily or weekly basis. You can enable or disable the Alerts feature, as well as specify how many alerts each user can created.
Note If a user is removed from a Windows SharePoint Services site, site group, or crosssite group, any e-mail notifications that were created for that user must be deleted manually. In addition, if you change the security settings for a particular area of Windows SharePoint Services, any user that previously set up e-mail notifications continues to receive them. You must manually delete e-mail notifications that are specified for users when you change security settings.
Change Regional Settings Allows you to modify locale, sort order, time zone, and
time format regional settings. You can do this by using the Windows SharePoint Services user interface or by using the command line.
Note For more information about Windows SharePoint Services regional settings, see the topic Configuring Regional Settings in the Microsoft Windows SharePoint Services 2.0 Administrators Guide.
Delete This Site Allows you to delete the selected Web site. Using this feature is not
recommended; it is best to delete sites only by using Project Web Access.
156
Microsoft Office Project Server 2003 Administrators Guide
Site Collection Galleries
You can use the Site Collection Galleries section to manage the set of Web Parts, list templates, and site templates that are available to all sites in the project workspace. The following tasks in the Site Collection Galleries section are optional: Manage Web Part Gallery Use this page to store and retrieve Web Parts for use with Project Server 2003. Web Parts in this gallery are available to the project workspace and all sites within it. Project Server or Windows SharePoint Services administrators can view all Project Serverrelated Web Parts from this page.
Manage List Template Gallery Use this page to make a custom template available
for use in list creation. Templates in this gallery are available to all users and sites within the project workspace. Note that Project Server Documents, Issues, and Risks features use a custom template; if you create an Issues template by using this page, it will not work with the Issues feature in Project Web Access or Project Professional. Manage Site Template Gallery Use this page to make a template available for use in site creation by adding it to the Project Workspace Site Template Gallery. These templates are not integrated with Project Web Access and are only available in the project workspace.
Microsoft Office Project Server 2003 Administrators Guide
157
Site Collection Administration
You can use the Site Collection Administration section to manage the site collection defined by http://<server name:port>/sites and all sites and workspaces within it. The following tasks in the Site Collection Administration section are optional: View Site Hierarchy Displays all of the sites and workspaces in the project workspace site collection. View Site Collection Usage Summary Shows information about how the site collection is being used, including storage, number of active users, and the number of hits the site is experiencing.
158
Microsoft Office Project Server 2003 Administrators Guide
View Storage Space Allocation Contains all of the folders that are storing files; for
example, Shared Documents folders for each project subsite, Web Part Gallery, List Template Gallery, or the Site Template Gallery. View Site Collection User Information Allows you to view users in this site collection. You can modify a users properties, prevent users from accessing sites within the site collection, and display cross-site groups. Configure Connection to Portal Site Allows you to configure a SharePoint Portal Server site. Using this feature is not recommended. It is recommended that you configure a SharePoint Portal Server site by using the Connect to SharePoint Portal Server page on the Admin page of Project Web Access. If you perform this task by using Windows SharePoint Services, the site properties will not be synchronized.
Central Administration
You can manage the virtual server configuration from Project Web Access if you are an administrator on both Project Server and Windows SharePoint Services (you must have the same account in both places). To access Windows SharePoint Services Central Administration from Project Web Access 1. On the Project Web Access Admin page, in the side pane under Actions, click Manage Windows SharePoint Services.
Microsoft Office Project Server 2003 Administrators Guide
159
2.
Under Options, click Site provisioning settings. Then, on the Windows SharePoint Services team Web site provisioning page, under Windows SharePoint Services Central Administration Site, select the URL.
The Central Administration page includes the following sections: Virtual Server Configuration Allows you to configure Windows SharePoint Services on additional virtual servers, configure settings across all sites on a single virtual server, or create a new top-level Web site. Security Configuration Allows you to update the security options that affect all virtual servers, and to add, update, or change user information for a single top-level Web site. Server Configuration Allows you to configure server connections for e-mail, databases, and Web servers. Component Configuration Allows you to manage components that work across all virtual servers, including search, usage analysis, and site quotas.
Virtual Server Configuration
You can use the Virtual Server Configuration section to extend and upgrade virtual servers, manage top-level sites, delete site collections, and configure virtual server settings. The following tasks in the Virtual Server Configuration section are optional: Extend or Upgrade Virtual Server Allows you to extend or upgrade the virtual server. Before you can create Windows SharePoint Services virtual sites for use with Project Server 2003, you must create a virtual server in Windows SharePoint Services to contain them in IIS 6.0 (on the server running Windows SharePoint Services). When setting up virtual servers in a Windows SharePoint Services server farm, update the URL namespace to remove the default paths and add the wildcard path that allows you to use multiple host names (build multiple sites with the same IP address). Create a Top-Level Web Site Allows you to perform administrative tasks for a virtual server. Delete Site Collection Allows you to delete sites collections and any related subsites on the virtual server. Using this feature is not recommended. It is recommended that you delete Project Server-related site collections by using Project Web Access only. Configure Virtual Server Settings Allows you to perform administrative tasks such as automated Web site collection management, security setting configuration, virtual server management, virtual server list management, and component configuration.
160
Microsoft Office Project Server 2003 Administrators Guide
Security Configuration
You can use the Security Configuration section to update security settings that affect all virtual servers and manage user information at the single top-level Web site level. This section includes the following tasks: Set SharePoint Administration Group Allows you to specify a Windows group account that has administrative access to a server running Windows SharePoint Services. This task is required. Project Server 2003 requires a member of this group account to remotely administer Windows SharePoint Services for Project Server users. Manage Site Collection Owners Allows you to view and change owner and secondary owners for site collections. The settings on this page are applied only to the current Windows SharePoint Services site collection. This task is optional. If you want to apply settings to all site collections created by Project Web Access, you must use the Windows SharePoint Services team Web site provisioning settings page in Project Web Access.
Note For more information about applying site collection settings to all site collections created by Project Web Access, see the topic Site Provisioning Settings in Chapter 6, Managing Windows SharePoint Services of the Microsoft Office Project Server 2003 Administrators Guide.
Microsoft Office Project Server 2003 Administrators Guide
161
Manage Web Site Users Allows you to view a list of users, identify the sites to
which a user is assigned, add new users, delete users, and set up e-mail notifications. Every Windows SharePoint Services Web site has users. You must ensure that Project Server users can access the Documents, Issues, and Risks sites from Project Web Access by adding users Windows user accounts to the site, and then assigning them to a site group. Because Project Server 2003 does not update user information, such as display names or e-mail addresses, during synchronization, it is recommended that a Project Server or Windows SharePoint Services administrator update this information by using the Manage Web Site Users page.
162
Microsoft Office Project Server 2003 Administrators Guide
Note Domain account mode allows you to add Project Server users who have Windows user accounts to Windows SharePoint Services Web sites by using the users account name and e-mail addresses.
Manage Blocked File Types Allows you to specify the file types that cannot be
uploaded to a server running Windows SharePoint Services.
Microsoft Office Project Server 2003 Administrators Guide
163
Configure Antivirus Settings Allows you to configure settings for virus scanning.
Server Configuration
You can use the Server Configuration section to configure default e-mail server settings, Web server lists, default content database and configuration database server settings, and Central Administration configuration. This section includes the following tasks, all of which are optional: Configure E-mail Server Settings Allows you to configure the Windows SharePoint Services e-mail notifications engine to send e-mail notifications to Project Server users when documents, issues, or risks are added, modified, or deleted. To use Windows SharePoint Services e-mail notifications, you must configure a Simple Mail Transfer Protocol (SMTP) server in IIS to: Send outbound e-mail messages from the server running Windows SharePoint Services. Relay e-mail messages.
164
Microsoft Office Project Server 2003 Administrators Guide
Manage Web Server List Allows you to manage the Web servers that belong to the Set Default Content Database Server Allows you to specify the default content
database server. This is useful when you are extending new virtual servers. server farm running Windows SharePoint Services.
Microsoft Office Project Server 2003 Administrators Guide
165
Set Configuration Database Server Allows you to specify the default configuration
database server. This database stores settings for all SharePoint sites and virtual servers.
166
Microsoft Office Project Server 2003 Administrators Guide
Configure HTML Viewer Allows you to manage the HTML Viewer service.
Microsoft Office Project Server 2003 Administrators Guide
167
Configure Administrative Virtual Server Allows you to manage the IIS application
pool for the Windows SharePoint Services Central Administration virtual server.
168
Microsoft Office Project Server 2003 Administrators Guide
Component Configuration
You can use the Component Configuration section to manage components that work across virtual servers, including search, usage analysis, and setting site quotas. This section includes the following tasks, all of which are optional: Configure Full-Text Search Allows you to configure Windows SharePoint Services to support full-text searches of the Documents, Issues, and Risks libraries. You must enable search before your site members can use it. If you want to enable SharePoint Portal Server searching, you must be sure that SharePoint Portal Server is available, and then configure Windows SharePoint Services to be indexed by the portal site. If you want to enable SQL Server 2000 searching, you must install the full-text searching feature for SQL Server 2000 and then enable search for Windows SharePoint Services. Configure Usage Analysis Processing Allows you to enable and configure usage analysis processing. Manage Quotas and Locks Allows you to specify site quotas and site limits, or block access to project-related subsites altogether. This is useful if you are using Windows SharePoint Services over the Internet or have a very large intranet and need to monitor the amount of traffic that passes through your network. Site quotas can have two values:
Microsoft Office Project Server 2003 Administrators Guide
169
Warning When a site passes the Warning limit, e-mail notifications are sent to the site owners (project managers and administrator) until the site quota falls below the Warning level. Maximum When a site reaches the Maximum limit, an e-mail notification is sent to the site owners, and no additional content can be added to the site.
The Manage Quota Templates page. The site quotas feature is disabled by default in Windows SharePoint Services. You can enable or disable it at any time. You can specify site quota values for each projectrelated subsite that is currently in use by Project Server users.
Note For more information about specifying site quotas and site limits for Windows SharePoint Services, see the topic Configuring Site Quotas and Locks in the Microsoft Windows SharePoint Services 2.0 Administrators Guide.
You can use site locks to prevent project subsites from exceeding storage quota limits or to block users from accessing project-related data, if necessary. Sites are automatically blocked if they reach their maximum site quota capacity. Project Server subsites in Windows SharePoint Services can be locked in one of two ways: Automatically Windows SharePoint Services automatically generates an error when Project Server users attempt to access project data stored on or add new content to a Windows SharePoint Services site that exceeds the maximum capacity.
170
Microsoft Office Project Server 2003 Administrators Guide
Manually You can configure a subsite to generate an access-denied message if users attempt to view or a disk-full error if users try to add new content to a site that exceeds maximum capacity. If you manually lock a Project Server-related site, only a Project Server administrator can unlock it. Configure Data Retrieval Service Settings Allows you to manage settings for data retrieval.
171
Microsoft Office Project Server 2003 Administrators Guide
7
Managing Enterprise Features
Users who have permission to access the Manage Enterprise Features page from the Admin page in Microsoft Office Project Web Access 2003 can perform the following tasks: Create online analytical processing (OLAP) cubes and resource availability tables Check in enterprise projects Check in enterprise resources Manage versions It might be helpful to grant permission to access this page to non-administrators in your organization, so that you can offload daily activities to individuals who work directly on projects. For example, you might want to enable members of your organizations Project Management Office to check in enterprise projects and enterprise resources that were checked out by a project or resource manager who is out of the office. Or, you might select a small group of project managers to manage versions, because project managers have a better understanding of which versions are needed and what they are used for.
Updating Resource Tables and OLAP Cubes
Project Server 2003 relies on Analysis Services to support the Portfolio Analyzer feature. All project-related data is stored in the Project Server database. Analysis Services uses the information in the Project Server database (Views tables) to create the OLAP cube database on the Analysis Services server. The database in Analysis Services contains three cubes: MSP_ASSN_FACT, MSP_RES_AVAIL_FACT, and a linked cube MSP_PORTFOLIO_ANALYZER. The MSP_ASSN_FACT and MSP_RES_AVAIL_FACT cubes are created in the Analysis
172
Microsoft Office Project Server 2003 Administrators Guide
Services database when a user clicks the Update Now button on the Update resource tables and OLAP cube page in Project Web Access. The MSP_PORTFOLIO_ANALYZER table is a linked cube that connects the MSP_ASSN_FACT and MSP_RES_AVAIL_FACT cubes together. It is the primary table that is used when a user is interacting with the Portfolio Analyzer.
The Update resource tables and OLAP cube page in Project Web Access. View tables are based on a date range that you specify. Because these tables only obtain data for a specific date range, they also need to be updated regularly to obtain new data. You can specify the settings for the date range, as well as the frequency of updates, by using Project Web Access.
Note For more information about extending the OLAP cube to include task information, see the Microsoft Office Project Server 2003 Software Development Kit (SDK) on MSDN (http://go.microsoft.com/fwlink/?LinkID=20266)
After you published a project to the Project Server database, you can build the OLAP cube. Building an OLAP cube requires that you have set up Analysis Services and set the permissions on Project Server components to access Analysis Services. Project Server 2003 does not grant any user permission to view the OLAP cube; users and groups must be granted permission on each Analysis Services database. You need to set security for the cube on the database in Analysis Manager after it is created.
Microsoft Office Project Server 2003 Administrators Guide
173
Note Generating the OLAP cube uses a significant amount of resources on the server running Analysis Services. These operations are server-intensive because large amounts of data are gathered for reporting. It is recommended that these processes be run at a time when you expect the activity on the Project Server computer to be low.
Before building the OLAP cube, and after you configure Microsoft SQL Server 2000 Analysis Services, verify that you have done the following: Created any projects that you want to use in Portfolio Analyzer. Published all projects that you want to view in Portfolio Analyzer to the Project Server database; you must publish at least one project before you can create views by using Portfolio Analyzer. Run the Project Server COM+ Settings tool (PSCOMPlus.exe), if you did not configure the server running Analysis Services during the Project Server installation process. In addition, the following tasks can affect the way that users interact with Portfolio Analyzer. Before using Portfolio Analyzer, consider the following: Have you set permissions on the database in Analysis Services? Has your organization defined Enterprise Project Outline Codes and Enterprise Resource Outline Codes? Are the values for lookup tables stored in the Enterprise Global Template? Have you added all required resources to the Enterprise Resource Pool? Have you assigned values to any of the Enterprise Outline Codes? Have you assigned resources in the Enterprise Resource Pool to the correct Project Server security categories to allow access to Portfolio Analyzer views? (If you import resources or synchronize the Enterprise Resource Pool with the Active Directory directory service, all resources are added to the Team Members security category.) To check status of the most recent OLAP cube build 1. On the Project Web Access Admin page, in the side pane under Actions, click Manage enterprise features. 2. In the side pane, under Enterprise options, click Update resource tables and OLAP cube. 3. On the Update Resource Tables and OLAP Cube page, under Current Cube Status, the status of the most recent OLAP cube build appears. For example, The cube process has been initiated [date, time] or The cube is currently being built or The cube was successfully built at [date, time].
174
Microsoft Office Project Server 2003 Administrators Guide
Building the OLAP Cube and Updating Resource Availability
You must build the OLAP cube before you can use Portfolio Analyzer. You must publish a project to the Project Server database before you can build the OLAP cube. To build an OLAP cube for use with Portfolio Analyzer 1. On the Project Web Access Admin page, in the side pane under Actions, click Manage enterprise features. 2. In the side pane, under Enterprise options, click Update resource tables and OLAP cube. 3. On the Update Resources Tables and OLAP Cube page, under Build the OLAP cube, select Yes, I want to update resource availability information and build an OLAP cube.
4.
Under OLAP cube name and description, enter the name of the Analysis Server (or the name of the server running Analysis Services), a name and description for the cube, and the extranet address for the server running Analysis Services.
It is important to be aware of the following: You cannot use the following characters: / ; : < > | [ ] , . ? ~ ! $ % ^ & * ( ) +={}\ If you do not know the name of the server running Analysis Services, check with your Analysis Services or SQL Server 2000 administrator. If Portfolio Analyzer will be accessed from an extranet, specify the extranet address of the server running Analysis Services. 5. Under Date range, select the date range around which to build the OLAP cube. Choose from the following three options: Use the earliest project start date and the latest project finish date Allows you to build the OLAP cube for the entire date range of the project. Use the following date range at the time the cube is built Allows you to specify the number of days, weeks, or months before and after todays date around which you want to build the OLAP cube.
Microsoft Office Project Server 2003 Administrators Guide
175
Use the fixed date range specified below Allows you to define a specific date range around which to build the OLAP cube.
Note If the date range specified for building the resource availability tables is smaller than the date range specified for building the OLAP cube, resource availability will be calculated based on the date range specified for building the OLAP cube. The span for resource availability can be greater than the span for building the OLAP cube, but it cannot be smaller.
6.
Under Date range for resource availability, select a date range to check for resource availability, and configure the following: If you select Use the following date range for retrieving resource availability information, indicate the number of days, weeks, or months before and after todays date for which to verify resource availability.
If you select Use the fixed date range specified below, type or select dates in both the From and To boxes.
7.
Indicate how often you would like to run OLAP cube updates. You can set up the updates to be run on a predefined cycle or you can choose to run them manually. If you select Update every, enter the number of days, weeks, or months in-between updates, and then select the start date and time.
176
Microsoft Office Project Server 2003 Administrators Guide
If you select Update only when specified, you can click Update Now later when you want to build an OLAP cube.
8.
Click Save Changes.
Updating Resource Availability
You can update resource availability alone. You might need to update resource availability more often than you need to build the OLAP cube; these updates can easily be managed by a Project Management Office. To build a resource availability OLAP cube 1. On the Project Web Access Admin page, in the side pane under Actions, click Manage enterprise features. 2. In the side pane, under Enterprise options, click Update resource tables and OLAP cube. 3. On the Update Resource Tables and OLAP Cube page, under Build the OLAP cube, click No, I only want to update resource availability information.
4.
Under Date range for resource availability, select the date range around which to build the resource availability cube by doing the following: To indicate a rolling date range, select Use the following date range for retrieving resource availability information, and then select the number of days, weeks, or months before and after todays date around which you want to build the resource cube.
To indicate a fixed date range, select Use the fixed date range specified below, and then type or select dates in both the From and To boxes.
Microsoft Office Project Server 2003 Administrators Guide
177
5.
Under Update frequency, indicate how often you would like to build the resource availability cube. If you click Update every, enter the number of days, weeks, or months, and then select the start date and time.
If you click Update only when specified, click Update Now when you want to build a resource cube.
6.
Click Save Changes.
Checking In Enterprise Projects
If a project that is checked out by a project manager needs to be checked in to the Project Server database for any reason (for example, for scheduled maintenance or for a database server migration), you can force a check-in of the project. If you force a check-in of an enterprise project, any changes that were made to the project since the last save will be lost.
178
Microsoft Office Project Server 2003 Administrators Guide
The Check in enterprise projects page in Project Web Access. To manually check in a project (as the Project Server administrator) 1. On the Project Web Access Admin page, in the side pane under Actions, click Manage enterprise features. 2. In the side pane, under Enterprise options, click Check in enterprise projects. Only users who are assigned the Check In My Projects global permission can access the Check in enterprise projects link. 3. On the Check in enterprise projects page, select the project (or projects) that you want to check in, and then click Check-In.
4.
If you check in a project that is checked out, the user who has the project checked out can only save the project to the database if the project is saved as a new project.
Note You can update the list of projects by clicking the Refresh button.
Project Server administrators are the only users who can force a check-in of any project that is saved to the Project Server database. However, any owner of a project can force a check-in of the projects that they manage by using the Check in my projects feature in the Project Center. Make sure that all project managers in your organization understand
Microsoft Office Project Server 2003 Administrators Guide
179
how to use this feature so that administrators do not have to handle multiple requests from project managers to have projects checked in. To force a check-in of a project that you manage 1. In Project Web Access, click Projects. 2. In the side pane, under Actions, click Check in my projects. 3. Select the name of the project that you want to check in, and then click Check-in.
Note If you use this method of checking in a project while the project is open in Microsoft Office Project Professional 2003, you will not be able to save the version of the file that is open in Project Professional.
Checking In Enterprise Resources
If a user in the Enterprise Resource Pool is checked out and needs to be checked in for any reason, you can force a check-in by using the Check in my resources page in Project Web Access. If you force a check-in of an enterprise resource, any changes that were made to the project since the last save will be lost.
The Check in enterprise resources page in Project Web Access.
180
Microsoft Office Project Server 2003 Administrators Guide
Note The Enterprise Resource Pool is stored as a project in the Project Server database. Iyou need to check in the entire Enterprise Resource Pool, you can use use the Check in enterprise projects link.
To manually check in an enterprise resource 1. On the Project Web Access Admin page, in the side pane under Actions, click Manage enterprise features. 2. In the side pane, under Enterprise options, click Check in enterprise resources. 3. On the Check in enterprise resources page, select the resource you want to check in, and then click Check-In. If you check in an enterprise resource that is checked out, the user who has the enterprise resource checked out will not be able to save changes to the database.
Note You can update the list of resources by clicking the Refresh button.
Using Versions
All Project Professional projects must have a version type associated with them. The default version type for Project Server projects is Published; this is the only version that can be selected when a project is initially saved to the Project Server database. A version is a complete copy of a project that is saved to the Project Server database as both a project file name and a version type. Versions can only exist for a project if a Published version exists in the Project Server database.
Note You can make versions available in Portfolio Analyzer, Project Center, and Project views in Project Web Access and Project Professional. If your organization is using a large number of versions, consider filtering versions from these views, especially when using the Portfolio Analyzer.
Versions are best used to capture snapshots of project data over time. Your organization can use versions to help track variations of the published project. For example, you might create the following custom versions in your organization and use them to track a projects life cycle, and then create snapshots of project data at important milestones: Published Use the Published version to track all project data during the entire project life cycle. This is the only type of version from which you can publish assignments. This is the version that must be used for all types of project status. This version cannot be overwritten, to protect against loss of assignment data. The Published version: Cannot be renamed or deleted. Is the only version type that can be used as a method of tracking assignment data. Must be the initial version of any project published to the Project Server database.
Microsoft Office Project Server 2003 Administrators Guide
181
Is the version of any project published to the Project Server database that is used for reporting and tracking actual work. M0 or Plan Use the M0 or Plan version to save a project before work begins, but after the project is created in Project Professional. M1 or Work Use the M1 or Work version to save a project when work is completed at the planned or actual finish date. You can compare this version against the M0 version to help determine whether the initial project realistically defined the actual work required. M2 or Maintain Use the M2 or Maintain version to track follow-up work after the primary work phase is complete. You can compare this version to the M1 and M0 versions to help determine the amount of work that was not planned for or was required to take place after the expected finish date for the project. M3 or Closed Use the M3 or Closed version to save a project when the project is closed. You can compare this version to all previous versions to help determine the overall success of the project. This is the version that you may want to use for a postmortem.
Note Only the Published version is available by default for use with projects that are saved to the Project Server database.
Versions are flexible; your organization can create custom versions that are appropriate for your organizations project management style. You can also use versions to track resource allocations by selecting Yes from the Version archived drop-down menu when you create versions in Project Web Access. The Project Server administrator manages the list of valid versions that can be associated with projects when they are saved to the Project Server database. If you want to provide other version types for users in your organization, you first need to define them.
182
Microsoft Office Project Server 2003 Administrators Guide
The Versions page in Project Web Access.
Uses for Project Versions
Versions can help you to evaluate projects over the project lifecycle. You can use versions to gather data that will help your organization plan for, create, and execute future projects. How you use versions depends on the needs and requirements of your organization. For example, you can use versions to do the following: Define project milestones. Compare data, such as added and deleted tasks and assignments, constraints, and other changes that are not saved in baselines, between the start and end of the project. Analyzing this type of data can help your organization understand how project plans can change during the project life cycle. Assess project portfolios at specific time intervals, such as quarterly or yearly. Release data in published projects to users outside of your project management organization. Perform trend analysis between snapshots of a project taken at regular intervals. This can help your organization determine patterns of change and plan for these changes. Comparing baselines may not show a significant variation, but comparing versions will reveal trends in a project.
Microsoft Office Project Server 2003 Administrators Guide
183
Provide a temporary storage location that can be used to track and analyze proposed Provide a comparative alternative to baselines. Baselines are normally used as a starting
point for schedule or earned-value comparisons. Only certain field values are saved for each baseline in a project and comparisons can be made at the task level with baseline comparisons. Versions offer a higher-level method for comparing projects as they progress. Compare finished projects and projects that are in progress against planned or proposed projects. For example, you can create a version called Planned and then later compare the Finished version against it to help determine the overall effectiveness of the planning effort against the actual results. Track major updates to a projects schedule or to capture the history of a project before a significant reallocation of resources. scenarios, or to separate published versions from working versions of projects.
Version Archived Setting
When you add or modify a new version, you can use the Version Archived setting to prevent or allow updates of summary resource assignments in a saved project version. You can configure the Version Archived setting in the following ways: If you set Version Archived to Yes, summary resource assignments are not saved, and all resources in the project are shown to be allocated according to resource allocations at the time the version was saved. If you set Version Archived to No, the summary resource assignments are saved in the version. For example, if you save a project as an archived version (Version Archived is set to Yes), the project shows the resource assignments as they existed at the point the resources were added to the project. The next time this project is opened, the project will not show the current assignments for the resources. If you save the project as a non-archived version (Version Archived is set to No), the summary resource assignments will be updated every time the project is opened. If the resources were assigned more work since the project was last opened, these changes in resources availability are shown in the project.
Saving a Version of a Project
When a user is connected to Project Server 2003 from Project Professional and saves a project for the first time, the user is prompted to enter a name for the project and to specify a version. The project name and version are stored together in the Project Server database and are separated by a period; for example, ProjectOne. Published. This has two purposes: to supports backward compatibility with earlier versions of Microsoft Project
184
Microsoft Office Project Server 2003 Administrators Guide
Server, and to help to ensure that all project names in the Project Server database are unique. Before a project can be saved as a version other than Published, there must be a Published version of that project in the Project Server database. The first time you save a project to the Project Server database, you must select Published as the version. If a Published version of a project already exists, you will be allowed to save a project as a version by using any of the available custom version types.
Adding a Custom Version
You can add custom versions to Project Server 2003. To add a custom version 1. On the Project Web Access Admin page, in the side pane under Actions, click Manage enterprise features. 2. In the side pane, under Enterprise options, click Versions. 3. On the Versions page, click Add Version.
4.
On the Add Versions page, in the Version box, type the new version name as you want it to appear to project mangers in Project Professional.
Note You cannot use the following characters in the version name: / : < > | , . ? * #.
5.
Use the Version Archived option to take snapshots of resource allocations in saved project versions over time. Set Version Archived to Yes if you want to preserve resource allocation within project versions. 6. In the Gantt Bar Name list, select the Gantt bar used to display the version. 7. Click Save Changes.
Modifying a Custom Version
You can modify existing versions, except for the version name if a published project is using that version name.
Note You cannot modify the default Published version type.
Microsoft Office Project Server 2003 Administrators Guide
185
To modify a version 1. On the Project Web Access Admin page, in the side pane under Actions, click Manage enterprise features. 2. In the side pane, under Enterprise options, click Versions. 3. On the Versions page, select the version that you want to modify, and then click Modify Version.
4.
In Version Archived, select Yes if this version name will refer to archived versions of projects. Select No if it will refer to un-archived versions. 5. In the Gantt Bar Name list, select the Gantt bar used to display the version. 6. Click Save Changes.
Deleting a Custom Version
You can delete custom version types from the Project Server database if no projects are associated with them. You must remove the associated projects from the Project Server database before you can delete the version. To delete a version 1. On the Project Web Access Admin page, in the side pane under Actions, click Manage enterprise features. 2. In the side pane, under Enterprise options, click Versions. 3. On the Versions page, select the version that you want to delete, and then click Delete Version.
4.
In the confirmation dialog box, click OK to delete the version, or click Cancel.
Note You cannot delete the Published version type, and you cannot delete any other version that has a project associated with it in the Project Server database.
Microsoft Office Project Server 2003 Administrators Guide
186
8
Customizing Project Web Access
You can customize some of the default Microsoft Office Project Server 2003 features to meet the needs of your organization. Specifically, you can customize the following: Timesheet settings, including managed timesheet periods. The appearance of Gantt Chart views and Grouping formats. The Microsoft Office Project Web Access 2003 Home page. The settings required to use the e-mail notifications and reminder service.
Customizing Timesheet Tracking Settings
You can specify a number of default tracking and timesheet settings for all users of Project Web Access and Microsoft Office Project Professional 2003. For example, you can: Identify (and enforce) the methods that are available to users for using the Project Web Access timesheet to report time worked on project tasks. Define the time period for reporting that is available in the timesheet. Specify how often resources can enter tracking information. Specify how early upcoming tasks appear in the timesheet.
Note Resources must have assignments that overlap with the current timesheet period, have an assignment that is pending approval, or have an ongoing assignment in order for their assignments to be available in the Timesheet view. If a resources timesheet is not available in the Timesheet view, they cannot report hours worked or submit a timesheet, and this is not an unsubmitted timesheet. Unsubmitted timesheets only exist if a resource fails to enter actual work and submit a timesheet that is available in the Timesheet view.
Microsoft Office Project Server 2003 Administrators Guide
187
The Tracking Settings page in Project Web Access. You can also configure Project Server 2003 to support managed reporting periods. Reporting periods are a date range in which team members can report actual work in the timesheet (an open period) or cannot report actual work in the timesheet (a closed period). By using open and closed reporting periods, for example, you can limit updates that are made to actuals following the posting of entered actuals into a General Ledger system. You can configure Project Server 2003 to support either of the following: Reporting periods that are always open; team members or project managers can enter actuals. Manually defined reporting periods that can be open or closed, and where actuals can only be entered by team members or by users who have permission to change timesheet entries.
Note To use manually defined reporting periods, team members must enter actual work as hours per day (the Hours of work done per day or per week option is selected on the Tracking Settings page in Project Web Access) and project managers must use the hours per day tracking mode for their projects.
Specifying the Default Tracking Settings for Projects
You can track the status of project tasks in the following ways:
188
Microsoft Office Project Server 2003 Administrators Guide
By percent complete By actual work By hours of work done
Note If you plan to use managed time periods, you must choose Hours of work done per day or per week as your enterprise project tracking setting.
To specify the default tracking settings 1. On the Admin page in Project Web Access, in the side pane under Actions, click Customize Project Web Access. 2. In the side pane, under Customization options, click Tracking settings. 3. On the Tracking settings page, under Specify the default method for reporting progress on tasks, choose one of the following default tracking methods: To track progress based on a percentage of total work completed, click Percent of work complete. To track projects based on how much work is completed compared to how much work remains, click Actual work done and work remaining. To have resources periodically enter hours worked (daily or weekly), click Hours of work done per day or per week. This option is required if you want to use the timesheet lockdown feature. 4. Click Save Changes.
Locking Down the Default Tracking Setting
After you select the default tracking setting for projects, you can decide to enforce this tracking method for all projects that are saved to the Project Server database or to allow individual project managers to change the default method at the project level.
Note If project managers are allowed to specify their own tracking methods, they can do so in Project Professional by pointing to Tools, selecting Options, and then, in the Options dialog box, choosing the Schedule tab and specifying their options under Scheduling options.
Microsoft Office Project Server 2003 Administrators Guide
189
To specify the default method for reporting progress on project tasks 1. On the Admin page in Project Web Access, in the side pane under Actions, click Customize Project Web Access. 2. In the side pane, under Customization options, click Tracking settings. 3. On the Tracking settings page, under Lock down defaults, indicate whether project managers can select their own tracking methods or are required to use the default tracking method as defined in the Enterprise Global Template. 4. Click Save Changes.
Working with Managed Timesheet Periods
You can define specific timesheet reporting periods, or managed timesheet periods, in Project Web Access. Managed timesheet periods define how resources report their time against assignments in projects. You can specify that resources report their hours every day or every defined time period (reporting hours by weeks is not supported when using managed timesheet periods). You can also specify the maximum number of working hours a resource can enter for any day.
Note When managed timesheet periods are enabled (the Managed Periods option is selected under Time period settings on the Tracking settings page in Project Web Access), Microsoft Project Professional 2002 users cannot connect to the Project Server database.
Before you make the decision to enable or disable managed timesheet periods, you should consider the effects that enabling or disabling managed timesheet periods can have on business processing for your organization. For example, when managed timesheet periods are disabled, you can use any of the three available tracking methods for assignments. When managed timesheet periods are enabled, you can only use the Hours of work done per day or per week tracking method. If you take the time to convert all of your assignment tracking to Hours of work done per day or per week and then enable managed timesheet periods, and you later disable managed timesheet periods, you effectively re-enable the three available tracking methods. If any of your project managers use the Hours of work done per day or per week tracking method, before you can reenable managed timesheet periods, you must make this conversion again. When you create reporting periods for Project Server 2003, you must specify each period as either Open or Closed. Resources can only report their time worked in a managed timesheet period marked as Open. After you define a managed timesheet period and mark it as Closed, Project Web Access resources cannot enter or modify their time entries; only
190
Microsoft Office Project Server 2003 Administrators Guide
users who are assigned the Adjust Actuals permission in Project Web Access can access the Adjust actuals page in Project Web Access and adjust timesheet actuals. You can only use managed timesheet periods for projects that are tracked by Hours of work done per day or per week. Entering actuals cannot be disabled in managed timesheet periods for projects that use the Percent of work complete or Actual work done and work remaining tracking methods. Actuals entered by means of these tracking methods are distributed over a time-phased period according to the usual scheduling rules. To define a managed timesheet period 1. On the Admin page in Project Web Access, in the side pane under Actions, click Customize Project Web Access. 2. In the side pane, under Customization options, click Tracking settings. 3. On the Tracking settings page, under Specify the default method for reporting progress on tasks, select Hours of work done per day or per week. 4. Under Time Period Settings, select the day the week begins from the Week starts on drop-down list, and then select Managed Periods.
5.
Under Managed timesheet periods, select a time period that is adjacent to the time period that you want to add, and then click Insert Before or Insert After. For time period you are adding, click Start and Finish to specify the start and finish dates, and then click Open to specify the status of the time period, either Open or Closed. You can also do the following: To delete a timesheet period, select the period that you want to delete and click Delete. To verify that the time periods are valid time periods based on the Standard Enterprise Calendar as it is defined in the Enterprise Global Template, click Check.
6.
7.
Select Resources should report their hours worked every day.
Microsoft Office Project Server 2003 Administrators Guide
191
Note Regardless of the setting selected above, resources will only be able to report hours on a daily basis when using managed timesheet periods.
8.
Type the maximum number of hours that a resource can enter per day for a single task. Type 0 if you do not want to set a maximum number of hours per day.
9.
Click Save Changes.
Working with Non-Managed Timesheet Periods
If you choose not to use managed timesheet periods in your Project Server deployment, you can use non-managed timesheet periods. You cannot define these time periods as Open or Closed, but otherwise you can use them in the same way that you use managed timesheet periods. Non-managed timesheet periods can be defined to span 1-4 weeks or months. You can require resources to enter their time on a daily basis, by week, or by time period. To specify non-managed timesheet periods 1. On the Admin page in Project Web Access, in the side pane under Actions, click Customize Project Web Access. 2. In the side pane, under Customization options, click Tracking settings. 3. On the Tracking settings page, under Time period settings, select the day the week begins from the Week starts on drop-down list, and then select Non Managed Periods.
4.
For projects that require resources to specify hours worked during each time period, you can specify the default time periods that are displayed in a resources timesheet. Start by indicating the period that a timesheet should span, either Weekly or Monthly:
192
Microsoft Office Project Server 2003 Administrators Guide
If you select Weekly, indicate the number of weeks the timesheet period will span (1-4). If you select Monthly, indicate the number of timesheet periods per month (1-3) and the range spanned for each reporting period. 5. Indicate whether you want resources to report hours worked on a daily basis, weekly basis, or for the entire time period defined in step 4.
6.
Type the maximum number of hours that a resource can enter per day for a single task. Type 0 if you do not want to set a maximum number of hours per day.
7.
Click Save Changes.
Moving to Managed Timesheet Periods from Non-Managed Timesheet Periods
If your organization is migrating from Microsoft Project Server 2002 or moving from nonmanaged to managed timesheet periods, you must complete specific steps when you are migrating project data in order to define managed timesheet periods for the migrated projects. The following are the three scenarios for moving to managed timesheet periods: Migrating from Microsoft Project Server 2002 Moving a stand-alone project to the Project Server database and defining managed time periods Moving from non-managed to managed timesheets in Project Server 2003 You must complete specific steps to update your projects to use managed timesheets. If a project is not updated, the project manager is alerted that the project is not using the tracking method that Project Server requires, and that they will lose their data if they continue to save the project to the Project Server database. Do not save or publish projects to the Project Server database that have not been properly migrated to the managed timesheet environment.
Microsoft Office Project Server 2003 Administrators Guide
193
Important You must follow one of the procedures described in this section for all existing projects that you want to migrate to a managed timesheet environment or you will lose timesheet data that already exists in the document during the migration.
Migrating from Microsoft Project Server 2002
If you are migrating from Microsoft Project Server 2002, you must upgrade the Microsoft Project Server 2002 database to the Project Server 2003 database format. After you successfully upgrade the Project Server database, open all of the projects in Project Professional 2003 and publish each project to the Project Server 2003 database. To publish projects from Project Professional 2003, from the Collaborate menu, select Publish and then select Republish Assignments. Be sure to select the Overwrite actual work entered by resources option. This process moves the data that was defined as Actual Work (the MSP_ASSIGNMENTS.ASSN_ACT_WORK field in the Microsoft Project Server 2002 database) and redefines it as Actual Work Protected (the MSP_ASSIGNMENTS.ASSN_ACT_WORK_PROT field in the Project Server 2003 database). When the project is published to the Project Server database, the corresponding fields in the MSP_WEB_WORK and MSP_WEB_ASSIGNMENTS tables are updated.
Moving a Stand-Alone Project to the Project Server Database
When you move a stand-alone project to the Project Server database, you must save your projects to the Project Server database before you enable managed timesheet periods. If this is not possible, you must ensure that existing projects are not published to the Project Server database and that users do not enter timesheet data while Project Server 2003 is running with non-managed timesheet periods. To use non-managed timesheet periods, on the Admin page in Project Web Access, in the side pane, select Customize Project Web Access, and on the Tracking settings page, select Non Managed Periods. Open all of the projects in Project Professional 2003 and publish each project to the Project Server 2003 database. To publish projects from Project Professional 2003, from the Collaborate menu, select Publish and then select Republish Assignments. Be sure to select the Overwrite actual work entered by resources option. Turn on managed timesheet periods.
Caution Project Professional users will be prompted to synchronize actuals when opening, closing, or saving (and/or publishing) a project. Any project that is published after managed timesheet periods are enabled will lose data if the publishing process is not cancelled and redone when managed timesheet periods are turned off. If the project is published, all data that is associated with Actual Work will be deleted.
194
Microsoft Office Project Server 2003 Administrators Guide
Moving from Non-Managed to Managed Timesheet Periods in Project Server 2003
If you are moving from non-managed to managed timesheet periods, you must first save your projects to the Project Server database. Open all of the projects in Project Professional 2003 and publish each project to the Project Server 2003 database. To publish projects from Project Professional 2003, from the Collaborate menu, select Publish and then select Republish Assignments. Be sure to select the Overwrite actual work entered by resources option. Turn on managed timesheet periods.
Caution Project Professional users will be prompted to synchronize actuals when opening, closing, or saving (and/or publishing) a project. Any project that is published after managed timesheet periods are enabled will lose data if the publishing process is not cancelled and redone when managed timesheet periods are turned off. If the project is published, all data that is associated with Actual Work will be deleted.
If a project is not updated using the methods described above, a project manager will be alerted that the tracking method used in the project plan is not the same as the tracking method required by Project Server, and that they will lose their data if they continue to save the project plan to the Project Server database. Do not save or publish projects to the Project Server database that have not been properly migrated to the managed timesheet environment.
Defining Current and Future Task Visibility
When resources view their lists of current tasks, they can view every task to which they are currently assigned and every task that is currently in progress, as well as tasks that are scheduled to start within a number of days that you specify from the current date. For example, if you specify 20 days, all resources can see the tasks to which they are currently assigned, plus any upcoming task within the next 20 working days. To set the number of days a resource will be able to view tasks in advance 1. On the Admin page in Project Web Access, in the side pane under Actions, click Customize Project Web Access. 2. In the side pane, under Customization options, click Tracking settings. 3. On the Tracking Settings page, under Define current tasks, type the number of days in advance of its start date that a task begins to appear in a resources list of current tasks.
4.
Click Save Changes.
Microsoft Office Project Server 2003 Administrators Guide
195
Customizing Gantt Chart Formats
You can customize the colors, patterns, shapes, and styles of the Gantt Charts that are available in Project Web Access. The changes that you make to Gantt Charts are available wherever the Gantt Charts appear in Project Web Access. Project Web Access includes 22 different Gantt Chart formats, seven of which are preconfigured for use in the Project Center, Views, and Tasks areas in Project Web Access and Project Professional.
The Gantt Chart formats page in Project Web Access. To customize a Gantt Chart 1. On the Admin page in Project Web Access, in the side pane under Actions, click Customize Project Web Access. 2. In the side pane, under Customization options, click Gantt Chart formats. 3. On the Gantt Chart formats page, under Specify the bar styles and timescale for Gantt Charts, select the Gantt Chart that you want to customize from the Gantt Chart drop-down list.
196
Microsoft Office Project Server 2003 Administrators Guide
4.
Customize the Gantt bars as necessary. To change the middle bar shape, bar color, bar pattern, and start and end shapes and colors, select the new style from the drop-down list. To show or hide a bar when the Gantt Chart is displayed, select the bar, and then select or clear the Display check box.
5.
Click Save Changes.
To rename a Gantt Chart 1. On the Admin page in Project Web Access, in the side pane under Actions, click Customize Project Web Access. 2. In the side pane, under Customization options, click Gantt Chart formats. 3. On the Gantt Chart Formats page, under Specify the bar styles and timescale for Gantt Charts, select the Gantt Chart that you want to customize from the Gantt Chart list. Click Rename, type the new name, and then click the green check mark to save the new name.
4.
Click Save Changes.
Customizing Grouping Formats
You can customize the appearance of the standard Timesheet and Views color representations that are used in Project Web Access. You can also create up to nine custom
Microsoft Office Project Server 2003 Administrators Guide
197
grouping formats for use with other areas in Project Web Access. When you customize the Views grouping format, the updates are applied to all Project Center, Resource Center, Project, and Assignment views.
The Grouping formats page in Project Web Access. To customize grouping formats 1. On the Admin page in Project Web Access, in the side pane under Actions, click Customize Project Web Access. 2. In the side pane, under Customization options, click Grouping formats. 3. On the Grouping Formats page, under Specify grouping formats, select the grouping format that you want to customize from the Grouping format list.
198
Microsoft Office Project Server 2003 Administrators Guide
4.
Customize the grouping format according to your preference. To change the cell color, cell pattern, font color, or font style for a grouping format, first select the grouping format, and then select the new style from the drop-down list.
5.
Click Save Changes.
To rename a grouping format 1. On the Admin page in Project Web Access, in the side pane under Actions, click Customize Project Web Access. 2. In the side pane, under Customization options, click Grouping formats. 3. On the Grouping formats page, under Specify grouping formats, select the grouping format you want to rename from the Grouping format list. Click Rename, type the new name, and then click the green check mark to save the new name.
4.
Click Save Changes.
Customizing the Home Page Format
You can modify the contents of the Project Web Access Home page by adding links to external content or by adding content windows with which you can interact.
Microsoft Office Project Server 2003 Administrators Guide
199
The Home page format page in Project Web Access.
Adding and Deleting Links
You can add custom links to the Project Web Access Home page. The links appear in a special Links section at the bottom of all users Home pages. You must specify the full path for the link Uniform Resource Locators (URLs), including the http:// or file prefix. To add or modify links to the Project Web Access Home page 1. On the Admin page in Project Web Access, in the side pane under Actions, click Customize Project Web Access. 2. In the side pane, under Customization options, click Home page format. 3. On the Home page format page, under Add Links, click Insert Row, and complete the following:
In the Link Name column, type the name of the link as you want it to appear on the Project Web Access Home page. In the URL column, type the URL (including the http:// prefix).
200
Microsoft Office Project Server 2003 Administrators Guide
Click Up or Down to change the order in which content sections appear on the Project Web Access Home page. 5. Click Save Changes.
4.
To delete custom links on the Project Web Access Home page 1. On the Admin page in Project Web Access, in the side pane under Actions, click Customize Project Web Access. 2. In the side pane, under Customization options, click Home page format. 3. On the Home page format page, under Add Links, select the row containing the link you want to delete, and then click Delete Row. 4. Click Save Changes.
Adding and Deleting Content
Custom content appears in a window on the Project Web Access Home page. You can specify the height (in pixels) for each content window. You must also provide the full path for the URLs, including the http:// or file prefix. To add custom content to the Project Web Access Home page 1. On the Admin page in Project Web Access, in the side pane under Actions, click Customize Project Web Access. 2. In the side pane, under Customization options, click Home page format. 3. Under Add Content, click Insert Row, and complete the following:
In the Section Name column, type the title for the content section. In the URL/Path column, type the complete URL or path name (including the http:// or file prefix). In the Height column, type a height for the window (in pixels).
Note Use caution when adding content from an external Web site to your Project Web Access Home page. Perform a thorough security check on all external content that you want to add to the Project Web Access Home page in order to help minimize unnecessary security risks.
Click Up or Down to change the order in which content sections appear on the Project Web Access Home page. 5. Click Save Changes.
4.
Microsoft Office Project Server 2003 Administrators Guide
201
To delete custom content sections from the Project Web Access Home page 1. On the Admin page in Project Web Access, in the side pane under Actions, click Customize Project Web Access. 2. In the side pane, under Customization options, click Home page format. 3. On the Home page format page, under Add Content, select the row that contains the content that you want to delete, and then click Delete Row. 4. Click Save Changes.
Keyboard Shortcuts for the Home Page Formats Page
You can access Project Web Access by using keyboard shortcuts. Depending on the version of Internet Explorer that you are using, when you are using the TAB keyboard shortcut to browse the Home page formats page, the cursor might get trapped in the grid control. You can use the following keyboard shortcuts to work around this limitation. To browse the Links section: Use ALT + . (PERIOD) to move to the first cell in the Add Links section. Use ALT + SHIFT + < (LEFT ANGLE BRACKET) to move just after the start of the Add Links section. Use ALT + SHIFT + > (RIGHT ANGLE BRACKET) to move just before the start of the Add Links section. Use ENTER to move out of the Add Links section. The TAB keyboard shortcut does not work for the Add Links section. To browse the Content section: Use ALT + , (COMMA) to move to the first cell in the Add Content section. Use ALT + SHIFT + { (LEFT CURLY BRACE) to move just after the start of the Add Content section. Use ALT + SHIFT + } (RIGHT CURLY BRACE) to move just before the start of the Add Content section. Use ENTER to move out of the Add Content section.
Configuring Notifications and Reminders
Project Server 2003 generates e-mail notifications and reminders for each user whenever new, overdue, rejected, or forthcoming events occur. Users can configure alerts for their reminders from the Project Web Access Home page. Before members of your organization can use e-mail notifications and reminders, the appropriate server and account information must be identified, either during the Project
202
Microsoft Office Project Server 2003 Administrators Guide
Server Setup process, or later by using Project Web Access. As the Project Web Access administrator, you can: Configure a Simple Mail Transfer Protocol (SMTP) server to handle e-mail notifications and reminders. Specify the default contents of e-mail notifications and reminders. Set the time that Project Server 2003 sends e-mail notifications and reminders. You can use the Notifications and Reminders page in Project Web Access to maintain the default sender e-mail address and message information that is automatically included with each e-mail notification or reminder, as well as specify the SMTP server and associated port number.
The Notifications and reminders page in Project Web Access. This page also allows you to set the frequency at which the Project Server Views Notification service scans the Project Server database to determine who should receive email reminders (this setting does not apply to e-mail notifications). Depending on the volume of notification and reminder e-mails, you should consider setting the Views Notification service to run at a time where the overall load on the server is low.
Microsoft Office Project Server 2003 Administrators Guide
203
Note For more information about the Project Server Views Notification service, see Appendix F: Project Server Registry Settings, Services, and Application Folders in the Microsoft Office Project Server 2003 Administrators Guide.
To set default e-mail notification and reminder settings 1. On the Admin page in Project Web Access, in the side pane under Actions, click Customize Project Web Access. 2. In the side pane, under Customization options, click Notifications and reminders. 3. On the Notifications and reminders page, under Set default sender e-mail address and e-mail message, enter the following default e-mail information: In the SMTP mail server box, type the name of your SMTP server. Verify the port number in the Port box. Optionally, in the From address box, type the default e-mail address. This address is the reply-to address for all notification and reminder e-mails.
Note If you enter a fictitious address in the From address box, it becomes an unmonitored e-mail address.
In the Company e-mail address box, type the host and domain portion of your companys default e-mail address. The company e-mail address is appended to user e-mail addresses where a host and domain are not specified. For example, for users at Microsoft, the address microsoft.com would be appended to a users e-mail address: someone@microsoft.com. Each users e-mail name is entered in the E-mail field on the Add user page (click Manage users and groups, then choose Use accounts, and then Add user). The part of the address entered here is appended to the users e-mail name if no host and domain name is specified, creating a full email address for the user. In the Default e-mail message box, type the default message that you want to be appended to all notification e-mails. For example: This e-mail message may contain confidential information and is intended only for the recipients named above. If you do not want a message automatically appended to notification e-mails, leave the Default e-mail message box blank.
204
Microsoft Office Project Server 2003 Administrators Guide
4.
Click Save Changes.
To schedule e-mail notifications and reminders 1. On the Admin page in Project Web Access, in the side pane under Actions, click Customize Project Web Access. 2. In the side pane, under Customization options, click Notifications and reminders. 3. On the Notifications and reminders page, under Schedule e-mail reminder service, select the time of day that you want Project Server 2003 to scan for and send e-mail reminders to users about upcoming or overdue tasks and status reports.
4.
Click Save Changes. A message is displayed if the e-mail processing engine is not set up properly on the computer running Project Server.
Microsoft Office Project Server 2003 Administrators Guide
205
9
Cleaning Up Project Server Data
It might occasionally be necessary to create more space in the Microsoft Office Project Server 2003 database. You can do this by removing redundant or old information from the database. The Clean up Project Server database page in Microsoft Office Project Web Access 2003 enables you to remove specific task assignments, task updates, projects, to-do lists, resources, and status reports from the database according to time- or user-based criteria.
206
Microsoft Office Project Server 2003 Administrators Guide
The Clean up Project Server database page in Project Web Access. You can clean up data for all users or just the data that is associated with a particular user. To remove everything that is associated with a specific project, regardless of time or user, select Projects and To-do list items and choose the appropriate project. If a time criterion other than Ever sent is selected for Task, Resource task changes, or Status Reports, two additional fields are displayed that enable you to specify the exact time period. After the items are selected, click Delete.
Note In rare cases, when two projects are deleted at the same time, and one of the deletions fails, you may need to complete the failed transaction by manually deleting the project from the MSP_WEB_PROJECTS table in the Project Server database. This can only occur if two Project Server administrators, using two different computers, run the delete process simultaneously on two separate projects and one of the project deletions fails. Access to this page in Project Web Access should be limited to only those users in your organization who are capable of handling this type of scenario. You can use the Event Viewer on the computer running Project Server to obtain the ID for the project involved in the failed transaction.
When you delete a project by using the Clean up Project Server database page, the following occurs: Project Server calls the Project Data Service (PDS) method ProjectDelete and deletes all associated project data.
Microsoft Office Project Server 2003 Administrators Guide
207
Project information in the MSP_ and MSP_WEB_ tables is deleted and is nonrecoverable. (The same is true if you use the delete function in the Open from Microsoft Office Project Server dialog box.) Project subwebs in Microsoft Windows SharePoint Services are deleted only when the user selects the Delete the SharePoint team Web site for the specified project check box. The subweb is removed entirely, and all of its contents are deleted and are non-recoverable. All project-related records are also deleted, including tasks, assignments, and timesheet data. Resources are only assigned to projects, so unless you also choose to delete a resource, the resource is not deleted or modified outside of its association with the project that you are deleting. When you delete a resource by using the Clean up Project Server database page, the resource data is not completely removed from the Project Server database. Completely removing resource data can have unintended long-term consequences for the integrity of Project Server data. The deletion process removes users from their current and future assignments (replacing them with local resources), removes them completely from the Enterprise Resource Pool, and removes any associations with the Enterprise Resource Pool (for example, the Build Team feature in Project Professional or Project Web Access). Project Server 2003 does not enable archiving. If you choose not to use the Clean up Project Server database page to delete projects or resources from the Project Server database, you can do one of the following: Delete individual projects directly from Microsoft Office Project Professional 2003 by using the Open from Microsoft Office Project Server dialog box. Use the PDS method ProjectDelete to delete projects directly in the database. Deactivate users. This preserves the users in the Project Server database. Deactivated users can later be reactivated without a loss of data.
Note For more information about deactivating Project Server users, see the topic Deactivating or Reactivating a User in Chapter 2, Managing Users and Groups of the Microsoft Office Project Server 2003 Administrators Guide.
To delete task assignment data from the Project Server database 1. On the Admin page in Project Web Access, in the side pane under Actions, click Clean up Project Server database. 2. On the Clean up Project Server database page, under Specify items you want to delete, select Tasks.
208
Microsoft Office Project Server 2003 Administrators Guide
3.
In the Delete list, select either All task assignments or Only completed task assignments and then select one of the following to specify the range of tasks to be deleted: Ever sent Older than Type a number in the text box and then select days, weeks, months, or years from the drop-down list. Sent between Select a date from each of the calendar dialog boxes. 4. Under If necessary, specify the users whose items should be deleted, indicate whether you want to delete the specified task data for all users or for just a specified user.
5.
Click Delete.
Note Items that are removed from the database by means of the Clean Up Project Server database page are permanently removed from the Project Server database (MSP_WEB_ tables). However, they are not removed from the project files that are the original source of the data.
To delete resource task changes from the Project Server database 1. On the Admin page in Project Web Access, in the side pane under Actions, click Clean up Project Server database. 2. On the Clean up Project Server database page, under Specify items you want to delete, select Resource task changes.
Select one of the following to specify the range of tasks to be deleted: Ever sent Older than Type a number in the text box and then select days, weeks, months, or years from the drop-down list. Sent between Select a date from each of the calendar dialog boxes. 4. Under If necessary, specify the users whose items should be deleted, indicate whether you want to delete the specified resource task change data for all users or for just a specified user.
3.
Microsoft Office Project Server 2003 Administrators Guide
209
5.
Click Delete.
To delete status report data from the Project Server database 1. On the Admin page in Project Web Access, in the side pane under Actions, click Clean up Project Server database. 2. On the Clean up Project Server database page, under Specify items you want to delete, select Status Reports.
3.
Indicate the range of status reports that Project Server will delete: Ever sent. Older than Type a number in the text box and then select days, weeks, months, or years from the drop-down list. Sent between Select a date from each of the calendar dialog boxes. 4. Under If necessary, specify the users whose items should be deleted, indicate whether you want to delete the specified status report data for all users or for just a specified user.
5.
Click Delete.
To delete project and to-do list data from the Project Server database 1. On the Admin page in Project Web Access, in the side pane under Actions, click Clean up Project Server database. 2. On the Clean up Project Server database page, under Specify items you want to delete, select Projects and To-do Lists.
210
Microsoft Office Project Server 2003 Administrators Guide
3.
Select a project from the list of available projects. Select Delete the SharePoint team Web site for the specified project to delete all Windows SharePoint Services data that is associated with the project. 4. Click Delete. To delete resources from the Project Server database 1. On the Admin page in Project Web Access, in the side pane under Actions, click Clean up Project Server database. 2. On the Clean up Project Server database page, under Specify items you want to delete, select Resource.
3. 4. 5.
Select a resource from the Delete the selected resource list. Type a comment in the Deletion Comment text box. Click Delete.
This procedure removes the enterprise resource Adam Barr from the Project Server database with the following exceptions: A record of Adam Barr remains in the MSP_WEB_RESOURCES table that contains his name and the comment entered in the Deletion Comment field appended to it. Any project in which Adam Barr was assigned to a task will have the enterprise resource assignment updated to contain a local resource instead of an enterprise resource. The name of the local resource will remain Adam Barr, but will have the comment entered in the Deletion Comment field appended to the name; for example, Adam Barr Deleted 8/1/2003. Any associated historical information, such as timesheet entries (actuals), status reports, and so on, remains in the database and the resources are removed from the Enterprise Resource Pool.
Microsoft Office Project Server 2003 Administrators Guide
211
Project assignments retain all of the information that was previously assigned to the The Project Server user account Account Status for the deleted resource is updated to
Inactive. enterprise resource (Adam Barr), but is now assigned to the local resource.
Deleting Projects By Using the Open from Microsoft Office Project Server Dialog Box
You can permanently delete projects that are stored in the Project Server database by using the Open from Microsoft Office Project Server dialog box in Project Professional. You can only delete projects that are available in the Open from Microsoft Office Project Server dialog box.
Note Deleting projects by using the Open from Microsoft Office Project Server dialog box does not automatically delete an associated Windows SharePoint Services site. If you allow users to delete their own projects, consider disabling the automatic creation of Windows SharePoint Services sites when projects are saved to the Project Server database.
Deleting projects by using the Open from Microsoft Office Project Server dialog box.
Note A user must be assigned the Delete Project category permission in Project Web Access before they can delete projects that are saved to the Project Server database. They must also be assigned the Open Project category permission to view projects in the Open from Microsoft Office Project Server dialog box.
212
Microsoft Office Project Server 2003 Administrators Guide
To delete projects by using the Open from Microsoft Office Project Server dialog box in Project Professional 1. Open Project Professional and connect to the computer running Project Server 2003. 2. On the File menu, select Open to open the Open from Microsoft Office Project Server dialog box. 3. Select the project that you want to delete, and then click Delete to the right of the Group by drop-down list.
4.
Confirm the deletion. This action is permanent; the project will no longer be available in the Project Sever database.
Note You cannot delete the Published version of a project if versions of that project are currently saved to the Project Server database.
Microsoft Office Project Server 2003 Administrators Guide
213
10
Working with Portfolio Analyzer
The Portfolio Analyzer feature of Microsoft Office Project Server 2003 makes use of Microsoft Office Web Components, which is a collection of Microsoft ActiveX components. Project Server 2003 uses two Office Web Components (PivotTable and Chart) to access OLAP cube data that is stored in the Analysis Services database (an Analysis Services database is created for each OLAP cube that is created in Project Web Access). Users can interact with this data in Project Web Access and Project Professional by using fully interactive PivotTable and PivotChart reports. Users can sort, filter, add, or modify data, expand and collapse details, and save their results for future reference.
Note For more information about extending the OLAP cube, see the Microsoft Office Project Server 2003 Software Development Kit (SDK) on MSDN (http://go.microsoft.com/fwlink/?LinkID=22723).
You can access Portfolio Analyzer views by doing the following: In Project Web Access, click Projects in the top-level navigation, and then in the side pane under Actions, select Analyze projects in Portfolio Analyzer. In Project Web Access, click Resources, and then in the side pane under Actions, select Analyze resources in Portfolio Analyzer. In Project Professional, point to the Collaborate menu, and then select Portfolio Analyzer.
214
Microsoft Office Project Server 2003 Administrators Guide
Using Portfolio Analyzer from Project Professional 2003. Portfolio Analyzer relies on the following features: OLAP cube The Portfolio Analyzer works with a cube of data that is created, processed by, and stored in the OLAP cube provided by SQL Server 2000 Analysis Services. The OLAP cube is generated on a scheduled basis, as determined by the Project Server administrator. Office Web Components The Portfolio Analyzer pages in Project Web Access require the use of Office Web Components in order to use the PivotTable and PivotChart features. These features allow users to interact with the controls in the Portfolio Analyzer to work with the data in the views. Enterprise Outline Codes Enterprise Outline Codes are used to define the hierarchy of data presented in the Portfolio Analyzer. They can be used to categorize projects and resources by location, department, and so on. Each Enterprise Outline Code automatically becomes a dimension in the OLAP cube. The availability of multiple dimensions is what enables Portfolio Analyzer to provide in-depth reporting of data on many different levels. Metrics Metrics are the data values presented in the Portfolio Analyzer, such as Work, Actual Hours, Cost, Baseline Cost, and so on. The Portfolio Analyzer contains many metrics that can be displayed. Users can also create their own custom metrics by using Enterprise Custom Fields.
Microsoft Office Project Server 2003 Administrators Guide
215
Portfolio Analyzer Views Many styles of charts, graphs, and PivotTables are
available to Portfolio Analyzer users. Each is given a name by the individual who creates the view and the view determines which controls are exposed and which metrics are displayed. If the user has the Manage Views permission, they can create their own views and edit existing views by using the Project Web Access Admin page.
Note The Project Server administrator determines when the OLAP cube processing takes place. OLAP cube generation can be a long process; therefore it is recommended that it be run during the organizations off-hours. Do not run the OLAP cube more often than necessary to support a normal status reporting interval for your organization. For example, if timesheets are submitted, approved, and posted to projects on a weekly basis, you only need to generate a cube every week.
Configuring Portfolio Analyzer
You must complete a number of steps in order to properly configure Portfolio Analyzer for use in your organization. Portfolio Analyzer requires Analysis Services, Service Pack 3, which is part of Microsoft SQL Server 2000. Analysis Services also requires Decision Support Objects (DSO), running with the same service pack as Analysis Services. If Analysis Services is not installed on the computer that is running Project Server 2003, DSO must also be installed on the computer running Project Server 2003. Additionally, if the Project Server Views Processing service is offloaded, DSO must be installed on the server running that service. Users can use Project Web Access to create and work with Portfolio Analyzer views and can use Project Professional to work with Portfolio Analyzer views. In order to create and work with Portfolio Analyzer views, users: Must be assigned permission to access the pages in Project Web Access that allow interaction with Portfolio Analyzer, and they must have permission to access the data that will be part of the Portfolio Analyzer views. Must be assigned permission to view Portfolio Analyzer from the Project Center in Project Web Access or from Project Professional. Must have a fully-interactive version of Office Web Components (OWC) 2003 installed on their computer. Fully-interactive versions of OWC are only available in Microsoft Office 2003 and Project Professional 2003. OWC must be available on the computer from which Portfolio Analyzer is being accessed. If the client computer does not have OWC, Project Server 2003 will install a non-interactive version of OWC that enables users to view Portfolio Analyzer views, but it does not enable them to create or modify the views.
216
Microsoft Office Project Server 2003 Administrators Guide
Installing Analysis Services
Before you can configure Portfolio Analyzer, you must install Analysis Services (with Service Pack 3). If Analysis Services is not installed on the computer running Project Server 2003, you must install Decision Support Objects (with Service Pack 3) on the computer running Project Server 2003. Analysis Services can be configured during Project Server Setup from the Enter Analysis Services Connection Information page. On this page, you can specify the analysis server to be used with Project Server 2003 in addition to the connection account information. If you did not configure the server running Analysis Services during Project Server Setup, you must re-run the PSComPlus.exe COM+ tool to set the COM+ object that will use the Microsoft Windows account that has OLAP administrative permissions.
Note For more information about configuring Analysis Services during Project Server Setup, see the topic Enter Analysis Services Connection Information in Chapter 7, Install Project Server 2003 of the Microsoft Office Project Server 2003 Installation Guide (http://go.microsoft.com/fwlink/?LinkID=20233).
After you configure Analysis Services, migrate the repository from a Microsoft Access database (the default) to a Microsoft SQL Server 2000 database to avoid permissions issues when users access an Access database from other computers.
Note For more information about migrating the Analysis Services repository, see the topic Migrate the Analysis Services Repository to a SQL Server Database in Chapter 8, Post-Installation Tasks of the Microsoft Office Project Server 2003 Installation Guide (http://go.microsoft.com/fwlink/?LinkID=20233).
The Decision Support Objects component of Analysis Services is required to be on the computer running Project Server 2003 if Analysis Services is configured to be on a separate computer. In addition, if the Views Processing service is offloaded to a different computer from the computer running Project Server 2003, it must also have Decision Support Objects installed. The same version and service pack release of Decision Support Objects must be installed on the computers running Analysis Services, Project Server 2003, and the Views Processing service.
Note For more information about installing Decision Support Objects, see the topic Install Decision Support Objects in Chapter 4, Prepare the Servers of the Microsoft Office Project Server 2003 Installation Guide (http://go.microsoft.com/fwlink/?LinkID=20233).
After Analysis Services is configured and Decision Support Objects is installed on all the required computers, you need to create the OLAP Administrator account. This is required by users of the Project Server Portfolio Analyzer feature when they access information stored in an Analysis Services database. The OLAP Administrator account must be added to the computers running Analysis Services, Project Server 2003, and the Views Processing service and must be identical on all three servers.
Microsoft Office Project Server 2003 Administrators Guide
217
Note For more information about creating the OLAP Administrator account, see the topic Create an OLAP Administrator in Chapter 4, Prepare the Servers of the Microsoft Office Project Server 2003 Installation Guide (http://go.microsoft.com/fwlink/?LinkID=20233.
Microsoft SQL Server 2000 Enterprise Edition is also required in order for Analysis Services to be available over the Internet. When users try to access this extranet-enabled view from Project Professional or from the Resource Center in Project Web Access, they are prompted to enter their Windows user account name and password before they can see the view. Because the Windows user account name and password are sent in plain text, you should be sure to configure Project Web Access to use SSL so that information is encrypted when sent.
Note For more information about configuring Portfolio Analyzer to be accessible by means of HTTP, see the topic Set Up Analysis Services to be Accessible Using HTTP in Chapter 9, Extranet and NonTrusted Domain Scenarios of the Microsoft Office Project Server 2003 Installation Guide (http://go.microsoft.com/fwlink/?LinkID=20233.
Reviewing Enterprise Settings
Settings in the Project Server 2003 Enterprise Global Template and Enterprise Resource Pool can have a significant effect on the way that data is handled when users are using Portfolio Analyzer. Before using Portfolio Analyzer, consider the following: Has your organization defined Enterprise Project Outline Codes and Enterprise Resource Outline Codes? Are the values for lookup tables stored in the Enterprise Global Template? Have you added all required resources to the Enterprise Resource Pool? Have values been assigned to any of the Enterprise Outline Codes? Have you assigned resources in the Enterprise Resource Pool to the correct Project Server security categories to allow access to Portfolio Analyzer views? (If you import resources or synchronize the Enterprise Resource Pool with the Active Directory directory service, all resources are added to the Team Members security category.)
Note For more information about configuring the Enterprise Global Template and Enterprise Resource Pool, see the Microsoft Office Project Server 2003 Application Configuration Guide (http://go.microsoft.com/fwlink/?LinkID=20237).
Building the OLAP Cube
Before you can build an OLAP cube, you must publish the projects that you want to make available in Portfolio Analyzer to the Project Server database. The Project Server database must contain data to move data into the Analysis Services database when the OLAP cube is built. To publish projects, in Project Professional, from the Collaborate menu, select Publish, and then select All Information.
218
Microsoft Office Project Server 2003 Administrators Guide
After you publish projects to the Project Server database, you can build the OLAP cube. Building an OLAP cube requires that you have set up Analysis Services and set the permissions on Project Server components to access Analysis Services. Project Server 2003 does not grant any user permission to view the OLAP cube by default. You must set security for the cube on the database in Analysis Manager after it is created. A Project Server administrator can build the OLAP cube from the Update resource tables and OLAP cube page that is available in the Manage enterprise features section of the Admin page.
Note For more information about building the OLAP cube, see the topic Updating Resource Tables and OLAP Cubes in Chapter 7, Managing Enterprise Features of the Microsoft Office Project Server 2003 Administrators Guide.
You must create a role on the Cube database on the Analysis Services computer for each user or group of users (for example, a Project Server security group). If your organization is using Active Directory synchronization, consider using the Active Directory security group name. In addition, you can also use a local Windows user account, but this local Windows user account must also be on the Analysis Services server and on the client (Project Web Access and Project Professional) computers. To bind to a new Analysis Services database, enter the database name in the Cube Name text box and click Apply. You must add the Project Server users and security groups to the database roles for each Analysis Services database in order for those users to be able to access the data.
Required Permissions
In order to use the Portfolio analyzer feature, users must be assigned the following permissions: Open Project A category permission that a user to use the Portfolio Analyzer feature in Project Web Access or Project Professional. See Enterprise Resource Data A category permission that allows a user to view resources and resource data stored in the Enterprise Resource Pool. See Projects in Project Center A category permission that enables a user to access the Project Center from both Project Professional and Project Web Access. Mange Enterprise Features A global permission that allows a user to access the Manage enterprise features page from the Admin page in Project Web Access. Users who have permission to access the Manage enterprise features page can create the OLAP cube for Portfolio Analyzer. Mange Views A global permission that allows a user to access the Manage views page from the Admin page in Project Web Access. Users who have permission to access this page can add, modify, or delete Portfolio Analyzer views.
Microsoft Office Project Server 2003 Administrators Guide
219
View Portfolio Analyzer A global permission that allows a user to view the Portfolio View Project Center A global permission that allows a user to access the Project
Center from Project Web Access or Project Professional. Analyzer by using Project Web Access or Project Professional.
Creating Portfolio Analyzer Views
Before you can create Portfolio Analyzer views, you must build an OLAP cube that contains resource availability and cube data. After you set up OLAP services in Project Web Access, you can set up Portfolio Analyzer views. Users must have permission to access the Manage views area of Project Web Access to create new Portfolio Analyzer views. Users must also have permission to access the Projects and Resources areas of Project Web Access to access existing Portfolio Analyzer views.
Note For more information about working with views, see Chapter 4, Managing Views, in the Microsoft Office Project Server 2003 Administrators Guide.
Portfolio Analyzer uses the following Microsoft Office Web Components features: PivotTable Provides dynamic views that enable users to analyze information by sorting, grouping, filtering, and pivoting Project Server data. The data is pulled from the Project Server database view tables and is displayed in a familiar Microsoft Excel spreadsheet format. Chart Provides graphical displays of PivotTable data. Chart is linked directly to the PivotTable component so it is updated instantly in response to user interactions with the PivotTable. When you are working in Portfolio Analyzer, you can choose whether to build a PivotTable, a Chart, or a combination of both representations of data, and you can change workspaces while you are working on the Portfolio Analyzer view.
220
Microsoft Office Project Server 2003 Administrators Guide
Creating Portfolio Analyzer views in Project Web Access.
Note For information about building the OLAP cube and other prerequisites for using Portfolio Analyzer, see the topic Updating Resource Tables and OLAP Cubes in Chapter 7, Managing Enterprise Features in the Microsoft Office Project Server 2003 Administrators Guide.
To add a Portfolio Analyzer view 1. On the Admin page in Project Web Access, in the side pane under Actions, click Manage views. 2. On the Specify Views page, click Add View.
3. 4.
Under View Type, select Portfolio Analyzer. Under View name and description, type the name of the view and a description in the Name and Description text boxes.
5.
Under Analysis Server and Cube, type the name of the Analysis Services server and the OLAP cube name in the Analysis Server and Cube Name fields. This page will
Microsoft Office Project Server 2003 Administrators Guide
221
load with the Analysis Services server that was used most recently to build an OLAP cube.
Note You cannot use the following characters: / ; : < > | [ ] , . ? ~ ! $ % ^ & * ( ) - + = { } \ in the Analysis Server or Cube Name fields.
6.
Under Portfolio Analyzer Mode, select one of the following options:
PivotTable with Chart Displays both the PivotTable and Chart workspaces. PivotTable only Displays only the PivotTable workspace. Chart only Displays only the Chart workspace. 7. Under Customize the PivotTable and Chart, you can add data to a Portfolio Analyzer view. The Field List dialog boxes contain two types of data: totals and dimensions. To add information to the PivotTable, drag a field with your mouse from the PivotTable Field List into the colored rectangular zones in the PivotTable. Chart data is automatically updated to match the PivotTable.
An empty PivotTable has four main areas into which fields and information can be dropped:
222
Microsoft Office Project Server 2003 Administrators Guide
Filter Fields The contents of this area will act as filters for incoming data. Information from the OLAP cube will only be displayed if the data meets the criteria that is defined here. Column Fields The fields in this area contain the groups that the data will be aggregated into. They will form the columns of the PivotTable (spreadsheet). Row Fields These are the sets of data that will define the discrete sets of data and will be stored in the rows of the PivotTable. Total or Detail Fields These fields provide the data to be totaled and will form the values in each of the cells in a PivotTable. An empty Chart has four main areas into which fields and information can be dropped: Filter Fields The contents of this area will act as filters for incoming data. Information from the OLAP cube will only be displayed if the data meets the criteria that is defined here. Category Fields The fields in this area contain the groups that the data will be aggregated into. They will form the X-axis of the Chart. Series Fields These are the sets of data that will define the discrete sets of data and will be stored in the rows of the Chart. Data Fields These fields provide the data to be totaled and will form the values in each of the cells of the Y-axis of a Chart. 8. Under Default View Settings, select Show Field List or Show toolbar to make the Portfolio Analyzer Field List and Toolbar available to users of Portfolio Analyzer for the particular view. Enabling these features allows Portfolio Analyzer users to work with views and change view data at the session level.
9.
Under Categories (Optional): Select the categories that this view belongs to, add the categories within which this view will be available. Under Available categories, select the categories and then click Add or Add All.
Note The only way to make Portfolio Analyzer views available to Project Web Access or Project Professional users is to add the views to a category. This step is optional and can be done later by modifying the view or by modifying the category to which you want to add the view. In addition, adding Portfolio Analyzer views to Project Server security categories is not the same as securing access to Portfolio Analyzer or Analysis Services. Securing access to
Microsoft Office Project Server 2003 Administrators Guide
223
the OLAP cube in Analysis Services must be done at the database level in Analysis Services, whereas Project Server security categories only determine which Project Server users can access a particular Portfolio Analyzer view.
10. Click Save Changes.
Using Multiple OLAP Cubes
Project Server 2003 supports the use of multiple OLAP cubes (databases in Analysis Services). However, each Portfolio Analyzer view can only be connected to a single Analysis Services database (OLAP cube). For example, when you create a new Portfolio Analyzer OLAP cube from the Update resource tables and OLAP cube page in Project Web Access, the information entered in the Cube Name field is compared against the existing database names on the Analysis Services server. If the information specified in the Cube Name field does not match a database name on the Analysis Services server, a new database (OLAP cube) is created that has the name specified in the Cube Name field. If the name specified in the Cube Name field matches an existing database name on the Analysis Services server, all information in the existing database is overwritten with the updated information. When you create a Portfolio Analyzer view in Project Web Access by using the Specify Views page, the information that you enter in the Cube Name field is compared against the existing database names on the Analysis Services server. If the information specified in the Cube Name field does not match a database name on the Analysis Services server, you cannot connect to the cube. You can create a Portfolio Analyzer view against any database that exists on the Analysis Services server. You can bind a Portfolio Analyzer view to an Analysis Services database by doing any of the following: Creating a new view and entering the Analysis Services database name that you want to connect to in the Cube Name field. Modifying an existing Portfolio Analyzer view and entering the Analysis Services database name that you want to connect to in the Cube Name field. Specifying a new Analysis Services database name while working with a Portfolio Analyzer view. To do this, click Command and Options, select the Data Source tab, and then select the cube name from the drop-down list under Use data from.
Note Portfolio Analyzer views can be bound to any database in Analysis Services, not only to ones that are created by using Project Web Access.
To specify the OLAP cube to which a Portfolio Analyzer view is connected 1. On the Admin page in Project Web Access, in the side pane under Actions, click Manage views.
224
Microsoft Office Project Server 2003 Administrators Guide
2.
On the Specify Views page, select a Portfolio Analyzer view, and then click Modify View. After the page has refreshed, under Analysis Server and Cube, verify the information in the Analysis Server and Cube Name text boxes. This information should point to the Analysis Services server (and OLAP cube name) to which you want to bind the view. If you want to connect to a different Analysis Services database, enter the database name in the Cube Name field.
3.
Note The information entered in the Cube Name field is the same name as the database in Analysis Services.
4. 5. 6.
If you entered a new Analysis Services name in the Cube Name field, click Apply. Build the Portfolio Analyzer view. Click Save Changes.
Adding Users to Cube Database Roles in Analysis Services
SQL Server Analysis Services uses Windows authentication to control access to online analytical processing (OLAP) cubesfor example, when using Portfolio Analyzer. By default, the OLAP cube database created by Project Server 2003 does not have any database roles defined so that only users or groups that are specifically added have access to the cubes. To add users to cube database roles
Note This procedure cannot be performed until an OLAP cube database has been built. To
determine the status of the cube database, On the Admin page In Project Web Access, in the side pane, click Manage enterprise features, and then click Update resource tables and OLAP cube. The status of the OLAP cube database is shown under Current Cube Status.
Log on to the Analysis Services computer by using a user account that has permissions that are equivalent to either the Administrators or OLAP Administrators groups, and start Analysis Manager. 2. Expand the name of your server under Analysis Servers to see the cube databases on that computer. 3. Right-click the name of the database (as shown in the Cube name box of the Update Resource Tables and OLAP Cubes page in Project Web Access), and then click Manage Roles.
1.
Microsoft Office Project Server 2003 Administrators Guide
225
Click New, and type a name for the new database role in the Role name box. On the Membership tab, click Add to add users and groups to the role, and then click OK. 6. On the Cubes tab, click Check All to enable access to all three cubes in the database. 7. Click OK to add the role.
4. 5.
Making Portfolio Analyzer Views Available to Project Web Access Users
Views only define the fields and formats that are available in a report. Views do not define the resources or projects that are visible in the report. After you define a Portfolio Analyzer view, you must add the view to one or more categories to allow the Project Web Access users who are assigned to that category to access it. Categories define the specific projects and resources that a particular user can see. By adding views to categories, you can define the objects (projects and resources) and the properties of the objects (views) that are available to any user or group of users.
Note For more information about adding views to Project Server security categories, see the topic Managing Categories in Chapter 3, Managing Security, of the Microsoft Office Project Server 2003 Administrators Guide.
To add a Portfolio Analyzer view to a category 1. On the Admin page in Project Web Access, in the side pane under Actions, click Manage security. 2. In the side pane, under Security options, click Categories. 3. On the Categories page, select a category in the Category Name column, and then click Modify Category. 4. Under the section Project Center Views: Select views for displaying a portfolio of projects, select the Portfolio Analyzer view that you want to make available to the selected category, and then click Add. 5. Click Save Changes.
Working with Portfolio Analyzer Views
Users can access Portfolio Analyzer views from both Project Web Access and Project Professional. Portfolio Analyzer views are stored in the Project Server database in the View tables (MSP_VIEW_). The View tables are updated when a user does any of the following: Publishes a project from Project Professional to the Project Server database Checks in, saves, or imports a project to the Project Server database Checks in, saves, or imports resources to the Enterprise Resource Pool
226
Microsoft Office Project Server 2003 Administrators Guide
Updates the resource availability tables or the OLAP cube in Project Web Access,
either as a scheduled event or manually. This task is performed by Project Server administrators. Portfolio Analyzer views enable project managers, resource managers, members of your organizations Project Management Office, or executives to identify critical information across the entire organization, such as how projects compare to each other, in addition to specific project details. Portfolio Analyzer views are one of five types of views that bProject Web Access users who are assigned the Manage Views permission can create.
Saving Portfolio Analyzer Views as GIF Images
You can save Portfolio Analyzer PivotTable and Chart views as GIF images for use in other applications, such as Microsoft Office Word 2003 or Microsoft Office PowerPoint 2003. To save a PivotTable or Chart as a GIF image 1. On the Portfolio Analyzer page, while working with a Portfolio Analyzer view, rightclick the view and deselect Toolbar and Drop Areas to only show data in the saved GIF image.
For example:
Microsoft Office Project Server 2003 Administrators Guide
227
2.
When the Portfolio Analyzer view appears the way that you want it, on the Portfolio Analyzer page, click Save PivotTable as GIF or Save Chart as GIF. In the Specify the GIF file name that you want to export to dialog box, enter the name of the GIF image.
3.
4.
Click OK.
Saving Portfolio Analyzer Views as Links in Project Web Access
You can save links to Portfolio Analyzer views in the Project Web Access side pane. To save Portfolio Analyzer views as links in Project Web Access 1. On the Portfolio Analyzer page, while working with a Portfolio Analyzer view that you want to access on a regular basis, click Save Link.
2.
In the Save Link dialog box, enter the name of the link that you want to save in the Project Web Access side pane.
228
Microsoft Office Project Server 2003 Administrators Guide
3.
The link will be available under Saved Links in the side pane in the Project Center; for example:
Example: Tracking Resource Workload by Skill Level
The way that organizations use Portfolio Analyzer differs according to the type of data they need to analyze, the size and number of projects, and the type of results that they need to obtain. In general, organizations add the Portfolio Analyzer feature to their production environment late in the Project Server deployment lifecycle, after the organization has reached a level of project management maturity. The following procedure shows an example of how an organization might use Portfolio Analyzer to create a view that tracks resource workload by skill level. To create a Portfolio Analyzer view to track resource workload by skill level 1. On the Admin page in Project Web Access, in the side pane under Actions, click Manage views. 2. On the Specify Views page, click Add View.
3. 4.
Under View Type, select Portfolio Analyzer. Under View name and description, type the name of the view and a description in the Name and Description text boxes.
5.
Under Analysis Server and Cube, type the name of the Analysis Services server and the OLAP cube name in the Analysis Server and Cube Name fields.
Microsoft Office Project Server 2003 Administrators Guide
229
Note You cannot use the following characters: / ; : < > | [ ] , . ? ~ ! $ % ^ & * ( ) - + = { } \ in the Analysis Server or Cube Name fields.
6.
Under Portfolio Analyzer Mode, select one of the following options:
PivotTable with Chart Displays both the PivotTable and Chart workspaces. PivotTable only Displays only the PivotTable workspace. Chart only Displays only the Chart workspace. 7. Under Customize the PivotTable and Chart, add data to the Portfolio Analyzer view. Click the Chart workspace to open the PivotTable Field List dialog box.
8.
Select Versions, Resource RBS, and Resource Department from the PivotTable Field List and drag them to the Drop Filter Fields Here area. Resource RBS and Resource Department are outline code dimensions that are defined by Enterprise Resource Outline Codes in the Enterprise Global Template.
230
Microsoft Office Project Server 2003 Administrators Guide
Next, expand the Time category in the PivotTable Field List, select Years, and then add it to the Drop Column Fields Here area.
Next, add the Resources category to the Drop Row Fields Here area.
Next, expand the Totals category in the PivotTable Field List, select Availability and Work, and then add them to the Drop Totals or Detail Fields Here area.
Microsoft Office Project Server 2003 Administrators Guide
231
This is all of the data required to be part of the A. Datum Resource Workload by Department Portfolio Analyzer view. 9. Currently, every resource is loaded into this view. Use the Resource RBS filter to filter for a specific group of resources for analysis. Select Resource RBS and then select the boxes next to the RBS nodes for which you want to view resources. For example, unselect all boxes except for the West node under USA.
10. Use the Resource Department filter to select resources for a particular department in
your organization. Resource Department is created in the Enterprise Global Template by means of an Enterprise Resource Multi-Value Outline Code. To filter resources by department, select Resource Department and then select the boxes next to the outline code nodes for the resources that you want to view. For example, unselect all boxes except for the Corporate node.
232
Microsoft Office Project Server 2003 Administrators Guide
11. After the number of resources is filtered to the appropriate level of detail, you can
begin working with the type of graph you want to use. The default graph looks like this:
12. Select a different chart by selecting the Chart Type button (in the top left) to open the
Commands and Options dialog box.
Microsoft Office Project Server 2003 Administrators Guide
233
Twelve types of graphs are available, including the bar graph:
13. Currently, this Portfolio Analyzer view includes all Version types. To filter for only the
Published versions of projects, select Versions and ensure that only Published is selected.
234
Microsoft Office Project Server 2003 Administrators Guide
The graph will be updated to reflect only the Published version types.
14. To further narrow down the number of resources, select the individual resources from
the Resources drop-down list.
The graph will be updated to reflect only the selected resources.
Microsoft Office Project Server 2003 Administrators Guide
235
15. To filter for a specific set of time, select the time dimension (Years, in this scenario)
and select the appropriate range of time.
The graph will be updated to reflect only the selected time dimensions.
236
Microsoft Office Project Server 2003 Administrators Guide
16. Under Default View Settings, select the Show Field List or Show toolbar options
to make the Portfolio Analyzer Field List and Toolbar available to Portfolio Analyzer users for the particular view. Enabling these features will allow Portfolio Analyzer users to work with views and change view data at the session level.
17. Under Categories (Optional): Select the categories that this view belongs to, add
the categories within which this view will be available. Under Available categories, select the categories and then click Add or Add All.
18. Click Save Changes. This Portfolio Analyzer view is now available to all users in your
organization who belong to the security categories that this view belongs to. On the Portfolio Analyzer page, users will need to select the Portfolio Analyzer view from the Choose a view drop-down list.
237
Microsoft Office Project Server 2003 Administrators Guide
Appendices
238
Microsoft Office Project Server 2003 Administrators Guide
A
Additional Resources
If you want to learn more about Microsoft Office Project Server 2003, Microsoft Office Project Web Access 2003, and Microsoft Office Project Professional 2003, or how to use these three applications as part of your organizations Enterprise Project Management (EPM) solution, please refer to the following online books, planning and training guides, and Web sites.
Microsoft Office Project Server 2003 Online Books Series
Microsoft Office Project Server 2003 Solution Planning Guide Microsoft Office Project Server 2003 Configuration Planning Guide Microsoft Office Project Server 2003 Disaster Recovery Guide Microsoft Office Project Server 2003 Installation Guide
http://go.microsoft.com/fwlink/?LinkID=20233 http://go.microsoft.com/fwlink/?LinkID=20234 http://go.microsoft.com/fwlink/?LinkID=20235 http://go.microsoft.com/fwlink/?LinkId=33654
This includes the following resources: Microsoft Office Project Server 2003 Single Computer Installation Guide Microsoft Office Project Server 2003 Small-Scale Installation Guide Microsoft Office Project Server 2003 Medium-Scale Installation Guide Microsoft Office Project Server 2003 Application Configuration Guide
Microsoft Office Project Server 2003 Administrators Guide Microsoft Office Project Server 2003 Security Group Guide
http://go.microsoft.com/fwlink/?LinkId=33554 http://go.microsoft.com/fwlink/?LinkID=20236
http://go.microsoft.com/fwlink/?LinkID=20237
Microsoft Office Project Server 2003 Administrators Guide
239
This includes the following resources: Microsoft Office Project Server 2003 Portfolio Managers Guide Microsoft Office Project Server 2003 Project Managers Guide Microsoft Office Project Server 2003 Resource Managers Guide Microsoft Office Project Server 2003 Team Leads Guide Microsoft Office Project Server 2003 Team Members Guide Microsoft Office Project Server 2003 Executives Guide
Project Server-Related Web Sites
The following Web sites are also available: Microsoft Office Project Server 2003 Software Development Kit
Microsoft Office Online: http://www.office.microsoft.com
Send us your feedback. Please let us know what you think about the quality of this content. If this text does not meet your needs, let us know how we can improve it. If this text was helpful to you, let us know how it helped.
mailto:projdocs@microsoft.com?subject=Feedback: Microsoft Office Project Server 2003 Administrators Guide
http://go.microsoft.com/fwlink/?LinkID=20238
240
Microsoft Office Project Server 2003 Administrators Guide
B
Project Server Administrative Tools
This appendix describes the tools that available to the Microsoft Office Project Server 2003 administrator. These tools can be used during initial deployment and during day-to-day post-deployment operations.
Delete Duplicate Projects Tool
The Delete Duplicate Projects tool (DupeProj.exe) is a command-line tool that you can use to remove duplicate projects from the Project Server database. This tool can help project managers and database administrators in your organization determine the correct duplicate project to delete. This tool works with Microsoft Project Server 2002 and Project Server 2003 databases. You can use DupeProj.exe to remove duplicate projects that are created during normal publish and save operations to the Project Server database from Project Professional. You can also run this tool periodically to identify duplicate projects in the Project Server database or if notified by a project manager or Project Web Access user of the presence of one or more projects with the same identifier. If you are upgrading from Microsoft Project Server 2002 to Project Server 2003, use this tool to delete duplicate projects in your Microsoft Project Server 2002 database before you upgrade the database. If duplicate projects exist in the database, the upgrade scripts might fail. The Delete Duplicate Projects tool uses a stored procedure to remove the specified duplicate project. This stored procedure is created dynamically by the Delete Duplicate Projects tool and is deleted when DupeProj.exe terminates. The removal of duplicate projects is based only on a projects Web Project ID in the MSP_WEB_PROJECTS table.
Microsoft Office Project Server 2003 Administrators Guide
241
The Delete Duplicate Projects tool deletes data from the following tables: MSP_WEB_TRANSACTIONS MSP_WEB_WORK MSP_WEB_WORKGROUP_FIELDS MSP_WEB_MESSAGES_ASSIGNMENTS MSP_WEB_DELEGATIONS MSP_WEB_DELEGATION_ASSIGNMENTS MSP_WEB_WORK_ADJUSTED (Project Server 2003 only) MSP_WEB_WORK_APPROVAL (Project Server 2003 only) MSP_WEB_ASSIGNMENTS MSP_WEB_TRANSACTIONS MSP_WEB_MESSAGES_ASSIGNMENTS MSP_WEB_NONWORKING MSP_WEB_MESSAGES MSP_WEB_OBJECT_LINKS MSP_WEB_OBJECTS MSP_WEB_PROJECTS MSP_WEB_PROJECT_WORKGROUP_INFO MSP_WEB_MGR_RULES_LISTS MSP_WEB_MESSAGES_NONWORKING The syntax for DupeProj.exe is as follows:
DupeProj [-l] [-d:project-id,project-id...] [-cs:<connectionstring>)
The following table lists the command-line parameters that can be used with DupeProj.exe.
Parameter -? -l Description Displays usage information. Lists all duplicate projects. The Delete Duplicate Projects tool will display the following information, if available, about each duplicate project: Web Project ID Project Name Version Project Owner Date Last Published
242
Microsoft Office Project Server 2003 Administrators Guide
-d
Deletes the specified duplicate project from the database. The project list should be formatted as a comma-separated list of integers without any spaces. For example: DupeProj -d:101,215,311 -cs:... Required. Specifies the connection string that is required to connect to your database. The connection string must be formatted as a quoted literal string with the following parameters: Use the Server keyword to specify the server name. Use the Integrated Security keyword, set to a value of SSPI, to specify Windows Authentication (recommended). Or: Use the User ID and Password connection properties to specify SQL Server Authentication. Use the Database keyword to specify the database. For example: DupeProj -l -cs:server=(local);Integrated Security=SSPI;database=ProjectServer
-cs
To install the Delete Duplicate Projects tool Download and run the file DupeProj.exe from the Microsoft Download Center (http://go.microsoft.com/fwlink/?LinkId=20893).
Note You must have .NET Framework version 1.1 installed on the computer on which you run the Delete Duplicate Projects tool.
To use the Delete Duplicate Projects tool to delete duplicate projects 1. Run DupeProj.exe with the l parameter to identify duplicate projects. For example:
DupeProj.exe l cs:server=(local);Integrated Security=SSPI;database=ProjectServer
2.
Run DupeProj.exe with the d parameter to delete the duplicate projects from your database. For example:
DupeProj.exe d:456,457,459 cs:server=(local);Integrated Security=SSPI;database=ProjectServer
Project Server Cleaner Tool
The Project Server Cleaner tool (PSCleaner.exe) enables project managers, resource managers, and administrators to bulk delete unwanted enterprise projects and enterprise
Microsoft Office Project Server 2003 Administrators Guide
243
resources from the Microsoft Office Project Server 2003 database. Project managers can use this tool to delete any projects they manage, resource managers can use it to delete any resources they manage, and administrators can use the tool to delete any enterprise project or enterprise resource in the Project Server database.
PSCleaner.exe uses two methods in the Project Data Service (PDS) to delete enterprise projects and enterprise resources from the Project Server database: ProjectDelete This method deletes an enterprise project from the Project Server database. This is the same process as using the delete button in the Open from Microsoft Project Server dialog box in Microsoft Office Project Professional 2003. ResourcesDelete This method deletes an enterprise resource from the Enterprise Resource Pool. This process involves checking out the Enterprise Resource Pool, deleting the resource from the Enterprise Resource Pool, and then checking the Enterprise Resource Pool back in. Users are also automatically removed from any associated Windows SharePoint Services site. Enterprise resources are changed to local users and have a comment appended to their name (the appended comment is specified during the delete process in the Project Server Cleaner tool). The WRES_CAN_LOGIN and WRES_COUNT_LICENSE fields in the MSP_WEB_RESOURCES table are set to 0 for each deleted user.
244
Microsoft Office Project Server 2003 Administrators Guide
To install the Project Server Cleaner tool 1. Download and run the file PSCleaner.exe from the Microsoft Download Center (http://go.microsoft.com/fwlink/?LinkId=20899). 2. Run the file Setup.msi to install the Project Server Cleaner tool.
3.
Follow the steps in the PSCleaner Setup Wizard. When you are finished, you are ready to run PSCleaner.exe.
To delete enterprise projects by using PSCleaner.exe 1. Run PSCleaner.exe. 2. In the Project Server URL text box, enter the Project Server URL. 3. In the Username and Password text boxes, enter the user name (domain\user name if using Windows authentication) and password for the user account that you want to use to delete enterprise projects. If the user account is Windows authenticated, select the Windows authentication check box. 4. Select Enterprise Projects, and then click Retrieve. A user can only view the projects that they normally have access to in Project Professional or Project Web Access. A project manager (or member of the Project Managers security group) can only delete projects that they manage. A Project Server administrator can delete any project.
Microsoft Office Project Server 2003 Administrators Guide
245
You cannot delete enterprise projects that are checked out. To force a check in of a project that is bchecked out, right-click the project in the Project Name column. If a project is checked in by using this method, the current user of the project cannot save any changes they made and no longer has access to that project. 5. In the list of projects, select the projects that you want to delete. You can use the SHIFT and CTRL keys to select more than one enterprise project.
6. 7.
When you are ready to delete the selected projects, click Delete. In the Delete Confirmation alert message, click Yes.
To delete enterprise resources by using PSCleaner.exe 1. Run PSCleaner.exe. 2. In the Project Server URL text box, enter the Project Server URL.
246
Microsoft Office Project Server 2003 Administrators Guide
In the Username and Password text boxes, enter the user name (domain\user name if you are using Windows authentication) and password for the user account that you want to use to delete enterprise resources. If the user account is Windows authenticated, select the Windows authentication check box. 4. Select Enterprise Resources, and then click Retrieve. A user can only view the resources that they normally have access to in Project Professional or Project Web Access. A resource manager (or member of the Resource Managers security group) can only delete resources that they manage. A Project Server administrator can delete any enterprise resource. In addition, users must also be granted the Clean up Project Server Database global permission.
3.
You cannot delete enterprise resources that are checked out. To force a check in of an enterprise resource that is checked out, right-click the enterprise resource in the Resource Name column. If an enterprise resource is checked in by using this method, the current user of the enterprise resource cannot save any changes they made and no longer has access to that enterprise resource. 5. In the list of resources, select the resources that you want to delete. You can use the SHIFT and CTRL keys to select more than one enterprise resource.
6.
When you are ready to delete the selected resources, click Delete.
Microsoft Office Project Server 2003 Administrators Guide
247
7. 8.
In the Delete Confirmation alert message, click Yes. In the Get Deletion Comment dialog box, enter the comment that you want to be appended to each deleted enterprise resources name.
9.
Click OK.
Project Server Database Documentation
The following documents provide more information about the Project and Project Server databases, based on data that is available in the OLE DB Provider, Microsoft Visual Basic for Applications, XML, and the Project Data Service. These documents are available in the C:\Program Files\Microsoft Office Project Server 2003\Help\1033 folder after you install Project Server 2003, or on the Project Server CD in the \Docs folder: PjDB.htm Documents the Project database, including most pieces of core project data. PjSvrDB.htm Documents the Project Server database, including security, views, and Web tables. PjXML.chm Documents the Project XML schema. PjOLEDB.htm Documents project data that is available in the OLE DB Provider.
Note PjOLEDB.htm is only available on the Project Professional CD.
Project Server Health Monitor Tool
The Project Server Health Monitor tool (psHealthMon.exe) is designed to provide detection and notification of specific system components that are responding slowly or not at all in a Microsoft Project Server 2002 or Project Server 2003 deployment. This tool monitors the number of files in the ViewDrop folder and the response time for Project Data Service (PDS) calls. You can configure thresholds for the number of files in the ViewDrop folder, the length of time a file spends in the ViewDrop folder, and time allowed for basic PDS calls. If any of these thresholds are exceeded, psHealthMon.exe can record this information in a log file or notify you by e-mail.
248
Microsoft Office Project Server 2003 Administrators Guide
The Project Server Health Monitor tool can be configured to monitor up to three ViewDrop folders and up to four Project Servers for PDS response time. To install psHeatlhMon.exe 1. Download and run the file PSHealthMon.exe from the Microsoft Download Center (http://go.microsoft.com/fwlink/?LinkId=20976). 2. Run the file Setup.msi to install the Project Server Health Monitor tool. By default, psHealthMon.exe is installed in the \Program Files\Microsoft Office Project Server 2003 Resource Kit\Toolbox\Project Server Health Monitor directory.
Note Project Server Health Monitor requires Windows 2000 or above.
To run psHealthMon.exe 1. Run the PSHealthMon.exe file. 2. Configure the settings that you want to use on the ViewDrop, PDS Info, Admin, and Notify tabs. 3. Click Start.
Note If you want to save your configuration for the next time you run psHealthMon.exe,
click Save Settings before you exit the application.
Monitor Tab
Use the Monitor tab to monitor the current status of the servers you have configured.
Microsoft Office Project Server 2003 Administrators Guide
249
The following information is displayed on the tab: For each ViewDrop folder, the Last column shows the number of files in the folder at the last run, and the Max column shows the highest number of files that have been in the folder since you started the Project Server Health Monitor application. The length of time that the oldest file has been in the folder is shown in the Oldest XML (min) box. For each Project Server you configured on the PDS Info tab, the time in milliseconds for a simple PDS call is shown under PDS Status Result. The Last column shows the time for the last run, and the Avg and Max columns show the average time and maximum time for all the runs since you started the Project Server Health Monitor application. The Result box will show PASS if the PDS call was successful.
ViewDrop Tab
Use the ViewDrop tab to specify which ViewDrop folders you want to monitor.
250
Microsoft Office Project Server 2003 Administrators Guide
To configure ViewDrop folder settings 1. If the ViewDrop folder that you want to monitor is on another computer, create a share to that folder with read permissions for the Windows NT account you will be using when you run psHealthMon.exe. 2. For each ViewDrop folder that you want to monitor, enter the local or network path to the ViewDrop folder in the ViewDrop Folder box.
PDS Info Tab
Use the PDS Info tab to specify which computers running Project Server 2003 you want to monitor. Project Server Health Monitor monitors the PDS response time for each server that you specify here.
Microsoft Office Project Server 2003 Administrators Guide
251
To configure PDS monitoring information For each computer running Project Server 2003 that you want to monitor, enter the Project Server URL, and then select the NT Authentication check box if you want to access the computer running Project Server 2003 by using your Windows NT account, or type the user name and password of a Project Server account.
Admin Tab
Use the Admin tab to specify psHealthMon.exe logging options, thresholds, and how often the tool tests those thresholds.
252
Microsoft Office Project Server 2003 Administrators Guide
To configure Admin settings 1. Specify the interval at which to check the ViewDrop folder status and test the PDS response time by choosing an interval from the Run Every list. 2. Optionally, to require a password to run psHealthMon.exe, select the Require Password check box, and then specify the password in the Change Password and Retype Password boxes. 3. Configure logging by selecting one of the logging options, and then typing a path and filename for the log file in the Log to File box if you choose to use logging. 4. Under Thresholds, specify the values hat you want for the number of files in the ViewDrop folder, the length of time a file stays in the folder, and the PDS response time. Notification and logging events occur when the thresholds you set here are exceeded.
Notify Tab
Use the Notify tab to specify when psHealthMon.exe sends e-mail notifications.
Microsoft Office Project Server 2003 Administrators Guide
253
To configure notification settings 1. Under When do you want to be notified?, select the option that you want. 2. In the Who should receive notifications box, specify the e-mail addresses to which notifications will be sent.
Errors Tab
Use the Errors tab to see any runtime errors that psHealthMon.exe encounters. This information can be useful if you are having trouble configuring the Project Server Health Monitor tool.
Note Notifications of the exceeding of your thresholds do not appear here; they are written to the
log file or e-mailed to you, depending on your configuration.
254
Microsoft Office Project Server 2003 Administrators Guide
Rename Project Tool
The Rename Project tool (ProjRenamer.exe) enables Project Server administrators to rename a project, or multiple projects, that are stored in the same SQL Server database. This tool combines a PDS extension with an application.
Microsoft Office Project Server 2003 Administrators Guide
255
The Rename Project tool.
Note To rename projects, a user must have read/write access to the project(s) they are renaming, and the PERMISSION_ADMIN_ENTERPRISE and PERMISSION_ENT_NEW_PROJECT Project Server permissions.
To use this tool, you must complete the following steps: Download the file package from the Microsoft Download Center. Install the PDS extension. Prepare the application. Download and run the file RenameProj.exe from the Microsoft Download Center (http://go.microsoft.com/fwlink/?LinkId=21541). The download installs by default to the C:\Program Files\Microsoft Office Project Server 2003 Resource Kit\Toolbox directory; however, you can choose to download the files to any directory.
Note: If SQL Server and Project Server 2003 are installed on different computers, ensure that this directory is shared and that you have access.
Installing the PDS Extension
Installing the PDS extension requires two separate procedures: Register the DLL on the computer running Project Server 2003. Modify the registry on the computer running Project Server 2003.
256
Microsoft Office Project Server 2003 Administrators Guide
To register the DLL 1. Log on to the computer running Project Server 2003 by using the built-in Administrator account. 2. Open a command prompt window and locate the directory into which you downloaded ProjRenamer.dll. 3. Type regsvr32 ProjectRenamer.dll and press ENTER. 4. Click OK to confirm that the DLL was registered successfully. To update the registry 1. If you do not have any current PDS extensions, double-click PDSExtensionEX.reg from the download location. 2. Determine whether PDS extensions are installed. To determine whether PDS extensions are installed, go to the following registry path:
\HKEY_LOCAL_MACHINE\Software\Microsoft\Office\11.0\MS Project\WebClient Server\ProjectServer
3.
4.
5. 6. 7. 8.
If the string value PDSExtensionEx1 exists, PDS extensions are installed. Do one of the following: If PDS extensions are not installed, click OK to add the information to the registry update, and then click OK again to confirm. If PDS extensions are installed, click Start, click Run, type regedit, and then click OK. In the registry editor, go to \HKEY_LOCAL_MACHINE\Software\Microsoft\Office\11.0\MS Project\WebClient Server\ProjectServer. Right-click the ProjectServer key, point to New, and then click String value. Type PDSExtensionExN (where N is the next number in sequence), and then press ENTER. Double-click the new string value, type PDSRights.CPDSRights, and then click OK. Close the registry editor.
Running the Application
Use the following procedure to run the ProjRenamer.exe application. To run the ProjRenamer.exe application 1. Double-click ProjRenamer.exe from the download location, and then click Login.
Microsoft Office Project Server 2003 Administrators Guide
257
2.
Enter the URL for the computer running Project Server 2003, and then enter your user name and password.
3.
Select a project from the list of available projects, and then click Rename.
258
Microsoft Office Project Server 2003 Administrators Guide
4.
In the Rename Project To dialog box, type a new name, and then click OK.
5.
The renamed project appears in the list. If it does not appear, click Refresh.
Microsoft Office Project Server 2003 Administrators Guide
259
6.
Repeat steps 3 and 4 to rename additional projects, or click Exit.
Project Server SetTracing Tool
Microsoft Office Project Server 2003 uses the Project Server Tracing Service to log application errors to the Event Viewer. You can use the Project Server SetTracing tool (SetTracing.exe) to redirect the tracing output to a log file, or to the Event Viewer and a log file. Directing application errors to a log file produces an output format for the errors that you can send to Microsoft Product Support Services. This makes it easier for product support specialists to determine the cause of any errors that your organization might experience.
260
Microsoft Office Project Server 2003 Administrators Guide
SetTracing.exe set to full logging to both the Event Viewer and a text output file.
Running the Project Server SetTracing Tool
Use SetTracing.exe to indicate whether you want the Project Server Tracing Service to generate alert messages. After you set values in SetTracing.exe and begin using the Project Server Tracing Service, the Project Server Tracing Service will create or update a log file and/or the Event Viewer. The logging settings that you enter into SetTracing.exe will remain the default settings until the next time you run SetTracing.exe and save new settings. To run the SetTracing tool 1. Open the SetTracing toolfrom the computer running Project Server 2003 by doubleclicking the file SetTracing.exe. 2. In the Microsoft Project Server Tracing Settings dialog box, select one or both of the following check boxes: Text Provider Enabled Select this option to create a text file that tracks the service settings that you want to see in the Project Server Tracing Service. You can then send this file to Microsoft Product Support Services. Event Log Provider Enabled Select this option to write the output data to the Event Viewer. You can view the log information by accessing the Event Viewer. 3. Set the values for each of the types of alerts that you want the Project Server Tracing Service to track. If you set the field to 0, SetTracing.exe will not log the error. If you set
Microsoft Office Project Server 2003 Administrators Guide
261
the field to 5000, SetTracing.exe will log every alert of that type. You can configure the following types of alerts: Success Indicates that an operation was completed successfully. Error Indicates that a significant problem, such as loss of data, has occurred. This utility may load with a default value of 20480, which also indicates maximum logging. Warning Indicates an event that is not necessarily significant, but may indicate a future problem. Information Indicates the successful loading of a program, driver, or service, and logs all successful events of this type. Audit Success Project Server 2003 does not perform this function. Entering a value in this field other than 0 will not generate any additional log information. Leave this field at the default setting of 0. Audit Failure Project Server 2003 does not perform this function. Entering a value in this field other than 0 will not generate any additional log information. Leave this field at the default setting of 0. 4. If you select the Text Provider Enabled check box, specify the path and name of the output text file in the Output file name text box. It is recommended that you assign a .txt extension to the output file. This allows you to quickly view the output file in any editor application, such as Microsoft Notepad. This file will be updated each time you start, stop, or modify the settings in SetTracing.exe. A new file name will not be created unless you specify a new file name. 5. Click Save. SetTracing.exe will save your settings and close. Logging will run in the background.
Troubleshooting the Project Server Tracing Service
Use the following information to improve the performance of and troubleshoot problems with the Project Server Tracing Service: If you use SetTracing.exe to log information in addition to what is logged in the Event Viewer, first gather the information that you will need to capture the errors. Then open SetTracing.exe and set the values of any fields that you are tracing to 0. Information that is available in the output file can possibly compromise your organizations security. In addition, when the Project Server Tracing Service is running in the background, it continues to use the system resources of the computer running Project Server 2003. If you are running the Project Server Tracing Service against a busy site and the Text Provider Enabled check box is selected, periodically create a new text file or back up and delete the existing file. As the Project Server Tracing Service runs, it continually
262
Microsoft Office Project Server 2003 Administrators Guide
appends information to the specified log file. As that file grows in size, system performance degrades. Do not modify the text in the output log file. The contents of this file are designed to help Microsoft Product Support Services and other Microsoft specialists help to determine the cause of an error if your organization requires this level of support. If you are viewing the contents of the output file, or are viewing information in the Event Viewer, be aware that, in some cases, information that you think is wrong is actually a false-positive return value. In some instances, an event logs as a failure, but then later logs as a success. When viewing events in the Event Viewer, look for trends that include the same error, as opposed to singular events.
SmokeTest Tool
The SmokeTest tool (SmokeTest.exe) runs a series of tests to verify the basic functionality of a Microsoft Office Project Server 2003 installation and reports the results and performance timings for each test. Ensure that you install Microsoft Office Project Professional 2003 on the computer on which you run SmokeTest.exe and that Project Server 2003 is running in enterprise mode. If the server is not running in enterprise mode, some of the tests will fail. If Project Professional 2003 is not installed, only the Project Web Access tests will run, and the Project Professional 2003 scripts will display 0. To run the Project Professional 2003 tests, you must save a project to the enterprise database on the computer running Project Server 2003. This is a test project for use with the SmokeTest tool only.
Note SmokeTest.exe requires the .NET Framework Version 1.1 and Office Web Components 2003.
SmokeTest.exe runs the following tests: Navigate Determines the time it takes to direct Internet Explorer to the server login page. Login Determines the time it takes to log on. TasksView Determines the time it takes to go to the Tasks Views page. ViewPortfolioOpen Determines the time it takes to open all views for a portfolio. ViewHomePage Determines the time it takes to go to the Home page. ViewResourcesOpen Determines the time it takes to open all the views for enterprise resources. ViewResourceAvailabilityOpen Determines the time it takes to open views for enterprise availability for all resources.
Microsoft Office Project Server 2003 Administrators Guide
263
ViewProjectOpen Determines the time it takes to open an enterprise project in EnterpriseProjectOpenReadWrite Determines the time it takes to open an EnterpriseProjectSave Determines the time it takes to save an enterprise project in Logout Determines the time it takes to log off of Project Professional.
To install the SmokeTest tool 1. Download the file SmokeTest.exe from the Microsoft Download Center (http://go.microsoft.com/fwlink/?LinkId=20890). 2. Run the file SmokeTestSetup.msi to install the SmokeTest tool. By default, the SmokeTest tool is installed in the \Program Files\Microsoft Office Project Server 2003 Resource Kit\Toolbox\SmokeTest directory. 3. Add the Project Server site that you are going to test to the trusted sites list in Internet Explorer. Project Professional. enterprise project with read/write access in Project Professional. Project Professional.
Running the SmokeTest Tool
It is recommended that you create a Project Server user account exclusively for use with SmokeTest.exe. The following table lists the permissions that must be assigned to the user account.
Gobal Permissions Category Permissions
Log On Publish/update/status Read Enteprise Global View Home View Project Center View Project View View Resource Allocation View Resource Center
Open Project Save Project See Enterprise Resource Data See Projects in Project Center See Projects in Project Views
In addition, the user account must have the following attributes: The user does not belong to any groups. The user belongs to a single category. The project that the user will open and save must be added to the category.
264
Microsoft Office Project Server 2003 Administrators Guide
The resources that the user will view in the Resource Center and in Resource One or more Project views must be added to the category. One or more Resource Center views must be added to the category. One or more Project Center views must be added to the category.
Note For more information about permissions, see Appendix C, Project Server Permissions, in the
Microsoft Office Project Server 2003 Administrators Guide.
Availability views must be added to the category.
The SmokeTest tool.
To run the SmokeTest tool 1. Close all Internet Explorer and Microsoft Office Project Professional 2003 instances. 2. Start SmokeTest.exe. 3. In the Server box, type the URL for the computer running Project Server 2003 on which you want to run SmokeTest.exe. 4. In the Login box, type the Project Web Access username that you want to use to log on. 5. In the Password box, type the password for the username that you are using. 6. In the Project Name box, type the name of the project that you saved from Project Professional for use with the SmokeTest tool. 7. In the Iterations box, type the number of times that you want the test to be executed. 8. Click Execute Test. SmokeTest.exe will run and the results will be displayed when the application has completed running the number of iterations that you specified.
Microsoft Office Project Server 2003 Administrators Guide
265
You can save your settings by choosing Save from the File menu. You can then choose Open from the File menu the next time that you run SmokeTest.exe, and your configuration settings will be reloaded.
Results Page
The Results page loads automatically after SmokeTest.exe is finished running the tests. You can also access the Results page from the SmokeTest.exe login page by choosing View Results from the File menu.
The SmokeTest tool Results page. Results are shown for the currently selected run in the Run Time (s) column as well as the average time across all the runs. If a value of 0 appears in this column, it means that an error or failure occurred for that script and run. Failures are not included in average time calculations. The results are stored in the Results.xml file in your installation directory.
266
Microsoft Office Project Server 2003 Administrators Guide
You can select a specific run to view by choosing the run from the View Run list. You can delete a run by clicking Delete. When you are finished reviewing the results, click Close to return to the SmokeTest.exe login screen.
Command-Line Interface
You can run SmokeTest.exe from the command line by using the following syntax:
SmokeTest.exe S Server -L Login -P <Password> -I <Iterations> -N <ProjectName> <-Q>
The Server and Login parameters are required. If you do not specify the number of iterations, SmokeTest.exe will by default complete one iteration. Optionally, you can include the -Q option to run SmokeTest.exe in quiet mode. You can also run SmokeTest.exe by using previously saved configuration information by using the C option as follows:
SmokeTest.exe C
Running the SmokeTest Tool as a Scheduled Task
You can run SmokeTest.exe as a scheduled task. When adding a scheduled task, you must use the following syntax when choosing a task to run:
C:\Program Files\Microsoft Office Project Server 2003 Resource Kit\Toolbox\Smoketest\SmokeTest.exe -S Server L Login P <Password> -I <Iterations> -N <ProjectName> -Q
Note You must include the double-quotes.
You can use a previously saved configuration by using the C option as follows:
C:\Program Files\Microsoft Office Project Server 2003 Resource Kit\Toolbox\Smoketest\SmokeTest.exe -C -Q
View Backup and Restore Tool
The View Backup and Restore tool (ViewBackup.exe) is a command-line tool that you can use to back up and restore the views that you create in Project Web Access. Use this tool to move views to a different computer running Project Server 2003. You can back up and restore the following types of views to another server:
Microsoft Office Project Server 2003 Administrators Guide
267
Project views Project Center views Assignment views Resource Center views Timesheet views Portfolio Analyzer views
Note For more information about Project Server views, see Chapter 4, Managing Views of the Microsoft Office Project Server 2003 Administrators Guide.
To install View Backup and Restore Download and run the file VBackRes.exe from the Microsoft Download Center (http://go.microsoft.com/fwlink/?LinkId=21138). To back up views, run ViewBackup.exe from the command line and use the /B parameter as in the following syntax:
ViewBackup.exe /B /N <FileName> /S <SQLServerName> /D <ProjectServerDatabaseName> [/U ProjectServerDatabase UserName] [/P <ProjectServerDatabse password>] [/F] [/T <ViewType>] [/V <ViewName>]
For example, to back up all views in the ProjectServer database on the server named Contoso that is running SQL Server, you can use the following syntax:
ViewBackup.exe /B /N ProjectServerViews.xml /S Contoso /D ProjectServer /U MyAccount /P hello
To restore views, run ViewBackup.exe from the command line and use the /R parameter as in the following syntax:
ViewBackup.exe /R /N <FileName> /S <SQLServerName> /D <ProjectServerDataBaseName> [/U ProjectServerDatabase UserName] [/P ProjectServerDatabase password] [/O]
For example, to restore the views from the example above to a new database called NewPSDB on the server named Contoso that is running SQL Server, you can use the following syntax:
ViewBackup.exe /R /N ProjectServerViews.xml /S Contoso /D NewPSDB /U MyAccount /P hello
268
Microsoft Office Project Server 2003 Administrators Guide
View Backup and Restore Tool Command-Line Parameters
The following table lists the command-line parameters that you can use with ViewBackup.exe.
Parameter /B /D /F /I /N /O /P /R /S /T Description Backup. The name of the Project Server database. Overwrite existing file. Using the /F parameter causes an existing backup file to be overwritten. The ID of the view you want to back up. The name of the backup file. Overwrite (restore only). Optional. If the /O parameter is not specified, views that already exist are skipped during the restore process. SQL Server password. Optional. Use with the /U parameter. If /U and /P are not specified, NT Authentication is used. Restore. The name of the instance of SQL Server where the Project Server database is located. View Type (backup only). Optional. Specifies the type of view to back up: Project = 0 Project Center = 1 Assignment = 2 Resource Center = 3 Portfolio Analyzer = 4 Time Sheet = 5 When using the /T parameter, you must also specify the /V parameter. SQL Server user name. Optional. Use with the /P parameter. If /U and /P are not specified, NT Authentication is used. The name of the View you want to back up. Optional. When using the /V parameter, you must also specify the /T parameter. The value must be placed in quotes. For example, /V Resource Summary
/U /V
Microsoft Office Project Server 2003 Administrators Guide
269
View Effective Rights Tool
The View Effective Rights tool enables Microsoft Office Project Server 2003 administrators to more easily troubleshoot issues with security settings and access control by combining a PDS extension with a Project Web Access ASP page. This tool enables administrators to identify the projects or resources to which users have access.
The View Effective Rights Project Web Access page. Using this tool requires three steps: Downloading the file package from the Microsoft Download Center. Installing the PDS extension. The PDS extension requires a number of stored procedures to be installed. Installing the ASP page. Download and run the file VEffectRights.exe from the Microsoft Download Center (http://go.microsoft.com/fwlink/?LinkId=20898). The download installs by default to the C:\Program Files\Microsoft Office Project Server 2003 Resource Kit\Toolbox directory; however, you can choose to download the files to any directory.
Note: If SQL Server and Project Server 2003 are installed on different computers, ensure that this directory is shared and that you have access.
Installing the PDS Effective Rights Extension
To install the PDS extension, complete the following procedures: Register a DLL on the computer running Project Server 2003.
270
Microsoft Office Project Server 2003 Administrators Guide
Install stored procedures on the computer running SQL Server 2000. Modify the registry on the computer running Project Server 2003.
To register the DLL 1. Log on to the computer running Project Server 2003 using the built-in Administrator account. 2. Open a command prompt window and locate the directory into which you downloaded PDSRights.dll. 3. Type regsvr32 pdsrights.dll and press ENTER. 4. Click OK to confirm that the DLL was registered successfully. To install the stored procedures 1. Log on to the computer running SQL Server 2000. 2. On the Start menu, point to Programs, point to Microsoft SQL Server, and click Query Analyzer. 3. In the Connect to SQL Server dialog box, type the name of the computer running SQL Server where you will install the stored procedures, select the authentication method, and provide credentials if necessary. Click OK. 4. On the File menu, click Open. 5. In the Open Query File dialog box, browse to the directory location where you downloaded the PDS extension files. 6. Click PDSStoredProc.sql, and then click Open. 7. On the Query menu, click Change Database. 8. Select the ProjectServer database, and then click OK. 9. On the Query menu, click Execute. To update the registry 1. Log on to the computer running Project Server 2003 2. Click Start, click Run, type regedit, and then click OK. 3. In the registry editor, go to \HKEY_LOCAL_MACHINE\Software\Microsoft\Office\11.0\MS Project\WebClient Server\ProjectServer. 4. Copy PDSRightsActivate.reg to the Project Server key.
Note You may need to update the value of PDSExtensionEx to match the number of extensions.
Installing the ASP page
To install the ASP page, complete the following procedures:
Microsoft Office Project Server 2003 Administrators Guide
271
Copy the ASP page to the proper directory on the computer running Project Install stored procedures on the computer running SQL Server 2000. Modify an existing stored procedure on the computer running Project Server 2003.
To copy the ASP page 1. Log on to the computer running Project Server 2003. 2. Copy the sec_audit.asp from the download location to the Program Files\Microsoft Office Project Server 2003\IIS Virtual Root\ADMIN directory. To install the stored procedures 1. Log on to the computer running SQL Server 2000. 2. On the Start menu, point to Programs, point to Microsoft SQL Server, and click Query Analyzer. 3. In the Connect to SQL Server dialog box, type the name of the SQL server where you will install the stored procedures, select the authentication method, and provide credentials if necessary. Click OK. 4. On the File menu, click Open. 5. In the Open Query File dialog box, browse to the directory location where you downloaded the PDS extension files. 6. Click install.sql, and then click Open. 7. On the Query menu, click Change Database. 8. Select the ProjectServer database, and then click OK. 9. On the Query menu, click Execute. To update another stored procedure 1. Log on to the computer running Project Server 2003. 2. Using a text editor, such as Microsoft Notepad, open QyLibStd.txt from the download location. 3. Open a second instance of the text editor and open QyLibStd.sql from the Program Files\Microsoft Office Project Server 2003\BIN directory. 4. Copy and paste the contents of QyLibStd.txt into QyLibStd.sql immediately past line 20023 (using the numbers in the left margin). 5. Save and close QyLibStd.sql. Server 2003.
Using the ASP Page
After you install the ASP page, you are ready to use it.
272
Microsoft Office Project Server 2003 Administrators Guide
To use the ASP page 1. Log on to Project Web Access as an administrator and click Admin in the top-level navigation. 2. In the side pane, under Actions, click View Effective Rights.
3.
Create an effective rights query by selecting the following drop-down options:
a.
Audit You can select to view security reports by all users, single users project access, single users resource access, and single users global permissions.
Microsoft Office Project Server 2003 Administrators Guide
273
Object Type You can define the permission types by user, resource, projects, or global. c. Object You can define the object by user, resource, and project. d. Permission You can select all permissions or specific permissions. 4. Click Submit. The query results are displayed.
b.
View Populator Tool
You can use the View Populator tool (ViewPopulator.exe) to publish projects without using Project Professional. ViewPopulator.exe places XML files in your Project Server ViewDrop folder for each project you publish. The Views Notification Service then publishes the information in the XML files to the view tables in the database. To use ViewPopulator.exe, you must have Project Manager or higher Project Server permissions. You can use either Windows authentication or Project Server authentication. ViewPopulator.exe is useful in the following scenarios: Disaster recovery of your Project Server deployment If you are recovering your Project Server database after a system failure, you can use ViewPopulator.exe to republish your projects rather than restoring the view tables database from a database backup. Publishing projects that did not publish properly If you have a project that did not publish properly, or if you have mismatched data between Project Professional and
274
Microsoft Office Project Server 2003 Administrators Guide
Project Web Access or the OLAP Cube, you can use ViewPopulator.exe to republish the view information for that project. Troubleshooting the Views Notification Service You can use ViewPopulator.exe to send XML files to the ViewDrop folder without using Project Professional. This can assist in troubleshooting issues with the View Notification Service. To install ViewPopulator.exe 1. Download and run the file VPop.exe from the Microsoft Download Center (http://go.microsoft.com/fwlink/?LinkId=20888). 2. Run the file Setup.msi to install the View Populator tool. By default, ViewPopulator.exe is installed in the \Program Files\Microsoft Office Project Server 2003 Resource Kit\Toolbox\View Populator directory.
Using the View Populator Tool
Before using ViewPopulator.exe to publish a project, make sure that the project is checked in. You can use ViewPopulator.exe to force a project check-in by selecting the project and then clicking Checkin Project(s), but you will lose any unsaved data if you do so.
The View Populator tool.
Microsoft Office Project Server 2003 Administrators Guide
275
To publish projects by using ViewPopulator.exe 1. Run ViewPopulator.exe 2. In the Project Server URL box, type the URL for the computer running Project Server 2003. 3. If you are using a Project Server account to connect, type the username and password for the account you want to use. Otherwise, select the Windows authentication checkbox to use Windows authentication. 4. Click Get Projects. 5. In the List of Projects, select the projects that you want to publish. 6. Click Publish Project Plan. The Results box will show the results of the publish operation.
276
Microsoft Office Project Server 2003 Administrators Guide
C
Project Server Permissions
This appendix lists all of the Microsoft Office Project Server 2003 permissions that you can manage by using Microsoft Office Project Web Access 2003. These permissions can be associated with users, groups, categories, and views. You must have permission to log on to Project Web Access as an administrator to manage these permissions.
Project Server Category Permissions
Category permissions are used to control access to a category of objects such as Project Server projects, resources, and models. Project Server 2003 supports object-level security by securing collections of objects rather than individual objects. Typically, category permissions control whether an object is displayed in Project Web Access and Project Professional and what actions a user can perform on the object. You can define categories by using the Manage security section of the Admin page in Project Web Access.
Adjust Actuals
Adjust Actuals is a category permission that allows a Project Web Access user to adjust a team members submitted timesheet entries (actuals). Grant this permission to any member of your organization who requires the ability to adjust a resources timesheet entry. For example, grant this permission to project managers, resource managers, and financial managers who need to ensure that the Project Server timesheet reporting can be synchronized with an external timesheet application like Siebel. This permission requires that users: Have permissions to a category or group that also has the View Adjust Actuals global permission.
Microsoft Office Project Server 2003 Administrators Guide
277
Approve Timesheets for Resources
Approve Timesheets for Resources is a category permission that allows a user to approve a team members submitted timesheet entries (actuals). Grant this permission to any member of your organization who requires the ability to approve a resources timesheet. This permission requires that users: Have permissions to the same category as the resource for which they want to approve timesheets. Have permissions to a category that has the Approve Timesheets for Resources permission. Have permissions to a category or group that has the Timesheet Approval permission.
Note By default, this permission is denied at the organizational level.
Assign Resources
Assign Resources is a category permission that determines whether a user can assign or allocate a given resource to projects. This permission controls the list of available resources in Build Team (Project Web Access) or Build Team from Enterprise (Project Professional). Grant this permission to all project managers and resource managers who need to assign, manage, or allocate resources. For example, if you want to add resource R to project P, then you must have permission to assign resources (Assign Resources) on R, as well as permission to add the resource to project P (Build Team on Project). In addition, you must have the Assign Resources to Project Team global permission to use the Build Team feature in Project Professional or Project Web Access. This permission requires that users: Have the Assign Resource to Project Team global permission in order to use the Build Team page in Project Web Access. Have the Build Team on Project category permission in order to assign a resource in an existing enterprise project. Have the Build Team on New Project global permission in order to assign a resource in a new enterprise project.
Build Team on Project
Build Team on Project is a category permission that determines whether a user can add resources to a project that is already saved to the Project Server database. Grant this
278
Microsoft Office Project Server 2003 Administrators Guide
permission to project managers who want to use the Build Team feature in Project Professional to staff their projects before saving (and publishing) them to the Project Server database. Or, grant this permission to resource managers who want to use the Build Team feature in the Project Center of Project Web Access to add resources to a project that is already saved to the Project Server database. This permission requires that users: Be granted the See Enterprise Resource Data and Assign Resources category permissions in order to see resources that are part of the Enterprise Resource Pool in the Build Team feature in Project Professional and Project Web Access. Have permission (at the category level) to access the specific projects and resources that need to be accessed to build the project team or assign resources.
Create New Task or Assignment
Create New Task or Assignment is a category permission that determines which projects are available to individuals who are creating new tasks. Grant this permission to any group of projects that individual users are allowed to create new tasks for by using the Create a new task page in Project Web Access. This permission requires that users: Be granted the New Project Task global permission in order to access the Create a new task page in Project Web Access.
Delete Project
Delete Project is a category permission that allows Project Professional users to use the Open from Microsoft Project Server dialog box in Project Professional to delete a project that is saved to the Project Server database. Grant this permission to members of your organization to allow them to delete projects they have saved to the Project Server database by using Project Professional or by using the Clean up Project Server database link in Project Web Access. Before allowing users to delete projects, you should establish a plan for recovering deleted projects, if necessary. This permission requires that users: Be granted the Open Project category permission on the project that they want to delete.
Edit Enterprise Resource Data
Edit Enterprise Resource Data is a category permission that allows a project manager to edit enterprise resource data by using Project Professional (by checking out the Enterprise Resource Pool) or a resource manager to edit enterprise resources using Project Web
Microsoft Office Project Server 2003 Administrators Guide
279
Access (by using the Resource Center). Grant this permission to project managers and resource managers who need to make updates to resources that belong to the Enterprise Resource Pool. Resource managers who are assigned this permission can edit enterprise resource data in the Resource Center in Project Web Access, as well as make updates to cost data, custom outline code data, custom field data, and other static information related to resources. Resource managers cannot add or delete resources from the Enterprise Resource Pool in Project Web Access. Project managers can add or delete resources from the Enterprise Resource Pool in Project Professional if they have the New Resource global permission (to add resources) or the Clean Up Project Server Database global permission (to delete resources). These permissions are required in addition to the Edit Enterprise Resource Data category permission.
Note The Project Data Service (PDS) can also be used to create or delete resources in the Enterprise Resource Pool and to edit enterprise resource data.
This permission requires that users: Be granted the See Enterprise Resource Data category permission.
Open Project
Open Project is a category permission that allows a user to open a project from the Project Server database in read-only or read/write modes by using Project Professional, or to use the Portfolio Modeler feature in Project Web Access or Project Professional. Grant this permission to any member of your organization who needs to use the Open from Microsoft Project Server dialog box in Project Professional to open projects that are saved to the Project Server database in read-only mode.
Save Project
Save Project is a category permission that allows a user to save projects to the Project Server database by using Project Professional. Grant this permission to all members of your organization who will be saving projects from Project Professional to the Project Server database by using the Save to Project Server dialog box. This permission requires that users: Be granted the Create Administrative Projects global permission to save the project as a project that tracks non-project or non-working time by using the Save to Project Server dialog box in Project Professional. Be granted the Open Project category permission on any project that needs to be checked out from the Project Server database.
280
Microsoft Office Project Server 2003 Administrators Guide
See Enterprise Resource Data
See Enterprise Resource Data is a category permission that allows a user to view resources and resource data stored in the Enterprise Resource Pool. Grant this permission to any user who needs to view resources and resource data stored in the Enterprise Resource Pool. Users of the following Project Server features must have this permission: Build Team (Project Professional users only.) Build Team (Project Web Access users only). Resource Center (both Project Professional and Project Web Access users).
See Projects in Project Center
See Projects in Project Center is a category permission that enables a user to access the Project Center from both Project Professional and Project Web Access. Grant this permission to any member of your organization who needs to view projects (at the project level) in the Project Center.
See Projects in Project Views
See Projects in Project Views is a category permission that enables a user to view project information for a specific project in the Project Center from both Project Professional and Project Web Access. Grant this permission to project managers and resource managers who need to view project details in the Project Center. This allows users to click a project in the Project Center and view it at the assignment level (or any other defined view).
See Resource Assignments in Assignment Views
See Resource Assignments in Assignment Views is a category permission that enables a user to view assignment details by using assignment views in the Resource Center. Grant this permission to project managers and resource managers who need to view resource assignment details in the Resource Center from Project Professional or Project Web Access.
View Risks, Issues, and Documents
View Risks, Issues, and Documents is a category permission that allows users to view Windows SharePoint Services Risks, Issues, and Documents areas in Project Web Access and Project Professional. Grant this permission to any user of Project Professional who needs to select Documents, Issues, or Risks on the Collaborate menu or any user of
Microsoft Office Project Server 2003 Administrators Guide
281
Project Web Access who needs to access the Documents, Issues, or Risks links in the top-level navigation.
Project Server Global Permissions
A global permission exists for each activity, or interaction, that users can perform with Project Server data, or for a page or group of pages in Project Web Access. Generally, global permissions map to a page in Project Web Access or a feature in Project Professional. In many cases, global permissions only allow access to the page or feature; category-level permissions are required in order to allow users to interact with the object.
About Microsoft Office Project Server 2003
About Microsoft Office Project Server 2003 is a global permission that allows a user to access the About Microsoft Office Project Server 2003 page from the Admin page in Project Web Access. Grant this permission to any member of your organization who is responsible for tracking Project Server and Project Web Access licensing information.
Assign Resource to Project Team
Assign Resource to Project Team is a global permission that allows a user to use Build Team in Project Web Access and Project Professional, as well as determine the list of available resources. Grant this permission to resource managers to allow them to use Build Team in Project Web Access to add resources to projects that have been saved to the Project Server database. Grant this permission to a project manager to allow them to use Build Team in Project Professional to add resources to projects. This permission requires that users: Be granted the Assign Resources category permission in addition to the Assign Resource to Project Team global permission. The Assign Resources category permission determines the list of resources that are available in Build Team in both Project Professional and Project Web Access. Be granted the Build Team on Project category permission. The Build Team on Project permission determines with which projects Build Team can be used. This applies to using Build Team in both Project Professional and Project Web Access.
Assign To-Do List Tasks
Assign To-Do List Tasks is a global permission that determines to whom a user can assign a to-do list task. Grant this permission to any user in your organization who needs to create and assign a to-do list by using the Create a new personal or shared to-do list,
282
Microsoft Office Project Server 2003 Administrators Guide
Manage my to-do lists, and To-do list options links in the Project Center in Project Web Access. This permission requires that users: Be granted the Create and Manage To-Do List global permission in addition to the Assign To-Do List Tasks global permission, which allows them to view to-do listrelated pages in Project Web Access.
Backup Global
Backup Global is a global permission that allows a user to create a copy of the Enterprise Global Template as an offline Project template file (MPT) by using Project Professional. Grant this permission to any user who needs to save offline copies of the Enterprise Global Template by using the Enterprise Options option in the Tools menu in Project Professional. Your organizations Project Management Office (PMO) should always keep an offline copy of the Enterprise Global Template. This permission requires that users: Be granted the Save Enterprise Global global permission in addition to the Backup Global global permission if you want this user to later be able to restore the backed-up Enterprise Global Template to the Project Server database.
Build Team on New Project
Build Team on New Project is a global permission that allows a user to add resources to a project that has not been saved to the Project Server database. Grant this permission to project managers who want to use the Build Team feature in Project Professional to staff their projects before saving (and publishing) them to the Project Server database. This permission requires that users: Be granted the Assign Resources and See Enterprise Resource Data category permissions in order to see resources that are part of the Enterprise Resource Pool in the Build Team feature in Project Professional.
Change Password
Change Password is a global permission that allows a user to change their Project Server user account password from the Home page in Project Web Access. Grant this permission to users who have Project Server user accounts so that they can periodically change their passwords. This permission requires that users: Be granted the View Home global permission.
Microsoft Office Project Server 2003 Administrators Guide
283
Change Work Days
Change Work Days is a global permission that allows a user to send working time updates to their manager and create exceptions in the Standard Enterprise Calendar. Grant this permission to most Project Web Access users unless your organization is using Administrative Projects to track non-project and non-working time. It is recommended that you do not grant the Create Administrative Projects global permission to users to whom you assign this permission (your organization should not use Administrative Projects if users are allowed to change their own working days).
Check In My Projects
Check In My Projects is a global permission that allows a user to check in their projects by using the Check in my projects page, which is available from the Project Center in Project Web Access. Grant this permission to users in your organization who have permission to check out projects from the Project Server database. This permission requires that users: Be granted the View Project Center global permission. Be granted the Save Project category permission.
Clean Up Project Server Database
Clean Up Project Server Database is a global permission that allows a user to access the Clean up Project Server Database link on the Admin page in Project Web Access. Grant this permission to users who need to delete tasks, status reports, projects, resources, and status updates from the Project Server database. In addition, project managers who need to delete resources from the Enterprise Resource Pool by using Project Professional are required to have this permission.
Note This permission should only be granted to a small group of users within your organization. The ability to delete projects, resources, tasks, status reports, and status updates can create significant problems with Project Server data if performed by the wrong set of users.
Connect to Project Server using Microsoft Project 2002
Connect to Project Server using Microsoft Project 2002 is a global permission that allows Microsoft Project Professional 2002 to connect to the Project Server 2003 database. Grant this permission to members of your organization who are using Microsoft Project Professional 2002 and who need to connect to the Project Server 2003 database.
284
Microsoft Office Project Server 2003 Administrators Guide
Users of Microsoft Project Professional 2002 who are allowed to connect to the Project Server 2003 database will be limited to the same feature set provided in Microsoft Project Professional 2002. For example: They will not have access to the Risks feature from the Collaborate menu. They will not have the option to save Administrative Projects by using the Save to Project Server dialog box. They will not have the option to delete projects in the Open from Microsoft Project Server dialog box. They will not have options for managed timesheets or protected actuals. Enterprise Multi-Value Outline Codes are not available in projects. They cannot propose resources for project assignments. This permission requires that users: Be granted the same set of category and global permissions that your organization assigns to Project Professional 2003 users.
Note Users who are assigned this permission can perform all functions allowed by Microsoft Project Professional 2002, even if denied on Project Server 2003 for Project Professional 2003 users. For example, if you allow Microsoft Project Professional 2002 users to connect to Project Server 2003, they can assign resources to their projects by using Build Team even if this is denied. This is because Microsoft Project Professional 2002 cannot validate the new permissions in Project Server 2003 against the actions they are designed to regulate in Project Professional 2003.
Create Accounts from Microsoft Office Project
Create Accounts from Microsoft Office Project is a global permission that allows a user to create new Project Server or Windows authenticated resource accounts when publishing projects to the Project Server database from Project Professional. Grant this permission to project managers who need to create Project Server or Windows authenticated resources while working in Project Professional. This permission does not create accounts in the Enterprise Resource Pool and is denied when enterprise options are enabled.
Note By default, this permission is denied at the organizational level.
Create Accounts when Delegating Tasks
Create Accounts when Delegating Tasks is a global permission that allows a user to create new resource accounts while delegating tasks in projects while using Project Professional. Grant this permission to project managers who need to add resources that are not currently part of a project to tasks, or add resources that are not available in the Enterprise Resource Pool, while assigning resources to tasks in Project Professional. This
Microsoft Office Project Server 2003 Administrators Guide
285
permission does not create accounts in the Enterprise Resource Pool and should be denied if your organization has enabled enterprise options.
Note By default, this permission is denied at the organizational level on the Server Configuration page in Project Web Access.
Create Accounts when Requesting Status Reports
Create Accounts when Requesting Status Reports is a global permission that allows a user to create new resource accounts when requesting status reports. Grant this permission to project managers who need to add resources that are not currently part of a project to tasks, or add resources that are not available in the Enterprise Resource Pool, while working on status reports. This permission does not create accounts in the Enterprise Resource Pool and should be denied if your organization has enabled enterprise options.
Note By default, this permission is denied at the organizational level.
Create Administrative Projects
Create Administrative Projects is a global permission that allows a user to select the Administrative projects option in the Save to Project Server dialog box to save projects to the Project Server database as Administrative Projects or to access the Manage Administrative Projects page in the Project Center in Project Web Access. Grant this permission to users in your organization who need to create projects that are only used to track non-working and non-project time. Project managers can use Project Professional to create Administrative Projects, while both project managers and resource managers can use Project Web Access to manage them.
Note The Administrative projects option in the Save to Project Server dialog box is only available if the project has not already been saved to the Project Server database.
It is recommended that you do not grant the Change Work Days global permission
to users in your organization to whom you assign this permission (your organization should not allow users to change their own working days when you are using Administrative Projects).
Create and Manage To-Do List
Create and Manage To-Do List is a global permission that allows a user to access the Manage my to-do lists and Create a new personal or shared to-do list pages in Project Web Access. These pages give users the ability to create, modify, delete, or transfer ownership of a to-do list. Grant this permission to project managers, resource managers, and members of your organizations Project Management Office (PMO).
286
Microsoft Office Project Server 2003 Administrators Guide
For example, you can grant this permission to a team member who will be out of the office for an extended period of time. The team member can create to-do lists that identify their day-to-day duties, and then assign the list to other members of their organization who will be responsible for these duties in their absence. This permission requires that users: Be granted the Assign To-Do List Tasks global permission in order to determine to whom a user can assign a to-do list task.
Customize Project Web Access
Customize Project Web Access is a global permission that allows a user to access the Customize Project Web Access pages on the Admin page in Project Web Access. Grant this permission to users in your organization who need to manage the following areas of Project Web Access: Custom links and custom content on the Project Web Access Home page. Custom Gantt Chart view color combinations. Custom Grouping format color combinations. Starting, stopping, or modifying the management settings for the Project Server Scheduled Process Service. You can grant this permission to members of your organization who are not Project Server administrators to help offload some of the less critical day-to-day operations.
Delegate Task
Delegate Task is a global permission that allows a user to delegate an assigned task to another (existing) user. Grant this permission to members of your organization who need the ability to delegate task assignments to other resources. For example, a large project may be run by a single project manager, but actually implemented by several teams, each with their own team lead. A project manager can assign the team leads in the project, and then the team leads can in turn delegate each task to individual members of their teams. This example creates an additional layer of task management within the larger organization, but it can also simplify resource allocation within projects themselves and make it easier for a project manager to manage large projects. Or, if you have a resource that is about to leave on a three-week vacation, and the resource is assigned this permission, they can assign their tasks directly to other resources rather than having the project manager check out the project and reassign resources. This permission requires that users:
Microsoft Office Project Server 2003 Administrators Guide
287
Be a member of a category that is assigned the Assign Resources permission.
Go Offline from Project Web Access
Go Offline from Project Web Access is a global permission that allows a user to click the Go offline link on the Project Web Access Home page. Grant this permission to users who need to be able to track their timesheet and status report information when they are unable to access Project Web Access. For example, users who travel frequently may want to be able to manage their timesheet and status reports while traveling. The next time they log on to Project Web Access, the timesheet and status report data they entered while offline is updated in the Project Server database.
Hide Task from Timesheet
Hide Task from Timesheet is a global permission that allows a user to hit X (delete) to remove a task from their timesheet. Grant this permission to team members so they can clear tasks from their timesheet that have been completed. A task that is deleted in this way is removed from the Project Server database. The task is not deleted from the actual project; it reappears the next time the project is published to the Project Server database.
Integration with External Timesheet System
Integration with External Timesheet System is a global permission that allows a user to report their actuals on project assignments without using the timesheet included in Project Web Access. Grant this permission to any user who needs to update their timesheet and is not using the default timesheet that is included in Project Web Access. The Microsoft Office Project Add-In for Outlook feature is the only default timesheet management feature that does not use the timesheet that is included in Project Web Access. All users who will use the Outlook Integration feature to manage their timesheet must be assigned this permission. This global permission is used by the Project Data Service (PDS) to allow calls to the Project Server database from an external timesheet system. All users who are using a timesheet other than the one included in Project Web Access must be granted this permission. The Timesheet API in the PDS allows users to integrate an external timesheet application with Project Server 2003, including editing assignment data and programmatically notifying a project manager with updates made by team members when using an external timesheet system.
Note Project managers still need to approve resources timesheet entries by using Project Web Access.
288
Microsoft Office Project Server 2003 Administrators Guide
This permission supports the following PDS methods in the Timesheet API: AssignmentsGet AssignmentsSave AssignmentsProjectManagerUpdate
Note For more information about these PDS methods, see the Timesheet API chapter in the PDS Reference for Microsoft Office Project Server that is available in the Microsoft Office Project Server 2003 Software Development Kit (SDK) on MSDN (http://go.microsoft.com/fwlink/?LinkID=20266).
Log On
Log On is a global permission that allows a user to connect to the computer running Project Server 2003 from Project Professional or to log on to Project Web Access. Grant this permission to any user who is authorized to connect to the computer running Project Server 2003 from Project Professional or log on to Project Web Access.
Manage Enterprise Features
Manage Enterprise Features is a global permission that allows a user to access the Manage enterprise features page from the Admin page in Project Web Access. Users who have permission to access the Manage enterprise features page can create the OLAP cube for Portfolio Analyzer, manage versions, and force check-ins of enterprise projects and enterprise resources. Grant this permission to any member of your organization who is responsible for OLAP cube creation, managing versions, and keeping track of enterprise projects and enterprise resources at the day-to-day level within your organization. For example, if your organization has a Project Management Office (PMO), you can grant permission to access this page to all members of the PMO or to a custom security category used to support the needs of your organizations PMO. By granting permission to access this page to specific, non-IT administrators, you can offload some of the day-to-day functions that your Project Server administrators may not have time to manage closely.
Manage Rules
Manage Rules is a global permission that allows a user to set rules on the Update page in Project Web Access for how update transactions will be automatically processed. Grant this permission to project managers, resource managers, or members of your organizations PMO so they can define how they will automatically receive and accept changes to transactions by their resources.
Microsoft Office Project Server 2003 Administrators Guide
289
Manage Security
Manage Security is a global permission that allows a user to access the Manage security page in Project Web Access to define security categories, security templates, and user authentication settings. Grant this permission to Project Server administrators or a very small and closely managed group of people. This page allows users to change Project Server security settings, create security categories and security templates, specify how user accounts are created, and define the types of accounts (Project Server, Windows, or Mixed) that are available for the authentication of users who are accessing the computer running Project Server 2003 by using Project Professional or Project Web Access. After your organization has started to use Project Server 2003, changes to settings on this page should be made infrequently and should be carefully monitored.
Manage Server Configuration
Manage Server Configuration is a global permission that allows a user to access the Server configuration page from the Admin page in Project Web Access. Users who have permission to access the Server configuration page can enable or disable enterprise features, manage organizational permissions, and create custom menus (both top-level and side-pane) in Project web Access. Grant this permission to Project Server administrators or a very small and closely managed group of people.
Manage Status Report Requests
Manage Status Report Requests is a global permission that allows a user to access the Request a status report link on the Project Web Access Status Reports page and to view team reports. Grant this permission to any member of your organization who needs to create status report requests and view team reports, usually project managers, resource managers, team leads, and members of your organizations PMO office. This permission requires that users: Be granted the View Status Report List permission.
Manage Task Changes
Manage Task Changes is a global permission that allows project managers or resource managers to access the Updates page in Project Web Access and get task updates, and view, accept, or reject a resources task transactions. Grant this permission to any project manager, resource manager, or member of your organizations PMO who is responsible for approving task updates. Resource managers may also use this to track non-working time that is saved in an Administrative Project.
290
Microsoft Office Project Server 2003 Administrators Guide
Manage Users and Groups
Manage Users and Groups is a global permission that allows a user to access the Manage users and groups page from the Admin page in Project Web Access. Users who are assigned this permission can add, modify, or delete Project Server users and manage Project Server security groups. Grant this permission to members of your organization who are Project Server administrators. Only a small group of people should have permission to access this set of pages.
Manage Views
Mange Views is a global permission that allows a user to access the Manage views page from the Admin page in Project Web Access. Users who are assigned permission to access this page will be able to add, modify, or delete Project, Project Center, Resource Center, Assignment, and Portfolio Analyzer views, as well as modify Timesheet views. Grant this permission to project managers, resource managers, and members of your organizations PMO office so they can create project data views for users to access in Project Web Access and Project Professional. It is important to remember that if your organization is allowing project managers to create custom fields at the project level, then each project may require its own unique view. The number of projects in this type of environment may be too numerous for your IT administrator team; offloading this work to the people in your organization who work at the project level on a day-to-day basis is one way of distributing the workload of managing views.
Manage Windows SharePoint Services
Manage Windows SharePoint Services is a global permission that allows a user to create and delete Windows SharePoint Service sites, update the list of authorized users, and maintain the servers running Windows SharePoint Services from the Admin page in Project Web Access. Grant this permission to members of your organization who are administrators for Project Web Access and/or administrators for the servers running Windows SharePoint Services and SharePoint Portal Server. This permission requires that users: Be granted administrative privileges to all of the servers running Project Server 2003, Windows SharePoint Services, and SharePoint Portal Server.
New Project
New Project is a global permission that allows a user to add a new project to the Project Server database by using Project Professional or the Project Data Service (PDS). Grant this permission to any user in your organization who needs to publish or save new projects to
Microsoft Office Project Server 2003 Administrators Guide
291
the Project Server database from Project Professional by using the Save to Project Server dialog box or the Import Projects Wizard or create new projects in the Project Server database by using the PDS.
New Project Task
New Project Task is a global permission that allows users to access the Create a new task section of the Tasks page in Project Web Access. Grant this permission to any member of your organization who needs to create new tasks in projects that are published to the Project Server database. Users who are assigned this permission can use the Create a new task page in Project Web Access to create tasks that can be inserted into any available project. The list of available projects for a user to create new tasks in is determined by the Create New Tasks or Assignment category permission. A user who is assigned the New Project Task permission must also have access to the projects to which they want to add a task.
New Resource
New Resource is a global permission that allows a project manager to add new resources to the Enterprise Resource Pool by using Project Professional or the Project Data Service (PDS). Grant this permission to any member of your organization who needs to create new enterprise resources in the Project Server database.
Note If your organization is using the Active Directory synchronization feature, you might want to consider denying this permission to all non-IT administrators in your organization.
New Task Assignment
New Task Assignment is a global permission that allows users to access the Assign myself to an existing task section of the Tasks page in Project Web Access. Grant this permission to any member of your organization who needs to create new assignments on existing tasks in projects that are published to the Project Server database. Users who are assigned this permission can use the Assign myself to an existing task page in Project Web Access to create assignments for themselves on tasks in any project that the user has access to. The list of available projects for which a user can create new task assignments is determined by the Create New Tasks or Assignment category permission. A user who is assigned the New Task Assignment permission must also have access to the projects to which they want to assign themselves to a task.
292
Microsoft Office Project Server 2003 Administrators Guide
Open Project Template
Open Project Template is a global permission that allows a user to open an Enterprise Project Template from the Project Server database by using Project Professional. Grant this permission to all users in your organization who will be using Project Professional to create and manage projects that are based on Enterprise Project Templates. This permission requires that users: Be granted the New Project global permission in order to save the project to the Project Server database as an actual project.
Publish To-Do List to All Users
Publish To-Do List to All Users is a global permission that allows a user to make a to-do list available to users in Project Web Access. Grant this permission to all users in your organization who will need to be able to make their to-do list available to any Project Web Access user. This permission requires that users: Be granted the Create and Manage To-Do List global permission in order to access the Create a new personal or shared to-do list page in Project Web Access.
Publish / Update / Status
Publish / Update / Status is a global permission that allows a project manager to assign tasks, change tasks, and request a tasks status when a project is published to the Project Server database from Project Professional by means of the Collaborate menu. Grant this permission to all users in your organization who will be using Project Professional to collaborate on Project Server data. This permission requires that users: Be granted the Open Project category permission. Be granted the Save Project category permission.
Read Enterprise Global
Read Enterprise Global is a global permission that allows a user to load the Enterprise Global Template when connecting Project Professional to the Project Server database. Grant this permission to all users in your organization who will be using Project Professional to connect to the Project Server database.
Microsoft Office Project Server 2003 Administrators Guide
293
Save Baseline
Save Baseline is a global permission that allows a user to save a baseline or clear a baseline associated with an enterprise project published to the Project Server database. Grant this permission to project managers who need to save baselines in their projects by using the Tools menu in Project Professional. One alternative to using baselines is to create an enterprise version called Baseline that project managers can use to save a version of a project after initial resource creation, but before progress is reported on tasks. Later, this version can be used to compare against milestone or completed versions of the project. This permission requires that users: Be granted the Save Project category permission.
Save Enterprise Global
Save Enterprise Global is a global permission that allows a user to check out, modify, and save the Enterprise Global Template to the Project Server database from Project Professional. Grant this permission to users of Project Professional who need to be able to choose the Tools menu, point to Enterprise Options, and select Open Enterprise Global. This permission should only be granted to a small group of people in your organization; either project managers, members of your organizations PMO, or Project Server administrators. Users who are assigned this permission should be aware that if they also have the Backup Global global permission, they can potentially back up the Enterprise Global Template, and then later inadvertently save the backup version of the Enterprise Global Template over the current Enterprise Global Template.
Save Project Template
Save Project Template is a global permission that allows a user to create and save a project as an Enterprise Project Template from Project Professional to the Project Server database. Grant this permission to members of your organization who are tasked with creating Enterprise Project Templates. When a user saves a project to the Project Server database for the first time, the option to select Template (as opposed to Project) from the Type drop-down list in the Save to Project Server dialog box is enabled. This permission requires that users: Be granted the Assign Resources and See Enterprise Resource Data category permissions in addition to this permission if they are also responsible for adding generic resources to the Enterprise Project Template.
294
Microsoft Office Project Server 2003 Administrators Guide
Set Personal Notifications
Set Personal Notifications is a global permission that allows a user to access the Alert me about my tasks and status reports link on the Project Web Access Home page. Grant this permission to any user that you want to be able to sign up for e-mail notifications and reminders related to tasks and status reports. This permission requires that users: Be granted the View Home global permission.
Set Resource Notifications
Set Resource Notifications is a global permission that allows a user to access the Alert me about my resources on tasks and status reports link on the Project Web Access home page. Grant this permission to any resource manager or project manager that you want to be able to sign up for e-mail notifications and reminders related to their resources tasks and status reports. This permission requires that users: Be granted the View Home global permission.
Submit Status Report
Submit Status Report is a global permission that allows a user to access the Submit a status report link on the Status Reports page in Project Web Access. Grant this permission to any user of Project Web Access who needs to be able to submit status reports. This permission requires that users: Be granted the View Status Reports List global permission.
Timesheet Approval
Timesheet Approval is a global permission that allows resource managers to approve team members timesheets in Project Web Access. Grant this permission to resource managers who need to access the Approve Timesheets for Resources page in Project Web Access. This permission requires that users: Be granted the Approve Timesheets for Resources category permission.
Note This permission is denied at the organizational level by default.
Microsoft Office Project Server 2003 Administrators Guide
295
User Defined
User Defined is a set of custom global permissions that allow you to customize access to specific areas of Project Web Access and Project Professional. You cannot use the User Defined permissions upon installation; these permissions require customization.
Note For more information about using these permissions, see the Microsoft Office Project Server 2003 Software Development Kit (SDK) on MSDN (http://go.microsoft.com/fwlink/?LinkID=20266).
View Adjust Actuals
View Adjust Actuals is a global permission that allows a user to access the Adjust Actuals page in Project Web Access. Grant this permission to any category of users who need to adjust timesheet entries in your organization; for example some project managers, resource managers, or members of your organizations PMO office. View Adjust Actuals only determines access to the Adjust Actuals page in Project Web Access. The Adjust Actuals category permission determines which timesheets will be available for adjustment. If users are not also granted the Adjust Actuals category permission, they will be able to view the Adjust Actuals page in Project Web Access, but will not be able to access or adjust any assignment data. This permission requires that users: Be granted the Adjust Actuals category permission.
View Assignments View
View Assignments View is a global permission that allows a user to access the View resource assignments link from the Resource Center in Project Web Access. Grant this permission to any category of users who need to view assignment data in Project Web Access.
View Documents
View Documents is a global permission that allows a user to view the Documents page in Project Web Access or access Documents from the Collaborate menu in Project Professional. Grant this permission to any category of users who need to create, update, or delete project-related documents, or link documents to tasks in any project-related site that the user has permission to view.
Be granted the View Risks, Issues, and Documents category permission.
This permission requires that users:
296
Microsoft Office Project Server 2003 Administrators Guide
View Home
View Home is a global permission that allows a user to view the Project Web Access Home page. Grant this permission to any category of users who need to access the Project Web Access Home page.
View Issues
View Issues is a global permission that allows a user to view the Issues page in Project Web Access or access Issues from the Collaborate menu in Project Professional. Grant this permission to any category of users who need to add or update project-related issues, or link issues to tasks or documents in any project-related site that the user has permission to view. This permission requires that users: Be granted the View Risks, Issues, and Documents category permission.
View Models
View Models is a global permission that allows a user to use Portfolio Modeler in Project Web Access or Project Professional to create, modify, open, analyze, delete, and unlock models. Grant this permission to any user who needs to access the Model projects with Portfolio Modeler link in the Project Center in Project Web Access, or select Portfolio Modeler on the Collaborate menu in Project Professional. This permission requires that users: Be granted the See Enterprise Resource Data category permission. Be granted the Open Project permission in order to load the data in a project into the Portfolio Modeler.
View Portfolio Analyzer
View Portfolio Analyzer is a global permission that allows a user to view the Portfolio Analyzer by using Project Web Access or Project Professional. Grant this permission to users who need to access Portfolio Analyzer in Project Web Access by clicking the Analyze projects in Portfolio Analyzer link from the Project Center, or in Project Professional by selecting Portfolio Analyzer on the Collaborate menu.
View Project Center
View Project Center is a global permission that allows users to access the Project Center from Project Web Access or Project Professional. Grant this permission to users who need to view the Project Center in Project Web Access by clicking the Projects link in the top-
Microsoft Office Project Server 2003 Administrators Guide
297
level navigation, or in Project Professional by selecting Project Center on the Collaborate menu. This permission requires that users: Be granted the See Enterprise Project Data category permission.
View Project View
View Project View is a global permission that allows a user to access project views in Project Web Access. Grant this permission to users who need to view project details by using the Project Center in Project Web Access or Project Professional.
View Resource Allocation
View Resource Allocation is a global permission that allows a user to access the View Resource Availability page to view resource allocation data in Project Web Access. Grant this permission to users in your organization who need to view resource availability in Project Web Access.
View Resource Center
View Resource Center is a global permission that allows users to access the Resource Center from Project Web Access or Project Professional and view resource allocation data. Grant this permission to users who need to view the Resource Center in Project Web Access by clicking the Resources link in the top-level navigation, or in Project Professional by selecting Resource Center on the Collaborate menu. This permission requires that users: Be granted the See Enterprise Resource Data category permission.
View Risks
View Risks is a global permission that allows a user to view the Risks page in Project Web Access or from the Collaborate menu in Project Professional. Grant this permission to any category of users who need to add or update project-related risks. This permission requires that users: Be granted the View Risks, Issues, and Documents category permission.
View Status Report List
View Status Report List is a global permission that allows a user to view sent status reports that are stored in the Status Reports Archive in Project Web Access, and view the Miscellaneous Reports page to view all messages that were either forwarded to the user,
298
Microsoft Office Project Server 2003 Administrators Guide
not requested, or ccd to the user. Grant this permission to any member of your organization who needs to view information on the Status Reports page in Project Web Access. This permission requires that users: Be granted the Submit Status Reports, Create Accounts when Requesting Status Reports, or Manage Status Reports Request global permissions (depending on the users role).
View Timesheet
View Timesheet is a global permission that allows a user to view the Timesheet in Project Web Access and report their progress against project assignments. Grant this permission to any team member or team lead who needs to report his or her hours by using a timesheet that is tracked within (or related to) the Project Server timesheet. This permission requires that users: Be granted the Hide Task from Timesheet or Timesheet Approval permissions (depending on the users role).
Project Server Organizational Permissions
Organizational permissions are identical to global and category permissions. They can be used to allow or deny access to all Project Server users for a particular feature in Project Professional or Project Web Access. Organizational permissions can only be allowed or denied by a Project Server administrator who has permission to access the Server configuration page from the Admin page in Project Web Access. Organizational permissions are listed in the grid under Select the features that you want to make available to users in Project Web Access. Access to this page should be restricted to Project Server administrators. The list of organizational permissions is identical to the global and category permissions described above. Only five organizational permissions are denied by default in Project Server 2003: Create Accounts when Requesting Status Reports Create Accounts when Delegating Tasks Create Accounts from Microsoft Office Project Approve Timesheets for Resources Timesheet Approval
299
Microsoft Office Project Server 2003 Administrators Guide
D
Project Server Default Security Settings
This appendix documents the default security settings for Microsoft Office Project Server 2003 users, security groups, and security categories, including the security categories, views, users, and groups that they are associated with.
Note Default security settings for the default security templates in Project Server 2003 are identical to the settings in the default security category with the same name.
Users
This section describes the default settings for the default Project Server Administrator user account.
Administrator
The Administrator account is the only user account that is available upon completion of the Project Server Setup process. The Administrator account is active, uses Project Server authentication, and belongs to the My Organization security category. The following table lists the default category permission settings for the Administrator user account.
Category Permissions Adjust Actuals Approve Timesheets for Resources Allow Deny
300
Microsoft Office Project Server 2003 Administrators Guide
Category Permissions Assign Resources Build Team on Project Create New Task or Assignment Delete Project Edit Enterprise Resource Data Open Project Save Project See Enterprise Resource Data See Projects in Project Center See Projects in Project Views See Resource Assignments in Assignment Views View Risks, Issues, and Documents
Allow
Deny
The following table lists the default group permission settings for the Administrator account.
Global Permissions About Microsoft Office Project Server 2003 Assign Resource to Project Team Assign To-Do List Tasks Backup Global Build Team on New Project Change Password Change Work Days Check In My Projects Clean Up Project Server Database Allow Deny
Microsoft Office Project Server 2003 Administrators Guide
301
Global Permissions Connect to Project Server Using Microsoft Project 2002 Create Accounts from Microsoft Office Project Create Accounts when Delegating Tasks Create Accounts when Requesting Status Reports Create Administrative Projects Create and Manage To-Do List Customize Project Web Access Delegate Task Go Offline from Project Web Access Hide Task from Timesheet Integration with External Timesheet System Log On Manage Enterprise Features Manage Rules Manage Security Manage Server Configuration Manage Status Report Request Manage Task Changes Manage Users and Groups Manage Views Manage Windows SharePoint Services New Project New Project Task New Resource
Allow
Deny
302
Microsoft Office Project Server 2003 Administrators Guide
Global Permissions New Task Assignment Open Project Template Publish To-Do List to All Users Publish / Update / Status Read Enterprise Global Save Baseline Save Enterprise Global Save Project Template Set Personal Notifications Set Resource Notifications Submit Status Report Timesheet Approval User Defined View Adjust Actuals View Assignments View View Documents View Home View Issues View Models View Portfolio Analyzer View Project Center View Project View View Resource Allocation View Resource Center
Allow
Deny
Microsoft Office Project Server 2003 Administrators Guide
303
Global Permissions View Risks View Status Report List View Timesheet
Allow
Deny
Groups
The following sections describe the default settings for Project Server security groups.
Administrators
The Administrators security group belongs to the My Organization security category by default. The following table lists the default category permission settings for the Administrators security group.
Category Permissions Adjust Actuals Approve Timesheets for Resources Assign Resources Build Team on Project Create New Task or Assignment Delete Project Edit Enterprise Resource Data Open Project Save Project See Enterprise Resource Data See Projects in Project Center See Projects in Project Views See Resource Assignments in Assignment Views View Risks, Issues, and Documents Allow Deny
304
Microsoft Office Project Server 2003 Administrators Guide
The following table lists the default group permission settings for the Administrators security group.
Global Permissions About Microsoft Office Project Server 2003 Assign Resource to Project Team Assign To-Do List Tasks Backup Global Build Team on New Project Change Password Change Work Days Check In My Projects Clean Up Project Server Database Connect to Project Server Using Microsoft Project 2002 Create Accounts from Microsoft Office Project Create Accounts when Delegating Tasks Create Accounts when Requesting Status Reports Create Administrative Projects Create and Manage To-Do List Customize Project Web Access Delegate Task Go Offline from Project Web Access Hide Task from Timesheet Integration with External Timesheet System Log On Manage Enterprise Features Allow Deny
Microsoft Office Project Server 2003 Administrators Guide
305
Global Permissions Manage Rules Manage Security Manage Server Configuration Manage Status Report Request Manage Task Changes Manage Users and Groups Manage Views Manage Windows SharePoint Services New Project New Project Task New Resource New Task Assignment Open Project Template Publish To-Do List to All Users Publish / Update / Status Read Enterprise Global Save Baseline Save Enterprise Global Save Project Template Set Personal Notifications Set Resource Notifications Submit Status Report Timesheet Approval User Defined
Allow
Deny
306
Microsoft Office Project Server 2003 Administrators Guide
Global Permissions View Adjust Actuals View Assignments View View Documents View Home View Issues View Models View Portfolio Analyzer View Project Center View Project View View Resource Allocation View Resource Center View Risks View Status Report List View Timesheet
Allow
Deny
Executives
The Executives security group belongs to the My Organization security category by default. The following table lists the default category permission settings for the Executives security group.
Category Permissions Adjust Actuals Approve Timesheets for Resources Assign Resources Build Team on Project Create New Task or Assignment Allow Deny
Microsoft Office Project Server 2003 Administrators Guide
307
Category Permissions Delete Project Edit Enterprise Resource Data Open Project Save Project See Enterprise Resource Data See Projects in Project Center See Projects in Project Views See Resource Assignments in Assignment Views View Risks, Issues, and Documents
Allow
Deny
The following table lists the default group permission settings for the Executives security group.
Global Permissions About Microsoft Office Project Server 2003 Assign Resource to Project Team Assign To-Do List Tasks Backup Global Build Team on New Project Change Password Change Work Days Check In My Projects Clean Up Project Server Database Connect to Project Server Using Microsoft Project 2002 Create Accounts from Microsoft Office Project Create Accounts when Delegating Tasks Allow Deny
308
Microsoft Office Project Server 2003 Administrators Guide
Global Permissions Create Accounts when Requesting Status Reports Create Administrative Projects Create and Manage To-Do List Customize Project Web Access Delegate Task Go Offline from Project Web Access Hide Task from Timesheet Integration with External Timesheet System Log On Manage Enterprise Features Manage Rules Manage Security Manage Server Configuration Manage Status Report Request Manage Task Changes Manage Users and Groups Manage Views Manage Windows SharePoint Services New Project New Project Task New Resource New Task Assignment Open Project Template Publish To-Do List to All Users
Allow
Deny
Microsoft Office Project Server 2003 Administrators Guide
309
Global Permissions Publish / Update / Status Read Enterprise Global Save Baseline Save Enterprise Global Save Project Template Set Personal Notifications Set Resource Notifications Submit Status Report Timesheet Approval User Defined View Adjust Actuals View Assignments View View Documents View Home View Issues View Models View Portfolio Analyzer View Project Center View Project View View Resource Allocation View Resource Center View Risks View Status Report List View Timesheet
Allow
Deny
310
Microsoft Office Project Server 2003 Administrators Guide
Portfolio Managers
The Portfolio Managers security group belongs to the My Organization security category by default. The following table lists the default category permission settings for the Portfolio Managers security group.
Category Permissions Adjust Actuals Approve Timesheets for Resources Assign Resources Build Team on Project Create New Task or Assignment Delete Project Edit Enterprise Resource Data Open Project Save Project See Enterprise Resource Data See Projects in Project Center See Projects in Project Views See Resource Assignments in Assignment Views View Risks, Issues, and Documents Allow Deny
The following table lists the default group permission settings for the Portfolio Managers security group.
Global Permissions About Microsoft Office Project Server 2003 Assign Resource to Project Team Assign To-Do List Tasks Backup Global Allow Deny
Microsoft Office Project Server 2003 Administrators Guide
311
Global Permissions Build Team on New Project Change Password Change Work Days Check In My Projects Clean Up Project Server Database Connect to Project Server Using Microsoft Project 2002 Create Accounts from Microsoft Office Project Create Accounts when Delegating Tasks Create Accounts when Requesting Status Reports Create Administrative Projects Create and Manage To-Do List Customize Project Web Access Delegate Task Go Offline from Project Web Access Hide Task from Timesheet Integration with External Timesheet System Log On Manage Enterprise Features Manage Rules Manage Security Manage Server Configuration Manage Status Report Request Manage Task Changes Manage Users and Groups
Allow
Deny
312
Microsoft Office Project Server 2003 Administrators Guide
Global Permissions Manage Views Manage Windows SharePoint Services New Project New Project Task New Resource New Task Assignment Open Project Template Publish To-Do List to All Users Publish / Update / Status Read Enterprise Global Save Baseline Save Enterprise Global Save Project Template Set Personal Notifications Set Resource Notifications Submit Status Report Timesheet Approval User Defined View Adjust Actuals View Assignments View View Documents View Home View Issues View Models
Allow
Deny
Microsoft Office Project Server 2003 Administrators Guide
313
Global Permissions View Portfolio Analyzer View Project Center View Project View View Resource Allocation View Resource Center View Risks View Status Report List View Timesheet
Allow
Deny
Project Managers
The Project Managers security group belongs to the My Organization and My Projects security categories by default. The following table lists the default category permission settings for the Project Managers security group.
Category Permissions Adjust Actuals Approve Timesheets for Resources Assign Resources Build Team on Project Create New Task or Assignment Delete Project Edit Enterprise Resource Data Open Project Save Project See Enterprise Resource Data See Projects in Project Center Allow Deny
314
Microsoft Office Project Server 2003 Administrators Guide
Category Permissions See Projects in Project Views See Resource Assignments in Assignment Views View Risks, Issues, and Documents
Allow
Deny
The following table lists the default group permission settings for the Project Managers security group.
Global Permissions About Microsoft Office Project Server 2003 Assign Resource to Project Team Assign To-Do List Tasks Backup Global Build Team on New Project Change Password Change Work Days Check In My Projects Clean Up Project Server Database Connect to Project Server Using Microsoft Project 2002 Create Accounts from Microsoft Office Project Create Accounts when Delegating Tasks Create Accounts when Requesting Status Reports Create Administrative Projects Create and Manage To-Do List Customize Project Web Access Delegate Task Go Offline from Project Web Access Allow Deny
Microsoft Office Project Server 2003 Administrators Guide
315
Global Permissions Hide Task from Timesheet Integration with External Timesheet System Log On Manage Enterprise Features Manage Rules Manage Security Manage Server Configuration Manage Status Report Request Manage Task Changes Manage Users and Groups Manage Views Manage Windows SharePoint Services New Project New Project Task New Resource New Task Assignment Open Project Template Publish To-Do List to All Users Publish / Update / Status Read Enterprise Global Save Baseline Save Enterprise Global Save Project Template Set Personal Notifications
Allow
Deny
316
Microsoft Office Project Server 2003 Administrators Guide
Global Permissions Set Resource Notifications Submit Status Report Timesheet Approval User Defined View Adjust Actuals View Assignments View View Documents View Home View Issues View Models View Portfolio Analyzer View Project Center View Project View View Resource Allocation View Resource Center View Risks View Status Report List View Timesheet
Allow
Deny
Resource Managers
The Resource Managers security group belongs to the My Direct Reports, My Organization, My Projects, and My Resources security categories by default. The following table lists the default category permission settings for the Resource Managers security group.
Category Permissions Adjust Actuals Allow Deny
Microsoft Office Project Server 2003 Administrators Guide
317
Category Permissions Approve Timesheets for Resources Assign Resources Build Team on Project Create New Task or Assignment Delete Project Edit Enterprise Resource Data Open Project Save Project See Enterprise Resource Data See Projects in Project Center See Projects in Project Views See Resource Assignments in Assignment Views View Risks, Issues, and Documents
Allow
Deny
The following table lists the default group permission settings for the Resource Managers security group.
Global Permissions About Microsoft Office Project Server 2003 Assign Resource to Project Team Assign To-Do List Tasks Backup Global Build Team on New Project Change Password Change Work Days Check In My Projects Allow Deny
318
Microsoft Office Project Server 2003 Administrators Guide
Global Permissions Clean Up Project Server Database Connect to Project Server Using Microsoft Project 2002 Create Accounts from Microsoft Office Project Create Accounts when Delegating Tasks Create Accounts when Requesting Status Reports Create Administrative Projects Create and Manage To-Do List Customize Project Web Access Delegate Task Go Offline from Project Web Access Hide Task from Timesheet Integration with External Timesheet System Log On Manage Enterprise Features Manage Rules Manage Security Manage Server Configuration Manage Status Report Request Manage Task Changes Manage Users and Groups Manage Views Manage Windows SharePoint Services New Project New Project Task
Allow
Deny
Microsoft Office Project Server 2003 Administrators Guide
319
Global Permissions New Resource New Task Assignment Open Project Template Publish To-Do List to All Users Publish / Update / Status Read Enterprise Global Save Baseline Save Enterprise Global Save Project Template Set Personal Notifications Set Resource Notifications Submit Status Report Timesheet Approval User Defined View Adjust Actuals View Assignments View View Documents View Home View Issues View Models View Portfolio Analyzer View Project Center View Project View View Resource Allocation
Allow
Deny
320
Microsoft Office Project Server 2003 Administrators Guide
Global Permissions View Resource Center View Risks View Status Report List View Timesheet
Allow
Deny
Team Leads
The Team Leads security group belongs to the My Projects security category by default. The following table lists the default category permission settings for the Team Leads security group.
Category Permissions Adjust Actuals Approve Timesheets for Resources Assign Resources Build Team on Project Create New Task or Assignment Delete Project Edit Enterprise Resource Data Open Project Save Project See Enterprise Resource Data See Projects in Project Center See Projects in Project Views See Resource Assignments in Assignment Views View Risks, Issues, and Documents Allow Deny
The following table lists the default group permission settings for the Team Leads security group.
Microsoft Office Project Server 2003 Administrators Guide
321
Global Permissions About Microsoft Office Project Server 2003 Assign Resource to Project Team Assign To-Do List Tasks Backup Global Build Team on New Project Change Password Change Work Days Check In My Projects Clean Up Project Server Database Connect to Project Server Using Microsoft Project 2002 Create Accounts from Microsoft Office Project Create Accounts when Delegating Tasks Create Accounts when Requesting Status Reports Create Administrative Projects Create and Manage To-Do List Customize Project Web Access Delegate Task Go Offline from Project Web Access Hide Task from Timesheet Integration with External Timesheet System Log On Manage Enterprise Features Manage Rules Manage Security
Allow
Deny
322
Microsoft Office Project Server 2003 Administrators Guide
Global Permissions Manage Server Configuration Manage Status Report Request Manage Task Changes Manage Users and Groups Manage Views Manage Windows SharePoint Services New Project New Project Task New Resource New Task Assignment Open Project Template Publish To-Do List to All Users Publish / Update / Status Read Enterprise Global Save Baseline Save Enterprise Global Save Project Template Set Personal Notifications Set Resource Notifications Submit Status Report Timesheet Approval User Defined View Adjust Actuals View Assignments View
Allow
Deny
Microsoft Office Project Server 2003 Administrators Guide
323
Global Permissions View Documents View Home View Issues View Models View Portfolio Analyzer View Project Center View Project View View Resource Allocation View Resource Center View Risks View Status Report List View Timesheet
Allow
Deny
Team Members
The Team Members security group belongs to the My Tasks security category by default. The following table lists the default category permission settings for the Team Members security group.
Category Permissions Adjust Actuals Approve Timesheets for Resources Assign Resources Build Team on Project Create New Task or Assignment Delete Project Edit Enterprise Resource Data Allow Deny
324
Microsoft Office Project Server 2003 Administrators Guide
Category Permissions Open Project Save Project See Enterprise Resource Data See Projects in Project Center See Projects in Project Views See Resource Assignments in Assignment Views View Risks, Issues, and Documents
Allow
Deny
The following table lists the default group permission settings for the Team Members security group.
Global Permissions About Microsoft Office Project Server 2003 Assign Resource to Project Team Assign To-Do List Tasks Backup Global Build Team on New Project Change Password Change Work Days Check In My Projects Clean Up Project Server Database Connect to Project Server Using Microsoft Project 2002 Create Accounts from Microsoft Office Project Create Accounts when Delegating Tasks Create Accounts when Requesting Status Reports Create Administrative Projects Allow Deny
Microsoft Office Project Server 2003 Administrators Guide
325
Global Permissions Create and Manage To-Do List Customize Project Web Access Delegate Task Go Offline from Project Web Access Hide Task from Timesheet Integration with External Timesheet System Log On Manage Enterprise Features Manage Rules Manage Security Manage Server Configuration Manage Status Report Request Manage Task Changes Manage Users and Groups Manage Views Manage Windows SharePoint Services New Project New Project Task New Resource New Task Assignment Open Project Template Publish To-Do List to All Users Publish / Update / Status Read Enterprise Global
Allow
Deny
326
Microsoft Office Project Server 2003 Administrators Guide
Global Permissions Save Baseline Save Enterprise Global Save Project Template Set Personal Notifications Set Resource Notifications Submit Status Report Timesheet Approval User Defined View Adjust Actuals View Assignments View View Documents View Home View Issues View Models View Portfolio Analyzer View Project Center View Project View View Resource Allocation View Resource Center View Risks View Status Report List View Timesheet
Allow
Deny
Microsoft Office Project Server 2003 Administrators Guide
327
Categories
The following sections describe the default settings for Project Server security categories.
My Direct Reports
The Resource Managers security group is assigned the My Direct Reports security category by default. No views are assigned to the My Direct Reports security category. The following table lists the default category permission settings for the My Direct Reports security category.
Category Permissions Adjust Actuals Approve Timesheets for Resources Assign Resources Build Team on Project Create New Task or Assignment Delete Project Edit Enterprise Resource Data Open Project Save Project See Enterprise Resource Data See Projects in Project Center See Projects in Project Views See Resource Assignments in Assignment Views View Risks, Issues, and Documents Allow Deny
My Organization
The Project Server Administrator user account and the Administrators, Executives, Portfolio Managers, Project Managers, and Resource Managers security groups are assigned the My Organization security category by default. The following table lists the views that are assigned to the My Organization security category.
328
Microsoft Office Project Server 2003 Administrators Guide
View Type Project Center
Views
Cost Earned Value Summary Tracking Work Assignments Cost Assignments Detail Assignments Earned Value Assignments Summary Assignments Tracking Assignments Work Resources Cost Resources Earned Value Resources Summary Resources Work, Tasks Cost Tasks Detail Tasks Earned Value Tasks Leveling, Tasks Schedule Tasks Summary Tasks Top-Level Tasks Tracking Tasks Work
Project
Assignment Resource Portfolio Analyzer
Summary Resources Summary None
The following table lists the default category permission settings for the My Organization security category.
Category Permissions Adjust Actuals Approve Timesheets for Resources Allow Deny
Microsoft Office Project Server 2003 Administrators Guide
329
Category Permissions Assign Resources Build Team on Project Create New Task or Assignment Delete Project Edit Enterprise Resource Data Open Project Save Project See Enterprise Resource Data See Projects in Project Center See Projects in Project Views See Resource Assignments in Assignment Views View Risks, Issues, and Documents
Allow
Deny
My Projects
The Project Managers, Resource Managers, and Team Leads security groups are assigned the My Projects security category by default. The following table lists the views that are assigned to the My Projects security category:
View Type Project Center View
Cost Earned Value Summary Tracking Work Assignments Cost Assignments Detail Assignments Earned Value Assignments Summary Assignments Tracking
Project
330
Microsoft Office Project Server 2003 Administrators Guide
Assignment Resource Portfolio Analyzer
Assignments Work Resources Cost Resources Earned Value Resources Summary Resources Work Tasks Cost Tasks Detail Tasks Earned Value Tasks Leveling Tasks Schedule Tasks Summary Tasks Top-Level Tasks Tracking Tasks Work
Summary Resources Summary None
The following rules can be applied to the My Projects security category: Allow users in this category to view all projects they manage. Allow users in this category to view all projects in which they are a team member. Allow users in this category to view all projects assigned to resources that they manage. Allow users in this category to view their own information. Allow users in this category to view information for all resources that they manage. Allow users in this category to view their own models. Allow users in this category to view models created by resources that they manage. The following table lists the default category permission settings for the My Projects security category.
Category Permissions Adjust Actuals Approve Timesheets for Resources Assign Resources Build Team on Project Allow Deny
Microsoft Office Project Server 2003 Administrators Guide
331
Category Permissions Create New Task or Assignment Delete Project Edit Enterprise Resource Data Open Project Save Project See Enterprise Resource Data See Projects in Project Center See Projects in Project Views See Resource Assignments in Assignment Views View Risks, Issues, and Documents
Allow
Deny
My Resources
The Resource Managers security group is assigned the My Resources security category by default. The Resources Summary view is the only view that is assigned to the My Resources security category: The following rule can be applied to the My Resources security category: Allow users in this category to view information for all resources that they manage. The following table lists the default category permission settings for the My Resources security category.
Category Permissions Adjust Actuals Approve Timesheets for Resources Assign Resources Build Team on Project Create New Task or Assignment Delete Project Allow Deny
332
Microsoft Office Project Server 2003 Administrators Guide
Category Permissions Edit Enterprise Resource Data Open Project Save Project See Enterprise Resource Data See Projects in Project Center See Projects in Project Views See Resource Assignments in Assignment Views View Risks, Issues, and Documents
Allow
Deny
My Tasks
The Team Members security group is assigned the My Tasks security category by default. The Summary Assignment view is the only view that is assigned to the My Tasks security category. The following rules can be applied to the My Projects security category: Allow users in this category to view all projects in which they are a team member. Allow users in this category to view their own information. The following table lists the default category permission settings for the My Tasks security category.
Category Permissions Adjust Actuals Approve Timesheets for Resources Assign Resources Build Team on Project Create New Task or Assignment Delete Project Edit Enterprise Resource Data Open Project Allow Deny
Microsoft Office Project Server 2003 Administrators Guide
333
Category Permissions Save Project See Enterprise Resource Data See Projects in Project Center See Projects in Project Views See Resource Assignments in Assignment Views View Risks, Issues, and Documents
Allow
Deny
Organization
Organization permissions can only be accessed from the Server Configuration page in Project Web Access. Allowing or denying organization permissions makes that feature available or unavailable to all Project Server, Microsoft Office Project Professional 2003, and Microsoft Office Project Web Access 2003 users even if they are granted permission to the feature by means of membership in a category or group.
Note The following table lists organization permissions in the order in which they appear in the grid under Select the features that you want to make available to user in Project Web Access on the Server configuration page in Project Web Access.
Organization Permissions Create Accounts from Microsoft Office Project Create Accounts when Delegating Tasks Create Accounts when Requesting Status Reports About Microsoft Office Project Server 2003 Clean up Project Server database Customize Project Web Access Manage enterprise features Manage security Manage users and groups Manage views
Allow
Deny
334
Microsoft Office Project Server 2003 Administrators Guide
Organization Permissions Manage Windows SharePoint Services View Documents View Issues View Risks Assign Resource Assign Resource to Project Team Backup Global Build Team on New Project Build Team on Project Check in my projects Edit Enterprise Resource Data New Project New Resource Open Project Open Project Template Read Enterprise Global Save Baseline Save Enterprise Global Save Project Save Project Template Save Enterprise Resource Data Change Password Connect to Project Server using Microsoft Project Go Offline from Project Web Access
Allow
Deny
Microsoft Office Project Server 2003 Administrators Guide
335
Organization Permissions Integration with External Timesheet System Set Personal Notifications Set Resource Notifications User Defined View Home Manage Status Report Request Submit Status Report View Status Report List Approve Timesheets for Resources Change Work Days Create Administrative Projects Create New Task or Assignment Delegate Task Hide Task from Timesheet New Project Task New Task Assignment Timesheet Approval View Timesheet Assign To-Do List Tasks Create and Manage To-Do List Publish To-Do List to All Users Manage Rules Manage Task Changes Adjust Actuals
Allow
Deny
336
Microsoft Office Project Server 2003 Administrators Guide
Organization Permissions See Projects in Project Center See Projects in Project Views See Resource Assignments in Assignment Views View Adjust Actuals View Assignments View View Models View Portfolio Analyzer View Project Center View Project View View Resource Allocation View Resource View View Risks, Issues, and Documents Publish / Update / Status
Allow
Deny
Microsoft Office Project Server 2003 Administrators Guide
337
E
Project Server Spooler
Microsoft Office Project Professional 2003 users can publish project and resource data to Microsoft Office Project Server 2003. When information is published to Project Server 2003 from Project Professional, the Project Server Spooler queues the messages to the Project Server database and listens for confirmation from the Project Server database.
Activating the Project Server Spooler
The Project Server Spooler is loaded every time you start Project Professional and connect to the computer running Project Server 2003. When Project Server Spooler loads, an icon appears in the Microsoft Windows taskbar and remains there until Project Professional is closed. The Project Server Spooler functions in a similar way to a print spooler. Most of the time users are not even aware that the Project Server Spooler is active. You can activate the Project Server Spooler by doing any of the following: Double-clicking the icon when it appears in the Windows taskbar. Right-clicking the icon when it appears in the Windows taskbar and selecting Open Project Server Spooler. Selecting Yes when you receive a Microsoft Project Server Spooler Alert dialog box. When the Project Server Spooler is activated, the Microsoft Office Project Spooler dialog box opens.
338
Microsoft Office Project Server 2003 Administrators Guide
The Microsoft Office Project Server Spooler dialog box. If an error occurs when information is published, a red exclamation mark appears next to the Project Server Spooler icon in the Windows taskbar, and one of the following events occurs: If the error initially occurs during publishing of assignment data, a dialog box is displayed with options to Undo, Retry, or Cancel the publishing action. If an error occurs while publishing a project, a dialog box is displayed with options to Retry or Cancel. If both publishing of assignment data and publishing a project are associated with the same error message, such as an error caused by the Publish All Information action, a dialog box is displayed with options to Undo, Retry, or Cancel. Any alert dialog box also includes the option to click Show Details to open a text version of the associated error message.
Using the Project Server Spooler Dialog Box
When you activate the Project Server Spooler, the following options are available within the Project Server Spooler: File Select Exit to close the Project Server Spooler. View You can sort all Project Server Spooler alerts by either Newest First or Oldest First. Actions If you receive a Project Server Spooler alert, you can try to address the cause of the alert, or you can select the alert and then click one of the following: Undo If you click Undo, the Project Server Spooler reopens Project Professional and Project Professional reverts to the state it was in before the message was sent.
Microsoft Office Project Server 2003 Administrators Guide
339
Retry If you click Retry, the Project Server Spooler submits the same message, whether or not Project Professional is open. In general, if you receive a Project Server Spooler error, select Undo instead of Retry. Project Professional assumes that communication to the computer running Project Server 2003 from the Project Server Spooler will be successful. If the communication is not successful, you receive the error message, but Project Professional does not. Therefore, if you get an error message and click Retry, Project Professional assumes that the message was already sent correctly and does not resend it.
Note If you are unable to Undo or Retry a Project Server Spooler publish action, close the Project Server Spooler.
Help To learn more about the Project Server Spooler, click About Microsoft
Project Server Spooler.
Resolving Project Server Spooler Errors
Errors received during publish operations to the Project Server database from Project Professional are displayed in the Microsoft Office Project Server Spooler dialog box. Each error identified by the Project Server Spooler includes the following information: Message Type The publishing operation that failed. Error A short description of the error and the error code. Time The time of the error. Project File The name of the file associated with the error. Server The path name for the computer running Project Server 2003 that is interacting with Project Professional at the time of the error. Manager The resource running Project Professional at the time of the error. Affected User Account(s) The user account or user accounts affected by or causing the error.
Project Server Spooler Errors
A variety of errors can be reported in the Project Server Spooler. This section describes the most common errors, and provides recommendations for each. Project Server Spooler errors are listed in numerical order by error code; for example, 0x8c040003, 0x8c04000d,and so on. The error code can be found at the beginning of each Project Server Spooler error description.
Note DATABASE and SYSTEM ERROR errors do not share the same pattern as the rest of the Project Server Spooler errors. To determine the cause of these types of errors, you wll need to look in the Event Log for Project Server 2003.
340
Microsoft Office Project Server 2003 Administrators Guide
Generic Error During Database Access or Update (0x8c040003)
The Project Server Scheduled Process Service failed to connect to the Project Server database.
Possible Causes
The settings on the computer running Project Server 2003 are incorrect. There is a (temporary) database problem on the server hosting the Project Server There is a general (temporary) system or services problem.
To resolve this Project Server Spooler error 1. Ensure that all Project Server services are functioning correctly. Restart any Project Server service that is not functioning correctly. To determine which services may need to be restarted, analyze the Event Log on the computer running Project Server 2003. In some cases, you will need to restart the computer running Project Server 2003. 2. When you are finished, retry the publishing operation that failed. database.
Data Corruption in Project Server Database (0x8c040004)
The MSP_WEB_ADMIN or MSP_WEB_RESERVED_DATA tables have been corrupted, or contain more than one record. To resolve this Project Server Spooler error Restore the records in the MSP_WEB_ADMIN and/or the MSP_WEB_RESERVED_DATA tables.
MSP_WEB_ADMIN Table Not Initialized (0x8c040005)
The MSP_WEB_ADMIN table has been corrupted or contains more than one record. To resolve this Project Server Spooler error Restore the record in the MSP_WEB_ADMIN table.
Invalid Resource Name (0x8c04000b)
The name of the resource involved with a publishing operation is invalid.
Possible Causes
The name of the resource involved in a publishing operation is empty, contains spaces,
or contains invalid characters (a list separator, for example). To resolve this Project Server Spooler error 1. Verify that the resource names involved in a publishing operation are valid. Fix all invalid resource names.
Microsoft Office Project Server 2003 Administrators Guide
341
2.
When you are finished, retry the publishing operation that failed.
Domain Validation of Windows Account Failed (0x8c04000c)
The Windows account used by a publishing operation failed to validate with the computer running Project Server 2003.
Possible Causes
The Windows account has the wrong domain or user name. The domain is unavailable for user validation at the time of the publishing operation.
To resolve this Project Server Spooler error 1. Verify that the domain and user names are correct and that the domain is available. 2. When you are finished, retry the publishing operation that failed.
Resource Already Exists (0x8c04000d)
A resource account already exists in the Project Server database. Duplicate resource accounts are not allowed.
Possible Causes
The information used by a user account associated with a publishing operation already
exists for another user in the Project Server database. To resolve this Project Server Spooler error 1. Check the MSP_WEB_RESOURCES table in the Project Server database for duplicate resources. 2. In Project Professional, point to Tools and select Options to open the Options dialog box. On the General tab, ensure that the resource does not conflict with an existing Windows or Project Server user account in the Project Server database. 3. Add the Windows User Account field to the Resource Sheet view in Project Professional. This will help to identify the resource names and minimize the risk of saving duplicate resources.
Windows Authentication Only (0x8c040014)
If Project Server 2003 is configured to allow only Windows authentication, this error will be generated when a user attempts to add Project Server user accounts.
Possible Causes
Project Server 2003 is configured to accept Windows authentication only.
342
Microsoft Office Project Server 2003 Administrators Guide
To resolve this Project Server Spooler error If your organization requires that non-Windows authenticated users be able to log on to the computer running Project Server 2003 by using Project Professional, configure the authentication method as either Project Server or Mixed.
Project Server Authentication Only (0x8c040015)
If Project Server 2003 is configured to allow only Project Server user authentication, this error will be generated when a user attempts to add Windows user accounts.
Possible Causes
Project Server 2003 is configured to accept Project Server authentication only.
To resolve this Project Server Spooler error If your organization requires that non-Project Server authenticated users should be allowed to log on to the computer running Project Server 2003 by using Project Professional, configure the authentication method as either Windows or Mixed.
All Authentication Types Disallowed (0x8c040016)
Both Windows and Project Server user accounts are unable to authenticate to the computer running Project Server 2003.
Possible Causes
There is a database corruption error. Contact your Project Server administrator and/or
check the Project Server Event Viewer to determine the error. To resolve this Project Server Spooler error Restore the correct value for user authentication in the WADMIN_AUTHENTICATION_TYPE field in the MSP_WEB_ ADMIN table in the Project Server database.
Manager Not Allowed to Create a New Account (0x8c040017)
You will get this error if you attempt to create a duplicate user account or a user account that is not specified correctly. This error can also occur when you attempt to publish projects to the Project Server database from Project Professional while you are in offline mode (not connected to the computer running Project Server 2003).
Possible Causes
The domain\user name combination for the resource is specified incorrectly.
Microsoft Office Project Server 2003 Administrators Guide
343
To resolve this Project Server Spooler error 1. Double-check that you have specified the correct domain\user name combination for the resource 2. Log on to Project Web Access as an administrator. Click Admin, and then click Manage Organization. Allow the Create Manager Accounts from Microsoft Project and Create Accounts from Microsoft Project permissions. Close Project Professional. 3. Restart Project Professional and connect to the computer running Project Server 2003.
Beta or Evaluation Version Has Expired (0x8c040027)
A beta or evaluation version of Project Server has expired.
Possible Causes
Beta and evaluation versions of Project Server 2003 are designed to expire after 90
days. To resolve this Project Server Spooler error Install a non-beta or non-expiring version of Project Server 2003.
Manager Requires Authentication for Publish Operation (0x8c040028)
This error occurs when a project managers user account does not exist (in the Project Server database) and when creating accounts during publishing is not allowed.
Possible Causes
A project manager is attempting to publish a project to the Project Server database
when the project manager does not have a user account (either Project Server or Windows authenticated) in the Project Server database. To resolve this Project Server Spooler error Create the user account for the project manager by using Project Web Access.
Insufficient Manager Permissions for Publish (0x8c040029)
The user does not have permission to publish projects to the Project Server database from Project Professional.
Possible Causes
The user has not been granted the Save Project category permission in Project Web
Access. The user does not belong to a Project Server security category that has been granted the Save Project category permission.
344
Microsoft Office Project Server 2003 Administrators Guide
To resolve this Project Server Spooler error Grant the Save Project permission to the user or to a category of which the user is a member.
Windows Account Already Exists (0x8c040031)
You cannot create duplicate Windows user accounts in Project Server 2003. For all Windows authenticated user accounts, the Windows User Account and E-mail fields must be unique to a single user.
Possible Causes
A resource with the same Windows User Account and E-mail information already
exists in the Project Server database.
Session Has Expired (0x8c040032)
The connection to the computer running Project Server 2003 was inactive for too long or has been terminated.
Possible Causes
The connection to the computer running Project Server 2003 expired because it was
inactive. To resolve this Project Server Spooler error Repeat the previous publishing operation to initiate a new connection to the computer running Project Server 2003. or Increase server session expiration time.
Note For more information about increasing the server session expiration time, see the section \Configuration\SessionMgr in Appendix F, Project Server Registry Settings, Services, and Application Folders, of the Microsoft Office Project Server 2003 Administrators Guide.
Cannot Create Manager Account From Project Professional (0x8c04003c)
A user has attempted to create a manager account, but does not have permission to create accounts in the Project Server database by using Project Professional.
Possible Causes
By default, Project Server 2003 does not allow users to create user accounts in the
Project Server database by using Project Professional. The Create Accounts from Microsoft Office Project, Create Accounts when Delegating Tasks, and Create
Microsoft Office Project Server 2003 Administrators Guide
345
Accounts when Requesting Status Reports permissions are denied at the organizational level upon initial installation of Project Server 2003. Project Professional users will receive this error message if one or more of these permissions are allowed and the user does not have permission to create users in the Project Server database. To resolve this Project Server Spooler error Create user accounts by using the Manage Users and Groups pages in Project Web Access.
Cannot Publish Master Project (0x8c04003f)
Project Server can be configured to deny the publishing of master projects to the Project Server database.
Possible Causes
The Allow master projects to be published to Microsoft Project Server option is
disabled on the Server configuration page that is available from the Admin page in Project Web Access. To resolve this Project Server Spooler error Use the Administrative project option when saving projects to the Project Server database. Administrative projects provide some of the functionality of a master project if you cannot publish a master project to the Project Server database. or Enable the Allow master projects to be published to Microsoft Project Server option in the Server configuration page that is available from the Admin page in Project Web Access.
Cannot Publish Non-Enterprise Resources (0x8c040040)
Project Server 2003 can be configured to only accept projects for which the resources that are assigned to tasks belong to the Enterprise Resource Pool.
Possible Causes
The user has assigned a resource that does not belong to the Enterprise Resource Pool
to a task in the project. To resolve this Project Server Spooler error Add the resources that are assigned to tasks in the project to the Enterprise Resource Pool. or Assign a new resource that belongs to the Enterprise Resource Pool to the task.
346
Microsoft Office Project Server 2003 Administrators Guide
Cannot Publish Non-Enterprise Projects on This Server (0x8c040041)
Project Server 2003 can be configured to only accept projects that are validated against the Enterprise Global Template when saved to the Project Server database.
Possible Causes
The Allow only enterprise projects to be published to this server option is enabled
on the Server configuration page that is available from the Admin page in Project Web Access. To resolve this Project Server Spooler error Deselect the Allow only enterprise projects to be published to this server option on the Server configuration page that is available from the Admin page in Project Web Access. or Publish the project as an enterprise project.
Microsoft Office Project Server 2003 Administrators Guide
347
F
Project Server Registry Settings, Services, and Application Folders
This appendix describes the contents of the Microsoft Office Project Server 2003 registry, Project Server services, and the application folders that are created after the installation of Project Server 2003 is complete.
Project Server Registry Settings
Dedicated entries in the registry are used to store connection information for the Project Server database and the settings that link other applications to Project Server 2003. These entries are created by default during Setup.
348
Microsoft Office Project Server 2003 Administrators Guide
The Project Server registry structure.
\CubeProcess
This folder is not created as a default registry folder during the Project Server Setup process. If this folder and registry key are not created, Project Server 2003 will use the value of 600 as the default timeout. This registry folder can be created with the following registry key to change the default timeout of the OLAP cube building process: \SQLTIMEOUT 600. The number of seconds available for OLAP cube generation before timeout. This registry key should be created as a String Value. This value can be modified; for example, a value of 1800 sets a 30-minute timeout.
\OLE DB Provider
This folder contains information about the OLE DB Provider used by Project Server 2003. The registry settings in this folder determine the number of seconds that must elapse before certain timeout conditions occur. This folder includes the following registry settings: \TimeBeforeRefresh 0. Determines how long the provider attempts to load a project before returning an error message that it is unavailable. Setting this key to 0 will prevent a timeout.
Microsoft Office Project Server 2003 Administrators Guide
349
\TimeBeforeUnload 37. Determines how long a project remains open after another
project is loaded. Until a new project is loaded, the current project remains in memory, regardless of this setting. \TimeoutOnLoad 5. Determines how often the current project is checked for updated information.
\Services\Configuration
The \Configuration folder holds information about where Project Server service configuration data is located. Subfolders of the \ Configuration folder include \Connector, \SessionMgr, and \Views Notification. The \Configuration folder can be found in the following location:
HKEY_LOCAL_MACHINE\Software\Microsoft\Office\11.0\ MS Project\Services
\Configuration\Connector
This folder holds information about the Connector Services for the Project Server Service for Enterprise Data Maintenance. This folder includes the following: \ProjectServer The default name of the virtual directory in the \Connector folder for Project Server. This folder includes the following registry keys: Drop Directory The directory that the Connector Service listens to for new XML documents. Be sure that this registry key points to a unique directory. If any other Project Server configuration points to the same directory, the behavior of the Connector Service will be unpredictable. Failed Directory The directory to which failed documents are moved. Project Server URL The Project Server URL to use for SOAP calls; for example, http://myserver/projectserver. Success Directory The directory to which successful documents are moved. Timeout 150000. The timeout value in milliseconds for a SOAP call. Verbosity The verbosity level of the response. The default setting is 3; 1 = low, 2 = medium, 3 = high.
Note For more information about the Project Server Service for Enterprise Data Maintenance, see the section Service for Enterprise Data Maintenance in the Project Data Service Reference for Microsoft Office Project Server 2003 on MSDN (http://go.microsoft.com/fwlink/?LinkID=20266).
HU UH U
350
Microsoft Office Project Server 2003 Administrators Guide
\Configuration\Views Notification
This folder holds information about the Project Server Views Notification Service. This folder includes the following settings: ConnectType 0 Directory C:\Program Files\Microsoft Office Project Server 2003\BIN\VIEWDROP\ Filter *.xml. (This must always be .xml and must exist in the registry in order for the Views Processing service to run.) Forward Set to 1 if the Views Processing service is offloaded. This setting instructs Internet Information Services (IIS) to forward any XML data to the ViewDrop folder on the server running the offloaded Views Processing services. Priority Sets the process scheduling priority. This is set to 2 by default and should not be set when the Views Processing service is offloaded. The following table lists the Priority setting and the corresponding Process Priority Class and Thread Priority settings.
Process Priority Class 1 2 3 4 5 6 Below Normal Below Normal Below Normal Normal Normal Normal Thread Priority Lowest Below Normal Normal Normal Normal Normal
\Configuration\SessionMgr
This folder contains information related to the configuration of services related to Project Server 2003 and the Project Server Session Manager Service. This folder includes the following settings: LoadBalanceAutoAcceptLevel 400 LoadBalanceMaximum 10000 Timeout 14400
Microsoft Office Project Server 2003 Administrators Guide
351
\WebClientServer\Languages
The \Languages folder holds information related to the languages supported by the current installation of Project Server 2003. The \Languages folder can be found in the following location:
HKEY_LOCAL_MACHINE\Software\Microsoft\Office\11.0\MS Project\WebClient Server
The \Languages folder has the following values: defLCID Stores the Locale ID (LCID) of the default language of the computer running Project Server. LCID The LCID of the first language supported by the Project Server installation; this is the default language. This entry will be appended with the numerical language identifier; for example, for English, this registry entry will appear as LCID1033. LCID The LCID for any additional language supported by Project Server 2003, which can be added by installing Project Server MUI Packs. This entry will be appended with the numerical language identifier; for example, for German, this registry entry will appear as LCID1031.
\WebClient Server\ProjectServer\Datasets
The \Datasets folder holds information about where Project Server data is located. Subfolders of the \Datasets folder include \Application, \EnterpriseDatabase, \WSS, \ViewsFileDrop, and \ViewsSchedulingDatabase. The \Datasets folder can be found in the following location:
HKEY_LOCAL_MACHINE\Software\Microsoft\Office\11.0\MS Project\WebClient Server\<Virtual Directory> Note The default name for the virtual directory is ProjectServer.
\Datasets\Application
This folder holds information about how components of Project Server 2003 connect to the Project Server database. This folder includes the following settings: connectInfo Stores the database connection information for the Project Server database. You should only use the Connection Information tool (ConnInfo.exe) to modify this entry. QueryFileExt Points to the extended Project Server SQL Query Library. Value = <drive>:\Program Files\Microsoft Project Server\Bin\QYLIBSQL.sql
352
Microsoft Office Project Server 2003 Administrators Guide
QueryFileStd Points to the standard Project Server SQL Query Library.
Value = <drive>:\Program Files\Microsoft Project Server\Bin\QYLIBSTD.sql QueryTimeout The amount of time the component will wait for the SQL server. Value = 1200 PartitionedViews Indicates whether the Project Server database is deployed in a partitioned environment. Value = 1 (partitioned) or 0 (not partitioned) DisableAuthEdit This is a custom registry DWORD value that must be created in the \Application folder in the Project Server registry by the Project Server administrator before you can disable the user authentication settings for Project Server 2003. If this is set to 1, a Project Server administrator will be unable to modify the settings under Specify how users should be authenticated by Project Server on the User authentication page in Project Web Access. If this is set to 0, the Project Server administrator will be able to modify these settings. Before using this registry key to disable the authentication settings, be sure to select the authentication setting (Mixed, Windows Authentication only, or Project Server authentication only).
\Datasets\EnterpriseDatabase
This folder holds information specific to the Project Server Views Notification service for the Project Server database. This folder includes the following settings: DSN The DSN utilized by the Project Server Views Notification Service that provides access to the Microsoft Project OLE DB Provider. Value = PC11DSN Password Stores the database password information for the Project Server database. You can only use ConnInfo.exe to modify this entry. User Name The user name associated with the DSN. Value = MicrosoftProjectServerUser
\Datasets\STS
This folder contains information related to Microsoft Windows SharePoint Services, and includes the following value: IsExtranet The extranet URL for Windows SharePoint Services.
Microsoft Office Project Server 2003 Administrators Guide
353
\Datasets\ViewsFileDrop
This folder holds information about where the Project Server Views Notification service receives new files to process. This folder includes the following settings: DropLocation Stores the path to where the Views Processing service listens for new publish action view files. Value = <drive>:\Program Files\Microsoft Project Server\Bin\ViewDrop ForwardUNC The location of the server running the offloaded Views Processing service.
\Datasets\ViewsSchedulingDatabase
This folder holds connection information for the views scheduling database. This folder includes the following settings: connectInfo Stores the database connection information for the Project Server database. You should only use ConnInfo.exe to modify this entry. QueryFileExt Points to the extended Project Server SQL Query Library. Value = <drive>:\Program Files\Microsoft Project Server\Bin\QYLIBSQL.sql QueryFileStd Points to the standard Project Server SQL Query Library. Value = <drive>:\Program Files\Microsoft Project Server\Bin\QYLIBSTD.sql
\WinProj
This folder stores the information that Project Professional uses to create ODBC connections to the Project Server database. This folder includes the following settings: connectInfo Stores the database connection information for the Project Server database. You should only use ConnInfo.exe to modify this entry. Proj Password Stores the database password information for the Project Server database. You should only use ConnInfo.exe to modify this entry. Proj Username The user name associated with the Project Professional connection to the Project Server database. Value = MSProjectUser Packet Size Determines the minimum packet size used when Project Professional sends or receives data from the Project Server database. This is a custom registry DWORD value that must be created in the \WinProj folder before you can specify the minimum packet size. Enter this value as a decimal (instead of a hexadecimal, which is the default for DWORD values). When Project Professional users access the computer running Project Server 2003 over a WAN connection, data transmission performance can be improved by increasing the size of the TCP Packets used between Microsoft SQL Server 2000 and Project
354
Microsoft Office Project Server 2003 Administrators Guide
Professional (Project Professional connects to SQL Server 2000 by using ODBC), thereby reducing the number of round-trips required to move data between those applications and reducing the effects of high latency. Value = 4000 32000; the range of allowable packet sizes, inclusive. Specify a number within this range to set the minimum packet size.
\WebClient Server\ProjectServer\Services
The \Services folder holds information related to the configuration of services related to Project Server. The \Services folder can be found in the following location:
HKEY_LOCAL_MACHINE\Software\Microsoft\Office\11.0\MS Project\WebClient Server\<Virtual Directory> Note The default name for the virtual directory is ProjectServer.
Project Server 2003 Services
Several services can be managed from the Services dialog box on the computer running Project Server 2003.
The Services dialog box.
Microsoft Office Project Server 2003 Administrators Guide
355
To start or stop a Project Server service 1. On the computer running Project Server 2003, from the Start menu, point to Programs, then Administrative Tools, and then select Services. 2. In the Services dialog box, double-click a Project Server service in the list of services to open the Properties dialog box for the service that you want to start or stop, and then do one of the following: If the Project Server service is not running, click the Start button under Service status. If the Project Server service is already running, Service status will specify Started. If the Project Server service is running, click the Stop button under Service Status. If the Project Server service is already stopped, Service status will specify Stopped.
Note You can also Start, Stop, Pause, Resume, or Restart a Project Server service by right-clicking the service in the list of services in the Services dialog box.
3.
Click Apply and then click OK to close the Properties dialog box.
Project Server Session Mgr Service (PjSessionMgr)
The Project Server Session Mgr Service maintains session state information for Project Web Access users. Each user is issued a session ID when they log on to Project Web Access. This ID is used to save and retrieve session-specific information, such as which panes are displayed, or to identify recently viewed pages. This service runs at Normal priority by default.
Project Server Tracing Service (PjTraceSvc)
The Project Server Tracing Service is installed during Project Server Setup and is set to start automatically. If it is not turned on, you must start the service in order to enable logging of Project Server events and errors by using the Event Viewer or as a text output file. You can use the Project Server SetTracing tool (SetTracing.exe) to specify the format of the output from the Project Server Tracing service. When the Project Server Tracing service generates a text file of the Event Log and the output file points to a language in an NTFS partition, the Project Server Tracing Service will not be able to create the output file because LocalService does not have write permissions to the NTFS partition.
Note For more information about the SetTracing tool, see the topic Project Server SetTracing Tool in Appendix B, Project Server Administrative Tools, of the Microsoft Office Project Server 2003 Administrators Guide.
356
Microsoft Office Project Server 2003 Administrators Guide
Project Server Views Notification Service (PjViewNotify)
The Project Server Views Notification Service processes requests to publish projects and enterprise resources to the Project Server database. The service listens for operating system events to know when files have been dropped to the ViewDrop folder on the computer running Project Server 2003. When a file is dropped, the service processes the content, opens the project by using the OLE DB Provider, and publishes it to the View tables in the Project Server database. When the process is finished, the XML data is deleted from the ViewDrop folder. If this service is not running properly, resources will not be available in the Resource Center and projects will not be available in the Project Center. By default, this service runs at below-normal priority and thread priority, which regulates the use of the processor by the service. The Views Notification service is also involved in the process of updating and building the OLAP cube used by the Portfolio Analyzer. The OLAP cube building process begins with an update of the resource availability tables, which is handled by this service. After the resource availability tables have been updated, this service is no longer involved in the process of building an OLAP cube. When this service is distributed to another server, it is appropriate to change its priority setting to higher than Below Normal.
Project Server Scheduled Process Service (PjSchSvc)
This service starts several scheduled processes, including the Notification Processing Engine for Project Server e-mail notifications and reminders, Views Notification services for OLAP cube generation, and Active Directory synchronization. By default, the Project Server Scheduled Process Service polls for eligible processes every thirty minutes. The Project Server Scheduled Process Service uses the Log On As permission to determine access to the service; it is recommended after the installation of Project Server 2003 to assign to the Log On As permission associated with the Project Server Scheduled Process Service a domain user account that has permission to read from Active Directory .
Project Server Connector Service (PjConnectSvc)
The Project Server Connector Service supports the Service for Enterprise Data Maintenance (EDM), a component of the Project Data Service (PDS). The Service for EDM relies on XML as its data format and uses the PDS to provide an easy way to exchange data between Project Server 2003 and other applications through a file-drop mechanism as well as a SOAP programmatic interface. An organization might have several Line of Business (LOB) applications in place, in addition to Project Server 2003 as the Enterprise Project Management (EPM) solution.
Microsoft Office Project Server 2003 Administrators Guide
357
Other LOB applications might include human resources (HR), financial, professional services automation (PSA), customer relationship management (CRM), and skills learning portal systems. Many LOB applications have the ability to drop a formatted XML file to a designated location on a regular basis. In other cases, a developer can easily add a SOAP call or HTTP Post that directly accesses the Service for EDM.
Note For more information about the Service for Enterprise Data Maintenance, see the chapter Service for Enterprise Data Maintenance in the Project Server Data Reference on MSDN (http://go.microsoft.com/fwlink/?LinkID=20266).
HU UH U
Project Server Folders
All of the folders used by Project Server 2003 can be found from the following root path by default:
C:\Program Files\Microsoft Office Project Server 2003
Project Server 2003 default folder path.
\BIN\1033
The BIN\1033 folder contains Project Server services and configuration files that are localized. This folder includes the following files: ConnInfo.exe PSComPlus.exe Pjintlw.dll
358
Microsoft Office Project Server 2003 Administrators Guide
\BIN\Connector
The Connector folder is the directory where XML files are dropped for processing by the Project Server Service for Enterprise Data Maintenance. XML files are marked either SUCCESS or FAIL and are placed in the appropriate folder.
\BIN\ViewDrop
The ViewDrop folder is where all projects that are published to the Project Server database from Project Professional are placed as XML files to queue to the Project Server view tables. Files are sent to this folder when the following actions are performed from Project Professional when it is connected to the computer running Project Server 2003: A user selects any Publish action from the Collaborate menu. A user selects Close from the File menu.
\Help\1033
The Help\1033 folder contains the following files: Pjdb.htm Pjsvrdb.htm Pjsvr.chm Pjxml.chm Psreadme.htm
\IIS Virtual Root
This folder stores the core Active Server Pages (ASP) files used by Project Web Access.
Das könnte Ihnen auch gefallen
- A Heartbreaking Work Of Staggering Genius: A Memoir Based on a True StoryVon EverandA Heartbreaking Work Of Staggering Genius: A Memoir Based on a True StoryBewertung: 3.5 von 5 Sternen3.5/5 (231)
- The Sympathizer: A Novel (Pulitzer Prize for Fiction)Von EverandThe Sympathizer: A Novel (Pulitzer Prize for Fiction)Bewertung: 4.5 von 5 Sternen4.5/5 (120)
- Grit: The Power of Passion and PerseveranceVon EverandGrit: The Power of Passion and PerseveranceBewertung: 4 von 5 Sternen4/5 (588)
- Devil in the Grove: Thurgood Marshall, the Groveland Boys, and the Dawn of a New AmericaVon EverandDevil in the Grove: Thurgood Marshall, the Groveland Boys, and the Dawn of a New AmericaBewertung: 4.5 von 5 Sternen4.5/5 (266)
- The Little Book of Hygge: Danish Secrets to Happy LivingVon EverandThe Little Book of Hygge: Danish Secrets to Happy LivingBewertung: 3.5 von 5 Sternen3.5/5 (399)
- Never Split the Difference: Negotiating As If Your Life Depended On ItVon EverandNever Split the Difference: Negotiating As If Your Life Depended On ItBewertung: 4.5 von 5 Sternen4.5/5 (838)
- Shoe Dog: A Memoir by the Creator of NikeVon EverandShoe Dog: A Memoir by the Creator of NikeBewertung: 4.5 von 5 Sternen4.5/5 (537)
- The Emperor of All Maladies: A Biography of CancerVon EverandThe Emperor of All Maladies: A Biography of CancerBewertung: 4.5 von 5 Sternen4.5/5 (271)
- The Subtle Art of Not Giving a F*ck: A Counterintuitive Approach to Living a Good LifeVon EverandThe Subtle Art of Not Giving a F*ck: A Counterintuitive Approach to Living a Good LifeBewertung: 4 von 5 Sternen4/5 (5794)
- The World Is Flat 3.0: A Brief History of the Twenty-first CenturyVon EverandThe World Is Flat 3.0: A Brief History of the Twenty-first CenturyBewertung: 3.5 von 5 Sternen3.5/5 (2259)
- The Hard Thing About Hard Things: Building a Business When There Are No Easy AnswersVon EverandThe Hard Thing About Hard Things: Building a Business When There Are No Easy AnswersBewertung: 4.5 von 5 Sternen4.5/5 (344)
- Team of Rivals: The Political Genius of Abraham LincolnVon EverandTeam of Rivals: The Political Genius of Abraham LincolnBewertung: 4.5 von 5 Sternen4.5/5 (234)
- The Gifts of Imperfection: Let Go of Who You Think You're Supposed to Be and Embrace Who You AreVon EverandThe Gifts of Imperfection: Let Go of Who You Think You're Supposed to Be and Embrace Who You AreBewertung: 4 von 5 Sternen4/5 (1090)
- Hidden Figures: The American Dream and the Untold Story of the Black Women Mathematicians Who Helped Win the Space RaceVon EverandHidden Figures: The American Dream and the Untold Story of the Black Women Mathematicians Who Helped Win the Space RaceBewertung: 4 von 5 Sternen4/5 (895)
- Her Body and Other Parties: StoriesVon EverandHer Body and Other Parties: StoriesBewertung: 4 von 5 Sternen4/5 (821)
- Datapower RedbookDokument196 SeitenDatapower RedbookVenu AnnemNoch keine Bewertungen
- Elon Musk: Tesla, SpaceX, and the Quest for a Fantastic FutureVon EverandElon Musk: Tesla, SpaceX, and the Quest for a Fantastic FutureBewertung: 4.5 von 5 Sternen4.5/5 (474)
- The Unwinding: An Inner History of the New AmericaVon EverandThe Unwinding: An Inner History of the New AmericaBewertung: 4 von 5 Sternen4/5 (45)
- Backend Developer RoadmapDokument3 SeitenBackend Developer RoadmapRahulNoch keine Bewertungen
- The Yellow House: A Memoir (2019 National Book Award Winner)Von EverandThe Yellow House: A Memoir (2019 National Book Award Winner)Bewertung: 4 von 5 Sternen4/5 (98)
- On Fire: The (Burning) Case for a Green New DealVon EverandOn Fire: The (Burning) Case for a Green New DealBewertung: 4 von 5 Sternen4/5 (73)
- MV Refresh Parallel PDFDokument4 SeitenMV Refresh Parallel PDFBiplab ParidaNoch keine Bewertungen
- Cisco SD-WAN Extranet VPN LabDokument24 SeitenCisco SD-WAN Extranet VPN LabShashank TripathiNoch keine Bewertungen
- Data 1stDokument63 SeitenData 1stanugrah.elitemindzNoch keine Bewertungen
- Tomcat Performance TuningDokument35 SeitenTomcat Performance Tuningarunds1984100% (1)
- Opentext Extended Ecm For Sap Successfactors Ce - Overview and PreparationDokument59 SeitenOpentext Extended Ecm For Sap Successfactors Ce - Overview and Preparationflasanca100% (1)
- Fiori System Login Class: Select DisplayDokument6 SeitenFiori System Login Class: Select DisplayAzly MnNoch keine Bewertungen
- OracleDokument345 SeitenOracleRubab MunirNoch keine Bewertungen
- Higgins S., Kotsovolos S., Raphaely D. - Oracle 9i. Application Developers Guide - Large Objects (LOBs) Using Java (JDBC) (Part No. A88887-01) (Release 9.0.1) (2001)Dokument670 SeitenHiggins S., Kotsovolos S., Raphaely D. - Oracle 9i. Application Developers Guide - Large Objects (LOBs) Using Java (JDBC) (Part No. A88887-01) (Release 9.0.1) (2001)Elias OzzyNoch keine Bewertungen
- Urbano R. - Oracle 9i. Replication (Part No. А87499-02) (Release 9.0.1) (2001)Dokument362 SeitenUrbano R. - Oracle 9i. Replication (Part No. А87499-02) (Release 9.0.1) (2001)Elias OzzyNoch keine Bewertungen
- Ward R. - Oracle InterMedia. User's Guide and Reference (Part No. A88786-01) (Release 9.0.1) (2001)Dokument692 SeitenWard R. - Oracle InterMedia. User's Guide and Reference (Part No. A88786-01) (Release 9.0.1) (2001)Elias OzzyNoch keine Bewertungen
- Urbano R. - Oracle9i. Replication Management API Reference (Part No. А87502-01) (Release 9.0.1) (2001)Dokument754 SeitenUrbano R. - Oracle9i. Replication Management API Reference (Part No. А87502-01) (Release 9.0.1) (2001)Elias OzzyNoch keine Bewertungen
- Higgins S., Kotsovolos S., Raphaely D. - Oracle 9i. Application Developer's Guide - Large Objects (LOBs) Using OCI (Oracle Call Interface) (Part No. A88883-01) (Release 9.0.1) (2001)Dokument688 SeitenHiggins S., Kotsovolos S., Raphaely D. - Oracle 9i. Application Developer's Guide - Large Objects (LOBs) Using OCI (Oracle Call Interface) (Part No. A88883-01) (Release 9.0.1) (2001)Elias OzzyNoch keine Bewertungen
- Higgins S., Kotsovolos S., Raphaely D. - Oracle 9i. Application Developers Guide - Large Objects (LOBs) (Part No. A88879-01) (Release 9.0.1) (2001)Dokument1.102 SeitenHiggins S., Kotsovolos S., Raphaely D. - Oracle 9i. Application Developers Guide - Large Objects (LOBs) (Part No. A88879-01) (Release 9.0.1) (2001)Elias OzzyNoch keine Bewertungen
- Chang S., Jaeckel C. - Oracle Workflow Guide (Release 2.6.1) (2001)Dokument990 SeitenChang S., Jaeckel C. - Oracle Workflow Guide (Release 2.6.1) (2001)Elias OzzyNoch keine Bewertungen
- OracleDokument550 SeitenOraclekg.shashi100% (7)
- Melnick J. - Oracle 9i. Oracle 9i Supplied Java Packages Reference (Part No. A88898-01) (Release 9.0.1) (2001)Dokument784 SeitenMelnick J. - Oracle 9i. Oracle 9i Supplied Java Packages Reference (Part No. A88898-01) (Release 9.0.1) (2001)Udaya KumarNoch keine Bewertungen
- Smith R. - Oracle Internet Directory Administrator's Guide (Part No. A90151-01) (Release 9.0.1) (2001)Dokument688 SeitenSmith R. - Oracle Internet Directory Administrator's Guide (Part No. A90151-01) (Release 9.0.1) (2001)Elias OzzyNoch keine Bewertungen
- Maring S. - Oracle9i Java Tools Reference (Part No. A90207-01) (Release 9.0.1) (2001)Dokument158 SeitenMaring S. - Oracle9i Java Tools Reference (Part No. A90207-01) (Release 9.0.1) (2001)Elias OzzyNoch keine Bewertungen
- Melnick J. - Oracle 9i. Oracle 9i Supplied Java Packages Reference (Part No. A88898-01) (Release 9.0.1) (2001)Dokument784 SeitenMelnick J. - Oracle 9i. Oracle 9i Supplied Java Packages Reference (Part No. A88898-01) (Release 9.0.1) (2001)Udaya KumarNoch keine Bewertungen
- Gietz B. - Oracle9i Data Cartridge Developer's Guide (Part No. A88896-01) (Release 1 (9.0.1) ) (2001)Dokument504 SeitenGietz B. - Oracle9i Data Cartridge Developer's Guide (Part No. A88896-01) (Release 1 (9.0.1) ) (2001)Elias OzzyNoch keine Bewertungen
- Kennedy M., Rothenberg T. - Oracle Developer's Guide For Microsoft Transaction Server (Part No. A90170-01) (Release 9.0.1) (2001)Dokument126 SeitenKennedy M., Rothenberg T. - Oracle Developer's Guide For Microsoft Transaction Server (Part No. A90170-01) (Release 9.0.1) (2001)Elias OzzyNoch keine Bewertungen
- Moran R. - Oracle Label Security Administrator's Guide (Part No. A90149-01) (Release 9.0.1) (2001)Dokument274 SeitenMoran R. - Oracle Label Security Administrator's Guide (Part No. A90149-01) (Release 9.0.1) (2001)Elias OzzyNoch keine Bewertungen
- Urbano R. - Oracle 9i. Replication (Part No. А87499-02) (Release 9.0.1) (2001)Dokument362 SeitenUrbano R. - Oracle 9i. Replication (Part No. А87499-02) (Release 9.0.1) (2001)Elias OzzyNoch keine Bewertungen
- 27 - OEM - Getting Started With The Oracle Standard Management PackDokument128 Seiten27 - OEM - Getting Started With The Oracle Standard Management Packapi-3702030Noch keine Bewertungen
- Oracle 9i. Sample Schemas (Part No. A90129-01) (Release 9.0.1) (2001)Dokument240 SeitenOracle 9i. Sample Schemas (Part No. A90129-01) (Release 9.0.1) (2001)Elias OzzyNoch keine Bewertungen
- Oracle Enterprise Manager. Concepts Guide (Part No. A88770-01) (Release 9.0.1) (2001)Dokument130 SeitenOracle Enterprise Manager. Concepts Guide (Part No. A88770-01) (Release 9.0.1) (2001)lado55Noch keine Bewertungen
- Kennedy M., Rothenberg T. - Oracle Developer's Guide For Microsoft Transaction Server (Part No. A90170-01) (Release 9.0.1) (2001)Dokument126 SeitenKennedy M., Rothenberg T. - Oracle Developer's Guide For Microsoft Transaction Server (Part No. A90170-01) (Release 9.0.1) (2001)Elias OzzyNoch keine Bewertungen
- Rich B. - Oracle Enterprise Manager. Getting Started With Oracle Change Management Pack (Part No. A88717-01) (Release 9.0.1) (2001)Dokument112 SeitenRich B. - Oracle Enterprise Manager. Getting Started With Oracle Change Management Pack (Part No. A88717-01) (Release 9.0.1) (2001)Elias OzzyNoch keine Bewertungen
- Portfolio T., Smith T. - Pro PL - I. Supplement To The Oracle Precompilers Guide (Part No. A87540-01) (Release 1.8) (2001)Dokument162 SeitenPortfolio T., Smith T. - Pro PL - I. Supplement To The Oracle Precompilers Guide (Part No. A87540-01) (Release 1.8) (2001)Elias OzzyNoch keine Bewertungen
- Maring S. - Oracle9i Java Developers Guide (Part No. A90209-01) (Release 9.0.1) (2001)Dokument188 SeitenMaring S. - Oracle9i Java Developers Guide (Part No. A90209-01) (Release 9.0.1) (2001)Elias OzzyNoch keine Bewertungen
- Murray C. - Oracle 9i. Application Developer's Guide - Workspace Manager (Part No. A88806-01) (Release 9.0.1) (2001)Dokument186 SeitenMurray C. - Oracle 9i. Application Developer's Guide - Workspace Manager (Part No. A88806-01) (Release 9.0.1) (2001)Elias OzzyNoch keine Bewertungen
- Oracle COM Automation Feature Developer's Guide (Part No. A90169-01) (Release 9.0.1) (2001)Dokument114 SeitenOracle COM Automation Feature Developer's Guide (Part No. A90169-01) (Release 9.0.1) (2001)Elias OzzyNoch keine Bewertungen
- Baird C., Geurin C. - Oracle 9i. Database New Features (Part No. A90120-02) (Release 9.0.1) (2001)Dokument126 SeitenBaird C., Geurin C. - Oracle 9i. Database New Features (Part No. A90120-02) (Release 9.0.1) (2001)Elias OzzyNoch keine Bewertungen
- Portfolio T. - Oracle9i Java Stored Procedures Developer's Guide (Part No. A90210-01) (Release 9.0.1) (2001)Dokument128 SeitenPortfolio T. - Oracle9i Java Stored Procedures Developer's Guide (Part No. A90210-01) (Release 9.0.1) (2001)Elias OzzyNoch keine Bewertungen
- Oracle Intelligent Agent. User's Guide (Part No. A88771-02) (Release 9.0.1) (2001)Dokument116 SeitenOracle Intelligent Agent. User's Guide (Part No. A88771-02) (Release 9.0.1) (2001)Elias OzzyNoch keine Bewertungen
- Abrecht H. - Oracle9i Directory Service Integration and Deployment Guide (Part No. A90153-01) (Release 9.0.1) (2001)Dokument120 SeitenAbrecht H. - Oracle9i Directory Service Integration and Deployment Guide (Part No. A90153-01) (Release 9.0.1) (2001)Elias OzzyNoch keine Bewertungen
- Install and Configure NfsDokument3 SeitenInstall and Configure NfsaitlhajNoch keine Bewertungen
- DbmsDokument14 SeitenDbmsSumit PandeyNoch keine Bewertungen
- MIS 210 Information Systems IDokument27 SeitenMIS 210 Information Systems IRebin majed HDNoch keine Bewertungen
- Bootcamp 6 1Dokument2 SeitenBootcamp 6 1SubhajitChattopadhyayNoch keine Bewertungen
- Com - Rentplease.save - Loader LogcatDokument291 SeitenCom - Rentplease.save - Loader LogcatdebyNoch keine Bewertungen
- Security NotesDokument30 SeitenSecurity NotesRaghuNoch keine Bewertungen
- Satya Sagar: Career ObjectiveDokument4 SeitenSatya Sagar: Career ObjectivePreethi MekaNoch keine Bewertungen
- VB Project ThesisDokument63 SeitenVB Project Thesisshubham vermaNoch keine Bewertungen
- It6702data Warehousing and Data MiningDokument2 SeitenIt6702data Warehousing and Data MiningGiriDharanNoch keine Bewertungen
- Document 2Dokument9 SeitenDocument 2Anees AhmedNoch keine Bewertungen
- Automatic Backup From Ubuntu Server With RsyncDokument6 SeitenAutomatic Backup From Ubuntu Server With RsyncImam PurnawanNoch keine Bewertungen
- Exam KPITDokument12 SeitenExam KPIThiteshNoch keine Bewertungen
- POWER BI PritishDokument40 SeitenPOWER BI PritishAshwini WIghneNoch keine Bewertungen
- CH 3 Software Quality Factor PDFDokument31 SeitenCH 3 Software Quality Factor PDFLynn Htet AungNoch keine Bewertungen
- Macro in BExDokument7 SeitenMacro in BExsaurabh8400% (1)
- Sap Access Control Implementation and ConfigurationDokument4 SeitenSap Access Control Implementation and ConfigurationnizartcsNoch keine Bewertungen
- VMware NSX Distributed IDS IPS Technical Whitepaper - 1600404014333001PfyADokument8 SeitenVMware NSX Distributed IDS IPS Technical Whitepaper - 1600404014333001PfyAjomasoNoch keine Bewertungen
- A Simple Overview of The Sap Businessobjects Bi SuiteDokument6 SeitenA Simple Overview of The Sap Businessobjects Bi SuiteDanny SánchezNoch keine Bewertungen
- IBM - VisualAgeC++ Compiler - AIXDokument428 SeitenIBM - VisualAgeC++ Compiler - AIXapi-27351105Noch keine Bewertungen
- CZZXXDokument6 SeitenCZZXXphoenixchildsNoch keine Bewertungen
- Mysql Replication Excerpt 5.0 enDokument73 SeitenMysql Replication Excerpt 5.0 enone97LokeshNoch keine Bewertungen
- Operator Overloading - Learn Object-Oriented Programming in PythonDokument6 SeitenOperator Overloading - Learn Object-Oriented Programming in Pythonjason 824Noch keine Bewertungen