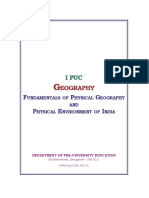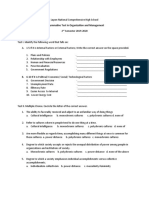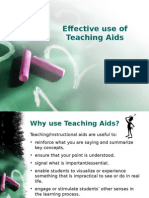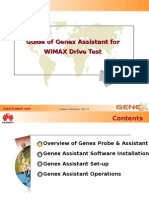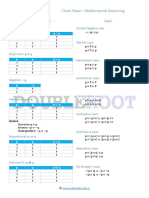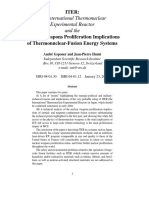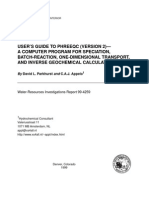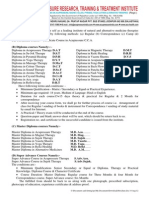Beruflich Dokumente
Kultur Dokumente
2-1 Introduction 2-1.1 Introduction
Hochgeladen von
Revanth BhattaramOriginaltitel
Copyright
Verfügbare Formate
Dieses Dokument teilen
Dokument teilen oder einbetten
Stufen Sie dieses Dokument als nützlich ein?
Sind diese Inhalte unangemessen?
Dieses Dokument meldenCopyright:
Verfügbare Formate
2-1 Introduction 2-1.1 Introduction
Hochgeladen von
Revanth BhattaramCopyright:
Verfügbare Formate
Modeling the Axial Turbine Aachen 2-1 Introduction 2-1.
1 Introduction The resolution of computational fluid dynamics (CFD) problems involves three main steps: spatial discretization of the flow equations flow computation visualization of the results To answer these questions, NUMECA has developed a Flow INtegrated Environment for internal and Turbomachinery simulations. Called FINE/Turbo, the environment integrates the following tools: IGG is an Interactive Geometry modeler and Grid generator software based on structured multi-block techniques AutoGrid is a three-dimensional Automated Grid generation software dedicated to Turbomachinery applications. Similarly to IGG, it is based on structured multi-block techniques Euranus is a state-of-the-art multi-block flow solver able to simulate Euler and NavierStokes equations in the laminar, transitional and turbulent regimes CFView is a highly interactive flow visualization and post-treatment software FINE Graphical User Interface is a user-friendly environment that includes the different software. It integrates the concept of project and allow the user to achieve complete simulations, going from the grid generation to the flow visualization, without the need of file manipulation Turbomachinery is a device in which the energy is transferred either to or from a continuously flowing fluid by the dynamic action of one or more moving blade rows. It plays a major role in particular in aircraft, marine space (liquid rockets), land propulsion system but also in hydraulic, gas and steam turbines applications. It is also involved in industrial pipeline and processing equipment such as gas, petroleum and water pumping plants. Other applications can be related to heart-assist pumps, industrial compressors and refrigeration plants, among others. Turbomachinery includes turbine, pump, fan, compressor. A turbomachinery is composed of several basic elements including the blade (also called vane if it is non-rotating), hub, and shroud. Several technological effects involving clearances, seal leakages and cooling holes among others can Modeling the Axial Turbine Aachen Introduction 2-2 Tutorials
complete the machine. Due to the complexity of the blade shapes, the presence of technological elements and the rotation of machine, the nature of the flow is strongly three-dimensional, often depicting complex flow paths. This tutorial is particularly adapted to the simulation of multi-stage axial-flow turbomachinery applications. It makes use of FINE/Turbo and describes how to deal with the specific options implemented in FINE environment. In this tutorial you will learn how to: Read an exiting geometrical file into AutoGrid Define the blade periodicity Define a tip clearance Generate and optimize the blade-to-blade mesh Manage HOH mesh topologies Control the quality of the mesh in the blade-to-blade and 3D mesh Manage the fluid database Set up both boundary and initial conditions Model rotor-stator (R/S) interactions using a mixing plane approach Control the numerical process Select adequate outputs Launch the calculation process Check for convergence Visualize and analyze the results 2-1.2 Prerequisites This tutorial does not require any particular prerequisite with the menu structure in FINE/Turbo 2-1.3 Problem Description The Aachen 1-1/2 turbine rig stage has been investigated both experimentally (Gallus and Walraevens, 1995) and numerically (Walraevens et al., 1998). Introduction Modeling the Axial Turbine Aachen Tutorials 2-3 The low aspect ratio blading and the constant tip and hub end walls contour enhance strong secondary flows. Both stators (36 blades) and rotor (41 blades) are cylindrical and untwisted. The rotor is un-shrouded with a tip-clearance of 0.4 mm. Testing conditions are characterized by low inlet gas temperature (about 300 K) and design speed of 3,500 RPM. 2-1.4 Preparation Copy the files located in cdrom:\DOC\_tutorials\tutorial_2 from the FINE/Turbo v7.1 DVD to your working directory, where cdrom must be replaced by the name of your DVD-ROM.
Start FINE/Turbo v7.1 For LINUX and UNIX systems, you can access FINE/Turbo v7.1 graphical user interface with the following command line fine -niversion 71_1 -print & For WINDOWS systems, you can access FINE/Turbo v7.1 graphical user interface from the start menu going to /Programs/NUMECA software/fine71_1/fine Click on the icon Create a New Project... to create a new project Select your directy of choice to store the project Enter the project name in the dialog box as <tutorial2> <Enter> Modeling the Axial Turbine Aachen Introduction 2-4 Tutorials Click on Create Grid File to access the interactive geometry modeler and grid generator IGG. Access the menu Modules and select AutoGrid5 to enter AutoGrid. Youre now ready to start the grid generation process and mesh the Aachen Turbine configuration! STEP 1: GRID Modeling the Axial Turbine Aachen Tutorials 2-5 2-2 STEP 1: GRID AutoGrid 5 graphical user interface includes several windows that allow to visualize the geometry and mesh of the Turbomachinery simultaneously in the meridional, blade-to-blade and 3D view. The access to main menu and controls is proposed through a menu bar and a quick access pad, and is completed with a tool/icon bar. The execution of the different actions undertaken is summarized in the message box at the bottom of the interface. A step by step approach is proposed in the following lines. It aims at driving you through the various steps that need to be executed from the creation of the mesh project to the validation of the final mesh quality. 2-2.1 Create Mesh Project 1. Select File New Project Click yes to close active project and then choose the icon of Start a New Project From Scratch. Modeling the Axial Turbine Aachen STEP 1: GRID 2-6 Tutorials 2-2.2 Load Geometry & Define Main Properties The following steps give the instructions to generate a mesh on the Aachen Turbine. The list of main parameters is proposed here below 2. Left-click to activate row 1
3. Click-right to get the contextual menu and select Define Geometry 4. Locate and select stator_1.geomTurbo in the dialog box and click on Open 5. Click on Add Row, do the same operation on row 2 to import rotor.geomTurbo 6. Repeat to import stator_2.geomTurbo in row 3. STEP 1: GRID Modeling the Axial Turbine Aachen Tutorials 2-7 The three rows are displayed in the meridional view corresponding to the three parts of the turbine. The location of the rotor/stator mixing plane is automatically defined by AutoGrid. Default location is set at the average meridional location between the upstream trailing edge and the downstream leading edge 7. Activate row 1, right-click and select Properties in the pop-up menu 8. Enter the Periodicity (number of blades). Left-click inside the string input area and type <36>, press <Enter> to confirm. Select Stator and Axial below. 9. Enter <0> in Rotation Speed. This speed will be transferred to FINE graphical user interface and ease the input of boundary conditions later on 10. Close the dialog box. 11. Execute the same operations for row 2 and row 3, with rotational speed equal to <3500> and <0>, respectively. Modeling the Axial Turbine Aachen STEP 1: GRID 2-8 Tutorials 2-2.3 Control in the Meridional Plane 12. Select the corresponding row 13. Set Flow Paths Number to <61>, <73> and <61> respectively for row 1, 2 and 3 according to the table proposed at page 1-8. 14. Estimate the width of the first cell at the wall The width of the first cell close to the wall must be selected with care since the quality of the flow solution will often depend upon the capture of the flow phenomena inside the boundary layers which develop along the solid walls. Depending upon the turbulence model selected, NUMECA recommends to locate the nearest grid point along the wall, at a distance that corresponds to parietal coordinates y+ ranging from 1-5 (low Reynolds number models) or 30-50 (high Reynolds number models). Assuming thermal effects must be modeled accurately, y+ can reach values as low as 0.1. The relation between the parietal coordinate y+ and width of the first cell close to the wally is driven by the Blasius equation, expressed as follows for turbulent flows: where: - ywall is the distance of the nearest grid point to the wall (in meter); - Vref is a reference velocity of the flow, for instance the inlet velocity (in m/s); - is the kinematic viscosity of the fluid (in m2/s), i.e. the dynamic viscosity divided by the density;
- Lref is a reference length of the test case (expressed in meters); - y+ is a non-dimensional value. In the present case, one can estimate that Vref=109.9557 m/s, Lref=0.3m and =1.038e-5 m2/s for row 2. Assuming one wishes to get y+ =1 at the wall, it comes that y = 3.4 x 10-6 m. Input the value of the Cell Width to <3.4e-6> for row 2 and press <Enter> to confirm Assuming Vref=42.2633 m/s, Lref=0.3m and =1.038e-5 m2/s for row 1 and row 3, and keeping y+ =1 at the wall, it comes that y = 7.8 x 10-6 m STEP 1: GRID Modeling the Axial Turbine Aachen Tutorials 2-9 Modify the Cell Width to <7.8e-6> for row 1 and row 3 and press <Enter> to confirm 15. Click-left on row 2 then click-right and select Define Shroud Gap in contextual menu 16. Select Tip Gap in Rows Definition 17. Set Width At Leading Edge = <0.0004> <Enter> 18. Set Width At Trailing Edge = <0.0004> <Enter> 19. Set Percentage of Mid-flow Cells = <50> <Enter> 20. Set Number of Points = <13> <Enter> 21. Close the dialog box 22. Click-left on Select All Rows 23. Click-left on Generate Flow Paths. 2-2.4 Control in the Blade-to-Blade Plane 24. Go to Mesh Control Row Mesh Control B2B Mesh Topology Control A different topology can be applied to each row. The procedure required to mesh in the blade-to-blade plane is proposed here below for the first row. A similar procedure applies to the remaining rows. Refer to the table on page 18 for the inputs Modeling the Axial Turbine Aachen STEP 1: GRID 2-10 Tutorials 25. Click -left on row1 26. Select HOH topology The HOH (IOI) topology is usually preferred for turbine blades, as it may enhances grid quality. The topology is then defined with three blocks including a H (I)-block at entry and exit, and a O-block surrounding the blade 27. Activate Topology Inlet and outlet positions are used to calculate the distance between the leading/ trailing edge and the connection boundary. This distance is defined as the ratio between the pitch angle and the specified value. By default, the inlet and outlet blocks are of I-type, leading to the generation of non-matching periodic boundaries at the inlet and outlet of the computational domain. Matching periodic boundaries can be obtained selecting H-type block at inlet 28. Activate H Inlet Extension for row1 29. Set Inlet Position to <0.1> <Enter> 30. Activate H Outlet Extension for row3 31. Set Outlet Position to <0.1> <Enter>
32. De-activate the Topology area. 33. Activate Grid Points to control the number of grid points. The numbers of point on each edge in the blade-to-blade plane, including main passage and gap, can be controlled interactively from this dialog box. click-left on the current number nodes, make the proper modification in the entry box and press <Enter> to confirm the modification. Visualize the results in the blade-to-blade view Keep default numbers in main control box Select non-matching in Gap control box (this box can be accessed only with row2 active) 34. De-activate the Grid Points area STEP 1: GRID Modeling the Axial Turbine Aachen Tutorials 2-11 35. Activate Blade Points Distribution This dialog box controls mesh refinement both at the leading and trailing edge of the blade. More details can be found in AutoGrid user manual 36. Set Lead Control to none for all rows 37. Set Trail Control to none for all rows 38. Keep all defaults unchanged 39. De-activate Blade Points Distribution 40. Select All Rows 41. Click on Generate B2B to re-generate the mesh in the blade-to-blade plane 42. Select Mesh Control Row Mesh Control Optimization Control. 43. Select row1 44. Set the number of Optimization Steps = <20> <Enter> Modeling the Axial Turbine Aachen STEP 1: GRID 2-12 Tutorials 45. Select row2 46. Set the number of Optimization Steps = <50> <Enter> 47. Select row3 48. Set the number of Optimization Steps = <20> <Enter> Optimization is performed in the form of smoothing and is executed on each layer using multi-block elliptic techniques. The number of Optimization Steps represents the number of iterations performed with the elliptic smoother. By default, 100 iterations are applied. 49. Close the dialog box 50. Select all rows 51. Click on Generate B2B to re-generate the mesh in the blade-to-blade plane 52. Blade-to-blade mesh can be visualized in different layers as Row Mesh Control Active B2B Layer The layer selected for visualization is defined in percentage of span, going from hub (0%) to shroud (100%) 53. Enter <50> in order to visualize the mesh at 50% span 54. Click-left on the blade-to-blade view 55. Click-right to get the contextual menu and select FullView
56. Select all rows 57. Click on Generate B2B to re-generate the mesh in the blade-to-blade plane 2-2.5 3D Mesh Generation 58. Select all rows 59. Click on the icon Generate 3D and confirm the generation STEP 1: GRID Modeling the Axial Turbine Aachen Tutorials 2-13 Once 3D grid generation is completed, grid quality is performed and displayed. Minimum cells skewness, the maximum expansion ratio and aspect ratio are reported, among others. Data are available for the entire mesh separately for every entity (row, technological effect, bulb). Data related to grid quality report are automatically stored in a report file, once the project file is saved. 60. Close the dialog box. This page can also be reopened by clicking on 2-2.6 3D Mesh Visualization. 61. Select all rows 62. Click-right to get the contextual menu and select Toggle 3D View 63. Click-right in blade-to-blade view and switch to MultiView 64. Click-left in 3D view 65. Click-right to get the contextual menu and select Full View 66. Use View menu in QAP to toggle edge or mesh Modeling the Axial Turbine Aachen STEP 1: GRID 2-14 Tutorials 2-2.7 Boundary Conditions & Mesh Quality Check 67. Check for boundary conditions. It is important to make sure that no undefined patch (UND) is present in the mesh. In that case, these can usually be removed by increasing the tolerance and launch the search procedure STEP 1: GRID Modeling the Axial Turbine Aachen Tutorials 2-15 In a multi-stage context, interfaces between rotating and non-rotating rows are set to ROT 68. Check for negative cells 69. Click on Apply The computation of the negative volumes is performed first. Negative cells can be outlined in the mesh pushing View neg cells button. Beware that the visualization of negative cells can be memory consuming when a large number of cells must be displayed. It is then advised to first check the number of negative cells by pressing the Apply button. It is mandatory to remove all negative cells before the calculation can be started 70. Check for grid quality Detailed analysis of mesh quality can be performed only once the 3D mesh has been generated. Information of orthogonality, aspect ratio and expansion
ratio can be outlined in this page using the Type pull-down menu. Modeling the Axial Turbine Aachen STEP 1: GRID 2-16 Tutorials 71. Click-left on Show chart to visualize the distribution of selected criteria in the form of an histogram. The histogram is drawn per block (0 = all blocks) 72. Click-left on More info button to obtain information about minimum and maximum values of the selected criteria STEP 1: GRID Modeling the Axial Turbine Aachen Tutorials 2-17 2-2.8 Save Project 73. Go to File Save Grid Save Grid As <Tutorial2> <Enter> 7 files are created when the grid is saved with extensions *.igg, *.bcs, *.cgns, *.geom, *.info, *.qualityReport and *.X_T. The meaning of these files is detailed in the user manual Using File Save Grid Save Grid As Fine 6 allows to save the grid generated in a format that is compatible with IGG4.x (FINE/Turbo6.x) 74. Go to File Save Template As<Tutorial2> <Enter> 5 files are created when the template is saved, with extension *.trb, *.geomTurbo, *.geomTurbo.X_T and *.png. The *.trb file includes a complete set of grid parameters, thus giving the possibility to reproduce the entire grid (or a very similar one) in a fast and elegant manner The *.geomTurbo file contains the geometrical data. All 10 files can be saved in one operation using the concept of project, going to File Save Project <Tutorial2> <Enter> Modeling the Axial Turbine Aachen STEP 2: SETTINGS and CALCULATION 2-18 Tutorials 2-3 STEP 2: SETTINGS and CALCULATION The mesh generation process is now completed and one can now come back to FINE graphical user interface in order to set the various flow settings required before the calculation can start. The access to main menu and controls is proposed through a menu bar and a left-tree, and is completed with an icon bar. Access to FINE graphical user interface from the AutoGrid window is proposed through the Modules menu. Youre now back to FINE graphical user interface! A step by step approach is proposed in the following lines. It aims at driving you through the various steps that need to be executed from mesh linking to the execution of the calculation. STEP 2: SETTINGS and CALCULATION Modeling the Axial Turbine Aachen
Tutorials 2-19 2-3.1 Link Mesh and Project 75. Click the icon and link the mesh tutorial2.igg with the project 76. Define grid units in Meters as the geometrical data inserted in the tutorial2.geomTurbo file are expressed in centimeters 77. Go for a Cylindrical and 3 Dimensions configurations 78. Click OK to close the dialog box 2-3.2 Manage Computations 79. Rename the default computation computation_1 as 111 in the Computations area, so as to indicate that the calculation will be executed on the coarse grid first. This can be achieved by clicking left on Rename button, drag and modify the computation_1 to as 000. Similar operations could be executed using the New or Remove buttons, respectively to create a new computations or remove one Modeling the Axial Turbine Aachen STEP 2: SETTINGS and CALCULATION 2-20 Tutorials 2-3.3 Set Flow Configuration 80. Go to the tree in the left menu and double click-left on the Configuration menu 3 sub-menus related to the definition of the working fluid, main flow characteristics and rotating machinery definition can then be accessed 81. Double click-left on Fluid Model to access the fluid database 82. Select AIR(Perfect). Air, considered as a perfect gas, is then selected as a working fluid The fluid database includes a number of pre-defined fluids, covering various approximations in fluid definition such as perfect gas, ideal (real) gas, incompressible fluids and fluids defined as a set of thermodynamic tables (optional, subjected to a separate license key) STEP 2: SETTINGS and CALCULATION Modeling the Axial Turbine Aachen Tutorials 2-21 A default fluid database is proposed with FINE/Turbo. Besides, the user is also allowed to create and modify his/her own fluids and/or use fluids created by others. More details about these functionalities are available in the FINE manual. 83. Double click-left on Flow Model to set the flow characteristics 84. Select Steady to indicate that a steady solution is of interest 85. Select Turbulent Navier-Stokes to activate the resolution of RANS equations 86. Select Spalart-Allmaras as the turbulence model of choice A number of turbulence model can be accessed through the interface. They do require the additional resolution of 0-equation to 4-equations, depending upon the model selected. Some of these models do need a fine resolution near the wall (y+ ranging from 1 to 5), while others use the log-law concept and can mimic the logarithmic law. More details can be found in the FINE manual. 87. Set Reynolds Number Related Info Set the Characteristic Length = <0.3> < Enter>
Set the Characteristic Velocity = <109.9557> < Enter> Set the Characteristic Density = <1.9096> < Enter> Characteristics variables (length, velocity, density) are required to estimate the Reynolds number. This number is used at few locations inside the flow solver, in particular inside the damping functions related to the modelling of turbulence down to the walls. The impact of characteristics variables on the flow solution is very limited, but it is advised to select values in accordance with characteristic quantities of the geometrical domain and flow conditions. As an example, the characteristic length may be defined on the basis of a reference diameter or length at inlet and/or outlet of the computational domain, and/or the chord of the blade (if any). The characteristic velocity may be set to averaged inlet velocity and the characteristics density fixed as the average (molecular) fluid density. Modeling the Axial Turbine Aachen STEP 2: SETTINGS and CALCULATION 2-22 Tutorials 88. Double click-left on Rotating Machinery to set the rotating machinery definition 89. Click-left on row1 90. Set Rotational Speed = <0> <Enter> 91. Click-left on row2 92. Set Rotational Speed = <-3500> <Enter> 93. Click-left on row3 94. Set Rotational Speed = <0> <Enter> In the cylindrical mode, the flow solver resolves the equations by default in a relative frame of reference. As a consequence, the mesh attached to the blade is rotating at the same speed as the blade, as far as no rotor-stator interaction is concerned. The rotation speed has been introduced in AutoGrid and transferred through FINE, limiting user interventions in the graphical user interface. In rotating machinery projects, the axis of rotation must be aligned along Oz. In addition, a unique rotation speed must e considered for the entire computational domain. 95. Click-left on thumbnails Rotor-Stator A separate ID is allocated to each rotor-stator interface, based on data included in AutoGrid. Each interface is defined with 2 patches, located upstream and downstream of the rotor-stator interface. The definition of IDs and allocation of upstream/downstream sides is performed automatically in FINE. 96. Make sure that Conservative Coupling by Pitchwise Row is active on rotor-stator patches Several methods, based on steady quasi 3D approximations, can be accessed to ensure a proper treatment of rotor-stator interfaces. The Conservative Coupling by Pitchwise Row method is the default option. It guarantees an exact conservation of mass flow, momentum and energy through the interface and is proved to be robust in most circumstances
STEP 2: SETTINGS and CALCULATION Modeling the Axial Turbine Aachen Tutorials 2-23 The Local Conservative Coupling method is recommended in projects coupling an impeller with a volute, and is proved to offer more robustness than the Conservative Coupling by Pitchwise Row in these cases The Full Non Matching Mixing Plane method guarantees an exact conservation of mass flow, momentum and energy through the interface and relax several constraints with respect to the preparation of the mesh. It is not activated as a default option but may be a candidate of choice in some circumstances The Full Non Matching Frozen Rotor method considers the rotor-stator interface as a perfect connection and neglects the movement of the rotor in the connecting algorithm. In this approach, the periodicities must necessarily be equal between the rotor and the stator Thumbnail related to Throughflow Blocks is not required in the frame of this tutorial. Please consult tutorial FINE user manual for more details about the possibilities offered with the throughflow module. 2-3.4 Set Boundary Conditions 97. Go to the tree in the left menu and double click-left on the Boundary Conditions menu During the grid generation process, AutoGrid defines the types of the boundary conditions to be applied on each block face. More often, the conditions are selected among INLET, OUTLET, PERIODIC and SOLID types. PERIODIC boundary conditions are set automatically by the flow solver and must not be modified by the user It is important to confirm each entry pressing the <Enter> key Modeling the Axial Turbine Aachen STEP 2: SETTINGS and CALCULATION 2-24 Tutorials 98. Go to Mesh View On/Off to load the mesh in FINE GUI This toggle menu is used to visualize the grid in FINE. The parameters area will be overlapped by a graphic window, and the small control button on the upper-left corner of the graphic window can be used to resize the graphics area in order to visualize simultaneously the parameters and the mesh. The selection of patches in the left column outlines the corresponding patch in the graphic area, thus enabling as fast and easy visualization of the boundary conditions 99. Go to the INLET thumbnail Select patch row_1_flux_1_Main_Blade_inlet_inlet Select Total Quantities Imposed STEP 2: SETTINGS and CALCULATION Modeling the Axial Turbine Aachen Tutorials 2-25 Select Angle from Axial Direction (Vz extrapolated) set of boundary conditions Set arctg(Vr/Vz) = <0> <Enter> Set arctg(Vt/Vz) from Constant Value to fct(space) Click-left on the icon to access the boundary conditions profile editor Click-left on the Import button and select the profile data stored in /_profiles/alpha.p
Click-left on OK to close the profile editor Set Absolute Total Pressure from Constant Value to fct(space) Click-left on the icon to access the boundary conditions profile editor Click-left on the Import button and select the profile data stored in /_profiles/Pt.p Click-left on OK to close the profile editor Set Absolute Total Temperature from Constant Value to fct(space) Click-left on the icon to access the boundary conditions profile editor Click-left on the Import button and select the profile data stored in /_profiles/Tt.p Click-left on OK to close the profile editor Set Turbulence Viscosity to <0.0005> <Enter> Modeling the Axial Turbine Aachen STEP 2: SETTINGS and CALCULATION 2-26 Tutorials Boundary condition 1D profiles can be set as a function of the radius (r), but also as a function of the cartesian coordinates (x, y, z) or circumferential direction. The profile editor also enables the introduction of 2D (surface) data. In that case, the check button Surface data should be activated in the profile editor 100.Go to the OUTLET thumbnail Outlet boundary condition is covered with one patch only, named as row_1_flux_1_Main_Blade_outlet_outlet Select Pressure Imposed Activate Radial Equilibrium Set Static Pressure = <112500> <Enter> Set Radius = <0.246> <Enter> Set Radial Direction to J A constant static pressure of 112500 Pa is fixed at the exit boundary of the computational domain, at the radius r = 0.246 m. Based on these data, the flow solver calculates the distribution of static pressure at the exit, along the spanwise(J) direction, according to the radial equilibrium equation. This boundary condition should be restricted to axial machines STEP 2: SETTINGS and CALCULATION Modeling the Axial Turbine Aachen Tutorials 2-27 101.Go to the SOLID thumbnail Patches including the keywords rotating are by default collected in a unique group named as rot_speed_rotationspeed, where rotationspeed takes the value introduced during the mesh generation process in AutoGrid. The group includes patches belonging either to the blade or hub of the machine. The presence of a tip gap is automatically taken into account in the grouping process, thus minimizing user intervention in the definition of the boundary conditions. It is assumed that the hub is rotating fully Other patches remain ungrouped and do related to the shroud definition. It is assumed that the shroud is a fixed entity, with no rotation speed assigned. Click-left on group rot_speed_-3500 Click-left Adiabatic
Set Rotational Speed1 = <-3500> <Enter> Rotation speed is usually considered as a constant for the entire patch (group). However, FINE integrates the possibility to define that part of a patch only is rotating (e.g. part of the hub) Constant rotational speed is considered on the AACHEN Turbine project case Click on check button Compute force and torque Both axial thrust and torque can be monitored with the iterations in the computational steering, so as to make sure that both values have reached stable values at the end of the convergence process. Both values are also available from the *.mf file located in the computation director. The torque can also be used for the calculation of the efficiency of the machine. Common practice is to enable force and torque calculation on rotating patches. Group patches row_1_flux_1_Main_Blade_inlet_shroud, row_1_flux_1_Main_Blade_skin_shroud, row_2_flux_1_Main_Blade_skin_shroud, row_2_flux_1_Main_Blade_shroudgap1_shroud, row_2_flux_1_Main_Blade_shroudgap2_shroud,row_3_flux_1_Main_Blade_outlet_shroud and row_3_flux_1_Main_Blade_skin_shroud in group shroud Click-left Adiabatic Modeling the Axial Turbine Aachen STEP 2: SETTINGS and CALCULATION 2-28 Tutorials Click-left Constant Rotation Speed Set Rotation Speed1 = <0> <Enter> Group remaining patches in group stator Click-left Adiabatic Click-left Constant Rotation Speed Set Rotation Speed1 = <0> <Enter> 102.Go to Mesh View On/Off to toggle for mesh visualization, if needed 2-3.5 Set Numerical Model 103.Go to the tree in the left menu and double click-left on the Numerical Model menu This menu gives access to most frequently used numerical parameters, including the Courant Fredericks Lewy (CFL) number and the selection of the grid level on which the simulation will apply It is important to confirm each entry pressing the <Enter> key 104.Keep CFL unchanged = <3> The CFL number drives the pseudo-time step selected to reach a steady state solution using the time-marching method integrated in the flow solver. In combination with the 4-steps Runge-Kutta integration scheme included in the flow solver, it has a theoretical stability limit close to 2.8. However, additional implicit smoothing scheme can increase this value slightly, which justifies the default value of 3. The default value for CFL number is adequate in most cases, but can be decreased in some circumstances, in particular at off-design conditions. STEP 2: SETTINGS and CALCULATION Modeling the Axial Turbine Aachen
Tutorials 2-29 105.Define the grid level on which the simulation will apply The flow solver is based on an explicit time integration technique, which is accelerated by means of dedicated multi-grid methods. To this end, several levels of intermediate grids must be generated started from the finest one. This is achieved by taking one node over 2 in each I-, J- or K-directions, starting from the finer grid level It is strongly advised to enable the definition of at least 3 grid levels, by carefully selecting the number of nodes on every edge forming the patches and blocks. More details can be found in IGG, AutoGrid and FINE user manuals In the FINE terminology, the finest grid level a user can access will be called as 000, while the intermediate and coarsest ones will respectively be named as 111 and 222 levels, assuming 3 grid levels can be selected Hybrid grid levels can theoretically be defined (e.g. 010 or 211). It is however not advised to use such hybrid levels since it deforms the mesh in a preferential direction and thus possibly increasing the aspect ratio. Consequently, the quality of the resulting mesh can be decreased Set Current Grid Level to <111> <Enter> Set Number of Grid(s) = <2> <Enter> Activate Coarse Grid Initialization In addition to the multi-grid acceleration technique, the number of iterations to convergence can be significantly reduced activating the coarse grid initialization process. In that case, the simulation starts on the coarsest grid level available, leading to fast convergence. Once done, the flow solver automatically interpolates the current flow solution on the intermediate levels before the iterative process is re-started. A similar process occurs up as long as the expected finest grid level is reached. The iterative process is then pursued up as far as the convergence criteria is not reached or the maximum number of iterations is exceeded. More details can be found in FINE user manual 2-3.6 Set Initial Conditions 106.Go to the tree in the left menu and double click-left on the Initial Solution menu 107.Click-left on group rows The group is automatically created when the mesh is loaded in FINE GUI. In complex projects, hybrid initial solutions can be useful. In that case, a constant initial solution per block can be selected for some groups, while others Modeling the Axial Turbine Aachen STEP 2: SETTINGS and CALCULATION 2-30 Tutorials can for instance benefit from an initial solution from Turbomachinery. Limitations related to the use of hybrid initial solutions are described in FINE user manual 108.Click-left on for turbomachinery to access initial solution for turbomachinery Initial conditions can be selected in different forms, going from constant values per block to throughflow based solutions. Running a rotating machinery
project case, it is common practice to select the initial solution for Turbomachinery. Based on a 1D estimation of the flow solution, the initial solution for Turbomachinery often enables a drastic reduction in the number of iterations in running 3D simulations. Inputs ("best estimation") related to static pressure at inlet and rotor-stator interfaces (if it applies) at then requested. 109.Click-left on inlet patch row_1_flux_1_Main_Blade_inlet_inlet 110.Set Estimated Static Pressure = <100000> <Enter> 111.Click-left on rotor/stator interface ID10 112.Set Estimated Static Pressure = <90000> <Enter> 113.Click-left on rotor/stator interface ID20 114.Set Estimated Static Pressure = <80000> <Enter> Groups ID10 and ID20 are automatically created when the mesh is loaded in FINE GUI. The presence of an inlet condition is mandatory for use with the initial solution for Turbomachinery 2-3.7 Select Outputs 115.Go to the tree in the left menu and double click-left on the Outputs menu 116.Double click-left on Computed Variables Quantities of interest in the simulation must be pre-selected in this menu. They will be stored in the solution file (*.cgns) once the iterative process will be finished and/or during intermediate steps. Quantities can be accessed both in the 3D field (Computed Variables) and/or in the meridional plane (following circumferential averaging, see Azimutal Averaged Variables). Additional data STEP 2: SETTINGS and CALCULATION Modeling the Axial Turbine Aachen Tutorials 2-31 can be selected on the solid walls and/or on predefined surfaces (Surface Averaged Variables) The adequate selection of outputs of interest will reduce the size of the solution file. This is in particular important when projects involving very fine meshes and/or unsteady capabilities are managed 117.Click-left on Computed Variables thumbnail 118.Activate static, total absolute and total relative temperature 119.Activate static, total absolute and total relative pressure 120.Activate density and entropy 121.Click-left on Velocities thumbnail 122.Activate Vxyz and Mach number in absolute velocities section 123.Activate Wxyz and Mach number in relative velocities section Vxyz and Wxyz relates to the velocity vectors field respectively in the absolute and relative frame of reference. The examination of solution quantities in the relative frame of reference is in particular useful to observe the flow angles relative to the blade close at leading and trailing edge 124.Click-left on Solid data thumbnail 125.Activate Static pressure and Cf Cf relates to the friction coefficient 126.Activate y+ (in first inner cell)
The parietal coordinate y+ is a direct function of the distance from the wall. Therefore, y+ = 0 at the wall and takes a non-zero value at the center of the first cell close to the wall (also called "inner cell"). As a consequence, the Modeling the Axial Turbine Aachen STEP 2: SETTINGS and CALCULATION 2-32 Tutorials examination of y+ "at the wall" should be understood as of the examination "in the first inner cell". Although it is not correct theoretically speaking, this concept is very often used to ease the post-treatment and benefit from the existing solid surfaces 127.Click-left on Turbulence thumbnail 128.Activate Wall distance 129.Activate Turbulent Viscosity Ratio The analysis of the Turbulent Viscosity ratio field is often of major interest so as to make sure that the turbulent quantities are computed accurately according to the turbulence model and mesh refinement selected Running k-e related models give access to additional quantities in particular related to the production term, the kinetic energy and dissipation rate fields. It is strongly advised to activate these field for post-treatment 130.Double click-left on Azimutal Averaged Variables 131.Go through the various thumbnails and select quantities as to Computed Variables Additionally, outputs can be re-directed using the PLOT3D format, using various formats. More details can be found in FINE user manual 2-3.8 Control Computation Steering 132.Go to the tree in the left menu and double click-left on the Computation Steering menu 133.Double click-left on Control Variables 134. Set Maximum Number Of Iterations = <400> <Enter> 135. Set Save Solution Every = <100> <Enter> 136. Set Convergence Criteria = <-6> <Enter> STEP 2: SETTINGS and CALCULATION Modeling the Axial Turbine Aachen Tutorials 2-33 Depending upon the quality of the initial solution, the density of the mesh (number of nodes) and the complexity of the underlying flow field, from few hundreds to few thousands iterations are typically required to reach convergence. The iterative process is stopped once the convergence criteria is reached over the entire domain or the maximum number of iterations is executed on the finest grid level (111 in the present case). Ability to select for minimum outputs (default value) gives the possibility to minimize the size of the solution files. In that case, the flow solution is stored only once the iterative process is finished, and limited information is proposed during the intermediate storage. In addition, the use of minimum outputs prevents any re-start procedure from an existing flow solution. Static memory allocation in enabled inside the flow solver. A best estimate of the memory required to run and save the flow solution is calculated and proposed as a default. However, in some circumstances, the estimation may be
too short and it is then require to manually increase the number of reals or integers required to drive the solution to success. In that case, click on Set the requested memory and increase the inputs accordingly 2-3.9 Save Project and Start Calculation 137.Go to File menu and Save project The project parameters are stored in the *.iec file. This file includes the entire set of parameters required to reproduce the project, excluding the mesh Modeling the Axial Turbine Aachen STEP 2: SETTINGS and CALCULATION 2-34 Tutorials 138.Press the icon to start the calculation The calculation proceed in serial mode (1 processor) on the local machine. FINE includes multi-processor capabilities and the ability to manage computations through a task manager and/or in batch mode. More details can be found in FINE user manual 2-3.10 Follow Convergence Steering 139.Double click-left on Convergence History Evolution of averaged residuals on the entire domain can be observed during the convergence process.Similarly, the evolution of the mass flow balance (in/ out) and/or global quantities (isentropic efficiency, torque and axial thrust on solid walls selected in the boundary conditions page, pressure ratio) can be performed in the steering Local and global quantities may also be added for follow up during the convergence process. However, their representation in the graphical area will be effective only once they will be added, and past history will thus be lost. More details can be found in FINE user manual The examination of residuals per block and/or for a given primitive variable can be achieved accessing the monitorTurbo tool. The tool is included in FINE package and can be accessed through the adequate command line. More details can be found in FINE user manual 140.Once the calculation is converged or reaches the maximum number of iterations allowed on the finest grid level, the flow solver stops 141.The final solution is then stored in the solution file (*.cgns) and the task manager is closed It is often questionable whether a calculation is or not converged. NUMECA recommends to observe the evolution of multiple criteria including (a) an adequate decrease in residuals (minimum 2 orders of magnitude); (b) complete stabilization of global performances; (c) stabilization of mass flow in/out, STEP 3: POST-TREATMENT Modeling the Axial Turbine Aachen Tutorials 2-35 with satisfactory correspondence (usually less than 0.5% difference between in/out) 2-4 STEP 3: POST-TREATMENT The iterative process is now over and the flow solution is stored in the *.cgns file. The number of
nodes in a typical mesh usually ranges from few hundred thousands to several millions, which makes visualization delicate in most cases. As part of the FINE environment, NUMECA proposes the home-made visualization and post-treatment tool CFView for that purpose. CFView is entirely integrated in the environment and includes numerous tools which are particularly best suited for the analysis of Turbomachinery configurations. Access to CFView from the FINE graphical user interface is proposed through the Modules menu, or alternately by pressing the icon Modeling the Axial Turbine Aachen STEP 3: POST-TREATMENT 2-36 Tutorials A step by step approach is proposed in the following lines. It aims at driving you through the various steps that need to be executed from reading the solution to the extraction of the main results. CFView automatically opens the file *.run file associated with the active computation. You now enter CFView ! Running Turbomachinery projects and assuming some variables have been selected in the Averaged Azimutal Variables section of CFView graphical user interface output page, CFView proposes to open the azimutal averaged solution first. Otherwise, the full 3D solution will be opened. 142.Activate View the azimutal averaged solution 143.Click-left on Start CFView 2-4.1 Select Quantity 144.Go to Quantity menu 145.Enter Field Data Basic Quantities sub-menu 146.Select quantity Absolute Total Pressure All quantities selected in CFView graphical user interface are transferred to CFView. However, additional derived output can be accessed directly from the visualization and post-treatment tool, including vector components, gradients, divergence and curl of selected quantities. New quantities, defined as an arithmetic combination of existing quantities possibly combined with regular operations (trigonometric functions, logarithmic functions, ...) can further be created STEP 3: POST-TREATMENT Modeling the Axial Turbine Aachen Tutorials 2-37 2-4.2 Select Representation 147.Go to Representation menu 148.Select Color Contours Smooth Once the candidate quantity for visualization is selected, the user must to choose a representation mode. Representation is typically executed in the form of color contours (smoothed or stripped) and/or isolines. CFView. also includes the possibility to interrogate the flow field locally ("local value")
and create 1D cartesian plots. Advanced capabilities involving curve and/or surface integration can also be accessed. More details can be found in CFView user manual 149.Go to Surfaces box 150.Click-left on domain2, domain3 and domain6 151.Click-right to get the contextual menu and click select 152.Go to Representation menu 153.Select Isolines Color Uniform Modeling the Axial Turbine Aachen STEP 3: POST-TREATMENT 2-38 Tutorials 154.Select Isolines Isolines 155.Activate mode Increment 156.Change Value to <2500> <Enter> 157.Change Min Range from 107241 to <105000> <Enter> 158.Change Max Range from 170537 to <175000> <Enter> 159.Activate Color Uniform 160.Click-left on Apply button CFView gives the possibility to superpose representation modes. In the present case, isolines with uniform color (black) are superposed to the relative Mach number field, so as to outline more clearly the shock located in the blade passage. The number and/or increment of the isolines can be controlled, and the range of application can be modified. 161.Go to Update menu 162.Select Delete Isolines 163.Select Isolines Isolines 164.Go to Representation menu 165.Select Cartesian Plot Along Grid Line STEP 3: POST-TREATMENT Modeling the Axial Turbine Aachen Tutorials 2-39 166.Change Index from i to j 167.Change Value to <15> <Enter> 168.Click-left on Apply button 169.Click-left on Close button Isolines have been removed and a 1D cartesian plot has been created at about 50% spanwise, extracting the evolution of the absolute total pressure along the streamwise direction along a grid line (I-direction). Data can be extracted along boundary, solid boundary, grid line or along a user defined section. More details can be found in CFView user manual 170.Click-left on the cartesian plot to activate the window Modeling the Axial Turbine Aachen STEP 3: POST-TREATMENT 2-40 Tutorials 171.Type x to change abscissa to the streamwise direction (x or I-direction) 172.Click the icon to fit the curve 173.Put the mouse pointer close to the x-axis and click-right
174.Click Set Range 175.Set minimum and maximum values to <0> and <0.16> <Enter> 176.Put the mouse pointer close to the y-axis and click-right 177.Click Set Range 178.Set minimum and maximum values to <140000> and <175000> <Enter> 179.Click-left inside the cartesian plot 180.Click-right and select Show H Grid Lines 181.Click-right and select Show V Grid Lines 182.Click-left on the 3 portions of the curve 183.Click-right and select Curve Type 184.Change thickness from 2 to <1> STEP 3: POST-TREATMENT Modeling the Axial Turbine Aachen Tutorials 2-41 185.Go to thumbnail Marker 186.Change Symbol to Circle 187.Change Size from 0.4 to <0.3> 188.Change Color to <red> 189.Click on Apply button 190.Click on Close button 191.Click-left inside the cartesian plot window 192.Go to View menu 193.Select Maximize CFView offers the possibility to create and arrange cartesian plots in different manner, with numerous options related to line and symbols type, thickness and colors. The manipulation are done interactively mainly with the help of contextual menus. In addition, CFView includes a powerful project and windows based management, giving the possibility to the user to open multiple projects and manage several windows simultaneously.More details can be found in CFView user manual Modeling the Axial Turbine Aachen STEP 3: POST-TREATMENT 2-42 Tutorials 2-4.3 3D Analysis In the previous section, attention has been focused on the management ad creation of plots in the meridional plane, by means of the azimutal averaged view. The creation of 3D plots is based on the same concept of quantity selection and representation explained in the above. However, since the plane of drawing is no longer two-dimensional, there is a need to select and/or create a surface for representation first. 194.Go to File menu 195.Select Quit and quit CFView 196.Access again CFView from FINE GUI, pressing the icon 197.De-activate View the azimutal averaged solution 198.Click-left on Start CFView You now enter 3D analysis mode in CFView !
The calculation of hub and shroud contours is executed as a very first step entering the 3D analysis module, to ease the post-treatment and fasten next coming actions. In some circumstances, this calculation can be time consuming and can be de-activated on purpose. More details can be found in CFView user manual 199.Go to Geometry menu 200.Select Boundary to de-activate boundary representation Boundary activation/de-activation is used as a toggle and acts on all selected surfaces. Fast access is ensured using the binding key <b> 201.Double click-left on check box shroud inside the Surfaces box to de-activate the set of patches that define the entity shroud. Groups rot_speed_0, rot_speed_-17188 and stator are the only entity that remain active at this moment Selection of surfaces for representation is controlled through the Surfaces box. Alternately, identical operations can be retrieved from the menu Geometry Patches flagged as solids are selected as default surfaces for representation. Groups created in the boundary condition area inside FINE are transferred directly to CFView, so that the selection of surface entities can be performed in a few clicks STEP 3: POST-TREATMENT Modeling the Axial Turbine Aachen Tutorials 2-43 202.Go to Geometry menu 203.Select Boundary again to activate boundary representation on active surfaces 204.Go to Geometry menu 205.Select Grid to display surface mesh on active surfaces Fast access to mesh representation is ensured using the binding key <g> The selection of a group of surfaces in a large list including numerous surfaces partly checked/unchecked can be fasten clicking left first on the target surface desired for representation, then click right to get the contextual menu and choose select 206.Go to Render menu 207.Select Shading Goureaud to shade active surfaces 208.Make use of the Viewing buttons to modify the representation mode and locate the axial compressor so as to outline the blade and hub in a clearer manner Modeling the Axial Turbine Aachen STEP 3: POST-TREATMENT 2-44 Tutorials 209.Press the binding key <g> to de-activate the mesh on active surfaces 210.Go to Geometry menu 211.Select Repetition Number 212.Set the number of repetition to <41> <Enter> 213.Click-right to quit 214.Go to Geometry menu 215.Select Repetition on/off menu STEP 3: POST-TREATMENT Modeling the Axial Turbine Aachen Tutorials 2-45
216.Go to File menu 217.Select Print menu Pictures can be printed in different formats, either on the active or graphics windows. Information can be introduced in a banner, possibly with current date of execution. Options related to picture definition can also be modified. 218.Select Active View 219.Set banner to <AACHEN TURBINE> <Enter> 220.Set format to PNG 221.Click OK 222.Select the picture name and appropriate location 223.Click Save Selection of Graphics Windows is recommended to insert several pictures in a unique file, as they appear on the graphical window (WYSIWYG = what you see is what you get mode) *.png format is often the preferred choice for printing 224.Go to Update Delete All 225.Go to Geometry Repetition on/off 226.Click the icon to fit the geometry 227.Select Quantity Solid Data y+ 228.Select Representation Color Contour Strip 229.Select Representation Scalar Range Range Active Surfaces Modeling the Axial Turbine Aachen STEP 3: POST-TREATMENT 2-46 Tutorials Parietal coordinate y+ is now enabled on active surfaces (hub and blade). The range of representation has been adapted automatically to variations on the selected surfaces, so as to outline details at best. 230.Make use of the Viewing buttons to modify the representation mode and locate outline the suction side of the blade 231.Go to Representation menu 232.Select Isolines Color Uniform 233.Select Isolines Isolines 234.Activate mode Increment 235.Change Value to <0.5> <Enter> 236.Change Min Range to <0> <Enter> 237.Change Max Range to <24> <Enter> 238.Activate Color Uniform 239.Click-left on Apply button STEP 3: POST-TREATMENT Modeling the Axial Turbine Aachen Tutorials 2-47 Gradients are clearly observed nearby the leading and trailing edge the blade, consequently locally driving y+ values up to about 24. However, the calculation on grid level 111 and it is expected that a calculation on the finest available mesh (level 000) will reduce y+ by about a factor 2. The combination
of color contours and isolines representation enables to outline the main characteristics of the flow in a clear and elegant manner. 2-4.4 Blade-to-Blade View 240.Go to Update Delete All 241.Go to Render menu 242.Go to Shading Goureaud 243.Go to Geometry menu 244.Select Blade to Blade Surface 245.Set Surface Type to Blade to Blade Modeling the Axial Turbine Aachen STEP 3: POST-TREATMENT 2-48 Tutorials 246.Set S to <0.5> <Enter> (section located 50% spanwise) 247.Check Field on 248.Click Apply button 249.Click Save button 250.Click Close to quit the dialog box CFView integrates the possibility to create cuts at constant spanwise position (also called "blade-to-blade" planes). This capability is especially useful when the endwalls are not planar. The surface for representation at constant spanwise position is then created based on linear interpolation between the endwalls Pressing Save button in the dialog box creates an additional surface for representation in the Surfaces box, enabling quantity selection and representation as discussed in the previous sections STEP 3: POST-TREATMENT Modeling the Axial Turbine Aachen Tutorials 2-49 251.Click-left on CUT1 in the Surfaces box 252.Click-right to get the contextual menu 253.Go to Select in order to select CUT1 as the active surface for representation 254.Go to Quantity menu 255.Select Field Data Basic quantities Absolute Mach Number Quantities included in Computed Thermodynamics are not selected from CFView, but can be re-computed based on quantities stored in the solution file *.cgns. The quantities are computed once, at selection only 256.Go to Representation menu 257.Select Color Contour Smooth 258.Go to Representation menu 259.Select Scalar Range Range Active Surfaces Range Active Surfaces restricts the bounds of the colormap to those related to active surfaces instead of the complete 3D domain. This capability is often useful to outline in a clearer manner a number of details. It can also be accessed by pressing the icon 260.Click-left on the colormap 261.Click-right and select Move or Resize
262.Drag and drop the colormap to an appropriate location 263.Drive the pointer at a corner of the colormap and resize accordingly It is advised to set the colormap at location where it does not interfere with the representation, so as to avoid any difficulty in the interpretation of the results Modeling the Axial Turbine Aachen STEP 3: POST-TREATMENT 2-50 Tutorials 264.Click-left on the colormap 265.Click-right and select Smooth Only 266.Go to Quantity menu 267.Select Field Data Basic Quantities Wxyz 268.Go to Representation menu 269.Select Vector Type 270.Select Tangent Component in Representation Type 271.Select Color Uniform in Vector Size 272.Click on Apply button 273.Click on Close button to quit the dialog box STEP 3: POST-TREATMENT Modeling the Axial Turbine Aachen Tutorials 2-51 274.Make use of the Viewing buttons to modify the representation mode and zoom nearby the leading edge of the blade The representation of velocity vector in relative frame of reference (Wxyz) outlines the quality of the flow impinging the blade. Ideally, these vectors should be aligned with the blade. In off-design conditions, the alignment is not adequate, possibly leading to the presence of flow separation Modeling the Axial Turbine Aachen STEP 3: POST-TREATMENT 2-52 Tutorials 2-4.5 Turbomachinery Mode 275.Go to File 276.Select Turbomachinery 277.Click Load Flow Solver Pitch Average You now enter the Turbomachinery mode ! It gives simultaneous access to meridional, meridional average, blade-to-blade and 3D views. Actions required for surface representation, quantity selection and representation applies similarly to those described in
Das könnte Ihnen auch gefallen
- Hidden Figures: The American Dream and the Untold Story of the Black Women Mathematicians Who Helped Win the Space RaceVon EverandHidden Figures: The American Dream and the Untold Story of the Black Women Mathematicians Who Helped Win the Space RaceBewertung: 4 von 5 Sternen4/5 (895)
- The Subtle Art of Not Giving a F*ck: A Counterintuitive Approach to Living a Good LifeVon EverandThe Subtle Art of Not Giving a F*ck: A Counterintuitive Approach to Living a Good LifeBewertung: 4 von 5 Sternen4/5 (5794)
- Shoe Dog: A Memoir by the Creator of NikeVon EverandShoe Dog: A Memoir by the Creator of NikeBewertung: 4.5 von 5 Sternen4.5/5 (537)
- Grit: The Power of Passion and PerseveranceVon EverandGrit: The Power of Passion and PerseveranceBewertung: 4 von 5 Sternen4/5 (588)
- The Yellow House: A Memoir (2019 National Book Award Winner)Von EverandThe Yellow House: A Memoir (2019 National Book Award Winner)Bewertung: 4 von 5 Sternen4/5 (98)
- The Little Book of Hygge: Danish Secrets to Happy LivingVon EverandThe Little Book of Hygge: Danish Secrets to Happy LivingBewertung: 3.5 von 5 Sternen3.5/5 (400)
- Never Split the Difference: Negotiating As If Your Life Depended On ItVon EverandNever Split the Difference: Negotiating As If Your Life Depended On ItBewertung: 4.5 von 5 Sternen4.5/5 (838)
- Elon Musk: Tesla, SpaceX, and the Quest for a Fantastic FutureVon EverandElon Musk: Tesla, SpaceX, and the Quest for a Fantastic FutureBewertung: 4.5 von 5 Sternen4.5/5 (474)
- A Heartbreaking Work Of Staggering Genius: A Memoir Based on a True StoryVon EverandA Heartbreaking Work Of Staggering Genius: A Memoir Based on a True StoryBewertung: 3.5 von 5 Sternen3.5/5 (231)
- The Emperor of All Maladies: A Biography of CancerVon EverandThe Emperor of All Maladies: A Biography of CancerBewertung: 4.5 von 5 Sternen4.5/5 (271)
- Devil in the Grove: Thurgood Marshall, the Groveland Boys, and the Dawn of a New AmericaVon EverandDevil in the Grove: Thurgood Marshall, the Groveland Boys, and the Dawn of a New AmericaBewertung: 4.5 von 5 Sternen4.5/5 (266)
- The Hard Thing About Hard Things: Building a Business When There Are No Easy AnswersVon EverandThe Hard Thing About Hard Things: Building a Business When There Are No Easy AnswersBewertung: 4.5 von 5 Sternen4.5/5 (345)
- On Fire: The (Burning) Case for a Green New DealVon EverandOn Fire: The (Burning) Case for a Green New DealBewertung: 4 von 5 Sternen4/5 (74)
- The World Is Flat 3.0: A Brief History of the Twenty-first CenturyVon EverandThe World Is Flat 3.0: A Brief History of the Twenty-first CenturyBewertung: 3.5 von 5 Sternen3.5/5 (2259)
- Team of Rivals: The Political Genius of Abraham LincolnVon EverandTeam of Rivals: The Political Genius of Abraham LincolnBewertung: 4.5 von 5 Sternen4.5/5 (234)
- The Unwinding: An Inner History of the New AmericaVon EverandThe Unwinding: An Inner History of the New AmericaBewertung: 4 von 5 Sternen4/5 (45)
- The Gifts of Imperfection: Let Go of Who You Think You're Supposed to Be and Embrace Who You AreVon EverandThe Gifts of Imperfection: Let Go of Who You Think You're Supposed to Be and Embrace Who You AreBewertung: 4 von 5 Sternen4/5 (1090)
- The Sympathizer: A Novel (Pulitzer Prize for Fiction)Von EverandThe Sympathizer: A Novel (Pulitzer Prize for Fiction)Bewertung: 4.5 von 5 Sternen4.5/5 (121)
- Her Body and Other Parties: StoriesVon EverandHer Body and Other Parties: StoriesBewertung: 4 von 5 Sternen4/5 (821)
- Areas Under Curves, Integration From A-Level Maths TutorDokument8 SeitenAreas Under Curves, Integration From A-Level Maths TutorA-level Maths TutorNoch keine Bewertungen
- Them As Foreigners': Theme 2: OtherizationDokument3 SeitenThem As Foreigners': Theme 2: OtherizationNastjaNoch keine Bewertungen
- Antibiotic Resistance Gene Testing of Recycled Water Samples in Flagstaff, AZDokument7 SeitenAntibiotic Resistance Gene Testing of Recycled Water Samples in Flagstaff, AZkrtica8061Noch keine Bewertungen
- I PU Geography English Medium PDFDokument211 SeitenI PU Geography English Medium PDFMADEGOWDA BSNoch keine Bewertungen
- Chapter 2 - Consumer Behavior - Market SegmentationDokument26 SeitenChapter 2 - Consumer Behavior - Market SegmentationAhmed RaufNoch keine Bewertungen
- Anam CVDokument2 SeitenAnam CVAnam AslamNoch keine Bewertungen
- Computer Graphics Lab Introduction To Opengl and Glut PrerequisitesDokument6 SeitenComputer Graphics Lab Introduction To Opengl and Glut PrerequisitesNourhan M. NahnoushNoch keine Bewertungen
- Null HypothesisDokument10 SeitenNull HypothesisarmailgmNoch keine Bewertungen
- Comparative Law Comparative Jurisprudence Comparative LegislationDokument5 SeitenComparative Law Comparative Jurisprudence Comparative LegislationShubhamSudhirSrivastavaNoch keine Bewertungen
- The Future As Sci FI A New Cold War - Slavoj ZizekDokument5 SeitenThe Future As Sci FI A New Cold War - Slavoj ZizekpancakepunisherNoch keine Bewertungen
- 2nd Summative Test - Org'n & Mgt. 2nd SemesterDokument4 Seiten2nd Summative Test - Org'n & Mgt. 2nd SemesterDo FernanNoch keine Bewertungen
- An Effective Cover LetterDokument4 SeitenAn Effective Cover LetterbernmamNoch keine Bewertungen
- Ancient Greece Tic-Tac-ToeDokument2 SeitenAncient Greece Tic-Tac-Toeapi-277969821Noch keine Bewertungen
- Detailed Lesson PlanDokument7 SeitenDetailed Lesson PlanMarjen MabasagNoch keine Bewertungen
- Effective Use of Teaching AidsDokument25 SeitenEffective Use of Teaching AidsAdibah AnuarNoch keine Bewertungen
- Berna1Dokument4 SeitenBerna1Kenneth RomanoNoch keine Bewertungen
- Guide To GENEX Assistant Drive Test (20101031)Dokument28 SeitenGuide To GENEX Assistant Drive Test (20101031)Aruna FermadiNoch keine Bewertungen
- Science Companion Earth's Changing Surface Virtual Field TripDokument90 SeitenScience Companion Earth's Changing Surface Virtual Field TripScience Companion100% (2)
- Cheat Sheet - Mathematical Reasoning Truth Tables Laws: Conjunction: Double Negation LawDokument1 SeiteCheat Sheet - Mathematical Reasoning Truth Tables Laws: Conjunction: Double Negation LawVîñît YãdûvãñšhîNoch keine Bewertungen
- Hydraulics and Geotechnical TermsDokument4 SeitenHydraulics and Geotechnical TermsAndrea RamirezNoch keine Bewertungen
- Erickson - 1981 - Secret Societies and Social StructureDokument24 SeitenErickson - 1981 - Secret Societies and Social StructureRene PlascenciaNoch keine Bewertungen
- Words N Expressions To AvoidDokument3 SeitenWords N Expressions To AvoidLina Marie BesaNoch keine Bewertungen
- Keys 2 Cognition - Cognitive ProcessesDokument2 SeitenKeys 2 Cognition - Cognitive Processesripple9696Noch keine Bewertungen
- 0401110Dokument66 Seiten0401110HomeNoch keine Bewertungen
- Manual PhreeqcDokument326 SeitenManual PhreeqcSandra BriceñoNoch keine Bewertungen
- Significance Testing (T-Tests)Dokument3 SeitenSignificance Testing (T-Tests)Madison HartfieldNoch keine Bewertungen
- 07 Test ADokument24 Seiten07 Test ARashmin ShetNoch keine Bewertungen
- Brochure PDFDokument1 SeiteBrochure PDFAstro Gourav100% (1)
- P6 Set Up Performance %Dokument10 SeitenP6 Set Up Performance %Bryan JacksonNoch keine Bewertungen
- 03 Planning Application and Dimension OverviewDokument36 Seiten03 Planning Application and Dimension OverviewAnil Nanduri100% (1)