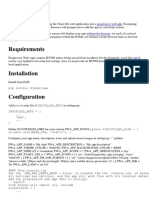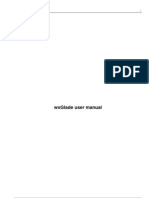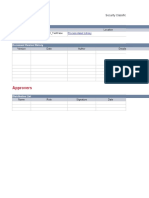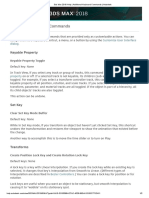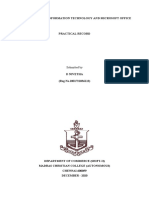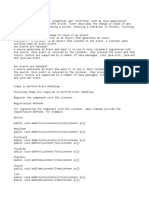Beruflich Dokumente
Kultur Dokumente
Operating System
Hochgeladen von
Isaac MwangiCopyright
Verfügbare Formate
Dieses Dokument teilen
Dokument teilen oder einbetten
Stufen Sie dieses Dokument als nützlich ein?
Sind diese Inhalte unangemessen?
Dieses Dokument meldenCopyright:
Verfügbare Formate
Operating System
Hochgeladen von
Isaac MwangiCopyright:
Verfügbare Formate
Operating System (Ms windows)
OPERATING SYSTEM An Operating system (OS) is a suit of computer programs which controls and coordinates the functions of computer hardware. Its primary role is to provide a user with the environment in which the user may execute or run user oriented programs. When you start a computer, the operating system is loaded or copied into random access memory from the computers hard disk - storage device. It remains in memory while the computer is running and allows you to communicate with the computer and other software. Functions of operating system 1. Error reporting: Reporting of errors which occur during program execution. 2. Controls the input and output devices: An operating system controls the operations of input and output devices and establishes presence as well as their working system. 3. Program loading: Scheduling and loading of programs or sub programs and data into main memory in order to provide a continuous form of processing. 4. Job scheduling: Passing of control from one job to another under a system of priority when more than one program occupies the memory. 5. It provides a quick means of communication between the computer, user and each program. 6. Furnishing a complete record of all that happens during processing. 7. Memory management: allocation of main memory and other main storage areas to the program and data. 8. File management: storage of files on various storage devices and transfer of the files from one device to another. 9. Protecting software from misuse: the use of password to control access to the stored data and other system resources. 10. Interrupt handling: On a computer system, an interrupt is an event that alters the sequence in which a processor executes instructions. There are various classes of interrupts (i) supervisor call interrupt (SVC), (ii) I/O Interrupt (iii) external interrupts (iv) restart interrupts (v) program check interrupts (vi) machine check interrupts. Types of the operating system Operating Systems can be classified in a number of different ways, that is according to; A. Number of users C. Number of tasks/jobs i. single user i. single tasking ii. multi user ii. multi tasking D. Mode of operation B. Interface i. Batch i. Command line ii. Real-time ii. menu driven interface E. Networking capabilities iii. Graphical User Interface(GUI) i. Network & distributed OS ii. Stand alone OS (a) Single user This controls the operations and functions of one computer hardware. They allow only one user to operate the computer. E.g. Microsoft Disk Operating System (Ms DOS) Some versions of Windows (3.x series/95/98/2000/XP/Vista, 7) for micro computers Macintosh Comparison between Ms DOS and Windows operating system MS DOS (Microsoft Disk operating System) Windows operating system (i) It require powerful machine. (i) It does not require a powerful machine. (ii) It require large amount of memory. (ii) It does not require large amount of (iii) It has network capability. memory. (iv) It is graphic based That is more user oriented. (iii) It has no network ability. (v) It uses both keyboard and /or mouse. (iv) It is command based (vi) It has ability to transfer data between (v) It uses keyboard only.
applications. Times Training Centre 1 prepared by Mr. Mwangi
Operating System (Ms windows)
Command: - A command is a special or reserved word for use in the program, which is an instruction to a computer program. (b) Multi-user This controls and coordinates the operations and functions of more than one computer hardware. They allow more than one user to operate the computer at any one given time. E.g. some versions of windows i.e. Windows NT, 2000 UNIX LINUX (c) Single tasking This controls and coordinates the operations and functions of one task/job at a time. That is, can perform one job at a particular time. E.g. Microsoft Disk Operating System (Ms DOS) (d) Multitasking This controls and coordinates the operations and functions of more than one task/job (many jobs). That is, can perform/handle many jobs at a time. E.g. Windows Macintosh UNIX LINUX e) Network and distributed operating system. These are OS that can allow connected computers to communicate, exchange information and share resources. E.g. Windows NT UNIX Novell LINUX (f) Stand alone OS These are OS that do not have network capabilities and can only serve one computer. E.g. Microsoft Disk Operating System (Ms DOS) (g) Batch OS These are OS designed to handle jobs that come in form of batches. Here work is accumulated over a given period of time after which its submitted to the computer informs of batches. When the computers start processing a batch there is no user interference or interruption. (h) Real time OS These are OS designed to have a faster response to the activities or transactions taking place such that data is processed fast enough and results instantly made available to influence the activity taking place. They are ideal for industries process control management. USER INTERFACES A user interface is the method by which a human and a computer system exchange information and instructions. Today the user interface is regarded as being so important that up to 90% of a computer program may be devoted to managing it. You may like some programs and dislike others. When you decide whether or not a program is useful you will probably be considering: 1. Whether the program will do the jobs you want it to. 2. How easy it is to use the program.-It is the job of a user interface to make a program easy to use. Software designers use many tools and techniques to help make an interface easy to use. These include: Colour to highlight. Keeping the interface consistent on all of the screens of the program. Sound for warning messages. Using simple language. Flashing symbols. Choosing appropriate input devices. E.g. Careful design of screen layouts. mouse, keyboard, bar code reader. Types of User Interface There are three different types of user interface: 1. The Command Line Interface 2. The Menu Driven Interface 3. The Graphical User Interface (GUI)
Times Training Centre 2 prepared by Mr. Mwangi
Operating System (Ms windows)
Each type of interface has its own advantages and disadvantages. Often the type of user interface that is used on a computer system is determined by the operating system. For example most programs that run on computers using a Microsoft Windows operating system have a graphical user interface. The Command Line Interface With a command line interface the user interacts with the computer by typing commands. An interaction with a computer using a command line interface usually follows these two steps: 1. The user types a command e.g. "dir". 2. The computer carries out the command and displays its results. Here is an example conversation in MS-DOS. The user first asks the computer to go to the directory "c:\apps\dtp". He then instructs it to start the program "word".
Examples of systems which use a command line interface are: MS-DOS BBC Micro Quest database Advantages Disadvantages An experienced user who knows a package It is very difficult to remember all the possible well can enter commands quicker than he commands and exactly how they should be could select options using lots of menus. typed. Can be used on a computer which has very Error messages are not usually very helpful. little memory and is slow. The Menu-Driven Interface With a menu driven interface the user interacts with the computer by selecting options from a menu. A typical program will have many menus which the user can access. Here is an example of menu driven interface look:
Menus can be either full screen or pull-down. Pull-down menus are accessed by selecting the menu from a menu bar. Pop-up menus are activated by pressing a button on the mouse. Examples of systems which use a menu driven interface are: 1. iPod and mobile phone They all use a menu driven interface. You are presented with a menu, you make a choice and then the next menu appears on the screen. You make another choice and so on. 2. cash point machine (ATM) 3. Grass database Menu driven interfaces can also be verbal rather than visual. Have you ever made a telephone call and been asked to 'press 1 for abc, press 2 for def, press 3 for a ghi' ? Advantages Disadvantages The user does not need to remember and type You may have to switch screens to access a lots of commands. menu. Because menus contain explanations of the options that are available you can guess how to use a program without having to refer to a user guide The Graphical User Interface With a Graphical User Interface (GUI) the user interacts with the computer by using a pointing device such as a mouse or trackball. The most popular form of GUI is a Windows, Icon, Menu and Pointer (WIMP) system. The important features of a WIMP system are:
Times Training Centre 3 prepared by Mr. Mwangi
Operating System (Ms windows)
1. Window: An area of the screen which is used to display a particular program or piece of work. Many windows can be displayed on the screen at the same time e.g.
2. Icon: An informative picture / symbol displayed on the screen which the user chooses to select an action. Icons can usually be used to represent software packages, documents and hardware devices. e.g. 3. Menu: A list of options which the user can pick from. Menus can be pull-down (selected from a menu bar at the top of the screen) or pop-up (selected by pressing a mouse button). E.g.
Menu bar Pull-down menu
4. Pointer: A symbol such as an arrow which is moved by a pointing device and can be used to select objects. WIMP user interfaces are now very popular and are used on most computers. Examples of operating systems/programs that have a WIMP Interface are: 1. Windows 2. Risk-Os 3. Any piece of software running under one of the above operating systems. When you use a program such as a word processor that has a WIMP interface it is often the case that the document you are creating looks exactly the same on the screen as it will when it is printed out. If this is the case then the program is described as being WYSIWYG. This stands for What You See Is What You Get. Advantages Disadvantages Most operations are self-explanatory so that you do not GUIs can take up a lot of memory and need to have to remember lots of commands. be run on a fast computer. If you have a slow computer, a GUI may work slowly or not at all. Some operations are much easier using a GUI with a pointer. E.g. selecting text or drawing pictures. Often you can have more than one program running at the same time, each of them using different windows. Often GUIs are WYSIWYG. What you see on the screen is what you get if you do a printout. Often with a GUI many programs use a similar interface, so it is easier to learn how to use a new program. Most GUIs provide good help facilities. Starting a computer Ensure that the computer is plugged in an electricity socket; press the button on the system unit and power on the monitor. When you turn on a computer when its powered off, you are performing a cold boot. When you restart a computer that already has been powered on, you are performing a warm boot. Typically you perform a warm boot by pressing a combination of keys on the keyboard (in Windows, CTRL+ALT+DEL), or selecting restart options from a menu, or pressing a Reset button on the computer. The startup process for a computer Booting is the process of starting or restarting a computer. When you turn on the computer, the power supply sends an electrical signal to devices located in the system unit. The processor chip resets itself and looks for the ROM chip that contains the BIOS (basic input/output system), which is firmware that holds the startup instructions. The BIOS executes the power-on self test (POST) to make sure hardware is connected properly and operating correctly. The POST results are compared with data in a CMOS chip on the motherboard. If the POST completes successfully, the BIOS searches for specific operating system files called system files. Once located, the boot drive (the drive from which your personal computer starts), loads the system files from storage (the hard disk usually drive C) into memory (RAM) and executes them. Next, the kernel of the operating system loads into memory and takes control of the computer. The operating system loads configuration information. In Windows XP, the registry consists of several file that contain the system configuration information. When complete, the Windows XP desktop and icons display, and programs in the Startup folder are executed.
Times Training Centre 4 prepared by Mr. Mwangi
Operating System (Ms windows)
Shutting down the Computer Its important to shut down your Windows computer by following the correct procedure. It might seem laborious but letting Windows handle the shutdown process allows it to perform various housekeeping operations before switching off, such as ensuring all programs close properly. Also, simply pulling the plug on a computer can result in lost work or damage to programs and Windows itself. Windows also uses the shutdown process as an opportunity to install important security updates. If you never shut down your PC properly, these updates may not be installed, which could leave it at risk. The correct procedure to shutdown a computer 1. Ensure that all applications you are using are closed. 2. Then Click Start 3. Then click Shutdown/turn off computer button in the start menu. 4. Then select Shutdown/turn off computer button. 5. Finally press the power button on the monitor to turn it off. In the event that your computer hangs the correct procedure to restart the computer is to press Ctrl+Alt+Del twice in rapid succession. Windows desktop The desktop is the main screen area that you see after you turn on your computer and log on to Windows. Like the top of an actual desk, it serves as a surface for your work. When you open programs or folders, they appear on the desktop. You can also put things on the desktop, such as files and folders, and arrange them however you want. The desktop is sometimes defined more broadly to include the applications, folder, and file icons, the system tray and the Windows Sidebar etc. Sidebar
Desktop
Icons
Start button System tray
Task Manager
Taskbar
Desktop
i. Taskbar mostly sits at the bottom of your screen. Usually contains the start button, task manager and the system tray. Start button : provides access to applications, accessories, documents, help options, system tools, folders and computer settings. Task manager: It shows which programs are running (open windows) in form of task buttons and lets you quickly switch from one window to another by clicking on its icon on the task manager. System tray: The tray shows the system clock, network, volume icon, and the status of system components (e.g. Antivirus program, firewall status). Its also referred to as notification area. ii. Sidebar contains small programs called gadgets. It on the side of the screen. iii. Icons- Icons are small pictures that represent files, folders, programs, and other items. Click or double click on an icon to easily open the application/folder/file associated with it. When you first start Windows, you'll see at least one icon on your desktop. For example, Double-clicking a desktop icon starts or opens the item it represents
Times Training Centre 5 prepared by Mr. Mwangi
Operating System (Ms windows)
Some examples of desktop icons: My Computer allows you to control and view the storage devices (eg. CDROM, floppy drives, disk drives), and the network available on your computer as well as access the system tasks (e.g. the control panel and system information). To open My Computer, click Start, and then click My Computer or Double click My Computer icon on the desktop. My Network places Displays shortcuts to other computers and shared resources on your network and Web servers, if you have access to those computers. My Network Places also provides links for viewing your network connections, setting up a small business or home network with the Network Setup Wizard, and viewing computers in your workgroup. To open My Network Places, click Start, and then click My Computer. Under Other Places, click My Network Places or click Start, and then click My Network Places or Double click My Network Places icon on the desktop. Recycle Bin is a temporary storage area for deleted files and folders. When you delete a file or folder, it doesn't actually get deleted right awayit goes to the Recycle Bin where it's temporarily stored. My Documents and Shared Documents Provides an easy way for you to store and share your personal files. My Documents, My Pictures, and My Music folders are created for each user on your computer. If there is more than one user on your computer, these folders contain a link to their shared counterparts: Shared Documents, Shared Pictures, and Shared Music. If you want to share your personal files with other people who use your computer, you can copy or move them from your personal folders to the Shared Documents, Pictures, or Music folders located in Other Places. To open My Documents Click Start, and then click My Documents or Double click My Documents icon on the desktop. To open Shared Documents Click Start, and then click My Documents under Other Places, click Shared Documents. Internet Explorer: Shortcut button to open IE web browser
Adding and removing icons from the desktop You can choose which icons appear on the desktopyou can add or remove an icon at any time. Some people like a clean, uncluttered desktop with few or no icons. Others place dozens of icons on their desktop to give them quick access to frequently used programs, files, and folders. If you want easy access from the desktop to your favorite files or programs, create shortcuts to them. A shortcut is an icon that represents a link to an item, rather than the item itself. When you double-click a shortcut, the item opens. If you delete a shortcut, only the shortcut is removed, not the original item. You can identify shortcuts by the arrow on their icon. A folder icon (left) and a shortcut icon (right)
To add a shortcut to the desktop 1. Locate the item that you want to create a shortcut for. 2. Right-click the item, click Send To, and then click Desktop (create shortcut). The shortcut icon appears on your desktop. Or 1. Right-click a blank area on your Desktop 2. Point to New, and then click Shortcut. Follow the instructions in the Create Shortcut Wizard. Or 1. Copy the file to create a short cut for. 2. Right-click a blank area on your Desktop
Times Training Centre 6 prepared by Mr. Mwangi
Operating System (Ms windows)
3. Point to paste shortcut and click. To add or remove common desktop icons Common desktop icons include My Computer, My document, My Network places, the Recycle Bin, Internet Explorer, and Control Panel. 1. Right-click an empty area of the desktop, and then click Properties. 2. On the Desktop tab choose the Customize Desktop button. The Desktop Items dialog that appear. 3. Under Desktop icons, select the check box for each icon that you want to add to the desktop, or clear the check box for each icon that you want to remove from the desktop, and then click OK. To move a file from a folder to the desktop 1. Open the folder that contains the file. 2. Drag the file to the desktop. To remove/delete an icon from the desktop 1. Right-click the icon, and then click Delete. If the icon is a shortcut, only the shortcut is removed; the original item is not deleted. Hiding desktop icons If you want to temporarily hide all of your desktop icons without actually removing them use these steps. 1. right-click an empty area of the desktop 2. Point to arrange icons by and click then click Show Desktop Icons to clear the check mark from that option. Now no icons are displayed on the desktop. NB: You can get them back by clicking Show Desktop Icons again. WINDOW The following is a typical application (i.e. WordPad) window representing various parts of a window in a windows operating system.
Control icon Title Bar Control Buttons
Menu bar Tool bar
Horizontal scrollbar
Document area
Scroll box
Window Boarder Resize handle
Status bar
Horizontal scrollbar Parts of a window A. Title bar. The Title Bar contains the name of the application or folder. It also contains the standard control buttons (minimize, maximize/restore & close) and control icons. Its also used Drag or to move a window by holding down the left mouse button on it as you drag the window. B. Control Icon: allows you to minimize, maximize, restore, or close a window. This is situated on the extreme left side of the title bar and different applications put different icons there. By clicking on it, it will activate a menu, which lets you move, re-size, minimize, maximize, and close the window. Times Training Centre 7 prepared by Mr. Mwangi
Scroll arrows
Operating System (Ms windows)
C. Control Buttons allow you to minimize, maximize, restore, or close a window. Minimize reduces a window to a button on the taskbar so it no longer appears on the screen. Click the window's button on the taskbar to make the window reappear. Maximize expands/enlarge a window to fill the screen. Restore restores a maximized window back to its previous size. Close button closes a window. D. Menu bar. As the name suggests, it holds the menu of commands. the commands are grouped into categories i.e. File, Edit, View, Insert, Format, Help, etc. here. Clicking on file menu will let the individual select commands available under this category appearing in a dropdown menu. Beginners should click on each item like File, Edit, View, etc. to make themselves familiar with which command is available under which category. E. Toolbar. This bar holds tools for the commonly executed commands. Just clicking on the command's icon executes the command and hence saves time needed to find the command from the menu bar and then clicking on it. (Clue: Hover your mouse pointer over any of these tools. It will reveal what it is used for in what is called tool tip). In some large programs there may be more than one toolbar. This means the toolbar may appear in two lines. So that the window may not look clumsy, these programs usually offer the option of Show/Hide Toolbar. And that option is usually available under the View category in the menu bar. F. Document area/working area. The large blank area in the middle of the application window that covers the most area of the window is for holding the document you are creating, or editing, or viewing. G. Status bar. In this area Windows notifies you about what is currently happening, such as when you are saving a file, it might tell you Saving ... or Done. It might also announce things like Press F1 for Help. Your browser's window states things like Web site found, Downloading files, 4 files remaining, done. Make it a habit of looking at the status bar. You will find useful information. H. Re-size handle. Found on the extreme right side of the status bar in some windows, you may see a square box with three diagonal lines on its lower right corner. This indicates that this window can be re-sized. Again, even without that indicator, some windows cannot be resized. These are generally warning messages, error messages, some dialog boxes, and the like. I. Horizontal Scrollbars is for scrolling side to side, when the document is too big (too wide) for the window to display in its document holding area. Windows automatically inserts scrollbars and scroll boxes. J. Vertical scrollbar is for scrolling up and down the window, When the document is too big (too long) for the window to display in its document holding area. Scrolling is done either by clicking on the scroll arrows - one click at a time, or by pressing a scroll arrow with the mouse pointer and keep it pressed, or by clicking directly on the scrollbar, or by dragging the scroll box with the mouse pointer. If you have a scroll wheel in your mouse, you can place the mouse pointer on the scroll box and move the wheel with your index or middle finger backward or forward to go down or up the page respectively. K. Window Border is a frame around a window that allows you to resize a window. You can drag a window's border to resize a window. We have discussed in considerable details about the various parts of an application window. What about other windows? Other windows (such as document windows, help windows, dialog windows/boxes, warning windows and so forth) all have similar features but generally they will have fewer features. Some windows may only have a title bar, a title and a close (X) button on it. Some may only have a title bar, a title, and a Close or OK button inside it. Arranging Windows on the Desktop: When two or more windows are open at the same time one can choose to arrange them automatically by carrying out the following procedure: 1. Point to a blank area on the taskbar, and then click the right mouse button. 2. Choose Cascade Windows to arrange the windows so they overlap and are resized so they are all the same size. 3. Choose Tile Horizontally to arrange windows so that they are the same size and aligned horizontally. 4. Choose Tile Vertically to arrange windows so that they are the same size and aligned vertically.
Times Training Centre
prepared by Mr. Mwangi
Operating System (Ms windows)
THE RECYCLE BIN TASKS Recover files from the Recycle Bin When you delete a file from your computer, it's temporarily stored in the Recycle Bin. This gives you an opportunity to recover accidentally deleted files from the Recycle Bin and restore them to your computer. 1. Double-click Recycle Bin icon on the desktop. 2. Do one of the following: To restore a file, right-click it, and then click Restore. To restore several files, select the files and then click restore the selected items under the recycle bin tasks. To restore all of the files click restore all items under the recycle bin tasks. The files will be restored to their original location on your computer. Permanently delete files from the Recycle Bin To permanently remove files from the computer and reclaim any hard disk space they were using, you need to permanently delete files from the Recycle Bin. You can choose to delete individual files from the Recycle Bin or empty the entire Recycle Bin at once. 1. Double-click Recycle Bin icon on the desktop. 2. Do one of the following: To delete one file, click it, and then press DELETE. To delete several files, select the files and then click delete from the file menu. To delete all of the files click empty the Recycle Bin under the recycle bin tasks. NB: To empty the Recycle Bin without opening it, right-click the Recycle Bin, and then click Empty Recycle Bin. To permanently delete a file from your computer without first sending it to the Recycle Bin, select the file, and then press SHIFT+DELETE. THE CONTROL PANEL The Control Panel is a part of the Microsoft Windows graphical user interface which allows users to view and manipulate basic system settings and controls. In recent versions of Windows, the Control Panel has two views, Classic View and Category View, and it is possible to switch between these through an option that appears on the left side of the window. The basic system setting includes: 1. Display This allows the user to change the display characteristics of their computer i.e. Desktop background (wallpaper) to a picture of their choice and specifies how it should be shown. Screensaver and specify how long it takes to activate and whether to ask for a password on resume or be disabled. Settings: Screen Resolution and colour quality, and provides trouble shooting advice for displays. Appearance: Color Scheme of all elements within the system, primarily whether to use the Windows XP / Vista styles (blue by default in XP) or to use the classic Windows 98 / Me styles, this also allows the user to change the My Computer and Recycle Bin icons. Theme 2. Date and Time This allows user to change the date and time stored in the machines BIOS, change the time zone and specify whether to synchronize the date and time with an Internet Time Server and which server to use. 3. Mouse This allows the configuration of pointer options, such as the double click and scroll speed, and includes visibility options such as whether to use pointer trails and whether the pointer should disappear when typing. This also allows the user to specify the pointer appearance for each task, such as resize and busy. 4. Regional and Language Settings Various regional settings can be altered, for instance: The way numbers are displayed (e.g. decimal separator). How Currency values are displayed, including the Currency sign. Time and date notations, such as the date separator and whether the clock should be in 12 or 24 hours.
Times Training Centre 9 prepared by Mr. Mwangi
Operating System (Ms windows)
Cultural location of the user's computer (The time zone is set in Date and Time). Language; -Input language, Keyboard layout (mapping between key strokes and characters), Display language for Menus and Dialog Boxes. Whether files necessary for Asiatic language support must be installed. 5. Power Options Includes options to manage energy consumption such as; Specify how long it takes to switch off the display and hard drives and how long it takes for the system to enter standby, if at all. To decide what to do when the computer's on/off button is pressed, such as whether to shut down or to enter standby. Whether to allow Hibernation (some systems become unstable when restarting). Allows the user to configure UPS (if available). 6. Keyboard Lets the user change and test keyboard settings, including cursor blink rate and key repeat rate. 7. Folder Options This item allows for configuration of how folders and files are presented in Windows Explorer. More specifically it allows the user to specify general settings like whether folders open in a new window or the existing window and whether the common tasks pane is shown, as well as more advanced tasks such as whether windows should hide critical system files and whether to show file extensions. It is also used to modify file type associations in Windows; i.e., which program opens which type of file and other settings like actions for each file type and the file extension. 8. System This is used to view and change core system settings, a user can for instance: Display general information on the user's machine such as the amount of RAM, CPU speed and type, the version of Windows the system is using and the manufacturer. Edit the computer name in a network workgroup. Manage and Configure hardware devices, and view information such as the manufacturer, user access and driver version of any hardware device installed on the system via Device Manager. Enable/Disable system features such as automatic updates and System restore monitoring. Specify advanced features such as performance logs, virtual memory settings and roaming profiles. 9. Taskbar and Start Menu Allows the user to change the behavior and appearance of the task bar and Start Menu; Specifies whether to use Windows XP/Vista or Classic 98/Me styles on the taskbar and start menu. Whether the taskbar should Auto-Hide. Whether to show the clock in the notification area. Allows the user to manage the tray icons. Advanced options such as whether to show Printers & Faxes in the start menu and whether to display My Documents as a menu or as a link to a new window. 10. User Accounts This allows the user to configure their account and other accounts used in the system, should they have sufficient privileges. They can change their username and password, their picture (if enabled) and their .net passport. If the current user has an administrators account they can also add, delete and modify other user accounts as well as make changes to core system settings. This panel also specifies whether the guest account should be active and whether to use the Welcome screen while Windows loads. 11. Sounds and Audio Devices This panel contains various audio-related functions; Change the speaker volume and type and specify whether to show the volume icon in the notification area. Change the sounds played for the system or specific programs when a certain event occurs, i.e. Windows Startup or Critical Stop. Change default devices for music playback, recording, voice recognition, MIDI etc. Change the Sound card settings and whether to use Hardware acceleration. Display the audio devices installed on the computer, and allows them to be configured.
Times Training Centre
10
prepared by Mr. Mwangi
Operating System (Ms windows)
12. Printers and Faxes Displays all the printers and faxes currently installed on the computer, and has two main uses; It shows all the jobs queued for each printer, the file size and status of each job and which user they belong to, it also allows each job to be paused, canceled or moved up or down the list. It allows the user to set the printing or faxing preferences, such as paper size and quality via the manufacturers own preferences pane and also specifies how to share the printer across a computer network, the device drivers, ports etc. 13. Internet Options Allows the user to change the way the computer manages internet connections and browser settings for Internet Explorer, it has several tags specifying different attributes; 14. Accessibility Options Allows users to configure the accessibility of their PC. It comprises various settings primarily aimed at users with disabilities or hardware problems. 15. Add New Hardware Launches a wizard which allows users to add new hardware devices to the system. This can be done by selecting from a list of devices or by specifying the location of the driver installation files. 16. Add or Remove Programs The Add/Remove Programs dialog allows the user to manipulate software installed on the system in a number of ways; 17. Administrative Tools Contains tools for system administration, including security, performance and service configuration. These are links to various configurations of the Microsoft Management Console such as the local services list and the Event Viewer 18. Automatic Updates This is used to specify how the Automatic Updates client (wuauclt.exe) should download updates from the Microsoft Update Website, by default this is set to download and install daily, however this can be changed to a more suitable frequency. This also allows the user to specify whether to ask permission before downloading and/or installing updates or to simply switch off Automatic Updates all together. 19. Fonts Displays all fonts installed on the computer. Users can remove fonts, install new fonts or search for fonts using font characteristics. Note that "explorer \Windows\Fonts" has the same effect. Etc. Steps To change the desktop background i. Click start button ii. click control panel iii. Double click Display iv. Click Desktop tab v. Under background Click the picture or click Browse to search for the picture on your computer or select color that you want for your desktop background vi. Finally clicks apply then Ok. Tip: You can make any picture stored on your computer (or a picture you are currently viewing) your desktop background by rightclicking the picture, and then clicking Set as Desktop Background. Steps To change the screensaver i. Click start button ii. click control panel iii. Double click Display iv. Click Screensaver tab v. Under Screensaver click and select the Screensaver that you want. Also you
Times Training Centre 11
can click setting to modify the properties of the screensaver that you chose. vi. Finally clicks apply then Ok. Steps To change the screen resolution i. Click start button ii. click control panel iii. Double click Display iv. Click setting tab v. Under Screen resolution Move slider to increase/decrease resolution vi. Finally clicks apply then Ok. Steps To change the appearance i. Click start button ii. click control panel iii. Double click Display iv. Click appearance tab v. Under windows and buttons chose an appearance of choice vi. Under color scheme select a color scheme vii. Finally clicks apply then Ok.
prepared by Mr. Mwangi
Operating System (Ms windows)
Steps To change the windows theme i. Click start button ii. click control panel iii. Double click Display iv. Click themes tab v. Under theme select a theme vi. Finally clicks apply then Ok. Steps to change the date and time i. Click start button ii. click control panel iii. Double click Date and time iv. Under the date select month, year and day. v. Under the time adjust the hour, minutes, seconds and Am/Pm vi. Finally clicks apply then Ok. Steps to change the Mouse pointer i. Click start button ii. click control panel iii. Double click mouse iv. Click pointers tab v. Under the scheme select a mouse pointer scheme vi. Finally clicks apply then Ok. Steps to change the Mouse buttons i. Click start button ii. click control panel iii. Double click mouse iv. Click buttons tab v. Under Button configuration select the checkbox to switch primary and secondary buttons. vi. Under double click speed Move slider to increase/decrease the double click event speed vii. Finally clicks apply then Ok.
Steps to change the computer date/time format i. Click start button ii. click control panel iii. Double click Regional And Language Options iv. Click customize button v. Click date/time tab vi. Under short-date/time format select required format. vii. Finally clicks apply then Ok. Steps to change the computer currency symbol i. Click start button ii. click control panel iii. Double click Regional And Language Options iv. Click customize button v. Click currency tab vi. Under currency symbol select required currency symbol. vii. Finally clicks apply then Ok. Steps to change the cursor blink rate i. Click start button ii. click control panel iii. Double click keyboard iv. Click speed tab v. Under the cursor blink rate Move slider to increase/decrease the speed vi. Finally clicks apply then Ok. Steps to change the keyboard character repeat delay/rate i. Click start button ii. click control panel iii. Double click keyboard iv. Click speed tab v. Under the character repeat delay/rate Move slider to increase/decrease vi. Finally clicks apply then Ok.
WINDOWS ACCESSORIES These are programs that come together with operating system and can be used to accomplish some routine tasks e.g. 1. Calculator 4. Notepad 7. Disk Defragmenter 2. Command prompt 5. Paint 8. Character map 3. WordPad 6. Windows explorer 9. On-screen keyboard Using Calculator If you need to perform a quick calculation, use the Calculator program included with Windows. To use a more complex scientific calculator, click the calculator's View menu, and then click Scientific. To start the calculator: Click Start, All Programs, Accessories, and then click Calculator. Click the buttons on the calculator to enter an equation. Youll see the results of the calculation. When you are finished, click the Close button. TIP: To copy the results of a calculation into a document, select the results, click Edit, and then choose Copy. Then move to the document where you want to paste the results, click Edit, and then choose Paste.
Times Training Centre 12 prepared by Mr. Mwangi
Operating System (Ms windows)
To use the numeric keypad to enter numbers, press the Num Lock button on your keyboard. Then type the equation using these keys. Using Command Prompt There may be times when you want to access the DOS prompt from Windows. For example, you might want to run a DOS application or use DOS commands. Alternatively, you might have programs that run in DOS. Windows provides a DOS prompt window that you can open while working in Windows. To start the command prompt: Click Start, All Programs, Accessories, and then click Command Prompt. Type the desired command and press Enter. Youll see the results of the command you typed. When you are finished working in DOS mode, type exit and press Enter to close the MS-DOS Prompt window. TIP: Press Alt+Enter to enlarge the DOS window to full screen. Press Alt+Enter again to restore the DOS window to its original size. WordPad Use WordPad to edit text files or to create simple documents such as notes, memos, fax sheets, and so on. WordPad saves files in Rich Text Format by default, but you can choose to save in a text-only format. To start the WordPad: Click Start, All Programs, Accessories, and then select WordPad. Use the menu bar to select commands. Use the toolbar to select buttons for frequently used commands. Use the format bar to make changes to the appearance of the text. Use the ruler to set tabs and indents. TIP: To hide any of the screen elements in WordPad, open the View menu and click the tool you want to hide. A check mark indicates that the tool is showing; no check mark indicates that it is hidden. Notepad The most common type of simple file is a text file, which has the extension .txt. They include instructions on how to install a program, beta notes, and other information. Some configuration files are also text files. To edit and work with this type of file, you can use Notepad, a simple text editor provided with Windows. To start the notepad: Click Start, All Programs, Accessories, and then choose Notepad. To open a file in Notepad, click File, and then choose Open. An Open dialog box appears. Navigate to the folder containing the file you want to open. When you find the file you want to read, double-click its entry in the Open dialog box. Review the file. TIP: Notepad versus WordPad Notepad is similar to WordPad, in that both are text-editing programs. WordPad, however, supports more formatting options and other features whereas NotePad does not. WARNING! Be careful when making changes to any configuration text file. Be sure you know exactly what you are doing. Paint Use Paint to create art and to edit graphics such as clip art, scanned art, and art files from other programs. You can add lines, shapes, and colors, as well as alter the original components. To start the pain: Click Start, All Programs, Accessories, and then choose Paint. Use the menu bar to select commands. Use the toolbox to select the drawing tool you want to work with. Use the color box to select colors for the lines and fills of the objects you draw. Draw in the drawing area. Using Paint, you can create lines, curves, rectangles, polygons, ovals, circles, and rounded rectangles. To draw a circle, square, or straight line, hold down the Shift key as you use the Ellipse, Rectangle, or Line tool. Drawing a shape in paint Click the tool you want to draw with (e.g. the Rectangle tool). Options for the tool are displayed. Choose one of the options. Move the pointer into the drawing area. Click and drag in the white canvas area to draw. To draw freehand shapes, much as you would with a pencil or pen. Click the Pencil tool, move the pointer into the drawing area, and drag the pencil icon to draw.
Times Training Centre 13 prepared by Mr. Mwangi
Operating System (Ms windows)
Adding color to a drawing There are many ways to add color to a drawing. That is: Using the Brush tool; Click the Brush tool. Click the brush size and shape. In the color box, click the color you want to use. Hold down the mouse button and drag across the page to "paint" with the brush. TIP: You can select from different brush styles including angled brushes, pointed brushes, or brushes with squared tips. To get a spray-paint effect on the drawing area, use the Airbrush tool. Using the Fill with Color tool; Select the Fill with Color tool; click the color you want to use, and then click inside the shape you want to paint. If color spills outside the area you intended to fill, that probably means you tried to fill an area that was not closed. Adding text to a drawing Click the Text tool. Options for the Text tool are displayed. Choose whether you want to draw a text box that obscures the image beneath it, or one that enables the image beneath it to be seen (Image>>Draw opaque). Move the pointer into the drawing area. Drag to draw a text box. Type the text you want to add. The text is added to the text box. Font Change You can use the Fonts toolbar to select the font, size, and style of the text. Undo If at any time you do not like what you've drawn, open the Edit menu and choose Undo to undo the last action (or press Ctrl+Z). Erasing part of a drawing If you make a mistake and want to get rid of something you have added, you can use the Eraser tool. Click the Eraser tool. Click the size you want the eraser to be. Move the pointer to the drawing area. Hold down the mouse button, and drag across the part you want to erase. To erase a selected part of a drawing, click the Select tool (the top-right button on the toolbar) and drag the mouse across part of your drawing. Press the Delete key to remove the selected part of the drawing. TIP: To clear everything on the page, open the Image menu, and then choose Clear Image. NB: Paint files are saved as bitmap (BMP) files. This is a common graphic file format meaning that you can insert and use your Paint drawings in many other programs. Using Disk Defragmenter Disk Defragmenter consolidates fragmented files and folders on your computer's hard disk, so that each occupies a single, contiguous space on the volume As a result, your system can gain access to your files and folders and save new ones more efficiently. By consolidating your files and folders, Disk Defragmenter also consolidates the volume's free space, making it less likely that new files will be fragmented. To Open Disk Defragmenter click Start, point to All Programs, point to Accessories, point to System Tools, and then click Disk Defragmenter. Using Character Map You can use Character Map to copy and paste special characters into your documents, such as the trademark symbol, special mathematical characters, or a character from the character set of another language. To open Character Map, click Start, point to All Programs, point to Accessories, point to System Tools, and then click Character Map. Using On-Screen Keyboard On-Screen Keyboard is a utility that displays a virtual keyboard on the screen and allows users with mobility impairments to type data using a pointing device or joystick. On-Screen Keyboard is intended to provide a minimum level of functionality for users with mobility impairments. On-Screen Keyboard has three typing modes you can use to type data: In clicking mode, you click the on-screen keys to type text. In scanning mode, On-Screen Keyboard continually scans the keyboard and highlights areas where you can type keyboard characters by pressing a hot key or using a switch-input device.
Times Training Centre 14 prepared by Mr. Mwangi
Operating System (Ms windows)
In hovering mode, you use a mouse or joystick to point to a key for a predefined period of time, and the selected character is typed automatically. You can View an enhanced keyboard that includes the numeric keypad, or a standard keyboard that does not include the numeric keypad. You can Display the keyboard with the keys in the standard layout, or in a block layout in which the keys are arranged in rectangular blocks. Block layout is especially useful in scanning mode. You can Display the U.S. standard keyboard (101 keys), the universal keyboard (102 keys), or a keyboard (106 keys) with additional Japanese language characters. You can Use Click Sound to add an audible click when you select a key. You can Use Always on Top to keep your keyboard displayed on your screen when you switch programs or windows. To open On-Screen Keyboard, click Start, point to All Programs, point to Accessories, point to Accessibility, and then click On-Screen Keyboard. NB: The program in which you want to type characters must be active while you are using On-Screen Keyboard. WINDOWS EXPLORER Windows Explorer is a versatile tool for viewing and manipulating files and folders. You can run it by choosing Start | All Programs | Accessories | Windows Explorer or Click Folders icon on toolbar of an open folder or right-click the folder you want to explore and choose explore. The Explorer window is extremely versatile and has many parts. The major parts of the window Explorer are described below:
Back & Forward Buttons Menu bar Tool bar Address bar
Folder icons
Search button
Title Bar
Headings
File icons
Navigation pane
Draggable separator
Working area
Status bar
Parts of Windows Explorer: A. Back and Forward button: The Back button takes the window back to the previous folder it displayed so as to display the content of the previous folder you've opened. The Forward button takes the window to the next folder after you click the Back button. The buttons has an arrow attached to it; clicking the arrow produces a drop-down list of locations to which you can directly go. B. Title bar: used to display the title and you can use it to drag the window around. You can also doubleclick it to maximize and restore the Windows Explorer window. C. Address bar: Is used to display the location of files and folders you want to manage. D. Toolbar: Comprises buttons of common tasks, such as organizing the folder's contents, ways of viewing the contents of a folder etc. E. Headings: The names of specific information of every folder and file. You can click each heading to sort/filter the file and folder list. You can also decide what headings should appear by right-clicking the headings. F. The Search Button/box: To search for files and folders stored in current folder. G. Minimize, maximize, and close button: To reduce the window to an icon, to resize the window to fill the screen, and to exit from Windows Explorer, respectively.
Times Training Centre 15 prepared by Mr. Mwangi
Operating System (Ms windows)
H. Navigation Pane: Is used to explore all drives and folders in hard disk. It displays a hierarchical view of the desktop, computer, drives , and other items. To view the contents of these items, double-click them. Subfolders and files appear in the working area. To enable navigation pane Click Folders icon on toolbar of an open folder. I. The Preview pane/status bar: displays file information about the objects you select. When a file is selected, for example, the Preview pane shows the file's type and size. When a drive is selected, it displays the file system type (such as NTFS), free space, and capacity of the drive. When a folder is open and no object is selected, it tells you the number of objects in the folder and how many of them are hidden. J. Draggable separator The various separators provide separation between panes, columns of data, and other Explorer items. To resize a pane, you can grab a separator with the mouse and move it. K. Working area This area displays icons corresponding to all the drives, files, and folders contained in the open folder. In this area, you can open folders, subfolders, and specific files. L. File icons represent individual files on your computer or network device. M. Folder icons represent individual folders and subfolders on your computer or network device. N. Refresh Click it to refresh the view of the open folder. O. The Reading pane displays a view of the currently selected document or graphic file. This gives you an idea of the file's content without opening its associated program. [FOUND IN WINDOWS 7] P. Details Pane: Shows the properties related to selected file/folder. [FOUND IN WINDOWS 7] Q. File and Folder List: Contains files and folders belong to current folder. [FOUND IN WINDOWS 7] ORGANIZATION OF INFORMATION USING AN OPERATING SYSTEM Working with files and folders (directories) File: A file is the basic unit of storage that enables a computer to distinguish one set of information from another. It is a collection of data that a user can retrieve, change, delete, save, or send to an output device, such as a printer or e-mail program. Its a complete, named collection of information, such as a program, a set of data used by a program, or a user-created document. Folder: Is a container for programs and files in graphical user interfaces, symbolized on the screen by a graphical image (icon) of a file folder. A folder is a means of organizing programs and documents on a disk and can hold both files and additional folders. Multiple files and folders (subfolders) may be stored inside folders. The Folder Icon and the subfolder icon is similar. Most Windows tasks involve working with files and folders. Windows uses folders to provide a storage system for the files on your computer, just as you use manila folders to organize information in a filing cabinet. You can copy and move files and folders from other locations, such as another folder, computer, or the Internet, to folders you create. You can even create folders within folders. For example, if you are creating and storing files in the My Documents folder, you can make a new folder within My Documents to contain the files. If you decide that you want to move the new folder to a different location, you can easily move it and its contents by selecting the folder and dragging it to the new location. Windows system folders (already exist on system), personal folder/files (Created by user) and application files (programs)
System folders
Personal folders
Elements of a file: A file consists of: i. Filename
Times Training Centre
Personal Files
Application Files
ii. Period
16
iii. Extension
prepared by Mr. Mwangi
Operating System (Ms windows)
iv. Date E.g. Quotationxlsx Quotation Filename
v. Time period xlsx Extension
vi. Bytes
A file name is that name given to the file. A period separates the filename and the extension An extension identifies the type of files. There is several types of files e.g. Text files, audio files, graphic files, binary files etc. The date indicates when the file was created (Current date on the computer) The time indicates the time when the file was created. The bytes indicate the size (number of characters) in a file. A byte is a character. FILE TYPE In the Windows environment, a designation of the operational or structural characteristics of a file. The file type identifies the program, such as Microsoft Word, that is used to open the file. File types are associated with a file name extension. for instance When you save a document or a spreadsheet in your computer you are creating a file with a name that you specify, these will have a file extension; a three/more character recognition tag that would determine what application that file is associated with e.g. quotation.xlsx .xlsx tells us that this file is an Excel spreadsheet file. Cv.docx .docx tells us that this file is a Word document file. Common File Types Text Document types are files that have the .txt or .log extension and can be opened using any text editor e.g. notepad and WordPad. System file types are Files used by Windows to load, configure, and run the operating system. Generally, system files must never be deleted or moved. Some common files icon, extension and types Icon File Extension Application/file type .doc or .docx Word .xls or .xlsx .mdb or .accdb .ppt or .pptx .txt or rtf .pdf . jpg .gif, .tif or bmp .wmv or .wma Excel Access Powerpoint Text or Rich Text Format Adobe Portable Document Format Picture Picture Windows Media Video or Audio Compressed File
.zip
Times Training Centre
17
prepared by Mr. Mwangi
Operating System (Ms windows)
.htm or .html Others .exe .wav .au .mp3 .mpeg, .avi, .dat .tmp .bat .sys .com
Web Page Executable Audio Audio Audio Video Temporary Batch System Command
FILE AND FOLDER MANAGEMENT File and folder management tasks Every Windows folder provides easy access to common file and folder management tasks. When you open any folder on your computer, a list of hyperlinked tasks is displayed next to the folder contents. You can select a file or folder, and then click a task to rename, copy, move, or delete it or not select any file or folder and click a task to make a new folder (create folder). You can also send a file in e-mail or publish it to the Web. In addition to the basic file and folder tasks provided in all Windows folders, there are several folders that provide links to specialized tasks. For example My Pictures and My Music folders provide task links that can help you manage your picture and music files. Other Places Every windows folder contains a list of links called Other Places, which can help you find the places you need, such as My Computer, My Network Places, and your Desktop. Depending on which folder you are working in, Other Places may also provide links to the My Documents and Shared Documents folders. Creating files Files can be created in word processors, Databases and other packages; also can be created directly from Ms Windows as follows:Steps to create file in a folder a) Click on file menu b) Choose new. From the sub list that appears select the type of file required i.e. either MS office database, Ms Office Excel, Text document, MS office publisher, MS PowerPoint etc. c) A file is created with a temporally filename, type the required filename then press enter. To open a file from within a program 1. On the File menu, click Open. 2. Click the file you want to open. 3. An Open dialog box appears. Navigate to the folder containing the file you want to open. When you find the file you want, double-click it in the Open dialog box. NB: To find the drive or folder that contains the file, click the Look in arrow in the Open dialog box. To create a new folder 1. Open the location where the folder is required (e.g My Documents, a storage media, another folder) 2. Under File and Folder Tasks, click Make a new folder or click file>>new>>new folder. A new folder is displayed with the default name, New Folder, selected. 3. Type a name for the new folder, and then press ENTER. NB: You can also create a new folder by right-clicking a blank area in a folder window or on the desktop, then point to New, and then click new Folder.
Times Training Centre
18
prepared by Mr. Mwangi
Operating System (Ms windows)
Renaming a Folder/File 1. Open the location of the folder/file (e.g My Documents, a storage media, another folder) 2. Click on the Folder/File icon to rename 3. Under File and Folder Tasks, click rename this file/folder or click file>>rename 4. Type a name for the folder/file and then press ENTER NB: you can right click on the folder/file icon need to rename then from the drop down menu select Rename, then type name for the folder/file. To move a file or folder 1. Open the location of the folder/file (e.g My Documents, a storage media, another folder) 2. Click the file or folder you want to move. 3. Under File and Folder Tasks, click Move this file or Move this folder. 4. In Move Items, click the new location for the file or folder, and then click Move. Or 1. Right click on the Folder/File icon, and from the drop down menu select Cut. Or select the Folder/File icon then click Edit > Paste from the Menu bar. 2. Go to the folder where you would like to place your copied folder/files 3. Select Edit > Paste from the Menu bar. Or You can also move a file or folder by dragging it to the desired location Selecting consecutive group of files/folders To copy, move or delete a bunch of icons at once, you must first select all of them. To select a consecutive group of files/folders; Click the first file, press and hold down SHIFT, and then click the last file. Or Click an empty area of the window containing the icons to be selected and drag the mouse to surround the icons. a rectangular appears as shown. Then release the mouse button. Now you can perform action to the icons as a group. Selecting a non-consecutive group of files To select files or folders in nonconsecutive order; Press and hold down CTRL, and then click the items you want. To delete a file or folder 1. Open the location of the folder/file (e.g My Documents, a storage media, another folder) 2. Click the file or folder you want to delete. 3. Under File and Folder Tasks, click Delete this file/Delete this folder Or click file>>delete. NB: You can also delete files or folders by right-clicking the file or folder and then clicking Delete. To copy a file or folder 1. Open the location of the folder/file (e.g. My Documents, a storage media, another folder) 2. Click the file or folder you want to copy. 3. Under File and Folder Tasks, click Copy this file or Copy this folder. 4. In Copy Items, select the drive or folder you want to copy to, and then click Copy. Or 1. Right click on the Folder/File icon, and from the drop down menu select Copy. Or select the Folder/File icon then click Edit > copy from the Menu bar. 2. Go to the folder where you would like to place your copied folder/files 3. Select Edit > Paste from the Menu bar.
Times Training Centre
19
prepared by Mr. Mwangi
Operating System (Ms windows)
VIEWING FILES AND FOLDERS Windows provides several new ways for you to arrange and identify your files when viewing them in folders, such as My Documents. When a folder is open, you can access each of the following view options on the View menu. a. Show in Groups Show in Groups allows you to group your files by any detail of the file, such as name, size, type, or date modified. For example, if you group by file type, image files appear in one group, Microsoft Word files appear in another group, and Excel files in another. Show in Groups is available in the Thumbnails, Tiles, Icons, and Details views. To show files in groups 1. Open My Documents. 2. Double-click the folder you want to view. 3. Click on the View menu 4. Point to Arrange Icons by, and then click Show in Groups. To change how items are grouped 1. Click on the View menu, 2. Point to Arrange Icons by, and then click one of the sort options. To change the sort options available under Arrange Icons by, on the View menu, click Choose Details. In the Choose Details dialog box, select the check boxes next to the items you want to include in the Arrange Icons by list. Clear the check boxes next to the items you want to remove from the list. To undo showing files and folders in groups 1. Click on the View men 2. Point to Arrange Icons by, and then click Show in Groups to remove the check mark next to the command. b. Thumbnails Thumbnails view displays the images a folder contains on a folder icon so you can quickly identify the contents of the folder. For example, if you store pictures in several different folders, in Thumbnails view, you can tell at a glance which folder contains the pictures you want. Windows displays up to four images on a folder background, by default. Or, you can choose one picture to identify a folder in Thumbnails view. The complete folder name is displayed under the thumbnail. c. Tiles Tiles view displays your files and folders as icons. The icons are larger than those in Icon view, and the sort information you select is displayed under the file or folder name. For example, if you sort your files by type, "Microsoft Word document" appears under the file name for a Microsoft Word document. d. Filmstrip Filmstrip view is available in picture folders. Your pictures appear in a single row of thumbnail images. You can scroll through your pictures using the left and right arrow buttons. If you click a picture, it is displayed as a larger image above the other pictures. To edit, print, or save the image to another folder, double-click the picture. e. Icons Icons view displays your files and folders as icons. The file name is displayed under the icon; however, sort information is not displayed. In this view you can display your files and folders in groups. f. List List view displays the contents of a folder as a list of file or folder names preceded by small icons. This view is useful if your folder contains many files and you want to scan the list for a file name. You can sort your files and folders in this view; however, you cannot display your files in groups. g. Details In Details view, Windows lists the contents of the open folder and provides detailed information about your files, including name, type, size, and date modified. In Details view you can also show your files in groups.
Times Training Centre
20
prepared by Mr. Mwangi
Operating System (Ms windows)
Arrange icons You can also have Windows automatically arrange your icons. Right-click an empty area of the desktop/folder window, clicks View, and then clicks Auto Arrange. Windows stacks your icons in the upper-left corner and locks them in place. To unlock the icons so that you can move them again, click Auto Arrange again, clearing the check mark next to it. By default, Windows spaces icons evenly on an invisible grid. To place icons closer together or with more precision, turn off the grid. Right-click an empty area of the desktop/folder window, click View, and then click Align to Grid to clear the check mark. Repeat these steps to turn the grid back on. DISK MANAGEMENT USING AN OPERATING SYSTEM File Compression in Windows Creating a compressed (zipped) folder allows for large or multiple files to be stored in a format which requires less space. This makes downloading files from the web and sending emailing attachments faster and easier. Compressing Files 1. Ensure all files are all highlighted. 2. Right click on the file(s) to be compressed. 3. From the sub-menu select Send to and then Compressed (Zipped) Folder. This will create a zipped folder in the same location as the files it contains. 4. If required, rename the compressed folder by right clicking on it and selecting Rename from the sub-menu. Extracting files within a compressed folder 1. Right click on the compressed folder. 2. Select Extract All. 3. In the Select a Destination and Extract Files window, notice the proposed folder into which the files will be extracted. If you want the change this, click on Browse, navigate to an alternative folder and click on OK. 4. Check the Show extracted files when complete box and click on Extract. A dialog box with a progress bar may appear while the extraction takes place. When complete the extracted a window will appear displaying the extracted files in their destination folder. Removable storage media Example of removable storage media: Diskette (Floppy Disk), Flash Disk, Zip Disk etc. USB Memory Sticks USB memory sticks (also known as flash drives, or mass storage devices) are a convenient way of carrying files around. You are strongly advised however, to use them only as a method of transportation, and to keep a backup of files elsewhere. Please note the following points: Some memory sticks require additional software installing in order to be recognized by the Windows operating system. If you have one of these, your device may not work. Never work directly on a removable drive; always copy your file(s) onto the computer you are using them on. If your memory stick becomes damaged in any way, it may be not possible to recover lost or corrupt files. As memory sticks are easily lost, you should create a document containing your name and email address on your memory stick, called myname. This will enable anyone who find it to contact you if he find it and has a good heart. Using a Memory Stick 1. Insert the memory stick in the USB port. You will be given an option to scan the device for malware. After a few moments, Windows will assign a drive letter to the memory stick. (The drive letter may not be the same on all PCs.). 2. You can now transfer your file(s) to the computer drive in the normal way (Copy and Paste). 3. When you have finished working with your files, save them to your memory stick and the computer drive to ensure you have a backup. 4. Safely eject (Unplugging a Memory Stick) your Memory Stick. Failure to do this may result in loss of data, or damage to the device.
Times Training Centre 21 prepared by Mr. Mwangi
Operating System (Ms windows)
Unplugging a Memory Stick 1. Click on the Show hidden icons arrow in the Windows notification area. 2. In the hidden icon window, click on the safely remove hardware icon. A list of devices which can be stopped will appear. 3. Click on Eject Flash Memory to confirm or click on the safely remove hardware. 4. When the 'Safe to remove hardware' message appears, remove the memory stick from the USB port. Formatting i. Format the diskette provided and note down the disk formatting steps. ii. Change the label of the diskette provided to be your surname. NB: Formatting a disk is the process of preparing the disk prior to use whether new or old whereby new storage sector are created. Formatting erases all data in the media being formatted. Never format drive C: (Reason- It deletes all the computer programs.
Partitioning Defragmentation Disk Diagnostics/Disk Compression Back up
Times Training Centre
22
prepared by Mr. Mwangi
Das könnte Ihnen auch gefallen
- The Sympathizer: A Novel (Pulitzer Prize for Fiction)Von EverandThe Sympathizer: A Novel (Pulitzer Prize for Fiction)Bewertung: 4.5 von 5 Sternen4.5/5 (121)
- A Heartbreaking Work Of Staggering Genius: A Memoir Based on a True StoryVon EverandA Heartbreaking Work Of Staggering Genius: A Memoir Based on a True StoryBewertung: 3.5 von 5 Sternen3.5/5 (231)
- Grit: The Power of Passion and PerseveranceVon EverandGrit: The Power of Passion and PerseveranceBewertung: 4 von 5 Sternen4/5 (588)
- Devil in the Grove: Thurgood Marshall, the Groveland Boys, and the Dawn of a New AmericaVon EverandDevil in the Grove: Thurgood Marshall, the Groveland Boys, and the Dawn of a New AmericaBewertung: 4.5 von 5 Sternen4.5/5 (266)
- Never Split the Difference: Negotiating As If Your Life Depended On ItVon EverandNever Split the Difference: Negotiating As If Your Life Depended On ItBewertung: 4.5 von 5 Sternen4.5/5 (838)
- The Emperor of All Maladies: A Biography of CancerVon EverandThe Emperor of All Maladies: A Biography of CancerBewertung: 4.5 von 5 Sternen4.5/5 (271)
- The Little Book of Hygge: Danish Secrets to Happy LivingVon EverandThe Little Book of Hygge: Danish Secrets to Happy LivingBewertung: 3.5 von 5 Sternen3.5/5 (400)
- The Subtle Art of Not Giving a F*ck: A Counterintuitive Approach to Living a Good LifeVon EverandThe Subtle Art of Not Giving a F*ck: A Counterintuitive Approach to Living a Good LifeBewertung: 4 von 5 Sternen4/5 (5794)
- The World Is Flat 3.0: A Brief History of the Twenty-first CenturyVon EverandThe World Is Flat 3.0: A Brief History of the Twenty-first CenturyBewertung: 3.5 von 5 Sternen3.5/5 (2259)
- Shoe Dog: A Memoir by the Creator of NikeVon EverandShoe Dog: A Memoir by the Creator of NikeBewertung: 4.5 von 5 Sternen4.5/5 (537)
- The Gifts of Imperfection: Let Go of Who You Think You're Supposed to Be and Embrace Who You AreVon EverandThe Gifts of Imperfection: Let Go of Who You Think You're Supposed to Be and Embrace Who You AreBewertung: 4 von 5 Sternen4/5 (1090)
- Windows 11 The Complete Manual - Issue 01, 2022Dokument196 SeitenWindows 11 The Complete Manual - Issue 01, 2022oksan100% (1)
- The Hard Thing About Hard Things: Building a Business When There Are No Easy AnswersVon EverandThe Hard Thing About Hard Things: Building a Business When There Are No Easy AnswersBewertung: 4.5 von 5 Sternen4.5/5 (345)
- Team of Rivals: The Political Genius of Abraham LincolnVon EverandTeam of Rivals: The Political Genius of Abraham LincolnBewertung: 4.5 von 5 Sternen4.5/5 (234)
- Her Body and Other Parties: StoriesVon EverandHer Body and Other Parties: StoriesBewertung: 4 von 5 Sternen4/5 (821)
- Windows 10 HotkeysDokument10 SeitenWindows 10 HotkeysMr. SeventeenNoch keine Bewertungen
- Hidden Figures: The American Dream and the Untold Story of the Black Women Mathematicians Who Helped Win the Space RaceVon EverandHidden Figures: The American Dream and the Untold Story of the Black Women Mathematicians Who Helped Win the Space RaceBewertung: 4 von 5 Sternen4/5 (895)
- The Unwinding: An Inner History of the New AmericaVon EverandThe Unwinding: An Inner History of the New AmericaBewertung: 4 von 5 Sternen4/5 (45)
- Elon Musk: Tesla, SpaceX, and the Quest for a Fantastic FutureVon EverandElon Musk: Tesla, SpaceX, and the Quest for a Fantastic FutureBewertung: 4.5 von 5 Sternen4.5/5 (474)
- On Fire: The (Burning) Case for a Green New DealVon EverandOn Fire: The (Burning) Case for a Green New DealBewertung: 4 von 5 Sternen4/5 (74)
- The Yellow House: A Memoir (2019 National Book Award Winner)Von EverandThe Yellow House: A Memoir (2019 National Book Award Winner)Bewertung: 4 von 5 Sternen4/5 (98)
- Spreadsheet Modelling Full SmallDokument67 SeitenSpreadsheet Modelling Full Smallskshimla1Noch keine Bewertungen
- Chromebook Keyboard Shortcuts PDFDokument6 SeitenChromebook Keyboard Shortcuts PDFbfrommNoch keine Bewertungen
- Planning - CCS Guide PDFDokument133 SeitenPlanning - CCS Guide PDFkarthikaswi100% (2)
- SAP Training ManualDokument48 SeitenSAP Training ManualShoppingpak comNoch keine Bewertungen
- GRADE 6-Subject Computer-Skillsheet No.1-Topic-Working With TablesDokument2 SeitenGRADE 6-Subject Computer-Skillsheet No.1-Topic-Working With TablesbhatepoonamNoch keine Bewertungen
- CSC101 - ICT - Lab 1Dokument42 SeitenCSC101 - ICT - Lab 1iKonikNoch keine Bewertungen
- Codename One Developers GuideDokument212 SeitenCodename One Developers GuidemenhoNoch keine Bewertungen
- Frequently Used ShortcutsDokument48 SeitenFrequently Used ShortcutsKhai Hoang NguyenNoch keine Bewertungen
- Release NotesDokument4 SeitenRelease NotesjacfNoch keine Bewertungen
- How To Write SAS Code in SAS Enterprise GuideDokument20 SeitenHow To Write SAS Code in SAS Enterprise GuidemrtooncesNoch keine Bewertungen
- Django-Pwa: Progressive Web AppDokument3 SeitenDjango-Pwa: Progressive Web AppMiguel VellascoNoch keine Bewertungen
- Mac Word ShortcutsDokument5 SeitenMac Word ShortcutsNihmathullah Kalanther LebbeNoch keine Bewertungen
- HP Keyboard Shortcuts For WindowsDokument2 SeitenHP Keyboard Shortcuts For WindowsSumendra83% (6)
- CSS, HTML, JsDokument37 SeitenCSS, HTML, JsVaishnavi PatilNoch keine Bewertungen
- Computer ReviewerDokument9 SeitenComputer ReviewerKimberly Mae MesinaNoch keine Bewertungen
- Wxglade User ManualDokument23 SeitenWxglade User ManualJose Miguel Aniorte HernándezNoch keine Bewertungen
- Veyon User Manual en - 4.5.7Dokument12 SeitenVeyon User Manual en - 4.5.7Pero PerićNoch keine Bewertungen
- Mono C Winforms TutorialDokument75 SeitenMono C Winforms TutorialmedianNoch keine Bewertungen
- UI Testing ChecklistDokument30 SeitenUI Testing ChecklistNgoc Bich NguyenNoch keine Bewertungen
- Worksheet: MODULE 3-4 Direction: Multiple Choice: Write The Letter of The Correct Answer of The Following QuestionsDokument2 SeitenWorksheet: MODULE 3-4 Direction: Multiple Choice: Write The Letter of The Correct Answer of The Following QuestionsHazel MilanesNoch keine Bewertungen
- MS Excel BasicsDokument173 SeitenMS Excel BasicsAlieu BanguraNoch keine Bewertungen
- 3ds Max 2018 Help - Additional Keyboard Commands - AutodeskDokument2 Seiten3ds Max 2018 Help - Additional Keyboard Commands - Autodeskbackupsanthosh21 dataNoch keine Bewertungen
- JAVA Swing Codes-Www - Edulanka.lkDokument5 SeitenJAVA Swing Codes-Www - Edulanka.lkpriyanthaNoch keine Bewertungen
- Operation: Gateway Software Ne-Unigate V3.0 Omn:Ne-UnigateDokument46 SeitenOperation: Gateway Software Ne-Unigate V3.0 Omn:Ne-UnigateCarlos Alberto Riaño AgudeloNoch keine Bewertungen
- MS Office RecordDokument106 SeitenMS Office RecordVISHAL MNoch keine Bewertungen
- Java EventHandlingDokument2 SeitenJava EventHandlingShivam SharmaNoch keine Bewertungen
- Lab Activity 1 Hci (01ddt21f1009)Dokument8 SeitenLab Activity 1 Hci (01ddt21f1009)Sivaneka SevamNoch keine Bewertungen
- Ghost Clicker 0.1Dokument8 SeitenGhost Clicker 0.1RamNoch keine Bewertungen