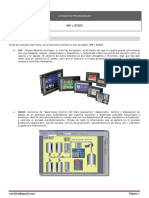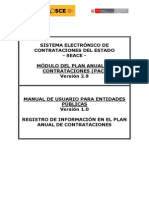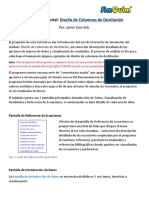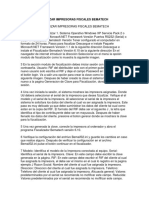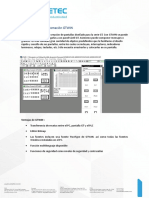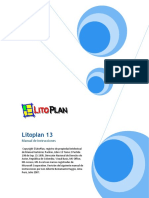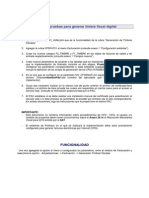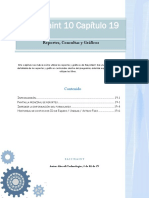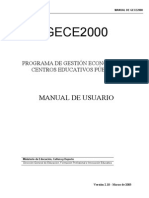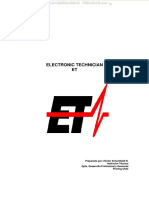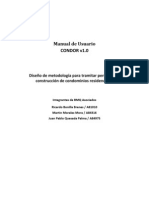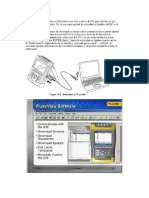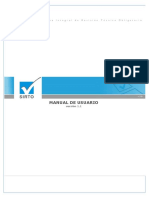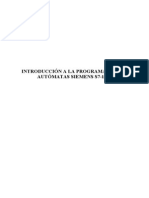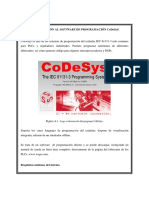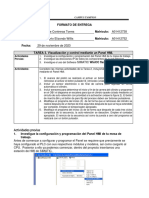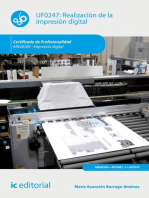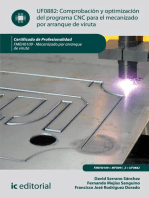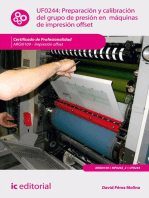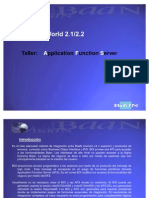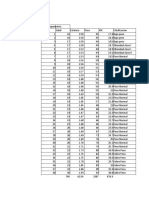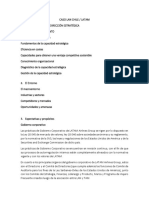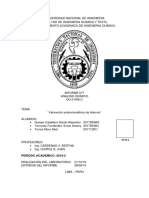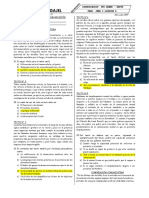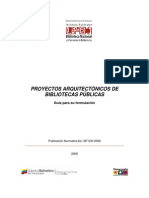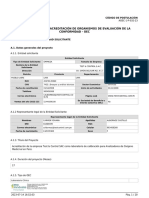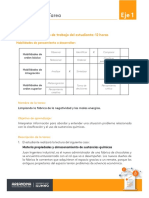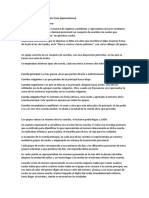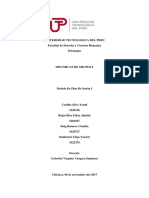Beruflich Dokumente
Kultur Dokumente
Guia de Uso Del Fiscalizador
Hochgeladen von
bulanet1982_49601341Originalbeschreibung:
Copyright
Verfügbare Formate
Dieses Dokument teilen
Dokument teilen oder einbetten
Stufen Sie dieses Dokument als nützlich ein?
Sind diese Inhalte unangemessen?
Dieses Dokument meldenCopyright:
Verfügbare Formate
Guia de Uso Del Fiscalizador
Hochgeladen von
bulanet1982_49601341Copyright:
Verfügbare Formate
Gua de Uso de TFHKA Fiscalizador
Rev 1.0 25/08/08
Gua de Uso de TFHKA Fiscalizador
Gua de Uso de TFHKA Fiscalizador
INDICE 1.- TFHKA FISCALIZADOR 2.- ESTRUCTURA DE LA APLICACIN 2.1.- Opciones de Conexin y Ayuda 2.1.1.-Puerto de Comunicacin 2.1.2.- Opciones de Versin y Gua de Uso 2.1.2.1.- Versin 2.1.2.2.- Gua de Uso 2.2.- Pestaas de Programacin y Pruebas 2.2.1.-Pestaa de Encabezado 2.2.2.-Pestaa de Pie de Pgina 2.2.3.-Pestaa de Tasas 2.2.4.-Pestaa de Medios de Pago 2.2.5.-Pestaa de Fiscalizador 2.2.6.-Pestaa de Programacin o o o o o Reset Modo Entrenamiento Hora/Fecha Flags Display Imprimir Programacin
Rev 1.0 25/08/08
4 6 7 7 9 9 10 11 11 14 16 19 21 23 24 24 25 25 28 29 29 29 30 31 31 32 32 33
2
Programacin Rpida de Flags o o Modo de Impresin Imprimir # (Nmero) de Items
2.2.7.-Pestaa de Opciones de Prueba o Venta Pago Directo o Devolucin o o o Venta Pago Parcial Anulacin de Factura Venta con Recargo
Gua de Uso de TFHKA Fiscalizador
o o o o o Fondo Venta con Descuento Retiro Venta con Comentario Apertura de Gaveta
Rev 1.0 25/08/08 33 34 34 35 35 36 36 37 38 38 39 40 40 41 42 42
Reportes o o Generar Reporte X Diario Generar Reporte Z Diario
Lectura de Memoria Fiscal / Memoria de Auditoria o o o Generar Reporte Z por Fechas Generar Reporte por Nmero Z Imprimir Copia de Documento Por rango Nro. Por rango fecha o Consultar Estado de Memoria de Auditoria 2.2.8.-Pestaa de Logo Grfico
Gua de Uso de TFHKA Fiscalizador
1.- TFHKA FISCALIZADOR
Rev 1.0 25/08/08
TFHKA Fiscalizador, es una aplicacin basada en ambiente plataforma Windows, diseada para las impresoras fiscales Samsung Bixolon y Aclas, destacando que dependiendo del modelo de impresora fiscal que se est manejando a travs de dicho programa las opciones para la configuracin no estarn disponibles para todos los modelos, lo cual ser explicado con ms detalle posteriormente. TFHKA Fiscalizador permite la interaccin para la programacin de los parmetros como: Encabezado y Pie de Ticket. Tasas de Impuesto. Medios de Pago. Realizar la Fiscalizacin de la mquina Programacin de Flags (Banderas) Hora-Fecha Mensajes de Display Operaciones de Prueba Reportes Lectura de Memoria Fiscal Operaciones de Memoria de Auditoria Impresin de Logo
NOTA: las opciones de configuracin no estn disponibles para todos lo modelos
4
Gua de Uso de TFHKA Fiscalizador
Rev 1.0 25/08/08
Figura 1. Icono del TFHKA Fiscalizador
La Figura 1 sirve para identificar el acceso directo TFHKA Fiscalizador en el Escritorio en el computador.
NOTA AL LECTOR: Todos los ejemplos de documentos de impresoras han sido realizados en esta gua con la impresora Samsung Bixolon SRP-350
Gua de Uso de TFHKA Fiscalizador
2.- ESTRUCTURA DE LA APLICACIN
Rev 1.0 25/08/08
Figura 2. Pantalla Principal del TFHKA Fiscalizador
Opciones de Conexin y Ayuda Pestaas Contentivas de las Opciones de Programacin de las Impresoras Fiscales Consulta directa del Estado y Error de la impresora Salir de la Aplicacin
Gua de Uso de TFHKA Fiscalizador
2.1.- Opciones de Conexin y Ayuda 2.1.1.-Puerto de Comunicacin
Rev 1.0 25/08/08
Para realizar la apertura del Puerto de Comunicacin, para ello seleccione con el ratn en la Barra de Herramientas: Conexin en la Figura 3). Puerto de Comunicacin (como se muestra
Figura 3. Ubicar Opcin Puerto Comunicacin
Al ser seleccionada dicha opcin, se mostrara una pantalla secundaria en la cual podr realizar la seleccin del puerto de comunicacin, como se muestra a continuacin:
Figura 4. Conexin al Puerto
Una vez seleccionado el puerto de comunicaciones a emplear, presione el botn Aceptar para chequear la disposicin del mismo y poder realizar la conexin, si la conexin
7
Gua de Uso de TFHKA Fiscalizador
es exitosa se mostrara un mensaje de la siguiente forma:
Rev 1.0 25/08/08
Figura 5. Puerto Establecido
De no ser exitosa se mostrara el mensaje a continuacin:
Figura 6. Error en la Conexin al Puerto
Por lo que tendr que verificar los siguientes sealamientos:
Verifique que el puerto a emplear no se encuentre en uso por otro dispositivo externo. Verifique que el puerto existe fsicamente en la unidad o equipo que este empleando. Verifique que no se encuentre otra aplicacin haciendo uso del puerto donde
8
Gua de Uso de TFHKA Fiscalizador
esta conectado el equipo.
Rev 1.0 25/08/08
Verifique la adecuada conexin desde el PC a impresora fiscal y viceversa. Verifique que el cableado empleado se encuentre en buen estado.
Nota: Una vez seleccionado el puerto y haber obtenido de forma exitosa la comunicacin, este parmetro quedara establecido de forma permanente en los futuros accesos a la aplicacin, por lo que no tendr que configurar el puerto de comunicaciones nuevamente. Si desea cambiar el nombre del puerto realice los pasos contenidos en el punto 2.1.1 de esta gua nuevamente.
2.1.2.- Opciones de Versin y Gua de Uso 2.1.2.1.- Versin
Para realizar la lectura de la Versin, para ello seleccione con el ratn en la Barra de Herramientas: Ayuda Versin (como se muestra en la Figura 7).
Figura 7. Ubicar Opcin Puerto Comunicacin Al ser seleccionada dicha opcin, se mostrara una pantalla secundaria en la cual podr realizar la seleccin del puerto de comunicacin, como se muestra a continuacin:
Gua de Uso de TFHKA Fiscalizador
Rev 1.0 25/08/08
Figura 8. Visualizacin de la Versin
2.1.2.2.- Gua de Uso Para acceder a la Gua de Uso, para ello seleccione con el ratn en la Barra de Herramientas: Ayuda Gua de Uso (como se muestra en la Figura 8).
Figura 8. Acceder a la Gua de Uso
10
Gua de Uso de TFHKA Fiscalizador
Rev 1.0 25/08/08
Al ser seleccionada dicha opcin, se mostrara una pantalla secundaria en la cual podr realizar la seleccin del puerto de comunicacin, como se muestra a continuacin en la figura 9:
Figura 9. Visualizacin de la Gua de Uso
2.2.- Pestaas de Programacin y Pruebas 2.2.1.-Pestaa de Encabezado El encabezado es la primera parte que se imprime en el ticket. Para acceder a la Pestaa de Encabezado, para ello seleccione con el ratn en el grupo de pestaas la primera pestaa en sentido de izquierda a derecha (Por defecto, es la pestaa seleccionada). La
11
Gua de Uso de TFHKA Fiscalizador
siguiente figura es la vista de la Pestaa de Encabezado (Figura 10).
Rev 1.0 25/08/08
Figura 10. Pestaa de Encabezado
A continuacin se explica la Pestaa de Encabezado:
Seleccin de la marca de la impresora, dependiendo del modelo de la impresora a utilizar, vara la cantidad de caracteres mximos por lneas, es por ello que debe tenerse en cuenta esta seleccin. A continuacin una imagen de la seleccin mencionada (Figura 11)
12
Gua de Uso de TFHKA Fiscalizador
Rev 1.0 25/08/08
Figura 11. Seleccin de la marca de la impresora
Este es un ejemplo de los datos bsicos que puede contener los datos necesarios en el encabezado en una impresin fiscal (Figura 12), entre otros datos explicados en el fiscalizador.
Figura 12. Datos de la empresa
Las siguientes lneas pudieran estar en el encabezado como datos adicionales (Figura 13)
Figura 13. Datos de la extra
13
Gua de Uso de TFHKA Fiscalizador
Rev 1.0 25/08/08
Figura 14 . Botn para Enviar Programacin de Encabezado
2.2.2.-Pestaa de Pie de Pgina El Pie de Pgina es una de las ltimas partes que se imprimen en el ticket, all se pueden agregar mensajes. Para acceder a la Pestaa de Pie de Pgina, para ello seleccione con el ratn en el grupo de pestaas la segunda pestaa en sentido de izquierda a derecha. La siguiente figura es la vista de la Pestaa de Pie de Pgina (Figura 15).
Figura 15. Pestaa de Pie de Ticket
14
Gua de Uso de TFHKA Fiscalizador
A continuacin se explica las partes de la Pestaa de Pie de Pgina:
Rev 1.0 25/08/08
Seleccin de la marca de la impresora, dependiendo del modelo de la impresora a utilizar, vara la cantidad de caracteres mximos por lneas, es por ello que debe tenerse en cuenta esta seleccin. A continuacin una imagen de la seleccin mencionada (Figura 16)
Figura 16. Seleccin de la marca de la impresora
En los cuadros de texto llamados Mensaje, se escribirn al pie de cada documento
Figura 17. Datos de la empresa
Figura 17. Botn para Enviar Programacin de Encabezado
15
Gua de Uso de TFHKA Fiscalizador
2.2.3.-Pestaa de Tasas
Rev 1.0 25/08/08
La programacin de los valores de las tasas de los impuestos de la impresora se hace a travs de esta opcin (Adems de la tasa Exento que ya est programada por defecto). Para acceder a la Pestaa de Tasas, para ello seleccione con el ratn en el grupo de pestaas la tercera pestaa en sentido de izquierda a derecha. La siguiente figura es la vista de la Pestaa de Tasas (Figura 18).
Figura 18. Pestaa de Tasas
16
Gua de Uso de TFHKA Fiscalizador
Rev 1.0 25/08/08
Figura 19. Configuracin de Tasa
Son 3 tasas programables A, B, C, apartando la tasa Exento (0%) ya predefinida. Cada una de dichas tasas poseen parte entera de 2 dgitos y parte decimal de 2 dgitos tambin. Otra caracterstica fundamental es el tipo de tasa que puede ser de tipo: excluido o incluido. Comnmente es usada la tasa incluida, donde el precio que se ofrece contiene o tiene incluido el valor del impuesto. Caso contrario cuando se trata de un impuesto excluido, donde el precio que se ofrece no contiene el valor del impuesto, por lo que debe calcularse para agregarse al precio total. Antes de realizar la programacin de las tasas es requerido realizar un Reporte Z previamente. Se hace un nfasis en lo que es una tasa incluida y otra excluida con el siguiente ejemplo, el cual se trata de un artculo llamado Caja de Jugos, en el cual el precio es Bs. 100.
En el caso de la Tasa Incluida (Figura 20) ser:
Base Imponible (BI):
91,74 Figura 20. Tasa Incluida
Impuesto al Valor Agregado (IVA): 8,26 TOTAL: 100,00
17
Gua de Uso de TFHKA Fiscalizador
En el caso de la Tasa Excluida (Figura 21) ser:
Rev 1.0 25/08/08
Base Imponible (BI): Impuesto al Valor Agregado (IVA): TOTAL:
100,00 9,00 109,00
Figura 21. Tasa Excluida
El siguiente es el botn para enviar las tasas Figura 22:
Figura 22. Botn para Enviar Programacin de las Tasas
Al realizar el envo de Tasas se pueden obtener el siguiente mensaje si es exitoso (Figura 23):
Figura 23. Mensaje en la parte inferior del fiscalizador (Log), el siguiente mensaje de ser exitoso el envo de las tasas En el caso de no se haya realizado un reporte Z previo al envo de las tasas, se
18
Gua de Uso de TFHKA Fiscalizador
producira el siguiente mensaje (Figura 24):
Rev 1.0 25/08/08
Figura 24. Error al intentar cambiar tasas sin hacer Reporte Z
2.2.4.-Pestaa de Medios de Pago La programacin de los Medios de Pago impresora se hace a travs de esta opcin (por ejemplo efectivo, cheques, etc). Para acceder a la Pestaa de Medios de Pago, para ello seleccione con el ratn en el grupo de pestaas la cuarta pestaa en sentido de izquierda a derecha. La siguiente figura es la vista de la Pestaa de Medios de Pago (Figura 25).
Figura 25. Pestaa de Medios de Pago
19
Gua de Uso de TFHKA Fiscalizador
Rev 1.0 25/08/08
En los cuadros de texto que se encuentran en la presente pestaa, se colocan los nombres de los diferentes medios de pago de los cuales dispone la impresora, ejemplo de esto es la Figura 26.
Figura 26. Datos de los Medios de Pago
El siguiente botn es para enviar la Programacin de los Medios de Pago
Figura 27. Botn para Enviar Programacin de los Medios de Pago
Al realizar el envo de Tasas se pueden obtener el siguiente mensaje si es exitoso (Figura 28):
Figura 28. Mensaje en la parte inferior del fiscalizador (Log), el siguiente mensaje de ser exitoso el envo de los Medios de Pago
20
Gua de Uso de TFHKA Fiscalizador
2.2.5.-Pestaa de Fiscalizador
Rev 1.0 25/08/08
Esta es una de las pestaas ms importantes de este programa, ya que en el se contiene el Fiscalizador, que es procedimiento en el cual se registran dos caractersticas indispensables para el funcionamiento fiscal de la impresora, que es el nmero de registro de la mquina y el RIF de la empresa. Sabiendo antes de realizar este paso, que slo puede hacerse slo una vez, pues ya cuando es realizado esto, los valores en la Memoria Fiscal, ya no es posible cambiar dichos datos. Para acceder a la Pestaa de Medios de Pago, para ello seleccione con el ratn en el grupo de pestaas la cuarta pestaa en sentido de izquierda a derecha. La siguiente figura es la vista de la Pestaa de Medios de Pago (Figura 29).
Figura 29. Pestaa del Fiscalizador
21
Gua de Uso de TFHKA Fiscalizador
Rev 1.0 25/08/08
NOTA: Recuerde que la fiscalizacin del equipo slo puede realizarse una vez, realice este procedimiento cuando est completamente seguro
El Nmero de Registro de la Mquina (Figura 30), esta ubicado en la parte posterior de la impresora fiscal en su etiqueta de identificacin. Este nmero de registro est compuesto por 3 letras y 7 nmeros ms. Se aclara que el nmero de registro es diferente al nmero de serial. El RIF (Figura 31) es el correspondiente a la empresa, compuesto por una primera letra dependiendo el tipo de persona jurdica, luego un carcter guin, adems de nueve dgitos del RIF.
Figura 30. Datos de Registro de la Mquina
Figura 31. RIF El siguiente botn es para la fiscalizacin de la mquina, Figura 32
Figura 32. Botn para realizar la Fiscalizacin de la Impresora Fiscal
22
Gua de Uso de TFHKA Fiscalizador
2.2.6.-Pestaa de Programacin
Rev 1.0 25/08/08
La Pestaa de Programacin se utiliza para acceder a la programacin de los Flags (Banderas) de la impresora, configuracin de los mensajes del display, la hora y la fecha de la impresora, imprimir la programacin de la impresora, adems de programacin rpida de modo de impresin y nmeros de tems. Para acceder a la Pestaa de Programacin, para ello seleccione con el ratn en el grupo de pestaas la sexta pestaa en sentido de izquierda a derecha. La siguiente figura es la vista de Programacin (Figura 33).
Figura 33. Pestaa de Programacin
23
Gua de Uso de TFHKA Fiscalizador
Programacin de las caractersticas principales de la impresora fiscal
Rev 1.0 25/08/08
Este botn se utiliza para realizar el Modo de entrenamiento de la impresora fiscal (Figura 34) Figura 34. Reset Modo Entrenamiento
Si se desea hacer cambios tanto en la fecha y hora de la impresora, se puede acceder a esta opcin a travs Figura 35. Hora/Fecha
del botn de la figura 35, por lo cual se despliega un pequeo cuadro (Figura 36) que contiene las opciones para configurar la fecha como se puede apreciar en la figura 37, adems de la hora que puede ser ajustada siempre en formato militar.
Figura 36. Configurar Hora y Fecha
Figura 37. Vista de Ajuste de Fecha y Hora
24
Gua de Uso de TFHKA Fiscalizador
Una de las partes ms importantes de la configuracin de la impresora es la forma en cual estn activados los flags, para acceder a esto es a travs del botn de la figura 38,
Rev 1.0 25/08/08
Figura 38. Flags
luego aparece un pequeo cuadro con los nmeros de los flags como se ve en la figura 39, en el cuadro de la izquierda se selecciona el flag (bandera) a cambiar de valor y del cuadro del lado derecho se coloca el valor que va a poseer dicho flag y finalmente se oprime el botn Enviar para poder programar los valores en la impresora fiscal.
Figura 39. Configuracin de Flags
Para realizar la configuracin del display de la impresora, se oprime el botn Display de la figura 40, para luego desplegarse Figura 40. Display
un cuadro de opciones para la configuracin como aparece en la figura 41.
25
Gua de Uso de TFHKA Fiscalizador
Rev 1.0 25/08/08
Figura 41. Configurar Display En la figura 42, es seleccionada la marca del display a ser manejado por la impresora fiscal, como muestra la figura 42
Figura 42. Seleccin la marca de la impresora
Es seleccionado el efecto del Mensaje Comercial a ser mostrado en el Display que es el mensaje que se muestra cuando no se est ejecutando ninguna operacin, ya sea de tipo Rotatorio o Esttico, como muestra la figura 43.
26
Gua de Uso de TFHKA Fiscalizador
Rev 1.0 25/08/08
Figura 43. Seleccin de efecto del mensaje comercial
Para escribir el Mensaje Comercial a ser mostrado en el display, se realiza la escritura del texto como se muestra en la figura 44 y este quedar grabado en la impresora fiscal.
Figura 44. Mensaje Comercial
Ahora existe otra opcin que es el llamado Mensaje Temporal, que sirve para enviar un mensaje a las dos lneas que dispone el display y como su nombre lo dice, es algo temporal que no ser grabado en la impresora, ejemplo de esto es como se muestra en la figura 45.
Figura 45. Mensaje Temporal
27
Gua de Uso de TFHKA Fiscalizador
Rev 1.0 25/08/08
Figura 46. Imprimir Programacin
Para realizar una consulta del estado actual de la programacin de la impresora, se utiliza la opcin de Imprimir Programacin, el cual es el botn que se muestra en la figura 46, En donde las caractersticas ms relevantes que podemos nombrar al momento es la versin del firmware que posee impresora, los valores de los flags, los valores de las tasas, los medios de pago, todo ello programado en la impresora fiscal. Ejemplo de esto se observa en la figura
Figura 47. Programacin de la Impresora Fiscal
28
Gua de Uso de TFHKA Fiscalizador
Programacin Rpida de Flags
Rev 1.0 25/08/08
Modo de Impresin Para configurar como se realizar la impresin en la impresora, ya sea Lnea a Lnea que establece cada vez que se registre un producto, ste ser impresora en la Figura 48. Modo de Impresin
factura, mientras que Por Lote, es esperado a terminar la factura para ordenar la impresin del documento, vase el ejemplo de la Figura 48.
Imprimir # (Nmero) de Items Para seleccionar el modo de impresin de los modos de tems, se configura la siguiente opcin como se muestra en la Figura 49, en la cual, No Mostrar Items, establece que no se imprimirn los nmeros de items, Figura 49. Imprimir # Items
Decimal, suma las unidades de cada tem y imprime ese total, N de Lneas, dice el total de items que se han registrado imprime ese valor en el documento.
NOTA: para la impresora Aclas PP1F3, slo est disponible la opcin de No Mostrar Items
La programacin anterior se realiza a travs del siguiente botn (Figura 49)
Figura 50. Botn para Enviar Programacin
29
Gua de Uso de TFHKA Fiscalizador
2.2.7.-Pestaa de Opciones de Prueba
Rev 1.0 25/08/08
Las Operaciones de Prueba de la impresora se utilizan tanto para hacer chequeo rpido de opciones elementales de comandos de la mquina adems de ser una herramienta didctica del manejo de esas mismas operaciones, as como para realizar operaciones de reportes, lectura de memoria fiscal y memoria de auditoria. Para acceder a la Pestaa de Opciones de Prueba, para ello seleccione con el ratn en el grupo de pestaas la sptima pestaa en sentido de izquierda a derecha. La siguiente figura es la vista de Opciones de Prueba (Figura 51).
Figura 51. Pestaa de Opciones de Prueba
30
Gua de Uso de TFHKA Fiscalizador
Operaciones de Prueba
Rev 1.0 25/08/08
Figura 52. Venta Pago Directo
Esta es una venta predefinida como ejemplo de una Venta Pago Directo (Figura 52) y como resultado se obtiene una factura que se puede observar en la Figura 53.
Figura 53. Factura Venta Pago Directo
Figura 54. Devolucin
Esta es una devolucin (Nota de Crdito) como ejemplo, que se puede ejecutar a travs del botn de la Figura 54, para luego obtenerse un documento como aparece en la Figura 55.
Figura 55. Devolucin (Nota de Crdito)
31
Gua de Uso de TFHKA Fiscalizador
Rev 1.0 25/08/08
Figura 56. Venta Pago Parcial
Esta es una venta predefinida como ejemplo de una Venta Pago Parcial (Figura 56 y como resultado se obtiene una factura que se puede observar en la Figura 57.
Figura 57. Venta Pago Parcial
Figura 58. Anulacin de Factura
Esta es una venta predefinida como ejemplo de una Anulacin de una Factura (Figura 58) y como resultado se obtiene una factura que se puede observar en la Figura 59. Figura 59. Factura Anulada
32
Gua de Uso de TFHKA Fiscalizador
Rev 1.0 25/08/08
Figura 60. Venta con Recargo
Esta es una venta predefinida como ejemplo de una Venta con Recargo (Figura 60) y como resultado se obtiene una factura que se puede observar en la Figura 61.
Figura 61. Factura con Recargo
Figura 62. Fondo
Esta es un ejemplo predefinido de un Fondo (Figura 62) y como resultado se obtiene un documento que se puede observar en la Figura 63. Figura 63. Documento de Fondo
33
Gua de Uso de TFHKA Fiscalizador
Rev 1.0 25/08/08
Figura 64. Venta con Descuento
Esta es una venta predefinida como ejemplo de una Venta con Descuento (Figura 64) y como resultado se obtiene una factura que se puede observar en la Figura 65. Figura 65. Venta con Descuento
Figura 66. Retiro
Esta es un ejemplo predefinido de un Retiro (Figura 66) y como resultado se obtiene un documento que se puede observar en la Figura 67.
Figura 67. Documento de Retiro
34
Gua de Uso de TFHKA Fiscalizador
Rev 1.0 25/08/08
Figura 68. Venta con Comentario
Esta es una venta predefinida como ejemplo de una Venta con Comentario (Figura 68) y como resultado se obtiene una factura que se puede observar en la Figura 69.
Figura 69. Factura con Comentario
Figura 70. Apertura de Gaveta
Esta es un ejemplo de una Apertura de Gaveta (Figura 70) y como resultado se obtiene un documento no fiscal que se puede observar en la Figura 71.
Figura 71. Documento de Apertura de Gaveta
35
Gua de Uso de TFHKA Fiscalizador
Reportes
Rev 1.0 25/08/08
Figura 73. Generar Reporte X Diario
Esta es un ejemplo predefinido de Reporte X Diario (Figura 73) y como resultado se obtiene un documento no fiscal que se puede observar en la Figura 74.
Figura 73. Reporte X Diario
36
Gua de Uso de TFHKA Fiscalizador
Rev 1.0 25/08/08
Figura 75. Generar Reporte Z Diario
Esta es un ejemplo predefinido de Reporte Z Diario (Figura 75) y como resultado se obtiene un documento no fiscal que se puede observar en la Figura 76.
Figura 76. Reporte Z Diario
37
Gua de Uso de TFHKA Fiscalizador
Lectura de Memoria Fiscal / Memoria de Auditoria
Rev 1.0 25/08/08
Figura 77. Generar Reporte Z por Fechas
Se puede acceder a esta opcin con el botn de la Figura 77 para realizar un Reporte Z en un rango de fechas, como se muestra en la Figura 78. Se selecciona el tipo de reporte (Completos, Mensual, Figura 79. Reporte Z por Fechas
Resumen), en este caso se selecciona Resumen. Se selecciona la Fecha de Inicio (Figura 79), Fecha Fin (Figura 80) para generar la factura ejemplo de la Figura 80,que es un Reporte Z Por Fechas de tipo Resumen, teniendo fechas: 20/0872008 y 2/08/2008
Figura 81. Reporte Z Por Fechas Tipo Resumen Figura 79. Fecha Inicio Figura 80. Fecha Fin
38
Gua de Uso de TFHKA Fiscalizador
Rev 1.0 25/08/08
Figura 82. Generar Reporte por Nmero Z
Figura 83. Reportes por Nmero Z
Para generar reportes Z, por Nmero de Z se activa a travs del botn de la Figura 82, con lo cual se despliega la ventana de la Figura 83, Reportes por N de Z, en dicho cuadro se pueden seleccionar como tipo de reporte Completos, Mensual y Resumen, para el ejemplo se ha seleccionado de tipo Completos, para se toma Z inicial: 4 y Z final: 5 como se muestra en la Figura 84
Figura 84. Seleccin del intervalo de Z
Figura 85. Reporte por Nmero de Z Completos
39
Gua de Uso de TFHKA Fiscalizador
Memoria de Auditoria
Rev 1.0 25/08/08
NOTA: opcin slo para Samsung SRP-350
Figura 86. Imprimir Copia de Documento
Se pueden generar copias de documentos como Documentos No Fiscales accediendo a esta opcin a travs del botn de la Figura 86, con lo se despliega el cuadro de la Figura 87, en el cual se escoge Por Rango de Nro., para luego en la Figura 88, seleccionar Nota de Crdito con un rango de nmero desde 1 hasta 2, al ser ejecutado se genera el documento no fiscal que tenemos en la Figura 89
Figura 89. Copias de Nota de Crdito Figura 87. Copias Documentos en Memoria Auditoria
Figura 88. Seleccin de Tipo de Documento
40
Gua de Uso de TFHKA Fiscalizador
Rev 1.0 25/08/08
Tambin se pueden generar copias de documentos como Documentos No Fiscales desde el cuadro de la Figura 90, en el cual se escoge Por Rango de Fecha, para luego en la Figura 91, seleccionar Factura con un rango desde 22/08/2008 hasta 22/08/2008, al ser ejecutado esto se genera el documento no fiscal que tenemos en la Figura 92
Figura 90. Copias Documentos en Memoria Auditoria por Rango de Fecha
Figura 91. Seleccin del Tipo de Documento (Factura)
Figura 92. Copia de Factura
41
Gua de Uso de TFHKA Fiscalizador
Rev 1.0 25/08/08
Figura 93. Consultar Estado de Memoria de Auditoria
Figura 94. Documento de Estado de Memoria de Auditoria
2.2.7.-Pestaa de Logo Grfico
El logo es un elemento grfico que puede ser aadido en las facturas. Para acceder a la Pestaa de Logo Grfico, para ello seleccione con el ratn en el grupo de pestaas la octava pestaa en sentido de izquierda a derecha. La siguiente figura es la vista de Logo Grfico (Figura 95).
42
Gua de Uso de TFHKA Fiscalizador
Rev 1.0 25/08/08
Figura 97. Bsqueda Imagen
Figura 96. Pestaa de seleccin de Logo
Lo primero que se debe realizar para enviar el logo, es buscar la imagen en el computador, para esto se pulsa el botn de bsqueda de la imagen en el botn de la Figura 97, para que luego se abra el cuadro de la figura 98, en la se proporciona la ruta de la imagen.
43
Gua de Uso de TFHKA Fiscalizador
Rev 1.0 25/08/08
Figura 98. Seleccin de la imagen para el logo
Al seleccionar la imagen en el programa, se podr acceder a los parmetros de la Figura 99, donde se pueden ajustar a las necesidades y preferencia las opciones de Filtro, Invertir, Centrar, Brillo y Zoom. Figura 99. Parmetros
Figura 100. Imagen seleccionada y sus parmetros
44
Gua de Uso de TFHKA Fiscalizador
Rev 1.0 25/08/08
Figura 101. Botn envo Logo
Para enviar el logo se utiliza el botn de la figura 101, para que comience la comunicacin entre el programa y la impresora, como muestra la figura 102, donde se esta enviando los datos a la impresora fiscal y generar al final de la operacin un documento no fiscal de prueba como el de la figura 103.
Figura 103. Prueba del Logo Figura 102. Envo del logo a la impresora
NOTA: Si se desea que no aparezca el logo en la factura, se coloca el flag 35 con el valor 0, ver pgina 25 de este manual.
45
Das könnte Ihnen auch gefallen
- Resolución de averías lógicas en equipos microinformáticos. IFCT0309Von EverandResolución de averías lógicas en equipos microinformáticos. IFCT0309Noch keine Bewertungen
- Manual PUNISDokument52 SeitenManual PUNISRicardo Enriquez100% (1)
- Manual Punisv10Dokument44 SeitenManual Punisv10Wilfrido TapiaNoch keine Bewertungen
- Manual Microxystem Sistema Contable Ecuador Desarrolado en ClipperDokument59 SeitenManual Microxystem Sistema Contable Ecuador Desarrolado en ClipperPatricio Burbano67% (3)
- Uso Software Concept, PLC ModiconDokument14 SeitenUso Software Concept, PLC ModiconYerko Muñoz NuNoch keine Bewertungen
- Manual Punisv10Dokument43 SeitenManual Punisv10Edwin EscobarNoch keine Bewertungen
- Lenguague de Contactos Con Zelio SOFTDokument16 SeitenLenguague de Contactos Con Zelio SOFTAnalia GuastiNoch keine Bewertungen
- Como Llenar Form 110 Ver 3.0Dokument20 SeitenComo Llenar Form 110 Ver 3.0Ivo Paris SilesNoch keine Bewertungen
- Procedimiernto de Configuración TP170Dokument21 SeitenProcedimiernto de Configuración TP170fenixanabanthaNoch keine Bewertungen
- HMI y SCADA - Protool SiemensDokument35 SeitenHMI y SCADA - Protool SiemensxendikaNoch keine Bewertungen
- Anexo HDokument10 SeitenAnexo HyeniferNoch keine Bewertungen
- Instalacion Controladores Fiscales Sistema KumbreDokument6 SeitenInstalacion Controladores Fiscales Sistema KumbreJuan PabloNoch keine Bewertungen
- Manual Micro 1Dokument59 SeitenManual Micro 1MarggieIhoNoch keine Bewertungen
- Manual Del Pac Version 2.9Dokument31 SeitenManual Del Pac Version 2.9PepeficNoch keine Bewertungen
- SimQuim Tutorial Diseno de Columnas de D PDFDokument21 SeitenSimQuim Tutorial Diseno de Columnas de D PDFkatia rivasNoch keine Bewertungen
- Simquim Tutorial Diseo de Columnas de Destilacion PDFDokument21 SeitenSimquim Tutorial Diseo de Columnas de Destilacion PDFkatia rivasNoch keine Bewertungen
- Guia para Fiscalizar Impresoras Fiscales BematechDokument3 SeitenGuia para Fiscalizar Impresoras Fiscales BematechLuis rojas leonNoch keine Bewertungen
- Calculo de Costo de Planes de MttoDokument31 SeitenCalculo de Costo de Planes de Mttocaesarlozano50% (2)
- Manual Visor de Reportes 2009Dokument88 SeitenManual Visor de Reportes 2009kobixienthaas100% (1)
- ManualDokument66 SeitenManualJavier Eduardo Barragan SierraNoch keine Bewertungen
- 09.-Entorno de Programación GTWINDokument18 Seiten09.-Entorno de Programación GTWINLeonardo Yugcha NNoch keine Bewertungen
- WM048524 Rev 06 Spanish Igem ProgrammingDokument60 SeitenWM048524 Rev 06 Spanish Igem ProgrammingjennsyNoch keine Bewertungen
- Manual Visor de Reportes Pu 2009Dokument88 SeitenManual Visor de Reportes Pu 2009Euclides GmNoch keine Bewertungen
- Instructivo Ayuda Formula Rio Multinota v1.0Dokument18 SeitenInstructivo Ayuda Formula Rio Multinota v1.0Laura ZukowskiNoch keine Bewertungen
- Hitech LadderDokument8 SeitenHitech LadderVictor Manuel Perez EsquivelNoch keine Bewertungen
- Instructivo para Uso Aplicacion Cuadros Final de Ciclo 2008Dokument67 SeitenInstructivo para Uso Aplicacion Cuadros Final de Ciclo 2008Selvin AF RamirezNoch keine Bewertungen
- Manual PUNIS FinalDokument34 SeitenManual PUNIS FinalVale Guerrero TorresNoch keine Bewertungen
- Manual LitoPlan 13 PDFDokument49 SeitenManual LitoPlan 13 PDFPablo Andres Mendez Ramirez0% (1)
- Guia para Fiscalizar PDFDokument13 SeitenGuia para Fiscalizar PDFCarlos Guillermo Gutiérrez MedinaNoch keine Bewertungen
- K&bcop Costos y PresupuestosDokument32 SeitenK&bcop Costos y PresupuestososcaraipNoch keine Bewertungen
- Manual Aplicativo RubpvlDokument43 SeitenManual Aplicativo RubpvlJoSh TGNoch keine Bewertungen
- Script de Pruebas Generar Timbre Fiscal CFDi v203Dokument7 SeitenScript de Pruebas Generar Timbre Fiscal CFDi v203Ivan CandelasNoch keine Bewertungen
- Manual de Usuario ExtranetDokument12 SeitenManual de Usuario ExtranetKantuNoch keine Bewertungen
- Capítulo 19 Reportes, Consultas y GráficosDokument8 SeitenCapítulo 19 Reportes, Consultas y GráficosFranklin Zárate GarcíaNoch keine Bewertungen
- Manual 21010Dokument188 SeitenManual 21010clara112233445566Noch keine Bewertungen
- Manual Cactus SatDokument65 SeitenManual Cactus SatCarlos MariscalNoch keine Bewertungen
- Guia de Uso Del FiscalizadorDokument45 SeitenGuia de Uso Del FiscalizadoralexjmartrNoch keine Bewertungen
- Profit Plus Guía de Impresoras Fiscales - Punto de Venta 2Dokument36 SeitenProfit Plus Guía de Impresoras Fiscales - Punto de Venta 2Javier MorenoNoch keine Bewertungen
- Manual Uso Manejo Dispositivos Electronicos Caterpillar Modulos Control Electronico Ecm Tipos Caracteristicas DiagramaDokument79 SeitenManual Uso Manejo Dispositivos Electronicos Caterpillar Modulos Control Electronico Ecm Tipos Caracteristicas DiagramaWilson JhNoch keine Bewertungen
- Instructivo Sigma 16022017Dokument15 SeitenInstructivo Sigma 16022017Orlando Abanto QuintanaNoch keine Bewertungen
- Manual de Usuario de CONDOR v1.0Dokument11 SeitenManual de Usuario de CONDOR v1.0BMQasociadosNoch keine Bewertungen
- Descarga de Datos Analizador A FlukeviewDokument6 SeitenDescarga de Datos Analizador A FlukeviewJohn Fredy Martínez CardonaNoch keine Bewertungen
- Manual Sirto TallerDokument24 SeitenManual Sirto TallerValle Grande0% (1)
- Practica 1Dokument23 SeitenPractica 1Israel GomezNoch keine Bewertungen
- Introducción CodesysDokument17 SeitenIntroducción CodesysSG9 producciones C. A.Noch keine Bewertungen
- Entregable PLC S7-300 y HMIDokument8 SeitenEntregable PLC S7-300 y HMIjoe.chivas.10Noch keine Bewertungen
- Control de Dispositivos Por USBDokument55 SeitenControl de Dispositivos Por USBEnrico Mega100% (2)
- Realización de la impresión digital. ARGI0209Von EverandRealización de la impresión digital. ARGI0209Noch keine Bewertungen
- Aplicación de sistemas informáticos en bar y cafetería. HOTR0508Von EverandAplicación de sistemas informáticos en bar y cafetería. HOTR0508Noch keine Bewertungen
- Manual de civil 3D aplicado a proyectos vialesVon EverandManual de civil 3D aplicado a proyectos vialesNoch keine Bewertungen
- Explotación de las funcionalidades del sistema microinformático. IFCT0309Von EverandExplotación de las funcionalidades del sistema microinformático. IFCT0309Noch keine Bewertungen
- Compilador C CCS y Simulador Proteus para Microcontroladores PICVon EverandCompilador C CCS y Simulador Proteus para Microcontroladores PICBewertung: 2.5 von 5 Sternen2.5/5 (5)
- Quítate el estrés del CFDI 3.3. 2a ediciónVon EverandQuítate el estrés del CFDI 3.3. 2a ediciónBewertung: 5 von 5 Sternen5/5 (1)
- Comprobación y optimización del programa cnc para el mecanizado por arranque de viruta. FMEH0109Von EverandComprobación y optimización del programa cnc para el mecanizado por arranque de viruta. FMEH0109Noch keine Bewertungen
- Preparación y calibración del grupo de presión en máquinas de impresión offset. ARGI0109Von EverandPreparación y calibración del grupo de presión en máquinas de impresión offset. ARGI0109Noch keine Bewertungen
- Curso AFS (BaaN)Dokument44 SeitenCurso AFS (BaaN)wgarciavNoch keine Bewertungen
- Enfoques Teóricos y ParadigmasDokument2 SeitenEnfoques Teóricos y ParadigmasJonatan David Quispe SonccoNoch keine Bewertungen
- AntropometriaDokument4 SeitenAntropometriajose maria loango chamorroNoch keine Bewertungen
- Matriz RiesgosDokument9 SeitenMatriz RiesgosBRANDON QUINTERO TORONoch keine Bewertungen
- Caso Lan ChileDokument9 SeitenCaso Lan ChileValeska RojasNoch keine Bewertungen
- Labo 7 Haluros Final 1Dokument16 SeitenLabo 7 Haluros Final 1Deysi RocaNoch keine Bewertungen
- Quintana Betssy TP2Dokument22 SeitenQuintana Betssy TP2Quintana Argandoña Betssy RuthNoch keine Bewertungen
- Práctica 09 Examen MensualDokument4 SeitenPráctica 09 Examen Mensualjuan carlosNoch keine Bewertungen
- Normas de Bibliotecas VenezolanasDokument64 SeitenNormas de Bibliotecas VenezolanasARQ. ANDRES CARRERO100% (2)
- Protocolo Cátedra Unidad 4 LuisaDokument3 SeitenProtocolo Cátedra Unidad 4 Luisaluisa andradeNoch keine Bewertungen
- 3192-Texto Del Artículo-5145-1-10-20181009Dokument11 Seiten3192-Texto Del Artículo-5145-1-10-20181009Giovanni Ulloque AlzateNoch keine Bewertungen
- Equipo de Rayos X Periapical - Manul de UsuarioDokument23 SeitenEquipo de Rayos X Periapical - Manul de UsuarioRobertoCYNoch keine Bewertungen
- Examen Diagramas CircularesDokument3 SeitenExamen Diagramas CircularesCarlos Saul Mayor PovedaNoch keine Bewertungen
- FormularioDokument20 SeitenFormularioGuillermo BardalesNoch keine Bewertungen
- Gestión Social y ConflictividadDokument3 SeitenGestión Social y ConflictividadArmant QGNoch keine Bewertungen
- Tarea 1Dokument4 SeitenTarea 1Jeison Bermudez GrajalesNoch keine Bewertungen
- Adolescencia y PubertadDokument19 SeitenAdolescencia y PubertadJuan Jose Quiroz Leyva100% (1)
- Unidad Didáctica 3 NeuroeducacionDokument3 SeitenUnidad Didáctica 3 NeuroeducacionSilvia RodríguezNoch keine Bewertungen
- 1 TAREA 8 LyLDokument2 Seiten1 TAREA 8 LyLmartin sotoNoch keine Bewertungen
- Conjunto de Los Números NaturalesDokument16 SeitenConjunto de Los Números NaturalestaliacuechaNoch keine Bewertungen
- Polypal Estanterias Carga PaletizadaDokument27 SeitenPolypal Estanterias Carga PaletizadapapayatechNoch keine Bewertungen
- Sistema Numérico Según Los Incas (Semana13-14)Dokument9 SeitenSistema Numérico Según Los Incas (Semana13-14)AnthonyZamoraNoch keine Bewertungen
- Proce de Elaboración de Resinas de PoliesterDokument28 SeitenProce de Elaboración de Resinas de PoliesterMadh Tom KingNoch keine Bewertungen
- Cinco Vias Santo Tomas de AquinoDokument1 SeiteCinco Vias Santo Tomas de AquinoMary MoralesNoch keine Bewertungen
- Analisis de Varianza en Un SentidoDokument9 SeitenAnalisis de Varianza en Un SentidoJavier LucioNoch keine Bewertungen
- Dinamica de Grupos 1Dokument3 SeitenDinamica de Grupos 1Yassely Seminario LlajaNoch keine Bewertungen
- VIII EXPERIENCIA DE APRENDIZAJE - ACT 3 - 1° y 2° GRADODokument5 SeitenVIII EXPERIENCIA DE APRENDIZAJE - ACT 3 - 1° y 2° GRADOAdriano SantistebanNoch keine Bewertungen
- Cambio y Continuidad en El Desarrollo de La PersonalidadDokument9 SeitenCambio y Continuidad en El Desarrollo de La PersonalidadJose OviedoNoch keine Bewertungen
- Taller de Protocolo de Asesoria y Servicio Al Consumidor Financiero Aa2 Ev01Dokument3 SeitenTaller de Protocolo de Asesoria y Servicio Al Consumidor Financiero Aa2 Ev01Leyder QuijanoNoch keine Bewertungen
- Convivencia Familiar y Reflexion Civica.Dokument9 SeitenConvivencia Familiar y Reflexion Civica.Ramon LopezNoch keine Bewertungen