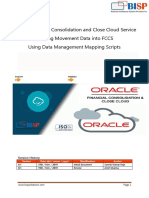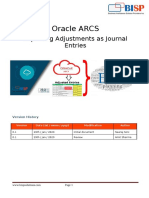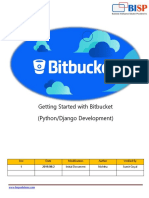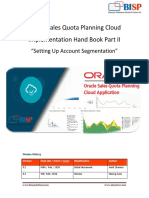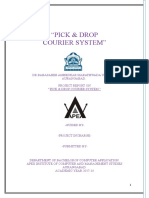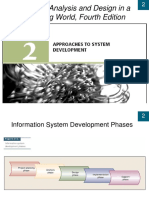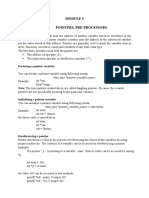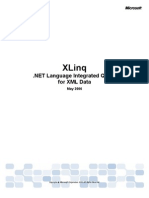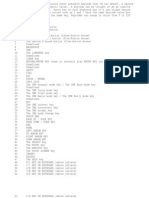Beruflich Dokumente
Kultur Dokumente
Data Stage LookUp Transformation
Hochgeladen von
Amit SharmaCopyright
Verfügbare Formate
Dieses Dokument teilen
Dokument teilen oder einbetten
Stufen Sie dieses Dokument als nützlich ein?
Sind diese Inhalte unangemessen?
Dieses Dokument meldenCopyright:
Verfügbare Formate
Data Stage LookUp Transformation
Hochgeladen von
Amit SharmaCopyright:
Verfügbare Formate
IBM Data Stage Lab Guide#16 Working with LookUp Transformation
Description:
BISP is committed to provide BEST learning material to the beginners and advance learners. In the same series, we have prepared a list of beginners guide and FAQs for IBM Data Stage. We have built complete financial Data Model and various data transformation techniques. Download many such learning documents, student guide, Lab Guide and Hands-on practice materials. This document guide you through how to use lookup transformation. Join our professional training to learn from Experts.
History:
Version 0.1 0.1 Description Change Initial Draft Review#1 Author Varun Khare Amit Sharma Publish Date 22th Aug 2012 th 25 Aug 2012
www.bispsolutions.com
www.bisptrainings.com 1
Step#1 :- In Windows Click Designer Client of DataStage
Step-2 :- New Window opens, then click Jobs ,then click Parallel Job because we are using parallel jobs.
Step-3 :- Go to File Palette then scroll the cursor and select Sequential File and drag it to Parallel Job and see these are 3 files one for input data and another for reference data for lookup and third one is for rejected data when lookup reject data then goes to reject file.
www.bispsolutions.com
www.bisptrainings.com 2
Step4 :- Choose SQL Server Enterprise processing method from Database Palette and drag it to parallel job, this is used for loading data into Sql server from flat files.
Step-5 :- Choose Lookup from Processing Palette and drag and drop it to parallel window. This is used to merge data from two source based on any common column, the rejected data will go to separate file.
www.bispsolutions.com
www.bisptrainings.com 3
Step-6 : This shows the simple link and Reference link. Second sequential file is called reference file used for lookup every time and dashed line is called reject link and the rejected data goes to Rejected file.
Step-7:- Now first before loading data into output, we have to create a table in SQL Server. So, we write a create table command and make sure to give same column name as you have in flat file. Go to SQL tab than write query and remember the username and password.
www.bispsolutions.com
www.bisptrainings.com 4
Step-8:- Double click on Input file and browse an input file that can be .txt,.csv any test file.
Step9 :- Make input file and remember column names.
www.bispsolutions.com
www.bisptrainings.com 5
Step-10:- After choosing file, select 'True' from First line in column Names dropdown for removing first line from Input file.
Step-11:- Go to Columns tab and enter same column names as declared in Input file and put datatype, length then click on ViewData. This will show your Input Data.
www.bispsolutions.com
www.bisptrainings.com 6
Step-12:- After Clicking on View Data if your data shows like this then our Data is valid and if some error comes then we have to rectify them and check our column names.
Step-13:- Go to Format tab and Remove double Quote because we don't need them then Click on OK. Note:- If you use date as a input than specify here which type of format you used
www.bispsolutions.com
www.bisptrainings.com 7
Step-14 Now Click on Reference file same as Input sequential file and put the referential input file and apply same process as previous one.
Step-15:- This is the second sequential file. Input file and this file have same Account_Officer_cd for matching. If matched, then it goes to output file otherwise goes into Rejected File.
www.bispsolutions.com
www.bisptrainings.com 8
Step-16:- Same as Input file after putting the data see viewdata if it shows like this that means your data is correct and this is my referential input file.
Step-17:- Now click on Lookup, then click on constraints and drag them all to output link for making link this as Input file data.
www.bispsolutions.com
www.bisptrainings.com 9
Step-18:- Now make connection between Input file and reference file. Drag Account_Officer_cd to reference Account_Officer_cd to make an Referential Integrity constraints and remaining columns drag to the output tab.
Step-19:- Select Reject from Lookup Failure then unmatched records will go to the rejected file
www.bispsolutions.com
www.bisptrainings.com 10
Step-20:-Now click to input and choose hash key partition because these are key based stage so we have to choose hash and make an unique key..
Step-21:- Again apply same process in second link as previous and choose same key and perform sorting.
www.bispsolutions.com
www.bisptrainings.com 11
Step-22 :- Now double click on Sql Server enterprise stage then it looks like below screenshot. Here we have to enter our table name, where we want to insert our data. Multiple options are given for write mode drop down. If we directly want to load data then we simply use write method as load otherwise we manually put queries on it. Also we have to specify username and password and this password should match with oracle username and password. Below we specify Replace as write Mode that means if already data is present in table, it replace the data with new data.
Step-23:- Click on column tab and see all the columns are showing or not.
www.bispsolutions.com
www.bisptrainings.com 12
Step-24:- Now here we have to specify the table name and schema name and make an ODBC connection. System DSN and all the other entries should be same as where your table is situated and whatever you specify in System DSN.
Step-25:- This shows the simple link and Reference link that means second sequential file is called reference file for lookup every time and dashed line is called reject link.When it fails to find any matching records then it goes to Rejected file.
www.bispsolutions.com www.bisptrainings.com 13
Step-26:- This screenshot shows that your compilation is done otherwise it will throw error.Now click on run button or (CTRL+F5).
Step-27:- After click on run wait for a while than it shows GREEN line that means your tranformation is successfully done otherwise if it shows RED Line that means not Done and BLUE Line means Under Process.
www.bispsolutions.com www.bisptrainings.com 14
Step-28:- Now Go to SQL Console and connect with the same login credentials as I mentioned in sql server enterprise stage sa/password123. So you can choose your own username and password. Before loading, remember to check structure of this file is available and then you should be able to load the data. then simple query: <SELECT * FROM SRC_ACCOUNT_OFFICER_CD;>
Step-29:- This is Rejected data,Go to the location where you saved this flat file and open it to see the rejected data.
www.bispsolutions.com
www.bisptrainings.com 15
www.bispsolutions.com
www.bisptrainings.com 16
Das könnte Ihnen auch gefallen
- A Heartbreaking Work Of Staggering Genius: A Memoir Based on a True StoryVon EverandA Heartbreaking Work Of Staggering Genius: A Memoir Based on a True StoryBewertung: 3.5 von 5 Sternen3.5/5 (231)
- The Sympathizer: A Novel (Pulitzer Prize for Fiction)Von EverandThe Sympathizer: A Novel (Pulitzer Prize for Fiction)Bewertung: 4.5 von 5 Sternen4.5/5 (121)
- Grit: The Power of Passion and PerseveranceVon EverandGrit: The Power of Passion and PerseveranceBewertung: 4 von 5 Sternen4/5 (588)
- Devil in the Grove: Thurgood Marshall, the Groveland Boys, and the Dawn of a New AmericaVon EverandDevil in the Grove: Thurgood Marshall, the Groveland Boys, and the Dawn of a New AmericaBewertung: 4.5 von 5 Sternen4.5/5 (266)
- The Little Book of Hygge: Danish Secrets to Happy LivingVon EverandThe Little Book of Hygge: Danish Secrets to Happy LivingBewertung: 3.5 von 5 Sternen3.5/5 (400)
- Never Split the Difference: Negotiating As If Your Life Depended On ItVon EverandNever Split the Difference: Negotiating As If Your Life Depended On ItBewertung: 4.5 von 5 Sternen4.5/5 (838)
- Shoe Dog: A Memoir by the Creator of NikeVon EverandShoe Dog: A Memoir by the Creator of NikeBewertung: 4.5 von 5 Sternen4.5/5 (537)
- The Emperor of All Maladies: A Biography of CancerVon EverandThe Emperor of All Maladies: A Biography of CancerBewertung: 4.5 von 5 Sternen4.5/5 (271)
- The Subtle Art of Not Giving a F*ck: A Counterintuitive Approach to Living a Good LifeVon EverandThe Subtle Art of Not Giving a F*ck: A Counterintuitive Approach to Living a Good LifeBewertung: 4 von 5 Sternen4/5 (5794)
- The World Is Flat 3.0: A Brief History of the Twenty-first CenturyVon EverandThe World Is Flat 3.0: A Brief History of the Twenty-first CenturyBewertung: 3.5 von 5 Sternen3.5/5 (2259)
- The Hard Thing About Hard Things: Building a Business When There Are No Easy AnswersVon EverandThe Hard Thing About Hard Things: Building a Business When There Are No Easy AnswersBewertung: 4.5 von 5 Sternen4.5/5 (344)
- Team of Rivals: The Political Genius of Abraham LincolnVon EverandTeam of Rivals: The Political Genius of Abraham LincolnBewertung: 4.5 von 5 Sternen4.5/5 (234)
- The Gifts of Imperfection: Let Go of Who You Think You're Supposed to Be and Embrace Who You AreVon EverandThe Gifts of Imperfection: Let Go of Who You Think You're Supposed to Be and Embrace Who You AreBewertung: 4 von 5 Sternen4/5 (1090)
- Hidden Figures: The American Dream and the Untold Story of the Black Women Mathematicians Who Helped Win the Space RaceVon EverandHidden Figures: The American Dream and the Untold Story of the Black Women Mathematicians Who Helped Win the Space RaceBewertung: 4 von 5 Sternen4/5 (895)
- Her Body and Other Parties: StoriesVon EverandHer Body and Other Parties: StoriesBewertung: 4 von 5 Sternen4/5 (821)
- Oracle FCCS Creating New ApplicationDokument24 SeitenOracle FCCS Creating New ApplicationAmit SharmaNoch keine Bewertungen
- Elon Musk: Tesla, SpaceX, and the Quest for a Fantastic FutureVon EverandElon Musk: Tesla, SpaceX, and the Quest for a Fantastic FutureBewertung: 4.5 von 5 Sternen4.5/5 (474)
- Programming ECU SuzukiDokument40 SeitenProgramming ECU SuzukiSatrio Picmicro100% (9)
- The Unwinding: An Inner History of the New AmericaVon EverandThe Unwinding: An Inner History of the New AmericaBewertung: 4 von 5 Sternen4/5 (45)
- Oracle FCCS Data Export Using Data ManagementDokument12 SeitenOracle FCCS Data Export Using Data ManagementAmit Sharma100% (1)
- The Yellow House: A Memoir (2019 National Book Award Winner)Von EverandThe Yellow House: A Memoir (2019 National Book Award Winner)Bewertung: 4 von 5 Sternen4/5 (98)
- FCCS Metadata Load Using Data ManagementDokument12 SeitenFCCS Metadata Load Using Data ManagementAmit SharmaNoch keine Bewertungen
- On Fire: The (Burning) Case for a Green New DealVon EverandOn Fire: The (Burning) Case for a Green New DealBewertung: 4 von 5 Sternen4/5 (73)
- Rhinoceros Command Reference ManualDokument466 SeitenRhinoceros Command Reference ManualSyed Raziuddin100% (2)
- Oracle FCCS Data Load Using Data ManagementDokument15 SeitenOracle FCCS Data Load Using Data ManagementAmit SharmaNoch keine Bewertungen
- Oracle Narrative Reporting HandsDokument14 SeitenOracle Narrative Reporting HandsAmit SharmaNoch keine Bewertungen
- Oracle FCCS To Planning Data MigrationDokument18 SeitenOracle FCCS To Planning Data MigrationAmit Sharma100% (1)
- Oracle ARCS Profile RulesDokument10 SeitenOracle ARCS Profile RulesAmit SharmaNoch keine Bewertungen
- Oracle FCCS Movement Data Load Using Mapping ScriptDokument8 SeitenOracle FCCS Movement Data Load Using Mapping ScriptAmit Sharma100% (1)
- Oracle ARCS Exporting Adjustments As Journal EntriesDokument8 SeitenOracle ARCS Exporting Adjustments As Journal EntriesAmit SharmaNoch keine Bewertungen
- Oracle ARCS Exporting Adjustments As Journal EntriesDokument8 SeitenOracle ARCS Exporting Adjustments As Journal EntriesAmit SharmaNoch keine Bewertungen
- Data Load Into ARCS From FCCS Using Data ManagementDokument13 SeitenData Load Into ARCS From FCCS Using Data ManagementAmit SharmaNoch keine Bewertungen
- Data Load Into ARCS From FCCS Using Data ManagementDokument13 SeitenData Load Into ARCS From FCCS Using Data ManagementAmit SharmaNoch keine Bewertungen
- Data Load Into ARCS From FCCS Using Data ManagementDokument13 SeitenData Load Into ARCS From FCCS Using Data ManagementAmit SharmaNoch keine Bewertungen
- FCCS Manage JournalDokument15 SeitenFCCS Manage JournalAmit Sharma100% (1)
- Getting Started With BitbucketDokument9 SeitenGetting Started With BitbucketAmit Sharma100% (1)
- Oracle ARCS Auto Submit ReconciliationDokument10 SeitenOracle ARCS Auto Submit ReconciliationAmit SharmaNoch keine Bewertungen
- RHCSA Sa1 2 EXAM Questions (1) 1Dokument23 SeitenRHCSA Sa1 2 EXAM Questions (1) 1hosnitmiNoch keine Bewertungen
- Oracle NetSuite To Oracle PBCS IntegrationDokument11 SeitenOracle NetSuite To Oracle PBCS IntegrationAmit SharmaNoch keine Bewertungen
- Oracle EPBCS Workforce Planning USE CaseDokument28 SeitenOracle EPBCS Workforce Planning USE CaseAmit SharmaNoch keine Bewertungen
- Getting Started With Oracle Account Reconciliation Cloud ServiceDokument17 SeitenGetting Started With Oracle Account Reconciliation Cloud ServiceAmit SharmaNoch keine Bewertungen
- Oracle Sales Planning Cloud Implementation Hand Book Account SegmentationDokument15 SeitenOracle Sales Planning Cloud Implementation Hand Book Account SegmentationAmit SharmaNoch keine Bewertungen
- Getting Started With Strategic PlanningDokument9 SeitenGetting Started With Strategic PlanningAmit SharmaNoch keine Bewertungen
- Oracle Strategic Workforce Planning Cloud (HCMSWP)Dokument10 SeitenOracle Strategic Workforce Planning Cloud (HCMSWP)Amit SharmaNoch keine Bewertungen
- Flask With Aws CloudwatchDokument6 SeitenFlask With Aws CloudwatchAmit SharmaNoch keine Bewertungen
- BISP - EPM Cloud - Planning and Budgeting SolutionsDokument11 SeitenBISP - EPM Cloud - Planning and Budgeting SolutionsAmit SharmaNoch keine Bewertungen
- CitectSCADA Batch ExampleDokument48 SeitenCitectSCADA Batch ExampleMichael Adu-boahen100% (1)
- Sales Quota Planning Predictive PlanningDokument11 SeitenSales Quota Planning Predictive PlanningAmit SharmaNoch keine Bewertungen
- Develop On Demand Business ApplicationsDokument19 SeitenDevelop On Demand Business ApplicationsAmit SharmaNoch keine Bewertungen
- Python NLTK Synonyms and AntonymsDokument5 SeitenPython NLTK Synonyms and AntonymsAmit SharmaNoch keine Bewertungen
- Flask PyKafka IntegrationDokument15 SeitenFlask PyKafka IntegrationAmit SharmaNoch keine Bewertungen
- Session Plan HFM, FDQM, Reporting CorporateDokument3 SeitenSession Plan HFM, FDQM, Reporting CorporateAmit SharmaNoch keine Bewertungen
- Tableau Financial Data AnalysisDokument3 SeitenTableau Financial Data AnalysisAmit SharmaNoch keine Bewertungen
- Control Speed Motor PIDDokument4 SeitenControl Speed Motor PIDMas SENoch keine Bewertungen
- ITS472 SoW 2013Dokument4 SeitenITS472 SoW 2013ForbiddenImpNoch keine Bewertungen
- Onroad Vehical Breakdown Assistance SystemDokument51 SeitenOnroad Vehical Breakdown Assistance SystemAjit KarhaleNoch keine Bewertungen
- MT7697D DatasheetDokument84 SeitenMT7697D Datasheet羅名泉Noch keine Bewertungen
- AP7101-Advanced Digital Signal ProcessingDokument8 SeitenAP7101-Advanced Digital Signal ProcessingDhamodharan Srinivasan50% (2)
- Ddos AttacksDokument3 SeitenDdos AttacksJames Ryan Pascua VillalonNoch keine Bewertungen
- Digital Logic GATE Computer Science Postal Study MaterialDokument14 SeitenDigital Logic GATE Computer Science Postal Study MaterialCrystalNoch keine Bewertungen
- NetApp Snap Manager For Oracle TutorialDokument15 SeitenNetApp Snap Manager For Oracle TutorialRajesh YeletiNoch keine Bewertungen
- Whats New ProNest v10 2Dokument5 SeitenWhats New ProNest v10 2Pamela CoursonNoch keine Bewertungen
- Systems Analysis and Design in A Changing World, Fourth EditionDokument38 SeitenSystems Analysis and Design in A Changing World, Fourth EditionBSCS4Noch keine Bewertungen
- Cps Pointers and Preprocessor Vtu NotesDokument9 SeitenCps Pointers and Preprocessor Vtu Notesß.shashank mallyaNoch keine Bewertungen
- Development Manual ElastixDokument49 SeitenDevelopment Manual Elastixductdt09Noch keine Bewertungen
- Zabbix1 8manualDokument86 SeitenZabbix1 8manualblahblahblah1111Noch keine Bewertungen
- syllabusENSC429 3Dokument2 SeitensyllabusENSC429 3Zavier AguilaNoch keine Bewertungen
- Mubu & FriendsDokument4 SeitenMubu & Friends姚熙Noch keine Bewertungen
- First Year Puc Model Question Paper 2013 New Syllabus: Instructions: Part A I Answer All The Following QuestionsDokument2 SeitenFirst Year Puc Model Question Paper 2013 New Syllabus: Instructions: Part A I Answer All The Following QuestionsPrasad C M100% (7)
- EeeDokument14 SeitenEeekvinothscetNoch keine Bewertungen
- Xlinq OverviewDokument46 SeitenXlinq OverviewumkcNoch keine Bewertungen
- Assembly x86Dokument211 SeitenAssembly x86TotZiNoch keine Bewertungen
- SQL and Modeling WordDokument58 SeitenSQL and Modeling WordKent MabaitNoch keine Bewertungen
- EE2204 DSA 100 2marksDokument18 SeitenEE2204 DSA 100 2marksVinod DeenathayalanNoch keine Bewertungen
- Haskell Ebook ReaderDokument1.600 SeitenHaskell Ebook ReaderZazil SantizoNoch keine Bewertungen
- VB Keycode ChartDokument5 SeitenVB Keycode Chartaputra_28Noch keine Bewertungen
- CAP 5510: Introduction To Bioinformatics (3 CR) Spring 2006: Tu Thu 11-12:15 in ECS 141Dokument1 SeiteCAP 5510: Introduction To Bioinformatics (3 CR) Spring 2006: Tu Thu 11-12:15 in ECS 141hadymatrixNoch keine Bewertungen
- Switching Delay MathsDokument3 SeitenSwitching Delay MathsS M AkashNoch keine Bewertungen