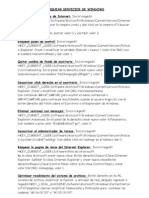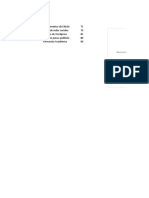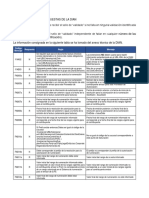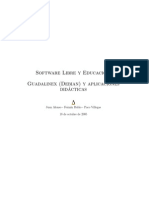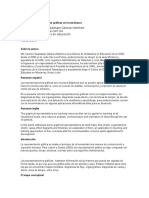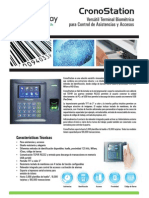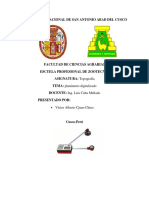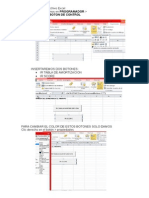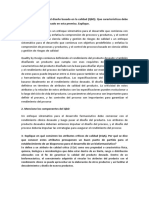Beruflich Dokumente
Kultur Dokumente
Guia Complemetaria Word
Hochgeladen von
Bachillerato Académico CiclicoCopyright
Verfügbare Formate
Dieses Dokument teilen
Dokument teilen oder einbetten
Stufen Sie dieses Dokument als nützlich ein?
Sind diese Inhalte unangemessen?
Dieses Dokument meldenCopyright:
Verfügbare Formate
Guia Complemetaria Word
Hochgeladen von
Bachillerato Académico CiclicoCopyright:
Verfügbare Formate
BACHILLERATO ACADEMICO CICLICO CICLO III
1. INTRODUCCIN AL WORD 2007 Para abrir el programa de Microsoft Word podemos hacerlo: Desde el men Inicio: accedemos a este men desde el botn inicio de Windows. Buscamos en todos los programas el elemento Microsoft Office Word y hacemos clic sobre l. Desde el icono de Word: suele estar situado en el escritorio o en la barra de tareas de Windows.
Al abrir el programa aparece una pantalla como la siguiente:
Barra de ttulo: En esta barra aparece el nombre del documento con el que estamos trabajando. Cuando abrimos el programa aparece un documento en blanco y le asigna el nombre inicial de Documento1. Cuando guardemos el documento podremos cambiarle el nombre. Banda o cinta de opciones: Desde las fichas de esta barra podemos ejecutar todos los comandos de Word. Al seleccionar cada ficha aparecen grupos de opciones que contienen estos comandos. Algunos de estos grupos de opciones tienen asociados cuadros de dilogo, para acceder a ellos pulsamos sobre la flecha que aparece abajo a la izquierda de cada uno de estos grupos.
Barra de herramientas de acceso rpido: Contiene iconos para ejecutar de forma rpida algunos de los comandos ms habituales como: Guardar, Deshacer o Rehacer. Botn de office: Al pulsar este botn aparece un men desde donde se podr Guardar el documento, Abrir algn documento existente o crear un Nuevo documento. Cuando guardamos por primera vez el documento nos aparece un cuadro de dilogo donde deberemos indicar la ubicacin y el nombre deseados para el archivo. Cuando intentamos abrir un documento existente nos aparece un cuadro de dilogo que nos permite elegir el documento deseado. Desde este men tambin encontraremos un listado de documentos con los que se ha trabajado recientemente. Barra de estado: Nos da cierta informacin como; la pgina en la que nos encontramos, el idioma,... Tambin tenemos acceso a los botones de visualizacin del documento y a una barra de desplazamiento que nos permite aplicar Zoom a la pgina.
En la pgina en blanco podremos introducir el texto deseado. Para ello hay que tener en cuenta algunos detalles con respecto al teclado:
En las teclas donde aparece ms de un smbolo, accederemos al smbolo superior con la tecla MAYUS y al smbolo de la derecha con la tecla ALT GR. Para introducir acentos debemos pulsar la tecla correspondiente y posteriormente pulsar la vocal. La tecla MAYS nos permite colocar maysculas mientras la mantengamos pulsada. Si pulsamos la tecla BLOQ MAYS todas las letras que tecleemos aparecern en mayscula. Podemos saber si esta opcin esta seleccionada observando la lucetita que se enciende en el teclado.
La tecla RETROCESO borrar desde el cursor del teclado hacia la izquierda. La tecla SUPR borrar desde el cursor del teclado hacia la derecha. La tecla BLOQ NM permite bloquear el teclado numrico (a la derecha del teclado) del mismo modo que la tecla BLOQ MAYS hace con las maysculas. La tecla INTRO slo se debe usar cuando queramos pasar al siguiente prrafo, corresponder al punto y aparte. Es importante conocer las opciones de seleccin de texto puesto que, en la mayora de los casos, es necesario seleccionar el texto antes de trabajar con l. Podemos seleccionar cualquier texto pulsando con el ratn al inicio del mismo y arrastrando el puntero del ratn hasta el final del texto, manteniendo pulsado el botn. Podemos seleccionar una palabra pulsando doble clic sobre la misma. Podemos seleccionar un prrafo pulsando tres clics sobre cualquier parte del prrafo. Podemos mantener las selecciones pulsando la tecla CTRL.
Tambin debemos conocer las opciones de COPIAR y MOVER texto.
Para mover el texto de un lado a otro seguimos estos pasos: Seleccionamos el texto. Cortamos el texto desde la opcin con forma de tijeras en la cinta de opciones (ficha inicio y grupo de opciones portapapeles). Colocamos el cursor en el sitio deseado y pegamos el texto desde el comando de la cinta de opciones (ficha inicio y grupo de opciones portapapeles).
Para copiar el texto de un lado a otro seguimos estos pasos: Seleccionamos el texto.
Copiamos el texto desde el comando de la cinta de opciones (ficha inicio y grupo de opciones portapapeles). Colocamos el cursor en el sitio deseado y pegamos el texto desde el comando de la cinta de opciones (ficha inicio y grupo de opciones portapapeles).
Hay otras formas de cortar, copiar o pegar el texto: Botn derecho del teclado. Atajos de teclado: CTRL+X, CTRL+C y CTRL+V respectivamente.
2. MANEJO FORMATO FUENTE
Para modificar el formato de la letra en Word debemos seleccionar en primer lugar el texto con el que vamos a trabajar. Posteriormente podremos cambiar sus propiedades desde el grupo de opciones Fuente en la ficha Inicio de la cinta de opciones.
1. 2. 3. 4. 5. 6. 7. 8. 9. 10. 11. 12. 13.
Tipo de letra o fuente: cambia la forma del texto seleccionado. Tamao de fuente: cambia el tamao de la letra. Agrandar y encoger fuente: Aumenta o reduce el tamao de la letra. Borrar formato: Borra el formato de la seleccin y deja el texto sin formato. Negrita: aplica el formato de negrita. Cursiva: aplica el formato de cursiva. Subrayado: Subraya el texto seleccionado. Podemos definir el tipo de lnea y el color. Tachado: Traza una lnea en medio del texto seleccionado. Subndice: Crea letras minsculas debajo de la lnea del texto. Superndice: Crea letras minsculas encima de la lnea del texto. Cambiar maysculas y minsculas Color de resaltado del texto: Cambia el aspecto del texto como si usramos un marcador. Color de fuente
Estas son las opciones principales para cambiar el formato de la fuente. Sin embargo podemos activar el cuadro de dilogo Fuente para visualizar estas opciones y algunas otras un poco ms avanzadas. Abriremos esta ventana desde la flecha que aparece en la parte inferior derecha del grupo de opciones y debe visualizarse la siguiente figura.
Podemos observar algunos efectos avanzados:
Doble tachado Sombra Contorno Relieve Grabado Versales Maysculas Oculto
Todos estos efectos son bastante obvios excepto el efecto versales. Esta opcin colocar todo el texto en maysculas pero har una distincin entre lo que estaba escrito en maysculas y en minsculas, es decir, aquellas letras que estuvieran escritas en mayscula se diferenciarn por ser ms altas que el resto.
El cuadro de dilogo Fuente dispone de otra ficha Espacio entre caracteres. Desde esta ficha podremos escalar el texto, comprimir o expandir las letras (Espaciado) o colocar el texto en una posicin ms elevada o disminuida con respecto a la lnea de texto.
3.
FORMATO DEL PARRAFO EN WORD
Con esta herramienta vamos a aplicar formatos de forma independiente a cada prrafo del documento. Tenemos las opciones bsicas para trabajar con los prrafos en el grupo de opciones prrafo de la cinta de opciones bajo la ficha inicio.
Alineacin del prrafo. Tenemos cuatro opciones: Alinear a la izquierda
Centrar
Alinear a la derecha
Justificar
Interlineado. Definimos desde aqu la distancia entre las lneas de un mismo prrafo.
Accedemos al cuadro de dilogo prrafo desde la flecha que aparece en la parte inferior derecha del grupo de opciones prrafo. Desde esta ventana podremos modificar los espaciados y las sangras del prrafo.
Espaciado es la distancia desde el prrafo con el que estamos trabajando hasta el prrafo anterior y el prrafo posterior.
La sangra es la distancia desde el margen de nuestra pgina hasta el prrafo. Podemos colocar una sangra a la derecha o a la izquierda del prrafo.
Existen un par de sangras especiales:
Primera lnea: Con esta sangra colocamos la primera lnea del prrafo hacia la derecha.
Sangra francesa: Con esta sangra colocamos todas las lneas del prrafo, excepto la primera, hacia la derecha.
Das könnte Ihnen auch gefallen
- Bloquear Servicios de Windows RegeditDokument5 SeitenBloquear Servicios de Windows RegeditFiorella Guiraud ReggioNoch keine Bewertungen
- Manual de Organización y Funciones Del Data Center de Correo ElectronicoDokument31 SeitenManual de Organización y Funciones Del Data Center de Correo ElectronicoDARWIN RODOLFO DAVILA FERNANDEZNoch keine Bewertungen
- Insertar Una Imagen en AutocadDokument3 SeitenInsertar Una Imagen en AutocadJulio Enrique Laguna EspinozaNoch keine Bewertungen
- Informe de RelevamientoDokument5 SeitenInforme de RelevamientomaxigonzaNoch keine Bewertungen
- Guia Actividades Unidad 1Dokument3 SeitenGuia Actividades Unidad 1dariojunior824191Noch keine Bewertungen
- Documento WatDokument14 SeitenDocumento WatDanna GutierrezNoch keine Bewertungen
- Aristotelis Opera Omnia V16 PDFDokument342 SeitenAristotelis Opera Omnia V16 PDFJuan Manuel Mendoza RodríguezNoch keine Bewertungen
- Ejercicios de AlgoritmosDokument2 SeitenEjercicios de AlgoritmosDiana Luz Cruz SandovalNoch keine Bewertungen
- Manual de Webnode EduDokument17 SeitenManual de Webnode EduMario A. Valentini100% (1)
- Codigos Respuesta DIAN FEDokument32 SeitenCodigos Respuesta DIAN FEWilmer40% (15)
- Curso Guadalinux 2005Dokument520 SeitenCurso Guadalinux 2005joeyjoferNoch keine Bewertungen
- Ruido de CuantizaciónDokument4 SeitenRuido de CuantizaciónDaniel Reyes VillarNoch keine Bewertungen
- Fortran 90Dokument57 SeitenFortran 90Danna BichirNoch keine Bewertungen
- Lenguaje de Simulacion y SimuladoresDokument14 SeitenLenguaje de Simulacion y SimuladoresAnonymous Fi9UVCKImlNoch keine Bewertungen
- 10 Ejemplos de Software en LineaDokument4 Seiten10 Ejemplos de Software en LineaAleydi Aviles33% (3)
- Guia Examen Promocion Xxxviii Estadistica y ProbabilidadDokument27 SeitenGuia Examen Promocion Xxxviii Estadistica y ProbabilidadLeti- Anime0% (1)
- Articulo La Importancia Del Uso de Diagramas en La EnsenanzaDokument6 SeitenArticulo La Importancia Del Uso de Diagramas en La EnsenanzaCarmen GalarzaNoch keine Bewertungen
- Bases Del Concurso Busqueda Del Tesoro Version 3 (1) .0Dokument8 SeitenBases Del Concurso Busqueda Del Tesoro Version 3 (1) .0SamirVargasSoto100% (1)
- MICROCONTROLADORESDokument39 SeitenMICROCONTROLADORESCarlos Lopez100% (1)
- 01operaciones Basicas Con La Classpad PDFDokument21 Seiten01operaciones Basicas Con La Classpad PDFLeonardo Cusó ContrerasNoch keine Bewertungen
- Gen Vs Etabs. Ing. Camilo PalacioDokument4 SeitenGen Vs Etabs. Ing. Camilo PalacioEstuardo Miguel Luque50% (2)
- Manual de Procedimiento de SueldosDokument21 SeitenManual de Procedimiento de SueldosJohi MiedzowiczNoch keine Bewertungen
- T Espe 018586Dokument105 SeitenT Espe 018586Rolando BobadillaNoch keine Bewertungen
- Cro No StationDokument2 SeitenCro No StationEmmanuel Gonzalez CardenasNoch keine Bewertungen
- Calculo de Tiempo de Procesamiento y Letalidad en Alimentos Enlatados Calentados Por ConveccionDokument6 SeitenCalculo de Tiempo de Procesamiento y Letalidad en Alimentos Enlatados Calentados Por ConveccionUgo TmochNoch keine Bewertungen
- Trabajo Sobre El Uso Del Planimetro Digital en TopografiaDokument8 SeitenTrabajo Sobre El Uso Del Planimetro Digital en TopografiaVictorino KjNoch keine Bewertungen
- PL SQLDokument82 SeitenPL SQLJoel RojasNoch keine Bewertungen
- Manual Del Valor Del Dinero en El TiempoDokument9 SeitenManual Del Valor Del Dinero en El TiempoYovanni AguirreNoch keine Bewertungen
- La Industria e InCTRL de CTRL SystemsDokument12 SeitenLa Industria e InCTRL de CTRL SystemsALFONSO MíGUEL GARDUÑO CASTILLONoch keine Bewertungen
- Diseño de ProcesosDokument3 SeitenDiseño de ProcesosKathya Vargas CedeñoNoch keine Bewertungen