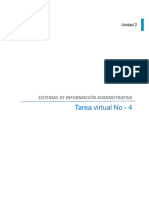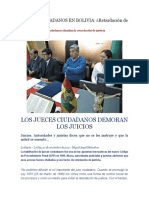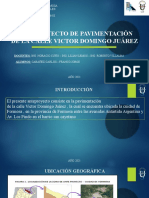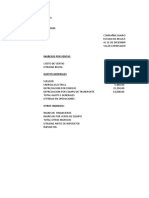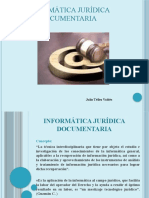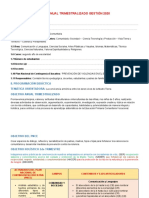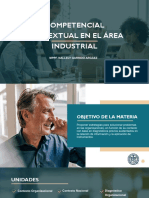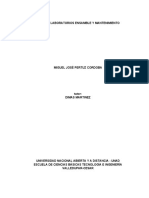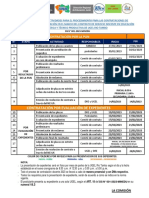Beruflich Dokumente
Kultur Dokumente
Guia Flash Esp
Hochgeladen von
yajumanuCopyright
Verfügbare Formate
Dieses Dokument teilen
Dokument teilen oder einbetten
Stufen Sie dieses Dokument als nützlich ein?
Sind diese Inhalte unangemessen?
Dieses Dokument meldenCopyright:
Verfügbare Formate
Guia Flash Esp
Hochgeladen von
yajumanuCopyright:
Verfügbare Formate
Gua de aprendizaje
INICIO | CRDITOS TUTORIALES 1 | 2 | 3 | 4 | 5 | 6 | 7 | 8 | 9 | 10 | 11 | 12
Flash CS4
ndice de tutoriales
0. Introduccin 1. Creacin de una ilustracin vectorial. 2. Importacin de archivos externos. 3. Creacin de un logotipo textual. 4. Animacin del logotipo. 5. Cinemtica inversa y herramientas 3D. 6. Animacin con ActionScript 3.0. 7. Control de la lnea de tiempo. 8. Aadir sonido a botones y a la lnea de tiempo. 9. Creacin de un juego (I). 10. Creacin de un juego (II). 11. Aplicaciones dinmicas. 12. Publicacin y exportacin.
Gua de aprendizaje
INICIO | CRDITOS TUTORIALES 1 | 2 | 3 | 4 | 5 | 6 | 7 | 8 | 9 | 10 | 11 | 12
Flash CS4
Introduccin
Flash CS4 es una potente herramienta que nos permite crear diferente tipo de contenido, como por ejemplo grficos vectoriales, animaciones, recursos interactivos, aplicaciones multimedia, juegos, etc. En esta gua comenzaremos conociendo las herramientas de edicin grfica, para despus adentrarnos en las nuevas posibilidades de animacin que ofrece Flash CS4, como por ejemplo el editor de movimiento, la animacin de huesos y las herramientas 3D. Tambin aadiremos sonido a nuestras animaciones Para aadir interactividad, nos introduciremos en la programacin con ActionScript. Aprenderemos a controlar desde la reproduccin de una animacin, hasta el caso ms complejo de la creacin de un juego. Tambin aprenderemos a trabajar con contenido externo (texto, imgenes y vdeos) para conseguir aplicaciones dinmicas. Por ltimo, conoceremos distintas formas de publicar el contenido que hayamos creado.
Gua de aprendizaje
INICIO | CRDITOS TUTORIALES 1 | 2 | 3 | 4 | 5 | 6 | 7 | 8 | 9 | 10 | 11 | 12
Flash CS4
Paso 1 de 14
Tutorial 1. Creacin de una ilustracin vectorial
Esta es la pantalla de bienvenida que aparece al ejecutar Flash. En esta pantalla tenemos cinco reas: -Abrir un elemento reciente. Acceso directo a archivos recientes y opcin Abrir para buscar otros archivos. -Crear nuevo. Creacin de un documento nuevo de Flash del tipo que seleccionemos. Para comenzar seleccionaremos Crear nuevo > Archivo de Flash (AS 3.0). -Crear con plantilla. Abre un nuevo archivo a partir de una plantilla. -Ampliar. Vnculo a Flash Exchange, un sitio de intercambio de recursos. -Puesta en marcha, Nuevas funciones y Recursos. Vnculos a sitios de ayuda de Flash. Desplaza el cursor por encima de las diferentes reas para una informacin ms detallada.
Gua de aprendizaje
INICIO | CRDITOS TUTORIALES 1 | 2 | 3 | 4 | 5 | 6 | 7 | 8 | 9 | 10 | 11 | 12
Flash CS4
Paso 2 de 14
Tutorial 1. Creacin de una ilustracin vectorial
En Flash CS4 podemos elegir entre varios espacios de trabajo , as como crear nuestro espacio de trabajo personalizado. Cada espacio de trabajo tiene una distribucin diferente de las diferentes reas, y puede mostrar por defecto unos paneles u otros. Podemos cambiar a diferentes espacios de trabajo seleccionando en el desplegable, situado en la parte superior al lado del buscador, el espacio de trabajo que queramos. En esta gua trabajaremos con el espacio de trabajo llamado Conceptos bsicos. Para ver una descripcin de cada zona de este espacio, desplazad el cursor por las diferentes reas.
Gua de aprendizaje
INICIO | CRDITOS TUTORIALES 1 | 2 | 3 | 4 | 5 | 6 | 7 | 8 | 9 | 10 | 11 | 12
Flash CS4
Paso 3 de 14
Tutorial 1. Creacin de una ilustracin vectorial
Generalmente, el primer paso que haremos al trabajar con un archivo Flash es configurar las caractersticas principales de la pelcula. Podemos ver las caractersticas de nuestra pelcula en el inspector de propiedades. Si no vemos este panel, pulsaremos sobre el men Ventana > Propiedades*. Si en este panel vemos otros datos que no corresponden con la imagen, seleccionaremos la herramienta Seleccin pulsando sobre la flecha superior de la barra de herramientas o bien pulsando la tecla de acceso directo V. Este acceso directo puede ser muy til, ya que es una de las herramientas que ms utilizaremos. Escenario muestra el color de fondo de nuestra Con la herramienta Seleccin, pulsaremos sobre un lugar vaco del escenario para asegurar que no haya nada seleccionado. pelcula. Vamos a cambiar el color de fondo pulsando sobre el cuadro de color y seleccionando un color azulado, tal y como se puede ver en este vdeo.
*Siempre que un panel no est visible, podemos abrirlo clicando en su nombre desde el men Ventana.
En la parte superior de este panel vemos el ttulo de documento. Despus est el rea Publicar, de la que hablaremos en otros tutoriales. Por ltimo est el rea de Propiedades. FPS muestra los fotogramas por segundo a los que est configurada la pelcula. A mayor nmero de FPS, mayor velocidad y fluidez de la animacin. Para algunas animaciones puede ser suficiente un valor de 12 o 18 FPS, pero de momento dejamos este valor en 24 fotogramas por segundo. Despus tenemos el tamao del escenario. Si queremos cambiar este valor, pulsaremos sobre el botn Editar que tenemos a su lado. Para este tutorial no vamos a modificar el tamao.
Gua de aprendizaje
INICIO | CRDITOS TUTORIALES 1 | 2 | 3 | 4 | 5 | 6 | 7 | 8 | 9 | 10 | 11 | 12
Flash CS4
Paso 4 de 14
Tutorial 1. Creacin de una ilustracin vectorial
Para comenzar vamos a dibujar una nube trazando varios crculos superpuestos. En primer lugar seleccionaremos la herramienta valo, que se encuentra agrupada junto con la herramienta Rectngulo. Todas las herramientas que tienen otras herramientas agrupadas muestran en la barra de herramientas una pequea flecha negra. Manteniendo pulsada la herramienta correspondiente podemos acceder al resto de herramientas que estn agrupadas junto a ella. Una vez seleccionada la herramienta valo, el inspector de propiedades mostrar atributos relacionados con esta herramienta. Lo nico que vamos a asegurar de momento es que el trazo sea negro y el relleno blanco. De no serlo, pulsaremos sobre el cuadro de color correspondiente para cambiarlo. Estos valores tambin se pueden cambiar directamente desde el panel de Herramientas. El trazo se refiere al color del perfil del objeto, y el relleno al color que muestra en su interior. En este caso vamos a superponer y combinar varios crculos, por lo que hemos elegido la herramienta valo. Entre Rectngulo y Rectngulo simple existen estas mismas diferencias. Sin embargo, con valo simple el objeto permanece agrupado e independiente, por lo que no se combina con otras formas al superponerse. Las Opciones de valo slo pueden modificarse antes de dibujar el valo, salvo que hubiramos elegido la herramienta valo simple, en cuyo caso podramos modificar estos valores despus de haber dibujado el objeto.
Gua de aprendizaje
INICIO | CRDITOS TUTORIALES 1 | 2 | 3 | 4 | 5 | 6 | 7 | 8 | 9 | 10 | 11 | 12
Flash CS4
Paso 5 de 14
Tutorial 1. Creacin de una ilustracin vectorial
Dibujo de objeto, un modificador que aparecer en la parte inferior de la barra de Herramientas, deber estar tambin desactivado, ya que de lo contrario la forma creada tambin permanecer agrupada y, por tanto, no la podremos combinar con otras formas. Desactivaremos tambin el modificador Ajustar a objetos para tener una mayor libertad a la hora de crear las formas ovaladas y situar los crculos que dibujemos. Por ejemplo, si este modificador est activado, los valos casi redondos se convertirn en crculos perfectos, lo cual en este caso no nos interesa. Despus, con la herramienta Seleccin (la flecha superior de la barra de herramientas, que tambin se puede activar pulsando la tecla V), clicamos sobre alguno de los trazos negros. Como podremos ver, quedar seleccionado un tramo del trazo, ya que los valos se han combinado para formar ahora un solo dibujo. Eliminamos el trazo seleccionado pulsando la tecla Supr. Podemos eliminar el resto de los trazos de la misma manera, es decir, seleccionando cada tramo y borrndolo con la tecla Supr. Sin embargo, como todos los trazos se encuentran unidos por algn punto, una forma ms rpida de borrarlos es haciendo doble clic sobre cualquier trazo, y con ello quedarn seleccionados todos los trazos que estn unidos. De esta forma, al pulsar la tecla Supr se borrarn todos los trazos seleccionados. Con la herramienta valo seleccionada, dibujamos cuatro valos en el escenario de forma similar a como se muestra en el vdeo. Ahora dibujaremos una nube situndola en la esquina superior izquierda del escenario.
Gua de aprendizaje
INICIO | CRDITOS TUTORIALES 1 | 2 | 3 | 4 | 5 | 6 | 7 | 8 | 9 | 10 | 11 | 12
Flash CS4
Paso 6 de 14
Tutorial 1. Creacin de una ilustracin vectorial
Si observamos la lnea de tiempo, podemos ver que ahora el primer fotograma de la Capa 1 tiene un punto negro sobre un fondo gris, lo que indica que nuestro dibujo ha quedado incluido en este fotograma. Las capas, adems de definir el orden de apilamiento de los distintos elementos que tengamos en el escenario, tambin son una buena forma de organizar y mantener independientes las diferentes partes de una ilustracin. Es por tanto muy recomendable crear una capa diferente para cada elemento. En primer lugar renombramos la capa actual como nube haciendo doble clic sobre su nombre. Para evitar modificar su contenido accidentalmente, la bloqueamos haciendo clic sobre el punto que hay bajo el candado. Por ltimo, crearemos una nueva capa. Si seleccionamos esta nueva capa, un pequeo lpiz junto a su nombre indicar que se encuentra activa. Es conveniente que nos acostumbremos a guardar el archivo regularmente a medida que vayamos avanzando con el tutorial. Antes de continuar, guardad el archivo con el nombre tutorial1.fla seleccionando Archivo > Guardar.
Gua de aprendizaje
INICIO | CRDITOS TUTORIALES 1 | 2 | 3 | 4 | 5 | 6 | 7 | 8 | 9 | 10 | 11 | 12
Flash CS4
Paso 7 de 14
Tutorial 1. Creacin de una ilustracin vectorial
Vamos a dibujar un pjaro con las alas extendidas, comenzando por el cuerpo. En primer lugar vamos a asignar que no haya trazo (representado por un rectngulo blanco con una franja roja) y un color de relleno negro. Esta vez cambiaremos los colores en la propia barra de herramientas. El resultado es el mismo que si lo hacemos en el inspector de propiedades. Siempre que queramos hacer una de estas modificaciones tendremos que clicar cuando el puntero adopte la forma que busquemos y arrastrar hasta el lugar deseado. Para crear el cuerpo del pjaro, dibujaremos una forma ovalada con la herramienta valo. Despus modificaremos el valo con la herramienta Seleccin (V) hasta conseguir una forma acampanada similar a la del vdeo. En este caso, situndonos en el borde del valo, slo apareca la forma curvada, ya que al tratarse de una forma ovalada no hay ninguna esquina. Una de las formas ms sencillas de comenzar a dibujar es empezar dibujando formas bsicas, como por ejemplo valos o rectngulos, y modificando despus esas formas con la herramienta Seleccin. Vamos a dibujar el pjaro de esta forma. Cuando acercamos el puntero a una forma con la herramienta Seleccin, el puntero cambia para indicar el tipo de modificacin que se puede realizar en la lnea o el relleno: si aparece una esquina podremos modificar un extremo, si aparece una curva podremos ajustar una curva, y si aparece una cruz podremos desplazar el objeto.
Gua de aprendizaje
INICIO | CRDITOS TUTORIALES 1 | 2 | 3 | 4 | 5 | 6 | 7 | 8 | 9 | 10 | 11 | 12
Flash CS4
Paso 8 de 14
Tutorial 1. Creacin de una ilustracin vectorial
De forma similar a como hicimos en el paso 6, llamaremos cuerpo a la capa actual, la bloquearemos, y crearemos una nueva capa llamada alas.
Como podemos ver en el vdeo, en este caso s que podemos modificar tanto esquinas como curvas. La forma del puntero ayuda a encontrar las diferentes curvas y esquinas incluso en el Para dibujar el ala utilizaremos la herramienta Rectngulo, y posteriormente modificaremos la forma creada con la herramienta Seleccin. rea en la que se superponen ambas formas negras (alas y cuerpo). Por ahora nos interesa que el ala se muestre totalmente extendida aunque quede menos realista. Ms adelante, en los tutoriales de animacin, la doblaremos y moveremos convenientemente. El ala izquierda la haremos a partir de una copia del ala derecha. Normalmente, cuando vayamos a reutilizar un objeto, lo ms adecuado es convertirlo previamente en smbolo. Sin embargo, para este primer tutorial vamos a copiar y pegar el ala directamente, sin convertirla en smbolo. El uso de los smbolos lo estudiaremos en el prximo tutorial.
Gua de aprendizaje
INICIO | CRDITOS TUTORIALES 1 | 2 | 3 | 4 | 5 | 6 | 7 | 8 | 9 | 10 | 11 | 12
Flash CS4
Paso 9 de 14
Tutorial 1. Creacin de una ilustracin vectorial
Clicamos sobre el ala con el botn derecho del ratn y seleccionamos Copiar del men contextual. Despus, sobre algn lugar vaco del escenario, clicamos de nuevo con el botn derecho del ratn y seleccionamos Pegar. Con la copia del ala seleccionada, seleccionamos Modificar > Transformar > Voltear horizontalmente. Clicamos sobre el ala y la arrastramos hasta una posicin aproximada a su ubicacin final. En el siguiente paso, con ayuda del panel Alinear, la colocaremos en su posicin definitiva.
Gua de aprendizaje
INICIO | CRDITOS TUTORIALES 1 | 2 | 3 | 4 | 5 | 6 | 7 | 8 | 9 | 10 | 11 | 12
Flash CS4
Tutorial 1. Creacin de una ilustracin vectorial
Paso 10 de 14
Abrimos el panel Alinear seleccionando Ventana > Alinear. En Flash podemos colocar los paneles en el lugar que nos resulte ms cmodo, pudiendo personalizar de esta forma nuestro espacio de trabajo segn nuestras necesidades. En el vdeo se muestran algunas de las opciones de visualizacin que tienen todos los paneles, tales como desplazarse y minimizarse de varias maneras. Tambin es posible agrupar los paneles junto con otras reas del espacio de trabajo. Si en cualquier momento queremos volver al espacio de trabajo por defecto, seleccionaremos Restaurar en el desplegable del espacio de trabajo. Si no disponemos de mucho espacio para trabajar, lo ms cmodo ser abrir los paneles a medida que los vayamos necesitando, reubicarlos en un lugar que nos resulte cmodo, y cerrarlos tras su uso.
Gua de aprendizaje
INICIO | CRDITOS TUTORIALES 1 | 2 | 3 | 4 | 5 | 6 | 7 | 8 | 9 | 10 | 11 | 12
Flash CS4
Tutorial 1. Creacin de una ilustracin vectorial
Paso 11 de 14
Volviendo a nuestro pjaro, vamos en primer lugar a alinear las alas con ayuda del panel Alinear. Lo primero que debemos comprobar es que la casilla En escena est desactivada, ya que de lo contrario los elementos no se alinearn entre s, sino respecto al escenario. Seleccionamos las dos alas haciendo clic sobre ellas con la herramienta Seleccin. Para hacer una seleccin mltiple deberemos mantener pulsada la tecla Maysculas. Con ambas alas seleccionadas hacemos clic en Alinear borde superior. Desbloqueamos la capa del cuerpo del pjaro para poder seleccionarlo, y con los tres elementos seleccionados (el cuerpo y las alas) hacemos clic en Distribuir horizontalmente respecto al centro. Vamos a crear en la lnea de tiempo una nueva carpeta llamada pjaro que incluir las capas de las alas y del cuerpo. Para ello, despus de crear la carpeta, arrastraremos las capas a su interior. . Para una mejor organizacin de los elementos de una pelcula, podemos agrupar las capas en carpetas.
Al bloquear la carpeta podemos observar que se bloquean todas las capas que contiene. Despus crearemos una nueva capa para aadir ms elementos al escenario.
Recordad guardar regularmente vuestro trabajo con Archivo > Guardar.
Gua de aprendizaje
INICIO | CRDITOS TUTORIALES 1 | 2 | 3 | 4 | 5 | 6 | 7 | 8 | 9 | 10 | 11 | 12
Flash CS4
Tutorial 1. Creacin de una ilustracin vectorial
Paso 12 de 14
Vamos a hacer una pequea aproximacin a otras dos herramientas vectoriales de Flash, comenzando por la herramienta Lpiz. Al activar el lpiz, veremos que en el inspector de Propiedades el relleno aparece automticamente con una franja roja que significa que no hay relleno, ya que el lpiz slo puede dibujar trazos. Seleccionaremos un color negro para el trazo, y un grosor de 3 pxeles. El modificador Suavizar dibuja curvas suaves. El modificador Enderezar convierte las lneas en rectas o en figuras geomtricas comunes.
El modificador Tinta dibuja curvas a mano alzada, En la parte inferior de la barra de herramientas aparecern los modificadores asociados a la herramienta lpiz. Vamos a tratar de dibujar algunos pjaros con estos tres modificadores. Una vez dibujada una forma, sea con estas o con otras herramientas, siempre podr ser suavizada o enderezada clicando repetidamente en los modificadores Suavizar y Enderezar que aparecern al seleccionar una forma en el escenario. sin aplicar ninguna modificacin.
Gua de aprendizaje
INICIO | CRDITOS TUTORIALES 1 | 2 | 3 | 4 | 5 | 6 | 7 | 8 | 9 | 10 | 11 | 12
Flash CS4
Tutorial 1. Creacin de una ilustracin vectorial
Paso 13 de 14
Pincel.
Por ltimo vamos a utilizar la herramienta
El dibujo realizado con el pincel queda generalmente suavizado, por lo que es una buena herramienta para hacer este tipo de dibujos.
En la parte inferior de la barra de herramientas aparecern los modificadores asociados a la herramienta Pincel. Los dos modificadores inferiores se refieren al tamao y la forma del pincel. Vamos a seleccionar como forma del pincel una forma ovalada vertical. Si se tiene una tableta sensible a la presin aparecern dos nuevos modificadores, el modificador Presin y el modificador Inclinacin. Si se activan estos modificadores podremos variar la anchura y la inclinacin de los trazos del pincel dependiendo de la presin e inclinacin que ejerzamos con nuestro lpiz. Los pjaros de estos dos ltimos pasos los hemos dibujado solamente para experimentar con la herramienta lpiz y la herramienta pincel, pero el primer pjaro y la nube los utilizaremos en posteriores tutoriales sobre animacin, as que es muy importante que guardis vuestro trabajo. Para ello selecciona Archivo > Guardar o Ctrl+S. A diferencia del lpiz, el pincel pinta rellenos, y no trazos. Por tanto, el dibujo realizado con el pincel puede ser modificado como un relleno.
Gua de aprendizaje
INICIO | CRDITOS TUTORIALES 1 | 2 | 3 | 4 | 5 | 6 | 7 | 8 | 9 | 10 | 11 | 12
Flash CS4
Tutorial 1. Creacin de una ilustracin vectorial
Paso 14 de 14
Para complementar los conceptos desarrollados en este tutorial, se recomienda hacer las siguientes actividades: 1. Dibujad otra nube y modifica despus su forma con la herramienta Seleccin. 2. Modificad tambin la forma de los pjaros que hemos creado con el lpiz y con el pincel para comprender mejor las diferencias entre estas dos herramientas. 3. Cread una forma nueva partiendo de un valo o de un rectngulo.
Gua de aprendizaje
INICIO | CRDITOS TUTORIALES 1 | 2 | 3 | 4 | 5 | 6 | 7 | 8 | 9 | 10 | 11 | 12
Flash CS4
Paso 1 de 24
Tutorial 2. Importacin de archivos externos
En este tutorial vamos a crear un paisaje que utilizaremos en otros tutoriales. Por ello es importante que guardemos el resultado. Para crear este paisaje vamos a importar y modificar archivos externos. Por un lado importaremos un grfico vectorial creado con Adobe Illustrator que contiene la hierba y los rboles. Por otro lado trabajaremos con una imagen importada de mapa de bits para crear la luna. Los grficos vectoriales representan la imagen mediante lneas y curvas (vectores), mientras que los mapas de bits estn formados por puntos (pxeles). Por ello la forma de trabajar con ambos tipos de formatos es diferente. Para completar el paisaje utilizaremos la herramienta pluma para crear la montaa, y trabajaremos con los degradados de color tanto para el cielo como para la montaa.
Gua de aprendizaje
INICIO | CRDITOS TUTORIALES 1 | 2 | 3 | 4 | 5 | 6 | 7 | 8 | 9 | 10 | 11 | 12
Flash CS4
Paso 2 de 24
Tutorial 2. Importacin de archivos externos
En primer lugar importaremos el archivo vectorial arbol.ai que se encuentra en la carpeta tutorial2. Para ello seleccionamos Archivo > Importar > Importar a escenario. Durante la importacin nos aseguramos de que la opcin de convertir capas en Capas de Flash est seleccionada. Una vez importado, guardamos el archivo con el nombre tutorial2.fla. Para ello seleccionamos Archivo > Guardar (Ctrl+S). Es conveniente que nos acostumbremos a guardar el archivo regularmente a medida que vayamos avanzando con el tutorial.
Gua de aprendizaje
INICIO | CRDITOS TUTORIALES 1 | 2 | 3 | 4 | 5 | 6 | 7 | 8 | 9 | 10 | 11 | 12
Flash CS4
Paso 3 de 24
Tutorial 2. Importacin de archivos externos
El archivo vectorial que hemos importado se puede editar directamente con las herramientas de Flash, ya que mantiene la informacin sobre trazos y formas del archivo original. Vamos a modificar una curva del rbol 1 (el rbol que se encuentra ms a la izquierda). Para facilitar la edicin, Las capas que tena originalmente el archivo que hemos importado aparecern ahora en la lnea de tiempo. El orden de las capas determina cmo se superponen los elementos de la animacin. Las capas inferiores se mostrarn ms al fondo en el escenario. En este caso, la hierba se mostrar en primer plano, y el rbol 2 estar por detrs del rbol 1. Con Aumentar seleccionado, acercaremos la lupa a la parte superior del tronco del rbol 1. Clicamos dos veces para ampliar suficientemente esa zona. Selecciona la herramienta Zoom de la barra de herramientas. En la parte inferior de la barra aparecern ahora los modificadores aumentar y reducir. ampliaremos la zona que vamos a modificar.
Una vez ampliada la zona, activaremos la herramienta Seleccin (la flecha superior de la barra de herramientas). Con la flecha nos acercamos a la protuberancia del tronco, hasta que la flecha muestra una pequea curva que indica que podemos hacer una modificacin de la curva del rbol. Clicamos y arrastramos hasta disminuir ligeramente esa protuberancia.
Gua de aprendizaje
INICIO | CRDITOS TUTORIALES 1 | 2 | 3 | 4 | 5 | 6 | 7 | 8 | 9 | 10 | 11 | 12
Flash CS4
Paso 4 de 24
Tutorial 2. Importacin de archivos externos
Clicamos con la herramienta Zoom > Reducir para visualizar todo el escenario. En pasos posteriores vamos a cubrir de hierba la parte inferior del escenario y vamos a posicionar los rboles en su ubicacin definitiva. Lo primero que advertimos es que vamos a necesitar duplicar la hierba. Para ello la convertiremos previamente en smbolo. Los smbolos son elementos que se almacenan en la Biblioteca y que podemos reutilizar tantas veces como sea necesario, optimizando de esta manera el tamao del archivo. Podemos crear tres tipo de smbolos: -Grfico. Se utilizan principalmente para imgenes estticas. Tambin permiten utilizar efectos de color. -Botn. Para los smbolos que respondan a acciones interactivas. Un clip de pelcula tambin puede responder a acciones interactivas, pero la particularidad del botn es que posee una lnea de tiempo para mostrar cada estado del botn (reposo, sobre, presionado y zona activa). -Clip de pelcula. Son el tipo de smbolo ms adecuado para smbolos que contienen animaciones. Tambin permiten utilizar herramientas 3D, filtros y mezclas, y se pueden controlar mediante programacin, por lo que puede resultar de utilidad aunque no contengan animaciones.
Para este paisaje vamos a crear un smbolo grfico para la hierba y tambin para cada rbol, ya que, aunque no vayamos a duplicar los rboles, les daremos un efecto de color en prximos pasos. Para crear cada smbolo grfico en primer lugar tenemos que seleccionar todos sus componentes. Una forma rpida de hacer esta seleccin, aprovechando el hecho de que cada objeto se encuentra en una capa diferente, es clicar sobre el fotograma que contiene cada elemento. Por ejemplo, seleccionamos el fotograma de la capa arbol2. Una vez seleccionado, seleccionaremos Modificar > Convertir en smbolo o pulsamos directamente F8. En la siguiente pantalla daremos el nombre arbol2 al smbolo, y seleccionaremos tipo Grfico. Repetimos el mismo proceso para el rbol 1 y para la hierba.
Gua de aprendizaje
INICIO | CRDITOS TUTORIALES 1 | 2 | 3 | 4 | 5 | 6 | 7 | 8 | 9 | 10 | 11 | 12
Flash CS4
Paso 5 de 24
Tutorial 2. Importacin de archivos externos
Ahora tendremos almacenados en la Biblioteca los tres smbolos que hemos creado en el paso anterior. Si no vemos este panel, seleccionamos Ventana > Biblioteca. Si pulsamos en el nombre de uno de ellos podremos ver en el visor una miniatura de su contenido. Si es necesario, podemos ampliar la zona del visor.
Vamos a modificar desde el inspector de Propiedades la posicin y el tamao del rbol 1 (el que est situado a la izquierda). Si no vemos este panel seleccionamos Ventana > Propiedades. En primer lugar seleccionamos el rbol en el escenario pulsando sobre l con la herramienta Seleccin (la flecha superior). Cuando lo hayamos seleccionado, el panel Propiedades indicar que tenemos seleccionada una instancia del smbolo grfico arbol1. Las modificaciones se realizarn en la instancia del rbol que tenemos en el escenario, pero el smbolo en la biblioteca se mantendr sin cambios. A continuacin introducimos los valores que se ven en la imagen. Situamos el rbol en las coordenadas X:300px e Y:60px. Le damos una anchura (W) de 200px, y si tenemos bloqueada la anchura y la altura, el valor de la altura tomar el valor apropiado para que no se distorsione la imagen.
Gua de aprendizaje
INICIO | CRDITOS TUTORIALES 1 | 2 | 3 | 4 | 5 | 6 | 7 | 8 | 9 | 10 | 11 | 12
Flash CS4
Paso 6 de 24
Tutorial 2. Importacin de archivos externos
Otra forma de realizar modificaciones es con la herramienta Transformacin libre. Seleccionamos esta herramienta y despus pulsamos sobre el rbol 2 en el escenario. Segn dnde acerquemos el cursor, veremos que adquiere diferentes formas que nos indican qu tipo de transformacin se aplicara en cada caso.
Acercamos el cursor a la esquina inferior derecha del rbol para escalar altura y anchura conjuntamente. Mantenemos pulsada la tecla Maysculas mientras escalamos para mantener la proporcin del rbol. Una vez escalado, lo arrastramos hasta su posicin final, de forma que quede similar a la imagen.
Escalar altura Rotar
Sesgar Escalar anchura Arrastrar Escalar altura y anchura
rbol 1
rbol 2
Gua de aprendizaje
INICIO | CRDITOS TUTORIALES 1 | 2 | 3 | 4 | 5 | 6 | 7 | 8 | 9 | 10 | 11 | 12
Flash CS4
Paso 7 de 24
Tutorial 2. Importacin de archivos externos
Por ltimo, vamos a crear seis instancias del grfico hierba y las vamos a modificar desde el panel Transformar, al que accederemos desde Ventana > Transformar. Daremos a cada instancia valores de escalado ligeramente diferentes, y algunas de las instancias las reflejaremos horizontalmente para que las copias no se vean exactamente iguales. Posicionaremos las instancias en la parte inferior del escenario, rebasando ligeramente los bordes del mismo.
Gua de aprendizaje
INICIO | CRDITOS TUTORIALES 1 | 2 | 3 | 4 | 5 | 6 | 7 | 8 | 9 | 10 | 11 | 12
Flash CS4
Paso 8 de 24
Tutorial 2. Importacin de archivos externos
Vamos a modificar el smbolo grfico hierba, del cual hay seis instancias en el escenario. Al modificar el smbolo original, veremos que los cambios se aplicarn a todas las instancias del smbolo. Una forma de modificar un smbolo es haciendo doble clic sobre su nombre en la Biblioteca. Esto nos abrira el smbolo desde su propia lnea de tiempo. Otra forma de editar un smbolo, que es la que vamos a utilizar, es haciendo doble clic sobre cualquiera de las instancias del smbolo que se encuentran en el escenario. De esta forma, podemos editar el smbolo sin perder de vista el contexto en el que se encuentra. Los elementos que no forman parte del smbolo aparecern con colores apagados y no se podrn modificar. Cuando estemos editando un smbolo, el nombre del smbolo aparecer en la barra de edicin, situada sobre el escenario. Desde esta misma barra podremos volver a la escena principal despus de la edicin del smbolo. Hacemos doble clic sobre una instancia del grfico hierba para editar su smbolo original. Bajamos la esquina superior de las hierbas ms altas. Veremos que los cambios se aplicarn al resto de las instancias. Volvemos a la escena principal clicando sobre Escena 1.
Gua de aprendizaje
INICIO | CRDITOS TUTORIALES 1 | 2 | 3 | 4 | 5 | 6 | 7 | 8 | 9 | 10 | 11 | 12
Flash CS4
Paso 9 de 24
Tutorial 2. Importacin de archivos externos
Vamos a dibujar la montaa con lneas rectas. Con la herramienta Pluma hacemos clic para ir creando los puntos de ancla. Se irn creando segmentos rectilneos conectados por los vrtices. Dibujamos fuera de los lmites del escenario sin preocuparnos, ya que lo que est fuera del escenario no aparecer en el archivo final. Para cerrar un trazado normalmente nos acercamos al vrtice inicial hasta que aparezca un pequeo crculo y clicamos. En este caso, como el lugar del cierre queda fuera del escenario, cruzaremos el ltimo segmento para asegurarnos de que la forma queda perfectamente cerrada. Creamos una nueva capa a la que llamaremos montaa. Movemos la capa hacia abajo para que quede por detrs de la hierba y de los rboles. Bloqueamos el resto de las capas con el candado para evitar modificarlas accidentalmente. El lpiz indica qu capa es la que se encuentra activa
Gua de aprendizaje
INICIO | CRDITOS TUTORIALES 1 | 2 | 3 | 4 | 5 | 6 | 7 | 8 | 9 | 10 | 11 | 12
Flash CS4
Tutorial 2. Importacin de archivos externos
Paso 10 de 24
Activamos la herramienta Subseleccin. Cuando pulsamos con esta herramienta sobre un trazado, nos aparecern los puntos de ancla y los tiradores de ese trazado. Los tiradores permiten determinar el ngulo de la curva comprendida entre dos puntos de ancla.
La herramienta Subseleccin adoptar diferentes formas segn acerquemos el cursor a diferentes puntos del trazado. Si la flecha muestra un pequeo cuadrado blanco estaremos ante un punto de ancla que podremos desplazar. Si aparece un cuadrado negro podremos desplazar el trazado en su totalidad. Si el puntero se convierte en una flecha negra podremos modificar los tiradores para ajustar la curva. En nuestro caso la montaa est formada, por ahora, por tramos rectos, por lo que slo aparecen los puntos de ancla, pero no los tiradores. Con la herramienta Subseleccin vamos a desplazar los puntos de ancla que habamos creado en el paso anterior, y finalmente desplazaremos ligeramente todo el trazado.
Gua de aprendizaje
INICIO | CRDITOS TUTORIALES 1 | 2 | 3 | 4 | 5 | 6 | 7 | 8 | 9 | 10 | 11 | 12
Flash CS4
Tutorial 2. Importacin de archivos externos
Paso 11 de 24
Ahora vamos a suavizar la forma de la montaa con ayuda de la herramienta Convertir punto de ancla. Esta herramienta se encuentra en el men emergente de la herramienta Pluma.
La herramienta Convertir punto de ancla convierte un punto de esquina sin tiradores en un punto de lnea curva con tiradores. Para ello tenemos que pulsar y arrastrar sobre los puntos de ancla creados anteriormente, hasta conseguir el tipo de curva deseada.
Gua de aprendizaje
INICIO | CRDITOS TUTORIALES 1 | 2 | 3 | 4 | 5 | 6 | 7 | 8 | 9 | 10 | 11 | 12
Flash CS4
Tutorial 2. Importacin de archivos externos
Paso 12 de 24
Vamos a rellenar la montaa con un color degradado. Un degradado es un relleno multicolor, en el que hay un cambio gradual entre varios colores. Abrimos el panel Color seleccionando Ventana > Color. Recordemos que podemos arrastrar el panel pulsando sobre la barra gris oscuro superior del panel. Seleccionamos un color de relleno Tipo: Lineal. En la barra inferior aparecern los colores extremos del degradado. Clicamos dos veces sobre uno de los extremos para abrir la paleta de muestras, y seleccionamos el color #00FF66. El otro extremo lo vamos a cambiar dando directamente nuevos valores RVA (rojo, verde, azul) directamente en el panel: R:170, V:170 y A:255.
Activamos la herramienta Cubo de pintura. Clicamos sobre el interior de la montaa para rellenarla con el degradado que acabamos de crear. Vamos a eliminar el trazado de la montaa y a dejar slo el relleno. Para ello activamos la herramienta Seleccin desde la barra de herramientas o pulsando la letra V. Hacemos doble clic sobre el trazado de la montaa para seleccionarlo por completo, y pulsamos Supr para eliminar el trazado.
Gua de aprendizaje
INICIO | CRDITOS TUTORIALES 1 | 2 | 3 | 4 | 5 | 6 | 7 | 8 | 9 | 10 | 11 | 12
Flash CS4
Tutorial 2. Importacin de archivos externos
Paso 13 de 24
Ahora utilizaremos la herramienta Transformacin de degradado para reorientar el degradado de la montaa, de tal forma que el color azulado quede en la parte superior y el verde en la inferior. Esta herramienta se encuentra agrupada junto con la herramienta de Transformacin libre, por lo que debemos mantener pulsada la herramienta de Transformacin libre, y seleccionar Transformacin de degradado en el men emergente.
Una vez seleccionada esta herramienta, pulsaremos sobre el relleno degradado de la montaa. El primer paso ser rotar el degradado, de tal forma que el color ms azulado quede en la parte superior. Por ltimo estrecharemos el rea en la que se aplica el degradado, de tal forma que las dos lneas paralelas de delimitacin queden dentro de la montaa. Estas lneas son las que limitan el rea en la que se produce la transicin entre un color y otro. La parte del relleno que queda fuera de esas dos lneas paralelas tendrn el color puro del extremo que les corresponda.
Gua de aprendizaje
INICIO | CRDITOS TUTORIALES 1 | 2 | 3 | 4 | 5 | 6 | 7 | 8 | 9 | 10 | 11 | 12
Flash CS4
Tutorial 2. Importacin de archivos externos
Paso 14 de 24
Creamos una nueva capa a la que llamaremos cielo de la misma forma que creamos la capa para la montaa en el paso 9 de este tutorial. Arrastramos la capa a la parte inferior, ya que debe quedar por detrs de todos los dems elementos del paisaje. Bloqueamos el resto de las capas y la seleccionamos para que sea la capa activa. Para el cielo dibujaremos un rectngulo sin lnea de trazo (sin perfil) y con un relleno degradado, aunque en este caso ser un degradado radial. Para ello utilizaremos de nuevo el panel Color (Ventana > Color). Para el trazo seleccionaremos Tipo: Ninguno o bien la franja roja que indica que no hay color. Para el relleno seleccionamos Tipo: Radial, y damos a un extremo el valor #FF6600 y al otro extremos el valor #6699FF. Activamos la herramienta Rectngulo y trazaremos un rectngulo que ser el cielo, traspasando de nuevo los lmites del escenario por arriba y por ambos lados, y de tal forma que la parte inferior quede por detrs de las montaas, sin ver su lmite.
Gua de aprendizaje
INICIO | CRDITOS TUTORIALES 1 | 2 | 3 | 4 | 5 | 6 | 7 | 8 | 9 | 10 | 11 | 12
Flash CS4
Tutorial 2. Importacin de archivos externos
Paso 15 de 24
Vamos a hacer cambios en el degradado del cielo. Con la herramienta Seleccin (V) seleccionamos el cielo para poder ir visualizando los cambios a medida que los hagamos. Desplazamos el cursor azul hacia el naranja para hacer ms pequeo el crculo que representar al sol. Tambin desplazamos ligeramente el color naranja hacia el centro. Clicamos en la barra de degradado para crear un nuevo color. Nos aparecer el mismo azul que tenamos, y lo oscureceremos ligeramente. Por ltimo, con la herramienta Transformacin de degradado desplazaremos el centro del degradado hasta situarlo tras la montaa.
Gua de aprendizaje
INICIO | CRDITOS TUTORIALES 1 | 2 | 3 | 4 | 5 | 6 | 7 | 8 | 9 | 10 | 11 | 12
Flash CS4
Tutorial 2. Importacin de archivos externos
Paso 16 de 24
En contraste con el cielo, vemos que el resto de los elementos del paisaje tienen colores demasiado luminosos, por lo que vamos a oscurecerlos. Primero, al igual que hicimos en el paso 4 de este tutorial, vamos a convertir a la montaa en un smbolo grfico. Desbloqueamos la capa montaa y bloqueamos el resto de las capas. Seleccionamos la montaa en el escenario o bien el fotograma en la lnea de tiempo. Pulsamos F8 o Modificar > Convertir en smbolo, seleccionamos Tipo: Grfico y le damos el nombre montaa.
Con la instancia de la montaa seleccionada en el escenario, le asignamos en el inspector de Propiedades un efecto de color de estilo Brillo, con un valor de -60. De esta forma oscureceremos el smbolo sin necesidad de variar los colores originales. Podemos probar varios valores de brillo hasta que encontremos un color que nos guste. Repetimos el mismo proceso con los rboles y con la hierba. Para ello tendremos que ir desbloqueando cada capa, seleccionando todas las instancias, y asignndoles en efectos de color el mismo brillo negativo. Tambin podemos desbloquear al mismo tiempo las capas de los rboles y de la hierba, y abarcar todos los elementos con la herramienta Seleccin, y despus aplicar el efecto de Brillo, que afectara a todos los elementos seleccionados. Esto no funcionara si tenemos tambin seleccionado el cielo, ya que al no ser un smbolo no admite este efecto. Por ello, es importante mantener bloqueada la capa que contiene el cielo.
Gua de aprendizaje
INICIO | CRDITOS TUTORIALES 1 | 2 | 3 | 4 | 5 | 6 | 7 | 8 | 9 | 10 | 11 | 12
Flash CS4
Tutorial 2. Importacin de archivos externos
Paso 17 de 24
Antes de aadir la luna, que ser el ltimo elemento del paisaje, vamos a hacer un marco de referencia para saber dnde estn los lmites del escenario, ya que ahora aparecen cubiertos por el cielo y las montaas. Al igual que como hemos visto en otros pasos, creamos una nueva capa llamada marco, y la situamos esta vez por encima de todas las dems. Bloqueamos el resto de capas y nos aseguramos de que la capa marco est activa (muestra un pequeo lpiz). Despus convertimos esa capa en gua, lo que significa que nos puede ayudar como gua visual, pero no aparecer en el Archivo que se publique. Para ello clicamos con el botn derecho del ratn sobre el nombre de la capa, y seleccionamos Gua. A la izquierda del nombre de la capa aparecer un pequeo icono para indicar que esa capa ahora es una gua.
Seleccionamos la herramienta Rectngulo, trazo rojo y sin color de relleno, y trazamos un rectngulo en el escenario, sin preocuparnos de su tamao ni ubicacin. Una vez dibujado, lo seleccionamos y le damos en el inspector de Propiedades los siguientes valores: X:0 - Y:0 para que se posicione en el extremo superior izquierdo del escenario, y W:550 - H:400, que son las medidas del escenario. Tambin podra llegarse al mismo resultado con el panel Alinear (Ventana > Alinear), alinendolo a la escena tal y como se ve en este vdeo.
Gua de aprendizaje
INICIO | CRDITOS TUTORIALES 1 | 2 | 3 | 4 | 5 | 6 | 7 | 8 | 9 | 10 | 11 | 12
Flash CS4
Tutorial 2. Importacin de archivos externos
Paso 18 de 24
Creamos una nueva capa llamada luna, que situaremos entre la montaa y el cielo. Importamos el archivo de mapa de bits luna_llena.jpg que se encuentra en la carpeta tutorial 2. Para ello seleccionamos Archivo > Importar > Importar a escenario.
Ocultamos todas las capas excepto la de la luna marcando los puntos que se encuentran al lado de los candados.
Seleccionamos Mostrar todo en la barra de edicin, para mostrar la luna completamente y ocupando toda el rea disponible. Con la imagen de la luna seleccionada, elegimos Modificar > Separar, o bien pulsamos sobre ella con el botn derecho del ratn y marcamos Separar en el men contextual. Pulsamos en cualquier lugar del rea del escenario pero fuera de la imagen para deseleccionarla.
Gua de aprendizaje
INICIO | CRDITOS TUTORIALES 1 | 2 | 3 | 4 | 5 | 6 | 7 | 8 | 9 | 10 | 11 | 12
Flash CS4
Tutorial 2. Importacin de archivos externos
Paso 19 de 24
Cuando separamos un mapa de bits, los pxeles de la imagen se convierten en reas que se pueden seleccionar y modificar por separado. Por lo tanto, ahora podemos editar la imagen de la luna. Seleccionamos la herramienta Lazo, y en la parte inferior de la barra de herramientas aparecern los modificadores asociados a esta herramienta. Seleccionamos en primer lugar Propiedades de varita mgica.
Seleccionamos la herramienta Varita mgica, y con ella vamos marcando las cuatro grandes reas negras de la imagen. Despus de cada seleccin, pulsamos Supr para borrar esas reas.
El umbral se refiere a la diferencia de color entre pxeles adyacentes, y el suavizado se refiere al nivel de detalle de los bordes de la seleccin. Dejamos un valor de umbral de 30 y suavizado normal y pulsamos Aceptar.
Gua de aprendizaje
INICIO | CRDITOS TUTORIALES 1 | 2 | 3 | 4 | 5 | 6 | 7 | 8 | 9 | 10 | 11 | 12
Flash CS4
Tutorial 2. Importacin de archivos externos
Paso 20 de 24
Aunque ya casi tenemos la luna sin el fondo, vemos que nos han quedado pequeas lneas que tenemos que eliminar. Para ello vamos a dividir la imagen con la ayuda de la herramienta Lnea. Dibujamos dos lneas de corte para separar las pequeas franjas negras que han quedado junto a la luna. Despus, con la herramienta Seleccin, vamos marcando todas las reas externas a la luna y las borramos con la tecla Supr. Por ltimo, borramos tambin las propias lneas que hemos utilizado para efectuar los cortes en la imagen. Para seleccionar completamente un trazo que est dividido en segmentos, la forma ms rpida es haciendo doble clic sobre el trazo. En este caso, las lneas rojas se haban dividido en segmentos al entrar en contacto con parte del dibujo de la luna, por ello hacemos doble clic para seleccionarlas.
Gua de aprendizaje
INICIO | CRDITOS TUTORIALES 1 | 2 | 3 | 4 | 5 | 6 | 7 | 8 | 9 | 10 | 11 | 12
Flash CS4
Tutorial 2. Importacin de archivos externos
Paso 21 de 24
Ahora que ya tenemos la luna totalmente separada del fondo, la seleccionamos y en el panel Propiedades, en posicin y tamao, le damos los valores X: 80, Y: 60, W: 60 y H:60.
Cambiamos el grado de aumento del escenario seleccionando Mostrar fotograma en la barra de edicin.
Ahora tendremos un paisaje similar al de esta imagen. En los prximos pasos modificaremos la luna llena dejando slo una pequea porcin de luna creciente, ya que es el aspecto que muestra cuando se ve cerca del horizonte al atardecer. Por ltimo le daremos un toque de luz utilizando un Hacemos visibles las capas que tenamos ocultas. efecto de color avanzado.
Gua de aprendizaje
INICIO | CRDITOS TUTORIALES 1 | 2 | 3 | 4 | 5 | 6 | 7 | 8 | 9 | 10 | 11 | 12
Flash CS4
Tutorial 2. Importacin de archivos externos
Paso 22 de 24
En la misma capa que la luna, dibujaremos cerca de ella un pequeo crculo con la herramienta valo, con trazo rojo y sin relleno. Para que la forma sea circular y no ovalada, mantendremos pulsada la tecla Maysculas mientras lo dibujamos. Seleccionamos este crculo, y en el inspector de Propiedades le damos un valor de altura y anchura de 60, que es el mismo tamao que tiene la luna.
Arrastramos el crculo hasta cruzarlo con la imagen de la luna, de tal forma que a la derecha de la imagen quede el pequeo gajo que queremos mostrar. Una vez posicionado el crculo, seleccionamos y borramos con Supr la parte de la luna que queremos eliminar. Por ltimo eliminamos el propio crculo que hemos utilizado para cortar la imagen.
Gua de aprendizaje
INICIO | CRDITOS TUTORIALES 1 | 2 | 3 | 4 | 5 | 6 | 7 | 8 | 9 | 10 | 11 | 12
Flash CS4
Tutorial 2. Importacin de archivos externos
Paso 23 de 24
Por ltimo aplicaremos efectos de color a la luna, con lo que, como hemos hecho en pasos anteriores, convertimos la imagen de la luna en un smbolo grfico.
Para iluminar la imagen, seleccionamos en el inspector de Propiedades un efecto de color Estilo: Avanzadas. Asignamos un valor de desplazamiento del rojo de 150, desplazamiento del verde de 150, y 75 en el desplazamiento del azul. No olvidis guardar vuestro trabajo!
Gua de aprendizaje
INICIO | CRDITOS TUTORIALES 1 | 2 | 3 | 4 | 5 | 6 | 7 | 8 | 9 | 10 | 11 | 12
Flash CS4
Tutorial 2. Importacin de archivos externos
Paso 24 de 24
Para complementar los conceptos desarrollados en este tutorial, se recomienda hacer las siguientes actividades: 1. Colocad otra instancia de uno de los rboles en el escenario, y cambiad su tamao y posicin. 2. Modificad la forma de la montaa con la herramienta Subseleccin. 3. Experimentad con diferentes degradados para el cielo y para la montaa, as como con el efecto de Brillo, para simular diferentes horas del da.
Gua de aprendizaje
INICIO | CRDITOS TUTORIALES 1 | 2 | 3 | 4 | 5 | 6 | 7 | 8 | 9 | 10 | 11 | 12
Flash CS4
Tutorial 3. Creacin de un logotipo textual
Paso 1 de 13
En este tutorial vamos a crear un logotipo basado en un texto al que aplicaremos algunos efectos utilizando filtros y mezclas.
En el primer desplegable que aparece en el inspector de Propiedades seleccionamos Texto esttico. Los otros tipos de texto (texto dinmico e introduccin de texto) los veremos en los tutoriales de programacin. En el campo Familia seleccionaremos Eccentric Std. Para ello
Para comenzar seleccionaremos la herramienta Texto. El inspector de Propiedades mostrar los diferentes atributos de esta herramienta. Modificaremos algunos atributos del bloque Carcter.
podemos buscar la fuente en el desplegable o escribir directamente las primeras letras de su nombre. Si no disponemos de esta fuente podemos elegir cualquier otra. Despus le asignaremos un tamao de 100 pt y un color azul oscuro (#003366).
Gua de aprendizaje
INICIO | CRDITOS TUTORIALES 1 | 2 | 3 | 4 | 5 | 6 | 7 | 8 | 9 | 10 | 11 | 12
Flash CS4
Tutorial 3. Creacin de un logotipo textual
Paso 2 de 13
Con la herramienta Texto configurada, clicamos con ella en el escenario, y tecleamos la palabra logo.
Para poder editar el logo con mayor comodidad, acercaremos el escenario, seleccionando un zoom del 200%.
La palabra se mostrar con los atributos que hemos seleccionado en el inspector de Propiedades. Tambin sera posible cambiar estos atributos despus de haber creado el texto. Para ello seleccionamos el campo de texto que se encuentra en el escenario y realizamos las modificaciones que queramos en el inspector de Propiedades.
Si el escenario no ha quedado bien posicionado para trabajar despus de hacer el zoom, podemos desplazarlo con la herramienta Mano.
Gua de aprendizaje
INICIO | CRDITOS TUTORIALES 1 | 2 | 3 | 4 | 5 | 6 | 7 | 8 | 9 | 10 | 11 | 12
Flash CS4
Tutorial 3. Creacin de un logotipo textual
Paso 3 de 13
El siguiente paso va a ser modificar la letra g. Para ello debemos convertir previamente el texto en un grfico editable. Seleccionamos el campo de texto en el escenario y seleccionamos Modificar > Separar, o bien clicamos sobre el texto con el botn derecho del ratn y seleccionamos Separar en el men contextual. Cuando separamos un texto se crea un campo de texto por cada carcter. En este punto podramos por ejemplo cambiar una letra por otra, elegir una fuente diferente para alguna letra individual, posicionar cada letra en diferentes lugares, animar caracteres individuales, etc. Cada carcter se encontrar por tanto en un campo de texto independiente. Si lo que queremos es manipular la forma de una letra, deberemos volver a separar ese campo de texto. En este caso, como slo vamos a manipular la forma de la letra g, slo separaremos de nuevo esta letra, mantenindose el resto como caracteres individuales. Para ello seleccionamos la letra g y despus Modificar > Separar.
Gua de aprendizaje
INICIO | CRDITOS TUTORIALES 1 | 2 | 3 | 4 | 5 | 6 | 7 | 8 | 9 | 10 | 11 | 12
Flash CS4
Tutorial 3. Creacin de un logotipo textual
Paso 4 de 13
Vamos a cambiar un pequeo detalle de la letra g. Con la herramienta Seleccin arrastramos una esquina para modificar su posicin, tal y como se muestra en el vdeo.
Ahora tendremos seleccionados en el escenario los dos campos que hemos pegado. En el inspector de Propiedades asignamos un tamao de 50 pt a estos campos de texto. Esto no hubiera sido posible con la letra g, ya que al separarla de nuevo ya no es un campo de texto. Por ltimo, con ambos campos an seleccionados, arrastramos estas copias hasta situarlas dentro de las letras u originales. Para afinar mejor la posicin podemos ayudarnos de las flechas del teclado.
El paso siguiente va a ser duplicar los campos de texto que contienen la letra o. Para que la distancia entre las letras duplicadas sea la misma que entre las letras originales, copiaremos y pegaremos ambos campos al mismo tiempo. Para ello seleccionamos uno de ellos, y con la tecla Maysculas pulsada, seleccionamos el otro. Hacemos clic con el botn derecho del ratn y seleccionamos Copiar del men contextual. Despus, en cualquier punto del escenario, hacemos clic de nuevo con el botn derecho del ratn y seleccionamos Pegar.
Gua de aprendizaje
INICIO | CRDITOS TUTORIALES 1 | 2 | 3 | 4 | 5 | 6 | 7 | 8 | 9 | 10 | 11 | 12
Flash CS4
Tutorial 3. Creacin de un logotipo textual
Paso 5 de 13
Ahora que ya hemos realizado la parte superior del logo, nos queda hacer el reflejo de la parte inferior. Para crear este reflejo utilizaremos una copia del logo que ya hemos creado, y a esta copia le aadiremos efectos especiales utilizando filtros y mezclas.
Seleccionamos el logo abarcndolo con la herramienta Seleccin o bien clicando sobre el fotograma que lo contiene en la lnea de tiempo. Despus seleccionamos F8 o Modificar > Convertir en smbolo, y
Para poder aadir estos efectos necesitamos crear un clip de pelcula. Utilizar un clip de pelcula tendr tambin la ventaja de que si decidimos cambiar el logo original, su reflejo tambin se ver modificado, ya que ser una instancia del mismo clip de pelcula.
le damos el nombre logo. Como Tipo seleccionamos Clip de pelcula. Damos el nombre de superior a la capa actual y creamos una nueva capa a la que llamamos reflejo. Situamos esta nueva capa por debajo de la capa superior y la seleccionamos para que sea la capa activa.
Gua de aprendizaje
INICIO | CRDITOS TUTORIALES 1 | 2 | 3 | 4 | 5 | 6 | 7 | 8 | 9 | 10 | 11 | 12
Flash CS4
Tutorial 3. Creacin de un logotipo textual
Paso 6 de 13
PASOS 1 | 2 | 3 | 4 | 5 | 6 | 7 | 8 | 9 | 10 | 11 | 12 | 13
Con la capa reflejo activa, arrastramos desde la biblioteca al escenario una instancia del clip de pelcula logo. Seleccionamos Ventana > Alinear. Nos aseguramos de que el botn En escena no est seleccionado. Seleccionamos la instancia del logo que se encuentra en la capa superior. Recordemos que para hacer una seleccin mltiple tenemos que tener la tecla Maysculas pulsada, y las capas donde se encuentran los elementos que vamos a seleccionar no deben estar bloqueadas. En el panel Alinear seleccionamos Alinear borde izquierdo.
Gua de aprendizaje
INICIO | CRDITOS TUTORIALES 1 | 2 | 3 | 4 | 5 | 6 | 7 | 8 | 9 | 10 | 11 | 12
Flash CS4
Tutorial 3. Creacin de un logotipo textual
Paso 7 de 13
Seleccionamos la instancia del logo correspondiente al reflejo con la herramienta Transformacin libre y reducimos ligeramente su altura.
Seleccionamos Modificar > Transformar > Voltear verticalmente. Ajustamos la posicin vertical del reflejo con la ayuda de las flechas arriba y abajo del teclado. Podemos mantener una flecha pulsada para avanzar rpidamente, y despus podemos ajustar la posicin con pequeas pulsaciones de la flecha. Subimos la instancia del reflejo hasta eliminar el espacio entre la base de la letra l y su reflejo.
Gua de aprendizaje
INICIO | CRDITOS TUTORIALES 1 | 2 | 3 | 4 | 5 | 6 | 7 | 8 | 9 | 10 | 11 | 12
Flash CS4
Tutorial 3. Creacin de un logotipo textual
Paso 8 de 13
Vamos a aadir un filtro a la instancia del reflejo. Los filtros se pueden aadir a campos de texto, botones y clips de pelcula. Si el texto no lo hubiramos separado, podramos tambin haber aadido un filtro sin necesidad de convertirlo previamente en clip de pelcula. Seleccionamos la instancia del reflejo en el escenario, Seleccionamos Aadir filtro en el rea de Filtros del inspector de Propiedades. Se abrir un men desplegable que mostrar los filtros disponibles. Vamos a aadir un filtro de tipo Iluminado. Vamos a efectuar algunos cambios en los atributos de este filtro. Para comenzar vamos a asignar una intensidad del 200%. Seleccionamos calidad alta. Modificamos el color seleccionando el mismo color que tena el logo (#003366). Por ltimo, marcamos la casilla Extractor para mostrar solamente el iluminado.
Gua de aprendizaje
INICIO | CRDITOS TUTORIALES 1 | 2 | 3 | 4 | 5 | 6 | 7 | 8 | 9 | 10 | 11 | 12
Flash CS4
Tutorial 3. Creacin de un logotipo textual
Paso 9 de 13
Para dibujar el rectngulo donde parece apoyarse el logo creamos una nueva capa, a la que llamaremos base, y la situamos por debajo de las otras dos capas.
Abrimos el panel Color (Ventana > Color). Eliminamos el trazo y para el relleno seleccionamos un degradado lineal con un extremo con el color azul que estamos utilizando en este tutorial (#003366) y con otro extremo transparente (alfa 0). De esta forma el color azul se ir transparentando progresivamente.
Gua de aprendizaje
INICIO | CRDITOS TUTORIALES 1 | 2 | 3 | 4 | 5 | 6 | 7 | 8 | 9 | 10 | 11 | 12
Flash CS4
Tutorial 3. Creacin de un logotipo textual
Paso 10 de 13
Dibujamos en la capa base un pequeo rectngulo con la herramienta Rectngulo, que aparecer con las opciones de color que habamos seleccionado en el paso anterior. Con la herramienta Transformacin de degradado modificamos el degradado lineal, de tal forma que el color azul quede arriba y el color transparente abajo. Tambin cambiaremos la altura del degradado para que coincida con la del rectngulo.
Despus, con la herramienta Transformacin libre situamos el rectngulo y le damos las proporciones adecuadas.
Recordad que ambas herramientas se encuentran agrupadas en el mismo lugar de la barra de herramientas. Si tenis alguna duda sobre su uso repasad el tutorial anterior.
Gua de aprendizaje
INICIO | CRDITOS TUTORIALES 1 | 2 | 3 | 4 | 5 | 6 | 7 | 8 | 9 | 10 | 11 | 12
Flash CS4
Tutorial 3. Creacin de un logotipo textual
Paso 11 de 13
Para finalizar el logo, vamos a crear una imagen compuesta entre el reflejo y el rectngulo de la base. Seleccionamos en el escenario la imagen reflejada del logo. Podemos bloquear las otras capas para asegurarnos de que estamos seleccionando el reflejo. En el inspector de Propiedades, en el rea Mostrar, seleccionamos Mezcla > Superponer.
Gua de aprendizaje
INICIO | CRDITOS TUTORIALES 1 | 2 | 3 | 4 | 5 | 6 | 7 | 8 | 9 | 10 | 11 | 12
Flash CS4
Tutorial 3. Creacin de un logotipo textual
Paso 12 de 13
Vamos a cambiar el tamao del escenario, ya que nos ha quedado demasiado grande en comparacin con el logotipo. Seleccionamos un lugar vaco del escenario para que el inspector de Propiedades nos muestre la informacin sobre nuestra pelcula. Pulsamos sobre el botn Editar que se encuentra al lado del tamao del archivo. En el panel de Propiedades del documento seleccionamos Coincidir: Contenido. De esta forma el documento adaptar automticamente su tamao al de nuestro logo.
Guarda el archivo como tutorial3.fla. Segn el uso que le quisiramos dar al logotipo, podramos por ejemplo guardar su imagen seleccionando Archivo > Exportar > Exportar imagen, y en Tipo seleccionar PNG.
Gua de aprendizaje
INICIO | CRDITOS TUTORIALES 1 | 2 | 3 | 4 | 5 | 6 | 7 | 8 | 9 | 10 | 11 | 12
Flash CS4
Tutorial 3. Creacin de un logotipo textual
Paso 13 de 13
Para complementar los conceptos desarrollados en este tutorial, se recomienda hacer las siguientes actividades: 1. Haced alguna otra modificacin en las letras del smbolo original del logotipo, y observad cmo ese cambio se aplica tanto al logotipo como a su reflejo. 2. Experimentad con diferentes tipos de filtros y de valores. 3. Probad los efectos de los diferentes tipos de mezclas.
Gua de aprendizaje
INICIO | CRDITOS TUTORIALES 1 | 2 | 3 | 4 | 5 | 6 | 7 | 8 | 9 | 10 | 11 | 12
Flash CS4
Tutorial 4. Animacin del logotipo
Paso 1 de 13
Para introducirnos en el campo de las animaciones, vamos a comenzar realizando una sencilla animacin partiendo del logotipo que hemos creado.
En Flash existen diferentes formas de crear animaciones, ofreciendo cada una de ellas diferentes posibilidades: -Interpolaciones de movimiento. Si asignamos distintos valores en distintos fotogramas a una o varias propiedades de un objeto, como por ejemplo la posicin, la escala, la transparencia, etc., Flash calcular los valores intermedios entre ambos fotogramas, de tal forma que el cambio sea gradual. Es el tipo de interpolacin que crearemos en este tutorial. -Interpolaciones clsicas. Son la forma en la que se creaban interpolaciones en las versiones anteriores de Flash. Son similares en varios aspectos a las interpolaciones de movimiento, aunque son ms difciles de crear y manipular. -Poses de cinemtica inversa. Son animaciones mediante huesos que trataremos en el siguiente tutorial. -Interpolaciones de forma. Son animaciones en las que pasamos de una forma a otra diferente. Al igual que en otro tipo de animaciones, Flash crea los pasos intermedios entre dos fotogramas, en este caso entre formas diferentes.
Para ello, en primer lugar abriremos el archivo tutorial3.fla que habamos guardado en el tutorial anterior, y lo guardaremos como tutorial4.fla. De esta forma mantendremos intacto el archivo del tutorial 3 por si necesitamos en algn momento volver a l.
-Fotograma a fotograma. Flash muestra simplemente cada fotograma en un momento en el tiempo, por lo que, como en el cine, se puede crear la sensacin de animacin al mostrar cada fotograma un contenido diferente. Es la forma ms laboriosa de animar.
Gua de aprendizaje
INICIO | CRDITOS TUTORIALES 1 | 2 | 3 | 4 | 5 | 6 | 7 | 8 | 9 | 10 | 11 | 12
Flash CS4
Tutorial 4. Animacin del logotipo
Paso 2 de 13
Esta es la forma en la que Flash muestra en la lnea de tiempo los diferentes tipos de animaciones:
Comenzando ya con nuestra animacin, seleccionamos la instancia del clip de pelcula logo que se encuentra en la parte superior, hacemos clic con el botn derecho del ratn, y seleccionamos Crear interpolacin de movimiento.
Salvo en la animacin fotograma a fotograma, en el resto slo hemos indicado el primer y el ltimo fotograma, y es Flash el que ha creado automticamente los pasos intermedios (interpolaciones). En este caso podemos ver que todas las animaciones tienen una duracin de 20 fotogramas. La velocidad de las animaciones depender de a cuntos fotogramas por segundo tengamos configurado nuestro documento. Si lo tuviramos configurado a 20 FPS, estas animaciones duraran exactamente 1 segundo. Podemos observar tambin que la cabeza lectora se encuentra en este momento en el fotograma 10. Para poder hacer este tipo de interpolaciones debemos tener cada objeto que queramos animar en una capa diferente. En este caso ya tenamos el logo distribuido en capas, por lo que no tendremos ningn problema. Otras formas de crear esta interpolacin es seleccionando Insertar > Interpolacin de movimiento o bien seleccionando el fotograma en la lnea de tiempo y, tambin haciendo clic con el botn derecho del ratn sobre el fotograma en el que se encuentra la instancia, seleccionar Crear interpolacin de movimiento.
Gua de aprendizaje
INICIO | CRDITOS TUTORIALES 1 | 2 | 3 | 4 | 5 | 6 | 7 | 8 | 9 | 10 | 11 | 12
Flash CS4
Tutorial 4. Animacin del logotipo
Paso 3 de 13
Tras crear la interpolacin, vemos que se han creado 24 fotogramas en la capa en la que tenamos la parte superior del logo. El nmero de fotogramas que se aaden automticamente depende de los fotogramas por segundo a los que tengamos configurado el documento (24 FPS por defecto).
Seleccionamos de nuevo la capa superior. Teniendo la cabeza lectora en el fotograma 24, si ahora cambiramos el logo de posicin se creara automticamente una interpolacin de movimiento desde la posicin de inicio a la nueva posicin. Sin embargo en este caso queremos que la animacin termine con el
La cabeza lectora se ha desplazado tambin al fotograma 24. En el escenario slo veremos la parte superior del logo, ya que las otras dos capas slo se muestran en el primer fotograma. Para poder ver el resto de las capas, tenemos que insertar fotogramas para que se mantengan visibles hasta el fotograma 24. Para ello, nos situamos en el fotograma 24 de cada capa y seleccionamos Insertar > Lnea de tiempo > Fotograma, o bien pulsamos F5.
logo en la posicin en la que se encuentra actualmente, por lo que el proceso va a ser crear en primer lugar un fotograma clave para mantener la posicin actual en el fotograma 24. Para ello seleccionamos Insertar > Lnea de tiempo > Fotograma clave. Aparecer un pequeo rombo en el fotograma 24 de la primera capa que indica que se ha creado un fotograma clave de propiedad, es decir, que en ese fotograma se almacenan los valores actuales de las diferentes propiedades de la instancia del logo.
Gua de aprendizaje
INICIO | CRDITOS TUTORIALES 1 | 2 | 3 | 4 | 5 | 6 | 7 | 8 | 9 | 10 | 11 | 12
Flash CS4
Tutorial 4. Animacin del logotipo
Paso 4 de 13
Para poder definir la posicin con mayor detalle, podemos ampliar el tamao del escenario seleccionando Mostrar fotograma.
A medida que vayamos desplazando la posicin vertical del logo, observaremos cmo aparece en el escenario una lnea con puntos en su recorrido. Los puntos inicial y final de la lnea muestran la posicin del logo en los fotogramas clave de inicio y final de la animacin, y Desplazamos la cabeza lectora al primer fotograma, y bajamos la posicin del logo hasta que quede por debajo de la base. Para desplazarlo con facilidad y asegurarnos de que slo variamos la altura, utilizaremos la flecha hacia abajo del teclado. De momento el logo no se ocultar tras la base, sino que se ver por delante de ella, pero esto lo solucionaremos ms adelante. Si desplazamos la cabeza lectora podremos ver el recorrido que realiza el logo a lo largo de los fotogramas. Si queremos ver la animacin en tiempo real, nos posicionamos en el fotograma 1 y pulsamos la tecla intro. los puntos intermedios representan las posiciones que tendr el logo en cada fotograma de la animacin.
Gua de aprendizaje
INICIO | CRDITOS TUTORIALES 1 | 2 | 3 | 4 | 5 | 6 | 7 | 8 | 9 | 10 | 11 | 12
Flash CS4
Tutorial 4. Animacin del logotipo
Paso 5 de 13
Al visualizar la animacin en tiempo real, vemos que va demasiado rpido, por lo que vamos a alargar su duracin a 72 fotogramas (tres segundos). Para ello acercamos el cursor al ltimo fotograma de la animacin y simplemente pulsamos y arrastramos el fotograma hasta su nueva posicin.
Por el momento, la parte superior del logo se desplaza con velocidad uniforme desde la posicin inicial, bajo la lnea superior de la base, hasta su posicin final en la parte superior, y tarda tres segundos en realizar este recorrido. En los pasos siguientes, con ayuda del editor de movimiento,
Veremos que aparecen ms puntos en la lnea que muestra la interpolacin, ya que ahora la animacin transcurre a lo largo de ms fotogramas.
transformaremos este movimiento uniforme en un movimiento que simular un pequeo rebote en la parte superior. Con el logo superior o la lnea verde seleccionada, clicamos sobre la
Aadimos fotogramas a las otras dos capas tal y como hicimos en el paso 3, es decir, seleccionando el fotograma vaco correspondiente y pulsando F5, ya que, al no ser una interpolacin de movimiento, no podemos extender directamente la duracin de la capa.
pestaa Editor de movimiento que se encuentra junto a la pestaa Lnea de tiempo.
Gua de aprendizaje
INICIO | CRDITOS TUTORIALES 1 | 2 | 3 | 4 | 5 | 6 | 7 | 8 | 9 | 10 | 11 | 12
Flash CS4
Tutorial 4. Animacin del logotipo
Paso 6 de 13
En la columna Propiedad podemos ver las distintas propiedades que podemos modificar en una interpolacin de movimiento (X, Y, Rotacin Z, Sesgo Y, etc.), agrupadas en diferentes categoras. En la columna Valor vemos los valores de las diferentes propiedades en el fotograma en el que se encuentra la cabeza lectora. La columna Aceleracin muestra si la interpolacin de la propiedad correspondiente tiene asignada algn tipo de aceleracin. En la columna Fotogramas podemos aadir o eliminar fotogramas Para poder visualizar un rea ms amplia de este panel, podemos arrastrar la parte superior del panel (la parte superior de la barra gris oscuro). En la parte inferior del panel podemos seleccionar diferentes valores para la visualizacin de los diferentes elementos del panel. A tamao de grfico le daremos un valor de 20, y a fotogramas visibles un valor de 72, para poder de esta forma ver toda la evolucin de la animacin a lo largo de la lnea de tiempo. clave, as como desplazarnos entre ellos. El rea principal, la correspondiente a Grfico, muestra la evolucin de los valores de cada propiedad a lo largo del tiempo. En este caso podemos ver que todo son lneas rectas excepto la propiedad Y, que muestra una lnea descendente. Esto significa que la propiedad Y (altura) del logo comienza con un valor alto, que va disminuyendo segn avanza la animacin (los valores ms bajos de Y corresponden a posiciones ms altas en el escenario). Las dems propiedades no presentan ninguna modificacin.
Gua de aprendizaje
INICIO | CRDITOS TUTORIALES 1 | 2 | 3 | 4 | 5 | 6 | 7 | 8 | 9 | 10 | 11 | 12
Flash CS4
Tutorial 4. Animacin del logotipo
Paso 7 de 13
El paso siguiente va a ser aadir una aceleracin en la propiedad Y. Para ello primero tenemos que aadir en el rea de Suavizados la aceleracin que vayamos a utilizar. Disponemos de varias curvas de aceleraciones ya creadas, y adems podemos aadir nuestras propias aceleraciones personalizadas. En este caso aadimos en primer lugar una aceleracin de tipo Rebote, y despus otra de tipo Rebote en para examinar sus diferencias y ver cul nos interesa utilizar. Podemos pulsar sobre el nombre de las curvas que hemos aadido para visualizarlas con ms detalle.
En el rea de Suavizados, el valor ms bajo de cada curva (0) indica el valor de la propiedad en el fotograma inicial de la animacin, y el valor ms alto (100) indica el valor de la propiedad en el fotograma final. En el caso de la curva Rebote, vemos que la animacin pasa del valor del primer fotograma al ltimo para volver al valor inicial, y la animacin termina, despus de unos rebotes, en el valor que tena la propiedad en el primer fotograma. En el caso de Rebote en, la animacin rebota en el valor del ltimo fotograma, y es en ste en el que termina. Por lo tanto ser este tipo de curva el que nos interesa para nuestra animacin.
Rebote Rebote en
Gua de aprendizaje
INICIO | CRDITOS TUTORIALES 1 | 2 | 3 | 4 | 5 | 6 | 7 | 8 | 9 | 10 | 11 | 12
Flash CS4
Tutorial 4. Animacin del logotipo
Paso 8 de 13
Para entender mejor el significado de las curvas de aceleracin, vamos a aplicar ambos tipos de curvas en nuestra animacin. En la fila correspondiente a la propiedad Y, seleccionaremos Rebote en el desplegable de la aceleracin. Vemos que en el desplegable slo aparecen las aceleraciones que hemos aadido en el rea de suavizados. Ahora seleccionamos Rebote en en el desplegable de la aceleracin de la propiedad Y. Aqu podemos ver cmo la animacin rebota y termina en la posicin final. Pulsamos de nuevo la tecla intro para ver la animacin resultante y vemos que ya se asemeja al resultado que queremos conseguir. Si queremos cambiar la velocidad del rebote, podemos asignar diferentes valores a la aceleracin en el rea de suavizado. Por Para ver la curva con ms detalle pulsamos sobre el nombre de la propiedad Y (podemos volver a pulsar sobre el nombre para visualizar de nuevo un tamao reducido). En este caso vemos que la animacin comienza con el valor inicial, baja despus al valor final, sube despus al valor inicial, baja ligeramente, etc., hasta terminar en el valor inicial. Pulsamos la tecla intro para ver el resultado de esta animacin. El resultado es que el logo sube para finalmente volver a caer. Si necesitamos ajustar la posicin inicial o final del logo, podemos hacerlo directamente desde el rea Grfico de la propiedad Y, arrastrando directamente la posicin de los pequeos cuadrados negros que representan a los fotogramas clave. ejemplo, vamos a asignar un valor de 10 a Rebote en en el rea de Suavizados. Prueba con diferentes valores para observar las diferencias en la curva y, por tanto, en la animacin.
Gua de aprendizaje
INICIO | CRDITOS TUTORIALES 1 | 2 | 3 | 4 | 5 | 6 | 7 | 8 | 9 | 10 | 11 | 12
Flash CS4
Tutorial 4. Animacin del logotipo
Paso 9 de 13
En este paso vamos a ocultar el logo tras la base, de tal forma que slo se vea la parte del logo superior que quede por encima de la base, y para ello vamos a utilizar una mscara. Una mscara es una capa que determina qu reas de las capas asociadas bajo ella son visibles. Las zonas rellenas de la mscara corresponden a las zonas visibles de las capas asociadas; all donde la mscara est vaca, no es visible el contenido de las capas asociadas.
Automticamente cambiar el icono de la capa para mostrar que se trata de una capa tipo Mscara, y se asociar a ella la capa inmediatamente inferior. Podramos arrastrar ms capas bajo la mscara para que tambin se vean afectadas por ella, aunque en este caso no lo vamos a hacer. Desbloqueamos la capa mascara clicando sobre el icono del candado. En esta nueva capa dibujamos un rectngulo sin trazo y con relleno rojo que ocupe exactamente la parte superior, es decir, la parte en la que queremos que se muestre la capa superior, que es la que contiene la animacin que hemos realizado hasta el momento. Para ver el efecto de la mscara
En primer lugar, creamos una nueva capa a la que llamamos mscara (el nombre puede ser otro). Clicamos con el botn derecho del ratn sobre el nombre de la nueva capa y seleccionamos Mscara en el men contextual.
que hemos creado, tenemos que bloquear de nuevo tanto la mscara como las capas que estn asociadas a ella. Pulsando intro, vemos que slo se muestra el logo superior cuando est en el rea que habamos definido con el rectngulo rojo.
Gua de Aprendizaje
INICIO | CRDITOS TUTORIALES 1 | 2 | 3 | 4 | 5 | 6 | 7 | 8 | 9 | 10 | 11 | 12
Flash CS4
Tutorial 4. Animacin del logotipo
Paso 10 de 13
Ahora realizaremos la animacin del reflejo de forma similar a como hemos animado la parte superior del logo. Bloqueamos todas las capas excepto la capa reflejo, y clicamos sobre el reflejo en el escenario con el botn derecho del ratn. Seleccionamos Crear interpolacin de movimiento en el men contextual.
Estando en el fotograma 72 subimos el reflejo en el escenario con ayuda de la flecha hacia arriba del teclado, hasta que desaparezca completamente por encima de la base. Automticamente se crear un fotograma clave de propiedad. Despus seleccionamos la interpolacin en la lnea de tiempo y, pulsando con el botn derecho del ratn, seleccionamos Invertir fotogramas clave. Ahora el reflejo comenzar invisible arriba y acabar abajo. Esta es otra manera de conseguir que el primer fotograma pase a ser el ltimo de la animacin.
En este caso el reflejo desaparece sin utilizar En este caso vemos que la animacin ocupa automticamente los 72 fotogramas que ocupaba esa capa. Por lo tanto, si una capa dispone de un nmero de fotogramas mayor que 1, las animaciones que creemos en esa capa ocuparn por defecto el nmero de fotogramas disponibles para esa capa, y no el nmero de FPS del documento. una mscara, ya que habamos usado para esta capa la mezcla Superponer en el tutorial anterior, y eso hace que no sea visible en un fondo blanco.
Gua de aprendizaje
INICIO | CRDITOS TUTORIALES 1 | 2 | 3 | 4 | 5 | 6 | 7 | 8 | 9 | 10 | 11 | 12
Flash CS4
Tutorial 4. Animacin del logotipo
Paso 11 de 13
Si pulsamos la tecla intro para probar la animacin, veremos que el reflejo va de arriba abajo en el escenario de forma uniforme. Para aadir el mismo efecto que en la parte superior, volveremos a realizar los mismos pasos que hicimos para animar la parte superior.
Aadimos Rebote en primero en el rea de Suavizados. Le damos un valor de 10 (o el valor que hayamos decidido darle en el paso 8 a la parte superior del logo). En el desplegable Aceleracin de la propiedad Y seleccionamos Rebote en. En este caso vemos que la forma que adopta la curva en la
Seleccionamos el reflejo en el escenario y abrimos el Editor de movimiento. Al observar este panel podemos ver que hay algunos cambios respecto a la anterior animacin. Por ejemplo, ahora aparece un valor en negativo en la propiedad Escala Y que indica que hemos invertido el logotipo. Tambin aparecer el filtro Iluminado que habamos aplicado, y que tambin podramos animar.
propiedad Y es diferente, ya que comienza con un valor de Y bajo, y termina con un valor alto. Para una mayor precisin, recordemos que podemos ajustar las posiciones de principio o de final de la animacin desplazando los recuadros negros que representan a los fotogramas clave de inicio y fin de la animacin.
Gua de aprendizaje
INICIO | CRDITOS TUTORIALES 1 | 2 | 3 | 4 | 5 | 6 | 7 | 8 | 9 | 10 | 11 | 12
Flash CS4
Tutorial 4. Animacin del logotipo
Paso 12 de 13
Seleccionamos Control > Probar pelcula para probar nuestra animacin. Esta opcin genera automticamente un archivo swf en la misma carpeta en la que tengamos nuestro archivo fla. En el archivo swf que se ha generado podemos ver que la animacin se repite indefinidamente. Para mostrar la animacin una sola vez necesitaremos detener la lnea de tiempo en el ltimo fotograma de la animacin.
Con el fotograma seleccionado, hacemos clic con el botn derecho del ratn y seleccionamos Acciones, o bien seleccionamos Ventana > Acciones para abrir el panel Acciones. Escribimos stop(); y cerramos el
Creamos una nueva capa a la que llamaremos as (por ActionScript), y en la que escribiremos el cdigo necesario para detener la pelcula.
panel. El fotograma mostrar una pequea a que indica que ese fotograma tiene asignada una accin de fotograma.
En el fotograma 72 de esta capa, pulsamos F6 para insertar un fotograma clave. Se mostrar un pequeo crculo vaco, ya que de momento ese fotograma no tiene contenido.
Seleccionamos de nuevo Control > Probar pelcula para probar nuestra animacin. Ahora la animacin se detiene al llegar al ltimo fotograma, ya que es el que tiene la accin stop() asignada. Ahora ya tendremos un archivo swf que contiene nuestra animacin del logotipo. En tutoriales ms avanzados veremos con detalle las diferentes opciones para publicar nuestras pelculas.
Gua de aprendizaje
INICIO | CRDITOS TUTORIALES 1 | 2 | 3 | 4 | 5 | 6 | 7 | 8 | 9 | 10 | 11 | 12
Flash CS4
Tutorial 4. Animacin del logotipo
Paso 13 de 13
Para complementar los conceptos desarrollados en este tutorial, se recomienda hacer las siguientes actividades: 1. Probad los diferentes tipos de suavizados disponibles para explorar su funcionamiento. 2. Cread una animacin para el filtro iluminado del reflejo modificando los valores del fotograma 1 en el editor de movimiento. 3. Cread desde el editor de movimiento un fotograma clave en un punto intermedio de la lnea de tiempo en el logo superior, y variad su posicin para observar los efectos en la animacin.
Gua de aprendizaje
INICIO | CRDITOS TUTORIALES 1 | 2 | 3 | 4 | 5 | 6 | 7 | 8 | 9 | 10 | 11 | 12
Flash CS4
Tutorial 5. Cinemtica inversa y herramientas 3D
Paso 1 de 21
En este tutorial vamos a conocer algunas herramientas que pueden resultar muy tiles para realizar animaciones, como la herramienta hueso o las herramientas de rotacin y traslacin 3D. Tambin veremos las ventajas de utilizar clips de pelcula anidados para realizar algunos tipos de animacin. Para hacer este tutorial vamos a utilizar el pjaro que creamos en el tutorial 1 y el paisaje que creamos en el tutorial 2.
Gua de aprendizaje
INICIO | CRDITOS TUTORIALES 1 | 2 | 3 | 4 | 5 | 6 | 7 | 8 | 9 | 10 | 11 | 12
Flash CS4
Tutorial 5. Cinemtica inversa y herramientas 3D
Paso 2 de 21
En muchos casos en los que necesitemos realizar una animacin ser conveniente crear una estructura jerrquica de clips de pelcula, teniendo cada uno de ellos su propia lnea de tiempo. Supongamos por ejemplo el caso de la animacin de un coche. Tendremos en primer lugar un clip de pelcula llamado coche que se desplazar de un lado a otro del escenario. El clip de pelcula estar formado posiblemente de diversas capas con sus distintos elementos (ventanas, ruedas, etc.). Al desplazar el clip coche por el escenario se desplazarn al unsono todas las capas que contiene, facilitando de esa forma la animacin. Necesitaremos tambin que las ruedas giren mientras el coche se desplaza. Podemos convertir las ruedas en un clip de pelcula, y en su lnea de tiempo hacer que gire sobre s misma. Es suficiente con una vuelta completa, ya que los clips de pelcula se reproducirn por defecto como un bucle.
De esta forma, vaya donde vaya el coche en la lnea de tiempo principal, veremos cmo giran las ruedas, ya que es una lnea de tiempo que est anidada dentro del clip coche.
Los clips anidados pueden ser tiles en muchos tipos de animaciones, por ejemplo, el movimiento o parpadeo de los ojos estara dentro del clip de una cabeza, que a su vez estara, junto con otras partes del cuerpo, dentro de un clip de un cuerpo humano. En nuestro caso vamos a desplazar en el escenario un clip llamado
Ahora tendremos en el escenario una lnea de tiempo principal en la que un clip llamado coche se desplaza por el escenario, y a su vez el clip coche estar formado por varios objetos, entre los que se encuentran los clips de las ruedas, que a su vez tienen una lnea de tiempo propia en la que giran.
pjaro, que a su vez estar formado por el cuerpo y las alas, que tendrn a su vez su propia lnea de tiempo en la que crearemos el movimiento del batir de las alas. De esta forma, al desplazar al pjaro por el escenario principal, siempre veremos el batir de las alas, ya que sern un clip de pelcula anidado dentro del clip pjaro.
Gua de aprendizaje
INICIO | CRDITOS TUTORIALES 1 | 2 | 3 | 4 | 5 | 6 | 7 | 8 | 9 | 10 | 11 | 12
Flash CS4
Tutorial 5. Cinemtica inversa y herramientas 3D
Paso 3 de 21
Abrimos el documento tutorial1.fla y desplegamos la carpeta que contiene el pjaro principal del documento. Seleccionamos los fotogramas de las dos capas clicando sobre ellos con la tecla Ctrl pulsada. Despus hacemos clic con el botn derecho del ratn y seleccionamos Copiar fotogramas del men contextual.
Ahora ya podemos cerrar el tutorial1.fla sin necesidad de guardar los cambios. Abrimos el tutorial2.fla, que contiene el paisaje, y lo guardamos como tutorial5.fla, que ser el documento en el que vamos a hacer la animacin. Creamos un nuevo clip de pelcula vaco seleccionando Insertar > Nuevo Smbolo, y lo llamamos pjaro.
Gua de aprendizaje
INICIO | CRDITOS TUTORIALES 1 | 2 | 3 | 4 | 5 | 6 | 7 | 8 | 9 | 10 | 11 | 12
Flash CS4
Tutorial 5. Cinemtica inversa y herramientas 3D
Paso 4 de 21
Ahora nos encontraremos dentro del clip de pelcula que hemos creado. Al estar dentro de un clip de pelcula, la lnea de tiempo mostrar el contenido de ese clip de pelcula. En este caso veremos que de momento slo hay una capa y no tiene contenido. Seleccionamos el fotograma vaco con el botn derecho del ratn, y seleccionamos Pegar fotogramas.
Los dos fotogramas que habamos copiado del tutorial1.fla aparecern automticamente en este clip de pelcula. Los nombres de las capas tambin se copiarn del archivo de origen. Todava dentro del clip pjaro, seleccionamos el cuerpo y las alas en el escenario y situamos el conjunto seleccionado en la posicin X:0 e Y:0. Con la anchura y altura bloqueadas, asignamos una anchura total de 200.
El motivo de realizar este paso es que en el tutorial 1 pudimos hacer pjaros con tamaos muy diversos, y de esta forma todos los pjaros tendrn una anchura de 200 con las alas extendidas, por lo que podremos seguir el tutorial partiendo de los mismos valores.
Gua de aprendizaje
INICIO | CRDITOS TUTORIALES 1 | 2 | 3 | 4 | 5 | 6 | 7 | 8 | 9 | 10 | 11 | 12
Flash CS4
Tutorial 5. Cinemtica inversa y herramientas 3D
Paso 5 de 21
Borramos el ala izquierda, seleccionamos el ala derecha y la convertimos en un clip de pelcula llamado ala.
En este momento tendremos un clip de pelcula llamado pjaro, que a su vez est compuesto del cuerpo y de dos instancias del clip de pelcula ala. Hacemos doble clic sobre el ala derecha para poder editar el clip de pelcula sin perder de vista al resto del pjaro. La barra de edicin mostrar que estamos editando el clip ala, dentro del contexto del clip pjaro. Esta barra tambin mostrar una referencia a la escena principal para poder volver a ella, incluso aunque todava no hayamos incluido el clip en la escena principal.
El ala izquierda ser una instancia del mismo clip de pelcula ala que hemos creado a partir del ala derecha. Para ello arrastramos una instancia del clip de pelcula ala de la biblioteca al escenario. Volteamos esta instancia seleccionando Modificar > Transformar > Voltear horizontalmente, y por ltimo la alineamos con ayuda del panel Alinear, tal y como hicimos en el paso 9 del tutorial 1.
Gua de aprendizaje
INICIO | CRDITOS TUTORIALES 1 | 2 | 3 | 4 | 5 | 6 | 7 | 8 | 9 | 10 | 11 | 12
Flash CS4
Tutorial 5. Cinemtica inversa y herramientas 3D
Paso 6 de 21
Vamos a animar el ala utilizando la cinemtica inversa, que es un mtodo de animacin a travs de una estructura articulada de huesos. Los huesos pueden conectar diferentes instancias de smbolos, como se puede ver en el vdeo de ejemplo, o bien se pueden aadir al interior de una forma, como haremos en este tutorial. Mediante la herramienta Hueso podemos generar un esqueleto, es decir, una cadena de huesos vinculados entre s. Despus podemos definir diferentes poses en distintos fotogramas, y Flash interpolar las posiciones de los fotogramas intermedios. Mediante la cinemtica inversa podemos crear animaciones ms complejas y naturales con mayor facilidad. Para un mayor control, podemos aadir restricciones de movimiento, limitando por ejemplo el ngulo en que permitimos que una articulacin pueda doblarse. En este tutorial vamos a hacer tan slo una pequea aproximacin a esta herramienta, por lo que recomendamos experimentar con todas las posibilidades que ofrece.
Gua de aprendizaje
INICIO | CRDITOS TUTORIALES 1 | 2 | 3 | 4 | 5 | 6 | 7 | 8 | 9 | 10 | 11 | 12
Flash CS4
Tutorial 5. Cinemtica inversa y herramientas 3D
Paso 7 de 21
Volviendo a nuestro clip ala, hacemos en primer lugar un zoom suficiente para trabajar con comodidad y detalle suficiente. Seleccionamos la herramienta Hueso en la barra de herramientas.
Todos los elementos a los que se les aade un hueso pasan automticamente a una nueva capa de pose. Esta capa tendr un icono con una figura humana, y los fotogramas en la lnea de tiempo tendrn un fondo verde. En este caso, como hemos aadido huesos al nico elemento que
Hacemos clic en el centro del extremo interior del ala, y arrastramos hasta aproximadamente el punto central del ala, que aparecer marcado con una pequea cruz. Despus hacemos clic sobre el mismo punto en el que hemos acabado el hueso anterior, y arrastramos hasta el extremo exterior del ala.
haba, la capa original queda vaca y todo su contenido pasa automticamente a la nueva capa de pose. Borramos la capa que ha quedado vaca. Los huesos mostrarn el color aleatorio que haya sido asignado al contorno de la nueva capa. Si queremos podemos cambiarlo pulsando sobre el icono de color de la capa.
Gua de aprendizaje
INICIO | CRDITOS TUTORIALES 1 | 2 | 3 | 4 | 5 | 6 | 7 | 8 | 9 | 10 | 11 | 12
Flash CS4
Tutorial 5. Cinemtica inversa y herramientas 3D
Paso 8 de 21
doblada del ala.
Vamos a comenzar la animacin con una posicin ligeramente
Con la herramienta Seleccin (V) clicamos y arrastramos la posicin del ala hasta conseguir una posicin similar a la que se muestra en el vdeo. Podemos ver que ambas alas adoptan la misma posicin, ya que se trata de instancias del mismo clip de pelcula. Clicamos con el botn derecho del ratn sobre el fotograma 20 y seleccionamos Insertar pose. En este fotograma modificamos la posicin hasta conseguir que sea semejante a la de la imagen.
En este caso el ala izquierda no mostrar el cambio de posicin, ya que cuando editamos un clip dentro de un contexto, el resto de los elementos permanecen en el fotograma en el que se encontraban de su propia lnea de tiempo (el primer fotograma en este caso).
Gua de aprendizaje
INICIO | CRDITOS TUTORIALES 1 | 2 | 3 | 4 | 5 | 6 | 7 | 8 | 9 | 10 | 11 | 12
Flash CS4
Tutorial 5. Cinemtica inversa y herramientas 3D
Paso 9 de 21
De la misma manera, insertamos una nueva pose en el fotograma 40, y bajamos el ala hasta una posicin como la de la imagen.
Para probar la animacin del ala, pulsamos la tecla Intro. De esta forma la animacin del ala se mostrar una sola vez. Para mostrar la animacin con un bucle, que es como se En el fotograma 50 vamos a repetir la pose que habamos creado en el fotograma 1. Para ello en primer lugar insertamos los fotogramas necesarios pulsando F5 en el fotograma 50. Para seleccionar un fotograma de una pose, hacemos clic sobre l mientras mantenemos pulsada la tecla Ctrl. De esta forma seleccionamos el fotograma 1, despus hacemos clic con el botn derecho del ratn y seleccionamos Copiar pose. Seleccionamos el fotograma 50 de la misma manera, pulsamos con el botn derecho del ratn y seleccionamos Pegar pose. reproducir en la pelcula final, seleccionamos Control > Reproducir indefinidamente, y pulsamos de nuevo la tecla Intro tanto para iniciar como para detener la reproduccin. Si fuera necesario, modificaremos alguna de las poses hasta que nos parezca tener un movimiento natural.
Gua de aprendizaje
INICIO | CRDITOS TUTORIALES 1 | 2 | 3 | 4 | 5 | 6 | 7 | 8 | 9 | 10 | 11 | 12
Flash CS4
Tutorial 5. Cinemtica inversa y herramientas 3D
Paso 10 de 21
Al visualizar el bucle, podemos observar que la animacin parece detenerse un instante en la pose inicial. Esto se debe a que el fotograma 50 y el fotograma 1 tienen la misma pose, y despus del fotograma 50 se reproduce de nuevo el fotograma 1, que tiene el mismo contenido. Para solucionar este problema, insertaremos una nueva pose en el fotograma 49 seleccionando Insertar pose, que mostrar por defecto la pose calculada por Flash para el fotograma justo anterior al de la pose inicial (la misma del fotograma 50). Despus ya podemos eliminar el fotograma 50, seleccionando Quitar fotogramas en el men contextual. El bucle mostrar ahora el paso del fotograma 49 al fotograma 1, sin que haya ningn fotograma repetido, y con la ltima pose del fotograma 49 previa al fotograma 1 perfectamente calculada.
Ahora que ya tenemos creado el bucle con el batir de las alas, volvemos a la escena principal pulsando Escena 1 en la barra de edicin. Creamos una nueva capa llamada pajaro1 entre la capa montaa y la capa arbol2. Con esa capa seleccionada, arrastramos desde la biblioteca al escenario una instancia del clip de pelcula pjaro.
Si pulsamos ahora la tecla Intro no veremos ninguna animacin, ya que la lnea de tiempo actual tiene slo un fotograma. Si seleccionamos Control > Probar pelcula podremos ver todas las lneas de tiempo anidadas de la pelcula, incluidas las alas.
Gua de aprendizaje
INICIO | CRDITOS TUTORIALES 1 | 2 | 3 | 4 | 5 | 6 | 7 | 8 | 9 | 10 | 11 | 12
Flash CS4
Tutorial 5. Cinemtica inversa y herramientas 3D
Paso 11 de 21
Vemos que el movimiento del ala va un poco lento, as que vamos a acelerar ligeramente la velocidad del bucle. Podemos editar directamente el clip ala haciendo doble clic sobre su nombre en la biblioteca, ya que para aumentar la velocidad no necesitamos tener una referencia visual del resto del pjaro. Vamos a reducir la duracin del bucle en 10 fotogramas. Para ello clicamos sobre el extremo de la animacin y lo arrastramos hasta el fotograma 39. Vemos que la posicin del resto de los fotogramas se han reajustado proporcionalmente a la nueva duracin.
El siguiente paso va a ser crear la animacin con el desplazamiento del pjaro en la lnea de tiempo principal, es decir, en la lnea de tiempo que contiene el paisaje. Como punto de partida situamos fuera del escenario, a la altura de la luna, la instancia del pjaro que tenemos en la capa pajaro1.
Vamos a insertar 500 fotogramas en todas las capas de la escena, ya que es la duracin prevista para nuestra animacin. La forma ms rpida para hacerlo es situarnos en el fotograma 500 con ayuda de la barra inferior de desplazamiento, pulsar sobre el fotograma 500 de una de las capas Si probamos de nuevo la pelcula veremos que ahora las alas se mueven ms rpido. Como hemos podido ver, podemos variar en cualquier momento alguna de las poses de un clip o su duracin, y estos cambios se reflejarn en las instancias que estemos utilizando. y, sin soltar, arrastrar para seleccionar el fotograma 500 del resto de las capas. Por ltimo, pulsamos F5 para aadir fotogramas en todas las capas seleccionadas.
Gua de aprendizaje
INICIO | CRDITOS TUTORIALES 1 | 2 | 3 | 4 | 5 | 6 | 7 | 8 | 9 | 10 | 11 | 12
Flash CS4
Tutorial 5. Cinemtica inversa y herramientas 3D
Paso 12 de 21
Seleccionamos con el botn derecho del ratn cualquier punto de la capa pajaro1 y seleccionamos Crear interpolacin de movimiento.
Vamos a curvar la trayectoria de la interpolacin pulsando y arrastrando directamente la lnea de interpolacin. Con esto definimos un recorrido en el que se desplaza hacia la derecha, primero descendiendo y finalmente ascendiendo. Situamos la cabeza lectora en el fotograma 500 y, con la herramienta Seleccin, desplazamos la instancia del clip pjaro a un punto ms o menos central del escenario. Aparecer una lnea de interpolacin recta con varios puntos intermedios equidistantes. A diferencia del tutorial anterior, en este caso no aparece un punto por cada fotograma, ya que tenemos un nmero demasiado elevado de stos. Si introdujramos nuevos fotogramas clave de propiedad en puntos intermedios de la interpolacin, podramos definir curvas complejas con facilidad. Como cualquier otra curva, podramos afinar su forma clicando sobre sus puntos extremos con la herramienta Subseleccin, aunque en este caso no va a ser necesario.
Gua de aprendizaje
INICIO | CRDITOS TUTORIALES 1 | 2 | 3 | 4 | 5 | 6 | 7 | 8 | 9 | 10 | 11 | 12
Flash CS4
Tutorial 5. Cinemtica inversa y herramientas 3D
Paso 13 de 21
En el fotograma 500, seleccionamos la instancia del pjaro en el escenario. En el inspector de Propiedades, en el rea de Posicin y vista 3D, vamos a asignar un valor de profundidad (Z) de 5000. Cuanto mayor sea este valor, ms parecer alejarse el clip.
Seleccionamos la herramienta de traslacin 3D. Clicamos sobre el pjaro en el escenario. Es posible que nos resulte difcil clicar sobre l ya que est muy alejado.
El eje Z aparecer como un punto negro central, pero no lo vamos a desplazar ya que lo hemos definido manualmente en el inspector de propiedades. Pulsamos y arrastramos sobre las puntas de las flechas La forma de la curva se habr suavizado considerablemente, ya que ahora el recorrido de la curva lo sigue mientras se aleja. Con este nuevo valor, veremos que los puntos de la curva de interpolacin se han redistribuido, apareciendo al principio de la curva ms distanciados que al final de la curva. Esto significa que al principio de la animacin el clip de pelcula avanzar ms rpido respecto a la curva, y que se ir ralentizando al final. Esta desaceleracin simular perfectamente el alejamiento del clip, ya que un objeto cercano vara su posicin respecto al observador en mayor medida que un objeto lejano. Por ejemplo, un avin a lo lejos parece desplazarse con mayor lentitud que si pasa junto a nosotros. para desplazar el clip en los ejes X e Y hasta la posicin que queramos. Tendremos que arrastrar tramos amplios para que el clip se desplace, ya que se encuentra en un punto muy lejano del eje Z.
Gua de aprendizaje
INICIO | CRDITOS TUTORIALES 1 | 2 | 3 | 4 | 5 | 6 | 7 | 8 | 9 | 10 | 11 | 12
Flash CS4
Tutorial 5. Cinemtica inversa y herramientas 3D
Paso 14 de 21
Puede parecer similar el hecho de desplazar un objeto con la herramienta Seleccin, a hacerlo con la herramienta de Traslacin 3D en los ejes horizontal (X) y vertical (Y). Sin embargo, si el objeto a trasladar tuviera una rotacin 3D, podramos observar claramente la diferencia que supone utilizar esta herramienta. En el vdeo de ejemplo podemos observar que al trasladar un objeto en estos ejes con la herramienta de traslacin 3D, cambia su perspectiva. Si esto lo hubiramos realizado con la herramienta Seleccin la perspectiva que nos muestra el clip no hubiera variado. Vamos a asignar en el inspector de Propiedades un valor de Alfa de 0 a la instancia del clip pjaro en el fotograma 500. Los valores posibles de la propiedad alfa (transparencia) oscilan entre 100 (totalmente opaco) a 0 (transparente). Al asignar un alfa de 0 en el ltimo fotograma de la animacin de la instancia del pjaro, conseguimos que, a medida que avanza la animacin, es decir, segn se va alejando el pjaro, se ir haciendo cada vez ms transparente, llegando a desaparecer completamente en el ltimo fotograma.
Gua de aprendizaje
INICIO | CRDITOS TUTORIALES 1 | 2 | 3 | 4 | 5 | 6 | 7 | 8 | 9 | 10 | 11 | 12
Flash CS4
Tutorial 5. Cinemtica inversa y herramientas 3D
Paso 15 de 21
Si probamos la pelcula veremos que la animacin no resulta muy natural en los primeros fotogramas, ya que parece que el pjaro vuela de lado. Para solucionar este problema, modificaremos la rotacin 3D de la instancia en el primer fotograma. Antes de hacerlo, y para que la posicin final en el fotograma 500 no se modifique, guardaremos las propiedades actuales de rotacin en el ltimo fotograma. Para ello, en el Editor de movimiento, aadiremos fotogramas clave de propiedad para los tres tipos de rotacin 3D en el fotograma 500. De esta forma, la animacin de la instancia terminar con una rotacin con valor de 0 en los tres ejes, independientemente de los cambios que hagamos posteriormente en el fotograma 1.
Desplazamos la cabeza lectora al fotograma 1 y seleccionamos la herramienta de rotacin 3D. Seleccionamos la instancia del pjaro en el escenario.
Modificamos la rotacin en los ejes X (rojo), Y (verde) y Z (azul).
Tambin podramos haber asignado los valores directamente en el Editor de movimiento.
Gua de aprendizaje
INICIO | CRDITOS TUTORIALES 1 | 2 | 3 | 4 | 5 | 6 | 7 | 8 | 9 | 10 | 11 | 12
Flash CS4
Tutorial 5. Cinemtica inversa y herramientas 3D
Paso 16 de 21
Para hacer la animacin de un segundo pjaro, creamos en primer lugar una nueva capa llamada pajaro2 por encima de la capa pajaro1. Arrastramos otra instancia del clip pjaro desde la biblioteca al escenario en esta nueva capa, y lo situamos bajo el primer pjaro, fuera de los lmites del escenario. Clicamos sobre el pjaro de la capa 1 con el botn derecho del ratn, y seleccionamos Copiar movimiento en el men contextual. Despus, clicamos sobre nuestro nuevo pjaro con el botn derecho del ratn y seleccionamos Pegar movimiento en el men contextual.
Podemos modificar las interpolaciones de movimiento como si fueran cualquier objeto grfico. En este caso vamos a rotar ligeramente la interpolacin del segundo pjaro, seleccionndola en el escenario con la herramienta Transformacin libre. Al haber rotado la interpolacin, el segundo pjaro empezar su vuelo por debajo del primer pjaro, pero terminar en una posicin superior.
Gua de aprendizaje
INICIO | CRDITOS TUTORIALES 1 | 2 | 3 | 4 | 5 | 6 | 7 | 8 | 9 | 10 | 11 | 12
Flash CS4
Tutorial 5. Cinemtica inversa y herramientas 3D
Paso 17 de 21
Para que el segundo pjaro comience su animacin ms tarde que el primero, clicamos la interpolacin en la lnea de tiempo y la arrastramos a una nueva posicin.
Vamos a aadir fotogramas para todas las capas excepto las de los pjaros, extendiendo la duracin hasta los 600 fotogramas. De esta forma el paisaje continuar siendo visible un tiempo despus
Si arrastramos la interpolacin para que comience en el fotograma 24 y tenemos configurado el documento a 24 FPS, la animacin de este pjaro comenzar un segundo ms tarde que el anterior.
de que desaparezcan ambos pjaros.
Recordemos que para aadir fotogramas sin interpolacin de Al desplazar la animacin, ahora la pelcula se extender ms de 500 fotogramas (524 en este caso). Debemos por tanto volver a aadir fotogramas (F5) en el resto de las capas. movimiento, debemos clicar sobre el fotograma que queramos que sea el final de cada capa, y pulsar F5 o bien, si pulsamos sobre l con el botn derecho del ratn, seleccionar Insertar fotograma en el men contextual.
Gua de aprendizaje
INICIO | CRDITOS TUTORIALES 1 | 2 | 3 | 4 | 5 | 6 | 7 | 8 | 9 | 10 | 11 | 12
Flash CS4
Tutorial 5. Cinemtica inversa y herramientas 3D
Paso 18 de 21
Vamos a realizar la animacin de un ltimo pjaro. Creamos una nueva capa a la que llamaremos pajaro3. Esta vez la animacin comenzar en el fotograma 150. Una forma de controlar el punto de inicio de una animacin es insertando en primer lugar un fotograma clave en el fotograma en el que va a comenzar la animacin. En este caso clicamos con el botn derecho del ratn sobre el fotograma 150, que se convertir en el primero de la animacin, y seleccionamos Insertar fotograma clave.
Al no tener contenido previo en esa capa, se crear un fotograma clave vaco. Arrastramos una instancia del clip pjaro de la biblioteca al escenario, y veremos que se posiciona en el fotograma clave que hemos creado, es decir, en el fotograma 150. El contenido siempre se posicionar en el ltimo fotograma clave que encuentre para esa capa y, de no haberlo, se posicionar en el fotograma 1. En el inspector de Propiedades, en el rea de Posicin y vista 3D, le asignamos un valor de profundidad (Z) de 1000. Despus, con ayuda de la herramienta de traslacin 3D, lo posicionamos en la parte derecha fuera de los lmites del escenario, en una altura inferior a la copa de los rboles.
Gua de aprendizaje
INICIO | CRDITOS TUTORIALES 1 | 2 | 3 | 4 | 5 | 6 | 7 | 8 | 9 | 10 | 11 | 12
Flash CS4
Tutorial 5. Cinemtica inversa y herramientas 3D
Paso 19 de 21
Si ahora hiciramos una interpolacin de movimiento, sta se extendera hasta el fotograma 600. En nuestro caso vamos a hacer que la animacin termine en el fotograma 350. Para ello, antes de crear la interpolacin clicamos con el botn derecho del ratn en el fotograma 351, y seleccionamos Insertar fotograma clave en blanco. Despus clicamos con el botn derecho sobre cualquier punto de la capa donde se encuentra el clip (en gris), y seleccionamos Crear interpolacin de movimiento.
Volviendo al fotograma 150, es decir, al inicio de la animacin de este pjaro, asignamos una rotacin Z de -50 en el editor de movimiento Por ltimo, de nuevo en el fotograma 350, asignamos en el inspector de Propiedades, en el rea de Posicin y vista 3D, los valores de X:-100, Y:100 y Z:-100
De esta forma el pjaro volar acercndose hasta desaparecer por la esquina superior izquierda. Como podemos ver, los valores negativos de Z hacen que un clip aparezca ms cerca. Si observamos el editor de movimiento, vemos que la lnea de la propiedad de rotacin Z aparece punteada, lo que significa que no tiene interpolacin, y que se mantiene la misma rotacin en toda la animacin.
Gua de aprendizaje
INICIO | CRDITOS TUTORIALES 1 | 2 | 3 | 4 | 5 | 6 | 7 | 8 | 9 | 10 | 11 | 12
Flash CS4
Tutorial 5. Cinemtica inversa y herramientas 3D
Paso 20 de 21
Hay varias opciones interesantes relacionadas con las interpolaciones que no hemos tratado en este tutorial, pero que es interesante conocer. Vamos a hacer un breve resumen sobre algunas de las opciones sobre las que recomendamos experimentar. Para comenzar, en el rea de Posicin y vista 3D que aparece en el inspector de Propiedades cuando seleccionamos un clip de pelcula, existen tambin otras reas que no hemos utilizado. En primer lugar tenemos el ngulo de perspectiva. Esta propiedad define el ngulo de visin de forma similar a como podra hacerlo un zoom fotogrfico. El valor del ngulo puede oscilar entre 1 y 180. Los valores ms altos producen un escenario con mayor profundidad. Tenemos tambin la posicin X e Y del Punto de desvanecimiento. Esta posicin se refiere a la orientacin del eje Z, que por defecto es el centro del escenario. Si modificamos el ngulo de perspectiva o el punto de desvanecimiento, estos cambios afectarn a todos los clips 3D de nuestra pelcula.
Por otro lado, cuando seleccionamos una interpolacin, podemos modificar su aceleracin y rotacin en el inspector de Propiedades.
Otra opcin muy interesante es el nuevo panel que se encuentra en Ventana > Configuracin predefinida de movimiento. Con este panel podemos asignar fcilmente un movimiento predefinido a un clip, pudiendo despus modificar la interpolacin creada de la misma forma que si la hubiramos creado nosotros. Tambin permite guardar nuestras propias interpolaciones para poder reutilizarlas con otros clips.
Gua de aprendizaje
INICIO | CRDITOS TUTORIALES 1 | 2 | 3 | 4 | 5 | 6 | 7 | 8 | 9 | 10 | 11 | 12
Flash CS4
Tutorial 5. Cinemtica inversa y herramientas 3D
Paso 21 de 21
Para complementar los conceptos desarrollados en este tutorial, se recomienda hacer las siguientes actividades: 1. Cambiad el punto de desvanecimiento y el ngulo de perspectiva. 2. Aadid un fotograma clave de propiedad en un punto intermedio de una interpolacin, y modifica las propiedades de rotacin en ese punto. Podis utilizar para ello el editor de movimiento. 3. Aadid nuevas poses en el clip ala, aadiendo un nuevo ciclo del batir de las alas que no sea exactamente igual al primero.
Gua de aprendizaje
INICIO | CRDITOS TUTORIALES 1 | 2 | 3 | 4 | 5 | 6 | 7 | 8 | 9 | 10 | 11 | 12
Flash CS4
Tutorial 6. Animacin con ActionScript 3.0
Paso 1 de 19
En este tutorial vamos a hacer una primera aproximacin a la programacin con ActionScript 3.0, la ltima versin del lenguaje de programacin de Flash. Con este lenguaje de programacin podemos aadir interactividad a nuestras pelculas, controlar el aspecto o movimiento de objetos en el escenario, crear aplicaciones complejas, etc. En primer lugar vamos a aprender a controlar los clips que se encuentran en el escenario mediante programacin. En este caso controlaremos un clip realizado a partir de la nube que creamos en el tutorial 1.
Gua de aprendizaje
INICIO | CRDITOS TUTORIALES 1 | 2 | 3 | 4 | 5 | 6 | 7 | 8 | 9 | 10 | 11 | 12
Flash CS4
Tutorial 6. Animacin con ActionScript 3.0
Paso 2 de 19
Abrimos el documento tutorial1.fla. Hacemos clic sobre la nube con el botn derecho del ratn y seleccionamos Copiar. Si no podemos seleccionarla ser posiblemente porque tenemos bloqueada la capa nube en la lnea de tiempo, as que tendremos que desbloquearla previamente.
Bloqueamos el resto de las capas para evitar posibles modificaciones accidentales. La forma ms rpida es clicar sobre el candado que est sobre todas las capas, y despus desbloquear la capa que nos interesa. Con la capa nubes activa, seleccionamos cualquier punto del escenario con el botn derecho del ratn y seleccionamos Pegar. Situamos la nube en la esquina superior izquierda del escenario.
Una vez copiada, ya podemos cerrar el documento sin necesidad de guardar los cambios. Abrimos el archivo tutorial5.fla, que contiene la animacin de los pjaros, y lo guardamos como tutorial6.fla. Creamos una nueva capa por detrs de la montaa y le damos el nombre nubes.
Gua de aprendizaje
INICIO | CRDITOS TUTORIALES 1 | 2 | 3 | 4 | 5 | 6 | 7 | 8 | 9 | 10 | 11 | 12
Flash CS4
Tutorial 6. Animacin con ActionScript 3.0
Paso 3 de 19
Con la nube seleccionada, pulsamos F8 o Modificar > Convertir en smbolo. Le damos el nombre nube y como tipo seleccionamos Clip de pelcula.
Para poder controlar una instancia con ActionScript, lo primero que tenemos que hacer es darle un nombre de instancia en el inspector de Propiedades. Le vamos a dar el nombre nube1_mc.
Es conveniente que los nombres de instancia siempre comiencen por una letra minscula y que terminen de la siguiente manera: Ahora tendremos un clip de pelcula llamado nube en la biblioteca, mientras que en el escenario tendremos una instancia de ese clip de pelcula, tal y como nos indicar la parte superior del inspector de Propiedades. _mc para clips de pelcula (movie clip) _btn para botones _txt para campos de texto
La razn para ello es que cuando escribamos cdigo sobre una instancia con una de estas terminaciones, Flash detectar el tipo de objeto del que se trata, ayudando con las sugerencias de cdigo adecuadas a ese tipo de objeto.
Gua de aprendizaje
INICIO | CRDITOS TUTORIALES 1 | 2 | 3 | 4 | 5 | 6 | 7 | 8 | 9 | 10 | 11 | 12
Flash CS4
Tutorial 6. Animacin con ActionScript 3.0
Paso 4 de 19
Vamos a escribir las acciones en una nueva capa que situaremos por encima de todas las dems, y a la que llamaremos acciones. Es conveniente tener todas las acciones separadas en una capa para facilitar la organizacin del documento.
En la columna izquierda de este panel tenemos en primer lugar un acceso exhaustivo a las diferentes clases y funciones disponibles. En nuestro caso no vamos a utilizar esta forma de introducir cdigo. En la parte inferior de la misma columna tenemos informacin sobre
Abrimos el panel Acciones pulsando F9 o Ventana > Acciones.
la seleccin actual (en nuestro caso el fotograma 1 de la capa acciones). Cuando tengamos acciones distribuidas en ms fotogramas, desde aqu tendremos un acceso cmodo y directo que nos permitir acceder a la programacin de los diferentes fotogramas. En la parte central tenemos el editor, que es el rea sobre la que escribiremos el cdigo. Sobre esta rea tenemos algunas herramientas para comprobar el cdigo, insertar comentarios, acceder a la ayuda, etc. Recomendamos tener desactivado el asistente de script. Para disponer de ms espacio para escribir el cdigo, recomendamos colapsar la columna izquierda clicando sobre la pequea flecha que separa ambas columnas. Podremos expandirla de nuevo cuando lo necesitemos.
Gua de aprendizaje
INICIO | CRDITOS TUTORIALES 1 | 2 | 3 | 4 | 5 | 6 | 7 | 8 | 9 | 10 | 11 | 12
Flash CS4
Tutorial 6. Animacin con ActionScript 3.0
Paso 5 de 19
Vamos a comenzar asignando un valor de .6 a la propiedad alpha. Este valor significa una opacidad del 60%. Este valor puede oscilar entre 0 (transparente) y 1 (opaco). Comenzamos escribiendo el nombre de la instancia seguido por un punto. Al escribir el punto, aparecer automticamente un desplegable con diferentes mtodos y propiedades que podemos asignar a un clip de pelcula. Esta ayuda no aparecera si no hubiramos puesto _mc como final del nombre de la instancia. Tras el punto se escribe el mtodo que queremos ejecutar o la propiedad que queremos asignar. En este caso hemos seleccionado la propiedad alpha. Las palabras clave del lenguaje aparecen en color azul.
Despus, tras un signo =, escribimos el valor para esa propiedad. En este caso hemos escrito .6 (tambin podramos haber escrito 0.6). Los espacios antes y despus del signo = no son necesarios, pero mejoran la legibilidad del cdigo. Finalizamos cada sentencia con un punto y coma ;. Si tenemos problemas con el tamao del texto del cdigo, podemos abrir las preferencias (Ctrl+U) y, en la categora de ActionScript, cambiar el tipo de texto, el tamao de la letra o los colores. Es preferible mantener el coloreado del cdigo, ya que nos ayuda a distinguir palabras clave, comentarios, etc. Una forma rpida de acceder a la ayuda sobre alguna palabra clave es seleccionarla directamente en el editor y clicar sobre el icono de la ayuda. En la pgina de ayuda podremos ver definiciones y ejemplos de uso de cada palabra clave.
Gua de aprendizaje
INICIO | CRDITOS TUTORIALES 1 | 2 | 3 | 4 | 5 | 6 | 7 | 8 | 9 | 10 | 11 | 12
Flash CS4
Tutorial 6. Animacin con ActionScript 3.0
Paso 6 de 19
Si contraemos el panel Acciones pulsando sobre la barra gris superior del panel para ver el escenario, no observamos ningn cambio en la nube. Esto se debe a que la programacin se ejecuta cuando probamos o publicamos la pelcula (tiempo de ejecucin), y no directamente en el escenario de edicin (tiempo de edicin).
Para aadir interactividad a una pelcula, lo ms probable es que necesitemos detectar cundo ocurre un determinado evento (que se haya clicado sobre un botn, que se haya pulsado una tecla, etc.), y ejecutar despus una accin en base a ello. Para ello tenemos que agregar un listener, es decir, aadir a un objeto
Para comprobar cmo ha cambiado el alfa de la nube tendremos que probar la pelcula con Control > Probar pelcula (Ctrl+Intro). Si hemos asignado un valor para una propiedad en el cdigo, este valor prevalecer sobre lo que hayamos definido en tiempo de edicin. Por ejemplo, en el caso del alfa, podemos asignar diferentes valores en el inspector de propiedades, pero cuando probemos la pelcula siempre veremos la nube con el 60% del alfa, ya que es el valor que hemos introducido en el cdigo.
la capacidad de detectar si algo ha ocurrido, y que llame a una funcin cuando ello ocurra. La forma general de crear un listener es la siguiente:
nombreClip.addEventListener(nombreEvento,nombreFuncion);
En nuestro caso vamos a hacer que nuestra nube se arrastre cuando estemos pulsando sobre ella. Para ello aadiremos la siguiente lnea al cdigo:
De la misma forma, si asignamos en el cdigo valores para otras propiedades, como por ejemplo las posiciones X e Y del clip, ste aparecer en las coordenadas que especifiquemos en la programacin, y no en las coordenadas en que lo hayamos situado en el escenario.
nube1_mc.addEventListener(MouseEvent.MOUSE_DOWN,arrastrar);
Con este cdigo hemos aadido a nuestra instancia nube1_mc, un detector para un evento del ratn (MouseEvent). En concreto, el evento del ratn que queremos que detecte es si el usuario ha pulsado sobre ella (MOUSE_DOWN). Si es as, ejecutar una funcin a la que hemos llamado arrastrar, y que definiremos ms adelante.
Gua de aprendizaje
INICIO | CRDITOS TUTORIALES 1 | 2 | 3 | 4 | 5 | 6 | 7 | 8 | 9 | 10 | 11 | 12
Flash CS4
Tutorial 6. Animacin con ActionScript 3.0
Paso 7 de 19
Un evento de ratn similar es MouseEvent.CLICK. La diferencia es que con CLICK se detecta si se ha pulsado y soltado el ratn, es decir, si se ha hecho clic. Ms adelante veremos que en nuestro caso vamos a ejecutar acciones diferentes para las acciones de pulsar y soltar el ratn, y es por ello por lo que hemos elegido el evento MOUSE_DOWN (y despus utilizaremos MOUSE_UP).
Las funciones que vayan a ser llamadas desde un addEventListener, como es nuestro caso, reciben un parmetro. Este parmetro es un objeto del tipo de evento que ha desencadenado la funcin, en este caso MouseEvent. Entre los parntesis escribiremos el nombre del objeto (el nombre que queramos), dos puntos (:), y el tipo de objeto. Por lo tanto, de momento nuestra funcin comenzar asi:
Ahora pasaremos a definir nuestra funcin arrastrar. Una funcin es un bloque de instrucciones agrupadas, y que se ejecuta al ser llamada desde otra funcin o mtodo. Al escribir el cdigo, las funciones y mtodos se diferencian de las propiedades porque tras el nombre de los primeros hay un parntesis. El parntesis puede estar vaco, o bien puede recibir uno o varios parmetros separados por comas. Por ejemplo, alpha es una propiedad, mientras que addEventListener es un mtodo con dos parmetros (evento y funcin). Para crear una funcin tenemos que comenzar con la palabra clave function. Tras ella, escribimos el nombre que queremos dar a nuestra funcin. En este caso le damos el nombre arrastrar. Tras el nombre, escribimos los parntesis:
function arrastrar(e:MouseEvent):void function arrastrar() function arrastrar(e:MouseEvent)
Le hemos dado al parmetro el nombre e por evento, pero podramos haberle dado otro nombre. Generalmente se suele dar a este parmetro el nombre e o event. Tras el nombre de la funcin es conveniente especificar el tipo de datos que devolver sta. En nuestro caso, la funcin no va a devolver ningn resultado, sino que simplemente va a ejecutar una accin. En estos casos, como tipo de datos se asigna void (vaco). Nuestra funcin queda como sigue:
Gua de aprendizaje
INICIO | CRDITOS TUTORIALES 1 | 2 | 3 | 4 | 5 | 6 | 7 | 8 | 9 | 10 | 11 | 12
Flash CS4
Tutorial 6. Animacin con ActionScript 3.0
Paso 8 de 19
Ahora nos queda especificar las acciones que queremos que ejecute esta funcin. Todo el contenido de una funcin se escribe entre llaves, as que para asegurarnos de que no se nos olvidan, es conveniente escribir primero las llaves, y pasar despus a escribir entre ellas las distintas instrucciones.
Probemos a escribir el cdigo siguiente:
function arrastrar(e:MouseEvent):void { trace("Estoy pulsando sobre la nube"); }
function arrastrar(e:MouseEvent):void { //aqu ir nuestro cdigo }
La funcin trace mostrar en un panel llamado Salida lo que se encuentre dentro del parntesis. Si escribimos entre comillas el contenido del trace, en el panel Salida se mostrar exactamente la frase que hayamos escrito. Las comillas permiten escribir cadenas de caracteres, y las veremos en color verde en el panel Acciones. Los datos que aparezcan en este panel no los ver el usuario final, pero s cuando probemos la pelcula. Si aparece esa frase quiere decir que esa lnea de cdigo se est ejecutando correctamente. Recapitulando: hemos aadido a la nube un detector del evento de
Las dos barras que hemos aadido en el cdigo anterior antes de la frase aqu ir nuestro cdigo, indican que se trata de un comentario de una sola lnea. Podemos aadir los comentarios que queramos en nuestro cdigo, ya que no se ejecutarn. Para comentarios de varias lneas utilizaremos /* y */ para delimitar el texto que queremos que sea un comentario. Los comentarios pueden ser muy tiles no slo para aadir informacin, sino tambin para hacer que algunas lneas del cdigo no se ejecuten temporalmente, lo cual nos ayudar a comprobar el funcionamiento de nuestro cdigo.
pulsar sobre ella con el ratn, y cuando ese evento sea detectado, se ejecutar la funcin arrastrar, que tiene la instruccin de mostrar en el panel Salida la frase Estoy pulsando sobre la nube. Probamos pelcula con Control > Probar pelcula y clicamos sobre la nube para comprobar el funcionamiento de nuestro cdigo.
Gua de aprendizaje
INICIO | CRDITOS TUTORIALES 1 | 2 | 3 | 4 | 5 | 6 | 7 | 8 | 9 | 10 | 11 | 12
Flash CS4
Tutorial 6. Animacin con ActionScript 3.0
Paso 9 de 19
Ahora que hemos comprobado que nuestro cdigo funciona correctamente, sustituimos la funcin trace por la accin que realmente queremos que se realice, que es que la nube se arrastre.
function arrastrar(e:MouseEvent):void { nube1_mc.startDrag(); }
La forma ms rpida para escribir este nuevo cdigo es copiar y pegar el que ya habamos creado, ya que es en muchos aspectos similar. Sustituiremos el MOUSE_DOWN por MOUSE_UP, y el nombre de la funcin nueva ser soltar en vez de arrastrar. Por ltimo, la funcin que detiene un arrastre activo es stopDrag(). El cdigo que hemos creado hasta ahora en el primer fotograma de la capa acciones es el siguiente:
nube1_mc.alpha = .6; nube1_mc.addEventListener(MouseEvent.MOUSE_DOWN,arrastrar); nube1_mc.addEventListener(MouseEvent.MOUSE_UP,soltar);
Si probamos de nuevo nuestra pelcula, podremos ver que al pulsar sobre la nube, sta comienza a arrastrarse junto con el ratn, y no deja de arrastrarse en ningn momento. Para que cese el arrastre, tendremos que introducir una nueva funcin que permita que cuando se suelte el botn del ratn, la nube deje de arrastrarse. El funcionamiento ser el mismo que el anterior. Tendremos que crear otro detector para el evento de soltar el ratn, y asignarle una funcin que detenga el arrastre de la nube. Por legibilidad del cdigo podemos juntar por un lado las lneas con la creacin de los listeners, y por otro lado las funciones.
function arrastrar(e:MouseEvent):void { nube1_mc.startDrag(); } function soltar(e:MouseEvent):void { nube1_mc.stopDrag(); }
Gua de aprendizaje
INICIO | CRDITOS TUTORIALES 1 | 2 | 3 | 4 | 5 | 6 | 7 | 8 | 9 | 10 | 11 | 12
Flash CS4
Tutorial 6. Animacin con ActionScript 3.0
Paso 10 de 19
Adems del arrastre interactivo de la nube, vamos a aadir un desplazamiento continuo de la nube por el escenario mediante una funcin a la que llamaremos desplazar.
A falta de definir las instrucciones que ejecutar la funcin desplazar, su definicin quedar como sigue:
function desplazar(e:Event):void
Existe un tipo de evento llamado ENTER_FRAME, que pertenece a una categora genrica de eventos llamada Event, que se ejecuta cada vez que la cabeza lectora se desplaza un fotograma. Si la cabeza lectora est detenida, pero el objeto al que se asocia est en el escenario (est o no visible), tambin se ejecutar con la misma frecuencia que los fotogramas por segundo que tengamos definidos. En el caso de nuestra pelcula, una funcin que se asocie a un ENTER_FRAME se ejecutar cada vez que avance la cabeza lectora, es decir, 24 veces por segundo. Cambiaremos ligeramente la posicin de la nube cada 1/24 de segundo, por lo que mostrar una animacin fluida. Agregamos este nuevo listener bajo los otros dos que habamos creado. Para ello escribimos este cdigo:
{ }
Como podemos ver, el evento ENTER_FRAME pertenece a una categora llamada Event, y no a eventos de ratn (MouseEvent). Este Event aparecer tanto en la creacin del listener como en el parmetro de la funcin. Para que la nube avance hacia la derecha tendremos que variar su posicin x poco a poco dentro de la funcin desplazar. Por ejemplo, podemos especificar que la posicin x de la nube aumente de uno en uno su valor, lo que traducido a cdigo sera:
nube1_mc.x = nube1_mc.x + 1;
o bien, ms sencillo:
nube1_mc.addEventListener(Event.ENTER_FRAME,desplazar); nube1_mc.x += 1;
que significa sumar su valor ms el nmero que se encuentra tras el =.
Gua de aprendizaje
INICIO | CRDITOS TUTORIALES 1 | 2 | 3 | 4 | 5 | 6 | 7 | 8 | 9 | 10 | 11 | 12
Flash CS4
Tutorial 6. Animacin con ActionScript 3.0
Paso 11 de 19
De momento tendremos la funcin desplazar como sigue:
function desplazar(e:Event):void { nube1_mc.x += 1; }
Por ahora los listeners que hemos creado sern los siguientes:
nube1_mc.addEventListener(MouseEvent.MOUSE_DOWN,arrastrar); nube1_mc.addEventListener(MouseEvent.MOUSE_UP,soltar); nube1_mc.addEventListener(MouseEvent.ROLL_OUT,soltar); nube1_mc.addEventListener(Event.ENTER_FRAME,desplazar);
Probamos la pelcula para comprobar cmo se desplaza la nube hacia la derecha, mientras que sigue siendo arrastrable. Podemos probar con distintos valores hasta encontrar una velocidad que nos parezca adecuada (por ejemplo 0.4).
En este caso no necesitaremos crear una nueva funcin, ya que este listener llamar a la misma funcin soltar que habamos creado previamente. Si probamos la pelcula veremos que si en algn momento dejamos de
Si mantenemos pulsada la nube para arrastrarla pero no soltamos el ratn, la nube continuar avanzando hacia la derecha fuera del ratn. Aunque despus soltemos el ratn, el evento MOUSE_UP ya no se producir, ya que significa levantar el botn del ratn encima de la nube (no fuera de ella). De esta forma ya no podremos soltar el arrastre de la nube. Para solucionarlo podemos asociar a la funcin soltar otro evento de ratn llamado ROLL_OUT, que significa estar pulsando sobre la nube pero que el ratn se arrastre fuera de ella. Podemos crear el nuevo evento bajo el evento MOUSE_UP.
arrastrar la nube, sta terminar desapareciendo por la parte derecha del escenario. Aunque deje de visualizarse, la instancia seguir ejecutando el cdigo. Lo siguiente que vamos a programar va a ser que cuando haya desaparecido por la parte derecha, vuelva a aparecer por la parte izquierda del escenario. Para ello vamos a introducir una sentencia condicional dentro de la funcin desplazar, de tal forma que si se cumplen unos determinados requisitos, la nube se posicione en la parte izquierda del escenario.
Gua de aprendizaje
INICIO | CRDITOS TUTORIALES 1 | 2 | 3 | 4 | 5 | 6 | 7 | 8 | 9 | 10 | 11 | 12
Flash CS4
Tutorial 6. Animacin con ActionScript 3.0
Paso 12 de 19
En nuestro caso, vamos a definir que si la posicin x de la nube alcanza determinado valor (cuando haya desaparecido por la derecha), entonces que vuelva a la parte izquierda del escenario. Una forma rpida de hacer el clculo de las posiciones de inicio y de fin es colocar la nube en un extremo y otro del escenario, y anotar el valor de x que aparece en el inspector de Propiedades. La posicin del clip la marca una pequea cruz. Esta posicin depende del punto de registro que hayamos seleccionado al crear el clip (por defecto es la parte superior izquierda del clip).
En este caso, vamos a seleccionar como extremo derecho 560 (algo ms que la anchura del escenario), y como extremo izquierdo -160 (una posicin en la que todava no se ve la nube). Estos valores dependern del tamao de vuestra nube. Podramos hacer estos clculos utilizando como datos la anchura del clip y la anchura del escenario. El motivo de no hacerlo de esta manera es que en prximos pasos aadiremos otra nube a la que programaremos profundidad en el eje z, y entonces la posicin x del objeto ya no ser equivalente a los pxeles del escenario, ya que se mover en un escenario que simular ms profundidad, y por tanto ms anchura que los 550 pxeles de nuestro escenario. Colocamos la nube en el lugar en el que queramos que comience su animacin y volvemos al panel Acciones (F9). Recordemos que podemos navegar por las distintas acciones de nuestra pelcula pulsando sobre la lnea correspondiente en la parte inferior izquierda del panel. En este caso, si no tuviramos seleccionado el fotograma 1 de la capa acciones en la lnea de tiempo, podramos ir a l pulsando acciones: Fotograma 1
Gua de aprendizaje
INICIO | CRDITOS TUTORIALES 1 | 2 | 3 | 4 | 5 | 6 | 7 | 8 | 9 | 10 | 11 | 12
Flash CS4
Tutorial 6. Animacin con ActionScript 3.0
Paso 13 de 19
La sentencia if, que es la que vamos a utilizar, evala si se cumple una condicin, y en caso de cumplirse, ejecuta las instrucciones que indiquemos entre las llaves. La estructura es la siguiente:
Vemos que la funcin tiene sus propias llaves, y que dentro de ella tambin hay un condicional con sus propias llaves de inicio y de fin. Probamos ahora la pelcula con Control > Probar pelcula. Vemos
if (condicion) { //instrucciones }
que al poco de desaparecer por el extremo derecho, aparece de nuevo por el extremo izquierdo. A diferencia de la lnea de tiempo principal, que tiene una extensin de 600 fotogramas, vemos que la animacin del movimiento de la nube es independiente de esta extensin. En cada repeticin del vuelo de los pjaros, la nube puede encontrarse en un punto diferente. Para animar mediante programacin es suficiente con un solo fotograma en la lnea de tiempo. Si hubiramos hecho esta animacin en la lnea de tiempo, hubiramos necesitado extender mucho ms el nmero de fotogramas.
En la sentencia, por tanto, tendremos que especificar que si la posicin x actual de la nube es mayor que 560 (el signo > significa mayor que), entonces que la posicin pase a ser -160. La funcin desplazar quedar de esta manera:
function desplazar(e:Event):void { nube1_mc.x += .4; if (nube1_mc.x > 560) { nube1_mc.x = -160; } }
Gua de aprendizaje
INICIO | CRDITOS TUTORIALES 1 | 2 | 3 | 4 | 5 | 6 | 7 | 8 | 9 | 10 | 11 | 12
Flash CS4
Tutorial 6. Animacin con ActionScript 3.0
Paso 14 de 19
Arrastramos otra instancia del clip nube al escenario en la misma capa nubes que la nube anterior, y en el inspector de Propiedades le damos el nombre de instancia nube2_mc.
Despus aadimos los mismos listener para esta segunda instancia. Para ello basta con copiar y pegar los listeners ya creados y sustituir nube1_mc por nube2_mc:
nube1_mc.addEventListener(MouseEvent.MOUSE_DOWN,arrastrar); nube1_mc.addEventListener(MouseEvent.MOUSE_UP,soltar); nube1_mc.addEventListener(MouseEvent.ROLL_OUT,soltar); nube1_mc.addEventListener(Event.ENTER_FRAME,desplazar); nube2_mc.addEventListener(MouseEvent.MOUSE_DOWN,arrastrar); nube2_mc.addEventListener(MouseEvent.MOUSE_UP,soltar); nube2_mc.addEventListener(MouseEvent.ROLL_OUT,soltar); nube2_mc.addEventListener(Event.ENTER_FRAME,desplazar);
Al principio de la programacin, tras la lnea en la que habamos definido el alfa de la primera instancia, aadimos algunas propiedades para la nueva instancia.
nube1_mc.alpha = .6; nube2_mc.alpha = .4; //ms transparente que la primera nube nube2_mc.scaleY = .7; nube2_mc.z = 300; //para disminuir verticalmente (70%) //para aadir profundidad
Dentro de cada funcin hacamos tambin referencia a la instancia nube1_mc. En vez de repetir las lneas con la programacin para nube2_mc dentro de las funciones, lo que vamos a hacer es que la programacin haga referencia al objeto que inici el evento. Es decir, si la accin arrastrar ha sido llamada por un listener de la nube1_mc, arrastraremos esa nube, pero si la accin ha sido iniciada por la nube2_mc, ser esta nube la que arrastremos.
Gua de aprendizaje
INICIO | CRDITOS TUTORIALES 1 | 2 | 3 | 4 | 5 | 6 | 7 | 8 | 9 | 10 | 11 | 12
Flash CS4
Tutorial 6. Animacin con ActionScript 3.0
Paso 15 de 19
Para ello tenemos que escribir en primer lugar el nombre del parmetro del evento que hemos puesto en la funcin (e en nuestro caso). Despus aadimos la propiedad target. Con esto se har referencia al objeto que dispar la accin al recibir el evento. Por lo tanto, si sustituimos dentro de las funciones el nombre de la instancia por e.target, conseguiremos tener una referencia directa a los objetos que han enviado la funcin.
De esta manera, veremos que al pulsar sobre cada nube el panel de salida nos muestra su nombre. Aadimos e.target a todas las funciones. Ahora tenemos un problema con las posiciones que habamos determinado en el condicional if, ya que al tener la segunda nube ms profundidad deberamos distanciar ambos extremos. Una forma de saber aproximadamente estos valores es cambiar el
Para comprobarlo en la funcin arrastrar, adems de sustituir nube1_mc por e.target, aadiremos un trace que nos muestre el nombre (name) de la instancia que desencadena el evento.
trace de la funcin arrastrar para que nos muestre la posicin x del clip sobre el que clicemos:
trace(e.target.x);
function arrastrar(e:MouseEvent):void { e.target.startDrag(); trace(e.target.name); }
Despus desactivamos temporalmente el if de la funcin desplazar convirtindolo en un comentario aadiendo /* antes del if y */ despus de la llave de cierre del if.
/*if (e.target.x > 560)
Al no estar el contenido del trace entre comillas, la funcin no escribe el valor literal que hemos escrito entre parntesis, sino su valor (en este caso es un nombre).
{ e.target.x = -160; }*/
Gua de aprendizaje
INICIO | CRDITOS TUTORIALES 1 | 2 | 3 | 4 | 5 | 6 | 7 | 8 | 9 | 10 | 11 | 12
Flash CS4
Tutorial 6. Animacin con ActionScript 3.0
Paso 16 de 19
Ahora probamos la pelcula y tratamos de pulsar sobre la segunda nube en posiciones muy cercanas al lmite del escenario por ambos lados para hacernos una idea de los valores de x adecuados.
Despus de borrar el trace, pues ya no lo necesitamos, las funciones quedarn as:
function arrastrar(e:MouseEvent):void
El panel Salida mostrar el valor x para esta nube, que como podemos ver, ha variado considerablemente al estar programada para mostrarse en un plano ms profundo. De hecho, esa diferencia entre la propiedad x dependiendo de la profundidad la podemos observar tambin en la animacin, ya que aunque ambas nubes tienen asignado el mismo incremento en el valor x, la ms lejana parece avanzar ms despacio que la ms cercana.
{ e.target.startDrag(); } function soltar(e:MouseEvent):void { e.target.stopDrag(); } function desplazar(e:Event):void
En nuestro caso, como valor mnimo seleccionaremos -315 y como valor mximo 715, pero esos valores dependern del tamao de vuestra nube. Ahora la primera nube tardar ms en aparecer. Podramos aadir un condicional, y dependiendo de si el target es la primera nube o la segunda, tomar unos lmites u otros. En este caso no tiene importancia que una nube tarde ms en aparecer de nuevo, as que dejamos como lmites los de la nube ms lejana.
{ e.target.x += .4; if (e.target.x > 715) { e.target.x = -315; } }
Gua de aprendizaje
INICIO | CRDITOS TUTORIALES 1 | 2 | 3 | 4 | 5 | 6 | 7 | 8 | 9 | 10 | 11 | 12
Flash CS4
Tutorial 6. Animacin con ActionScript 3.0
Paso 17 de 19
Como ltimo detalle, vamos a hacer que se muestre un cursor con forma de mano cuando estemos sobre la nube, para que parezca un botn y sea ms fcil intuir que la nube se puede arrastrar. Para ello, antes de los listener aadimos las siguientes propiedades:
nube1_mc.buttonMode = true; nube2_mc.buttonMode = true;
Para ello creamos un fotograma clave en el fotograma 600 de la capa acciones, y escribimos la siguiente programacin:
gotoAndPlay(2);
Esto significa que cuando la cabeza lectora llegue al fotograma 600, donde est escrita la programacin, ir al fotograma 2 y continuar con la reproduccin. Si hubiramos creado un fotograma clave y le hubiramos asignado en el inspector de propiedades el nombre inicio, tambin podramos haber ido a ese fotograma escribiendo:
gotoAndPlay("inicio");
Con esto ya veremos que el cursor adopta la forma de una mano cuando estamos encima de una nube, ya que trata visualmente a las nubes como si fueran un botn. Analicemos lo que ocurre con nuestra pelcula. Comienza en el fotograma 1 y Flash lee toda la programacin que hemos escrito y la va ejecutando. Despus la lnea de tiempo continua durante 600 fotogramas, y de vuelta al fotograma 1, donde vuelve a leer toda la programacin. Para no sobrecargar a Flash con informacin repetitiva, podemos hacer que el bucle de la lnea de tiempo principal vaya del fotograma 600 al fotograma 2, sin pasar de nuevo por el fotograma 1, que es donde hemos escrito toda nuestra programacin.
Este paso no es necesario en este caso, pero puede resultar til conocer esta opcin para crear fcilmente mens de navegacin.
Gua de aprendizaje
INICIO | CRDITOS TUTORIALES 1 | 2 | 3 | 4 | 5 | 6 | 7 | 8 | 9 | 10 | 11 | 12
Flash CS4
Tutorial 6. Animacin con ActionScript 3.0
Paso 18 de 19
este tutorial:
Este es el aspecto completo que tendr la programacin completa de
function arrastrar(e:MouseEvent):void { e.target.startDrag(); } function soltar(e:MouseEvent):void { e.target.stopDrag(); } function desplazar(e:Event):void { e.target.x += .4; if (e.target.x > 715) { e.target.x = -315; } }
nube1_mc.alpha = .6; nube2_mc.alpha = .4; nube2_mc.scaleY = .7; nube2_mc.z = 300; nube1_mc.buttonMode = true; nube2_mc.buttonMode = true; nube1_mc.addEventListener(MouseEvent.MOUSE_DOWN,arrastrar); nube1_mc.addEventListener(MouseEvent.MOUSE_UP,soltar); nube1_mc.addEventListener(MouseEvent.ROLL_OUT,soltar); nube1_mc.addEventListener(Event.ENTER_FRAME,desplazar); nube2_mc.addEventListener(MouseEvent.MOUSE_DOWN,arrastrar); nube2_mc.addEventListener(MouseEvent.MOUSE_UP,soltar); nube2_mc.addEventListener(MouseEvent.ROLL_OUT,soltar); nube2_mc.addEventListener(Event.ENTER_FRAME,desplazar);
Gua de aprendizaje
INICIO | CRDITOS TUTORIALES 1 | 2 | 3 | 4 | 5 | 6 | 7 | 8 | 9 | 10 | 11 | 12
Flash CS4
Tutorial 6. Animacin con ActionScript 3.0
Paso 19 de 19
Para complementar los conceptos desarrollados en este tutorial, se recomienda hacer las siguientes actividades: 1. Cambiad la programacin para que las nubes se desplacen de derecha a izquierda. 2. Aadid una nueva nube en el escenario que tambin se desplace, pero que no se pueda arrastrar. 3. Haced que las nubes se vuelvan ms transparentes al desplazarse, pero que al aparecer de nuevo por el otro lado del escenario tengan de nuevo su valor alfa original.
Gua de aprendizaje
INICIO | CRDITOS TUTORIALES 1 | 2 | 3 | 4 | 5 | 6 | 7 | 8 | 9 | 10 | 11 | 12
Flash CS4
Paso 1 de 11
Tutorial 7. Control de la lnea de tiempo
En este tutorial vamos a aadir dos botones para reproducir y reanudar nuestra animacin. Aprenderemos cmo controlar tanto la lnea de tiempo principal de una pelcula, como las lneas de tiempo de clips anidados dentro de ella. Tambin aprenderemos cmo controlar la reproduccin de animaciones creadas mediante programacin. Para hacer este tutorial, abrimos el archivo creado en el tutorial anterior (tutorial6.fla) y lo guardamos como tutorial7.fla.
Gua de aprendizaje
INICIO | CRDITOS TUTORIALES 1 | 2 | 3 | 4 | 5 | 6 | 7 | 8 | 9 | 10 | 11 | 12
Flash CS4
Paso 2 de 11
Tutorial 7. Control de la lnea de tiempo
En primer lugar vamos a crear una nueva capa por encima de la hierba, en la que colocaremos los botones con los que controlaremos la lnea de tiempo. Para estos botones vamos a utilizar botones ya creados que podemos encontrar seleccionando Ventana > Bibliotecas comunes > Botones. En otro tutorial aprenderemos a modificar y crear nuestros propios botones, y entraremos en detalle sobre su funcionamiento. Arrastramos al escenario los botones gel Pause y gel Right que se encuentran en la carpeta classic buttons > Playback. Ahora estos botones aparecern en la biblioteca de nuestro documento. Por tanto ya podemos cerrar la biblioteca de los botones.
Seleccionamos la instancia de gel Pause en el escenario y le damos el nombre de instancia pausa_btn en el inspector de Propiedades. A la instancia del botn gel Right le damos el nombre play_btn
Cuando la lnea de tiempo se est reproduciendo queremos que est visible el botn para pausar la pelcula, y cuando la pelcula est pausada necesitaremos tener visible el botn para reanudarla. Es decir, vamos a hacer que ambos botones se siten en el mismo lugar, y que se muestre uno u otro dependiendo del estado de la reproduccin, como si fuera un conmutador.
Gua de aprendizaje
INICIO | CRDITOS TUTORIALES 1 | 2 | 3 | 4 | 5 | 6 | 7 | 8 | 9 | 10 | 11 | 12
Flash CS4
Paso 3 de 11
Tutorial 7. Control de la lnea de tiempo
Seleccionamos los botones con la tecla Maysculas pulsada para poder seleccionar ambos al mismo tiempo. Los situamos cerca de la esquina inferior derecha del escenario. Recordemos que los lmites del escenario estn definidos en este caso por el marco rojo.
Abrimos el panel Acciones (F9). Escribiremos tras la ltima lnea que habamos programado en el tutorial anterior, en el fotograma 1 de la capa acciones. Para diferenciar ambos tutoriales y mejorar la legibilidad del cdigo,
Con ayuda del panel Alinear, colocamos ambos botones en el mismo lugar del escenario, uno encima del otro.
vamos a introducir, adems de alguna lnea en blanco, un comentario que separe ambas partes del cdigo y que nos indique en qu zona de la programacin nos encontramos. Por ejemplo podemos escribir el siguiente comentario:
//botones de control de la lnea de tiempo
Cuando probamos la pelcula, sta se reproduce automticamente, por lo que el botn que queremos que est visible en un primer momento es el botn para pausar la animacin. Por tanto, tendremos que hacer invisible el botn play_btn. Para ello escribiremos este cdigo:
play_btn.visible = false;
La propiedad visible admite los valores true (visible) y false (invisible).
Gua de aprendizaje
INICIO | CRDITOS TUTORIALES 1 | 2 | 3 | 4 | 5 | 6 | 7 | 8 | 9 | 10 | 11 | 12
Flash CS4
Paso 4 de 11
Tutorial 7. Control de la lnea de tiempo
Un botn invisible no slo no se ver, sino que adems no estar activo. Sin embargo, un botn con un valor 0 de alfa podr pulsarse aunque no sea visible. Es por ello que, cuando queremos desactivar un objeto adems de hacerlo invisible, sea preferible utilizar la propiedad visible en lugar de la propiedad alpha. El siguiente paso es aadir detectores del evento de ratn CLICK para ambos botones, llamado el botn play_btn a una funcin a la que llamaremos reproducir, y el botn pausa_btn a una funcin llamada detener:
pausa_btn.addEventListener(MouseEvent.CLICK,detener); play_btn.addEventListener(MouseEvent.CLICK,reproducir);
Las funciones stop() y play() detienen y reproducen respectivamente la lnea principal de tiempo. Por lo tanto, de momento las funciones detener y reproducir quedarn de la siguiente manera:
function detener(e:MouseEvent):void { stop(); play_btn.visible = true; pausa_btn.visible = false; } function reproducir(e:MouseEvent):void { play(); pausa_btn.visible = true; play_btn.visible = false; }
La funcin detener parar la pelcula. Cuando la pelcula est parada necesitaremos tener visible el botn para reanudar la reproduccin, mientras que ya no ser necesario mostrar el botn para pausarla. En el caso de la funcin reproducir, en primer lugar reanudar la reproduccin de la pelcula. Cuando la pelcula se reproduzca de nuevo, necesitaremos tener visible el botn para pausarla, pero ya no ser necesario tener visible el botn para reproducirla.
Si hay alguna duda con esta parte de este cdigo, recomendamos repasar el tutorial anterior.
Gua de aprendizaje
INICIO | CRDITOS TUTORIALES 1 | 2 | 3 | 4 | 5 | 6 | 7 | 8 | 9 | 10 | 11 | 12
Flash CS4
Paso 5 de 11
Tutorial 7. Control de la lnea de tiempo
antes de las funciones (paso 3), se ejecutar directamente al probar la pelcula cuando la cabeza lectora est en el primer fotograma. Sin embargo, el resto de instrucciones sobre la propiedad visible, al estar dentro de una funcin, slo sern ejecutadas cuando la funcin que las contiene sea llamada. Seleccionamos Control > Probar pelcula (Ctrl+Intro). Podemos comprobar por un lado cmo se alterna la visibilidad de los botones play_btn y pausa_btn al pulsarlos. Observamos que pulsando pausa_btn se detiene la lnea de tiempo principal, es decir, el avance de los pjaros. Sin embargo las alas siguen en movimiento, ya que la funcin stop() hace referencia a la lnea de tiempo principal, pero no a las lneas de tiempo anidadas dentro de ella (como en este caso las alas). Por otro lado, tambin contina el avance de las nubes por el escenario, ya que su movimiento depende del evento enter frame, y este evento es independiente del desplazamiento de la cabeza lectora en la lnea de tiempo principal.
La lnea play_btn.visible = false; que habamos colocado
Para solucionar el problema del movimiento de las alas, primero tendremos que saber cmo acceder a ellas desde la programacin en la lnea de tiempo principal. Para acceder a una lnea de tiempo anidada dentro de otra, en la programacin escribiremos el nombre de la instancia principal, seguida de un punto, y seguida del elemento que est contenido dentro de ella. Por ejemplo, supongamos que queremos reproducir la lnea de tiempo de la mano derecha que se encuentra dentro del clip del brazo derecho que a su vez pertenece a un cuerpo. Para ello tendramos que escribir lo siguiente:
cuerpo.brazo_derecho.mano_derecha.play();
De esa forma la funcin play() hara referencia a esa mano. Por lo tanto, para poder acceder a las alas de cada pjaro tendremos que dar un nombre de instancia en primer lugar a cada pjaro, y despus a las alas.
Gua de aprendizaje
INICIO | CRDITOS TUTORIALES 1 | 2 | 3 | 4 | 5 | 6 | 7 | 8 | 9 | 10 | 11 | 12
Flash CS4
Paso 6 de 11
Tutorial 7. Control de la lnea de tiempo
Para poder dar un nombre de instancia a los pjaros, desbloqueamos en primer lugar las capas que los contienen. Seleccionamos cada pjaro en el escenario y les asignamos los nombres de instancia pajaro1_mc, pajaro2_mc y pajaro3_mc, siguiendo la numeracin de los nombres de las capas en las que se encuentran. Para seleccionar a los pjaros 2 y 3 tendremos que desplazar la cabeza lectora, ya que no aparecen en el escenario hasta los fotogramas 24 y 150 respectivamente.
Si clicamos dos veces sobre cualquiera de los pjaros del escenario, entraremos a la edicin del clip pjaro original. Este clip de pelcula principal tiene en su interior dos instancias del clip de pelcula ala. Seleccionamos el ala izquierda y le damos el nombre de instancia ala1_mc. Al ala derecha le damos el nombre ala2_mc.
Volvemos a la escena principal pulsando sobre Escena1 en la barra de edicin, o bien seleccionndola en el desplegable.
Gua de aprendizaje
INICIO | CRDITOS TUTORIALES 1 | 2 | 3 | 4 | 5 | 6 | 7 | 8 | 9 | 10 | 11 | 12
Flash CS4
Paso 7 de 11
Tutorial 7. Control de la lnea de tiempo
Si pulsamos dos veces sobre cualquiera de los otros pjaros, veremos que nos lleva al mismo clip pjaro original, al que ya hemos dado los nombres de instancia ala1_mc y ala2_mc.
Antes de continuar, probemos a sustituir en la programacin pajaro1_mc por pajaro3_mc, quedando la lnea como sigue:
pajaro3_mc.ala1_mc.stop();
Probemos a detener un ala de un pjaro. Para ello tendremos que aadir la siguiente lnea de cdigo dentro de funcin detener:
pajaro1_mc.ala1_mc.stop();
Si volvemos a probar la pelcula, y pulsamos el botn pausa_btn antes de que el pjaro 3 aparezca en escena, nos encontraremos con el siguiente error en el panel Salida:
TypeError: Error #1009: No se puede acceder a una propiedad o a un mtodo de una referencia a un objeto nulo. at tutorial7_fla::MainTimeline/detener()
de tal forma que la funcin detener queda como sigue:
function detener(e:MouseEvent):void { stop(); play_btn.visible = true; pausa_btn.visible = false; pajaro1_mc.ala1_mc.stop(); }
Esto quiere decir que al pulsar el botn para detener la pelcula y ejecutarse la funcin detener, se hace referencia a un objeto que no existe en ese momento (pajaro3_mc en este caso), y no puede por tanto ejecutar la instruccin de detener el ala de ese pjaro. Pese a que esto no impide el funcionamiento correcto de nuestra pelcula, para evitar este error comprobaremos qu pjaros estn en el escenario en el momento de pulsar los botones, y slo ejecutaremos las instrucciones para detener las alas de esos pjaros.
Probamos la pelcula y pulsamos sobre el botn pausa_btn. El ala izquierda del primer pjaro se detendr a la vez que la lnea de tiempo principal. Aunque reanudemos la pelcula, este ala no volver a reproducirse ya que no hemos escrito instrucciones para ello.
Gua de aprendizaje
INICIO | CRDITOS TUTORIALES 1 | 2 | 3 | 4 | 5 | 6 | 7 | 8 | 9 | 10 | 11 | 12
Flash CS4
Paso 8 de 11
Tutorial 7. Control de la lnea de tiempo
Para saber qu pjaros se encuentran en el escenario en el momento de pulsar un botn ser necesario saber en primer lugar en qu fotograma nos encontramos en ese momento. Para conocer en qu fotograma se encuentra la cabeza lectora en un momento dado, utilizaremos la propiedad currentFrame.
function detener(e:MouseEvent):void { stop(); play_btn.visible = true; pausa_btn.visible = false; if (currentFrame < 501)
Sabemos que el pjaro 1 est desde el primer fotograma y que desaparece en el fotograma 500. Por lo tanto, si la propiedad currentFrame devuelve un nmero menor que 501, el pjaro 1 estar en escena. El pjaro 2 aparece en el fotograma 24 y desaparece en el 524, as que si la cabeza lectora se encuentra entre esos dos valores, tambin podremos asegurar que el pjaro 2 est en el escenario. De la misma forma, el pjaro 3 est presente entre los fotogramas 150 y 350. Para considerar que un pjaro est en escena no es necesario que se encuentre dentro del marco visible del escenario, sino que lo que se tiene en cuenta es que est presente en la lnea de tiempo.
{ pajaro1_mc.ala1_mc.stop(); pajaro1_mc.ala2_mc.stop(); } if (currentFrame > 23 && currentFrame < 525) { pajaro2_mc.ala1_mc.stop(); pajaro2_mc.ala2_mc.stop(); } if (currentFrame > 149 && currentFrame < 351) { pajaro3_mc.ala1_mc.stop(); pajaro3_mc.ala2_mc.stop(); } }
Teniendo en cuenta que < significa menor que, > significa mayor que, y && equivale al AND lgico, la funcin detener quedar como sigue:
Gua de aprendizaje
INICIO | CRDITOS TUTORIALES 1 | 2 | 3 | 4 | 5 | 6 | 7 | 8 | 9 | 10 | 11 | 12
Flash CS4
Paso 9 de 11
Tutorial 7. Control de la lnea de tiempo
Vamos a explicar uno de los condicionales para comprender mejor el cdigo. Por ejemplo, con la condicin
if (currentFrame > 23 && currentFrame < 525)
Para activar de nuevo el movimiento de las alas, copiamos en la funcin reproducir las sentencias condicionales que hemos utilizado en la funcin detener. Despus, simplemente sustituimos el mtodo stop() por el mtodo play(), por ejemplo:
if (currentFrame < 501) { pajaro1_mc.ala1_mc.play(); pajaro1_mc.ala2_mc.play(); }
estamos comprobando si el fotograma actual es mayor que el fotograma 23, y, adems, es menor que el fotograma 525. Si se cumplen ambos requisitos, entonces la condicin completa se cumple, y pasarn a ejecutarse las instrucciones que estn entre las llaves de ese if. Si alguna de las partes de la condicin no se cumple, no se ejecutarn las instrucciones correspondientes. Segn en qu fotograma estemos, puede que se cumplan las condiciones que hemos escrito para todos los pjaros (por ejemplo el fotograma 200), para slo alguno de ellos (por ejemplo el fotograma 15), o para ninguno de los 3 (por ejemplo el fotograma 580). Si probamos la pelcula, veremos que ahora se paran correctamente las alas de los tres pjaros, y no se nos informa de ningn error. Ahora nos falta volver a activar el movimiento de las alas cuando volvemos a reproducir la pelcula.
Probamos de nuevo la pelcula. Ahora con los botones play_mc y pausa_mc podemor detener y reanudar tanto el avance de los pjaros por el escenario, como el movimiento de sus alas. Adems de parar con stop() y reanudar con play(), existen otros mtodos interesantes a la hora de controlar una lnea de tiempo, como por ejemplo: - nextFrame() y prevFrame(), para avanzar y retroceder un fotograma - gotoAndPlay() y gotoAndStop(), para ir a un fotograma concreto, y una vez all continuar o detenernos, escribiendo dentro del parntesis el nmero de fotograma al que queremos ir o su nombre (etiqueta).
Gua de aprendizaje
INICIO | CRDITOS TUTORIALES 1 | 2 | 3 | 4 | 5 | 6 | 7 | 8 | 9 | 10 | 11 | 12
Flash CS4
Tutorial 7. Control de la lnea de tiempo
Paso 10 de 11
Hasta aqu hemos visto cmo podemos controlar la cabeza lectora tanto de la lnea de tiempo principal como de lneas de tiempo anidadas. Ahora nos queda detener y reanudar el movimiento de las nubes, ya que este movimiento es independiente del desplazamiento de la cabeza lectora en la lnea de tiempo principal. El movimiento de cada nube lo habamos creado en el tutorial anterior con el siguiente cdigo:
nube1_mc.addEventListener(Event.ENTER_FRAME,desplazar); nube2_mc.addEventListener(Event.ENTER_FRAME,desplazar);
Por lo tanto, aadiremos las dos sentencias con removeEventListener a la funcin detener antes de la ltima llave que marca el final de la funcin. Para que el movimiento se reanude despus, aadiremos de nuevo en la funcin reproducir las dos sentencias con addEventListener. Si adems de querer detener el movimiento, quisiramos que las nubes dejaran de ser arrastrables, tendramos que seguir el mismo procedimiento, es decir, copiar la misma sentencia que utilizamos para agregar el listener y sustituir add por remove. En este caso vamos a permitir que las nubes puedan arrastrarse aunque la lnea de tiempo est detenida, as que no vamos a eliminar esos listeners. El mtodo removeEventListener puede ser muy til en diversas circunstancias, por ejemplo para eliminar la interactividad de un botn o un clip sin necesidad de esconderlo ni eliminarlo del escenario. Seleccionamos Control > Probar pelcula. Ahora podemos detener y reanudar todas las animaciones (pjaros, alas y nubes).
Para que las nubes se detengan, ser suficiente con eliminar los detectores del evento enter frame. Para eliminarlos basta con copiar el mismo cdigo que se us para crearlos, y sustituir addEventListener por removeEventListener.
nube1_mc.removeEventListener(Event.ENTER_FRAME,desplazar); nube2_mc.removeEventListener(Event.ENTER_FRAME,desplazar);
Gua de aprendizaje
INICIO | CRDITOS TUTORIALES 1 | 2 | 3 | 4 | 5 | 6 | 7 | 8 | 9 | 10 | 11 | 12
Flash CS4
Tutorial 7. Control de la lnea de tiempo
Paso 11 de 11
Para complementar los conceptos desarrollados en este tutorial, se recomienda hacer las siguientes actividades: 1. Aadid botones para avanzar y retroceder un fotograma 2. Aadid un botn que vaya al principio de la pelcula 3. Haced que la nubes se puedan arrastrar slo cuando la pelcula est detenida.
Gua de aprendizaje
INICIO | CRDITOS TUTORIALES 1 | 2 | 3 | 4 | 5 | 6 | 7 | 8 | 9 | 10 | 11 | 12
Flash CS4
Tutorial 8. Aadir sonido a botones y a la lnea de tiempo
Paso 1 de 14
En este tutorial vamos a aprender a aadir un sonido de fondo a nuestra pelcula. Tambin aadiremos sonido a nuestros botones. Crearemos nuevos botones para activar y desactivar el sonido general de la pelcula. Estos nuevos botones los crearemos duplicando los botones que ya tenamos en nuestra biblioteca. En primer lugar vamos a abrir el archivo tutorial7.fla que creamos en el tutorial anterior, y lo guardamos como tutorial8.fla. Los sonidos que vamos a utilizar se encuentran en la carpeta tutorial8. Para importarlos seleccionamos Archivo > Importar > Importar a biblioteca, y seleccionamos los archivos fondoMusical.mp3 y Mouse.mp3. Los sonidos pasarn automticamente a formar parte de nuestra biblioteca.
Gua de aprendizaje
INICIO | CRDITOS TUTORIALES 1 | 2 | 3 | 4 | 5 | 6 | 7 | 8 | 9 | 10 | 11 | 12
Flash CS4
Tutorial 8. Aadir sonido a botones y a la lnea de tiempo
Paso 2 de 14
Vamos a organizar el contenido de la biblioteca en carpetas. Para crear una carpeta pulsaremos sobre el icono inferior Nueva carpeta. Crearemos cuatro carpetas, una para grficos, otra para clips, otra para botones y otra para sonidos. Seleccionamos los distintos objetos que queremos incluir en cada una de las carpetas pulsando sobre ellos con la tecla Ctrl pulsada para hacer una seleccin mltiple. Despus arrastraremos los objetos seleccionados sobre la carpeta en la que queremos incluirlos. El mapa de bits de la luna lo incluiremos tambin en la carpeta de grficos.
Ahora vamos a acceder a la lnea de tiempo de los botones para aadir el sonido del clic del ratn. Para acceder a estas lneas de tiempo tenemos varios caminos posibles, como por ejemplo buscar el smbolo correspondiente en la biblioteca y hacer doble clic sobre su nombre. Otra forma de acceder a cada botn es seleccionando su nombre desde el icono Editar smbolos de la barra de edicin. Aqu aparecer la misma estructura de carpetas que tengamos en la biblioteca.
Tambin podemos hacer doble clic sobre el objeto en el escenario. Para poder acceder a un objeto que se encuentra bajo otro en la misma capa, pulsamos sobre el que est en primer plano con el botn derecho del ratn, y seleccionamos Organizar > Enviar al fondo.
Gua de aprendizaje
INICIO | CRDITOS TUTORIALES 1 | 2 | 3 | 4 | 5 | 6 | 7 | 8 | 9 | 10 | 11 | 12
Flash CS4
Tutorial 8. Aadir sonido a botones y a la lnea de tiempo
Paso 3 de 14
Accedemos a la lnea de tiempo del botn gel Pause utilizando cualquiera de las formas antes descritas. Hacemos zoom sobre el escenario para ver con ms detalle el aspecto del botn Las lneas de tiempo de los botones tienen cuatro fotogramas que representan diferentes estados de un botn: Reposo. Aspecto inicial del botn. Representa el momento en que el puntero no est sobre el botn. Sobre. Aspecto del botn cuando situamos el puntero sobre l. Presionado. Aspecto del botn cuando hacemos clic sobre l. Aunque podemos aadir interactividad tanto a los clips de pelcula Zona activa define el rea que responde al clic del ratn. Esta zona no ser visible para el usuario final. Permite crear reas de clic con diferente forma o tamao que el propio aspecto del botn. Tambin permite que zonas aparentemente vacas puedan ser clicables. Si queremos que, de forma sencilla y sin programacin, el smbolo muestre distintos aspectos dependiendo de su estado (reposo, sobre, presionado), entonces los botones son una buena eleccin. como a los botones, es la diferencia en las caractersticas de la lnea de tiempo lo que hace que pueda ser ms adecuado utilizar un tipo u otro de smbolo dependiendo de nuestras necesidades. Los botones, al igual que otras lneas de tiempo, pueden tener el nmero de capas que queramos. Los aspectos del botn pueden variar de un fotograma a otro o permanecer sin cambios. Aqu podemos ver que entre el fotograma Reposo y el fotograma Sobre slo hay cambios en la capa superior, donde un punto negro indica que hay un fotograma clave; mientras que en el estado Presionado hay diferencias en dos de las capas.
Gua de aprendizaje
INICIO | CRDITOS TUTORIALES 1 | 2 | 3 | 4 | 5 | 6 | 7 | 8 | 9 | 10 | 11 | 12
Flash CS4
Tutorial 8. Aadir sonido a botones y a la lnea de tiempo
Paso 4 de 14
presionar el botn.
Vamos a aadir un pequeo sonido de clic en el momento de
En primer lugar, aadimos una nueva capa a la que llamaremos sonido. Como queremos que el sonido se oiga cuando hagamos clic sobre el botn, insertaremos un fotograma clave para el estado Presionado. Para ello, hacemos clic con el botn derecho del ratn en el fotograma Presionado de la capa sonido, y seleccionamos Insertar fotograma clave en el men contextual. Con ese fotograma seleccionado, vamos al rea Sonido del inspector de Propiedades. Seleccionamos en el desplegable Nombre el archivo Mouse.mp3 que ya tenemos en nuestra biblioteca. Como sincronizacin elegimos Evento, que significa que el sonido se reproducir completamente cuando la cabeza lectora alcance el fotograma en el que se encuentra el sonido (cuando presionemos el botn en este caso). Explicaremos ms adelante las diferentes opciones de sincronizacin.
Gua de aprendizaje
INICIO | CRDITOS TUTORIALES 1 | 2 | 3 | 4 | 5 | 6 | 7 | 8 | 9 | 10 | 11 | 12
Flash CS4
Tutorial 8. Aadir sonido a botones y a la lnea de tiempo
Paso 5 de 14
La capa sonido mostrar, comenzando en el fotograma Presionado, una pequea lnea azul que representa la onda del sonido seleccionado para ese fotograma. Podemos observar que el sonido se extiende al fotograma de la Zona activa. En este caso, esto no tendr repercusin sobre el sonido, pero para mayor claridad insertaremos un fotograma clave vaco en el fotograma de la Zona activa de la capa sonido.
Repetimos el mismo proceso para aadir sonido al botn gel Right y probamos la pelcula (Control > Probar pelcula). Ahora se oir un pequeo clic cuando pulsemos sobre cualquiera de los botones. Volvemos a la lnea de tiempo principal de la pelcula, y
Para ello, seleccionamos el fotograma con el botn derecho del ratn, y seleccionamos Insertar fotograma clave en blanco.
aadimos una nueva capa para el sonido. Llamamos a esta capa sonido fondo.
En el inspector de propiedades le asignamos el sonido fondoMusical.mp3. Veremos cmo la lnea azul de la onda del sonido se extiende por los 600 fotogramas de nuestra pelcula.
Gua de aprendizaje
INICIO | CRDITOS TUTORIALES 1 | 2 | 3 | 4 | 5 | 6 | 7 | 8 | 9 | 10 | 11 | 12
Flash CS4
Tutorial 8. Aadir sonido a botones y a la lnea de tiempo
Paso 6 de 14
asignar a un sonido:
Analicemos las diferentes opciones de sincronizacin que podemos
Seleccionamos en el inspector de Propiedades una sincronizacin de tipo Flujo para el sonido fondoMusical.mp3 y probamos la pelcula. Podemos comprobar que la msica se detiene y se reanuda junto con el resto de la lnea de tiempo. La duracin de la pista de msica es mayor que los 600 fotogramas disponibles, por lo que no hay ningn momento de silencio durante la reproduccin. Si la lnea de tiempo tuviera ms fotogramas, podramos ver que la msica se extiende hasta el fotograma 661 aproximadamente, y si la animacin continuara ms all de estos fotogramas, la msica cesara. Nuestra lnea de tiempo llega al fotograma 600, y all el cdigo la enva
-Evento. El sonido comenzar cuando la cabeza lectora alcance el fotograma que contiene el inicio del sonido. Una vez haya comenzado, el sonido se reproducir en su totalidad, independientemente de la cabeza lectora. Por tanto, es suficiente que el sonido se encuentre en un solo fotograma para que se reproduzca en toda su extensin. Si la cabeza lectora lee de nuevo el fotograma que contiene el sonido antes de que ste haya terminado, comenzar una nueva reproduccin del sonido que se mezclar con la anterior. -Inicio. Es similar a Evento, con la diferencia de que si el sonido se est reproduciendo previamente, no se iniciar una nueva reproduccin. -Detener. Detiene el sonido especificado. -Flujo. El sonido estar sincronizado con la lnea de tiempo. Por lo tanto, si la lnea de tiempo est detenida, el sonido se detendr tambin. En este caso los fotogramas tienen que extenderse durante todo el tiempo que queremos que se escuche el sonido. De esta forma podemos sincronizar el sonido con las imgenes.
de nuevo al fotograma 2 con la instruccin gotoAndPlay(2). Junto con el resto de la lnea de tiempo, el sonido tambin vuelve a ese fotograma. En este caso no encaja musicalmente el final del fotograma 600 con el inicio en el fotograma 2, por lo que se escucha un salto en la msica. Por tanto, en los casos de bucles de fondo que no necesiten estar sincronizados con la animacin, la opcin de sincronizacin como flujo no es la ms adecuada.
Gua de aprendizaje
INICIO | CRDITOS TUTORIALES 1 | 2 | 3 | 4 | 5 | 6 | 7 | 8 | 9 | 10 | 11 | 12
Flash CS4
Tutorial 8. Aadir sonido a botones y a la lnea de tiempo
Paso 7 de 14
Cambiamos el tipo de sincronizacin de la pista a una sincronizacin de tipo Evento con una repeticin.
Para que el sonido se repita de forma continua en un bucle, seleccionamos el fotograma que contiene el sonido, y seleccionamos Reproducir indefinidamente. El sonido se reproducir ahora de forma continua.
Probamos de nuevo la pelcula (Ctrl+Intro). Ahora la reproduccin del sonido es independiente de la reproduccin de la lnea de tiempo. Por ello, podemos insertar un fotograma clave en blanco en el segundo fotograma de la capa sonido fondo.
Si no tuviramos en el fotograma 600 la instruccin gotoAndPlay(2), la lnea de tiempo volvera al fotograma 1, fotograma en el que se encuentra el inicio del sonido de fondo. Al tener seleccionada una sincronizacin tipo Evento, el sonido comenzara de nuevo, sin por ello parar la reproduccin que estuviera en marcha, sonando de forma simultnea. En ese caso la sincronizacin ms adecuada sera Inicio. Como en nuestra pelcula la cabeza lectora slo pasa por el primer fotograma una vez, podemos mantener la sincronizacin como tipo Evento.
Gua de aprendizaje
INICIO | CRDITOS TUTORIALES 1 | 2 | 3 | 4 | 5 | 6 | 7 | 8 | 9 | 10 | 11 | 12
Flash CS4
Tutorial 8. Aadir sonido a botones y a la lnea de tiempo
Paso 8 de 14
En cada repeticin del sonido, que dura unos 27 segundos, podemos escuchar una ligera desincronizacin. Podemos arreglar este pequeo desajuste con ayuda de la pantalla Editar envoltura. Para abrir esta pantalla pulsaremos en el icono del lpiz que hay junto al desplegable Efecto.
En esta nueva pantalla, podemos ajustar el punto inicial y final del sonido. Podemos reducir el zoom para visualizar toda la onda de sonido. Tras el final de la pista de audio (segundo 27), podremos ver en tono gris el comienzo de la siguiente repeticin. Probamos con el botn play nuestros ajustes. Cuando nos guste el resultado, clicamos en Aceptar. En esta pantalla tambin podramos haber ajustado los volmenes de ambos canales seleccionando algn efecto predeterminado, o bien haciendo clic en la lnea superior de cada canal para crear nuevos puntos de control que podemos arrastrar para controlar el volumen.
Gua de aprendizaje
INICIO | CRDITOS TUTORIALES 1 | 2 | 3 | 4 | 5 | 6 | 7 | 8 | 9 | 10 | 11 | 12
Flash CS4
Tutorial 8. Aadir sonido a botones y a la lnea de tiempo
Paso 9 de 14
El sonido de fondo puede resultar molesto en ocasiones, as que aadiremos dos nuevos botones para activar y desactivar el sonido de la pelcula. Para que sean similares a los botones que ya tenemos, la forma ms rpida es duplicar uno de los botones, y despus transformarlo para que se adapte a nuestras necesidades. En la biblioteca, seleccionamos el botn gel Right con el botn derecho del ratn, y seleccionamos Duplicar en el men contextual. Al nuevo botn le damos el nombre gel Volumen.
Para editar este smbolo hacemos doble clic sobre su nombre (gel Volumen) en la biblioteca. Vamos a sustituir el icono del play en el fotograma Reposo por el icono de un altavoz. Activamos la capa Layer 4 que es la que contiene el icono del play. Para dibujar este altavoz, seleccionamos la herramienta Texto, familia Webdings y tamao de 20 pt. Para seleccionar el color, pinchamos sobre la casilla de Color, y despus con el cuentagotas sobre el icono para que guarde su color. Por ltimo, pulsamos sobre el escenario para crear un cuadro de texto, y pulsamos la tecla X mayscula, que es el icono del altavoz.
Gua de aprendizaje
INICIO | CRDITOS TUTORIALES 1 | 2 | 3 | 4 | 5 | 6 | 7 | 8 | 9 | 10 | 11 | 12
Flash CS4
Tutorial 8. Aadir sonido a botones y a la lnea de tiempo
Paso 10 de 14
Seleccionamos con el botn derecho del ratn el icono del altavoz que hemos creado, y seleccionamos Separar para convertirlo en una forma. Despus borramos el icono del play, y situamos el icono del altavoz en el centro del botn.
Seleccionamos los fotogramas Sobre y Presionado en los que todava se encuentra el icono del play y, haciendo clic con el botn derecho del ratn, seleccionamos Borrar fotograma clave.
Ahora tendremos el icono del altavoz en el fotograma Reposo, que se mostrar en los tres fotogramas. Hacemos clic sobre el fotograma Sobre con el botn derecho del ratn y seleccionamos Insertar fotograma clave para crear un fotograma clave con el mismo contenido que el fotograma Reposo. Seleccionamos el altavoz en el fotograma Sobre y le cambiamos el Si observamos los fotogramas Sobre y Presionado, veremos que el icono play apareca con color blanco en estos fotogramas. color a blanco en el inspector de Propiedades. Este color se mantendr sin cambios en el fotograma Presionado.
Gua de aprendizaje
INICIO | CRDITOS TUTORIALES 1 | 2 | 3 | 4 | 5 | 6 | 7 | 8 | 9 | 10 | 11 | 12
Flash CS4
Tutorial 8. Aadir sonido a botones y a la lnea de tiempo
Paso 11 de 14
Para crear el botn que muestre que el audio est desactivado, duplicaremos el botn gel Volumen que acabamos de crear, y nombramos al nuevo botn gel Volumen Off.
Arrastramos instancias de ambos botones en el escenario, en la capa botones. Al altavoz con la lnea roja le daremos el nombre de instancia
Despus aadimos una nueva capa por encima de la capa Layer 4, y dibujamos una lnea roja transversal que se mantenga durante los fotogramas Reposo, Sobre y Presionado.
encender_btn, ya que cuando se muestre estaremos sin audio, y por lo tanto, si lo pulsamos ser para encender de nuevo el audio. Al otro botn le damos el nombre de instancia apagar_btn. Con ayuda del panel Alinear, colocamos un altavoz sobre el otro para que haga el efecto de conmutador, y ambos al lado del otro botn.
Gua de aprendizaje
INICIO | CRDITOS TUTORIALES 1 | 2 | 3 | 4 | 5 | 6 | 7 | 8 | 9 | 10 | 11 | 12
Flash CS4
Tutorial 8. Aadir sonido a botones y a la lnea de tiempo
Paso 12 de 14
Aadimos la programacin en el fotograma 1 de la capa acciones, bajo la programacin que hemos creado en tutoriales anteriores, que ser como sigue:
encender_btn.visible = false; encender_btn.addEventListener(MouseEvent.CLICK,encender); apagar_btn.addEventListener(MouseEvent.CLICK,apagar); function encender(e:MouseEvent):void { apagar_btn.visible = true; encender_btn.visible = false; SoundMixer.soundTransform = new SoundTransform(1); } function apagar(e:MouseEvent):void { encender_btn.visible = true; apagar_btn.visible = false; SoundMixer.soundTransform = new SoundTransform(0); }
Como podemos ver, la parte de la programacin que se refiere a mostrar u ocultar cada botn es similar a la de los botones play_btn y pausa_btn que hicimos en el tutorial anterior. Las nicas lneas nuevas estn relacionadas con una clase llamada SoundTransform:
SoundMixer.soundTransform = new SoundTransform(1); SoundMixer.soundTransform = new SoundTransform(0);
La utilizacin de las clases excede de los lmites de este tutorial. Sin embargo, es til conocer que simplemente con esta lnea de cdigo podemos modificar el volumen general de todos los sonidos de una pelcula. El volumen vara entre 0 (apagado) y 1 (volumen mximo). Estos nmeros los colocaremos en el parntesis del final de la lnea. Probamos la pelcula y comprobamos que si pulsamos el botn para apagar el audio, dejar de sonar no slo la pista de la msica de fondo, sino tambin el clic de los botones.
Gua de aprendizaje
INICIO | CRDITOS TUTORIALES 1 | 2 | 3 | 4 | 5 | 6 | 7 | 8 | 9 | 10 | 11 | 12
Flash CS4
Tutorial 8. Aadir sonido a botones y a la lnea de tiempo
Paso 13 de 14
Para optimizar el peso final de la pelcula, podemos variar la calidad de compresin de los archivos de audio que utilicemos. Una forma de hacerlo es en la ventana Propiedades de sonido, a la que se accede pulsando con el botn derecho del ratn sobre el nombre del sonido en la biblioteca (fondoMusical.mp3 en este caso), y seleccionando Propiedades en el men contextual. En primer lugar desactivamos la casilla Usar calidad de MP3 importado. Es posible que nos aparezca una velocidad de 16 kbps y calidad rpida. Seleccionamos Probar y escuchamos el principio del sonido. Despus pulsamos Detener. Haremos diversas pruebas con distintos valores hasta encontrar una calidad aceptable sin demasiado peso. La calidad se refiere a la velocidad con la que comprime el archivo. A mayor velocidad, menor calidad en la compresin. Por ello es recomendable utilizar una calidad ptima. Debajo de la casilla de calidad podremos ver el peso del archivo con las condiciones actuales de compresin. En este caso, una opcin adecuada podra ser un archivo estreo, con una velocidad de bits de 64 kbps y con calidad ptima.
Gua de aprendizaje
INICIO | CRDITOS TUTORIALES 1 | 2 | 3 | 4 | 5 | 6 | 7 | 8 | 9 | 10 | 11 | 12
Flash CS4
Tutorial 8. Aadir sonido a botones y a la lnea de tiempo
Paso 14 de 14
Para complementar los conceptos desarrollados en este tutorial, se recomienda hacer la siguiente actividad: 1. Cread en el escenario un clip que contenga un texto con informacin sobre la pelcula, y hacedlo invisible al inicio de la programacin. 2. Aadid botones para mostrar y ocultar esta informacin.
Gua de aprendizaje
INICIO | CRDITOS TUTORIALES 1 | 2 | 3 | 4 | 5 | 6 | 7 | 8 | 9 | 10 | 11 | 12
Flash CS4
Paso 1 de 26
Tutorial 9. Creacin de un juego (I)
En este tutorial vamos a crear la primera parte de un juego en el que tenemos que llevar una nave hasta un planeta, con ayuda de las flechas del teclado. Comenzaremos creando los elementos grficos necesarios para el juego, utilizando herramientas como el valo y rectngulo simple, y el pincel rociador. En lo referente a programacin, aprenderemos cmo controlar un objeto con el teclado, as como a detectar su posicin o si choca con algn otro objeto. Tambin aprenderemos a crear botones que nos muestren informacin al situar el puntero sobre ellos. En el siguiente tutorial aadiremos complejidad a nuestro juego aadiendo obstculos con movimientos aleatorios.
Gua de aprendizaje
INICIO | CRDITOS TUTORIALES 1 | 2 | 3 | 4 | 5 | 6 | 7 | 8 | 9 | 10 | 11 | 12
Flash CS4
Paso 2 de 26
Tutorial 9. Creacin de un juego (I)
Creamos un nuevo archivo de Flash (AS 3.0) desde el rea Crear nuevo de la pantalla de bienvenida o bien seleccionando Archivo >Nuevo. Guardamos el archivo como tutorial9.fla. Cambiamos el color del escenario en el inspector de propiedades. Le asignamos un color azul oscuro (#000033).
Vamos a crear en primer lugar los elementos grficos de nuestro juego, comenzando por el fondo de estrellas. Para crear este fondo utilizaremos la herramienta Pincel rociador que se encuentra agrupada junto con la herramienta Pincel.
Esta herramienta emite de forma predeterminada un spray de puntos de partculas con el color que seleccionemos. Con la herramienta de Pincel rociador seleccionada, cambiamos en el inspector de Propiedades el color de la partcula a un amarillo claro (#FFFFCD).
Con el botn Editar podramos seleccionar como partcula emitida un smbolo que tuviramos en la biblioteca. En este caso mantendremos la forma predeterminada.
Gua de aprendizaje
INICIO | CRDITOS TUTORIALES 1 | 2 | 3 | 4 | 5 | 6 | 7 | 8 | 9 | 10 | 11 | 12
Flash CS4
Paso 3 de 26
partculas emitidas.
Tutorial 9. Creacin de un juego (I)
Cambiamos la Escala a 50%. La escala se refiere al tamao de las
Seleccionamos la casilla Escala aleatoria. Esto hace que las partculas sean de diferentes tamaos, aunque el tamao mximo ser el que hemos indicado previamente en la casilla Escala. Por ltimo, en el rea Pincel, seleccionamos una anchura y altura de 250 px. Esto har que las partculas estn ms distanciadas entre s.
Pulsamos y arrastramos sobre el escenario con el pincel rociador hasta conseguir un fondo estrellado que nos guste. Damos a esta capa el nombre estrellas. Despus bloqueamos la capa para evitar cambios accidentales.
Gua de aprendizaje
INICIO | CRDITOS TUTORIALES 1 | 2 | 3 | 4 | 5 | 6 | 7 | 8 | 9 | 10 | 11 | 12
Flash CS4
Paso 4 de 26
llamaremos planeta.
Tutorial 9. Creacin de un juego (I)
Creamos una nueva capa a la que
Con la herramienta valo seleccionada, pulsamos la tecla Alt y, sin soltarla, hacemos clic sobre el escenario. Se abrir la pantalla Configuracin de valo, que permite definir directamente el tamao de un valo antes de dibujarlo. En este caso le vamos a asignar una anchura y altura de 65 px.
Nuestro planeta estar formado por la parte central y los anillos, es decir, que contendr ms de una capa. Para que todas las capas formen parte del mismo objeto, lo ms cmodo es crearlas directamente dentro de un mismo smbolo. Seleccionamos Insertar > Nuevo smbolo, le damos el nombre planeta y como Tipo seleccionamos Clip de pelcula. Dentro del smbolo planeta, dibujamos en primer lugar la parte central del planeta, y para ello seleccionamos la herramienta valo. En el inspector de Propiedades eliminamos el color del trazo y seleccionamos como color de relleno el color #006699.
Seleccionamos el valo que hemos creado y lo centramos dentro de su propio escenario con ayuda del panel Alinear.
Gua de aprendizaje
INICIO | CRDITOS TUTORIALES 1 | 2 | 3 | 4 | 5 | 6 | 7 | 8 | 9 | 10 | 11 | 12
Flash CS4
Paso 5 de 26
Tutorial 9. Creacin de un juego (I)
Llamamos a esta capa centro, y aadimos una nueva capa a la que llamaremos anillos. Seleccionamos esta vez la herramienta valo simple para poder modificar algunas caractersticas del valo despus de dibujarlo. Esta vez tampoco seleccionaremos un trazo en el inspector de Propiedades. Como color de relleno seleccionaremos el degradado multicolor que aparece en la parte inferior de la paleta.
Al igual que en el paso anterior, pulsamos la tecla Alt y, sin soltarla, hacemos clic sobre cualquier punto del escenario. De momento no es necesario que el valo de los anillos est centrado. En la pantalla Configuracin de valo asignamos una anchura y altura de 150 px. Aceptamos para crear el valo. En Opciones de valo establecemos un Radio interior de 60. Recomendamos probar las opciones de ngulo inicial y final para conocer las posibilidades que esto ofrece, aunque finalmente dejaremos los ngulos a 0.
Gua de aprendizaje
INICIO | CRDITOS TUTORIALES 1 | 2 | 3 | 4 | 5 | 6 | 7 | 8 | 9 | 10 | 11 | 12
Flash CS4
Paso 6 de 26
Tutorial 9. Creacin de un juego (I)
El relleno multicolor que hemos utilizado es por defecto un degradado lineal. Para convertir el degradado en radial, abrimos en panel Color (Ventana > Color) y, con el valo de los anillos seleccionado, cambiamos el Tipo a Radial. Si queremos cambiar los colores de los anillos, podemos probar con la herramienta Transformacin de degradado, y cambiar la amplitud del degradado para que se muestren diferentes colores.
Con la herramienta Transformacin libre modificamos la forma de los anillos, tal y como se muestra en el vdeo.
Centramos los anillos en el escenario con ayuda del panel Alinear. La parte central del planeta deber asomar ligeramente tanto por encima como por debajo de los anillos. De no ser as, haremos las rectificaciones pertinentes en los anillos con la herramienta transformacin libre.
Gua de aprendizaje
INICIO | CRDITOS TUTORIALES 1 | 2 | 3 | 4 | 5 | 6 | 7 | 8 | 9 | 10 | 11 | 12
Flash CS4
Paso 7 de 26
Tutorial 9. Creacin de un juego (I)
La parte central del planeta queda completamente por detrs de los anillos. Sin embargo, para que parezca que esa parte se encuentra dentro de los anillos, una parte del planeta debera verse por delante de los anillos, y otra parte por detrs.
Si ahora borramos de la capa superior una parte del planeta, podremos ver lo que se encuentra bajo esa parte, es decir, los anillos en primer lugar, y tras ellos el centro del planeta en la capa inferior. Probamos a eliminar la parte superior o inferior del centro del planeta
Para conseguir este efecto, duplicaremos el centro del planeta en una nueva capa superior, a la que tambin podemos llamar centro. Copiamos el valo del centro del planeta clicando sobre l con el botn derecho del ratn y seleccionando Copiar. Bloqueamos las dos capas inferiores y, con la capa superior activa, clicamos con el botn derecho sobre el escenario y seleccionamos Pegar in situ. Esto copiar el dibujo del centro del planeta en la misma posicin que tena en la capa inferior.
en la capa superior, segn la perspectiva que queramos dar a nuestro planeta (visto desde arriba o visto desde abajo). Observad el vdeo para entender mejor lo que ocurre al borrar una zona del planeta en la capa superior. Elegid la perspectiva que ms os guste.
Gua de aprendizaje
INICIO | CRDITOS TUTORIALES 1 | 2 | 3 | 4 | 5 | 6 | 7 | 8 | 9 | 10 | 11 | 12
Flash CS4
Paso 8 de 26
Tutorial 9. Creacin de un juego (I)
Volviendo a la escena principal, y con la capa planeta activa, arrastramos desde la biblioteca una instancia del clip planeta. Situamos el clip en la parte superior derecha del escenario, y le damos el nombre de instancia planeta_mc.
Esta nave tendr una sola capa, as que podemos crearla en la capa nave de la escena principal. Dibujamos una nave de aspecto similar al de esta imagen. Para ello podemos utilizar herramientas como el rectngulo y la lnea. La imagen se encuentra muy ampliada. La altura total de la nave debe ser aproximadamente de 25 px, y la anchura unos 10 px. Una vez dibujada, seleccionamos Modificar > Convertir en smbolo o pulsamos F8. Le damos al clip el nombre nave, y como Registro le asignamos el punto central. Esto har que el clip quede centrado en su propio escenario. Situamos la nave en la parte inferior izquierda del escenario. En el inspector de Propiedades le asignamos el nombre nave_mc. Con estos dos clips ya podemos comenzar la programacin de nuestro juego. Creamos una nueva capa a la que llamaremos
Creamos una nueva capa llamada nave en la que situaremos la pequea nave que controlar el usuario.
acciones, y con el primer fotograma de esta capa seleccionado, pulsamos Ventana > Acciones o F9.
Gua de aprendizaje
INICIO | CRDITOS TUTORIALES 1 | 2 | 3 | 4 | 5 | 6 | 7 | 8 | 9 | 10 | 11 | 12
Flash CS4
Paso 9 de 26
Tutorial 9. Creacin de un juego (I)
Queremos que la nave gire y se desplace al pulsar las flechas del teclado, as que el primer paso ser convertir la nave en un detector de eventos del teclado. Programamos que cuando se detecte una pulsacin de tecla, se ejecute una funcin a la que hemos llamado flechas. La forma de aadir un evento de teclado es similar a lo que hemos visto hasta ahora.
Esto se debe a que para que funcione un detector de eventos de teclado, el objeto encargado de detectarlo debe recibir el foco de la pelcula, es decir, debe estar seleccionado. Para seleccionarlo aadimos al inicio de la programacin el siguiente cdigo:
stage.focus = nave_mc;
Ahora que la nave tiene el foco, detectar las pulsaciones de nuestro
nave_mc.addEventListener(KeyboardEvent.KEY_DOWN,flechas); function flechas(e:KeyboardEvent):void { trace("He pulsado una tecla"); }
teclado, escribiendo tras cada pulsacin la frase que habamos puesto en el trace. Cuando estamos en fase de pruebas, esta deteccin no funcionar con las teclas que tengamos en Flash como mtodos abreviados de teclado. Por ello en la fase de pruebas nos limitaremos tambin a las flechas del teclado. Al tener ahora la nave el foco, podemos ver que aparece un rectngulo
Con esta programacin le estamos diciendo a la nave que, cuando detecte que se ha pulsado una tecla, ejecute una funcin que se llama flechas. Esta funcin, que recibe un evento de teclado, tiene a su vez la orden de escribir en el panel Salida la frase He pulsado una tecla. Sin embargo, si probamos la pelcula y pulsamos las flechas del teclado no ocurrir nada.
alrededor de la nave para indicar que tiene el foco. Para que no aparezca este rectngulo aadiremos, antes de dar el foco a la nave, una sentencia que especifique que, aunque nuestra nave tenga el foco, no muestre un rectngulo. Las dos primeras lneas de nuestra programacin quedarn as:
nave_mc.focusRect = false; stage.focus = nave_mc;
Gua de aprendizaje
INICIO | CRDITOS TUTORIALES 1 | 2 | 3 | 4 | 5 | 6 | 7 | 8 | 9 | 10 | 11 | 12
Flash CS4
Tutorial 9. Creacin de un juego (I)
Paso 10 de 26
Ahora que hemos probado que el trace funciona, y que la nave no muestra el rectngulo del foco, procederemos a sustituir el trace por las sentencias que queremos ejecutar.
Lo que hara en este caso la sentencia switch es evaluar la respuesta (variable que est entre parntesis). En el caso de que la respuesta sea b, se analizarn los casos hasta
Queremos evaluar qu flecha se ha pulsado, y ejecutar acciones diferentes segn sea el caso de haber pulsado una flecha u otra. Para este tipo de problemas es muy til una sentencia llamada switch. Supongamos el caso de un test con respuestas a, b y c:
encontrar uno que sea correcto (case b), y entonces se ejecutarn la sentencias que se encuentren dentro de ese case (en este caso un trace que informa de que se ha respondido a), y ya no se revisarn los dems casos (break). Cada case debe terminar siempre con una sentencia break para que
switch (respuesta) { case a : trace("el sujeto ha elegido a"); break; case b : trace("el sujeto ha elegido b"); break; case c : trace("el sujeto ha elegido c"); break; default : trace("ha ocurrido un error"); }
se omita el resto de la sentencia switch cuando encontremos un case correcto. As evitamos que vaya comprobando el resto de los casos. Si ningn case fuera correcto, entonces se ejecutar lo que se indique en default. Aqu las nicas respuestas posibles son a, b o c, por lo que si respuesta es cualquier otra cosa, hemos programado un trace que indique que ha habido un error. Aqu no hara falta un break. Siempre hay que incluir default, aunque no preveamos que vaya a ocurrir nada fuera de los case. Es importante no olvidar que esta sentencia tiene tambin sus propias llaves al inicio y al final.
Gua de aprendizaje
INICIO | CRDITOS TUTORIALES 1 | 2 | 3 | 4 | 5 | 6 | 7 | 8 | 9 | 10 | 11 | 12
Flash CS4
Tutorial 9. Creacin de un juego (I)
Paso 11 de 26
Vamos a evaluar qu tecla ha detectado nuestro listener que se ha pulsado (e.keyCode). Segn la tecla pulsada, rotaremos el clip hacia un lado o hacia otro. Si se ha pulsado cualquier otra tecla, no haremos nada, salvo salir de la sentencia. Nuestra sentencia, que estar dentro de la funcin flechas (sustituyendo al trace), quedar como sigue:
switch (e.keyCode) { case Keyboard.RIGHT : e.target.rotation = 90; break; case Keyboard.LEFT : e.target.rotation = -90; break; case Keyboard.UP : e.target.rotation = 0; break; case Keyboard.DOWN : e.target.rotation = 180; break; default : break; }
La rotacin se mide en grados (360 grados sera una vuelta completa). El clip rotar sobre su punto de registro, que este caso est en el centro del clip. Probamos la pelcula (Ctrl+Intro). La nave ya se orienta hacia un lado u otro dependiendo de la flecha que hayamos pulsado. El paso siguiente ser aadir sentencias para que la nave, adems de rotar, se desplace. Para conseguirlo podemos utilizar sentencias similares a las que utilizamos para desplazar la nube en el tutorial 6. Por ejemplo, podemos aadir las siguientes sentencias en cada case, segn corresponda:
e.target.x += 3; //para que vaya 3px hacia la derecha e.target.x -= 3; //para que vaya 3px hacia la izquierda e.target.y -= 3; //para que suba 3px e.target.y += 3; //para que baje 3px
El primer case quedara por tanto de la siguiente forma :
case Keyboard.RIGHT : e.target.rotation = 90; e.target.x += 3; break;
Gua de aprendizaje
INICIO | CRDITOS TUTORIALES 1 | 2 | 3 | 4 | 5 | 6 | 7 | 8 | 9 | 10 | 11 | 12
Flash CS4
Tutorial 9. Creacin de un juego (I)
Paso 12 de 26
Completamos los cuatro case con las sentencias correspondientes y probamos de nuevo la pelcula. Es conveniente probar la pelcula con cada pequeo paso que hagamos, para poder comprobar qu hace exactamente cada parte del cdigo que vamos aadiendo. La nave ya se mueve hacia los cuatro lados, dependiendo de la flecha que pulsemos. Sin embargo, el movimiento no es muy fluido. Si queremos que al pulsar una flecha, el movimiento hacia ese lado se mantenga de forma continua hasta pulsar otra flecha, entonces necesitaremos aadir un enter frame. Aadimos a la nave un detector del evento enter frame, que llame a una funcin a la que llamaremos navegar:
nave_mc.addEventListener(Event.ENTER_FRAME,navegar);
Vamos a crear una variable llamada movimiento, que almacene un texto con la direccin del movimiento. Las variables se crean con la siguiente estructura:
var nombreVariable:tipoVariable = valor inicial;
El valor inicial es opcional. Podra poner simplemente un punto y coma tras la declaracin de la variable. Por legibilidad del cdigo, es conveniente declarar las variables que vayamos a utilizar en la parte superior del cdigo. Por lo tanto, aadiremos esta primera lnea a nuestro cdigo:
var movimiento:String = "";
El tipo de variable String representa cadenas de caracteres. Las La funcin navegar tiene que detectar el ltimo movimiento que se ha activado, y continuar en la misma direccin. Por ejemplo, en el caso de que el movimiento sea hacia la derecha, entonces continuar avanzando hacia la derecha. cadenas de caracteres siempre van entre comillas. Como valor inicial hemos creado una cadena vaca (sin ningn contenido).
Gua de aprendizaje
INICIO | CRDITOS TUTORIALES 1 | 2 | 3 | 4 | 5 | 6 | 7 | 8 | 9 | 10 | 11 | 12
Flash CS4
Tutorial 9. Creacin de un juego (I)
Paso 13 de 26
Como ahora queremos que los desplazamientos de la nave los haga otra funcin que recibe un enter frame (la funcin navegar), en la funcin flecha slo guardaremos el dato sobre hacia dnde se debe dirigir el movimiento. Por lo tanto, sustituimos las sentencias case del desplazamiento en la funcin flechas de la siguiente manera:
case Keyboard.RIGHT : e.target.rotation = 90; movimiento = "derecha"; break;
function navegar(e:Event):void { switch (movimiento) { case "derecha" : e.target.x += 3; break; case "izquierda" : e.target.x -= 3; break; case "arriba" : e.target.y -= 3; break; case "abajo" : e.target.y += 3; break; default : break; } }
En los dems casos, asignamos a la variable movimiento los valores "izquierda", "arriba" y "abajo" respectivamente. La funcin navegar, que crearemos a continuacin, mover de forma continua el clip hacia un lado u otro dependiendo del ltimo valor asignado a la variable movimiento, ya que se ejecutar continuamente al ser llamada por un evento enter frame. La funcin navegar evaluar el contenido de la variable movimiento, y en base a eso mover la nave.
El valor 3 es la cantidad de pxeles que se desplaza la nave en cada enter frame. Es, por tanto, la velocidad de la nave..
Gua de aprendizaje
INICIO | CRDITOS TUTORIALES 1 | 2 | 3 | 4 | 5 | 6 | 7 | 8 | 9 | 10 | 11 | 12
Flash CS4
Tutorial 9. Creacin de un juego (I)
Paso 14 de 26
Podramos por tanto crear una variable llamada velocidad, que especifique el nmero de pxeles en que vara la posicin de la nave en cada momento. Podemos crear esta variable en la parte superior de la programacin, tras la declaracin de la variable movimiento:
var movimiento:String = ""; var velocidad:Number = 3;
El siguiente paso va a ser detectar si la nave llega al planeta, que ser la meta del juego. Para ello, mientras la nave se desplaza debemos ir comprobando si choca con el planeta. Dentro de la funcin navegar, por debajo de la llave de cierre de la sentencia switch, aadiremos este cdigo:
if (e.target.hitTestObject(planeta_mc)) { trace("He llegado al planeta. He ganado."); }
Dentro de la funcin navegar, sustituimos el nmero de pxeles por la variable velocidad en los cuatro case, que tomar el valor que le hemos asignado cuando creamos la variable:
case "derecha" : e.target.x += velocidad; break;
Esto es un condicional que comprueba si la nave (e.target) choca (hitTestObject) con el planeta (planeta_mc). Si choca, entonces se mostrar la frase He llegado al planeta en el panel Salida. Vamos a aadir otro condicional, esta vez para detectar si la nave se sale fuera de los lmites del escenario, que mide 550 x 400. Por lo tanto deberemos comprobar si la propiedad x (posicin horizontal) de la nave tiene un valor inferior a 0 o superior a 550, y si la propiedad y (posicin vertical) tiene un valor por debajo de 0 o por encima de 400. En cualquiera de los cuatro casos, la nave estar posicionada fuera del escenario.
De esta forma, si cambiamos el valor de la variable velocidad, cambiar la velocidad de los desplazamientos en las cuatro direcciones. Podemos probar diferentes valores hasta que nos parezca una velocidad adecuada.
Gua de aprendizaje
INICIO | CRDITOS TUTORIALES 1 | 2 | 3 | 4 | 5 | 6 | 7 | 8 | 9 | 10 | 11 | 12
Flash CS4
Tutorial 9. Creacin de un juego (I)
Paso 15 de 26
Este nuevo condicional, escrito tambin dentro de la funcin navegar, quedar de la siguiente manera (las barras verticales ||, que se escriben con Alt Gr+1, equivalen al OR lgico):
if (e.target.x < 0 || e.target.x > 550 || e.target.y < 0 || e.target.y > 400) { trace("Estoy fuera del escenario. He perdido."); }
Vamos por tanto a crear cuatro fotogramas diferentes: -un fotograma inicial con dos botones, uno con las instrucciones del juego y otro para comenzar a jugar. -un segundo fotograma en el que se desarrollar el juego. -un tercer fotograma indicando que hemos ganado. -un ltimo fotograma indicando que hemos perdido. Estos dos ltimos fotogramas tendrn un botn para volver a jugar. Insertamos una nueva capa a la que llamaremos etiquetas. Insertamos
Probamos la pelcula para comprobar su correcto funcionamiento. La nave se desplazar por el escenario dependiendo de las flechas que pulsemos en el teclado. Si llegamos al planeta, aparecer la frase de que hemos ganado en el panel Salida, y si estamos fuera de los lmites del escenario, aparecer la frase de que hemos perdido. Ahora el juego comienza directamente, pero sera adecuado disponer de una pantalla previa con las instrucciones del juego, y que al llegar al planeta (ganar) o salirnos del escenario (perder) se mostrara una pantalla diferente y el juego terminara, dando opcin a volver a jugar.
fotogramas clave en los fotogramas 2, 3 y 4. Podemos crear estos fotogramas clave fcilmente si hacemos clic sobre cada fotograma y pulsamos la tecla F6.
Gua de aprendizaje
INICIO | CRDITOS TUTORIALES 1 | 2 | 3 | 4 | 5 | 6 | 7 | 8 | 9 | 10 | 11 | 12
Flash CS4
Tutorial 9. Creacin de un juego (I)
Paso 16 de 26
Pulsamos sobre cada fotograma de la capa etiquetas, y asignamos a cada uno un nombre de etiqueta en el inspector de Propiedades. Al nmero 1 le llamaremos inicio, al 2 juego, al 3 ganar, y al 4 perder.
Los fotogramas que tengan una etiqueta mostrarn una pequea bandera roja en la lnea de tiempo. La nave y el planeta tendrn que mantenerse visibles y sin cambios en los fotogramas inicio y juego, mientras que las estrellas se vern como fondo en los 4 fotogramas. En los fotogramas ganar y perder utilizaremos de nuevo una imagen del planeta, pero esta vez lo situaremos a tamao mayor y en el centro de la pantalla. Por lo tanto insertamos los fotogramas correspondientes pulsando F5, y despus insertaremos un fotograma clave con F6 para hacer un cambio en el tamao planeta que se mantendr en los fotogramas 3 y 4.
Gua de aprendizaje
INICIO | CRDITOS TUTORIALES 1 | 2 | 3 | 4 | 5 | 6 | 7 | 8 | 9 | 10 | 11 | 12
Flash CS4
Tutorial 9. Creacin de un juego (I)
Paso 17 de 26
Cambiamos la posicin y tamao del planeta en el fotograma 3, posicionndolo en el centro del escenario y a mayor tamao. Creamos una nueva capa llamada texto. En el fotograma 3 de esta nueva capa creamos un fotograma clave (F6). Con la herramienta Texto creamos en este fotograma un campo de texto esttico con el texto has ganado!!!. En el fotograma 4 de la capa texto creamos un nuevo fotograma clave (F6), y cambiamos el texto a has perdido!!! Creamos una nueva capa llamada botones. Para crear un rectngulo que despus ser el fondo del botn, seleccionamos la herramienta Rectngulo, sin trazo y con color de relleno rojo. Con la tecla Alt pulsada hacemos clic sobre el escenario. En la configuracin del rectngulo, establecemos una anchura de 150 px, altura de 30 px, y radio de esquina de 25 px, para que aparezcan las esquinas redondeadas.
Gua de aprendizaje
INICIO | CRDITOS TUTORIALES 1 | 2 | 3 | 4 | 5 | 6 | 7 | 8 | 9 | 10 | 11 | 12
Flash CS4
Tutorial 9. Creacin de un juego (I)
Paso 18 de 26
Seleccionamos el rectngulo rojo que hemos creado, y pulsamos F8 para convertirlo en smbolo. Le damos el nombre comenzar, y seleccionamos que sea tipo Botn.
Aadimos una nueva capa sobre el fondo del botn, en la que situaremos el texto del botn. Con la herramienta Texto creamos un campo de texto esttico, y escribiremos comenzar en color blanco. Centramos el campo de texto en el rectngulo de fondo. Este texto se mantendr tanto en el fotograma Reposo como en el fotograma Sobre.
Hacemos doble clic sobre el botn en el escenario para editarlo. Insertamos un fotograma clave pulsando F6 en el estado Sobre, y cambiamos el color del rectngulo a azul en el inspector de Propiedades. Volvemos a la escena principal, y situamos el botn en la parte inferior derecha del escenario. En el inspector de Propiedades le asignamos el nombre de instancia comenzar_btn.
Gua de aprendizaje
INICIO | CRDITOS TUTORIALES 1 | 2 | 3 | 4 | 5 | 6 | 7 | 8 | 9 | 10 | 11 | 12
Flash CS4
Tutorial 9. Creacin de un juego (I)
Paso 19 de 26
Creamos un nuevo botn llamado instrucciones con las mismas caractersticas que el anterior, pero esta vez con el texto instrucciones. Lo situamos en el escenario sobre el botn comenzar.
Aadimos una nueva capa en la lnea de tiempo del botn, e insertamos un fotograma clave en el estado Sobre. Seleccionamos la herramienta Rectngulo simple, para poder efectuar modificaciones en las caractersticas del rectngulo despus de dibujarlo.
En el fotograma Sobre de esta Vamos a hacer que cuando situemos el puntero sobre el botn instrucciones, aparezcan directamente las instrucciones del juego. La forma ms sencilla de conseguir este efecto es aadiendo el contenido que queremos mostrar en el fotograma Sobre del botn. Hacemos doble clic sobre el botn instrucciones para aadir algunos cambios a su fotograma Sobre. nueva capa que hemos creado, dibujamos un rectngulo con el mismo color azul que habamos utilizado para el botn.
Gua de aprendizaje
INICIO | CRDITOS TUTORIALES 1 | 2 | 3 | 4 | 5 | 6 | 7 | 8 | 9 | 10 | 11 | 12
Flash CS4
Tutorial 9. Creacin de un juego (I)
Paso 20 de 26
Con el rectngulo recin creado seleccionado en el escenario, cambiamos el valor de sus esquinas en el inspector de Propiedades. Para poder asignar un valor diferente a una esquina, debemos en primer lugar desactivar el bloqueo del radio de las esquinas. Despus asignamos un valor de 25 a todas las esquinas excepto a la esquina inferior derecha, a la que asignaremos un valor de -25. De esta forma conseguiremos una esquina con el radio inverso.
Creamos otra capa por encima de este rectngulo para escribir el texto de las instrucciones. Insertamos un fotograma clave en el estado Sobre de esta capa. El texto, en color blanco para destacar sobre el recuadro azul, podra ser algo similar a lo siguiente: Gua la nave hasta el planeta, desplazndola con las flechas del teclado. Evita salirte de los lmites de la pantalla. Volviendo a la escena principal, seleccionamos Control > Habilitar botones simples para poder comprobar el efecto de situar el puntero sobre un botn sin necesidad de probar la pelcula. Podemos comprobar que si situamos el puntero sobre el rea donde se muestran las instrucciones, el botn tambin se activa. Sin embargo, queremos que slo se muestren las instrucciones si nos situamos sobre el rectngulo rojo del botn instrucciones en su estado de reposo.
Gua de aprendizaje
INICIO | CRDITOS TUTORIALES 1 | 2 | 3 | 4 | 5 | 6 | 7 | 8 | 9 | 10 | 11 | 12
Flash CS4
Tutorial 9. Creacin de un juego (I)
Paso 21 de 26
Seleccionamos de nuevo Control > Habilitar botones simples para desactivar los botones, y as poder hacer doble clic sobre el botn instrucciones para editarlo. Insertamos fotogramas de tal forma que en la zona activa se muestre el fondo del botn, es decir, el rectngulo redondeado que serva de base al botn. Insertamos fotogramas en el resto de las capas para que se muestren tambin en el estado Presionado, y as evitar que en ese estado se muestre slo el fotograma del fondo del botn.
Si ahora habilitamos de nuevo los botones simples para hacer la prueba, veremos que el botn se comporta de la manera esperada. Esta forma de utilizar el estado Sobre de un botn, tambin llamado rollover, puede resultar muy til para crear aplicaciones educativas, ya que podemos mostrar diferentes tipos de informacin al situarnos sobre un rea concreta.
Gua de aprendizaje
INICIO | CRDITOS TUTORIALES 1 | 2 | 3 | 4 | 5 | 6 | 7 | 8 | 9 | 10 | 11 | 12
Flash CS4
Tutorial 9. Creacin de un juego (I)
Paso 22 de 26
Volvemos a la escena principal. Los botones instrucciones y comenzar slo deben verse en el primer fotograma, ya que durante el juego no deben estar visibles. Creamos el botn que nos falta, al que llamaremos repetir. Ser un botn igual que comenzar, salvo que en el texto escribiremos jugar de nuevo. Este botn deber estar visible en los fotogramas ganar y perder (3 y 4). Colocamos este tercer botn en el tercer fotograma de la capa botones, en la misma posicin que tena el botn comenzar en el primer fotograma y le damos el nombre de instancia repetir_btn. Al botn instrucciones no le dimos nombre de instancia porque no va a llevar asociada ninguna programacin. Repasando el contenido que hemos creado, en el primer fotograma Insertamos un fotograma en blanco en el segundo fotograma (en el que se desarrolla el juego), para que en ese fotograma no se muestre ningn botn. (inicio) se vern, adems de la nave y el planeta, los botones instrucciones y comenzar. En el segundo fotograma (juego) slo veremos la nave y el planeta. En el tercer fotograma (ganar) y en el cuarto fotograma (perder), veremos el botn repetir, as como una imagen ampliada del planeta en el centro del escenario, con diferentes textos segn sea el caso de ganar o perder. Las estrellas sern el fondo comn de los cuatro fotogramas.
Gua de aprendizaje
INICIO | CRDITOS TUTORIALES 1 | 2 | 3 | 4 | 5 | 6 | 7 | 8 | 9 | 10 | 11 | 12
Flash CS4
Tutorial 9. Creacin de un juego (I)
Paso 23 de 26
Ahora que tenemos los botones creados, necesitamos programar su funcionamiento. Volvemos al fotograma 1 de la capa acciones y pulsamos F9 para abrir el panel Acciones. En primer lugar, al iniciar nuestra pelcula queremos que se detenga en el primer fotograma, por lo que incluiremos la instruccin stop();. nuestra programacin. El movimiento de la nave ahora no debe permitirse directamente, sino que debe ser activado cuando pulsemos el botn comenzar_btn. Por otro lado, el botn comenzar_btn tambin debe llevarnos al fotograma 2, etiquetado como juego, en el que no se muestra ningn botn. Aadimos por tanto un listener al botn comenzar_btn, de tal forma que ejecute una funcin a la que llamaremos jugar cuando clicemos sobre l.
comenzar_btn.addEventListener(MouseEvent.CLICK,jugar);
La funcin jugar quedar por tanto de la siguiente manera:
function jugar(e:MouseEvent):void { gotoAndStop("juego"); nave_mc.focusRect = false; stage.focus = nave_mc; nave_mc.addEventListener(KeyboardEvent.KEY_DOWN,flechas); nave_mc.addEventListener(Event.ENTER_FRAME,navegar); }
Podemos colocar esta instruccin por ejemplo en la primera lnea de
Para el botn instrucciones no hay programacin, ya que su funcin es mostrar la ayuda cuando situamos el puntero sobre el botn, y eso lo hemos conseguido mostrando la ayuda en el estado Sobre del botn. Cambiamos ahora las sentencias trace de la funcin navegar por las sentencias siguientes:
gotoAndStop("ganar"); //si llegamos al planeta gotoAndStop("perder"); //si nos salimos del escenario
Las sentencias que habamos creado para seleccionar (poner el foco) y aadir los listeners a la nave deben estar ahora dentro de la funcin jugar.
Si no hubiramos puesto etiquetas en los fotogramas, las instrucciones seran gotoAndStop(3) en un caso y gotoAndStop(4)en el otro caso.
Gua de aprendizaje
INICIO | CRDITOS TUTORIALES 1 | 2 | 3 | 4 | 5 | 6 | 7 | 8 | 9 | 10 | 11 | 12
Flash CS4
Tutorial 9. Creacin de un juego (I)
Paso 24 de 26
Aunque todava nos falta por programar el botn para volver a jugar, si probamos ahora la pelcula y llegamos al planeta, comprobaremos que despus de mostrar el fotograma de que hemos ganado, al poco tiempo se mostrar el fotograma de que hemos perdido. Esto se debe a que, pese a que no vemos la nave en los fotogramas 3 y 4, no hemos eliminado los listeners, por lo que se siguen calculando posiciones para la nave. Es decir, que despus de llegar al planeta, la posicin de la nave saldr por un extremo del escenario, dando lugar a que veamos el fotograma de que hemos perdido. Para solucionar este problema, antes del gotoAndStop que enva la cabeza lectora a los fotogramas ganar o perder, tenemos que eliminar los listeners que habamos creado para la nave.
nave_mc.removeEventListener(KeyboardEvent.KEY_DOWN,flechas); nave_mc.removeEventListener(Event.ENTER_FRAME,navegar);
Por tanto, los pasos que ocurrirn tanto si ganamos como si perdemos, ser remover en primer lugar los listeners de la nave, despus ir al fotograma ganar o perder, segn sea el caso, y por ltimo aadir un listener al botn repetir. Salvo el nombre del fotograma al que dirigirnos, las instrucciones que damos son las mismas en ambos casos (ganar o perder). Para no repetir la programacin en dos lugares diferentes (en los dos condicionales if dentro de navegar), lo ms adecuado en estos casos es crear una funcin independiente que contenga estas sentencias. Para solucionar el hecho de que haya que ir a un fotograma diferente en cada caso, podemos aadir un parmetro a la funcin, de tal forma que reciba el nombre del fotograma al que tiene que ir. As podramos incluir en la llamada a la funcin, a la que llamaremos juegoAcabado, el nombre del fotograma de la siguiente manera (lo mismo pero con perder en el otro caso):
Despus de la sentencia del gotoAndStop, que enviar la cabeza lectora a los fotogramas del final, podemos aadir el listener para habilitar el botn repetir, ya que es entonces cuando el botn aparecer en escena:
repetir_btn.addEventListener(MouseEvent.CLICK,repetir); if (e.target.hitTestObject(planeta_mc)) { juegoAcabado("ganar"); }
Gua de aprendizaje
INICIO | CRDITOS TUTORIALES 1 | 2 | 3 | 4 | 5 | 6 | 7 | 8 | 9 | 10 | 11 | 12
Flash CS4
Tutorial 9. Creacin de un juego (I)
Paso 25 de 26
esta definicin:
La funcin, que recibe un parmetro con el nombre del fotograma, tendr
Resumiendo la programacin creada en la primera parte del juego, tenemos en primer lugar un stop y la creacin de las variables movimiento y velocidad.
function juegoAcabado(nombreFotograma:String):void { nave_mc.removeEventListener(KeyboardEvent.KEY_DOWN,flechas); nave_mc.removeEventListener(Event.ENTER_FRAME,navegar); gotoAndStop(nombreFotograma); repetir_btn.addEventListener(MouseEvent.CLICK,repetir); }
Despus aadimos un listener al botn comenzar_btn. Por ltimo tenemos creadas cinco funciones, que sern llamadas en diferentes momentos. Las funciones que hemos creado son: -jugar (activa el movimiento de la nave). -flechas (rota la nave e indica la direccin del movimiento). -navegar (desplaza la nave y evala si ha llegado al planeta o ha salido fuera del escenario). -juegoAcabado (borra los listeners, va a la pantalla final y prepara el botn repetir). -repetir (va al fotograma inicial del juego). En el siguiente tutorial aadiremos complejidad al juego aadiendo obstculos que se movern de forma aleatoria por el escenario.
Como vemos, al parmetro que recibe la funcin le hemos llamado nombreFotograma, y a la sentencia gotoAndStop le indicamos que vaya a un fotograma con el valor del parmetro recibido (en nuestro caso los valores recibidos son "ganar" o "perder"). La funcin repetir, que ser llamada cuando pulsemos el botn repetir_btn, tan slo indicar que volvamos al fotograma inicial:
function repetir(e:MouseEvent):void { gotoAndStop("inicio"); }
Gua de aprendizaje
INICIO | CRDITOS TUTORIALES 1 | 2 | 3 | 4 | 5 | 6 | 7 | 8 | 9 | 10 | 11 | 12
Flash CS4
Tutorial 9. Creacin de un juego (I)
Paso 26 de 26
Para complementar los conceptos desarrollados en este tutorial, se recomienda hacer las siguientes actividades: 1. Cread en un nuevo documento un dibujo de un cuerpo humano utilizando botones, de tal forma que cuando situemos el puntero sobre cada rea del cuerpo, el rea quede resaltada y se muestre un recuadro con informacin sobre esa rea. 2. Cread un nuevo juego con diferentes niveles, en el que podamos mover un objeto con el teclado y al llegar a un objetivo pasemos a otra pantalla. En cada pantalla nueva aumentamos la velocidad.
Gua de aprendizaje
INICIO | CRDITOS TUTORIALES 1 | 2 | 3 | 4 | 5 | 6 | 7 | 8 | 9 | 10 | 11 | 12
Flash CS4
Paso 1 de 22
Tutorial 10. Creacin de un juego (II)
Continuando con el juego que comenzamos en el anterior tutorial, vamos a completar su desarrollo aadiendo obstculos que la nave tiene que evitar. En primer lugar, crearemos para los obstculos una animacin utilizando una interpolacin de forma. Aprenderemos a aadir objetos dinmicamente desde la biblioteca, as como a posicionarlos en el escenario aleatoriamente. Tambin aprenderemos a generar movimiento aparentemente errtico. Utilizaremos sonidos desde la biblioteca sin necesidad de aadirlos al escenario. Finalmente, permitiremos al jugador elegir el nmero de obstculos que aparecern en el juego utilizando un campo de introduccin de texto.
Gua de aprendizaje
INICIO | CRDITOS TUTORIALES 1 | 2 | 3 | 4 | 5 | 6 | 7 | 8 | 9 | 10 | 11 | 12
Flash CS4
Paso 2 de 22
Tutorial 10. Creacin de un juego (II)
Vamos a crear en primer lugar los obstculos que tendr que sortear la nave. Seleccionamos Insertar > Nuevo smbolo. Damos al smbolo el nombre mina y como tipo seleccionamos Clip de pelcula.
Este clip tendr una sencilla animacin en la que cambiaremos su forma y su color, para despus volver a su forma original. La animacin durar 60 fotogramas. Insertamos un fotograma clave pulsando F6 en el fotograma 60. De esta forma se copiar el contenido del fotograma 1 en el fotograma 60. Insertamos otro fotograma clave en el fotograma 30. Tambin se copiar el contenido del fotograma 1, pero la intencin en este caso es modificar en este fotograma la forma del crculo original.
En la lnea de tiempo de este nuevo clip, dibujaremos un pequeo crculo rojo de 25 x 25 px, sin trazo y con relleno rojo. Con el panel Alinear, centramos este crculo en su escenario.
Gua de aprendizaje
INICIO | CRDITOS TUTORIALES 1 | 2 | 3 | 4 | 5 | 6 | 7 | 8 | 9 | 10 | 11 | 12
Flash CS4
Paso 3 de 22
Tutorial 10. Creacin de un juego (II)
Con el fotograma clave 30 seleccionado, dibujamos dos rectngulos, uno vertical y otro horizontal, que centraremos a medida que los dibujemos. Podemos trabajar con zoom para mayor comodidad. Estos rectngulos tampoco tendrn trazo y tendrn como relleno el mismo color rojo que el crculo. De esta manera, los rectngulos quedarn unidos al crculo en una sola forma. Por ltimo cambiamos el color de la forma compuesta a un tono anaranjado.
Para crear una transicin desde la forma del crculo original al crculo con los rectngulos, y otra transicin hasta volver de nuevo a la forma y color originales, tenemos que crear interpolaciones de forma. Para ello clicamos con el botn derecho del ratn sobre el rea gris que hay entre dos fotogramas clave, y seleccionamos en el men contextual Crear interpolacin de forma. Repetimos el proceso para la transicin comprendida entre los otros dos fotogramas clave.
Podemos crear interpolaciones de forma entre dos formas cualesquiera. Para controlar cambios de forma complejos, podemos utilizar los consejos de forma, aunque en nuestro caso no va a ser necesario. Consulta la ayuda de Flash a este respecto si necesitas crear interpolaciones de forma complejas.
Gua de aprendizaje
INICIO | CRDITOS TUTORIALES 1 | 2 | 3 | 4 | 5 | 6 | 7 | 8 | 9 | 10 | 11 | 12
Flash CS4
Paso 4 de 22
Tutorial 10. Creacin de un juego (II)
Si pulsamos Intro o movemos la cabeza lectora, veremos que la forma cambia del crculo rojo inicial, a la forma compuesta anaranjada, para volver posteriormente al crculo rojo.
Vamos a aadir copias al escenario del clip mina utilizando ActionScript. Hasta ahora, para poder hacer referencia a un objeto utilizbamos en la programacin su nombre de instancia. Para asignar un nombre de instancia a un clip, seleccionbamos el clip en el escenario y escribamos su nombre de instancia en el inspector de Propiedades. En el caso en el que el objeto no est en el escenario, tenemos que exportarlo para ActionScript desde la biblioteca. Hacemos clic con el botn
Podis experimentar con diferentes formas o colores hasta crear una interpolacin de forma que os guste ms. Con esto damos por finalizada la creacin de la mina, por lo que volvemos a la escena principal.
derecho del ratn sobre el nombre del clip (mina en este caso), y seleccionamos Propiedades en el men contextual.
Gua de aprendizaje
INICIO | CRDITOS TUTORIALES 1 | 2 | 3 | 4 | 5 | 6 | 7 | 8 | 9 | 10 | 11 | 12
Flash CS4
Paso 5 de 22
Avanzado.
Tutorial 10. Creacin de un juego (II)
En la ventana Propiedades de smbolo, pulsamos sobre el botn
Al pulsar en Aceptar nos aparecer una ventana de advertencia. Pulsamos de nuevo en Aceptar para que se genere de forma automtica la definicin de la clase Mina.
En el rea Vinculacin marcamos las casillas Exportar para ActionScript y Exportar en fotograma 1. Escribimos el nombre de clase Mina (los nombres de las clases comienzan con mayscula).
Despus de haber exportado el clip en una clase llamada Mina, ya podemos hacer referencia a esta clase en la programacin
Gua de aprendizaje
INICIO | CRDITOS TUTORIALES 1 | 2 | 3 | 4 | 5 | 6 | 7 | 8 | 9 | 10 | 11 | 12
Flash CS4
Paso 6 de 22
Tutorial 10. Creacin de un juego (II)
Vamos a definir una nueva funcin a la que llamaremos crearMinas.
function crearMinas():void { var mina:Mina; mina = new Mina; mina.x = 275; mina.y = 200; stage.addChild(mina); }
Si probamos la pelcula, comprobaremos que al pulsar el botn comenzar (que llama a la funcin jugar, que a su vez llama a la funcin crearMinas), aparece una mina en el centro del escenario. Para que la posicin en la que aparece la mina sea aleatoria, vamos a utilizar el mtodo random de la clase Math. Math.random() devuelve un nmero aleatorio comprendido entre 0 y 1. Si multiplicamos ese valor aleatorio por 550 (la anchura del escenario), el nmero devuelto estar comprendido entre 0 y 550. Por lo tanto, para crear una posicin aleatoria de la mina dentro del escenario, que mide 550 x 400, las lneas que determinan la posicin del clip dentro de la funcin crearMinas quedarn como sigue:
mina.x = Math.random() * 550; mina.y = Math.random() * 400;
En las primeras lneas de esta funcin, creamos un nuevo objeto llamado mina que pertenece a la clase Mina, y que ser una nueva copia del clip que tenemos en la biblioteca. Despus de esta definicin, ya podemos hacer referencia al nuevo objeto creado. En las siguientes lneas, definimos que la posicin del objeto sea el centro del escenario (x:275 e y:200). Por ltimo, aadimos ese objeto al escenario (stage) utilizando el mtodo addChild. Para que esta funcin se ejecute, en algn momento tenemos que llamarla con la instruccin crearMinas();. Escribiremos esta que queremos que se aadan las minas al escenario. instruccin dentro de la funcin jugar, ya que ser el momento en el
La posicin x del clip ser un nmero comprendido entre 0 y 550, mientras que la posicin y ser un nmero comprendido entre 0 y 400. Cada vez que se ejecuta la funcin Math.random(), el nmero devuelto ser diferente.
Gua de aprendizaje
INICIO | CRDITOS TUTORIALES 1 | 2 | 3 | 4 | 5 | 6 | 7 | 8 | 9 | 10 | 11 | 12
Flash CS4
Paso 7 de 22
Tutorial 10. Creacin de un juego (II)
Por ahora slo se aade una copia del clip al escenario. Para aadir varias copias, debemos hacer un bucle que cree varias minas y las aada al escenario. Vamos a definir, junto con las variables movimiento y velocidad, una nueva variable llamada numMinas, cuyo valor ser el nmero de minas que queremos crear (por ejemplo 10).
Este bucle funcionara de la siguiente manera: Creamos una variable llamada i con un valor inicial de 0. Comprobamos si se cumple la condicin, que en este caso es que el valor de i sea menor que el valor de numMinas. Al cumplirse la condicin de que i < numMinas, ejecutaremos las
var numMinas:Number = 10;
sentencias que se encuentren entre las llaves del bucle for. Aumentamos el valor de i en una unidad (i++ significa i = i + 1). Volvemos a comprobar la condicin. Ahora i vale 1, que sigue siendo menor que 10 (valor de numMinas). Como la condicin se sigue cumpliendo, volvemos a ejecutar las sentencias, y sumamos otra unidad a i, que ahora valdr 2. Cuando i valga 10, momento en el que no se cumplir que i sea menor que numMinas, ya no se ejecutar el bucle. Al empezar con un valor de i=0, el bucle se habr ejecutado un total de 10 veces.
Ahora utilizaremos un bucle for para crear estas 10 copias de la mina. Los bucles for tienen la siguiente estructura:
for (valor inicial; condicin; cambio en el valor) { //sentencias a ejecutar }
Por ejemplo, en nuestro caso:
for (var i:Number = 0; i < numMinas; i++) { //sentencias a ejecutar }
Gua de aprendizaje
INICIO | CRDITOS TUTORIALES 1 | 2 | 3 | 4 | 5 | 6 | 7 | 8 | 9 | 10 | 11 | 12
Flash CS4
Paso 8 de 22
Tutorial 10. Creacin de un juego (II)
Por lo tanto, para crear la cantidad de minas que hayamos indicado en la variable numMinas, la funcin crearMinas quedar como sigue:
function crearMinas():void { { mina = new Mina ; mina.x = Math.random() * 550; mina.y = Math.random() * 400; stage.addChild(mina); } } var mina:Mina; for (var i:Number = 0; i < numMinas; i++)
Esta vez necesitamos por tanto generar un nmero aleatorio entre 1 y 60. El nmero devuelto tiene en este caso que ser entero. Si utilizamos Math.random() * 60 obtendremos nmeros decimales entre 0 y 60. Para asegurarnos de que el nmero resultante sea un entero comprendido entre 1 y 60 podemos utilizar el mtodo ceil, que redondea al alza un nmero decimal. Por lo tanto, dentro del bucle for, despus de haber determinado una posicin aleatoria para cada mina y antes de aadir la mina al escenario, escribiremos la instruccin:
mina.gotoAndPlay(Math.ceil(Math.random() * 60));
Si probamos ahora la pelcula, podemos comprobar que aparecen 10 minas en el escenario. Todas las minas realizan su animacin al mismo tiempo. Podemos hacer que cada mina comience su animacin en un fotograma diferente, llevando su cabeza lectora a un fotograma aleatorio entre el 1 y el 60, que es el nmero de fotogramas que tiene la animacin.
Probamos de nuevo la pelcula. Ahora, al comenzar el juego, se crean 10 copias de la mina, comenzando la animacin de cada una de ellas en momentos diferentes.
Gua de aprendizaje
INICIO | CRDITOS TUTORIALES 1 | 2 | 3 | 4 | 5 | 6 | 7 | 8 | 9 | 10 | 11 | 12
Flash CS4
Paso 9 de 22
Tutorial 10. Creacin de un juego (II)
Para convertir las minas en obstculos contra los que debemos evitar chocar, aadiremos un detector a cada mina, para que evale en cada momento si est chocando con la nave. Para ello aadimos en primer lugar listener para cada mina en el mismo bucle que utilizamos para crearlas, dentro por tanto de la funcin crearMinas y dentro del bucle for, y antes de aadir las minas al escenario con addChild.
mina.addEventListener(Event.ENTER_FRAME,enemigos);
Si probamos ahora nuestro juego, tanto si ganamos como si perdemos, nos aparecer un error debido a que, a pesar de que no hay ninguna nave, la funcin enemigos seguir comprobando si cada mina choca con la nave. Al no encontrar ninguna nave en el escenario se mostrar el error. Por tanto, lo primero que debemos hacer en la funcin juegoAcabado, antes de la orden de ir a otro fotograma en el que no est la nave, es eliminar los listeners que hemos aadido a las minas. A la vez que eliminamos cada listener, aprovecharemos para eliminar las minas del escenario. En el siguiente paso mostraremos cmo hacerlo.
La nueva funcin, a la que hemos llamado enemigos, comprobar si cada mina a la que hemos aadido el listener choca con la nave en algn momento. Si choca, entonces ejecutaremos la funcin juegoAcabado, con el parmetro "perder".
function enemigos(e:Event):void { if (e.target.hitTestObject(nave_mc)) { juegoAcabado("perder"); } }
El escenario (stage) funciona como un contenedor que contiene en primer lugar la lnea de tiempo, y contiene tambin cada mina que le hemos ido aadiendo con addChild. Despus de crear todas las minas, el stage tendr 11 elementos secundarios. El primero, en el nivel inferior de visualizacin (nivel 0), ser la lnea de tiempo. Despus estarn todas las minas, cada una en un nivel superior a la anterior. La cantidad de minas creadas depende del valor que hayamos dado a numMinas. La ltima mina creada se mostrar por tanto en un nivel de visualizacin que coincide con numMinas.
Gua de aprendizaje
INICIO | CRDITOS TUTORIALES 1 | 2 | 3 | 4 | 5 | 6 | 7 | 8 | 9 | 10 | 11 | 12
Flash CS4
Tutorial 10. Creacin de un juego (II)
Paso 10 de 22
Al comienzo de la funcin juegoAcabado, antes de las sentencias en las que eliminbamos los listeners de la nave, podemos eliminar el listener de cada mina, y despus eliminar cada mina en s, con el siguiente cdigo:
for (var i:Number = numMinas; i > 0; i--) { stage.getChildAt(i).removeEventListener(Event.ENTER_FRAME,enemigos); stage.removeChildAt(i); }
Ahora nuestro juego ser funcional y no tendr errores, pero vamos a introducir mejoras en los siguientes pasos: En primer lugar, nos aseguraremos de que la posicin inicial de las minas no est muy cerca de la nave, para que nos d tiempo a empezar a jugar. Para hacer el juego ms complejo, aadiremos un movimiento aleatorio de las minas por el escenario. Cambiaremos la imagen del planeta por la imagen de una mina en el fotograma perder. Despus aadiremos un sonido para cuando ganemos y otro para cuando perdamos. Por ltimo, permitiremos al usuario decidir el nmero de minas que quiere que aparezcan en el juego.
Analicemos lo que realiza este bucle. El bucle comenzar con un valor de i igual a numMinas, que en nuestro caso es 10. Como la variable i es mayor que 0, se ejecutarn las sentencias que despus explicaremos. Despus reduciremos en una unidad el valor de i (i-- significa i = i 1). Por tanto, i valdr 10 en la primera ejecucin del bucle, 9 en la siguiente vuelta, etc., hasta el ltimo valor que cumple la condicin, es decir, hasta que i valga 1 (cumple i > 0). En las sentencias que se encuentran dentro del bucle, en primer lugar eliminamos el listener del elemento que se encuentra contenido dentro del stage, en el nivel de visualizacin i (10, 9, 8, 7,, 1), que en el nuestro es cada mina que hemos creado. De esta forma ya no tratarn de detectar posibles colisiones con la nave. Con la siguiente lnea eliminamos la mina a la que acabamos de eliminar su listener.
Gua de aprendizaje
INICIO | CRDITOS TUTORIALES 1 | 2 | 3 | 4 | 5 | 6 | 7 | 8 | 9 | 10 | 11 | 12
Flash CS4
Tutorial 10. Creacin de un juego (II)
Paso 11 de 22
Comencemos por la primera mejora. Debido a la aleatoriedad de la posicin de las minas, es posible que antes incluso de mover la nave, ya haya alguna mina que choque con ella. Para solucionar este problema, sustituiremos el cdigo en el que crebamos la posicin x e y de cada mina, dentro de la funcin crearMinas, por este cdigo:
do { mina.x = Math.random() * 550; mina.y = Math.random() * 400; } while (mina.x < 100 && mina.y > 300);
En este caso, creamos una posicin al azar para la mina. Si la posicin se encuentra cerca de la esquina inferior izquierda (si la posicin horizontal de la mina es menor que 100, y adems su posicin vertical es mayor que 300), entonces volver a generarse una posicin aleatoria para la mina. Este proceso se repetir hasta que la condicin no se cumpla, lo que significar que la posicin generada para la mina ya no est cerca de la nave. De un modo ms grfico, si la posicin aleatoria de la mina est en la zona del cuadrado rayado, entonces cambiaremos la posicin de la mina de forma aleatoria, hasta dar con una posicin vlida.
La sentencia dowhile lo que hace es ejecutar en primer lugar lo que se encuentre entre llaves. Mientras se cumpla la condicin que est entre los parntesis del while, entonces lo que est entre las llaves del do volver a ejecutarse.
Gua de aprendizaje
INICIO | CRDITOS TUTORIALES 1 | 2 | 3 | 4 | 5 | 6 | 7 | 8 | 9 | 10 | 11 | 12
Flash CS4
Tutorial 10. Creacin de un juego (II)
Paso 12 de 22
Vamos a aadir el movimiento de vibracin de las minas en el escenario. Creamos una nueva variable al inicio de la programacin, junto con las variables movimiento, velocidad y numMinas, a la que llamaremos vibracion. Le asignamos un valor de 5.
Por lo tanto, la sentencia
Math.random() * vibracion - Math.random() * vibracion
devolver un nmero entre -5 (0-5) y 5 (5-0).
Dentro de la funcin enemigos (que se ejecuta llamada por un enter
var vibracion:Number = 5;
frame de cada mina), pero fuera del condicional que evala si hay choque entre la mina y la nave, escribiremos el siguiente cdigo:
Vamos a programar que la posicin de la mina vare desde la posicin en la que se encuentra en cada momento, a una nueva posicin aleatoria que se encuentre a una distancia mxima de 5 pxeles de la posicin actual, que es la cantidad que hemos asignado a la variable vibracion. Es decir, si la posicin actual de una mina fuera x=200 e y=300, al instante siguiente el valor de x estara entre 195 y 205, mientras que el valor de y podra estar entre 295 y 305. De esta forma, la mina vibrar un mximo de 5 pxeles en cada sentido (horizontal y vertical). Como hemos aprendido anteriormente, la sentencia
Math.random() * vibracion } if (e.target.x < 0) { e.target.x = 0; e.target.x+=Math.random()*vibracion-Math.random()*vibracion; e.target.y+=Math.random()*vibracion-Math.random()*vibracion;
Para evitar que con esta vibracin aleatoria la mina pueda acabar fuera del escenario, aadiremos dentro de la misma funcin unas sentencias condicionales que evalen si la mina est fuera de los lmites, y de estarlo, la colocaremos de nuevo en el lmite del escenario.
devolver un valor que se encuentra entre 0 y 5 (que es el valor que hemos dado a la variable vibracion). Debemos aadir otros condicionales similares (si x>550 entonces que x=550, si y<0 entonces y=0, y si y>400.entonces y=400).
Gua de aprendizaje
INICIO | CRDITOS TUTORIALES 1 | 2 | 3 | 4 | 5 | 6 | 7 | 8 | 9 | 10 | 11 | 12
Flash CS4
Tutorial 10. Creacin de un juego (II)
Paso 13 de 22
Probamos la pelcula para comprobar si se efecta la vibracin de las minas. Veremos que aunque las minas nunca desaparecen completamente del escenario, puede que veamos media forma de la mina fuera del escenario en algunos momentos, porque el punto de registro de la mina se encuentra en su centro. Si queremos, podemos modificar los lmites de movimiento de la mina cambiando los valores de los condicionales del paso anterior. Por ejemplo, podemos reducir el espacio en el que pueden moverse las minas en 25 pxeles en cada lado. La siguiente mejora va a ser eliminar el planeta en el cuarto fotograma (fotograma perder), y mostrar como sustitucin una mina en el centro del escenario. En primer lugar, aadimos una nueva capa a la que llamaremos mina. Situamos esta capa por encima de la capa planeta. Eliminamos el cuarto fotograma de la capa planeta pulsando sobre l con el botn derecho del ratn, y seleccionando Quitar fotogramas. Despus pulsamos con el botn derecho del ratn el cuarto fotograma de la capa mina, y seleccionamos Insertar fotograma clave. En este nuevo fotograma clave, arrastramos una instancia del clip mina desde la biblioteca al centro del escenario, y aumentamos su tamao hasta por ejemplo W:100 y H:100.
Gua de aprendizaje
INICIO | CRDITOS TUTORIALES 1 | 2 | 3 | 4 | 5 | 6 | 7 | 8 | 9 | 10 | 11 | 12
Flash CS4
Tutorial 10. Creacin de un juego (II)
Paso 14 de 22
perder la partida.
Vamos a buscar sonidos que asociaremos al momento de ganar o de
Utilizaremos los sonidos Human Crowd Hooray 04.mp3 para el momento de ganar, y Multimedia Internet CD-Rom Flash Blast 06.mp3 para el de perder. Si queris podis utilizar otros sonidos. Podemos ampliar el tamao de la biblioteca de sonidos para leer los nombres de los sonidos con ms comodidad. Para utilizar estos sonidos, los arrastraremos desde la biblioteca de sonidos hasta la biblioteca de nuestro juego. Una vez incorporados en nuestra biblioteca, podemos cerrar la biblioteca de sonidos.
En Ventana > Bibliotecas comunes > Sonidos podemos encontrar algunos ejemplos de sonidos que podemos utilizar en nuestros proyectos. Para escuchar los diferentes sonidos, seleccionamos el sonido en la biblioteca y pulsamos sobre el pequeo botn para reproducir el que se encuentra en la ventana donde se muestra la onda del sonido.
Gua de aprendizaje
INICIO | CRDITOS TUTORIALES 1 | 2 | 3 | 4 | 5 | 6 | 7 | 8 | 9 | 10 | 11 | 12
Flash CS4
Tutorial 10. Creacin de un juego (II)
Paso 15 de 22
Al igual que hicimos con el clip de la mina, vamos a exportar ambos sonidos para ActionScript. Para ello pulsamos primero sobre el nombre del sonido Human Crowd Hooray 04.mp3 en la biblioteca con el botn derecho del ratn y seleccionamos Propiedades.
En la biblioteca podremos ver los nombres de las clases que hemos dado a nuestros sonidos, as como el nombre que dimos al clip mina. Para utilizar estos sonidos
En el rea Vinculacin de la ventana de Propiedades de sonido marcamos Exportar para ActionScript y Exportar en fotograma 1. Si no vemos esta rea, pulsamos sobre el botn Avanzado. Como nombre de clase escribimos simplemente Bien. Aceptamos la pantalla de advertencia final. Repetimos el proceso para el otro sonido, y como nombre de clase escribimos Mal.
aadiremos, junto con la definicin de otras variables al inicio de la programacin, las siguientes lneas:
var sonidoGanar:Bien = new Bien(); var sonidoPerder:Mal = new Mal();
La variable sonidoGanar pertenecer a la clase Bien, y ser una nueva instancia de esa clase, cuya clase base es Sound, como pudimos ver en la ventana de vinculacin. De la misma forma, sonidoPerder ser un objeto de la clase Mal.
Gua de aprendizaje
INICIO | CRDITOS TUTORIALES 1 | 2 | 3 | 4 | 5 | 6 | 7 | 8 | 9 | 10 | 11 | 12
Flash CS4
Tutorial 10. Creacin de un juego (II)
Paso 16 de 22
Dentro de la funcin juegoAcabado reproduciremos un sonido u otro dependiendo de si hemos ganado o hemos perdido. En esta funcin, la variable que nos indica si hemos ganado o perdido es nombreFotograma. Por lo tanto, lo que haremos es comprobar si nombreFotograma tiene el valor "ganar". De ser as, reproduciremos sonidoGanar. Si no fuera as, reproduciremos sonidoPerder. Por tanto, dentro de la funcin juegoAcabado incluiremos este cdigo:
if (nombreFotograma == "ganar") { sonidoGanar.play(); } else { sonidoPerder.play(); }
Ya tenemos el juego prcticamente finalizado. Podemos aumentar los valores a las variables velocidad, numMinas y/o vibracion para aumentar la dificultad del juego. Por ejemplo, una vibracin de 15 complicara considerablemente el juego, ya que el movimiento de las minas sera menos predictible. Podemos hacer que el propio jugador modifique estos valores mediante un campo de introduccin de texto. Como ejemplo de ello, vamos a permitir que el jugador decida el nmero de minas con el que quiere jugar. Para ello creamos en primer lugar una nueva capa llamada num minas y la situamos bajo la capa botones.
El doble signo de igual (==) compara si nombreFotograma es "ganar". Este signo es para comparar, mientras que un solo signo de igual (=) es para asignar. Si nombreFotograma es "ganar", se reproducir sonidoGanar. En caso de no serlo (else) se reproducir sonidoPerder.
Gua de aprendizaje
INICIO | CRDITOS TUTORIALES 1 | 2 | 3 | 4 | 5 | 6 | 7 | 8 | 9 | 10 | 11 | 12
Flash CS4
Tutorial 10. Creacin de un juego (II)
Paso 17 de 22
Seleccionamos la herramienta Texto, y en el inspector de Propiedades seleccionamos Introduccin de texto.
Clicamos sobre cualquier punto en el escenario para crear un campo de introduccin de texto en la capa num minas. Seleccionamos este campo de texto recin creado. En el inspector de Propiedades, le asignamos el nombre minas_txt. En el rea Carcter seleccionamos el tipo de letra y el tamao que queramos, el color rojo para que destaque sobre el fondo, y marcamos la casilla Mostrar borde alrededor del texto. Esto har que aparezca un recuadro blanco con un marco negro. El marco negro apenas lo veremos, ya que nuestro juego tiene un fondo muy oscuro, pero el color blanco del recuadro nos mostrar claramente dnde se encuentra nuestro campo de texto. En el rea Prrafo, alineamos el texto en el centro y elegimos un comportamiento de Lnea nica. Por ltimo, en el rea Opciones seleccionamos que se puedan escribir un mximo de 2 caracteres.
Gua de aprendizaje
INICIO | CRDITOS TUTORIALES 1 | 2 | 3 | 4 | 5 | 6 | 7 | 8 | 9 | 10 | 11 | 12
Flash CS4
Tutorial 10. Creacin de un juego (II)
Paso 18 de 22
Para que el bloque de texto no nos quede demasiado grande, podemos escribir en l dos nmeros de prueba, y ajustar entonces el tamao del campo. Una vez adaptado el tamao, borramos los nmeros que habamos escrito como gua y centramos el campo de texto en el escenario. En la misma capa, creamos un campo de texto esttico bajo el campo de introduccin de texto, y escribimos el texto nmero de minas en color blanco.
Tambin podemos incluir en la misma capa una instancia de la mina, para que se muestre sobre el campo de texto. Para ello la arrastramos directamente desde la biblioteca.
Para que estos elementos slo se muestren en el primer fotograma, seleccionamos el resto de fotogramas de esa capa, clicamos con el botn derecho del ratn, y seleccionamos Quitar fotogramas del men contextual.
Gua de aprendizaje
INICIO | CRDITOS TUTORIALES 1 | 2 | 3 | 4 | 5 | 6 | 7 | 8 | 9 | 10 | 11 | 12
Flash CS4
Tutorial 10. Creacin de un juego (II)
Paso 19 de 22
Volviendo a la programacin, podemos indicar en primer lugar que, antes de pulsar ningn botn, el foco del escenario se encuentre en el campo de introduccin de texto, al que habamos llamado minas_txt . De esta forma podremos escribir directamente en el campo de texto, sin necesidad de clicar previamente sobre l. Para ello aadiremos, junto a la definicin inicial de las variables de nuestro juego, la siguiente instruccin:
stage.focus = minas_txt;
Cambiamos el valor inicial de la variable numMinas a 0 en vez de 10:
var numMinas:Number = 0;
Una vez que se pulse el botn comenzar, lo primero que se debe hacer es asignar a la variable numMinas el valor que hayamos escrito en el campo minas_txt. Por lo tanto, la primera instruccin dentro de la funcin jugar, ser:
numMinas = Number(minas_txt.text);
Despus, cuando pulsemos sobre el botn comenzar, el foco pasar a la nave, ya que es lo que habamos indicado en la funcin jugar. Por ello no hay ningn problema en establecer el foco inicial del juego en el campo de texto. Si probamos ahora el juego, comprobaremos que si escribimos un nmero con el teclado, ste aparecer en el campo de texto si necesidad de haberlo seleccionado previamente.
Para acceder al contenido de un campo de texto, tenemos que acceder a la propiedad text del campo. El contenido de un campo de texto es siempre de tipo String. Sin embargo, la variable numMinas es de tipo numrico. Por ello es necesario convertir el contenido textual del campo de texto minas_txt en nmero utilizando Number. Probamos nuevamente nuestro juego. El nmero de minas se corresponder al que indiquemos en el campo minas_txt. Sin embargo, el juego tambin comenzar si dejamos el campo en blanco o si introducimos letras. El siguiente paso ser controlar estas posibles circunstancias.
Gua de aprendizaje
INICIO | CRDITOS TUTORIALES 1 | 2 | 3 | 4 | 5 | 6 | 7 | 8 | 9 | 10 | 11 | 12
Flash CS4
Tutorial 10. Creacin de un juego (II)
Paso 20 de 22
En la funcin jugar podemos indicar que, una vez que tengamos el numMinas a partir del texto introducido en el campo de texto, se evale el nmero de minas. Si se introduce un nmero de minas que se encuentre entre 1 (que haya al menos una mina) y 50 (nmero con el que muy difcil llegar al planeta), entonces que se ejecuten todas las dems instrucciones de la funcin jugar. Por lo tanto, en la funcin jugar primero estar la lnea
numMinas = Number(minas_txt.text)
Para el mensaje de error, podemos dibujar un rectngulo rojo similar al de los botones, y escribir sobre l un texto de aviso (introduce un nmero de minas comprendido entre 1 y 50). Seleccionamos el rectngulo y el texto de aviso, y pulsamos F8 para convertirlo en un clip de pelcula llamado aviso. Le damos el nombre de instancia aviso_mc.
Despus habr un condicional que evaluar si numMinas est dentro del margen que consideramos vlido, y, si es as, se ejecutar el resto de la funcin y el juego comenzar.
if (numMinas > 0 && numMinas < 51) { //ponemos aqu el resto de las sentencias que tenamos //en la funcin jugar, y comenzar el juego } else { //qu hacemos si numMinas est fuera de los lmites? //haremos que aparezca un mensaje de error }
Al inicio de la pelcula, este clip debe estar invisible por lo que, junto con la definicin de variables al inicio de la programacin, escribiremos
aviso_mc.visible = false;
Si numMinas no est dentro de los lmites queremos que se muestre el aviso. Adems podemos aadir instrucciones para borrar el nmero errneo que hemos introducido, as como para devolver el foco al campo de texto, ya que se habr perdido al pulsar el botn comenzar. Para todo ello escribiremos entre las llaves del else
aviso_mc.visible = true; minas_txt.text = ""; stage.focus = minas_txt;
Gua de aprendizaje
INICIO | CRDITOS TUTORIALES 1 | 2 | 3 | 4 | 5 | 6 | 7 | 8 | 9 | 10 | 11 | 12
Flash CS4
Tutorial 10. Creacin de un juego (II)
Paso 21 de 22
En el caso de que numMinas est dentro del margen vlido, la pelcula se desarrollar en el fotograma juego (fotograma 2), donde ya no se encuentra el aviso, por ello no es necesario indicar en este caso que numMinas no est visible. Por ltimo nos queda modificar la informacin que muestra el botn instrucciones, para que aparezca tambin informacin sobre las minas. Posiblemente tendremos que aumentar el tamao del rectngulo sobre el que aparecen las instrucciones.
Con esto ya habremos completado la programacin de nuestro juego, con el que hemos aprendido a programar muchas tareas habituales en los juegos, tales como controlar objetos con el teclado, detectar colisiones, aadir elementos desde la biblioteca, generar azar, etc.
Gua de aprendizaje
INICIO | CRDITOS TUTORIALES 1 | 2 | 3 | 4 | 5 | 6 | 7 | 8 | 9 | 10 | 11 | 12
Flash CS4
Tutorial 10. Creacin de un juego (II)
Paso 22 de 22
Para complementar los conceptos desarrollados en este tutorial, se recomienda hacer las siguientes actividades: 1. Permitid al jugador seleccionar la velocidad de la nave y la vibracin de las minas. 2. Cread niveles para el juego, de tal forma que al llegar al planeta se comience un nuevo juego con ms minas, mayor velocidad y mayor vibracin 3. Aadid un nuevo control para el movimiento de la nave, haciendo que la barra espaciadora detenga su movimiento.
Gua de aprendizaje
INICIO | CRDITOS TUTORIALES 1 | 2 | 3 | 4 | 5 | 6 | 7 | 8 | 9 | 10 | 11 | 12
Flash CS4
Paso 1 de 23
Tutorial 11. Aplicaciones dinmicas
En este tutorial vamos a hacer una pequea aplicacin que mostrar imgenes, textos y vdeos externos. Este tipo de aplicacin es fcilmente actualizable, ya que el contenido de la pelcula cambiar con tan slo cambiar los archivos externos. Por tanto, es una buena opcin utilizar cargas de datos externos en aplicaciones que deban actualizarse frecuentemente. Aprenderemos tambin a incluir enlaces en nuestras pelculas. Para comenzar, abrimos un nuevo archivo de Flash (AS 3.0). Cambiamos las dimensiones del escenario a 500 x 425 px. Guardamos el documento como tutorial11.fla.
Gua de aprendizaje
INICIO | CRDITOS TUTORIALES 1 | 2 | 3 | 4 | 5 | 6 | 7 | 8 | 9 | 10 | 11 | 12
Flash CS4
Paso 2 de 23
Tutorial 11. Aplicaciones dinmicas
En esta pelcula cargaremos imgenes con un tamao de 400 x 300 px. Para que las imgenes tengan un pequeo marco negro alrededor, dibujaremos un rectngulo negro ligeramente ms grande que ese tamao, y lo dejaremos como capa de fondo. Seleccionamos la herramienta Rectngulo, y dibujamos un rectngulo negro de 410 x 310. Como ya vimos en el tutorial 9, recordemos que si sabemos con exactitud la medida de una forma antes de dibujarla, podemos pulsar la tecla Alt y hacer clic en el escenario para introducir manualmente la medida de la figura. Situamos este rectngulo en la posicin X:80 e Y:10.
Llamamos fondo a esta capa, y la mantendremos siempre por debajo de todas las dems. Creamos una nueva capa que nos sirva de gua para la posicin donde irn las imgenes y los vdeos. Dibujamos un rectngulo rojo con el tamao que tendrn las imgenes, esto es, 400 x 300. Centramos este rectngulo dentro del fondo negro. Su posicin final ser X:85 e Y:15. Llamamos a esta capa referencia y la convertimos en una capa gua, para que no se muestre en la pelcula final. Para convertir la capa en gua, pulsamos sobre su nombre con el botn derecho del ratn y seleccionamos Gua.
Gua de aprendizaje
INICIO | CRDITOS TUTORIALES 1 | 2 | 3 | 4 | 5 | 6 | 7 | 8 | 9 | 10 | 11 | 12
Flash CS4
Paso 3 de 23
Tutorial 11. Aplicaciones dinmicas
Aadimos una nueva capa a la que llamaremos botones, en la que posicionaremos los tres botones para ir a las secciones imagen, vdeo y enlaces respectivamente.
Seleccionamos el campo de texto creado y pulsamos F8 para convertir en un smbolo de tipo Botn, al que llamaremos imagen. Dentro de la lnea de tiempo del botn, insertamos un fotograma
Empezaremos creando el botn imagen. Escribimos la palabra imagen con la fuente Calibri (elige la fuente que prefieras), con un tamao de 20 pt. Despus aadimos un filtro de sombra con el 50% de intensidad, y a una distancia de 2 px.
clave para el estado Sobre, y le cambiamos el color a #006699. Volviendo a la escena principal, le damos a esta instancia el nombre imagen_btn.
Gua de aprendizaje
INICIO | CRDITOS TUTORIALES 1 | 2 | 3 | 4 | 5 | 6 | 7 | 8 | 9 | 10 | 11 | 12
Flash CS4
Paso 4 de 23
Tutorial 11. Aplicaciones dinmicas
Creamos los otros dos botones (vdeo y enlaces) de la misma manera. Una forma rpida de crearlos puede ser duplicando el botn imagen, tal y como hicimos en el tutorial 8. De esta forma slo tendramos que sustituir el texto imagen por vdeo y enlaces respectivamente.
Cada botn ir a un fotograma diferente que mostrar la seccin correspondiente. Vamos a crear estos fotogramas y aadirles una etiqueta con su nombre de seccin, para facilitar de esa forma la programacin de la navegacin. Insertamos una nueva capa a la que llamaremos etiquetas. Insertamos
En el inspector de Propiedades, asignamos a estos dos nuevos botones los nombres de instancia video_btn y enlaces_btn. Los situamos en la parte inferior izquierda del lugar reservado para las imgenes y los vdeos.
fotogramas clave en los fotogramas 2, 3 y 4. Podemos crear estos fotogramas clave haciendo clic sobre cada fotograma y pulsando la tecla F6.
Gua de aprendizaje
INICIO | CRDITOS TUTORIALES 1 | 2 | 3 | 4 | 5 | 6 | 7 | 8 | 9 | 10 | 11 | 12
Flash CS4
Paso 5 de 23
Tutorial 11. Aplicaciones dinmicas
Pulsamos sobre los fotogramas clave 2, 3 y 4 que hemos creado, y les asignamos un nombre de etiqueta en el inspector de Propiedades. Al nmero 2 le llamaremos imagen, al 3 video, y al 4 enlaces.
Aadimos una nueva capa llamada texto por encima de la capa botones. En esta capa aadiremos dos cajas de texto dinmico. En una de ellas mostraremos el ttulo de la imagen o el vdeo, y en la otra incluiremos una pequea descripcin. Seleccionamos la herramienta Texto, y en el desplegable superior del inspector de Propiedades seleccionamos Texto dinmico. Clicamos con la herramienta Texto sobre el escenario, en la parte izquierda bajo la zona donde irn las imgenes y los vdeos. Despus arrastramos su esquina para cambiar el tamao del campo de texto.
Insertamos fotogramas en las otras tres capas pulsando F5, para que todas las capas creadas hasta el momento se muestren en los cuatro fotogramas.
Una vez creado, podemos ajustar su posicin arrastrndolo con la herramienta Seleccin..
Gua de aprendizaje
INICIO | CRDITOS TUTORIALES 1 | 2 | 3 | 4 | 5 | 6 | 7 | 8 | 9 | 10 | 11 | 12
Flash CS4
Paso 6 de 23
Tutorial 11. Aplicaciones dinmicas
Para asegurarnos de una buena legibilidad, y de que el texto se visualiza con la fuente elegida aunque el usuario final no disponga de ella, incorporaremos la fuente en nuestra pelcula. Hay que tener en cuenta que esto aumenta el tamao del archivo final. Para los textos estticos no es necesario incorporar las fuentes. En primer lugar clicamos con el botn derecho del ratn sobre un espacio vaco de la biblioteca, y seleccionamos Nueva fuente en el men contextual.
Como nombre de la fuente escribimos pieImagen como nombre, fuente Calibri y estilo regular (la misma que hemos utilizado en los botones).
Seleccionando de nuevo nuestro campo de texto en el escenario, seleccionamos como familia la fuente pieImagen que ahora aparecer incluida en la parte superior del desplegable de las fuentes. El nombre de la fuente tendr un asterisco para indicar que es una fuente incluida en la pelcula.
Gua de aprendizaje
INICIO | CRDITOS TUTORIALES 1 | 2 | 3 | 4 | 5 | 6 | 7 | 8 | 9 | 10 | 11 | 12
Flash CS4
Paso 7 de 23
Tutorial 11. Aplicaciones dinmicas
Elegimos tambin un tamao de 18pt y el color #06699. Le asignamos el nombre de instancia titulo_txt. Le aadimos tambin el mismo efecto de sombra que incluimos en los botones (paso 3). Ahora nos queda incorporar los caracteres que necesitaremos de esta fuente. Para ello pulsamos en el botn Incorporacin de caracteres.
Si supiramos los caracteres exactos que necesitamos, podramos escribir estos caracteres en la casilla Incluir los siguientes caracteres, y de esa forma disminuira el tamao del archivo final. Como estos campos no tendrn un texto fijo, incluiremos los juegos de caracteres Latn bsico y Latn 1 (este ltimo para acentos, , , etc.).
Aqu podemos ver la diferencia entre un campo de texto que no tiene caracteres incorporados, y el mismo texto con los caracteres incorporados.
Gua de aprendizaje
INICIO | CRDITOS TUTORIALES 1 | 2 | 3 | 4 | 5 | 6 | 7 | 8 | 9 | 10 | 11 | 12
Flash CS4
Paso 8 de 23
Tutorial 11. Aplicaciones dinmicas
Siguiendo el mismo proceso, creamos otro campo de texto al que daremos el nombre de instancia descripcion_txt. Seleccionamos la misma fuente incorporada pieImagen para mostrarlo. Cambiamos su color a negro, y el tamao a 16pt. Esta vez no incluiremos ningn filtro como las sombras. Situamos este campo alineado con el campo del ttulo, y lo hacemos ms ancho para que puedan caber varias lneas. Es interesante conocer el resto de opciones de prrafo, tales como alineacin, sangra, espacio interlineal o mrgenes, aunque en este caso no vamos a hacer cambios en estas propiedades. Ahora que ya tenemos nuestros campos de texto preparados, vamos a crear con el bloc de notas un archivo de texto externo al que llamaremos informacion.txt. Para que puedan mostrarse varias lneas, debemos tambin seleccionar Comportamiento Multilnea en el inspector de propiedades. Este archivo de texto contendr los ttulos y las descripciones de las tres secciones de nuestra pelcula.
Gua de aprendizaje
INICIO | CRDITOS TUTORIALES 1 | 2 | 3 | 4 | 5 | 6 | 7 | 8 | 9 | 10 | 11 | 12
Flash CS4
Paso 9 de 23
Tutorial 11. Aplicaciones dinmicas
El contenido del archivo de texto tienen que ser pares de variable-valor, es decir, escribiremos el nombre de una variable, despus el signo igual, y despus el valor para esa variable. Excepto en la primera variable, las dems deben ir precedidas por el signo &, que es la forma de indicar que comienza una nueva variable.
tituloImagen=Aqu escribimos el ttulo de la imagen &descripcionImagen=Esto es la descripcin de la imagen. &tituloVideo=Aqu pondremos el ttulo del vdeo &descripcionVideo=Esto es la descripcin del vdeo. &tituloEnlaces=Esto es el ttulo de la seccin enlaces &descripcionEnlaces=Y esto es la descripcin de la seccin enlaces. Probamos a escribir algo ms largo para comprobar si escribe varias lneas.
Damos al archivo el nombre informacion.txt y seleccionamos codificacin UTF-8. Lo guardamos en la misma carpeta en la que tengamos nuestro documento tutorial11.fla. Ahora pasamos ya a la programacin de nuestro documento de Flash. Aadimos una nueva capa, por encima de las dems, a la que llamaremos acciones. Con el primer fotograma de esta capa seleccionado, pulsamos F9 para acceder a la ventana Acciones. Escribimos gotoAndStop("imagen"); para que al probar la pelcula
Como podemos ver, hemos llamado a las variables tituloImagen, descripcionImagen, tituloVideo, etc. Estos sern los nombres de las variables a los que hagamos referencia en nuestra programacin desde Flash.
vaya a la seccin con la etiqueta imagen y se detenga. Sin un stop() o un gotoAndStop() la pelcula se reproducira en un bucle continuo.
Gua de aprendizaje
INICIO | CRDITOS TUTORIALES 1 | 2 | 3 | 4 | 5 | 6 | 7 | 8 | 9 | 10 | 11 | 12
Flash CS4
Tutorial 11. Aplicaciones dinmicas
Paso 10 de 23
Vamos a explicar el proceso que hay que seguir para cargar un texto externo. En primer lugar necesitamos crear un cargador que est preparado para recibir datos de tipo texto. Llamaremos a este cargador cargadorTexto (incluimos var la primera vez que lo definimos):
Creamos la funcin textoCargado, que se ejecutar cuando se genere el evento complete, es decir, cuando todo el archivo de texto se haya cargado. Con esta funcin, le diremos que en el texto del campo de texto
var cargadorTexto:URLLoader = new URLLoader();
titulo_txt escriba el valor de la variable tituloImagen del archivo cargado. A su vez, damos la instruccin de que en el campo descripcion_txt se escriba el valor de la variable descripcionImagen. Esos datos los tiene ahora almacenados el cargador del texto que
Despus le decimos que los datos que va a procesar tienen el formato de pares variable-valor, es decir, que son variables:
cargadorTexto.dataFormat = URLLoaderDataFormat.VARIABLES;
habamos creado, por lo que la funcin quedar como sigue:
function textoCargado(e:Event):void { titulo_txt.text=cargadorTexto.data.tituloImagen; descripcion_txt.text=cargadorTexto.data.descripcionImagen; }
Le indicamos que cuando haya cargado los datos por completo, ejecute una funcin a la que hemos llamado variablesLeidas:
cargadorTexto.addEventListener(Event.COMPLETE,textoCargado);
Finalmente le decimos que cargue nuestro archivo informacion.txt. (Si el archivo lo tuviramos en otra carpeta, aqu tendramos que indicar la ruta relativa al archivo):
cargadorTexto.load(new URLRequest("informacion.txt"));
Si probamos ahora la pelcula, veremos que aparecen los textos en los campos correspondientes. A continuacin programaremos que esos textos cambien en funcin del botn pulsado.
Gua de aprendizaje
INICIO | CRDITOS TUTORIALES 1 | 2 | 3 | 4 | 5 | 6 | 7 | 8 | 9 | 10 | 11 | 12
Flash CS4
Tutorial 11. Aplicaciones dinmicas
Paso 11 de 23
Aadimos los listeners para cada botn de forma similar a como lo hemos hecho en tutoriales anteriores. Las funciones a las que llamarn estos listeners las llamaremos seccionImagen, seccionVideo y seccionEnlaces respectivamente.
imagen_btn.addEventListener(MouseEvent.CLICK,seccionImagen); video_btn.addEventListener(MouseEvent.CLICK,seccionVideo); enlaces_btn.addEventListener(MouseEvent.CLICK,seccionEnlaces);
Completamos la programacin de las otras dos funciones (seccionImagen y seccionEnlaces) y probamos de nuevo la pelcula. Los campos de texto mostrarn en primer lugar lo que habamos indicado en la funcin textoCargado del paso anterior. Despus cambiarn dependiendo del botn que pulsemos. Eso ocurre pese a cambiar de fotograma, ya que los campos de texto se mantienen visibles durante los fotogramas de todas las secciones.
A continuacin creamos las tres funciones. Por una parte, se encargarn de llevar la cabeza lectora al fotograma de la seccin correspondiente (aunque por ahora todos los fotogramas son iguales). Por otro lado, cambiarn el valor de los campos de texto del ttulo y de la descripcin. Este sera el ejemplo para la funcin seccionVideo:
function seccionVideo(e:MouseEvent):void { gotoAndStop("video"); //nombre del fotograma titulo_txt.text = cargadorTexto.data.tituloVideo; descripcion_txt.text = cargadorTexto.data.descripcionVideo; }
Gua de aprendizaje
INICIO | CRDITOS TUTORIALES 1 | 2 | 3 | 4 | 5 | 6 | 7 | 8 | 9 | 10 | 11 | 12
Flash CS4
Tutorial 11. Aplicaciones dinmicas
Paso 12 de 23
Vamos a cargar la imagen que aparecer en la seccin imagen, y que tambin ser lo que se cargue por defecto al abrir el documento. En primer lugar creamos un cargador para la imagen, que en este caso es un objeto Loader, en vez de un objeto URLLoader, que era el utilizado para cargar el texto. El objeto Loader se utiliza cuando necesitamos cargar de forma externa archivos jpg, png, gif y swf.
var cargadorImagen:Loader = new Loader();
Como veremos a continuacin, en este caso, los listeners no se aaden al cargador, sino al contenido, por lo que tenemos que aadir contentLoaderInfo tras el nombre del cargador. Vamos a aadir dos listeners, uno que nos informe de cmo va el progreso de la carga de la imagen ejecutando una funcin llamada cargandoImagen, y otro que llame a la funcin imagenCargada cuando el contenido se haya cargado por completo.
cargadorImagen.contentLoaderInfo.addEventListener(ProgressEvent.PROGRESS,cargandoImagen); cargadorImagen.contentLoaderInfo.addEventListener(Event.COMPLETE,imagenCargada);
Por ltimo cargamos el contenido, que en este caso es una imagen. Esta imagen se encuentra en la carpeta tutorial11. Tenis que trasladarla, junto con el vdeo videodeldia.flv que tambin encontraris en la misma carpeta, al mismo directorio donde tengis el documento tutorial11.fla
cargadorImagen.load(new URLRequest("imagendeldia.jpg"));
Si queris podis probar con cualquier otra imagen, siempre que tenga el tamao de 400 x 300 px. En este caso habr que poner el nombre de la imagen que queris cargar en su lugar, o bien dar a vuestra imagen el nombre imagendeldia.jpg. Si la imagen la tuvirais dentro de una carpeta llamada img, la forma de hacer referencia a ella sera img/imagendeldia.jpg
Gua de aprendizaje
INICIO | CRDITOS TUTORIALES 1 | 2 | 3 | 4 | 5 | 6 | 7 | 8 | 9 | 10 | 11 | 12
Flash CS4
Tutorial 11. Aplicaciones dinmicas
Paso 13 de 23
Queremos que la funcin cargandoImagen nos muestre el tanto por ciento cargado. Para mostrar este texto, en la capa texto creamos otro campo de texto. Para este campo de texto sera suficiente con incluir los caracteres numerales y el carcter %.
Como vemos, primero hemos creado la variable porcentaje, que es un nmero. Despus, en el campo de texto del porcentaje, mostramos el porcentaje seguido del smbolo %. Cuando sumamos un nmero y una cadena de texto,
Alineamos el prrafo en el centro, y situamos el campo de texto en un lugar central de la zona donde se cargar la imagen. Cambiamos el color a blanco, ya que este texto se ver sobre fondo negro. Por ltimo le damos el nombre de instancia porcentaje_txt. Calculamos el porcentaje de la carga, que ser la cantidad de bytes cargados dividida por la cantidad total de bytes del objeto que se est cargando (el objeto que se ha llamado a esta funcin), multiplicada por 100. Para que no aparezca un nmero decimal, redondeamos a la baja con Math.floor la cifra obtenida. Despus mostramos el resultado en el campo de texto que habamos creado.
function cargandoImagen(e:ProgressEvent):void { var porcentaje:Number = Math.floor(e.bytesLoaded/e.bytesTotal * 100); porcentaje_txt.text = porcentaje + "%"; }
el resultado es un texto, y por tanto se puede mostrar directamente en un campo de texto. Si no hubiramos aadido el smbolo %, tendramos que haber convertido previamente el nmero del porcentaje en un texto con String para que no diera error:
porcentaje_txt.text = String(porcentaje);
Gua de aprendizaje
INICIO | CRDITOS TUTORIALES 1 | 2 | 3 | 4 | 5 | 6 | 7 | 8 | 9 | 10 | 11 | 12
Flash CS4
Tutorial 11. Aplicaciones dinmicas
Paso 14 de 23
Ahora programaremos la funcin imagenCargada. En primer lugar, queremos que cuando la imagen se haya cargado, ya no se muestre el texto del porcentaje de la carga. Una forma sencilla de hacerlo es asignar al texto un valor vaco, y esto se consigue abriendo y cerrando comillas sin nada en su interior.
Seleccionamos Insertar > Nuevo Smbolo y creamos un smbolo de tipo Clip de pelcula con el nombre contenedor. Creamos una capa a la que llamaremos tambin contenedor, y que situaremos por encima de la capa texto Volvemos a la escena principal. Aunque el clip contenedor no tiene
Podramos haber dicho que el campo de texto fuera invisible, pero esto tendra la desventaja de que tendramos que recordar hacerlo visible de nuevo cuando otra imagen se fuera a cargar. Por ltimo, tenemos que aadir a la pelcula la imagen que se ha cargado. Podramos aadirla directamente a la escena principal. En este caso se posicionara en la parte superior izquierda del escenario. Despus podramos darle las coordenadas de la posicin correcta. Una forma ms prctica de posicionar y controlar un objeto que se aade a una pelcula es crear un clip contenedor, y cargar el objeto dentro del contenedor. De esta forma, podemos posicionar el contenedor donde queramos, y automticamente el objeto contenido dentro de l se posicionar en el mismo lugar.
contenido, puede arrastrarse igualmente de la biblioteca al escenario para crear una instancia. Una pequea cruz nos indicar su posicin. Situamos el clip en la esquina superior izquierda del rectngulo de referencia.
Gua de aprendizaje
INICIO | CRDITOS TUTORIALES 1 | 2 | 3 | 4 | 5 | 6 | 7 | 8 | 9 | 10 | 11 | 12
Flash CS4
Tutorial 11. Aplicaciones dinmicas
Paso 15 de 23
Damos al clip el nombre de instancia contenedor_mc en el inspector de Propiedades, y de paso nos aseguramos de que la posicin del clip sea X:85 e Y:15.
La imagen cargada mostrar su esquina superior izquierda en la posicin de registro del clip contenedor. Probamos la pelcula, y vemos que la imagen se carga directamente, sin ver el texto con el porcentaje. Esto ocurre porque al tener los archivos de forma local, la carga es instantnea. Desde el men del player en el que se muestra el swf cuando probamos la pelcula, podemos simular una descarga para comprobar si nuestro cargador est funcionando correctamente. En primer lugar, seleccionamos en el player Ver > Configuracin de descarga > DSL (o 56K o el valor que queramos). Despus seleccionamos Ver > Visor de anchos de banda. Por ltimo, seleccionamos Simular descarga.
Ahora ya podemos crear la funcin imagenCargada, y aadir la imagen que se ha cargado dentro del clip contenedor_mc.
function imagenCargada(e:Event):void { porcentaje_txt.text = ""; contenedor_mc.addChild(cargadorImagen); }
En la parte superior izquierda de la pantalla se irn mostrando varios detalles de la pelcula, como su tamao, FPS, en qu fotograma se encuentra, cmo va la carga, etc. Veremos que la pantalla permanece un tiempo en blanco, que es el tiempo en el que se estn cargando los elementos grficos previos, y despus podremos ver el porcentaje de la carga de nuestra imagen.
Gua de aprendizaje
INICIO | CRDITOS TUTORIALES 1 | 2 | 3 | 4 | 5 | 6 | 7 | 8 | 9 | 10 | 11 | 12
Flash CS4
Tutorial 11. Aplicaciones dinmicas
Paso 16 de 23
La imagen de nuestra pelcula pesa solo 20 KB, por lo que el porcentaje de su carga es muy rpido. Podemos hacer pruebas con fotografas de ms peso para comprobar el funcionamiento del cargador.
Ahora que tenemos la seccin imagen terminada, pasaremos a la seccin vdeo. Aadimos una nueva capa, y esta vez insertamos un fotograma clave
De momento nuestro documento pesar unos 90 KB, que en realidad se cargara ms rpido de lo que muestra el simulador de descarga. De todas formas es una herramienta muy til para comprobar el funcionamiento de cargadores, o hacernos una idea clara de qu partes de nuestra pelcula tardan ms en cargarse. Continuemos con la programacin de nuestra pelcula. La imagen se ha cargado pero se muestra en los fotogramas de todas las secciones. Esta vez la ocultaremos asignndole visible = false cuando se pulse en la seccin de vdeo o de enlaces, y visible = true cuando se pulse en la seccin de imagen. Podramos tambin eliminar el fotograma que contiene el contenedor en las secciones de vdeo y enlaces, pero entonces tendramos que volver a cargar la imagen cada vez que volviramos al apartado imagen. Por lo tanto aadimos el cdigo contenedor_mc.visible = false; dentro de las funciones seccionVideo y seccionEnlaces, y
contenedor_mc.visible = true; en la funcin seccionImagen.
en el fotograma 3, que es al que le corresponde la etiqueta video.
Estando en ese fotograma, seleccionamos Archivo > Importar > Importar vdeo. Se nos abrir una nueva ventana con las opciones para importar vdeo.
Gua de aprendizaje
INICIO | CRDITOS TUTORIALES 1 | 2 | 3 | 4 | 5 | 6 | 7 | 8 | 9 | 10 | 11 | 12
Flash CS4
Tutorial 11. Aplicaciones dinmicas
Paso 17 de 23
Si el vdeo estuviera implementado en un servidor, podramos indicar directamente la URL donde se encuentra. En nuestro caso, seleccionamos En el equipo, y pulsamos sobre Examinar la ruta de acceso.
Seleccionamos el archivo videodeldia.flv. Si tenemos algn otro archivo FLV tambin podemos utilizarlo. La opcin de incorporar FLV en SWF y reproducir en la lnea de tiempo slo sera recomendable para vdeos muy cortos (unos pocos segundos) y sin audio, ya que puede haber problemas de sincronizacin. La opcin de importar como vdeo de dispositivo mvil es para el caso de estar preparando contenido para su distribucin en telfonos mviles y otros dispositivos electrnicos. Por lo tanto, seleccionaremos Cargar vdeo externo con componente de reproduccin y clicamos en Siguiente. Si el vdeo no fuera FLV, aparecera un aviso para que iniciramos Adobe Media Encoder para convertir el vdeo en un archivo FLV compatible.
Gua de aprendizaje
INICIO | CRDITOS TUTORIALES 1 | 2 | 3 | 4 | 5 | 6 | 7 | 8 | 9 | 10 | 11 | 12
Flash CS4
Tutorial 11. Aplicaciones dinmicas
Paso 18 de 23
En la siguiente pantalla podemos elegir un reproductor con ms o menos controles, y que se muestre por debajo del vdeo o sobre l. Tambin podremos personalizar el color. Por ejemplo, podemos seleccionar el color #006699 con una transparencia del 50%, y que se muestre sobre el vdeo (SkinOver). Clicamos en Siguiente y despus en Finalizar sin necesidad de marcar la casilla de ver la ayuda del vdeo.
Gua de aprendizaje
INICIO | CRDITOS TUTORIALES 1 | 2 | 3 | 4 | 5 | 6 | 7 | 8 | 9 | 10 | 11 | 12
Flash CS4
Tutorial 11. Aplicaciones dinmicas
Paso 19 de 23
En el escenario tendremos ahora una instancia del componente FLVPlayback. No es necesario dar un nombre a esta instancia. La posicionamos en el mismo lugar que el contenedor de las imgenes, es decir, en X:85 e Y:15. Podemos tambin ampliar su tamao a W: 400 y H:300. No es recomendable cambiar el tamao de los vdeos, porque pueden verse pixelados, pero en este caso cambiaremos el tamao para que coincida con el rea de la imagen. Quitamos el ltimo fotograma para eliminar el vdeo en la seccin enlaces, es decir, en el fotograma 4. Para ello clicamos con el botn derecho del ratn sobre el cuarto fotograma de la capa vdeo, y seleccionamos Quitar fotogramas. Tambin podramos haber seleccionado Insertar fotograma clave en blanco. Probamos la pelcula para comprobar que nuestro vdeo se reproduce correctamente.
Gua de aprendizaje
INICIO | CRDITOS TUTORIALES 1 | 2 | 3 | 4 | 5 | 6 | 7 | 8 | 9 | 10 | 11 | 12
Flash CS4
Tutorial 11. Aplicaciones dinmicas
Paso 20 de 23
En el caso de los vdeos, a diferencia de las imgenes o el texto, el contenido no se carga en nuestra pelcula, sino que se lee directamente de forma externa.
Desde esta ventana podemos configurar varios aspectos de nuestro vdeo. Por ejemplo, ahora est seleccionado autoPlay como true, lo que
Con el componente del vdeo seleccionado en el escenario, clicamos en el smbolo en el inspector de Propiedades o seleccionamos Ventana > Inspector de componentes.
significa que el vdeo comienza a reproducirse automticamente. Lo mantendremos como true. Desde aqu tambin podemos cambiar el reproductor (skin) utilizado, as como su visualizacin. Vamos a cambiar la propiedad skinAutoHide a true, para que los controles slo se muestren si posicionamos el puntero sobre el vdeo. Desde aqu tambin podemos cambiar el vdeo que se va a reproducir. As que en el caso de los vdeos, si quisiramos actualizar el vdeo que se muestra, podramos o bien cambiar desde esta pantalla el vdeo al que hace referencia, o bien, de forma externa, podramos seleccionar otro vdeo y darle este mismo nombre. Si probamos la pelcula, podemos comprobar que pese a que el vdeo desaparece en las secciones imagen y enlaces, su audio sigue sonando. Para apagar el sonido incluiremos la instruccin
SoundMixer.stopAll(); en las funciones seccionImagen y
seccionEnlaces.
Gua de aprendizaje
INICIO | CRDITOS TUTORIALES 1 | 2 | 3 | 4 | 5 | 6 | 7 | 8 | 9 | 10 | 11 | 12
Flash CS4
Tutorial 11. Aplicaciones dinmicas
Paso 21 de 23
Para la ltima seccin, creamos una nueva capa llamada enlaces, y creamos un fotograma clave en el fotograma 4, que es el correspondiente a la seccin enlaces.
Esta vez crearemos los campos de texto como texto esttico. Este apartado no va a ser por tanto dinmico. Escribimos los nombres de las webs que queramos enlazar, y bajo
Ocultamos la capa referencia que nos haba ayudado al posicionamiento del contenedor y del vdeo, para poder ver as el fondo negro real sobre el que se mostrarn los textos de los enlaces.
ellas una pequea descripcin del sitio. Seleccionamos tipos de texto diferentes para el ttulo de la web, que se convertir en el enlace, y la descripcin. En este caso hemos utilizado el mismo tipo de letra que en el resto de la pelcula. Hemos asignado a los ttulos el estilo Bold (negrita) y un tamao de letra mayor.
Gua de aprendizaje
INICIO | CRDITOS TUTORIALES 1 | 2 | 3 | 4 | 5 | 6 | 7 | 8 | 9 | 10 | 11 | 12
Flash CS4
Tutorial 11. Aplicaciones dinmicas
Paso 22 de 23
La forma ms rpida de crear un enlace es seleccionar una parte de un texto, o un campo de texto al completo y, en el inspector de Propiedades, en el apartado Vnculo, escribir la direccin web (URL)
Si queremos que el vnculo sea una direccin de correo electrnico, escribiremos el vnculo con el formato mailto:nombre@web.com. Si preferimos aadir el vnculo a un botn en vez de a un texto, tendramos que aadir en la funcin correspondiente a ese botn el cdigo siguiente:
navigateToURL(new URLRequest("http://www.direccion.com"));
Los vnculos funcionarn cuando probemos la pelcula, pero sin embargo no funcionarn si abrimos directamente el swf por un problema de seguridad. Cuando creamos un vnculo de esta manera, el texto que se ha convertido en un vnculo aparecer subrayado. Sin embargo, al probar la pelcula, este subrayado no se mostrar. Como destinos ms habituales podemos elegir entre -_blank, que abre el vnculo en una ventana nueva -_self, que abre el vnculo en la ventana actual Por defecto, si no seleccionamos un destino, el contenido se abrir en una nueva ventana. Para que un swf con vnculos sea totalmente funcional, debe estar subido a un servidor en internet. En el caso de nuestra aplicacin, para que todo funcionara tendramos que subir junto con el swf generado, los archivos externos que hemos utilizado (texto, imgenes y vdeo), as como el swf del skin que hemos seleccionado para el vdeo, que podemos ver que se encuentra en la misma carpeta que nuestro tutorial11.swf.
Gua de aprendizaje
INICIO | CRDITOS TUTORIALES 1 | 2 | 3 | 4 | 5 | 6 | 7 | 8 | 9 | 10 | 11 | 12
Flash CS4
Tutorial 11. Aplicaciones dinmicas
Paso 23 de 23
Para complementar los conceptos desarrollados en este tutorial, se recomienda hacer la siguiente actividad: 1. Modificad los ttulos y las descripciones de cada seccin en el archivo externo de texto. 2. Aadid al men principal, bajo el botn enlaces, un botn llamado contacto que sea un vnculo a vuestro correo electrnico. 3. Sin modificar el documento fla, cambiad la imagen y el vdeo que se muestran en la pelcula
Gua de aprendizaje
INICIO | CRDITOS TUTORIALES 1 | 2 | 3 | 4 | 5 | 6 | 7 | 8 | 9 | 10 | 11 | 12
Flash CS4
Paso 1 de 10
Tutorial 12. Publicacin y exportacin
Una vez que hemos creado una pelcula Flash, sea una animacin, un juego, un recurso educativo, etc., el ltimo paso es publicarla o exportarla a otro formato, segn sea su finalidad y canal de distribucin. Una opcin habitual es que nuestra pelcula se visualice en una pgina web. La forma ms rpida de generar un archivo HTML en el cual visualizar nuestro archivo SWF es mediante las opciones de publicacin incorporadas en Flash. Abrimos un documento fla con el contenido que queramos publicar. Seleccionamos Archivo > Opciones de configuracin. De forma predeterminada, aparecern seleccionadas las casillas Flash y HTML, que son las necesarias para crear una pgina html que contenga el documento SWF. Los nombres de los archivos que se van a crear tendrn el nombre de nuestro archivo fla. Podemos cambiar estos nombres sin problemas. Por cada tipo de formato que seleccionemos, excepto para los proyectores, se mostrar una pestaa en la que podremos configurar las caractersticas del archivo que queremos publicar.
Gua de aprendizaje
INICIO | CRDITOS TUTORIALES 1 | 2 | 3 | 4 | 5 | 6 | 7 | 8 | 9 | 10 | 11 | 12
Flash CS4
Paso 2 de 10
Tutorial 12. Publicacin y exportacin
Comenzaremos por describir las opciones ms importantes a tener en cuenta de la pestaa Flash.
En la opcin Script seleccionaremos la versin del lenguaje de script que hemos utilizado en nuestra pelcula. En esa gua hemos utilizado ActionScript 3.0. En algunas pelculas, aunque no hayamos escrito cdigo, puede que sea tambin necesario exportar con la versin 3.0. Si seleccionamos una versin del reproductor inferior a Flash Player 9, automticamente la versin del script cambiar a 2.0 o 1.0, segn la versin del reproductor seleccionada.
En la opcin Reproductor seleccionaremos la versin del Player necesaria para ver nuestra pelcula. Salvo si vamos a crear un proyector, que lleva incorporado su propio player, los usuarios debern tener una versin igual o mayor del plugin Flash Player que la que seleccionemos para ver correctamente el contenido de nuestra pelcula. Por ello es conveniente, si fuera posible, seleccionar una versin del reproductor lo ms baja posible. Sin embargo, puede que muchas caractersticas que hayamos utilizado en nuestra pelcula no sean compatibles con versiones anteriores del player. Si seleccionamos una versin del reproductor que no sea compatible con algunas de las funciones que hemos utilizado en nuestra pelcula, una ventana de alerta nos informar de esta incompatibilidad. Si hemos seleccionado una versin del Script que sea incompatible con nuestro cdigo o con algn elemento de la pelcula, al publicar la pelcula se mostrar una advertencia en el panel Salida, o aparecern errores en el panel Errores de compilador. Algunas de las funciones de Flash que necesitan la ltima versin tanto del reproductor como del script son las interpolaciones 3D o la herramienta huesos.
Gua de aprendizaje
INICIO | CRDITOS TUTORIALES 1 | 2 | 3 | 4 | 5 | 6 | 7 | 8 | 9 | 10 | 11 | 12
Flash CS4
Paso 3 de 10
Tutorial 12. Publicacin y exportacin
En la parte superior del rea de Imgenes y sonidos tenemos en primer lugar la Calidad JPEG. Aqu podemos seleccionar la calidad de los mapas de bits utilizados en nuestra pelcula. Una calidad menor en la imagen significa una mayor compresin, y, por tanto, un peso menor en el archivo resultante.
Sin embargo, podemos seleccionar la casilla Suplantar configuracin de sonido para establecer desde aqu la calidad de los sonidos en el archivo final. En el caso de que hayamos utilizado en nuestra pelcula sonidos como flujo de audio, es necesario establecer desde aqu la calidad de la compresin del sonido, incluso aunque no est seleccionada la casilla de suplantar la configuracin del sonido. Cuando nuestra pelcula est publicada, una de las diferencias que podemos encontrar entre los sonidos de flujo y los de evento, adems de las explicadas en el tutorial 8, es que un sonido de flujo comenzar a reproducirse junto con el resto de la pelcula cuando se hayan descargado los primeros fotogramas, y podr detenerse en algn punto si la reproduccin avanza a ms velocidad que la descarga.
Respecto al audio, en principio la configuracin de la calidad de sonido ser la que est configurada desde las propiedades de cada sonido en la biblioteca en el caso de los eventos de audio, tal y como vimos en el tutorial 8.
Sin embargo, un sonido de tipo evento tendr que haberse descargado completamente antes de empezar la reproduccin, por lo que tardar ms en iniciarse, aunque despus no se detendr hasta que no lo indiquemos de forma explcita.
Gua de aprendizaje
INICIO | CRDITOS TUTORIALES 1 | 2 | 3 | 4 | 5 | 6 | 7 | 8 | 9 | 10 | 11 | 12
Flash CS4
Paso 4 de 10
Tutorial 12. Publicacin y exportacin
Pasando a la pestaa HTML, una de las primeras opciones que nos podemos encontrar es si queremos que de forma automtica se detecte la versin de Flash del navegador. Si seleccionamos la casilla Detectar versin de Flash y el usuario tiene una versin inferior de Flash, se le enviar automticamente a una pgina para actualizar su reproductor. Si la casilla no est seleccionada, el archivo se reproducir aunque el usuario no disponga de la versin adecuada, pero las funciones incompatibles con la versin del usuario se mostrarn con errores.
En el apartado dimensiones, podemos seleccionar si la pelcula debe mostrarse con el mismo tamao que nuestro documento, o bien si debe ocupar un nmero concreto de pxeles o un porcentaje de la ventana del navegador.
En el apartado dimensiones, podemos seleccionar si la pelcula debe Por ello, siempre resulta conveniente asegurar que el usuario est visualizando la pelcula con la versin adecuada del player. mostrarse con el mismo tamao que nuestro documento, o bien si debe ocupar un nmero concreto de pxeles o un porcentaje de la ventana del navegador. Si seleccionamos pxeles o porcentaje, es posible que el usuario visualice partes de la pelcula que estaban fuera de los lmites de nuestro documento. En pelculas que incluyan mapas de bits o vdeos, no es conveniente redimensionar la pelcula, ya que las imgenes y vdeos pueden mostrarse pixelados.
Gua de aprendizaje
INICIO | CRDITOS TUTORIALES 1 | 2 | 3 | 4 | 5 | 6 | 7 | 8 | 9 | 10 | 11 | 12
Flash CS4
Paso 5 de 10
Tutorial 12. Publicacin y exportacin
En el rea de Reproduccin, podemos seleccionar, entre otras opciones, si la pelcula deber reproducirse indefinidamente (como un bucle). De esta forma, slo se detendr cuando lo explicitemos con un stop. De no estar seleccionada la casilla, la pelcula se reproducir al completo, y se detendr al llegar al ltimo fotograma.
Seleccionamos Archivo > Vista previa de publicacin > HTML para ver el resultado de nuestra pelcula con la configuracin actual. Podemos hacer varias pruebas con las opciones de HTML hasta conseguir que la pelcula se muestre como queremos. Para publicar la pelcula seleccionamos Archivo > Publicar, o bien pulsamos sobre el botn Publicar de la ventana de Configuracin de publicacin. Para poder visualizar la pelcula en Internet, tendremos que subir tanto el archivo swf como el archivo html que hemos publicado.
Si la casilla Mostrar men est activada, se mostrar un men contextual cuando pulsamos sobre la pelcula con el botn derecho del ratn. El usuario podr avanzar y retroceder en la pelcula, cambiar la visualizacin, etc. Para desactivar este men contextual, y que slo aparezca informacin acerca de Flash, desactivamos la casilla Mostrar men. Consulta la ayuda de Flash para conocer las caractersticas del resto de opciones de publicacin de HTML.
Si observamos el cdigo fuente del archivo html que Flash ha generado automticamente, veremos que hay muchas lneas de cdigo. Si queremos incluir nuestra pelcula como parte de una pgina web junto con otro contenido, el archivo HTML que crea Flash puede resultar confuso y difcil de compatibilizar. Por ello recomendamos publicar desde Flash slo nuestro archivo swf, y para integrar el contenido en un archivo HTML utilizar una librera javascript que detallaremos a continuacin.
Gua de aprendizaje
INICIO | CRDITOS TUTORIALES 1 | 2 | 3 | 4 | 5 | 6 | 7 | 8 | 9 | 10 | 11 | 12
Flash CS4
Paso 6 de 10
Tutorial 12. Publicacin y exportacin
Para la publicacin de contenido flash incrustado en una pgina web, existe una librera Javascript llamada swfobject.js que permite incluir nuestra pelcula en un archivo html respetando los estndares web.
Tambin tenemos que determinar la versin del Flash player necesaria para visualizar nuestra pelcula. Podemos incluir el Adobe Express Install, un pequeo instalador que
Los archivos necesarios y la documentacin sobre esta librera la podemos encontrar en http://code.google.com/p/swfobject/ . En la misma pgina podemos encontrar un generador del cdigo necesario para integrar nuestro SWF con esta librera, el cual facilita la tarea de crear el cdigo. En la parte superior del generador del cdigo tenemos que incluir en primer lugar la ubicacin en la que tenemos nuestro archivo swfobject.js.
aparecer en el caso de no disponer de la versin del plugin requerida, y que permitir una instalacin de una versin actual del player sin salir de nuestra pgina. En el rea de definicin del SWF, tenemos que indicar el nombre y ubicacin de nuestro archivo respecto al documento HTML. Tambin debemos especificar sus dimensiones (en pxeles o en porcentaje). En el rea more podremos definir otros parmetros, como por ejemplo si queremos que se muestre o no el men contextual.
Gua de aprendizaje
INICIO | CRDITOS TUTORIALES 1 | 2 | 3 | 4 | 5 | 6 | 7 | 8 | 9 | 10 | 11 | 12
Flash CS4
Paso 7 de 10
Tutorial 12. Publicacin y exportacin
En el rea del HTML podemos definir el contenido alternativo que se mostrar a los usuarios que no dispongan de la versin del Flash player requerida.
Por ltimo pulsamos sobre Generate para generar el cdigo html necesario para visualizar nuestra pelcula. Si queremos que nuestra pelcula forme parte de otro documento html ya creado, ser suficiente con copiar las lneas de script que se encuentran en la cabecera del cdigo creado.
Tambin tenemos que pegar todo el contenido que se encuentra entre las etiquetas <div> </div> (incluidas) dentro del cuerpo de nuestra pgina. De esta forma tendremos todo el contenido de nuestra pelcula dentro Si por ejemplo se tratara de un banner animado que no es imprescindible para el funcionamiento de la pgina, podramos mostrar simplemente una imagen fija en sustitucin de la animacin swf. En otros casos donde la pelcula tenga mayor importancia, podramos incluir una descripcin del contenido, e indicar que para visualizar correctamente la aplicacin se necesita tener una versin ms actual de Flash player. No debemos olvidar incluir el archivo swfobject.js junto con la publicacin de nuestra pgina, as como expressInstall.swf si lo hubiramos seleccionado. de una etiqueta div. Para comprender las ventajas que esto supone, necesitamos tener conocimientos previos de HTML y CSS.
Gua de aprendizaje
INICIO | CRDITOS TUTORIALES 1 | 2 | 3 | 4 | 5 | 6 | 7 | 8 | 9 | 10 | 11 | 12
Flash CS4
Paso 8 de 10
Tutorial 12. Publicacin y exportacin
Volviendo a la ventana Configuracin de publicacin, tambin podemos publicar archivos GIF, JPEG y PNG para mostrar una imagen de nuestro documento. Las ltimas casillas son para crear proyectores, esto es, archivos ejecutables que contienen nuestra pelcula, y que incluyen su propio reproductor independiente. De esta forma no es necesario que el usuario final disponga de la versin requerida del Flash player para visualizar el contenido. Esta forma de publicacin es la ms habitual para crear CD interactivos con contenido realizado en Flash. Para un ejecutable en Windows es suficiente con el archivo EXE que genera el proyector, por lo que no es necesario generar un archivo SWF. Cuando se genera un ejecutable para un CD, es habitual incluir un archivo llamado autorun.inf que indique que se reproduzca de forma automtica nuestro ejecutable. Para ello tendr el siguiente contenido:
[autorun] open=nombreArchivo.exe
Si necesitamos crear un proyector para Lnux, podemos descargarnos un proyector en http://www.adobe.com/support/flashplayer/downloads.html , abrir con l nuestro swf, y crear un proyector nuevo desde Linux con nuestro contenido. En el archivo que hemos creado con Flash y que est pensado para publicarse en un CD, es frecuente incluir algunas instrucciones para que el contenido se visualice a pantalla completa:
stage.displayState = StageDisplayState.FULL_SCREEN;
Dentro de la pantalla completa, podemos indicar si el contenido debe ampliarse o no escalarse, con una de las siguientes lneas:
stage.scaleMode = StageScaleMode.SHOW_ALL; stage.scaleMode = StageScaleMode.NO_SCALE;
Gua de aprendizaje
INICIO | CRDITOS TUTORIALES 1 | 2 | 3 | 4 | 5 | 6 | 7 | 8 | 9 | 10 | 11 | 12
Flash CS4
Paso 9 de 10
Tutorial 12. Publicacin y exportacin
Adems de estas opciones de publicacin que hemos visto, tambin podemos exportar el contenido de nuestra pelcula a diversos formatos. Seleccionamos Archivo > Exportar > Imagen para crear una imagen con el fotograma actual. Podemos elegir entre varios formatos adems de los que ya aparecan en las opciones de publicacin, como por ejemplo Mapa de bits o Adobe Illustrator. Seleccionando Archivo > Exportar > Pelcula podemos elegir tambin entre varios formatos de exportacin. Por ejemplo, podemos exportar nuestra pelcula como una secuencia de imgenes que luego podremos importar y modificar con programas de edicin de vdeo. Tambin podemos crear directamente un archivo de vdeo avi o mov (este ltimo slo funcionar correctamente si la publicacin es para versiones del Flash player 5 o inferior). Hay que tener en cuenta que, salvo el formato SWF, ninguna de las dems opciones de exportacin de pelcula ejecutar la programacin de ActionScript. Por lo tanto, si tenemos alguna animacin creada mediante cdigo, sta no se visualizar en el archivo exportado. Tampoco podrn visualizarse las lneas de tiempo anidadas
Ante cualquier duda sobre los temas tratados en este tutorial o en los anteriores, recomendamos consultar la ayuda de Flash. Recordemos que podemos acceder a la ayuda general de Flash desde el buscador de la barra de men si se trata de dudas generales sobre el entorno de edicin
o desde el icono de ayuda del panel Acciones si se trata de dudas sobre programacin.
Gua de aprendizaje
INICIO | CRDITOS TUTORIALES 1 | 2 | 3 | 4 | 5 | 6 | 7 | 8 | 9 | 10 | 11 | 12
Flash CS4
Tutorial 12. Publicacin y exportacin
Paso 10 de 10
Antes de finalizar, comentar que Flash dispone de algunas herramientas muy tiles que no hemos tratado a lo largo de estos tutoriales y que recomendamos probar, como por ejemplo: La herramienta Deco, que nos permite crear fcilmente rellenos complejos a partir de formas predeterminadas, o utilizando smbolos que tengamos en nuestra biblioteca. El panel de kuler, que podemos abrir seleccionando Ventana > Extensiones > Kuler, y con el cual podemos acceder a grupos de colores o temas creados por una comunidad en lnea de diseadores. Tambin nos permite crear y guardar nuestros propios temas de colores para incluirlos fcilmente en nuestros proyectos.
Gua de aprendizaje
INICIO | CRDITOS TUTORIALES 1 | 2 | 3 | 4 | 5 | 6 | 7 | 8 | 9 | 10 | 11 | 12
Flash CS4
Crditos
Grado y mster en multimedia (GMMD) http://multimedia.uoc.edu/guias
Coordinacin Ferran Gimnez Prado Autora Raquel Garca Cabaas Fecha de publicacin 01.09.2009 PID_00143483
Estudios de Informtica, Multimedia y Telecomunicacin
Das könnte Ihnen auch gefallen
- Tarea Virtual No - 4 - Myrian Loor IbarraDokument6 SeitenTarea Virtual No - 4 - Myrian Loor IbarraNathy NahoNoch keine Bewertungen
- Temporada CaníbalDokument60 SeitenTemporada CaníbalMarco DíazNoch keine Bewertungen
- Jueces Ciudadanos en BoliviaDokument18 SeitenJueces Ciudadanos en Boliviayoshironaldo7Noch keine Bewertungen
- Matriz de Control de Operaciones Seican 2023Dokument9 SeitenMatriz de Control de Operaciones Seican 2023SEICAN CONTABILIDADNoch keine Bewertungen
- Los EvangeliosDokument6 SeitenLos EvangeliosGuadalupe GómezNoch keine Bewertungen
- Exposición de Examen Final de Vias de Comunicación 2Dokument76 SeitenExposición de Examen Final de Vias de Comunicación 2Jorge FrancoNoch keine Bewertungen
- Pasos para Aterrizar Un ProyectoDokument17 SeitenPasos para Aterrizar Un ProyectoMarcelaNoch keine Bewertungen
- Historiografia Contemporánea y La Historia de IsraelDokument28 SeitenHistoriografia Contemporánea y La Historia de Israelfradagarod65Noch keine Bewertungen
- Informe 4 MoliendaDokument4 SeitenInforme 4 MoliendaDiego RoqueNoch keine Bewertungen
- Estado de Flujo de EfectivoDokument8 SeitenEstado de Flujo de EfectivoLuis ManuelNoch keine Bewertungen
- Presupuesto Maestro MacroDokument24 SeitenPresupuesto Maestro MacroFernanda AlencastroNoch keine Bewertungen
- La Vestimenta de Los PueblosDokument3 SeitenLa Vestimenta de Los PueblosMaria jose SencionNoch keine Bewertungen
- Informatica Juridica Numero 2Dokument25 SeitenInformatica Juridica Numero 2Yhonatan Jose Samayoa GonzalezNoch keine Bewertungen
- Demanda Cambio de NombreDokument5 SeitenDemanda Cambio de NombreRony Segundo Ferreyra MestanzaNoch keine Bewertungen
- Perú-Jennifer LudeñaDokument15 SeitenPerú-Jennifer LudeñaJorge De La CruzNoch keine Bewertungen
- Carpeta de Recuperación Inglés ViDokument20 SeitenCarpeta de Recuperación Inglés ViAnthony EspezuaNoch keine Bewertungen
- Inicial 2 Pat 2Dokument32 SeitenInicial 2 Pat 2Weimar SandiNoch keine Bewertungen
- Competencial Contextual en El Área Industrial: Mppf. Nallely Garrido ArgáezDokument43 SeitenCompetencial Contextual en El Área Industrial: Mppf. Nallely Garrido ArgáezValery CruzNoch keine Bewertungen
- Informe Laboratorios Ensamble y MantenimientoDokument26 SeitenInforme Laboratorios Ensamble y MantenimientoMiguel Angel Pertuz CordobaNoch keine Bewertungen
- Clase #5 - Historia y Teorías de La AdoelscenciaDokument8 SeitenClase #5 - Historia y Teorías de La AdoelscenciaEliana OrtizNoch keine Bewertungen
- Lab-Taller 3-MicroscopioDokument15 SeitenLab-Taller 3-MicroscopioNicole KesslerNoch keine Bewertungen
- Testosterona 2 PDFDokument1 SeiteTestosterona 2 PDFBrian David VianaNoch keine Bewertungen
- La Noción de Saludo e Higiene Pública. El Caso de La Dotación de Agua Potable en Valparaíso, 1850-1910. Reconstrucción de Sus Significados.Dokument19 SeitenLa Noción de Saludo e Higiene Pública. El Caso de La Dotación de Agua Potable en Valparaíso, 1850-1910. Reconstrucción de Sus Significados.archivohpNoch keine Bewertungen
- Prueba de Evaluación A Distancia 2014 2015 UNED Diagnóstico PedagógicoDokument8 SeitenPrueba de Evaluación A Distancia 2014 2015 UNED Diagnóstico PedagógicoMerijelen WitNoch keine Bewertungen
- Los Reportes AcadémicosDokument12 SeitenLos Reportes AcadémicosWendy Paola Ramirez LopezNoch keine Bewertungen
- AutorizacionDokument1 SeiteAutorizacionsofia ggNoch keine Bewertungen
- Metodo Cientifico2Dokument93 SeitenMetodo Cientifico2Astrid SunnenNoch keine Bewertungen
- Actividad 1 Geografia Del TurismoDokument5 SeitenActividad 1 Geografia Del Turismodvite9654100% (1)
- Practicas de Lectura Interactiva para Desarrollar La Comprensiòn Lectora en Niños de 4 AñosDokument309 SeitenPracticas de Lectura Interactiva para Desarrollar La Comprensiòn Lectora en Niños de 4 AñosFlorAmericaAlvariñoSuarezNoch keine Bewertungen
- Ultimo Cro PDFDokument1 SeiteUltimo Cro PDFJILDER CAMPOS GONZALESNoch keine Bewertungen