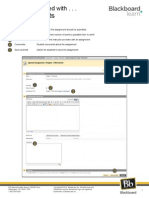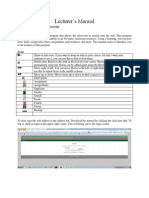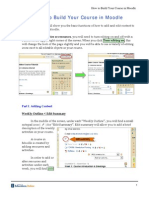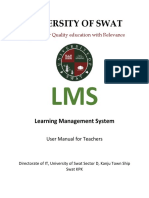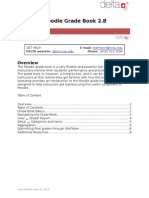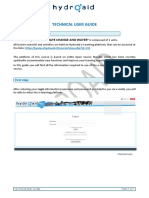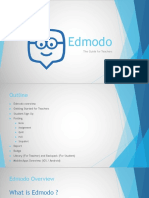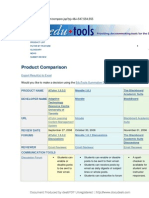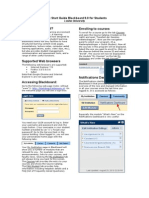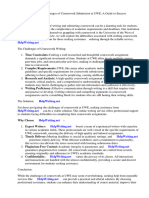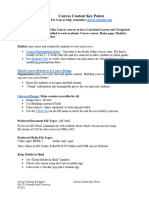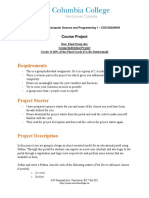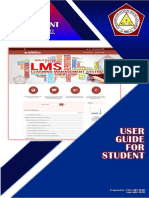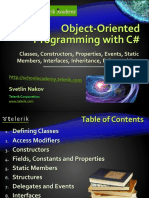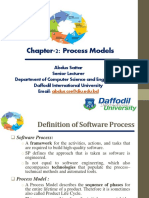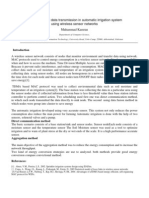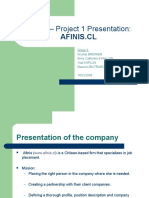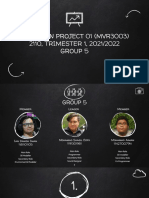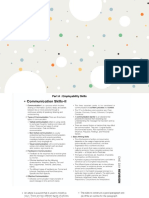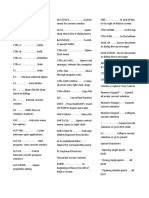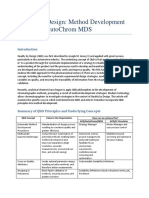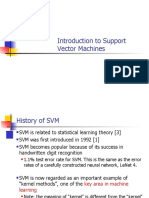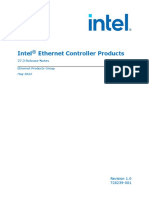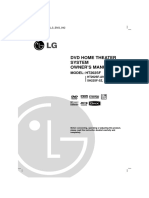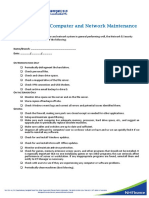Beruflich Dokumente
Kultur Dokumente
COMSATS Course Portal User Guide
Hochgeladen von
muhammadkamran05Originalbeschreibung:
Copyright
Verfügbare Formate
Dieses Dokument teilen
Dokument teilen oder einbetten
Stufen Sie dieses Dokument als nützlich ein?
Sind diese Inhalte unangemessen?
Dieses Dokument meldenCopyright:
Verfügbare Formate
COMSATS Course Portal User Guide
Hochgeladen von
muhammadkamran05Copyright:
Verfügbare Formate
COMSATS Course Portal Users Guide
By: Muhammad Tasadduq Hussain Project Manager, CIIT Abbottabad.
About Course Portal
COMSATS Course Portal provides a common platform for information sharing among the students by the teachers. A teacher may send Course outline, lecture Notes, Quiz/Assignment/Sessional Solutions etc. A teacher may upload Assignment /Lab Assignment specifying the due date and total marks. The portal serves as repository for the teachers to keep relevant material for the students on portal and send it to them any time as they wish. Assignments and contents are sent to students in two steps. First upload to portal and then send these to students of specific class. In response to the Assignment/Lab Assignment, students can upload solution from their console on or before due date. Teachers can then view or download assignment uploaded by students any time. A teacher may also send an announcement to student that is immediately visible to students on their consoles. A teacher is provided facility to set reminder for some important event.
Using Portal
COMSATS Course Portal can be accessed through link provided in your Console on CUOnline. The Home Page shows List of courses assigned to you, Menus, Links and Quick Links. Several hands on Demos are available under Support Link. FAQs may be helpful for the new users of the portal You can start with sending course outline to the students. o Open up Upload New menu by just bringing cursor over it and then click on Other Contents o Give Title , Description and may attach file and then click on Save to Portal o Note: This content will be uploaded to portal only, to sent it to students go to View & Send Menu and select Other Contents or just click Step 2/2 Click Here o In View & Send->Other Contents, all contents that are uploaded and not sent to students are available You may select all or any of these and send them to students of selected classes You may edit this content before sending it to students For sending an assignment; go to Upload New Menu and click on Assignment. o Give Title(compulsory), o Give Description (optional), o attach file(optional), o set the due date(compulsory), o specify total marks (compulsory) o and click on Upload to Portal o This Assignment will be uploaded to portal only, to sent it to students go to View & Send Menu and select Assignment or just click Step 2/2 Click Here
In View & Send -> Assignments, all assignments that are uploaded but not sent to students are visible. You may select all or any of these and send it to students of selected class or classes You also send information of this assignment via email You may edit this assignment before sending it to students You can send Lab Assignment if you have course with Lab o Go to Upload New->Lab Assignment o Give Title (compulsory) o Give description(optional) o Attach file(optional) o Specify From Date-Time and To Date-Time (compulsory) o Specify total Marks (compulsory) To view the history of Assignments/Contents sent to the students, go to View & Send->My History o You may sort history by clicking on Title, Course/Class, Date or Type o You can deprecate any record so that it may not be visible to the students, you also may hide the deprecated records for yourself. (Deletion from history is not provided) o Searching a particular record is possible through Search History by providing search criteria o At the end of semester you are provided facility of archiving complete portal to your desktop and export history to PDF file. (for reference purpose) A facility to Set Reminder has been provided. A reminder can be set from Misc->Set Reminder menu o Specify Start and End dates o Write text o Make it active o Press Set Reminder button o To see all reminders press Show All Reminders Button on top right of page. o You may delete a reminder or can edit it in-line. Announcements is yet another facility to be sent to a particular class and can be sent through Misc>Announcement menu. Students can immediately see all announcements on their console. o Write Text o Select Class o Set auto expiry date o Press Send button For any further support you may visit Contact Us page
Das könnte Ihnen auch gefallen
- Advantage Study Skllls: Assignment planning (Study Aid 6)Von EverandAdvantage Study Skllls: Assignment planning (Study Aid 6)Bewertung: 5 von 5 Sternen5/5 (1)
- Usermanual - Coeerd PDFDokument19 SeitenUsermanual - Coeerd PDFKvv BapirajuNoch keine Bewertungen
- Canvas OverviewDokument10 SeitenCanvas OverviewPatrick WoessnerNoch keine Bewertungen
- How To Submit Coursework On BlackboardDokument4 SeitenHow To Submit Coursework On Blackboardsyn0tiwemym3100% (2)
- Getting Started With AssignmentsDokument4 SeitenGetting Started With AssignmentssteveokaiNoch keine Bewertungen
- Lecturer ManualDokument30 SeitenLecturer ManualAndrew JoriNoch keine Bewertungen
- Moodle Content Creation Workflow MS Dec 2014Dokument10 SeitenMoodle Content Creation Workflow MS Dec 2014indkonNoch keine Bewertungen
- Transcript Name: Taking A Course in DB2 University, A Guided TourDokument3 SeitenTranscript Name: Taking A Course in DB2 University, A Guided TourYudhveerNoch keine Bewertungen
- The Quick & Dirty Guide To Moodle For Teachers: by Chris Dillon 11/09/10. Version 4. Latest Version atDokument7 SeitenThe Quick & Dirty Guide To Moodle For Teachers: by Chris Dillon 11/09/10. Version 4. Latest Version atJose Jaime RuizNoch keine Bewertungen
- Bodhitree User Manual For InstructorsDokument17 SeitenBodhitree User Manual For InstructorsHari ReddyNoch keine Bewertungen
- How To Build Your Course in MoodleDokument15 SeitenHow To Build Your Course in Moodletulalit008Noch keine Bewertungen
- Microsoft Teams User Manual - English - 2 PDFDokument12 SeitenMicrosoft Teams User Manual - English - 2 PDFHein Htet AungNoch keine Bewertungen
- May 2016 Ecoursework Candidate User GuideDokument9 SeitenMay 2016 Ecoursework Candidate User Guidevekepog970Noch keine Bewertungen
- Accessible Syllabus TemplateDokument9 SeitenAccessible Syllabus TemplatedawnNoch keine Bewertungen
- Unit 1: Asynchronous - Course Home: OverviewDokument10 SeitenUnit 1: Asynchronous - Course Home: Overviewdominique babisNoch keine Bewertungen
- PDF Guide For - Assignment: Setting UpDokument3 SeitenPDF Guide For - Assignment: Setting Uprabia ahmadNoch keine Bewertungen
- Welcome To University of The People!Dokument37 SeitenWelcome To University of The People!Katiuska KtskNoch keine Bewertungen
- ဆဆနတနDokument7 SeitenဆဆနတနAshin PannasetthalankaraNoch keine Bewertungen
- Teachers-MANUAL-University-LMS SystemDokument28 SeitenTeachers-MANUAL-University-LMS SystemAsadullah ZaffarNoch keine Bewertungen
- Udutu Getting Started GuideDokument26 SeitenUdutu Getting Started Guideroberto60Noch keine Bewertungen
- TsimeClaroline ManualDokument25 SeitenTsimeClaroline ManualMwana WaChumaNoch keine Bewertungen
- AssignmentsDokument8 SeitenAssignmentsmwansak449Noch keine Bewertungen
- Tutorial MoodleTutorial EngDokument23 SeitenTutorial MoodleTutorial EngMd Mohiyul IslamNoch keine Bewertungen
- Photography 020413Dokument3 SeitenPhotography 020413Paul VincentNoch keine Bewertungen
- College Management Portal: Problem StatementDokument2 SeitenCollege Management Portal: Problem Statementक्षत्रिय अवनीश सिंहNoch keine Bewertungen
- Introduction To MoodleDokument4 SeitenIntroduction To Moodlepraful_kohale6642100% (1)
- Navigating The Google Classroom Ponce 7Dokument2 SeitenNavigating The Google Classroom Ponce 7MaryRitchelle PonceNoch keine Bewertungen
- Moodle Grade Book 2.8: E-Mail: DELTA Website: Phone: (919) 513-7094Dokument10 SeitenMoodle Grade Book 2.8: E-Mail: DELTA Website: Phone: (919) 513-7094S ReavisNoch keine Bewertungen
- Student Guide For: Assessments On Lahore School's Learning Management SystemDokument30 SeitenStudent Guide For: Assessments On Lahore School's Learning Management SystemnomanNoch keine Bewertungen
- Copying Course Content: How To Copy Single Content ItemsDokument6 SeitenCopying Course Content: How To Copy Single Content ItemsCELT_NUIGalwayNoch keine Bewertungen
- Blackboard AssignmentsDokument2 SeitenBlackboard AssignmentsGe HaxNoch keine Bewertungen
- Blackboard - Beyond The BasicsDokument15 SeitenBlackboard - Beyond The BasicsRudiNoch keine Bewertungen
- I. II. Iii. IV. V. VI.: Content For VideoDokument5 SeitenI. II. Iii. IV. V. VI.: Content For VideohuzaifaalyanhfNoch keine Bewertungen
- BB Checklist v2Dokument4 SeitenBB Checklist v2maryamNoch keine Bewertungen
- Assignment DropboxDokument6 SeitenAssignment Dropboxafmogoccm100% (1)
- LMS Student GuideDokument33 SeitenLMS Student GuideRahim_karimNoch keine Bewertungen
- Add An Assignment Activity in MoodleDokument4 SeitenAdd An Assignment Activity in MoodlePaulus Boro BeniNoch keine Bewertungen
- Technical User Guide CC Water 2021Dokument7 SeitenTechnical User Guide CC Water 2021AniceNoch keine Bewertungen
- Training Guide For LectureDokument17 SeitenTraining Guide For LectureMARK SYLVESTER DABENNoch keine Bewertungen
- E LearningDokument52 SeitenE LearningUttam Kumar RathoreNoch keine Bewertungen
- Moodle For TeachersDokument23 SeitenMoodle For TeachersHappy DealNoch keine Bewertungen
- Big History Website Guide 2013Dokument15 SeitenBig History Website Guide 2013awm8m7478Noch keine Bewertungen
- Edmodo: The Guide For TeachersDokument36 SeitenEdmodo: The Guide For TeachersBien MedinaNoch keine Bewertungen
- Moodle Course Development GuideDokument22 SeitenMoodle Course Development GuideMichael LuNoch keine Bewertungen
- Moodle Quick Guide For FacultyDokument18 SeitenMoodle Quick Guide For FacultyNarlen UalikanNoch keine Bewertungen
- Comparativo PlataformasDokument45 SeitenComparativo PlataformaspatriciaNoch keine Bewertungen
- Moodle Quick Tour For StudentsDokument5 SeitenMoodle Quick Tour For StudentsMark DipadNoch keine Bewertungen
- Blackboard Learn 9.1 Getting Started With AssignmentsDokument6 SeitenBlackboard Learn 9.1 Getting Started With Assignmentsbugme22Noch keine Bewertungen
- Moodle Teacher Guide: Using The Assignment Tool: Document Version: 1.5 Revision Date: 20.01.2010Dokument9 SeitenMoodle Teacher Guide: Using The Assignment Tool: Document Version: 1.5 Revision Date: 20.01.2010mahdiestNoch keine Bewertungen
- Quick Start Guide Blackboard For StudentsDokument3 SeitenQuick Start Guide Blackboard For StudentsRyan CainNoch keine Bewertungen
- How To Submit Coursework UweDokument6 SeitenHow To Submit Coursework Uwefupbxmjbf100% (2)
- Canvas Content Key PointsDokument2 SeitenCanvas Content Key PointsAlaa NizarNoch keine Bewertungen
- SOP For Copy of Assessment FolderDokument8 SeitenSOP For Copy of Assessment FolderPraveen AwasthiNoch keine Bewertungen
- IntroductionToCompuserScienceAndProgramming CourseProject March2020Dokument11 SeitenIntroductionToCompuserScienceAndProgramming CourseProject March2020harryNoch keine Bewertungen
- IntroductionToCompuserScienceAndProgramming CourseProject March2020 PDFDokument11 SeitenIntroductionToCompuserScienceAndProgramming CourseProject March2020 PDFharryNoch keine Bewertungen
- IntroductionToCompuserScienceAndProgramming CourseProject March2021 PDFDokument11 SeitenIntroductionToCompuserScienceAndProgramming CourseProject March2021 PDFharryNoch keine Bewertungen
- StudentUserGuide PDFDokument15 SeitenStudentUserGuide PDFEde ShingNoch keine Bewertungen
- Week 6 The Learning Management SystemDokument8 SeitenWeek 6 The Learning Management SystemGAME NO100% (2)
- Religious Education ModuleDokument3 SeitenReligious Education ModuleShiela TanglaoNoch keine Bewertungen
- Abstract Class InterfaceDokument16 SeitenAbstract Class Interfacemuhammadkamran05Noch keine Bewertungen
- SOTWARE ENGINEERING-case Tools LabDokument2 SeitenSOTWARE ENGINEERING-case Tools Labmuhammadkamran05100% (1)
- Object-Oriented Programming With C#Dokument89 SeitenObject-Oriented Programming With C#muhammadkamran05Noch keine Bewertungen
- Major Reorganization (But Not Elimination) of Topics: Chapter 2 - Software ProcessesDokument27 SeitenMajor Reorganization (But Not Elimination) of Topics: Chapter 2 - Software Processesmuhammadkamran05Noch keine Bewertungen
- Process ModelsDokument36 SeitenProcess Modelsmuhammadkamran05100% (1)
- The Future of Web Apps: Shahed Chowdhuri Sr. Technical Evangelist at Microsoft @shahedcDokument55 SeitenThe Future of Web Apps: Shahed Chowdhuri Sr. Technical Evangelist at Microsoft @shahedcmuhammadkamran05Noch keine Bewertungen
- Platforms and Tools For Web Services and Mobile ApplicationsDokument26 SeitenPlatforms and Tools For Web Services and Mobile Applicationsmuhammadkamran05Noch keine Bewertungen
- Awais FYPDokument38 SeitenAwais FYPmuhammadkamran05Noch keine Bewertungen
- Class AlertDokument46 SeitenClass Alertmuhammadkamran05Noch keine Bewertungen
- Disconnected Environment: Sergey Baidachni MCT, MCSD, McdbaDokument33 SeitenDisconnected Environment: Sergey Baidachni MCT, MCSD, Mcdbamuhammadkamran05Noch keine Bewertungen
- Internet of Things (IoT) - Hafedh Alyahmadi - May 29, 2015 PDFDokument40 SeitenInternet of Things (IoT) - Hafedh Alyahmadi - May 29, 2015 PDFKavita Saxena KhareNoch keine Bewertungen
- CourseDescription - SE-BDokument2 SeitenCourseDescription - SE-Bmuhammadkamran05Noch keine Bewertungen
- GitHub (Ali Ahmad Sp17-Bse-017)Dokument10 SeitenGitHub (Ali Ahmad Sp17-Bse-017)muhammadkamran05Noch keine Bewertungen
- EStart Syllabus CSharp Fall2013Dokument12 SeitenEStart Syllabus CSharp Fall2013muhammadkamran05Noch keine Bewertungen
- Visual Programming - CS410 HandoutsDokument394 SeitenVisual Programming - CS410 Handoutsmuhammadkamran05100% (1)
- Visual Programming - CS410 Fall 2009 Assignment 01Dokument2 SeitenVisual Programming - CS410 Fall 2009 Assignment 01muhammadkamran05Noch keine Bewertungen
- Advanced C# Exercises & Assignments PDFDokument3 SeitenAdvanced C# Exercises & Assignments PDFmuhammadkamran05Noch keine Bewertungen
- Structures and EnumerationsDokument11 SeitenStructures and Enumerationsmuhammadkamran05Noch keine Bewertungen
- Csc253 Advanced C# Programming Lab 12 Generics Complete Solutions Correct Answers Key Find The Solution atDokument10 SeitenCsc253 Advanced C# Programming Lab 12 Generics Complete Solutions Correct Answers Key Find The Solution atmuhammadkamran05Noch keine Bewertungen
- Connecting To Mysql Database Using PHPDokument3 SeitenConnecting To Mysql Database Using PHPmuhammadkamran05Noch keine Bewertungen
- Summery KamranDokument1 SeiteSummery Kamranmuhammadkamran05Noch keine Bewertungen
- IE 215 - Project 1 Presentation:: Afinis - CLDokument11 SeitenIE 215 - Project 1 Presentation:: Afinis - CLmuhammadkamran05Noch keine Bewertungen
- HTTP en - Wikipedia.org Wiki List of SIP Response CodesDokument3 SeitenHTTP en - Wikipedia.org Wiki List of SIP Response CodesAnand MahindraNoch keine Bewertungen
- Chapter One: Introduction To Marketing ResearchDokument35 SeitenChapter One: Introduction To Marketing ResearchEmjae ColmenaresNoch keine Bewertungen
- B 2 3 3ROMeoDokument4 SeitenB 2 3 3ROMeoHarshit SharmaNoch keine Bewertungen
- Online Job PortalDokument16 SeitenOnline Job Portalravi rajNoch keine Bewertungen
- L.V. Siva Reddy: Sivareddylella95@Dokument3 SeitenL.V. Siva Reddy: Sivareddylella95@SunilNoch keine Bewertungen
- Rahul Saxena CVDokument36 SeitenRahul Saxena CVJavaoneooneNoch keine Bewertungen
- Orion Network Atlas Admin GuideDokument60 SeitenOrion Network Atlas Admin Guidejorgesalinas12Noch keine Bewertungen
- Crayonville RHDokument11 SeitenCrayonville RHSaqib QureshiNoch keine Bewertungen
- VR Design Project 01 (Mvr3003) 2110, TRIMESTER 1, 2021/2022 Group 5Dokument37 SeitenVR Design Project 01 (Mvr3003) 2110, TRIMESTER 1, 2021/2022 Group 5MOHAMAD SHAQIL EZRY BIN SHAHRILNAZIMNoch keine Bewertungen
- Additional-Sample-Assessment-Material-Unit-1-Principles-of-Computer-Science-Information Booklet PDFDokument5 SeitenAdditional-Sample-Assessment-Material-Unit-1-Principles-of-Computer-Science-Information Booklet PDFJahreece Sewell0% (1)
- Lecture 1-DSADokument26 SeitenLecture 1-DSATalha rajpootNoch keine Bewertungen
- Sap Simple Finance Interview QuestionsDokument3 SeitenSap Simple Finance Interview QuestionsMOORTHYNoch keine Bewertungen
- ITDokument36 SeitenITpushpender kumarNoch keine Bewertungen
- BSIT 52 Main PG 1 92Dokument92 SeitenBSIT 52 Main PG 1 92Toshi Among JamirNoch keine Bewertungen
- Ieee 14 CDFDokument2 SeitenIeee 14 CDFbogdanNoch keine Bewertungen
- Shortcut KeysDokument2 SeitenShortcut KeysJeiro O. SombreroNoch keine Bewertungen
- Product Presentation - Vehicle Access Automation SolutionsDokument18 SeitenProduct Presentation - Vehicle Access Automation SolutionsRefaat BenbayaNoch keine Bewertungen
- July 26Dokument9 SeitenJuly 26custromercareNoch keine Bewertungen
- Cyber Café: Profile No.: 144 NIC Code: 63992Dokument10 SeitenCyber Café: Profile No.: 144 NIC Code: 63992Krishnan NamboothiriNoch keine Bewertungen
- Quality by Design: Method Development With Acd/Autochrom MdsDokument11 SeitenQuality by Design: Method Development With Acd/Autochrom MdscholoqfNoch keine Bewertungen
- FME 설명자료 How to separate large data into small tiles with Cesium 3D TilesDokument3 SeitenFME 설명자료 How to separate large data into small tiles with Cesium 3D TilesstormstoneNoch keine Bewertungen
- 2V0-620 Examcollection Premium Exam Dumps 173q PDFDokument39 Seiten2V0-620 Examcollection Premium Exam Dumps 173q PDFMohammad Tufail100% (2)
- Lab Manual - CSC356 - HCI - 1 PDFDokument4 SeitenLab Manual - CSC356 - HCI - 1 PDFMuhammad Abdullah ZafarNoch keine Bewertungen
- Inventory System Thesis SampleDokument8 SeitenInventory System Thesis Samplehptfbggig100% (2)
- Introduction To Support Vector MachinesDokument23 SeitenIntroduction To Support Vector Machinesvarshitha sureshNoch keine Bewertungen
- Release NotesDokument26 SeitenRelease Notesmeeko.yacoubNoch keine Bewertungen
- Skema LG - AnabasaceDokument24 SeitenSkema LG - Anabasaceanbas24Noch keine Bewertungen
- Checklist For Computer and Network Maintenance: Name/Branch: DateDokument2 SeitenChecklist For Computer and Network Maintenance: Name/Branch: DateChetra ThonNoch keine Bewertungen
- 5100 Digital Indicator Quick Start Manual: For Use With Software Versions 3.0 and AboveDokument16 Seiten5100 Digital Indicator Quick Start Manual: For Use With Software Versions 3.0 and AboveRicardoAgredaNoch keine Bewertungen
- Audiocodes Session Border Controllers Mediant™ 800: Hybrid SBC and Media GatewayDokument2 SeitenAudiocodes Session Border Controllers Mediant™ 800: Hybrid SBC and Media GatewayYen Lung LeeNoch keine Bewertungen