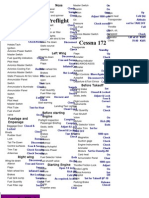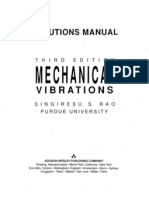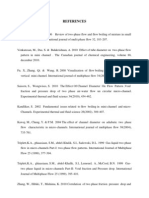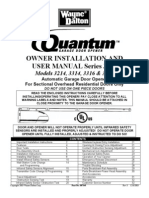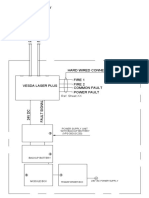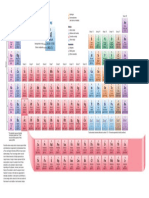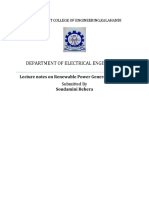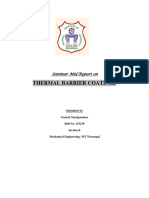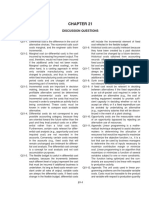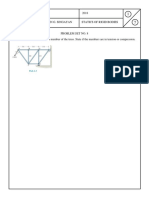Beruflich Dokumente
Kultur Dokumente
InTech-Tips and Tricks For Programming in Matlab
Hochgeladen von
Manish GaOriginaltitel
Copyright
Verfügbare Formate
Dieses Dokument teilen
Dokument teilen oder einbetten
Stufen Sie dieses Dokument als nützlich ein?
Sind diese Inhalte unangemessen?
Dieses Dokument meldenCopyright:
Verfügbare Formate
InTech-Tips and Tricks For Programming in Matlab
Hochgeladen von
Manish GaCopyright:
Verfügbare Formate
Tips and tricks for programming in Matlab
1 X
Tips and tricks for programming in Matlab
Tomas Bata University in Zlin, Faculty of Applied Informatics Czech Republic, European Union 1. Introduction
Matlab is the software developed by the MathWorks, Inc., Natick, USA. In 1984, the first version appeared. Software was primarily used only for the mathematical computation enabling the computation of complicated matrix equations and their systems. All major functions can directly use the matrix as the input. From that year, the software is still under development enlarging the area of the users every year. Matlab became the standard in the area of simulation and modelling and it is used by the researchers and students at universities mainly in the areas of Control Engineering, Power Plant Systems, Aerospace, Bioinformatics, Economics and Statistics. In comparison to other software such as Mathematica or Maple, Matlab has several advantages. Let us mention some. Its open architecture enables sharing all source code among the user community and several different areas are solved and the solution appears usually as a new toolbox. Simulink is the important Matlab enlargement which simplifies the computation very much. You just drag and drop the blocks to the new window from the block libraries and connect them and run the model. Matlab is used not only at universities but also in practice, for instance by NASA or General Motors. Most Matlab users are from the major world countries, such as USA, Japan, China, and India. Nice book was written by Hanselman and Littlefield (Hanselman and Littlefield, 2005). And interesting paper about teaching using Matlab was written by Perutka and Heczko (Perutka & Heczko, 2007). This chapter provides some chosen tips and tricks to the beginners in Matlab programming and should ease the first steps in programming. These tips and tricks are based on the experience of chapter author with teaching Matlab programming in the undergraduate curriculum for several years. The author mostly worked in MATLAB version 6.5, for which tips are. They are unsorted and each chapter provides one tip or trick only.
Karel Perutka
2. Placing picture as dialog background
Being bored from standard look of GUI created in Matlab? If you create dialog in Matlab using GUIDE or set of functions figure, uimenu, uicontrol and axes, the dialog background is usually based on the settings of the system, for example in older Microsoft Windows it was grey Windows Classic Theme. However, if you need to have your picture as the figure background, there is possible to use the following solution. Such example is
www.intechopen.com
Matlab - Modelling, Programming and Simulations
shown in figure 1. The dialog in this figure contains only 3 grey pushbuttons (online ident., Gr, >>) and background picture. What to do first? You have to draw the picture in the extern software, for example in Corel DRAW! and save it in one of the formats that Matlab supports, for instance as JPG or BMP. You can get the list of supported formats from the Matlab Help Dialog. Dont forget to write down the width and height of the picture or their ratio. Create new dialog using the command figure or by GUI. Set the size of the new window in accordance with the picture width and height or their ratio. How? If you working with GUIDE, double-click the window in GUIDE and Property Inspector should appear. Change the Units property on Pixels and after that change in the Position property the third and fourth value to the width and height of the figure or keep these values in the ratio of the picture you would like to show. If you created the dialog using figure function in M-file, include in the list of properties Units and Position and set them in similar way as was described for the GUI created by GUIDE. Now you need to load the figure in the Matlab Workspace, create axes and put the figure inside them. This tip is based on work of Perutka (Perutka, 2007). Inspire yourself by the following code which will be commented 1 2 3 4 5 STCssu=imread('STCssu.jpg','jpg'); axes('Position',[0 0 1 1]); image(STCssu); axis off; clear STCssu
Fig. 1. Dialog with picture as its background
www.intechopen.com
Tips and tricks for programming in Matlab
This code should be placed in the file where the figure is defined. The line 1 of the code is responsible of loading the picture in the Matlab Workspace using the function image. In this case, STCssu.jpg is the name of picture file and the picture is loaded to the STCssu variable. Line 2 creates the axes with their range just for all dialog area. Command in line 3 draws the image from the STCssu variable to the axes created by line 2. The axes description is hidden by the command on line 4. If you dont re-draw the dialog, you can delete the variable from the Matlab Workspace, as it is shown in line 5. But if you re-call the dialog, dont use line 5. For the dialog re-calling, lines 2 to 4 are enough.
3. Short online help for every object in dialog
Imagine the situation depicted in figure 2. There is a short text If you click this button, you will open the dialog of setting the controller parameters. in the box. This text is shown if you keep the cursor on the button Gr for a while. This might be useful especially in the case of two sorts of objects in dialog (button or edit text) to provide necessary short information what should be written as the text (edit text) or what will happen when the button is pressed. But short information can be displayed over every object in dialog which has the property TooltipString. If you created your dialog by GUIDE, open it in GUIDE again and double click the object for which you would like to create the short help.
Fig. 2. Dialog with short help
www.intechopen.com
Matlab - Modelling, Programming and Simulations
The Property Inspector dialog should appear, find the property denoted as TooltipString and write some string as the input. The string you write will appear as the short help for the object after calling the dialog again. If you created the object by the uicontrol function, just read the sample code below 6 hButtonClose = uicontrol('Style', 'pushbutton',... 'String', 'Close',... 7 8 'Parent', hFigure,... 'Tag', 'tButtonClose',... 9 10 'Units', 'pixels',... 11 'Position', [560 75 100 30],... 12 'TooltipString', 'Press the button for exit.',... 13 'Callback', 'closeIt'); The code in lines 6 to 13 presents the definition of pushbutton object in the dialog created by commands in M-file. The TooltipString property of uicontrol is defined in line 12, the text Press the button for exit. is shown as a short help when the cursor will be on the button Close.
4. More pictures in one dialog and their control
It is sometime necessary to place more than one picture in the dialog, have a look at figure 3. The dialog in figure 3 includes 9 JPG pictures. The digital clock consists of 8 pictures, 6 pictures are the digits of the clock. The background of analogue clock is the remaining picture. These pictures are shown similarly as is described in Placing picture as dialog background, it means the pictures are drawn using image function to pre-defined axes. The dialog in figure 3 was created as a set of commands in M-file and it is defined by lines 14 to 24, the Render and DoubleBuffer properties should be set according to lines 23 and 24. 14 hFigure = figure('Units', 'pixels',... 'Position', [100 50 770 690],... 15 16 'MenuBar','None',... 17 'Name', 'Hodiny',... 'Tag', 'tWindow',... 18 19 'NumberTitle', 'off',... 20 'Resize', 'off',... 'Visible', 'off',... 21 22 'BackingStore', 'off',... 23 'Renderer', 'painters',... 24 'DoubleBuffer', 'on'); When figure is defined, all axes objects are created, example for one axes object is shown in lines 25 to 33 25 hAnalog = axes('Units', 'pixels',... 26 'Position', [30 210 460 460],... 'Visible', 'on',... 27 28 'Parent', hFigure,... 29 'Tag', 'tAnalog',... 'XTickLabelMode', 'manual', 'YTickLabelMode', 'manual',... 30
www.intechopen.com
Tips and tricks for programming in Matlab
31 32 33
'XColor', 'k', 'YColor', 'k',... 'DrawMode', 'fast',... 'Color', 'k');
This step is followed by step in which all images are read into Matlab Workspace using the image function, the image file are in the same directory as the source code, for one image the code will be 34 File_Analog = imread('clock.jpg');
Fig. 3. Dialog with more pictures Now have a careful look at the following source code, lines 35 39 35 36 37 set(0, 'CurrentFigure', hFigure); set(hFigure, 'CurrentAxes', hAnalog); image(File_Analog);
www.intechopen.com
Matlab - Modelling, Programming and Simulations
38 39
axis image; axis off;
The source code on lines 35 39 shows how to switch among several axes in one dialog. Line 35 gives us an example where the dialog identified by hFigure, line 14, is set as the active one. And line 36 shows us the example of setting one of the axes as the active one. The axes are in the dialog, which is identified by hFigure, line 14, and the axes are identified by hAnalog, line 25. Now you show the chosen picture, line 37, which was read by line 34. Finally, you place the axis just to the borders of the image, line 38, and you hide the ticks, line 39. This tip is based on the example provided by Perutka (Perutka, 2005).
5. Button with your picture
Figure 4 shows the green dialog with two options to be chosen, they are both yellow and black. If you click Stromek or Kytka, new dialog appears. The dialog in figure 4 consists of 3 axes objects to which the pictures are drawn, one axes object shows the background and 2 axes objects show pictures as buttons.
Fig. 4. Dialog with 2 buttons with our picture. Now let us look at the source code, lines 40 64. These lines provide the full source code for figure 4. See line 59 or 63. There is another syntax of image function in comparison to line 3. The ButtonDownFcn property is used, its value is set on the name of function or file, which should be called if the picture or axes are clicked. For example if you click on Kytka, there will be called the file kytka.m according to line 63.
www.intechopen.com
Tips and tricks for programming in Matlab
40 hFigure = figure('Units','pixels',... 41 'Position',[160 160 470 350],... 'MenuBar','None',... 42 43 'Name','Volba',... 44 'Tag','tOkno',... 45 'NumberTitle','off',... 'Resize','off',... 46 47 'Visible','on',... 48 'BackingStore','off',... 'Renderer','painters',... 49 50 'DoubleBuffer','on'); 51 hlavniObr=imread('vyberte.jpg'); 52 prvniObr=imread('stromek.jpg'); 53 druhyObr=imread('kytka.jpg'); 54 hlavniAxes=axes('Position',[0 0 1 1]); 55 image(hlavniObr); 56 axis off 57 prvniAxes=axes('Units','pixels',... 58 'Position',[200 152 230 35]); 59 image(prvniObr,'ButtonDownFcn','stromek'); 60 axis off 61 druhyAxes=axes('Units','pixels',... 62 'Position',[200 65 230 35]); 63 image(druhyObr,'ButtonDownFcn','kytka'); 64 axis off
6. New picture on button click
This task is connected with the previous example, see similar figure 5 and lines 65 to 71. If you click the button, the button changes the color for a while, i.e. for 0.5 s, line 69. Actually, you set the axes, which will be the button, as active, line 65. You read the image to the Matlab Workspace variable, line 66, and draw it in the selected axes, line 67, and hide the description of axes, line 68. To keep the illusion of the button, you draw the previous picture back, line 70, together with the option to be clicked again, i.e. there is ButtonDownFcn property included, line 70, there will be called the file kytka.m if you click the button. 65 66 67 68 69 70 71 set(hFigure,'CurrentAxes',druhyAxes); cervKytka=imread('kytka1.jpg'); image(cervKytka); axis off pause(0.5); image(druhyObr,'ButtonDownFcn','kytka'); axis off
www.intechopen.com
Matlab - Modelling, Programming and Simulations
Fig. 5. New picture on button click.
7. Set of buttons with your pictures in dialog, each button is pressed on given key
Typical task for simple menu controlled by keyboard is the following one. You have a list of menu items such as in figure 6. The list is controlled by 3 keys. First key is used for moving up. One press means one item up. Second key is used for moving down and the last key selects the menu item. Menu in figure 6 has five items namely New game, Load game, Game help, Options, Exit. Function for menu control is shown as the source code in lines 72 to 173. Each menu item is represented by its own axes object. There are two pictures for each menu item, black for inactive state and grey for active item. The grey picture is shown when the item is selected or chosen. Moving up is realized by w key line 75, down by s key line 79 and selection by l key line 83. You should be familiar with the basics of programming in Matlab to fully understand it. Let us describe the function in brief. All necessary variables are loaded before the function body using the line 73, file defineglobal.m Lines 74 to 105 show the menu control and selection. Line 74 shows how to load the key pressed there is CurrentCharacter property for get function, and dMenu is the dialog identifier, lines 75 - 82 show moving up ad down. Lines 106 172 show the way of changing the pictures during move or selection. For one change of menu item all pictures are redrawn. This tip is based on the work of Hrubos consulted by me (Hrubos, 2009).
www.intechopen.com
Tips and tricks for programming in Matlab
72 73 74 75 76 77 78 79 80 81 82 83 84 85 86 87 88 89 90 91 92 93 94 95 96 97 98 99 100 101 102 103 104 105 106 107 108 109 110 111 112 113 114 115 116 117 118 119 120 121 122
function keyboardmenu defineglobal switch lower(get(dMenu,'CurrentCharacter')) case 'w' % up if kPosition <= 5 && kPosition > 1 kPosition = kPosition - 1; end case 's' % down if kPosition < 5 && kPosition >= 1 kPosition = kPosition + 1; end case 'l' if kPosition == 1 set(dMenu,'Visible','off'); levelA end if kPosition == 2 loadgame set(dLoad,'Visible','on'); end if kPosition == 3 gamehelp end if kPosition == 4 set(dOptions,'Visible','on'); end if kPosition == 5 set(dMenu,'Visible','off'); clear all exitmenu = 1; end otherwise wavplay(zMenu,zMenuF) end if exitmenu == 1 clear all return else set(dMenu, 'Units', 'pixels'); if kPosition == 1 set(0,'CurrentFigure',dMenu); set(dMenu,'CurrentAxes',dMenuNewGameAxes); image(oNewGame1); axis off; set(dMenu,'CurrentAxes',dMenuLoadGameAxes); image(oLoadGame0); axis off; set(dMenu,'CurrentAxes',dMenuGameHelpAxes); image(oGameHelp0); axis off; set(dMenu,'CurrentAxes',dMenuOptionsAxes); image(oOptions0); axis off; set(dMenu,'CurrentAxes',dMenuExitAxes); image(oExit0); axis off;
www.intechopen.com
10
Matlab - Modelling, Programming and Simulations
123 124 125 126 127 128 129 130 131 132 133 134 135 136 137 138 139 140 141 142 143 144 145 146 147 148 149 150 151 152 153 154 155 156 157 158 159 160 161 162 163 164 165 166 167 168 169 170 171 172 173
end
elseif kPosition == 2 set(0,'CurrentFigure',dMenu); set(dMenu,'CurrentAxes',dMenuNewGameAxes); image(oNewGame0);axis off; set(dMenu,'CurrentAxes',dMenuLoadGameAxes); image(oLoadGame1);axis off; set(dMenu,'CurrentAxes',dMenuGameHelpAxes); image(oGameHelp0); axis off; set(dMenu,'CurrentAxes',dMenuOptionsAxes); image(oOptions0); axis off; set(dMenu,'CurrentAxes',dMenuExitAxes); image(oExit0); axis off; elseif kPosition == 3 set(0,'CurrentFigure',dMenu); set(dMenu,'CurrentAxes',dMenuNewGameAxes); image(oNewGame0); axis off; set(dMenu,'CurrentAxes',dMenuLoadGameAxes); image(oLoadGame0); axis off; set(dMenu,'CurrentAxes',dMenuGameHelpAxes); image(oGameHelp1); axis off; set(dMenu,'CurrentAxes',dMenuOptionsAxes); image(oOptions0); axis off; set(dMenu,'CurrentAxes',dMenuExitAxes); image(oExit0); axis off; elseif kPosition == 4 set(0,'CurrentFigure',dMenu); set(dMenu,'CurrentAxes',dMenuNewGameAxes); image(oNewGame0); axis off; set(dMenu,'CurrentAxes',dMenuLoadGameAxes); image(oLoadGame0); axis off; set(dMenu,'CurrentAxes',dMenuGameHelpAxes); image(oGameHelp0); axis off; set(dMenu,'CurrentAxes',dMenuOptionsAxes); image(oOptions1); axis off; set(dMenu,'CurrentAxes',dMenuExitAxes); image(oExit0); axis off; elseif kPosition == 5 set(0,'CurrentFigure',dMenu); set(dMenu,'CurrentAxes',dMenuNewGameAxes); image(oNewGame0); axis off; set(dMenu,'CurrentAxes',dMenuLoadGameAxes); image(oLoadGame0); axis off; set(dMenu,'CurrentAxes',dMenuGameHelpAxes); image(oGameHelp0); axis off; set(dMenu,'CurrentAxes',dMenuOptionsAxes); image(oOptions0); axis off; set(dMenu,'CurrentAxes',dMenuExitAxes); image(oExit1); axis off; else end
www.intechopen.com
Tips and tricks for programming in Matlab
11
Fig. 6. Part of dialog with set of buttons as pictures
8. Showing the vectors in dialogs
This part shows an example how to show vectors in dialog. There are several possibilities but this example seems to me as the simplest one. The realisation is provided in lines 174 to 251, and sample output is shown in figure 7. It is based on the following. The vectors of same length with numeric values change their data type using num2str function and they are added into one listbox in dialogue, each column for one data vector. And now the short description of provided source code is going to be outlined. Lines 174 and 175 predefine the name of colors to be used in the dialog, lines 176 - 180 defines new dialog, and lines 181 189 new menu and its items. The background of the dialog was created in Adobe Photoshop and the code for showing it in the dialog is in lines 190 192. There are several objects in the dialog. They are given by the code in lines 196 241. The position of objects depends on the screen resolution and therefore the k_y variable is used. The most important code for this example is in lines 242 251. The data are given via the String property, lines 250 and 251 have to be one line actually! The data type change is realized for the matrix, because each input in lines 250 and 251 is actually the vector. 174 175 176 177 178 179 cerna=[0 0 0]; cervena=[1 0 0]; hf6=figure('Color',cerna,... 'Name','Tabulka t, u1, y1, w1',... 'MenuBar','None',... 'Resize','off',...
www.intechopen.com
12
Matlab - Modelling, Programming and Simulations
180 181 182 183 184 185 186 187 188 189 190 191 192 193 194 195 196 197 198 199 200 201 202 203 204 205 206 207 208 209 210 211 212 213 214 215 216 217 218 219 220 221 222 223 224 225 226 227 228 229 230
'NumberTitle','off'); hmenu4=uimenu('label','Zobrazit tabulku :'); hmenu42=uimenu(hmenu4,'label','t,u2,y2,w2',... 'CallBack','tu2y2w2'); hmenu43=uimenu(hmenu4,'label','t,e1,e2',... 'CallBack','te1e2'); hmenu44=uimenu(hmenu4,'label','t,T11,T21,K1',... 'CallBack','tT11T21K1'); hmenu45=uimenu(hmenu4,'label','t,T12,T22,K2',... 'CallBack','tT12T22K2'); axes('Position',[0 0 1 1]); image(vysledky); axis off; close(hf10); dial7; pause(1); text17 = uicontrol(hf6,... 'HorizontalAlignment','center',... 'BackgroundColor',cerna, ... 'ForegroundColor',cervena, ... 'Units','points', ... 'Position',[134 k_y*213.25 29.75 13.5], ... 'Style','text', ... 'String','t(s)'); text18 = uicontrol(hf6,... 'HorizontalAlignment','center',... 'BackgroundColor',cerna, ... 'ForegroundColor',cervena, ... 'Units','points', ... 'Position',[174 k_y*213.25 29.75 13.5], ... 'Style','text', ... 'String','u1'); text19 = uicontrol(hf6,... 'HorizontalAlignment','center',... 'BackgroundColor',cerna, ... 'ForegroundColor',cervena, ... 'Units','points', ... 'Position',[219 k_y*213.25 29.75 13.5], ... 'Style','text', ... 'String','y1'); text20 = uicontrol(hf6,... 'HorizontalAlignment','center',... 'BackgroundColor',cerna, ... 'ForegroundColor',cervena, ... 'Units','points', ... 'Position',[259 k_y*213.25 29.75 13.5], ... 'Style','text', ... 'String','w1'); text24 = uicontrol(hf6,... 'HorizontalAlignment','right',... 'BackgroundColor',cerna, ...
www.intechopen.com
Tips and tricks for programming in Matlab
13
231 232 233 234 235 236 237 238 239 240 241 242 243 244 245 246 247 248 249 250 251
'ForegroundColor',cervena, ... 'Units','points', ... 'Position',[130 k_y*109.25 264.75 k_y*121.5], ... 'Style','frame'); text24 = uicontrol(hf6,... 'HorizontalAlignment','right',... 'BackgroundColor',cerna, ... 'ForegroundColor',cervena, ... 'Units','points', ... 'Position',[130 k_y*109.25 264.75 k_y*101.5], ... 'Style','frame'); ddd=size(param1); d1=ddd(1,2); text24 = uicontrol(hf6,... 'HorizontalAlignment','right',... 'BackgroundColor',cerna, ... 'ForegroundColor',cervena, ... 'Units','points', ... 'Position',[134 k_y*113.25 256.75 k_y*93.5], ... 'Style','listbox', ... 'String',num2str([param1(:,d1) real(simout1(:,1)) real(simout1(:,2)) real(simout1(:,3))]));
Fig. 7. Dialog with vectors, data, shown in table
www.intechopen.com
14
Matlab - Modelling, Programming and Simulations
9. Nicely drawn results from Simulink
Simulink provides Scope block for drawing the results of simulation. It is a fast solution. If you want to manage the look of the graph, saving the data to Matlab Workspace and drawing them by the chosen plotting function is the easiest way. The following example shows it, lines 252 to 266 and figures 8 to 10. 252 253 254 255 256 257 258 259 260 261 262 263 264 265 266 close all clear all clc a=0.1; b=0.01; c=0.5; sim('untitled1',[0 10]) t=v(:,1); x=v(:,2); Dx=v(:,3); plot(t,x,'r') hold on plot(t,Dx,'k') title('x and its derivation') xlabel('time [t]') ylabel('x(t), Dx(t)') legend('x(t)', 'Dx(t)')
Fig. 8. Simulink model with Scope and To Workspace blocks
www.intechopen.com
Tips and tricks for programming in Matlab
15
Fig. 9. Setting the parameters of Scope block
x and its derivation x(t) Dx(t)
0.08 0.06 0.04 0.02 x(t), Dx(t) 0 -0.02 -0.04 -0.06 -0.08
5 time [t]
10
Fig. 10. Graphical output from Simulink (left) and using plot function (right) Firstly, the Simulink model named as untitled1.mdl is created according to figure 8. To Workspace block saves the data into v variable as an array, see the settings in figure 9. Time is the first input to the To Workspace block. Simulation of the model is called by sim function, line 256. You can view the simulation results by clicking the blocks Scope and Scope1 in the model, see figure 10 left part. Lines 257 266 are responsible for nice and easy-to-edit graphical output, right part of figure 10. The data are sent to variables in lines 257 259.
10. Conclusion
This chapter presented some tips and tricks for programming in Matlab which appeared to be useful during the classes and it might be useful mostly for students and beginners. Almost all of them are oriented on working with GUI, only one tip is used with Simulink, the most common Matlab enlargement. The reader should be familiar with the basics of Matlab programming.
www.intechopen.com
16
Matlab - Modelling, Programming and Simulations
11. Acknowledgement
This chapter was supported by the grant MSM 7088352102.
12. References
Hanselman, D.C. & Littlefield, B. (2005). Mastering MATLAB 7, Prentice Hall, ISBN 0-13143018-1, USA. Hrubos, P. (2009). Software aid for Matlab teaching, bachelor thesis, Tomas Bata University in Zlin, Zlin, Czech Republic (in Czech) Perutka, K. (2005). Matlab Bases for students of automation and IT, Tomas Bata University in Zlin, ISBN 80-7318-355-2, Zlin, Czech Republic (in Czech) Perutka, K. (2007). Decentralized adaptive control, Ph.D. thesis, Tomas Bata University in Zlin, Zlin, Czech Republic, European Union (in Czech) Perutka, K. & Heczko, M. (2007). Teaching of MATLAB Programming Using Complex Game. In: FIE2007, 37th IEEE/ASEE Frontiers in Education Conference, S1H 13-18, IEEE, ISBN 1-4244-1084-3, Milwaukee, WI, USA.
www.intechopen.com
Matlab - Modelling, Programming and Simulations Edited by Emilson Pereira Leite
ISBN 978-953-307-125-1 Hard cover, 426 pages Publisher Sciyo
Published online 05, October, 2010
Published in print edition October, 2010 This book is a collection of 19 excellent works presenting different applications of several MATLAB tools that can be used for educational, scientific and engineering purposes. Chapters include tips and tricks for programming and developing Graphical User Interfaces (GUIs), power system analysis, control systems design, system modelling and simulations, parallel processing, optimization, signal and image processing, finite different solutions, geosciences and portfolio insurance. Thus, readers from a range of professional fields will benefit from its content.
How to reference
In order to correctly reference this scholarly work, feel free to copy and paste the following: Karel Perutka (2010). Tips and Tricks for Programming in Matlab, Matlab - Modelling, Programming and Simulations, Emilson Pereira Leite (Ed.), ISBN: 978-953-307-125-1, InTech, Available from: http://www.intechopen.com/books/matlab-modelling-programming-and-simulations/tips-and-tricks-forprogramming-in-matlab
InTech Europe
University Campus STeP Ri Slavka Krautzeka 83/A 51000 Rijeka, Croatia Phone: +385 (51) 770 447 Fax: +385 (51) 686 166 www.intechopen.com
InTech China
Unit 405, Office Block, Hotel Equatorial Shanghai No.65, Yan An Road (West), Shanghai, 200040, China Phone: +86-21-62489820 Fax: +86-21-62489821
Das könnte Ihnen auch gefallen
- The Sympathizer: A Novel (Pulitzer Prize for Fiction)Von EverandThe Sympathizer: A Novel (Pulitzer Prize for Fiction)Bewertung: 4.5 von 5 Sternen4.5/5 (119)
- Devil in the Grove: Thurgood Marshall, the Groveland Boys, and the Dawn of a New AmericaVon EverandDevil in the Grove: Thurgood Marshall, the Groveland Boys, and the Dawn of a New AmericaBewertung: 4.5 von 5 Sternen4.5/5 (265)
- The Little Book of Hygge: Danish Secrets to Happy LivingVon EverandThe Little Book of Hygge: Danish Secrets to Happy LivingBewertung: 3.5 von 5 Sternen3.5/5 (399)
- A Heartbreaking Work Of Staggering Genius: A Memoir Based on a True StoryVon EverandA Heartbreaking Work Of Staggering Genius: A Memoir Based on a True StoryBewertung: 3.5 von 5 Sternen3.5/5 (231)
- Grit: The Power of Passion and PerseveranceVon EverandGrit: The Power of Passion and PerseveranceBewertung: 4 von 5 Sternen4/5 (587)
- Never Split the Difference: Negotiating As If Your Life Depended On ItVon EverandNever Split the Difference: Negotiating As If Your Life Depended On ItBewertung: 4.5 von 5 Sternen4.5/5 (838)
- The Subtle Art of Not Giving a F*ck: A Counterintuitive Approach to Living a Good LifeVon EverandThe Subtle Art of Not Giving a F*ck: A Counterintuitive Approach to Living a Good LifeBewertung: 4 von 5 Sternen4/5 (5794)
- Team of Rivals: The Political Genius of Abraham LincolnVon EverandTeam of Rivals: The Political Genius of Abraham LincolnBewertung: 4.5 von 5 Sternen4.5/5 (234)
- Shoe Dog: A Memoir by the Creator of NikeVon EverandShoe Dog: A Memoir by the Creator of NikeBewertung: 4.5 von 5 Sternen4.5/5 (537)
- The World Is Flat 3.0: A Brief History of the Twenty-first CenturyVon EverandThe World Is Flat 3.0: A Brief History of the Twenty-first CenturyBewertung: 3.5 von 5 Sternen3.5/5 (2219)
- The Emperor of All Maladies: A Biography of CancerVon EverandThe Emperor of All Maladies: A Biography of CancerBewertung: 4.5 von 5 Sternen4.5/5 (271)
- The Gifts of Imperfection: Let Go of Who You Think You're Supposed to Be and Embrace Who You AreVon EverandThe Gifts of Imperfection: Let Go of Who You Think You're Supposed to Be and Embrace Who You AreBewertung: 4 von 5 Sternen4/5 (1090)
- The Hard Thing About Hard Things: Building a Business When There Are No Easy AnswersVon EverandThe Hard Thing About Hard Things: Building a Business When There Are No Easy AnswersBewertung: 4.5 von 5 Sternen4.5/5 (344)
- Her Body and Other Parties: StoriesVon EverandHer Body and Other Parties: StoriesBewertung: 4 von 5 Sternen4/5 (821)
- Hidden Figures: The American Dream and the Untold Story of the Black Women Mathematicians Who Helped Win the Space RaceVon EverandHidden Figures: The American Dream and the Untold Story of the Black Women Mathematicians Who Helped Win the Space RaceBewertung: 4 von 5 Sternen4/5 (894)
- Elon Musk: Tesla, SpaceX, and the Quest for a Fantastic FutureVon EverandElon Musk: Tesla, SpaceX, and the Quest for a Fantastic FutureBewertung: 4.5 von 5 Sternen4.5/5 (474)
- The Unwinding: An Inner History of the New AmericaVon EverandThe Unwinding: An Inner History of the New AmericaBewertung: 4 von 5 Sternen4/5 (45)
- The Yellow House: A Memoir (2019 National Book Award Winner)Von EverandThe Yellow House: A Memoir (2019 National Book Award Winner)Bewertung: 4 von 5 Sternen4/5 (98)
- On Fire: The (Burning) Case for a Green New DealVon EverandOn Fire: The (Burning) Case for a Green New DealBewertung: 4 von 5 Sternen4/5 (73)
- CHAPTER 6 Coordinate Geometry Module ExercisesDokument15 SeitenCHAPTER 6 Coordinate Geometry Module ExercisesBid Hassan75% (8)
- Dispersing AgentsDokument6 SeitenDispersing AgentsEdward MenezesNoch keine Bewertungen
- 2 Engineering MaterialsDokument14 Seiten2 Engineering MaterialsPRASAD326100% (1)
- Hydraulic Machines TextbookDokument369 SeitenHydraulic Machines Textbookmeku44100% (5)
- Cessna 172Dokument4 SeitenCessna 172James DeatoNoch keine Bewertungen
- TIMO Mock 2019 卷P3fDokument9 SeitenTIMO Mock 2019 卷P3fDo Yun100% (1)
- Introduction to Nautilus 8 Mold Qualification and Design of Experiments SoftwareDokument66 SeitenIntroduction to Nautilus 8 Mold Qualification and Design of Experiments SoftwareJohn SuperdetalleNoch keine Bewertungen
- Metodo Fotometrico para La Determinación de La Concentración de Ozono AtmosféricoDokument8 SeitenMetodo Fotometrico para La Determinación de La Concentración de Ozono AtmosféricoVarinia ZubiletaNoch keine Bewertungen
- Numerical DifferentiationDokument43 SeitenNumerical DifferentiationGustavo Libotte100% (1)
- CVDokument2 SeitenCVManish GaNoch keine Bewertungen
- Material Science/Diffusion Multiple Choice QuestionsDokument2 SeitenMaterial Science/Diffusion Multiple Choice QuestionsManish GaNoch keine Bewertungen
- Ferrous MetallurgyDokument30 SeitenFerrous MetallurgyGaurav KumarNoch keine Bewertungen
- Measurement 20and 20inspectDokument16 SeitenMeasurement 20and 20inspectManish GaNoch keine Bewertungen
- 3.1 Material ScienceDokument12 Seiten3.1 Material Sciencepuneet375Noch keine Bewertungen
- Matlab TutorDokument86 SeitenMatlab TutorManish GaNoch keine Bewertungen
- MCQ BookDokument2 SeitenMCQ BookManish GaNoch keine Bewertungen
- Mechanical Vibrations S.rao 3rd Edition Solution ManualDokument469 SeitenMechanical Vibrations S.rao 3rd Edition Solution ManualYau Sai Lung100% (4)
- Ch1 Engineering AdministrationDokument24 SeitenCh1 Engineering AdministrationRENGANATHAN PNoch keine Bewertungen
- Angular MeasurementDokument32 SeitenAngular MeasurementManish GaNoch keine Bewertungen
- GA TutorialDokument19 SeitenGA TutorialYugal KumarNoch keine Bewertungen
- 3 PDFDokument18 Seiten3 PDFManish GaNoch keine Bewertungen
- Openmims Imagej Plugin Guide: Introduction and InstallationDokument18 SeitenOpenmims Imagej Plugin Guide: Introduction and InstallationManish GaNoch keine Bewertungen
- InTech-Tips and Tricks For Programming in MatlabDokument17 SeitenInTech-Tips and Tricks For Programming in MatlabManish GaNoch keine Bewertungen
- Response Surface MethdologyDokument84 SeitenResponse Surface MethdologyuzhamdNoch keine Bewertungen
- M10 L34Dokument8 SeitenM10 L34Manish GaNoch keine Bewertungen
- RefernecDokument3 SeitenRefernecManish GaNoch keine Bewertungen
- ImagejDokument7 SeitenImagejManish GaNoch keine Bewertungen
- Limit, Fits and ToleranceDokument13 SeitenLimit, Fits and ToleranceAnkit NautiyalNoch keine Bewertungen
- Quantum Garage Door OpenerDokument32 SeitenQuantum Garage Door OpenerNguiBDNoch keine Bewertungen
- WPMD 3002Dokument6 SeitenWPMD 3002Adilson LucaNoch keine Bewertungen
- The Windows Process Journey v6 0 Aug2023 1691726739Dokument53 SeitenThe Windows Process Journey v6 0 Aug2023 1691726739blakboukiNoch keine Bewertungen
- 11.rolling Disc SolutionDokument12 Seiten11.rolling Disc SolutionAlimin AnniNoch keine Bewertungen
- Document: NO.:: Ultrasonic ExaminationDokument41 SeitenDocument: NO.:: Ultrasonic ExaminationDamar WardhanaNoch keine Bewertungen
- Basic Chemistry Review (Students)Dokument16 SeitenBasic Chemistry Review (Students)AnilovRozovaNoch keine Bewertungen
- Animal and Plant CellDokument3 SeitenAnimal and Plant CellElmer Tunggolh, Jr.Noch keine Bewertungen
- Vesda Arrange Fire Alarm SystemDokument1 SeiteVesda Arrange Fire Alarm SystemGaurav Kumar SharmaNoch keine Bewertungen
- Astm D2899Dokument6 SeitenAstm D2899btwilliNoch keine Bewertungen
- Periodic TableDokument1 SeitePeriodic TableChemist MookaNoch keine Bewertungen
- Electrochemical Cleaningof Artificially Tarnished SilverDokument11 SeitenElectrochemical Cleaningof Artificially Tarnished SilverRahmi Nur Anisah Nasution 2003114489Noch keine Bewertungen
- RPGS Complete Lecture Note1 Inpdf Compressed1Dokument203 SeitenRPGS Complete Lecture Note1 Inpdf Compressed1Purusottam PandeyNoch keine Bewertungen
- AerialSolution - 280 - Brochure - LT - New Design - Final - LRDokument20 SeitenAerialSolution - 280 - Brochure - LT - New Design - Final - LRRover DmsNoch keine Bewertungen
- HistoryDokument87 SeitenHistoryMatthew MathewsNoch keine Bewertungen
- UCE802 Earthquake SyllabusDokument2 SeitenUCE802 Earthquake Syllabuskullu88Noch keine Bewertungen
- Practice Paper 1 Biology: WWW - Oxfordsecodary.co - UkDokument11 SeitenPractice Paper 1 Biology: WWW - Oxfordsecodary.co - UkOHNoch keine Bewertungen
- Thermal Barrier Coatings Seminar ReportDokument6 SeitenThermal Barrier Coatings Seminar ReportGanesh NandgaonkarNoch keine Bewertungen
- Product Manual For Resilient Seated Cast Iron Air Relief Valves For Water Works Purposes ACCORDING TO IS 14845: 2000Dokument5 SeitenProduct Manual For Resilient Seated Cast Iron Air Relief Valves For Water Works Purposes ACCORDING TO IS 14845: 2000Tanmoy DuttaNoch keine Bewertungen
- Discussion QuestionsDokument45 SeitenDiscussion QuestionsSriRahayuNoch keine Bewertungen
- Size Reduction LectureDokument28 SeitenSize Reduction Lectureapsara karkiNoch keine Bewertungen
- TheAndTecOfRocExcForCivEng Páginas 283 285,294 302,319 329,449 485Dokument60 SeitenTheAndTecOfRocExcForCivEng Páginas 283 285,294 302,319 329,449 485Omar George Cayllahua SaicoNoch keine Bewertungen
- Probset 8Dokument7 SeitenProbset 8Adrian PamintuanNoch keine Bewertungen
- POster EGU PDFDokument1 SeitePOster EGU PDFAsaf Aguilar LemaNoch keine Bewertungen
- Nptel: System Analysis and Design - Video CourseDokument2 SeitenNptel: System Analysis and Design - Video CourseAnu PriyaNoch keine Bewertungen