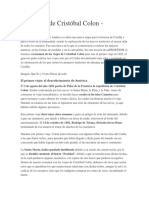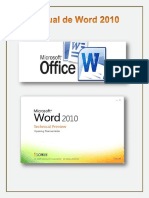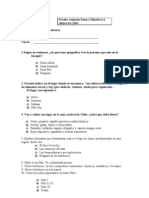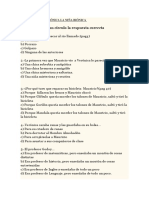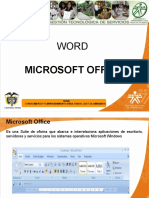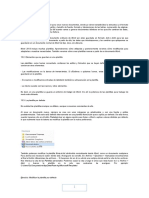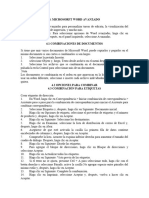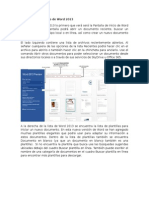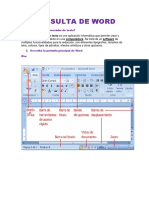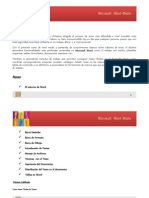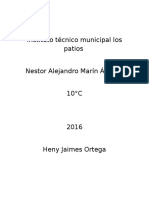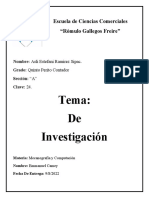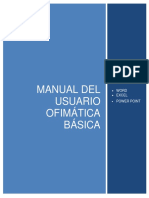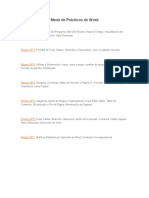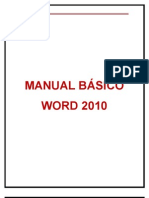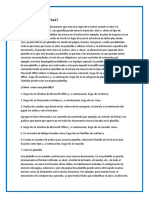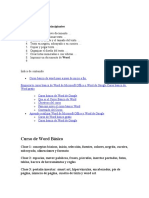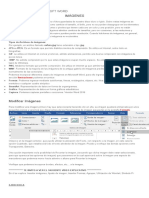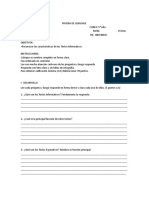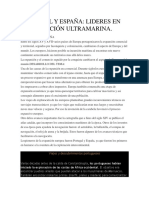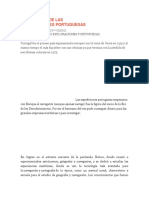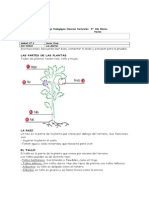Beruflich Dokumente
Kultur Dokumente
Ejercicio Plantillas
Hochgeladen von
Luis AntonioOriginaltitel
Copyright
Verfügbare Formate
Dieses Dokument teilen
Dokument teilen oder einbetten
Stufen Sie dieses Dokument als nützlich ein?
Sind diese Inhalte unangemessen?
Dieses Dokument meldenCopyright:
Verfügbare Formate
Ejercicio Plantillas
Hochgeladen von
Luis AntonioCopyright:
Verfügbare Formate
Abrir y explorar plantillas de Word
Ejercicio 1: utilizar una plantilla para una carta de empresa
El programa Word est abierto con un documento en blanco. Va a abrir una plantilla de carta disponible en Word para hacerse una idea del comportamiento y de algunas de las caractersticas tpicas de las plantillas. 1. En Word, haga clic en el botn de Microsoft Office clic en Nuevo. Se abrir la ventana Nuevo documento. 2. Bajo Plantillas, en la esquina superior izquierda, haga clic en Plantillas instaladas. Se muestran varias vistas en miniatura de plantillas, con nombres como Nueva entrada de blog y Fax de equidad. Estas plantillas vienen con Word. Si hace clic en una miniatura, obtendr una vista previa de mayor tamao en la parte derecha de la ventana. De este modo, se podr hacer una idea del diseo y de la presentacin de la plantilla. Desplcese por las plantillas instaladas para ver cules estn disponibles. Sugerencia Si busca un determinado tipo de plantilla y no lo encuentra, podr buscarlo en Office Online mediante el cuadro Buscar situado en la parte superior de la ventana Nuevo documento. En el cuadro, escriba una palabra, como agenda o folleto para especificar la categora de la plantilla y, a continuacin, haga clic en la flecha orientada hacia la derecha. 3. Busque Carta de equidad (el ttulo est debajo de la miniatura). Haga clic en la miniatura para ver la vista previa a la derecha. 4. En la parte inferior derecha de la ventana, junto a Crear nuevo, la opcin Documento debe estar seleccionada. Si no es el caso, haga clic en ella para seleccionarla. A continuacin, haga clic en Crear. La carta se abre como un nuevo documento. Recuerde No ha abierto la plantilla propiamente dicha. La plantilla est configurada de modo que se abra una copia como un documento nuevo, que podr personalizar a su manera sin que se vea afectada la plantilla en la que se basa. Adems, observe que el ttulo predeterminado en la barra de ttulo reza Documentox, que slo es un nombre temporal asignado al documento hasta que lo guarde y le asigne el nombre que desee. y, a continuacin, haga
Ejercicio 2: agregar texto a la carta
El documento que ha abierto es una carta, con un diseo y reas designadas para texto. 1. Site el cursor sobre la lnea de texto superior, [Seleccionar fecha]. Observe cmo se queda resaltada para indicar que se trata de un rea de la plantilla a la que se ha aplicado formato para que sea fcil incluir texto. 2. Haga clic en [Seleccionar fecha]. El rea se convierte en un cuadro con informacin desplegable, tal y como sugiere la flecha situada a la derecha. Haga clic en esa flecha. Se abre un calendario; lo nico que debe hacer es buscar la fecha que desee y hacer clic en ella. Observe que Word selecciona de manera predeterminada la fecha actual. 3. Haga clic en cualquier fecha del calendario y el resultado ser similar a ste:
4. Fjese en la lnea situada debajo de la fecha, en la fila encima del texto predeterminado [Compaa del remitente]. Ya incluir el nombre de un remitente. Si escribi su nombre al instalar Word 2007 o 2007 Office system, su nombre aparecer aqu. Si desea que aparezca otro nombre, seleccione el texto mostrado y, a continuacin, escriba el nombre que desee. Sugerencia Si desea que Word utilice de manera predeterminada otro nombre en casos como ste, utilice las opciones de Word para cambiar la configuracin. Haga clic en el botn de Microsoft Office y, a continuacin, haga clic en Opciones de Word. Se mostrarn las opciones Ms frecuentes. Cambie el nombre situado junto a Nombre de usuario y haga clic en Aceptar. 5. En la carta, haga clic en la lnea que reza [Compaa del remitente] y escriba un nombre de compaa falso, como Margie's Travel; a continuacin, agregue texto a la lnea situada debajo para especificar una direccin (escriba simplemente XYZ si lo desea). Observe que no ha tenido que seleccionar el texto del marcador de posicin de la carta antes de empezar a escribir. El formato del rea de texto permite ver inicialmente el texto predeterminado, pero con la primera pulsacin de tecla, ese texto desaparece. El texto predeterminado, integrado en la plantilla en la que se basa esta carta, indica claramente el texto que hay que escribir en este espacio y evita tener que eliminar primero el texto.
6. Proceda de la misma manera para el nombre y la direccin del destinatario: escriba algo en estas lneas. Adems, rellene [Escriba el saludo] con, por ejemplo, A quien corresponda. 7. Site el cursor sobre el rea de texto principal, situada debajo del saludo. Haga clic en ese rea. El texto principal queda resaltado de la siguiente manera:
El texto predeterminado indica que aqu debe escribir el texto principal de la carta y describe cmo puede utilizar algunas de las caractersticas de Word 2007 para agregar elementos de pgina y formato a la carta. Si est interesado, lalo antes de empezar a escribir en este espacio. Cuando empiece a escribir, este texto, que es temporal, desaparecer para dar lugar al contenido de su carta. Para que este rea contenga texto, escriba sta es una carta de seguimiento de nuestra reunin celebrada la semana pasada. 8. Vaya a la parte inferior de la carta. En [Escriba la despedida], escriba Atentamente,. Observe que se ha insertado automticamente su nombre en el espacio situado debajo del lugar previsto para su firma. Puede escribir el cargo que desee. 9. Fjese en Compaa del remitente. Se ha agregado automticamente el nombre de compaa especificado en la parte superior de la carta (Margie's Travel o cualquier otro nombre que haya elegido). 10. Para finalizar el proceso de creacin del documento, siga estos pasos para guardar el documento. En la barra de herramientas de acceso rpido, haga clic en Guardar.
Se abrir el cuadro de dilogo Guardar como. Word guardar el documento con el nuevo formato de archivo para los documentos de Word 2007. (Si ha configurado Windows de modo que las extensiones de archivo se muestren como parte del nombre de archivo, ver la nueva extensin de los documentos de Word, que es .docx.) Si no ve la extensin de archivo, no se preocupe; ver
Documento de Word como tipo de archivo, lo que le indica que el archivo tiene formato de documento. Para guardar la carta, escriba un nombre en el cuadro Nombre de archivo (escrbalo delante de la extensin .docx) y, a continuacin, haga clic en Guardar. Esta carta es slo un ejemplo de las numerosas plantillas listas para usar y con un alto grado de automatizacin para agregar elementos de documento.
Ejercicio 3: utilizar una plantilla para un prospecto
Eche un vistazo a las plantillas disponibles en Microsoft Office Online. Primero, fjese en su diversidad. Despus, descargue una plantilla de prospecto y vea su contenido y cmo puede utilizarla. 1. Haga clic en el botn de Microsoft Office y, a continuacin, haga clic en Nuevo. 2. En la ventana Nuevo documento, fjese en la lista debajo de Microsoft Office Online. Son las categoras de plantillas que puede elegir. Haga clic en Cartas (puede que tenga que desplazarse). 3. En la ventana aparecen las subcategoras. Haga clic en Cartas de presentacin. Eche un vistazo a los ttulos de algunas de estas plantillas, as como a las miniaturas y vistas previas. Para volver a las subcategoras, haga clic en la flecha Atrs situada en la parte superior del panel.
En esta categora, puede hacerse una idea de la mayor variedad de plantillas en Office Online. 4. Haga clic en algunas otras categoras para saber lo que se ofrece, pero no descargue an ninguna plantilla. stas son las categoras ms populares: Agendas, Folletos, Calendarios, Faxes, Prospectos, Boletines y Currculos. 5. Haga clic en Prospectos. Aparecen las subcategoras. Haga clic en Evento. 6. Desplcese por las miniaturas y eche un vistazo. Vaya hasta Prospecto de actividades para el verano y haga clic en l. A continuacin, haga clic en Descargar. Probablemente aparezca el mensaje Ventajas de Microsoft Office original, que indica que Office Online est comprobando si su copia de Microsoft Office es original. Haga clic en Continuar.
Se abre un nuevo documento de prospecto en Word. El prospecto ya tiene un diseo de pgina y reas de contenido. Podr adaptar el prospecto a las actividades que vaya a organizar y dejar gran parte del trabajo preliminar en manos de Microsoft. 7. Haga clic en las diversas reas de texto y escriba texto en ellas para empezar a familiarizarse con este documento. Por ejemplo, en [verano], escriba Verano de 2009. En [NOMBRE DE EVENTO], escriba Barbacoa anual. El estilo de algunos textos predeterminados de este prospecto es un tanto distinto del estilo de la carta que abri antes, ya que contiene fechas y detalles reales. Va a sobrescribirlos con sus detalles. Al igual que en el caso del texto de la carta, este texto tambin desaparecer cuando empiece a escribir, por lo que no tiene que seleccionarlo primero. 8. Haga clic en el cuerpo del texto del prospecto, donde va a describir el evento. El texto predeterminado sugiere lo que podra escribir en este espacio. (Si desea acercar el texto para verlo mejor, arrastre un poco hacia la derecha el control deslizante del zoom, situado en la parte inferior derecha de la ventana de Word.) Las plantillas de Word tienen un estilo un tanto distinto, pero cada una de ellas tiene como finalidad proporcionar contenido listo para usar y mucha ayuda a la hora de completar el documento. Cuando termine, podr guardar este documento como cualquier otro documento.
Das könnte Ihnen auch gefallen
- Resumen de Los Viajes de Cristobal ColonDokument3 SeitenResumen de Los Viajes de Cristobal ColonEstefaniaTorresNoch keine Bewertungen
- Manual de Word 2010Dokument13 SeitenManual de Word 2010Davies Garcia PeñaNoch keine Bewertungen
- Temario Microsoft Word-CetecDokument77 SeitenTemario Microsoft Word-CetecEduardo MartinezNoch keine Bewertungen
- Guia de Ingles para Pre-KinderDokument1 SeiteGuia de Ingles para Pre-KinderEstefaniaTorresNoch keine Bewertungen
- Manual Word 2010Dokument54 SeitenManual Word 2010Fernando Rodríguez GómezNoch keine Bewertungen
- Prueba Historia Zonas Naturales de ChileDokument4 SeitenPrueba Historia Zonas Naturales de ChileSebastianHormazabal73% (26)
- Prueba Lenguaje Tercero BasicoDokument3 SeitenPrueba Lenguaje Tercero BasicoEstefaniaTorresNoch keine Bewertungen
- Prueba Resumen Zonas Climáticas y Climas de ChileDokument3 SeitenPrueba Resumen Zonas Climáticas y Climas de Chileclandijo80% (15)
- Prueba de Recursos y Riesgos Naturales 5to BasicoDokument4 SeitenPrueba de Recursos y Riesgos Naturales 5to BasicoEstefaniaTorresNoch keine Bewertungen
- PRUEBA LIBRO Veronica La Niña BionicaDokument8 SeitenPRUEBA LIBRO Veronica La Niña BionicaEstefaniaTorres100% (1)
- WordDokument35 SeitenWordZuria CampoNoch keine Bewertungen
- Abrir y Explorar Plantillas WordDokument5 SeitenAbrir y Explorar Plantillas WordacastillomarcosNoch keine Bewertungen
- PlantillasDokument6 SeitenPlantillasLhena LizarbeNoch keine Bewertungen
- Módulo 4 Ejercicio 3.4 y 5Dokument6 SeitenMódulo 4 Ejercicio 3.4 y 5Francisco BatistaNoch keine Bewertungen
- Documento A Partir de PlantillaDokument7 SeitenDocumento A Partir de PlantillaReynaldo RivasNoch keine Bewertungen
- Taller InfoDokument15 SeitenTaller InfoXiomara AyalaNoch keine Bewertungen
- Tutorial Word PDFDokument27 SeitenTutorial Word PDFYanira AscencioNoch keine Bewertungen
- Abrir Un DocumentoDokument10 SeitenAbrir Un DocumentoPedro LeonNoch keine Bewertungen
- Taller Folleto y Combinación de CorrespondenciaDokument8 SeitenTaller Folleto y Combinación de CorrespondenciaCarlos De La BarreraNoch keine Bewertungen
- Correspondencia, Insertar Campos de CombinaciónDokument14 SeitenCorrespondencia, Insertar Campos de CombinaciónEDGARDO JACOBO GALLEGOSNoch keine Bewertungen
- Unidad 4 - Investigacion InformaticaDokument14 SeitenUnidad 4 - Investigacion InformaticaAngel Alberto Garcia GuerreroNoch keine Bewertungen
- WordDokument28 SeitenWordesther garciaNoch keine Bewertungen
- Microsoft PublisherDokument11 SeitenMicrosoft Publishercarlos lopezNoch keine Bewertungen
- Resumen WordDokument20 SeitenResumen WordFabiola MartínezNoch keine Bewertungen
- Manual Básico de Office 2013 - WordDokument40 SeitenManual Básico de Office 2013 - Wordroly_1587Noch keine Bewertungen
- Practica 13 y 14 OfimaticaDokument33 SeitenPractica 13 y 14 OfimaticaJuanLuis King 03Noch keine Bewertungen
- Consulta de Word Ingrid Paola GutierrezDokument18 SeitenConsulta de Word Ingrid Paola GutierrezINGRID PAOLA GUTIERREZ MARTINEZNoch keine Bewertungen
- Actividad de Word 1Dokument6 SeitenActividad de Word 1David Mayuri RojasNoch keine Bewertungen
- Manual de Word MedioDokument18 SeitenManual de Word MedioCarlos Moreno SNoch keine Bewertungen
- Herramientas de Diseño de WordDokument20 SeitenHerramientas de Diseño de WordJorge CastellónNoch keine Bewertungen
- Teoria de WordDokument22 SeitenTeoria de WordAlejandro MarinNoch keine Bewertungen
- Word IntermedioDokument21 SeitenWord IntermedioYira BlancoNoch keine Bewertungen
- Configuracion Del DocumentoDokument7 SeitenConfiguracion Del DocumentoAly MelendresNoch keine Bewertungen
- Introducción A Microsoft WordDokument8 SeitenIntroducción A Microsoft WordmicroaccessNoch keine Bewertungen
- Plantillas WordDokument8 SeitenPlantillas WordWlliansitozaxz CxrxNoch keine Bewertungen
- 0000 Word Guia y Practica 2020Dokument82 Seiten0000 Word Guia y Practica 2020candido100% (1)
- Letra Capital y Encabezado y Pie de PáginaDokument3 SeitenLetra Capital y Encabezado y Pie de Páginachriscornejo50% (2)
- ComputacionI Tema3Dokument14 SeitenComputacionI Tema3GiianHcNoch keine Bewertungen
- Portadas Encabezado Pie U2g4Dokument17 SeitenPortadas Encabezado Pie U2g4RodrigoNoch keine Bewertungen
- Unidad IV - Informatica IIDokument6 SeitenUnidad IV - Informatica IIMiichæl MatëǿNoch keine Bewertungen
- Teoria Informatica 2023-2024 1ra ParteDokument10 SeitenTeoria Informatica 2023-2024 1ra ParteArmando NegreteNoch keine Bewertungen
- Microsoft Office TutotialDokument33 SeitenMicrosoft Office TutotialNeto SantanderNoch keine Bewertungen
- Temas de WordDokument27 SeitenTemas de WordEstefani RamirezNoch keine Bewertungen
- Guía de Aprendizaje Clase 3Dokument9 SeitenGuía de Aprendizaje Clase 3Manuel Soto CardenasNoch keine Bewertungen
- Unidad de Microsoft WordDokument7 SeitenUnidad de Microsoft Wordsuyapa hernandesNoch keine Bewertungen
- Introducción A WordDokument12 SeitenIntroducción A WordIzumi Midoriya uwuNoch keine Bewertungen
- Tareas Básicas en Publisher Publisher Es Una Excelente Aplicación para Crear PublicacioneDokument12 SeitenTareas Básicas en Publisher Publisher Es Una Excelente Aplicación para Crear PublicacionegrisNoch keine Bewertungen
- Manual Ofimatica BásicaDokument94 SeitenManual Ofimatica BásicaFabiola del Carmen Trujillo RoblesNoch keine Bewertungen
- Formato Del DocumentoDokument11 SeitenFormato Del DocumentojimmyovazNoch keine Bewertungen
- Nuevo WoprdDokument70 SeitenNuevo WoprdElvira Elida EscurraNoch keine Bewertungen
- Modelos Financieros Con Excel 2da Edicón Jairo Gutiérrez CarmonaDokument100 SeitenModelos Financieros Con Excel 2da Edicón Jairo Gutiérrez CarmonacarlosNoch keine Bewertungen
- WordDokument23 SeitenWordKevin BarzolaNoch keine Bewertungen
- Tema I Unidad III TecnologíaDokument2 SeitenTema I Unidad III TecnologíaGABRIELNoch keine Bewertungen
- Manual Basico de Word 2010Dokument14 SeitenManual Basico de Word 2010Davies Garcia PeñaNoch keine Bewertungen
- Uso de PlantillasDokument14 SeitenUso de PlantillasFatima Enriquez BarriosNoch keine Bewertungen
- Que Es Una PlantillaDokument2 SeitenQue Es Una PlantillaJhosed LandinezNoch keine Bewertungen
- El Entorno de Word 2016Dokument10 SeitenEl Entorno de Word 2016dulcegutierrezNoch keine Bewertungen
- Manual de Word y PowerpointDokument67 SeitenManual de Word y PowerpointHerrera JessiNoch keine Bewertungen
- PlantillasDokument6 SeitenPlantillasChávez MeryNoch keine Bewertungen
- Curso de WordDokument6 SeitenCurso de WordrausmaryNoch keine Bewertungen
- Practicas WORDDokument14 SeitenPracticas WORDJose Luis RoblesNoch keine Bewertungen
- Procesadores de TextoDokument7 SeitenProcesadores de Textofabi perdomoNoch keine Bewertungen
- Práctico #5 Word ModularDokument9 SeitenPráctico #5 Word ModularDARIO MERCADONoch keine Bewertungen
- Cristóbal Colón BiografiaDokument1 SeiteCristóbal Colón BiografiaEstefaniaTorresNoch keine Bewertungen
- El Circuito Electrico 5to BasicoDokument3 SeitenEl Circuito Electrico 5to BasicoEstefaniaTorresNoch keine Bewertungen
- Prueba de Lenguaje Los Textos InformativosDokument4 SeitenPrueba de Lenguaje Los Textos InformativosEstefaniaTorresNoch keine Bewertungen
- Los Mitos de ColonDokument5 SeitenLos Mitos de ColonEstefaniaTorresNoch keine Bewertungen
- La Magica Historia Del Ratoncito PerezDokument29 SeitenLa Magica Historia Del Ratoncito PerezEstefaniaTorresNoch keine Bewertungen
- Un Quijote en Bicicleta PDFDokument71 SeitenUn Quijote en Bicicleta PDFEstefania TorresNoch keine Bewertungen
- Los Mitos de ColonDokument5 SeitenLos Mitos de ColonEstefaniaTorresNoch keine Bewertungen
- Clase 2Dokument1 SeiteClase 2EstefaniaTorresNoch keine Bewertungen
- Portugal y España Lideran La ExpacionDokument5 SeitenPortugal y España Lideran La ExpacionEstefaniaTorresNoch keine Bewertungen
- El Comienzo de Las Exploraciones PortuguesasDokument2 SeitenEl Comienzo de Las Exploraciones PortuguesasEstefaniaTorresNoch keine Bewertungen
- Guía Desc.y Conquista PDFDokument2 SeitenGuía Desc.y Conquista PDFJenny Andrea Paredes CardenasNoch keine Bewertungen
- Prueba La Bruja AgujaDokument4 SeitenPrueba La Bruja AgujaEstefaniaTorresNoch keine Bewertungen
- Conceptos de BD y Sistemas de BDDokument119 SeitenConceptos de BD y Sistemas de BDEstefaniaTorresNoch keine Bewertungen
- TG M2 Herramientas ComputacionalesDokument3 SeitenTG M2 Herramientas ComputacionalesEstefaniaTorres0% (1)
- Guia Calculoi LimitesDokument2 SeitenGuia Calculoi LimitesEstefaniaTorresNoch keine Bewertungen
- Clasificacion de La VocesDokument10 SeitenClasificacion de La VocesEstefaniaTorresNoch keine Bewertungen
- Zona Norte de ChileDokument12 SeitenZona Norte de ChileEstefaniaTorresNoch keine Bewertungen
- Acciones Mediante Imagenes Par NiñosDokument3 SeitenAcciones Mediante Imagenes Par NiñosEstefaniaTorresNoch keine Bewertungen
- Ingles Meses Del AñoDokument1 SeiteIngles Meses Del AñoEstefaniaTorresNoch keine Bewertungen
- Evolución Del TelevisorDokument24 SeitenEvolución Del TelevisorEstefaniaTorresNoch keine Bewertungen
- Guia Calculoi LimitesDokument4 SeitenGuia Calculoi LimitesEstefaniaTorresNoch keine Bewertungen
- Guiasdeapoyoclasen3tarea 120705230454 Phpapp02Dokument6 SeitenGuiasdeapoyoclasen3tarea 120705230454 Phpapp02Paulina Alejandra Mora ArellanoNoch keine Bewertungen
- LAS PLANTAS Y EL MEDIO AMBIENTE - 3er BasicoDokument2 SeitenLAS PLANTAS Y EL MEDIO AMBIENTE - 3er BasicoEstefaniaTorresNoch keine Bewertungen