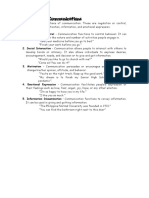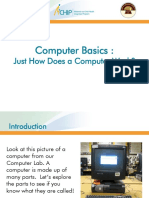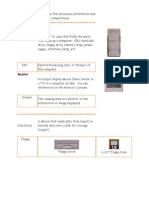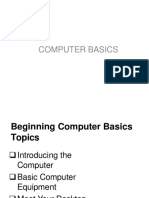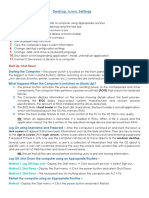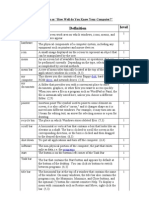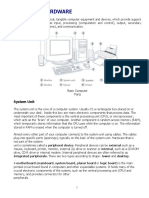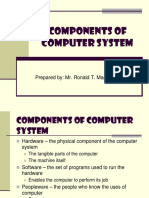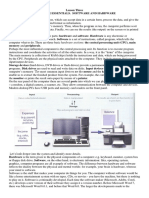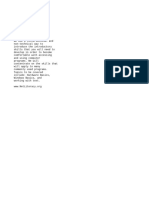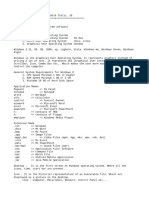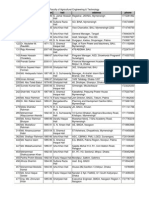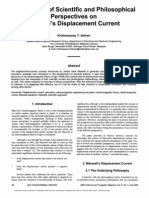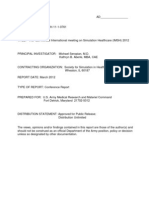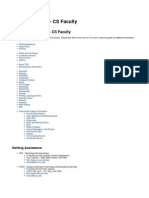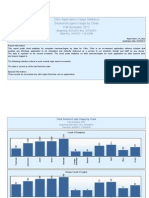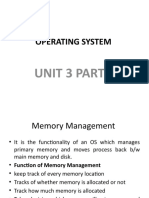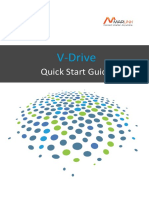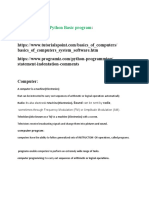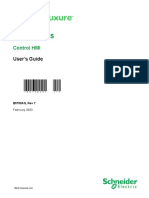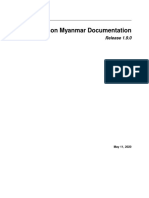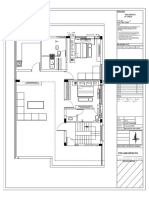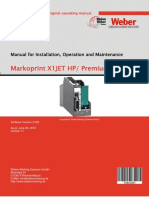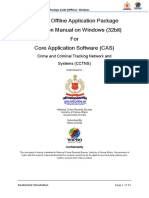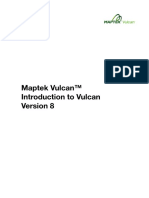Beruflich Dokumente
Kultur Dokumente
Computer System
Hochgeladen von
mmsaleem1967Copyright
Verfügbare Formate
Dieses Dokument teilen
Dokument teilen oder einbetten
Stufen Sie dieses Dokument als nützlich ein?
Sind diese Inhalte unangemessen?
Dieses Dokument meldenCopyright:
Verfügbare Formate
Computer System
Hochgeladen von
mmsaleem1967Copyright:
Verfügbare Formate
BASIC COMPUTERSKILLS
Computer System, Hardware The computer system is your assistant. It has its own: brain (processor [CPU] or central processing unit) workspace (working memory [RAM] or random access memory) built-in instructions (read-only memory chips [ROM]) file cabinets (disk drives) storage medium (hard disk and floppy disks) audio card (to listen to sound) video card (tells the monitor what to display)
Close-Up View of a Computers Internal Hardware
Other hardware that is becoming common with today's computer systems includes: network interface card (to connect to other computers) scanner (to digitize information so the computer can understand it
Computer System, Hardware
Your computer comes with a: monitor (to show you what is going on) printer (to make hard copies of documents) keyboard (to enter commands and data) mouse (to control the pointer on the screen) speakers (to play music and sounds) modem or fax/modem (to e-mail, chat, fax, and use the Internet)
Keyboard
Printer
Mouse
Monitor
Speakers
Computer System, Software
Your assistant, however, is missing something; its memory is empty. The computer cando nothing until it is given instructions-software. Software is a set of instructions thattells the computer what to do. There are two main kinds of software: system software (firmware and an operating system) application software (programs)Software is an essential part of your computer system, and the operating system isrequired to make your computer work. The operating system looks after the differentparts of your computer system, linking them to each other and to you.All software originates on CD-ROMs and floppy disks (except for firmware which is builtinto your computer). The hard drive on all computers is initially empty, but mostcomputers come from the factory with an operating system (usually Windows) and other programs pre-installed on the hard drive. If you prefer, however, you can wipe the harddrive clean (format it) and install a different operating system and/or new programs.Application software (programs) is copied from CD-ROMs and floppy disks onto thehard disk for convenience and speed. You then put the original software away for safekeeping-in case your hard drive crashes and you need to reinstall the software later.
CD-ROM
Floppy Dis
Looking at the Screen (Desktop)
Once Windows starts, the Desktop will appear. Depending on how your computer is setup, certain icons will appear on your desktop when you start Windows. The variousparts of the Windows Desktop are as follows: My Computer is a desktop icon that can be used to access the files and programs onthe computer. When you double-click on the My Computer icon it displays variousresources available to your computer. These include floppy disk drives, CD-ROMdrives, hard disk drives, and also any network resources you are connected with suchas printers and network drives. My Documents
is a desktop folder that provides you with a convenient place to storedocuments, graphics, or other files you want to access quickly. On your desktop, it isrepresented by a folder with a sheet of paper in it. When you save a file in a programsuch as WordPad or Paint, the file is automatically saved in My Documents unless youchoose a different location. Network Neighborhood performs the same function as the My Computer icon exceptthat it accesses all files and programs located on the Local Area Network. Internet Explorer is used to browse the web from anywhere on your computer. My Briefcase is a place to save your documents that is useful if you use two differentcomputers, such as a laptop and a main computer. Use My Briefcase to keep your filesupdated and synchronized. Recycle Bin is a temporary storage place for deleted files. You can use it to retrieve files deleted in error. These deleted files are not actually removed from your hard diskuntil you empty the Recycle Bin. To free up disk space, you must empty the Recycle Binperiodically. Start is located at the bottom left of your screen after Windows loads. By default, it and the taskbar are always visible when Windows is running. The Start button is used tostart programs, open documents, change system settings, find items on your computer, get Help, as well as log off and shut down your computer. Taskbar , located across the bottom of your screen, displays the icons and titles of all programs or folders currently active on the
screen. It is an integral part of the multi-tasking feature of Windows. Mouse Pointer is the arrow on the screen that moves as you move the mouse. When you want to activate a feature (a menu, command or icon), move the pointer to the desired feature and press (click) the left mouse button. Use the right mouse button to display a shortcut menu for selecting commands.
The Desktop
The Desktop My Computer Internet Explorer Gates Tutorials Recycle Bin Microsoft Applications Reference Databases Start Button
Controlling Windows You can control Windows using commands, which are instructions that cause an action to be carried out. The Windows graphics environment is designed to take advantage of the mouse as a method of issuing commands, though commands can often be issued from the keyboard also. (There are usually several different ways to issue commands.)While the large variety of command choices can lead to confusion for beginners, itoffers enough flexibility to meet the requirements of many different Windows users.
The Mouse The mouse is a small, hand-held device that is used to control the pointer on the screen. The pointer (or mouse pointer) is the arrow on the screen that moves with the mouse as you slide it over a flat surface. The pointer shape changes depending on the job it is doing (or can do) at the current time. A mouse usually has at least two buttons: the primary mouse button (usually the left button) and the secondary mouse button (usually the right button).There are five main mouse actions:1. Point Move the mouse until the tip of the mouse pointer is over the item you want.2. Click Quickly press and release the left mouse button. It is essential to hold the mouse firmly while you click so that it does not slide out of position.3. Right-click Quickly press and release the right mouse button.4. Double-click Quickly press and release the left mouse button twice. This must bed one in rapid succession.5. Drag Point to an item. Press and hold down the left mouse button, slide the pointer to a new location, and release the mouse button. Important: When instructed to click or double-click, always use the left mouse button unless otherwise instructed.
The Keyboard The keyboard is an input device, similar to a typewriter, which allows you to send information to the computer. Alphanumeric - These keys are used for entering text or commands into the computer. When entering numerical data, ensure that you use the <1> key rather than the letter <L> key, and the <0> (zero) key rather than the letter <0>key. Function keys - The twelve keys located across the top of the keyboard that are labeled F1 through F12 are called function keys. They are used to issue commands. Control keys Shift, Ctrl, and Alt are used in combination with other keys to issue commands. These are also called Booster keys. Keyboard shortcuts - Key combinations that can be used to activate certain commands as an alternative to using the mouse. A menu command that has a key board shortcut available will display its key combination to the right of its command name. When two keys are used together to issue a command, press and hold the Control (or Booster) key down, and tap the second key. Enter - Executes a typed command, performs a selected option from a menu, marks the end of a line, or creates a blank line. (Remember the Carriage Return?) Backspace - Deletes one character to the left of the flashing cursor each time you press it, usually to correct spelling mistakes. Delete
- Deletes the character to the right of the flashing cursor each time it is pressed. Spacebar - Used to insert a blank space between words or sentences. Esc - The Escape key cancels a current selection. Tab - Advances the cursor to the right a specified number of spaces in a word processing program or the next cell in a spreadsheet program or a table. Shift - In addition to <Shift> being used as a Control key, it also selects the upper case letters for the alphabetic keys and produces the symbols that share the number keys. Caps Lock - A "toggle" key that locks only the alphabetic keys to produce the upper case versions of each letter. Arrow keys - Used to move the cursor (or pointer) up, down, left, or right. Insert - A "toggle" key that switches the data input from insert mode to"type over" mode. Home - Moves the cursor to the beginning of the line of data. End - Moves the cursor to the end of the line of data. Page Up and Page Down - Used when scrolling through documents or screens to move up or down one screen or page at a time.
Num Lock - A "toggle" key that changes the mode of the Cursor and Numeric Keypad. Number keys - Used to enter numeric information, similar to a calculator pad. Windows key - Opens the Start menu on the taskbar. Application key - Functions in some applications to produce a shortcut menu. Print Screen, Scroll Lock and Pause/Break - Keys used mostly in DOS applications to manipulate screen display.
Window Elements by Definition Address Bar - Lets you access a Web page or a location on your computer. Close Button - Click this button to close a window.
Control Icon - Click this button to open the Control menu. The Control menu contains choices that let you manipulate the window: Restore, Move, Size, Minimize, Maximize and Close. Horizontal/Vertical Scroll Bar - Click anywhere on the bar (light gray area) to move up or down one screen at a time. Clicking on the arrow boxes that point up, down, left or right will move correspondingly in smaller increments. Horizontal/Vertical Scroll Box Drag the scroll box to move more quickly through a window or document. Maximize Button - Enlarges a window to its greatest possible size. When you maximize a window, this button is replaced by the Restore button. Menu Bar - List of available menu items for the open window or document. Minimize Button - Reduces a window to a button on the taskbar. Restore Button - Returns a maximized window to its previous size. When you restore a window, this button is replaced by the Maximize button. Sizing Handle - Drag this corner diagonally to resize a window. Status Bar - Displays information about the window, program, folder or document. Title Bar - Provides the name of the open window, program, folder or document. Dragging a window by the title bar will move it to a different location on your screen. Toolbar - A row of icons (buttons) that provides quick access to frequently used commands. Point your mouse arrow on a button to see a "pop-up" tool tip (the name of the button). Workspace
- The inner part of the window where the work in a program or document is carried out.
Window Elements
Title Bar Close Button Menu Bar Standard Toolbar Address Maximize/Restore Button Bar Minimize Button Vertical Status Bar Scroll Bar
Additional Computer-Related Terms CD-ROM (compact disc-read only memory) A portable memory device.
Itis used in the computers CD-ROM drive and typically holds 640megabytes of information. Computer A programmable, electronic device that can store, retrieve, and process data. It has two components - hardware and software. CPU (central processing unit) The brain of the computer, the part of the computer that executes instructions. Crash A serious computer failure. The computer stops working or a program quits unexpectedly. A crash may result from a hard ware malfunction, a serious software defect, or a virus. Database A collection of information organized in such a way that a computer can quickly select and/or sort desired pieces of data.
Desktop The computer screen or background that contains components such as the Taskbar, My Computer, Recycle Bin icons, any other shortcut icons, and any Windows and Dialog Boxes that have been opened. Disk Drive A devices that reads data from and writes data onto a disk. Disk drives are described by the size of the disks that they hold. Floppy Disk A portable memory device, commonly 3 1/2 inches in size. Typically holds 1.44 megabytes of information. Hard Disk The large spinning plate that is usually sealed inside the computer and holds a
large amount of information, typically in the gigabyte range, for quick access. Hard Drive The disk drive that houses the hard disk. The hard drive and the hard disk are often referred to as the hard drive. Hardware The physical, touchable parts of a computer (CPU, monitor, disks, modem, cables, mouse, keyboard, etc.) Icon A small picture that represents a file or a program. Clicking or double clicking on the icon will activate it. Modem A device, internal or external to a computer, that enables one computer to talk to another computer using telephone or cable lines. Operating System The master software program of a computer that controls the hardware of that
computer, runs programs, manages files and documents. Password A secret combination of letters and other symbols used to log into a computer system, computer file, or e-mail account, typically used in conjunction with a username. PIN (personal identification number) A password that one uses to access portions of the Librarys Catalog. It serves as an additional layer of security beyond ones library card number. Reboot To reset or restart a computer. Software Programs used to operate computers and related devices. Software tells the hardware what to do.
Username A name used to gain access to a computer system, computer file, or e-mail account. Virus Programming codes, usually disguised as something else, that causean unexpected and undesirable event. Web Browser A program used to access documents or pages on the Internet. Examples are Internet Explorer and Netscape Navigator. Window A viewing area on a computer display screen. The Windows Operating System has a graphical user interface and allows for multiple viewing areas. ZIP Disk
A portable memory device that is used in a Zip Drive. These disks come in 100 megabyte or 250 megabyte capacities.
Das könnte Ihnen auch gefallen
- Basic Computer SkillsDokument9 SeitenBasic Computer SkillsBillion DollarNoch keine Bewertungen
- What Is Computer?Dokument35 SeitenWhat Is Computer?Lyard Jan Tristeza MontalbanNoch keine Bewertungen
- Computer History: Classification of Generations of ComputersDokument19 SeitenComputer History: Classification of Generations of ComputersAnsar AnsarNoch keine Bewertungen
- Functions of CommunicationsDokument1 SeiteFunctions of CommunicationsRCA for Non-Academics DianneNoch keine Bewertungen
- IT Infrastuctural Management NotesDokument26 SeitenIT Infrastuctural Management NotesAayush JainNoch keine Bewertungen
- PA00JVXGDokument74 SeitenPA00JVXGHidayat TullahNoch keine Bewertungen
- Lessons 4.1 and 4.2Dokument38 SeitenLessons 4.1 and 4.2Shiela Mae SagaNoch keine Bewertungen
- Computer Basics Equipment (HardwareDokument9 SeitenComputer Basics Equipment (HardwareAngelina Labucay RamosNoch keine Bewertungen
- Presentation 1Dokument37 SeitenPresentation 1denkinesh bultiNoch keine Bewertungen
- Introduction Fo Computer Lect 1Dokument52 SeitenIntroduction Fo Computer Lect 1Ismail OscarNoch keine Bewertungen
- Computer Basics Equipment (Hardware)Dokument9 SeitenComputer Basics Equipment (Hardware)Titus95Noch keine Bewertungen
- Computer: Tower or DesktopDokument10 SeitenComputer: Tower or Desktopepah1925Noch keine Bewertungen
- Grade Level Requirements: Computer Basics Equipment (Hardware)Dokument7 SeitenGrade Level Requirements: Computer Basics Equipment (Hardware)Marc Eric RedondoNoch keine Bewertungen
- LS6 Basic ComputerDokument30 SeitenLS6 Basic ComputerAdonis Zoleta Aranillo80% (5)
- It in Businees-1: Topic: Input DevicesDokument20 SeitenIt in Businees-1: Topic: Input Devicesanum fatimaNoch keine Bewertungen
- Equipment (Hardware) : This Page May Take Longer Than A Minute To Load. Please Be PatientDokument5 SeitenEquipment (Hardware) : This Page May Take Longer Than A Minute To Load. Please Be PatientAbegail AgravanteNoch keine Bewertungen
- ComputerLiteracy 1Dokument5 SeitenComputerLiteracy 1Cortez, Third N.Noch keine Bewertungen
- Common Competency 4 - Operate Personal ComputerDokument105 SeitenCommon Competency 4 - Operate Personal ComputerAngel CastilloNoch keine Bewertungen
- Windows Operating System: Instructor: Tom MooreDokument22 SeitenWindows Operating System: Instructor: Tom MooreLouisa KendleNoch keine Bewertungen
- Basic Computer SkillsDokument27 SeitenBasic Computer SkillsSeid Hussen100% (1)
- ComputerbasicsDokument29 SeitenComputerbasicsLalit GautamNoch keine Bewertungen
- Beginning Computer BasicsDokument29 SeitenBeginning Computer BasicsMohamedNoch keine Bewertungen
- ComputerbasicsDokument28 SeitenComputerbasicsIshu AgrawalNoch keine Bewertungen
- December 5, 2010: Place Photo HereDokument35 SeitenDecember 5, 2010: Place Photo HeresaiarvinthNoch keine Bewertungen
- MS Windows ManualDokument22 SeitenMS Windows Manualdaniel mutugiNoch keine Bewertungen
- The Computer SystemDokument1 SeiteThe Computer SystemdilanatroNoch keine Bewertungen
- Basic Computer OperationsDokument5 SeitenBasic Computer OperationsMozart Luther MagbanuaNoch keine Bewertungen
- The Computer SystemDokument11 SeitenThe Computer Systemanon_586075907Noch keine Bewertungen
- HARDWARE CATEGORIES (Functional Parts)Dokument13 SeitenHARDWARE CATEGORIES (Functional Parts)BILAL ZAFARNoch keine Bewertungen
- (Chapter 2) Desktop, Icons, and SettingsDokument5 Seiten(Chapter 2) Desktop, Icons, and Settingsmithal tiraniNoch keine Bewertungen
- Basic Computer TermsDokument4 SeitenBasic Computer TermsAna Carla VanzettaNoch keine Bewertungen
- CSS Module 5Dokument12 SeitenCSS Module 5Andrian Villacampa BandoyNoch keine Bewertungen
- Basic Computer System Hardware: Computer Basics-Rockaway Township Public Library ClassDokument6 SeitenBasic Computer System Hardware: Computer Basics-Rockaway Township Public Library ClassdeensarbuNoch keine Bewertungen
- Computer Hardware 1Dokument38 SeitenComputer Hardware 1ErupeNoch keine Bewertungen
- 01 Computer LiteracyDokument19 Seiten01 Computer LiteracyGadi Fosta100% (1)
- Windows OsDokument24 SeitenWindows OsChristian SalazarNoch keine Bewertungen
- Empowerment TechnologiesDokument79 SeitenEmpowerment TechnologiesKinect Nueva EcijaNoch keine Bewertungen
- Pcbasics HandoutDokument19 SeitenPcbasics Handoutventure87Noch keine Bewertungen
- CHAPTER 2pptDokument43 SeitenCHAPTER 2ppttashaleNoch keine Bewertungen
- Computer BasicsDokument32 SeitenComputer BasicsSOUMNoch keine Bewertungen
- Computer Hardware: Ms Rachel IsraelDokument22 SeitenComputer Hardware: Ms Rachel IsraeltrevorNoch keine Bewertungen
- ComputertraningbasicsDokument89 SeitenComputertraningbasicsbldhaka100% (1)
- FIRSTDokument7 SeitenFIRSTavinmanzanoNoch keine Bewertungen
- Keyboard Basics: Nchimunya Edited Notes Understanding Computers - 1 (2021)Dokument8 SeitenKeyboard Basics: Nchimunya Edited Notes Understanding Computers - 1 (2021)Ancy KalungaNoch keine Bewertungen
- ComponentsDokument53 SeitenComponentsMARIELLA TRACY BANDONGNoch keine Bewertungen
- ComputerBasicsClassNPL PDFDokument6 SeitenComputerBasicsClassNPL PDFSemira HusenNoch keine Bewertungen
- Windows 7 Basics (1) .PPSXDokument17 SeitenWindows 7 Basics (1) .PPSXNavneet SumanNoch keine Bewertungen
- Lesson Three. Computer EssentialsDokument4 SeitenLesson Three. Computer EssentialsAlexandrina BagrinNoch keine Bewertungen
- Computer System: Hardwre (The Physical Part)Dokument9 SeitenComputer System: Hardwre (The Physical Part)Brown EmmanuelNoch keine Bewertungen
- Intro 2 WindowsDokument5 SeitenIntro 2 Windowsizzy iven apareceNoch keine Bewertungen
- Basic Computer Skills1Dokument29 SeitenBasic Computer Skills1Sabrena FennaNoch keine Bewertungen
- ISF21 Lab Manual PDFDokument143 SeitenISF21 Lab Manual PDFroneil_nNoch keine Bewertungen
- ICT Assignm Ent: Alpha Keranio SchoolDokument10 SeitenICT Assignm Ent: Alpha Keranio Schoolsamueladdisu diribaNoch keine Bewertungen
- Dayton Metro Library: Computer BasicsDokument32 SeitenDayton Metro Library: Computer BasicsSubburam SivakumarNoch keine Bewertungen
- What Is Computer?: The Output Unit Is Used To Process Data From The Computer andDokument17 SeitenWhat Is Computer?: The Output Unit Is Used To Process Data From The Computer andMokatar Abukar AliNoch keine Bewertungen
- BCT Textbook 2021Dokument62 SeitenBCT Textbook 2021Leoniel AbacaNoch keine Bewertungen
- Basic Functions of The Operating SystemDokument26 SeitenBasic Functions of The Operating SystemAaghazNoch keine Bewertungen
- Intro. Computer HardwareDokument12 SeitenIntro. Computer HardwareKwadwo PeprahNoch keine Bewertungen
- Getting Started With ComputerDokument16 SeitenGetting Started With ComputerAmadi CedarNoch keine Bewertungen
- Win SKDokument8 SeitenWin SKDipan SahooNoch keine Bewertungen
- Animal HusbandryDokument18 SeitenAnimal Husbandrymmsaleem1967Noch keine Bewertungen
- Fac Dir Jul06Dokument52 SeitenFac Dir Jul06mmsaleem1967Noch keine Bewertungen
- Agricultural EngineeringDokument16 SeitenAgricultural Engineeringmmsaleem19670% (1)
- Selvan 09Dokument11 SeitenSelvan 09mmsaleem1967Noch keine Bewertungen
- Using SSH FTP v2Dokument3 SeitenUsing SSH FTP v2mmsaleem1967Noch keine Bewertungen
- A 560817Dokument271 SeitenA 560817mmsaleem1967Noch keine Bewertungen
- Programme Specification 4 Years New Format1Dokument12 SeitenProgramme Specification 4 Years New Format1mmsaleem1967Noch keine Bewertungen
- TSG Resource Guide - CS FacultyDokument14 SeitenTSG Resource Guide - CS Facultymmsaleem1967Noch keine Bewertungen
- Academic OVCSDDokument71 SeitenAcademic OVCSDmmsaleem1967Noch keine Bewertungen
- Fac Dir Mar13Dokument55 SeitenFac Dir Mar13mmsaleem1967Noch keine Bewertungen
- 2011 ProgramDokument44 Seiten2011 Programmmsaleem1967Noch keine Bewertungen
- University of Iowa College of Medicine Faculty Directory (Alpha by Department) January 2010Dokument48 SeitenUniversity of Iowa College of Medicine Faculty Directory (Alpha by Department) January 2010mmsaleem1967Noch keine Bewertungen
- University of Hawaii Stocktaking Presentation: I. Program Profile Metrics Activity Measures (Fall Sem)Dokument5 SeitenUniversity of Hawaii Stocktaking Presentation: I. Program Profile Metrics Activity Measures (Fall Sem)mmsaleem1967Noch keine Bewertungen
- Notes and Correspondence Regional Patterns of Wintertime SLP Change Over The North Pacific and Their Uncertainty in CMIP3 Multi-Model ProjectionsDokument12 SeitenNotes and Correspondence Regional Patterns of Wintertime SLP Change Over The North Pacific and Their Uncertainty in CMIP3 Multi-Model Projectionsmmsaleem1967Noch keine Bewertungen
- XA Class 2012 FallDokument77 SeitenXA Class 2012 Fallmmsaleem1967Noch keine Bewertungen
- Computer Technology INGLES IIDokument3 SeitenComputer Technology INGLES IImicaela bernacheaNoch keine Bewertungen
- Operating System Unit 3 Part 1Dokument20 SeitenOperating System Unit 3 Part 1kuldeep kumarNoch keine Bewertungen
- V-Drive+Marlink XChange v2.0 HelpDokument4 SeitenV-Drive+Marlink XChange v2.0 HelpFenziNoch keine Bewertungen
- Cab Squix Data Sheet 1Dokument3 SeitenCab Squix Data Sheet 1fatima cotryNoch keine Bewertungen
- Os Past PaperDokument4 SeitenOs Past Paperhamza razaNoch keine Bewertungen
- Slides CarnivalDokument39 SeitenSlides CarnivalDanilo AckNoch keine Bewertungen
- Installed Programs WMICDokument8 SeitenInstalled Programs WMICjoeNoch keine Bewertungen
- User Unit Operations 1Dokument14 SeitenUser Unit Operations 1Lara ArinelliNoch keine Bewertungen
- Introduction of PythonDokument217 SeitenIntroduction of PythonRiya Santoshwar0% (1)
- B0750aq yDokument197 SeitenB0750aq yErkan PetekNoch keine Bewertungen
- T97 TT August21Dokument2 SeitenT97 TT August21Sameer wasimNoch keine Bewertungen
- Python Myanmar Documentation: Release 1.9.0Dokument15 SeitenPython Myanmar Documentation: Release 1.9.0jame wickNoch keine Bewertungen
- SAS Specification Rev 0Dokument17 SeitenSAS Specification Rev 0400KVNoch keine Bewertungen
- Vision 3D Series User ManualDokument51 SeitenVision 3D Series User ManuallegolasdetyrNoch keine Bewertungen
- Processes - CH 3Dokument53 SeitenProcesses - CH 3Ravinder K SinglaNoch keine Bewertungen
- CypDraw User Manual V3.3.6Dokument77 SeitenCypDraw User Manual V3.3.6sebastian carreñoNoch keine Bewertungen
- Instek Digital NVRDokument4 SeitenInstek Digital NVRkanjeng_45829932Noch keine Bewertungen
- Hardware Design and Developement Procedure: Hart IntercivicDokument8 SeitenHardware Design and Developement Procedure: Hart IntercivicdinhquangcdtbkNoch keine Bewertungen
- Second Floor PlanDokument1 SeiteSecond Floor PlanSush EelNoch keine Bewertungen
- Book Review by SlidesgoDokument52 SeitenBook Review by SlidesgoIulia BalanNoch keine Bewertungen
- Ionic 6 - Reading Sample (First 4 Chapters)Dokument97 SeitenIonic 6 - Reading Sample (First 4 Chapters)Andreas DormannNoch keine Bewertungen
- Lab 1Dokument7 SeitenLab 1trudiva tagNoch keine Bewertungen
- X1jet HP 24v Manual GB v1.11Dokument108 SeitenX1jet HP 24v Manual GB v1.11Victor SerranoNoch keine Bewertungen
- Srs PiyushDokument15 SeitenSrs PiyushAbhinav JaiswalNoch keine Bewertungen
- CCTNS Offline Application Package Installation Manual On Windows (32bit) For Core Application Software (CAS)Dokument34 SeitenCCTNS Offline Application Package Installation Manual On Windows (32bit) For Core Application Software (CAS)police stationNoch keine Bewertungen
- Tmax CmdsDokument671 SeitenTmax CmdsrajitkarmakarNoch keine Bewertungen
- Lesson Planning MP Dilpma - Suresh TankDokument7 SeitenLesson Planning MP Dilpma - Suresh Tankkhushalee.chavadaNoch keine Bewertungen
- PW 6.0 IC Access User GuideDokument302 SeitenPW 6.0 IC Access User Guideproductosrommel0% (1)
- Introduction To Vulcan v8 PDFDokument248 SeitenIntroduction To Vulcan v8 PDFNelson Navarrete Lucaveche100% (5)
- Introduction To ComputingDokument17 SeitenIntroduction To ComputingZeroCodeNoch keine Bewertungen