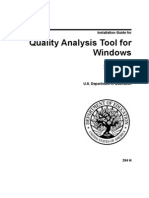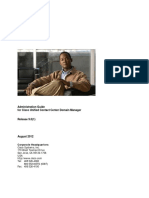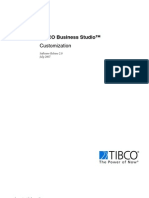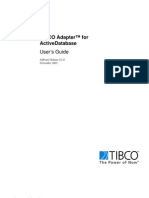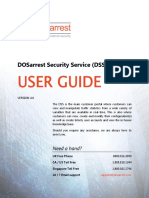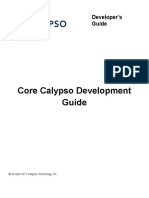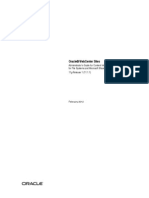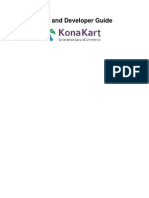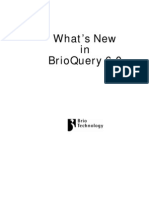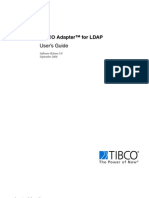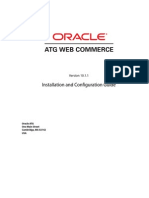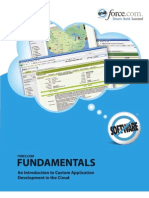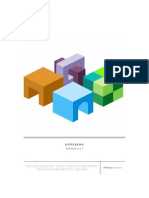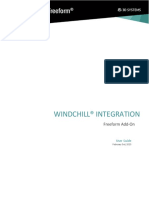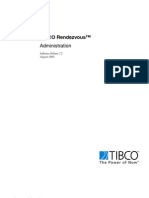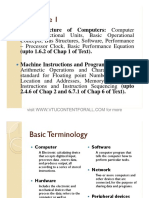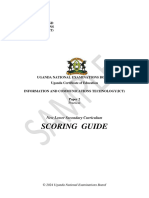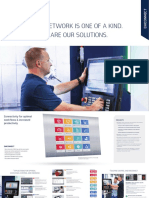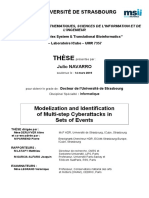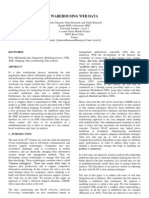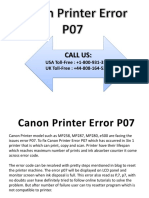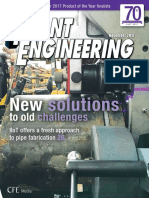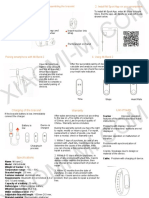Beruflich Dokumente
Kultur Dokumente
Description: Tags: DLToolsRel6InstallGuide
Hochgeladen von
anon-348035Originaltitel
Copyright
Verfügbare Formate
Dieses Dokument teilen
Dokument teilen oder einbetten
Stufen Sie dieses Dokument als nützlich ein?
Sind diese Inhalte unangemessen?
Dieses Dokument meldenCopyright:
Verfügbare Formate
Description: Tags: DLToolsRel6InstallGuide
Hochgeladen von
anon-348035Copyright:
Verfügbare Formate
Installation Guide for
DL Tools for Windows
Release 6.0
U.S. Department of Education
Table of Contents
Introduction....................................................................................................................................1
Preface ......................................................................................................................................... 1
DL Tools Features ....................................................................................................................... 2
Imports ...................................................................................................................................2
Reports ...................................................................................................................................2
Access 2002............................................................................................................................3
Product Updates for Section 508 Compliancy .......................................................................4
EDconnect ................................................................................................................................... 5
Using this Installation Guide ....................................................................................................... 6
Installation Instructions ................................................................................................................7
Installation Process ...................................................................................................................... 7
Folder Creation.......................................................................................................................8
FSAdownload Web Site .........................................................................................................8
Installation Steps at a Glance .................................................................................................8
Downloading Documentation and Software from the FSAdownload Web Site ......................... 9
Sample Download Times .......................................................................................................9
Getting Help ...........................................................................................................................9
Downloading Documentation from the FSAdownload Web Site ........................................10
Downloading Software from the FSAdownload Web Site ..................................................11
Installing the Software on a Single-User System ...................................................................... 13
Installation Options ..............................................................................................................13
Installing Subsequent Releases ............................................................................................15
Windows Installation Log ......................................................................................................... 16
DL Tools for Windows, Release 6.0 Installation • i
Changing the DL Tools Database Path ..................................................................................... 17
To Change the Database Path...............................................................................................17
Uninstall .................................................................................................................................... 18
To Uninstall DL Tools .........................................................................................................18
Getting Started .............................................................................................................................19
Logging In for the First Time .................................................................................................... 19
Startup Information Box.......................................................................................................19
User ID and Password ..........................................................................................................20
Resetting Your User ID and Password ...................................................................................... 21
To Access the Security Users Function................................................................................21
System Requirements ..................................................................................................................22
Hardware and Software Requirements ...................................................................................... 22
LAN Hardware and Software Recommendations ..................................................................... 25
Recommended Items to Consider.............................................................................................. 26
Estimating Hard Disk Space...................................................................................................... 27
Local Area Network (LAN) Information...................................................................................28
Installing the Software on a LAN.............................................................................................. 28
Installation Options ..............................................................................................................28
Installation Instructions ........................................................................................................30
First Time LAN Installation .................................................................................................31
Subsequent LAN Installation ...............................................................................................32
Instructions for Schools with Diskette Directories on a Server ...........................................33
DL Tools for Windows, Release 6.0 Installation • ii
LAN Server Compatibility ........................................................................................................ 34
LAN Cautions ......................................................................................................................34
LAN Messages .....................................................................................................................35
Additional LAN Instructions................................................................................................35
Windows 2000 or XP ...........................................................................................................35
Getting Help .................................................................................................................................36
Basics......................................................................................................................................... 36
Review Installation Instructions...........................................................................................36
Become Familiar with Your PC ...........................................................................................37
Contact Your System Administrator ....................................................................................37
Use DL Tools Online Help...................................................................................................37
Technical Support ................................................................................................................38
Review Sources of Assistance for Schools ..........................................................................39
DL Tools for Windows, Release 6.0 Installation • iii
Introduction
Preface
Direct Loan Tools for Windows (DL Tools) is a multi-year Windows-based application designed
to provide the following functionality related to all Direct Loan schools’ software:
• Compare the School Account Statement (SAS) report to loans and actual disbursements
recorded in EDExpress or an external file, and/or to Cash Receipts and Refunds of Cash in
the DL Tools cash database.
• Print the SAS in a readable format.
• Track Cash Receipts (drawdowns) and Refunds of Cash for Direct Loans.
• Rebuild your Direct Loan origination and disbursement records in EDExpress using an
automated process.
DL Tools processes data for multiple cycles. Release 6.0 contains Rebuild, Cash Management,
and Compare functionalities for the 2004-2005, 2005-2006, and 2006-2007 cycles.
All Direct Loan schools can use the Compare and Cash Management functionality. The Rebuild
function can be used by schools to rebuild Direct Loan module records in EDExpress for
Windows databases. Non-EDExpress users can export data from a rebuilt EDExpress database
to recreate non-EDExpress loans or databases. For information on exporting from EDExpress to
an external system and creating file formats, see Volume III of the 2006-2007 COD Technical
Reference.
DL Tools for Windows, Release 6.0 Installation •1
DL Tools Features
Imports
You can import the following data files:
• SAS
• Cash Detail External Add
• Loan Detail External Add
• Disbursement Detail External Add
• Rebuild – When selecting Rebuild as the import type, you have three Rebuild Type options
to choose from:
− Compare Only
− Update All Records
− Update Selected Records
Reports
The following reports are available in DL Tools. To print some reports, you must have a
connection to the Direct Loan database in EDExpress.
• Internal Ending Cash Balance Report
• Cash Detail Comparison
• Loan Detail Comparison – Loan Level
• Disbursement Detail Comparison
• SAS Cash Detail
• SAS Loan and Disbursement Detail
• Disbursement Measurement Tool Report
DL Tools for Windows, Release 6.0 Installation •2
Access 2002
The DL Tools database uses a Microsoft Access 2002 format. Note the following:
• Access 2002 software databases are compatible with all currently supported Microsoft
Windows operating systems, which include Windows 2000 and Windows XP.
• You do not need any version of Microsoft Access (97, 2000, 2002, or 2003) installed on your
PC to use current or future releases of DL Tools.
• You cannot open or view the DL Tools database using a version of Microsoft Access earlier
than Access 2002. Microsoft Access 2002 databases are incompatible with other versions of
Access.
ED continues to strongly discourage users from viewing or manipulating any EDESuite software
database using Microsoft Access. Making changes to the database (using any version of
Microsoft Access) can potentially cause damage to the database structure, affect proper software
functionality, and limit our ability to assist you with problems you may encounter as a result.
If you choose to open any EDESuite database using Microsoft Access, you should ensure you are
opening a copy of the database and not your live, “production” database. You should also ensure
you have safe, reliable backups of your EDESuite databases before using Microsoft Access to
open live or backup copies of the databases.
Important Installation Note: To install DL Tools for Windows, Release 6.0 in Windows 2000
or Windows XP, you must be an Administrator on your workstation. If you are not an
Administrator, you will receive a warning when you try to install DL Tools. After an
Administrator has installed DL Tools, you can run it as a member of the Power Users group. If
your database is on a network server, you must be a Power User or higher on the network (or
“domain”) as well as on your workstation. There are no workarounds for these Windows rights
issues. Consult with your school’s technical department if you receive a warning that an
Administrator must install the DL Tools.
DL Tools for Windows, Release 6.0 Installation •3
Product Updates for Section 508 Compliancy
DL Tools, Release 6.0 contains updates to software grids, field labels, and help text to ensure
compatibility with screen reader technology used by the visually impaired, in compliance with
Section 508 of the Rehabilitation Act.
Screen reader software cannot interpret color shading in DL Tools software entry fields or
directly read the contents of software grid cells. To accommodate these restrictions, DL Tools
users will notice the following major changes:
• All software fields that are shaded yellow to indicate they are required will now also display
a “-R” after the software label. The “-R” indicates the field is required.
• All software grids now display “floating” text descriptions of the contents of grid cells when
cells are selected. The text appears one cell above (or one cell below, for cells in the first
line of the grid) the selected cell. The text lists Row number, Column title, and (if
applicable) the current Value. Clicking once in a cell, or using the Tab key or arrow keys to
move to a cell, displays the text. Clicking a second time hides the text.
The first time you log into DL Tools, the default user ID and password is SYSADMIN. The
system then prompts you to change the default password by entering a new password and
verifying it. Floating text is always enabled for the SYSADMIN user ID and always appears on
the Startup Information dialog box. For all users other than SYSADMIN, floating text is
disabled by default. To enable it, select the Enable 508 Grid Functionality? checkbox on the
Security Users dialog box. To disable the floating text, go to Tools, Setup, Security Users and
create a new user ID and password. Exit the software, and then log back in with your new user
ID and password.
Note: Users will always see the “-R” text added to software fields.
DL Tools for Windows, Release 6.0 Installation •4
EDconnect
The Student Aid Internet Gateway (SAIG) is the U.S. Department of Education’s (ED’s)
information highway, linking members of the financial aid community with Federal Student Aid
and the Title IV Application Systems. Federal Student Aid provides the EDconnect software to
make it possible to send and receive data through the SAIG.
You can download the EDconnect software, the SAIG Desk Reference for EDconnect, and the
Installation Guide for EDconnect from ED’s Federal Student Aid Download (FSAdownload)
Web site located at fsadownload.ed.gov.
DL Tools for Windows, Release 6.0 Installation •5
Using this Installation Guide
Use the instructions contained in this Installation Guide to install DL Tools for Windows on your
PC or local area network (LAN).
In this guide, you will find information on hardware and software requirements, estimating the
amount of hard disk space you will need on each computer, LAN compatibility issues, and how
to get help.
See “Installation Instructions” in this guide for additional instructions.
DL Tools for Windows, Release 6.0 Installation •6
Installation Instructions
Installation Process
This section of the Installation Guide provides you with step-by-step instructions for
downloading and installing DL Tools on a single-user system.
We provide instructions for LAN installations in the “Local Area Network (LAN) Information”
section of this installation guide.
Other topics included in this section are:
• Default folder creation with installation
• FSAdownload Web site
• Downloading documentation and software from the FSAdownload Web site
• Installing the software
• Installation log
• Changing the database path for DL Tools
• Uninstalling the software
DL Tools for Windows, Release 6.0 Installation •7
Folder Creation
The installation process automatically creates the following folder for DL Tools files on your
local hard drive:
C:\Program Files\EDESuite\DL Tools for Windows
The installation program assumes that the C drive is your local hard disk, but you can change the
drive letter if necessary. In addition, you can use a different name for the folder.
Caution: You can change the default folder location and name during installation. If you do
modify the folder location and name, you must remember to change the new folder location and
name during the installation process for each DL Tools software update you receive for
enhancements to be loaded properly.
FSAdownload Web Site
You can download the DL Tools software in two formats from the FSAdownload Web site
located at fsadownload.ed.gov. You can download the entire software in one file, called
DLTool6X.exe, where “6X” is the release number (for example, DL Tools Release 6.0’s single
install file is named DLTool60.exe). Alternatively, you can download the software in separate
installments, which you can copy to a network drive, CD, or Zip drive. You cannot use floppy
disks because they do not have enough storage space.
See “Downloading Software from the FSAdownload Web Site” in this guide for more details.
Caution: Before you install DL Tools, make sure you close all Windows applications.
Installation Steps at a Glance
Step Action Reference
1 Download all supporting Read “Downloading Documentation from
documentation from the FSAdownload Web Site” for
fsadownload.ed.gov. instructions.
2 Download the software from Read “Downloading Software from the
fsadownload.ed.gov. FSAdownload Web Site” for instructions.
3 Install the software. Read the “Installing the Software on a
Single-User System” section for
instructions.
DL Tools for Windows, Release 6.0 Installation •8
Downloading Documentation and Software
from the FSAdownload Web Site
You can download Federal Student Aid software from the Internet on ED’s Federal Student Aid
Download (FSAdownload) Web site, located at fsadownload.ed.gov. This site also houses user
documentation such as the DL Tools Cover Letter and the 2006-2007 COD Technical Reference,
Volume IV (DL Tools) for more information and guidance regarding DL Tools.
Sample Download Times
The amount of time it takes to download a file depends on the file size and the speed of the
Internet connection. If you do not have a direct connection to the Internet, we recommend a 56
kbps modem.
The table below shows approximate download times for various file sizes and connection speeds.
The actual times vary depending on the type and quality of your Internet connection.
Download Speed 1 Megabyte 5 Megabytes 10 Megabytes
33.6 kbps 5 min. 25 min. 51 min.
56 kbps (53 kbps) 3 min. 16 min. 32 min.
768 kbps or higher 15 sec. or less 1 min., 15 sec or less 2 min., 30 sec or less
(typical for cable
modems and DSL)
1.5 mbps or higher 7.5 sec. or less 37 sec. or less 1 min., 15 sec. or less
(typical for T1 lines)
Getting Help
Some organizations block their users from downloading files from the Internet. If you are having
trouble downloading, contact your technical support staff to ensure you have the ability to
download files from the Internet.
DL Tools for Windows, Release 6.0 Installation •9
Downloading Documentation from the FSAdownload Web
Site
You can download Federal Student Aid documentation from the Internet in Adobe PDF
(Portable Document Format) format.
The following types of documentation are available to download for DL Tools:
• DL Tools Release 6.0 Cover Letter
• DL Tools for Windows Release 6.0 Installation Guide
• 2006-2007 COD Technical Reference, Volume IV (DL Tools)
Each document description includes the date it was posted, the file size, and gives an
approximate download time. However, the length of time it takes to download a document
depends on the speed of your Internet connection.
To Download Documentation
1. Go to the address field located at the top of your Web browser’s window and type
fsadownload.ed.gov. You may need to press the Enter key or click the Go button.
2. To download the DL Tools Release 6.0 Cover Letter or DL Tools Release 6.0 Installation
Guide:
• Click the Software and Associated Documents link.
• Click Direct Loan Tools Release 6.0 to the left of the description to view the DL Tools
Release 6.0 software download page.
To download the 2006-2007 COD Technical Reference, Volume IV (DL Tools):
• Click the Technical References and Guides link.
• Click 2006-2007 under the COD Technical Reference link to view the COD Technical
Reference download page.
3. Click the PDF Format link associated with the file you want to download.
4. If you would like to save a copy of the document to your system click File, Save As from the
browser menu bar. Select a location on your computer, and then click the Save button to
save the file. If Save As is not available, you can also click the diskette button to select a
location to save the file to your computer. The Web site is designed to give the file a default
name; however, you can choose another name for the file.
5. After the document is downloaded, go to the saved location and double-click the file to open
and print it.
DL Tools for Windows, Release 6.0 Installation •10
Downloading Software from the FSAdownload Web Site
We distribute DL Tools and its related documentation through the Internet using the U.S.
Department of Education’s Federal Student Aid Download (FSAdownload) Web site,
fsadownload.ed.gov. The software is available in two formats. You can download the entire
program in one file (DLTool6X.exe [where “6X” is the release number]), or in separate
installments, which can be copied to a LAN, CD-ROM, or Zip drive.
To Download the Software as One File
1. Go to the address field located at the top of your Web browser’s window and type
fsadownload.ed.gov. You may need to press the Enter key or click the Go button.
2. Click the Software and Associated Documents link on the left-hand side of the page.
3. Click the Direct Loan Tools Release X (where X is the release number) link. You are taken
to the download site.
4. Click the Full Download link in the software section to download the program as a single
file. If you are given the option to Run this program from its current location or Save
this program to disk, select Save this program to disk.
5. Select the download location and click Save.
Note: You can save the file to your hard drive, network drive, CD, or Zip drive. You cannot
use floppy disks because they do not have enough storage space.
Note: The length of time it takes to download the software depends on the speed of your
Internet connection.
6. After the file is downloaded, go to the saved location and double-click DLTool6X.exe
(where “6X” is the release number) to extract the file and install DL Tools.
Note: See “Installing the Software on a Single-User System” or “Installing the Software on a
LAN” in this guide for more information on how to install DL Tools after you have downloaded
the software.
DL Tools for Windows, Release 6.0 Installation •11
To Download the Software in Separate Installments
1. Go to the address field located at the top of your Web browser’s window and type
fsadownload.ed.gov. You may need to press the Enter key or click the Go button.
2. Click the Software and Associated Documents link on the left-hand side of the page.
3. Click the Direct Loan Tools Release X (where X is the release number) link. You are taken
to the download site.
4. Click the Disk 1 link in the software section. If you are given the option to Run this
program from its current location or Save this program to disk, select Save this
program to disk.
5. Select the download location and click Save.
Note: The length of time it takes to download the software depends on the speed of your
Internet connection.
6. After the download of Disk 1 is finished, click Disk 2. Save Disk 2 to the same location as
Disk 1.
7. Click each succeeding disk until each disk has been saved to the same location on your
computer.
8. After the software disk files are downloaded to your computer, go to that location, double-
click disk1.exe, and unpack it to the same folder where the other disks were downloaded.
Disk 1 is a self-extracting zip file. Then double-click setup.exe to install the DL Tools
software.
Note: See “Installing the Software on a Single-User System” or “Installing the Software on a
LAN” in this guide for more information on how to install DL Tools after you have downloaded
the software.
DL Tools for Windows, Release 6.0 Installation •12
Installing the Software on a Single-User
System
Downloading the software from fsadownload.ed.gov does not install the software on your
system. After downloading the software to your computer, you must run the installation program
to load the software to your PCs or network. To install the software on a LAN, see “Installing
the Software on a LAN” in this guide.
Important Installation Note: To install DL Tools for Windows, Release 6.0 in Windows 2000
or Windows XP, you must be an Administrator on your workstation. If you are not an
Administrator, you will receive a warning when you try to install DL Tools. After an
Administrator has installed DL Tools, you can run it as a member of the Power Users group. If
your database is on a network server, you must be a Power User or higher on the network (or
“domain”) as well as on your workstation. There are no workarounds for these Windows rights
issues. Consult with your school’s technical department if you receive a warning that an
Administrator must install the DL Tools software.
Installation Options
You can install the DL Tools software to a standalone PC using one of two options:
1. Stand Alone Full. Use this option when you are installing DL Tools, Release 6.0, to a
single, non-networked computer for the first time.
Important Installation Note: If you want to carry 2004-2005 and 2005-2006 data forward
from your DL Tools Release 5.0 database into your Release 6.0 database, do not select the
Stand Alone Full installation option. Instead, select Stand Alone Custom.
Warning for Subsequent Installations: Use caution when using the Stand Alone Full
installation option. This option overwrites your existing DL Tools database (DLT.mdb) and
all program files (including DLT.exe), as well as any annotations you may have made to
online Help.
2. Stand Alone Custom. For DL Tools for Windows, Release 6.0, Stand Alone Custom is the
default selection. Use a Stand Alone Custom installation in one of two ways on a single non-
networked computer:
• To upgrade DL Tools (for example, from Release 5.0 to Release 6.0, or from Release 6.0
to Release 6.1), choose the Stand Alone Custom installation option and select every
option except Database (*.mdb). This is the default.
DL Tools for Windows, Release 6.0 Installation •13
• If you have already installed a full release of DL Tools, you can use the Stand Alone
Custom option to add files such as Help files (*.hlp), the executable (*.exe) file, or the
database (*.mdb) that you did not select when you initially installed the software.
Caution: Selecting Database during a Stand Alone Custom installation overwrites your
existing DL Tools database, including all student data.
The database is updated with the DL Tools Release 6.0 changes the first time you access the
Release 6.0 software following completion of all of your Stand Alone Custom installations. You
will no longer be able to access data in this database using DL Tools Release 5.0 after this.
Important Backup Note: You cannot access 2003-2004 data in your DL Tools database after
you upgrade from Release 5.0 to Release 6.0. We strongly recommend you create a backup
copy of your Release 5.0 database (DLT.mdb) before upgrading to Release 6.0, in the event that
you need to access your 2003-2004 data using an earlier version of DL Tools on another PC.
Steps to Install
1. Be sure to close all Windows applications.
2. If you downloaded the DLTool6X.exe (where “6X” is the release number) file from the
FSAdownload Web site, go to the location of that downloaded file.
3. Double-click the DLTool6X.exe file to start the installation. The file unpacks itself into a
temporary folder and continues the installation.
4. DL Tools asks you a series of questions during the installation. The default answer for each
question is already selected for you. Under normal circumstances, you should accept the
default answer.
If the default answer is correct, click Next to go to the next installation screen.
You can change the default folder location and name during installation. If you do modify
the folder location and name, you must remember to change the new folder location and
name during the installation process for each DL Tools software update you receive for
enhancements to be loaded properly.
Note: Click Yes if you receive a message asking if you want to overwrite any read-only files
when installing the software.
5. Continue this process until you reach the last installation screen, where you click the Finish
button.
6. When the DL Tools installation process is complete, your Start menu is updated and displays
an icon for DL Tools for Windows, Release 6.0. However, desktop icons are not created
automatically. You are prompted to restart your computer to complete the installation.
DL Tools for Windows, Release 6.0 Installation •14
Installing Subsequent Releases
When you install an update release of the DL Tools software (for example, Release 6.0 to
Release 6.1), which may be posted to add new functionality or to resolve software issues, a
special process updates the database. The update process occurs the first time the software is
started after installing the software upgrade. It runs only once, whether on a standalone or
network database. If there are no updates to the database, this update does not occur.
Note: See “Installation Options” in this installation guide for more information about installing
subsequent releases.
DL Tools for Windows, Release 6.0 Installation •15
Windows Installation Log
When you first install DL Tools Release 6.0, an installation log is created in the Windows
directory of the workstation (for example, C:\Windows) named DLTools6X.log. The DL Tools
installation log is updated during each installation and contains a detailed record of all files
affected during the installation of the software.
The information tracked in the installation log includes the DL Tools installation directory, the
Windows directory, the Windows system directory, whether or not a CD-ROM is available,
screen resolution, disk space available, boot drive, install engine, extended memory, and
information about files before and after installation. This information can be helpful to users and
to CPS/SAIG Technical Support in researching software issues that may occur.
DL Tools for Windows, Release 6.0 Installation •16
Changing the DL Tools Database Path
You can change the DL Tools database path from within the DL Tools software.
To Change the Database Path
1. Open DL Tools and select Help, System Information.
2. Click the Files Information tab.
3. Click the Registry button.
− A Registry Viewer application displays with a split view.
− In the left frame, you see a tree-style view, and in the right frame, you see a list-style
view with two fields: Name and Value.
• Select Direct Loan Tool under Year67. If you do not see the “Year67” label in the
left frame, left-click the + (plus sign) next to EDESuite. You will see a label
indicating the software’s year cycle under EDESuite.
4. On the right frame of the split window, find Database under the Name field, click it, and
select Edit, Edit from the menu bar.
− A New Registry Value dialog box appears with two edit boxes.
− One box is labeled “Name” (which is disabled), and the other box is labeled “Value.”
5. Enter your new database path in the box next to Value. Include the full path and database
name (DLT.mdb) exactly as it appears in Windows Explorer, with uppercase and lowercase
letters.
6. Press Enter or click OK.
7. A message appears indicating that the Registry value is saved. Click OK.
8. Exit the Registry Viewer by going to File, Exit.
9. Click OK to exit the System Information dialog box.
10. Exit the DL Tools software.
The next time you start DL Tools, you will connect to the database using the new database path.
You can confirm your connection to the new database by viewing the current database name and
location in the status bar on the bottom of the main DL Tools window.
DL Tools for Windows, Release 6.0 Installation •17
Uninstall
To uninstall DL Tools, click Start, Programs from your Windows desktop, select EDESuite,
and click DL Tools for Windows Uninstall.
Warning: If you are running DL Tools on a standalone PC, the Uninstall process deletes your
current DL Tools database, the executable file, and all Dynamic Link Library (DLL) files, as
well as icons created during the installation of the DL Tools software from the Start menu and
the software’s program group. Do not run the Uninstall process unless you are sure you want to
delete these files from your PC.
If your DL Tools database is installed on a LAN, running the Uninstall utility deletes all DL
Tools files and icons from your workstation, but does not delete the DL Tools database on your
LAN.
To Uninstall DL Tools
1. Click the Uninstall icon. A prompt asks if you are sure that you want to remove the
application and all of its components completely.
2. Click the Yes button.
3. Click OK.
DL Tools may ask additional questions during the Uninstall process. Click either Yes or No as
appropriate in response to these questions.
Warning: Do not uninstall the DL Tools software before performing a Custom installation.
DL Tools for Windows, Release 6.0 Installation •18
Getting Started
Logging In for the First Time
The first time you launch DL Tools, you may see the Startup Information dialog box. After
you exit the Startup Information dialog box, you must enter the default user ID and password,
create a new password, and establish your default Direct Loan School Code and other settings
used by DL Tools.
Startup Information Box
The Startup Information dialog box displays various messages, warnings, or errors.
To View and Close the Startup Information Box
1. If the Startup Information dialog box appears the first time you start DL Tools, review the
messages, warnings, or errors displayed.
2. Click Close or press Enter to close the Startup Information dialog box.
New for Release 6.0! For compliance with Section 508 of the Rehabilitation Act, the Startup
Information dialog box grid displays floating text descriptions of the contents of grid cells when
cells are selected. The text appears one cell above (or one cell below, for cells in the first line of
a grid) the selected cell. The text lists row number, column title, and (if applicable) the current
value. Clicking once in a cell, or using the Tab key or arrow keys to move to a cell, displays the
text. Clicking a second time hides the text.
Floating text cannot be disabled for the Startup Information dialog box, although it can be
enabled or disabled on other grids for specific users by selecting or clearing the Enable 508
Grid Functionality? checkbox in the Security Users dialog box.
DL Tools for Windows, Release 6.0 Installation •19
User ID and Password
Each time you start DL Tools, you must enter a valid user ID and password. For system
security, we recommend you define a unique user ID and password for each user.
To access DL Tools for the first time and establish your new password:
1. Type the default user ID, SYSADMIN.
2. Type the default password, SYSADMIN.
3. Type a new password in the New Password box. You must change the default password by
typing a new one in this field.
You can enter up to eight alphanumeric characters.
4. Type the new password again in the Verify Password field.
The New Password and Verify Password must be the same.
5. Click OK to log in.
Note: The SYSADMIN user ID should be reserved for system administrator functions. All
users should have a unique user ID and password for logging into DL Tools.
New for Release 6.0! Floating text is always enabled for the SYSADMIN user. To disable the
floating text, select Tools, Setup, Security Users from the menu bar and create a new user ID
and password. Exit the software, and then log in again with your new user ID and password.
For all users other than SYSADMIN, floating text is disabled by default. To enable it, select the
Enable 508 Grid Functionality? checkbox in the Security Users dialog box.
Refer to the topic “Security Users dialog box” in online Help for information on setting up user
IDs and passwords for your staff.
After you enter your new password, define your default Direct Loan School Code and other
software settings in Tools, Setup, System. See the “System Setup dialog box” topic in online
Help for more information on these settings.
DL Tools for Windows, Release 6.0 Installation •20
Resetting Your User ID and Password
If you have forgotten your password, your DL Tools administrator can use the Security Users
function to give you a new one.
To Access the Security Users Function
1. Select Tools from the menu bar.
2. Select Setup, Security Users.
If you are the DL Tools administrator and you have forgotten your password, call CPS/SAIG
Technical Support for help with resetting the password for the default SYSADMIN user ID.
All DL Tools users, especially DL Tools administrators, should record their user IDs and
passwords and keep them in a safe place.
DL Tools for Windows, Release 6.0 Installation •21
System Requirements
Hardware and Software Requirements
The Student Assistance General Provisions regulations in 34 CFR 668.16(o) provide, in part, that
to be administratively capable an institution must participate in electronic processes designated
by the Secretary. These processes were first identified in a notice published in the Federal
Register on September 19, 1997. In that Notice, we also provided information regarding the
hardware and software requirements needed for an institution to participate in the designated
electronic processes.
Because of advances in technology, we updated those hardware and software requirements in the
Federal Register Notice published on December 22, 2000, and, most recently, in the Federal
Register Notice published in September 2004.
The current designated electronic processes and new minimal and optimal hardware and software
requirements are described in the September 2004 Notice, available on the IFAP Web site at
ifap.ed.gov/fregisters/FR09142004.html.
DL Tools for Windows, Release 6.0 Installation •22
The following minimum and optimal hardware and software configurations are required for DL
Tools for Windows Release 6.0 users, per the September 2004 notice:
Minimum Configuration Optimal Configuration
IBM or Fully IBM- 1.2 GHz Processor 2.8 GHz/333 MHz PC
compatible PC
512 MB RAM 1 GB RAM
60 GB Hard Drive 80 GB Hard Drive
48x CD-ROM Drive (CD-RW 48x CD-ROM Drive (CD-RW
recommended) recommended)
Windows-compatible keyboard Windows-compatible keyboard
and mouse and mouse
Monitor and Video Capable of SVGA (Super Video Capable of SVGA (Super Video
Card Graphics Video Graphics Graphics Video Graphics
Adapter) resolution, 800 x Adapter) resolution, 800 x
resolution (800 x 600) or higher resolution (800 x 600) or higher
Internet 56 Kbps modem (meets High- High-speed Internet or is
Connection* speed Internet or is upgradeable upgradeable connection (for
connection [for example, to V.90 example, to V.90 standard or
standard]) DSL).
Printer Laser printer capable of printing Laser printer capable of printing
on standard paper (8.5” x 11”) on standard paper (8.5” x 11”)
Operating System Windows 2000 or Windows XP Windows 2000 or Windows XP
Professional Professional
*A connection to the Internet is necessary to access the Information for Financial Aid
Professionals (IFAP) Web site located at ifap.ed.gov, and the FSAdownload Web site, located at
fsadownload.ed.gov. In addition, an Internet connection must be established to enter FAFSA or
ISIR Correction data using EDExpress, since entry is completed through the FAA Access to CPS
Online Web site. While we include high-speed Internet connection only in the Optimal
Configuration, we encourage institutions to consider moving away from a dial-up connection if
they intend to submit or receive large amounts of data. This significantly reduces transmission
time and increases the probability of an uninterrupted transmission session.
DL Tools for Windows, Release 6.0 Installation •23
The determination of which updated system configuration requirements to follow should be
based on the number of Extensible Markup Language (XML) transactions your school will
process. Pell and Direct Loan origination and disbursement data is exported from EDExpress in
the Common Origination and Disbursement (COD) Common Record format, which follows an
XML schema (record layout).
Although all of the electronic processes included in the notice can be performed using the
minimum configuration, we strongly recommend the optimal configuration if your school will
send (transmit) and receive 4,000 or more records in an XML document (batch). We make this
recommendation because XML file formats require greater storage and computing power.
You should also have the following hardware and software:
• Windows-compatible keyboard (for example, IBM enhanced 101 or 102 keyboard)
• Microsoft-compatible mouse
• Microsoft Internet Explorer version 5.5 or higher
DL Tools for Windows, Release 6.0 Installation •24
LAN Hardware and Software
Recommendations
In addition to the configuration recommendations outlined in the “Hardware and Software
Requirements” section, the following hardware and software components are recommended for
running DL Tools in a LAN environment:
• Network Operating System: Novell NetWare versions 3.12 or above or 4.11 or above,
Windows 2000 Server, Windows 2000 Advanced Server, or Windows 2003 server
Note: Novell NetWare versions 3.12 and 4.11 are separate products.
• 16 megabit/sec transfer rate on the network for token ring, 10 megabit/sec transfer rate on the
network for Ethernet, or the maximum transfer rate your network topology supports
Refer to “Systems Requirements” for a complete listing of the general hardware and software
required for DL Tools.
DL Tools for Windows, Release 6.0 Installation •25
Recommended Items to Consider
We strongly encourage you to use the following additional tools to assist you in managing and
protecting your financial aid data:
• Backup system (for example, a CD or DVD “burner” drive with Read/Write capability, or a
Flash Drive) with sufficient capacity to store your data (we recommend that you test your
backup data regularly to make sure it’s working)
• Power supply backup and surge protectors
• Phone line surge protector
• Virus scan software with current virus definitions
DL Tools for Windows, Release 6.0 Installation •26
Estimating Hard Disk Space
The following information gives you an estimate of how much hard disk space is required for
each ED software product and for certain types of records.
To find out the approximate total space required, add the amounts shown for each ED software
product and the types of records you are using. You should also take into account other software
products installed on your PC. For example, the total space required for 5,000 ISIR, National
Student Loan Data System (NSLDS), Packaging, Pell, and Direct Loan records using all of the
software products listed is approximately 119 MB.
Each software product requires the following space:
Product Size
EDExpress for Windows 16 MB
EDconnect for Windows 15 MB
DL Tools for Windows 5 MB
Student Status Confirmation Reporting (SSCR) with 6 MB
300 records
Each set of 5,000 records requires the following space:
Record Size
ISIR 16 MB
NSLDS 7 MB
Packaging 3 MB*
Pell 2 MB**
Direct Loan 49 MB***
* Includes only ISIR data imported into Packaging, for example, no budgets added, no records
packaged, etc.
** Includes two anticipated disbursements per origination record
*** Includes origination records only; no disbursements
DL Tools for Windows, Release 6.0 Installation •27
Local Area Network (LAN)
Information
Installing the Software on a LAN
Installation Options
You can install the DL Tools software to a LAN using one of three options:
1. Network Server. Use this option only when you are installing DL Tools for Windows to a
LAN for the first time. The Network Server option only installs the DL Tools database to a
LAN location. It does not install the DL Tools program files.
Important Installation Note: If you want to upgrade from Release 5.0 to Release 6.0 and
carry your 2004-2005 and 2005-2006 data forward into your Release 6.0 database, do not
select the Network Server option. Instead, only perform Workstation installations on all PCs
that currently have Release 5.0 installed.
Note: If you receive a “ComponentMoveData” error message during a Network Server
installation, you may not have sufficient rights to install the database to your LAN. Check
with your technical support staff if you receive this error message.
Warning for Subsequent Installations: Use caution when using the Network Server
installation option. If you already have a DL Tools database (DLT.mdb), the Network Server
option overwrites your database and you will lose all existing student data. You receive a
warning message during the installation if you are at risk of overwriting your database.
DL Tools for Windows, Release 6.0 Installation •28
2. Workstation. Use this option to install DL Tools Release 6.0 for the first time, to upgrade
from Release 5.0 to Release 6.0, or to install a subsequent upgrade release (for example, from
Release 6.0 to Release 6.1) on a workstation that will be used to access a LAN-based copy of
the database. If you have already performed a Workstation installation of DL Tools, you can
use the option subsequently to add components (such as Help files) that you did not install
the first time. This option leaves all other database and system settings intact.
The database is updated with the DL Tools Release 6.0 changes the first time you access the
Release 6.0 software following completion of all of your Workstation installations. You will no
longer be able to access data in this database using DL Tools Release 5.0 after this.
Important Backup Note: You cannot access 2003-2004 data in your DL Tools database after
you upgrade from Release 5.0 to Release 6.0. We strongly recommend you create a backup
copy of your Release 5.0 database (DLT.mdb) before upgrading to Release 6.0, in the event that
you need to access your 2003-2004 data using an earlier version of DL Tools on another PC.
Important Installation Note: To install DL Tools for Windows, Release 6.0 in Windows 2000
or Windows XP, you must be an Administrator on your workstation. If you are not an
Administrator, you will receive a warning when you try to install DL Tools. After an
Administrator has installed DL Tools, you can run it as a member of the Power Users group. If
your database is on a network server, you must be a Power User or higher on the network (or
“domain”) as well as on your workstation. There are no workarounds for these Windows rights
issues. Consult with your school’s technical department if you receive a warning that an
Administrator must install the DL Tools software.
DL Tools for Windows, Release 6.0 Installation •29
Installation Instructions
Follow the instructions in this section for installing the DL Tools software on a network. For
example:
• If you are installing DL Tools for the first time, follow the steps provided in “First Time
LAN Installation.”
• If you are installing DL Tools after you have created data in the database, follow the
instructions provided in “Subsequent LAN Installation.”
When you perform a Workstation installation, the executable file for DL Tools (DLT.exe) and all
other program files are installed to the workstation’s local hard drive. Do not install the program
files to your LAN.
The installation modifies all DL Tools program group icons on your Windows Start Menu folder
to point to the executable file on your local hard drive.
Installing DLT.exe to the workstation’s hard drive rather than a LAN improves the speed and
performance of the software because DL Tools uses the combined resources of the workstation
and the file server instead of those of the LAN alone.
Follow the instructions on the next page to install DL Tools to a LAN.
Note: The DL Tools software can be installed in Safe Mode, if necessary, but it cannot be run in
Safe Mode.
Note: Be sure that all Windows applications are closed before you proceed with installation.
DL Tools for Windows, Release 6.0 Installation •30
First Time LAN Installation
To Install the Software on a LAN for the First Time
1. Select the Network Server installation option to install only the DL Tools for Windows
database (DLT.mdb) on the LAN, not the DL Tools program files.
2. Enter the location where you want to install the DL Tools for Windows database on your
LAN. You can type the path or click the Browse button.
3. Follow the prompts provided by the setup program.
4. Perform a Workstation installation on all workstations that will access the LAN-based copy
of the database for this release of DL Tools. The Workstation option installs all program
files, including the executable file (DLT.exe) to your local hard drive.
Note: The Workstation installation option prompts you for the location of the database
installed during the Network Server installation (step 2). Be sure you know the location of
the database on your LAN before installing DL Tools.
Additional Instructions
You are asked two location questions during a Workstation installation:
• The software first prompts you to enter the location of the database on the LAN. This
question is asking where your database is located, not where you want the software installed.
• After the software has located the database, the software asks you where you want to install
the program files. Your response should be the default location, C:\Program
Files\EDESuite\DL Tools for Windows, or another local workstation designation.
DL Tools for Windows, Release 6.0 Installation •31
Subsequent LAN Installation
To Install Release 6.0 on a LAN Where Release 5.0 Is Already
Installed
1. Do not use the Network Server installation option for a subsequent LAN installation of DL
Tools. The Network Server installation option is only for users installing DL Tools for
Windows to a LAN for the first time. Choosing this installation option installs an empty DL
Tools database file (DLT.mdb) on the LAN, overwriting your existing database.
If you select the Network Server installation option for a subsequent LAN installation of
the DL Tools software, the installation program alerts you that the DL Tools for Windows
database has already been installed in the specified directory. Select OK to return to setup
and choose a different installation option.
You should create a reliable, functioning backup version of your existing DL Tools Release
5.0 database (DLT.mdb) before upgrading to Release 6.0. You cannot access 2003-2004
data in your Release 6.0 database following the upgrade process.
2. Click the Workstation installation option.
3. When prompted for the location of your DL Tools for Windows database (DLT.mdb),
provide the LAN location of your Release 5.0 database (if upgrading from Release 5.0 to
Release 6.0) or your existing Release 6.0 database (if installing a subsequent upgrade
version). Follow this and other prompts provided by the setup program to run the
installation.
If this is a first-time upgrade to DL Tools Release 6.0 (from Release 5.0), the database is
upgraded after all workstation installations are complete. The upgrade occurs when a user
accesses the software for the first time. Subsequent installations may update the database,
depending on the nature of the release and the issues or enhancements being added.
Note: All workstations should be upgraded with the latest release before you open the DL Tools
software to run the database update. If you fail to do this, any workstation not updated receives a
software version/database mismatch error message if a user tries to run DL Tools.
Note: If you are adding a workstation to your LAN environment, perform a Workstation
installation of the current release of DL Tools for that workstation.
DL Tools for Windows, Release 6.0 Installation •32
To Install Subsequent and Future Releases
For all future releases of DL Tools for Windows Release 6.X, you must perform a Workstation
installation. The database structure is updated but not overwritten. Follow the instructions in
“Subsequent Network Installation” for more information.
Note: Some DL Tools service releases only update program files on your workstations, and do
not perform any updates to your database. Refer to the electronic announcement and other
documentation posted for a given DL Tools release for more information on the installation
process that should be performed.
Instructions for Schools with Diskette Directories on a
Server
To Install the Software Using “Disk” Files
If you want to copy the installation “disk” files to a LAN so you can perform workstation
installations from the server, use the following steps:
1. Create an overall “Install” folder on your LAN, then create subdirectory “disk” folders for
each diskette folder downloaded from the FSAdownload Web site. For example, if you need
to download six diskette installation files, then create the overall directory and six
subdirectories on the file server as displayed below:
\Install
\Install\DISK1
\Install\DISK2
\Install\DISK3
\Install\DISK4
\Install\DISK5
\Install\DISK6
Note: The parent folder can have any name, but the subdirectories must be named DISK1,
DISK2, etc.
2. Copy the contents of each disk into its corresponding folder on the LAN.
3. You can now install DL Tools from the file server by running setup.exe from the DISK1
folder on the LAN instead of carrying the CD or Zip drive to each workstation.
DL Tools for Windows, Release 6.0 Installation •33
LAN Server Compatibility
DL Tools can be used as single-user or multi-user software. It can be run on the following LAN
operating systems:
• Novell NetWare 3.x, 4.x, and 5.x
• Windows 2000 Server
• Windows 2000 Advanced Server
• Windows 2003 Server Family
Caution: DL Tools makes extensive use of Microsoft Access as a database engine, so you
should not run the software on peer-to-peer networks such as the following brands:
• DEC Pathworks
• IBM LAN Server
• Sun PC-NFS
LAN Cautions
When multiple users are concurrently using the DL Tools database, the student records being
modified are locked. In addition, certain functions are locked when concurrent access would
degrade the system or disrupt a process.
Examples include:
• The DL Tools database is locked when the executing function is mass loading records, such
as the Import function. For example, concurrent users cannot import a Cash Detail External
Add file while cash records are being manually entered.
• When performing a Rebuild on an EDExpress database using DL Tools, the student records
in EDExpress being recreated will be locked until the Rebuild process is complete.
• Records are locked when an executing function needs stable data for updating or printing.
DL Tools for Windows, Release 6.0 Installation •34
LAN Messages
Novell
These messages notify users when a locking situation occurs:
LAN Error Message
Condition
<Database> is locked and cannot be accessed at this time.
If the database remains locked after five seconds of continual attempts, you are returned to the
menu bar or to the point before execution.
Record in use - Retry later.
If the record remains locked after five seconds of continual attempts, you are returned to the
menu bar or to the point before execution.
Function in use - Retry later.
If the function remains locked after five seconds of continual attempts, you are returned to the
menu bar.
Additional LAN Instructions
If you are using a Novell NetWare product, enter the following commands from the NetWare
Server Console prompt:
Set Maximum Record Locks Per Connection = 10000
This line should also be added to the AUTOEXEC.ncf file on the NetWare server.
Windows 2000 or XP
To install DL Tools for Windows, Release 6.0 in Windows 2000 or Windows XP, you must be
an Administrator on your workstation. If you are not an Administrator, the installation program
warns you that you do not have sufficient rights to install the software. After an Administrator
has installed DL Tools, you can run DL Tools as a member of the Power Users group. If your
database is on a network server, you must be a Power User or higher on the network (or
“domain”) as well as on your workstation. There are no workarounds for these Windows rights
issues.
For more information, visit microsoft.com and search for “file protection” to view Microsoft
articles explaining the technical details of Windows 2000/XP file protection.
DL Tools for Windows, Release 6.0 Installation •35
Getting Help
Basics
To get help with the installation of DL Tools:
• Review installation instructions.
• Become familiar with your PC.
• Contact your system administrator.
• Use DL Tools online Help.
• Contact Technical Support.
• Review Sources of Assistance for Schools.
These approaches are described in the succeeding sections.
Review Installation Instructions
If you have problems installing DL Tools, first review the installation instructions again, then try
repeating the installation process (make sure you include all steps).
If you are still having difficulty, contact CPS/SAIG Technical Support at 800/330-5947
(TDD/TTY 800/511-5806) or by e-mail at CPSSAIG@ed.gov.
DL Tools for Windows, Release 6.0 Installation •36
Become Familiar with Your PC
Click System Information from the Help menu and compare the information displayed to the
required configuration listed in the “Hardware and Software Requirements” section earlier in this
guide. You may need to upgrade your equipment or your system’s configuration.
Contact Your System Administrator
Your school or organization may have additional instructions for installing software using your
PC. For example, you may get an error if you are trying to install the DL Tools software to a
drive for which you do not have access.
Use DL Tools Online Help
Instead of a paper user’s guide, DL Tools has online Help.
General help is available from the menu bar, and field help is available by pressing the F1 key.
See the topic “Using Help” in the online Help for more information.
You can access online Help by using any of the following methods:
• From the Help menu, choose a Help command.
• Choose the Help button available in most dialog boxes.
• Use the keyboard to select an item from a menu, and then press F1 to see a description of the
item.
• Select a dialog box option or command and then press F1, or click the Help button to move
directly to an explanation of the option.
• Use the Context Help toolbar button to obtain help on menu options and other toolbars.
DL Tools for Windows, Release 6.0 Installation •37
Technical Support
FSATECH Listserv
FSATECH is an e-mail listserv for technical questions about the U.S. Department of Education’s
systems, software, and mainframe products. For more information about FSATECH, including
how to subscribe, go to:
FSA4Schools.ed.gov
At the link above, click “Listservs/Mailing Lists” on the left menu, then click the “FSATech”
link.
For technical support, post an e-mail (including your TG number and all pertinent contact
information) with your question. You will receive a response from Federal Student Aid staff or
the financial aid partner responsible for the system that you have a question about.
Note: You must subscribe to FSATECH to send and receive messages from the list.
CPS/SAIG Technical Support
CPS/SAIG Technical Support can assist you with any questions regarding:
• Technical assistance
• Software functionality
• ISIR/custom file layouts
• EDconnect functionality
Call CPS/SAIG Technical Support at:
800/330-5947
TDD/TTY: 800/511-5806
or e-mail your inquiries to CPS/SAIG Technical Support at:
CPSSAIG@ed.gov
See the topic “CPS/SAIG Technical Support” in the online Help for more information.
Representatives are available to assist you between 7 a.m. and 7 p.m. (CT), Monday through
Friday, excluding holidays.
DL Tools for Windows, Release 6.0 Installation •38
Guidelines for Calling Technical Support
When you call CPS/SAIG Technical Support, you must be at your PC and prepared to provide
the following information:
• Your TG ID (TG followed by a five-digit number).
• The release of the software you are using (under Help/About DL Tools for Windows).
• The type of hardware/network you are using (including total RAM, version of Microsoft
Windows, other running applications, LAN type if applicable, available disk space, and type
of memory management being used).
• The exact wording of any error messages you received, as they appeared on your screen.
• A detailed description of the utility or function you were running when the error occurred,
and the steps you took to get to that utility or function.
• A description of any resolution steps you took before calling.
CPS/SAIG Voice Response System
The CPS/SAIG Voice Response System has a telephone routing system to assist you in
designated areas. When you call, you are asked to enter:
1 for an English-speaking operator
2 for a Spanish-speaking operator
Review Sources of Assistance for Schools
Sources of Assistance for Schools is a document that contains helpful contact information for all
Federal Student Aid programs, including frequently used help lines, e-mail addresses, and Web
sites. You can download the Sources of Assistance for Schools from the FSAdownload Web site
located at fsadownload.ed.gov.
DL Tools for Windows, Release 6.0 Installation •39
Das könnte Ihnen auch gefallen
- Microsoft Windows Server 2008 R2 Administrator's Reference: The Administrator's Essential ReferenceVon EverandMicrosoft Windows Server 2008 R2 Administrator's Reference: The Administrator's Essential ReferenceBewertung: 4.5 von 5 Sternen4.5/5 (3)
- CompTIA Linux+ Certification Study Guide (2009 Exam): Exam XK0-003Von EverandCompTIA Linux+ Certification Study Guide (2009 Exam): Exam XK0-003Noch keine Bewertungen
- Description: Tags: DLToolsR7InstallationGuideOct2007Dokument42 SeitenDescription: Tags: DLToolsR7InstallationGuideOct2007anon-568410Noch keine Bewertungen
- Description: Tags: DLToolsR5InstallGuideDokument44 SeitenDescription: Tags: DLToolsR5InstallGuideanon-281730Noch keine Bewertungen
- TIB Ems 8.3 CaDokument81 SeitenTIB Ems 8.3 Caswapnil_bankarNoch keine Bewertungen
- Description: Tags: 02-03QAToolsInstallGuide294HDokument38 SeitenDescription: Tags: 02-03QAToolsInstallGuide294Hanon-676468Noch keine Bewertungen
- Cisco CRST Communications Manager de Mexico S de RL de CVDokument104 SeitenCisco CRST Communications Manager de Mexico S de RL de CVCharly GlezNoch keine Bewertungen
- Tib TRA Script Deploy UsrDokument116 SeitenTib TRA Script Deploy UsrharanadhcNoch keine Bewertungen
- Description: Tags: DLToolsRelease40InstallGuideFinalDokument46 SeitenDescription: Tags: DLToolsRelease40InstallGuideFinalanon-182318Noch keine Bewertungen
- User and Developer GuideDokument224 SeitenUser and Developer GuidesdfsdfsdererrrrNoch keine Bewertungen
- Installation Instructions. Novar Release 6.0.4. August 2015. Delivering The MomentDokument54 SeitenInstallation Instructions. Novar Release 6.0.4. August 2015. Delivering The MomentSandro SilvaNoch keine Bewertungen
- Business Studio CustomizationDokument68 SeitenBusiness Studio CustomizationadidilNoch keine Bewertungen
- ADADB UserGuideDokument358 SeitenADADB UserGuidemavcefNoch keine Bewertungen
- HP Fortify SSC Install and Config Guide 3.70Dokument79 SeitenHP Fortify SSC Install and Config Guide 3.70Alexandru Bogdan VoiculescuNoch keine Bewertungen
- DSS User GuideDokument44 SeitenDSS User GuideMinhminh NguyenNoch keine Bewertungen
- Dev GuideDokument195 SeitenDev GuideArun Singh100% (2)
- Cip 11gr1 For File Systems and Ms Sharepoint Administrator Guide PDFDokument64 SeitenCip 11gr1 For File Systems and Ms Sharepoint Administrator Guide PDFDemon_TigerNoch keine Bewertungen
- HP Fortify SSC User Guide 3.90Dokument111 SeitenHP Fortify SSC User Guide 3.90suhasy6800Noch keine Bewertungen
- WF 761 FMLDokument296 SeitenWF 761 FMLhellboysatyaNoch keine Bewertungen
- Novapdf: Paperless Office SolutionsDokument122 SeitenNovapdf: Paperless Office SolutionsjmiobesoNoch keine Bewertungen
- Getting Started For PingFederate 6 0Dokument68 SeitenGetting Started For PingFederate 6 0fghghjyeeNoch keine Bewertungen
- FR Fusion UserDokument132 SeitenFR Fusion Userrichiet2009Noch keine Bewertungen
- WDK 525 SP1 Applications InstallationDokument114 SeitenWDK 525 SP1 Applications InstallationДенис БоднарNoch keine Bewertungen
- What's New: Informatica Cloud Data Integration Winter 2019 AprilDokument28 SeitenWhat's New: Informatica Cloud Data Integration Winter 2019 Aprilsri_plnsNoch keine Bewertungen
- PeopleSoft Human Capital Management 9.0 To 9.2 UpgradeDokument394 SeitenPeopleSoft Human Capital Management 9.0 To 9.2 UpgradeRameshKotaNoch keine Bewertungen
- UsersManual V540Dokument259 SeitenUsersManual V540anumasterNoch keine Bewertungen
- R BuilderDokument364 SeitenR Builderengmkhalaf1977Noch keine Bewertungen
- PBCS CSPGSDokument156 SeitenPBCS CSPGSparmitchoudhuryNoch keine Bewertungen
- Tib Ems InstallationDokument54 SeitenTib Ems InstallationromualdledouxNoch keine Bewertungen
- ICC 70 AdministratorsGuide en PDFDokument92 SeitenICC 70 AdministratorsGuide en PDFMarie ManuelNoch keine Bewertungen
- HFM InstallDokument114 SeitenHFM Installmvssubbu1Noch keine Bewertungen
- U.are.U SDK: Platform Guide For WindowsDokument33 SeitenU.are.U SDK: Platform Guide For WindowsjesagaNoch keine Bewertungen
- KonaKart User GuideDokument203 SeitenKonaKart User GuidePeter StorliNoch keine Bewertungen
- What'S New in Brioquery 6.0Dokument65 SeitenWhat'S New in Brioquery 6.0Kamal KamNoch keine Bewertungen
- TIBCO Adapter For LDAP - User's GuideDokument272 SeitenTIBCO Adapter For LDAP - User's GuideNaveenNoch keine Bewertungen
- At G Install GuideDokument204 SeitenAt G Install GuideSunil Kottige100% (1)
- TLE 6.2 SAP R3 and R4 Setup and User GuideDokument145 SeitenTLE 6.2 SAP R3 and R4 Setup and User GuideSergio Leon ArjonaNoch keine Bewertungen
- Force Platform Fundamentals FinalDokument360 SeitenForce Platform Fundamentals Finalsandeep.neheNoch keine Bewertungen
- Oracle Hyperion Financial ReportingDokument110 SeitenOracle Hyperion Financial ReportinghuyhnNoch keine Bewertungen
- Cs SDK GuideDokument33 SeitenCs SDK GuideDimitri LycanNoch keine Bewertungen
- Readme and Installation GuidesDokument36 SeitenReadme and Installation GuidesJunita PanjaitanNoch keine Bewertungen
- Hsys9 Install Config TroubleshootDokument106 SeitenHsys9 Install Config TroubleshootpraswerNoch keine Bewertungen
- KonaKart User GuideDokument193 SeitenKonaKart User Guidefmontalvo0% (1)
- Tib Adadb InstallationDokument62 SeitenTib Adadb InstallationAshok KohsaNoch keine Bewertungen
- 10-2 Publish Subscribe Developers Guide PDFDokument217 Seiten10-2 Publish Subscribe Developers Guide PDFanil choudaryNoch keine Bewertungen
- Ks ManualDokument299 SeitenKs ManualRiza T. RachoNoch keine Bewertungen
- Pi DNP3Dokument178 SeitenPi DNP3Alexander GuzmánNoch keine Bewertungen
- Freeform Windchill Add-On User GuideDokument34 SeitenFreeform Windchill Add-On User GuideVipul PatilNoch keine Bewertungen
- Oracle Sales Cloud IntegrationsDokument72 SeitenOracle Sales Cloud IntegrationsMiguel MartinezNoch keine Bewertungen
- RV AdministrationDokument320 SeitenRV AdministrationhwangjaesunNoch keine Bewertungen
- Dynamics SL SoftwaredevelopmentkitDokument347 SeitenDynamics SL Softwaredevelopmentkitarturo gonzalez ponceNoch keine Bewertungen
- Infor CRM Implementation Guide PDFDokument146 SeitenInfor CRM Implementation Guide PDFMuneeza Hashmi100% (1)
- UareU SDK2 2PlatformGuideforWindows20121108Dokument55 SeitenUareU SDK2 2PlatformGuideforWindows20121108UrielSandovalBerronesNoch keine Bewertungen
- Tib RV InstallationDokument80 SeitenTib RV InstallationRitu ChoudharyNoch keine Bewertungen
- PI ModbusE 4.0.7.86 PDFDokument220 SeitenPI ModbusE 4.0.7.86 PDFGerman ParraNoch keine Bewertungen
- Securing Windows Server 2008: Prevent Attacks from Outside and Inside Your OrganizationVon EverandSecuring Windows Server 2008: Prevent Attacks from Outside and Inside Your OrganizationNoch keine Bewertungen
- Microsoft Virtualization: Master Microsoft Server, Desktop, Application, and Presentation VirtualizationVon EverandMicrosoft Virtualization: Master Microsoft Server, Desktop, Application, and Presentation VirtualizationBewertung: 4 von 5 Sternen4/5 (2)
- Fritzing for Inventors: Take Your Electronics Project from Prototype to ProductVon EverandFritzing for Inventors: Take Your Electronics Project from Prototype to ProductNoch keine Bewertungen
- Migrating to the Cloud: Oracle Client/Server ModernizationVon EverandMigrating to the Cloud: Oracle Client/Server ModernizationNoch keine Bewertungen
- COA NOTESmod118EC35-2-90Dokument89 SeitenCOA NOTESmod118EC35-2-90BOBAN05Noch keine Bewertungen
- Ict 2 GuideDokument3 SeitenIct 2 GuideTusiimeNoch keine Bewertungen
- HP Man SM9.30 P3 ReleaseNotes PDFDokument32 SeitenHP Man SM9.30 P3 ReleaseNotes PDFArunkumar KumaresanNoch keine Bewertungen
- Active MQDokument18 SeitenActive MQVikrant SharmaNoch keine Bewertungen
- NOX Components Overview July 2011Dokument64 SeitenNOX Components Overview July 2011Andrei Ionescu100% (1)
- Mounting E01 Images of Physical Disks in Linux Ubuntu 12.04Dokument9 SeitenMounting E01 Images of Physical Disks in Linux Ubuntu 12.04Carlos Cajigas100% (1)
- Check SAP Tcode Authorisation Data Using SU53Dokument3 SeitenCheck SAP Tcode Authorisation Data Using SU53Silvia BacchiniNoch keine Bewertungen
- 6es7134 4GB11 0ab0 PDFDokument24 Seiten6es7134 4GB11 0ab0 PDFDeyanira Guzman EscobarNoch keine Bewertungen
- Adis 12th ProjectDokument44 SeitenAdis 12th ProjectYash SaraogiNoch keine Bewertungen
- AutoCAD TutorialDokument2 SeitenAutoCAD TutorialVelugoti VijayachandNoch keine Bewertungen
- Tips and Trends Sp18Dokument5 SeitenTips and Trends Sp18Marlowe BaltazarNoch keine Bewertungen
- Technology-Based Art: Its Elements, Characteristics and AdaptationDokument7 SeitenTechnology-Based Art: Its Elements, Characteristics and AdaptationMark AtentarNoch keine Bewertungen
- UntitledDokument772 SeitenUntitledavaldirisNoch keine Bewertungen
- LIC Database System AbstractDokument11 SeitenLIC Database System AbstractVaibhav GoelNoch keine Bewertungen
- Fujitsu Co, LTD: OntentsDokument36 SeitenFujitsu Co, LTD: OntentsHADI HNoch keine Bewertungen
- EmcoNNECT Your Guide in TechnologyDokument5 SeitenEmcoNNECT Your Guide in TechnologyHồ NhậtNoch keine Bewertungen
- Microsoft PowerPoint - Slide-Argus1,2,7,8, Mit (Compatibility M PDFDokument47 SeitenMicrosoft PowerPoint - Slide-Argus1,2,7,8, Mit (Compatibility M PDFmaheshNoch keine Bewertungen
- Navarro Julio 2019 ED269Dokument346 SeitenNavarro Julio 2019 ED269Yoshiro FloresNoch keine Bewertungen
- White Paper Blu-Ray Disc Rewritable Format: Audio Visual Application Format Specifications For BD-RE Version 2.1Dokument27 SeitenWhite Paper Blu-Ray Disc Rewritable Format: Audio Visual Application Format Specifications For BD-RE Version 2.1FrantsiskoNoch keine Bewertungen
- r007 MTS-5800 GettingStartedGuideDokument178 Seitenr007 MTS-5800 GettingStartedGuideNtibileng MoloiNoch keine Bewertungen
- Warehousing Web Data: KeywordsDokument5 SeitenWarehousing Web Data: KeywordsRooh Al AmalNoch keine Bewertungen
- Gaussian EleminationDokument7 SeitenGaussian EleminationMuhammad RahmandaniNoch keine Bewertungen
- Letter From FTC To Facebook and WhatsAppDokument4 SeitenLetter From FTC To Facebook and WhatsAppJosh ConstineNoch keine Bewertungen
- Canon Printer Error P07Dokument6 SeitenCanon Printer Error P07Rachel Bilson0% (1)
- {\Rtf1\Ansi\Ansicpg1252\Deff0\Deflang1033\Deflangfe1033{\Fonttbl{\f0\Fswiss\Fprq2\ Fcharset0 Arial;}{\f1\Fnil\Fprq2\Fcharset2 Wingdings;}{\f2\Froman\Fprq2\Fcharset2 Symbol;}} {\*\Generator MsfteditDokument5 Seiten{\Rtf1\Ansi\Ansicpg1252\Deff0\Deflang1033\Deflangfe1033{\Fonttbl{\f0\Fswiss\Fprq2\ Fcharset0 Arial;}{\f1\Fnil\Fprq2\Fcharset2 Wingdings;}{\f2\Froman\Fprq2\Fcharset2 Symbol;}} {\*\Generator MsfteditimkassNoch keine Bewertungen
- Plant Engineering 11-20117Dokument84 SeitenPlant Engineering 11-20117Michael J. BaneNoch keine Bewertungen
- Mi Band 2 - User Guide (English)Dokument3 SeitenMi Band 2 - User Guide (English)Diep Tu KhuongNoch keine Bewertungen
- DLO ReportDokument9 SeitenDLO ReportZairil Ashriq Bin Mohd ZailaniNoch keine Bewertungen
- Task Sheet 1.1-5: Cblms On Trainers Methodology Level I Planning Training Sessions Document No. Issued By: NttaDokument2 SeitenTask Sheet 1.1-5: Cblms On Trainers Methodology Level I Planning Training Sessions Document No. Issued By: NttaJeissa LaraNoch keine Bewertungen
- MPI Reduce PPMPIDokument2 SeitenMPI Reduce PPMPISection 9BGNoch keine Bewertungen