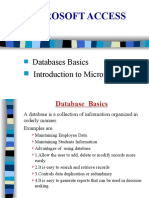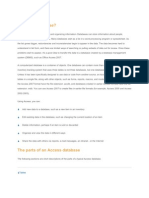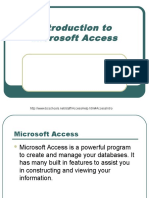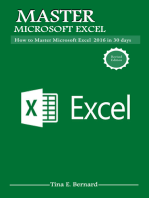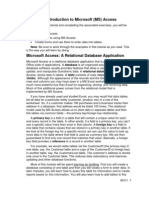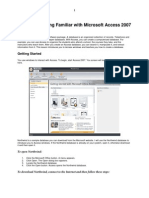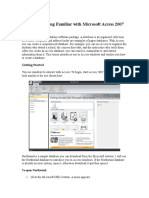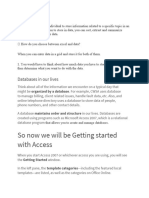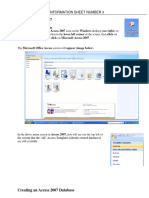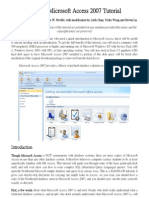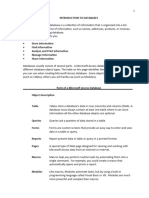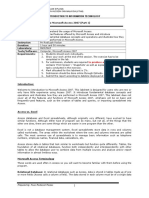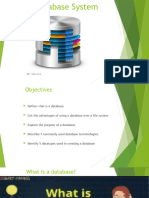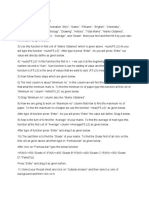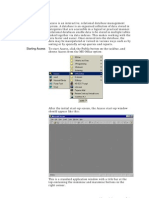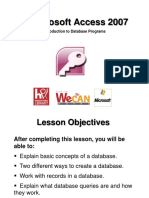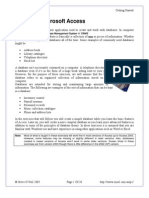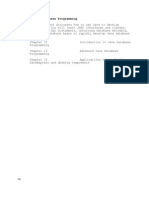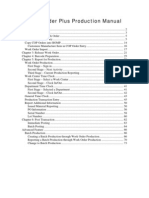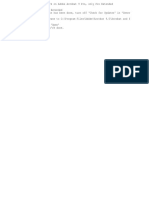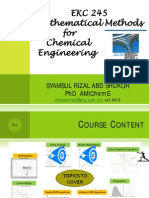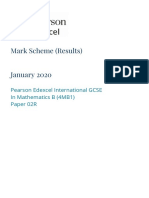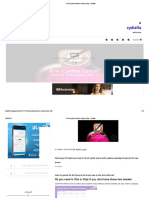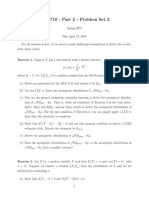Beruflich Dokumente
Kultur Dokumente
Introduction to Access database management
Hochgeladen von
Faris Rizva RizvanovicOriginalbeschreibung:
Originaltitel
Copyright
Verfügbare Formate
Dieses Dokument teilen
Dokument teilen oder einbetten
Stufen Sie dieses Dokument als nützlich ein?
Sind diese Inhalte unangemessen?
Dieses Dokument meldenCopyright:
Verfügbare Formate
Introduction to Access database management
Hochgeladen von
Faris Rizva RizvanovicCopyright:
Verfügbare Formate
CHAPTER
Introduction to Microsoft Access
OBJECTIVES
This chapter introduces you to using the Microsoft Office Access database. You will use existing databases to browse data, use Microsoft Access menus, and create several types of information forms. The purpose of this chapter is to provide you a level footing in using Access. If you have used Microsoft Access extensively, then you can skip this chapter. Important topics covered in this chapter include:
Understanding the Access work environment. Creating and using Access objects including tables, queries, forms, and reports. Customizing the Access environment. Opening and displaying tables. Retrieving information with queries. Modifying tables contents with action queries. Creating and using forms to display data. Designing and using database reports.
The backdrop application we use for this chapter is a database for a small bakery that specializes in cheesecakes and muffins. The database illustrates how a typical business uses a database to manipulate and store crucial business information. The fictitious business, called the Incredible Cheesecake Company, maintains tables, forms, queries, and reports about customers, invoices, bakery products that they make fresh daily, and the shipping companies that deliver their products. More importantly, this chapter demonstrates the central role of databases to track and maintain critical business information and economic events.
Chapter 1: Introduction to Microsoft Access
Introduction
Modern computer-based systems, including most accounting systems, have a database system. An accounts receivable program, for example, frequently stores its information in a special system known as a database. The information is subsequently extracted, summarized, and displayed by a program especially adept at storing, organizing, and quickly retrieving facts in a database. Such systems are known as database management systems.
What Is Microsoft Office Access?
You will study and use one such database management system written for microcomputers, called Microsoft Office Access. Once you learn the fundamentals of Microsoft Office Access, you will be able to create your own accounting systems with this powerful database system. (In this textbook, we usually use the shorthand term Access rather than the longer term Microsoft Office Access.)
What Is a Relational Database?
Access is a relational database management system. A relational database system is founded on the rules, created and published by Dr. E. F. Codd, that collectively define a relational database management system. Of the several database management system types, the relational database management systems are the most widely used today. We will discuss some of Codds rules for relational database systems in upcoming chapters. The fundamental storage entity for a relational database system is easy to visualizeit is a two-dimensional object having rows and columns called a table. A table holds data, and each row corresponds to one instance of data. Each of a tables columns corresponds to a different characteristic, called an attribute. For example, consider a table holding employee information. A particular row of the table represents an individual employee. There are as many rows in an employee table as there are employees in the company, its divisions, or its departments. The employee tables columns typically contain employees first names, last names, hire dates, social security numbers, genders, birth dates, and so on. Each column holds only one type of data. For instance, a given column always contains employees hire dates and nothing else; another column holds only employees last names. These two are never mixed together in one column. A database usually has more than one table. For instance, an employee table might be only one of several tables that collectively describe a companys employees, their skills, and the products they sell or manufacture. In other words, a collection of tables that are related and collectively describe an entity is known as a database. You can imagine that an accounts receivable database contains many tables that are related to one another: a customer table, a salesperson table, an inventory table (you sell goods from inventory), and so on. Although most databases contain several tables, the terms database and table frequently are used interchangeably. Flat file is the term given for a database consisting of one tablea very rare occurrence in business. Most databases used in business and government are large, often consisting of hundreds of tables containing thousands and even millions of rows each. We will not subject you to such a large system in our examples or exercises. However, our databases do contain more than one table, and some of those tables have several hundred rows. Manipulating several, larger tables will give you an idea of what real corporate databases entail. The reason for using multiple tables to represent related information will become clear as you continue to read. To better understand the concept of tables and their relationships, begin by launching Access and looking at a few tables we have prepared.
Chapter 1: Introduction to Microsoft Access
Starting Microsoft Access
To use Access, you must execute or launch it. Often, Access is represented as an icon on the computer screen desktop or in the Start menu. An alternative way to launch Access in Windows XP, for example, when icons are absent is to click Start, click Run, type Msaccess.exe, and press Enter. Launch Access now using its representative icon or the Run dialog box as described here. The Microsoft Access window appears (see Figure 1.1). In the left panel are the names of recently opened Access files, a New command to open a new database, an Open command to create a new database, and the Print, Save & Publish, and Help commands. The middle section shows Access database templates from which you can choose when creating a new database. In that section are folders representing specific types of empty databases with predefined tables. In the right panel are a list of recently opened databases and paths to them for the computer you are using. In the upper-right corner of the window is a question mark icon. When you click that icon, Access opens a help window allowing you to type Access search terms on which you want help. Take a moment to examine the Access window shown in Figure 1.1.
Fi g . 1 .1 Access Backstage View.
Help hyperlink
tabs commands and folder
Obtaining Help
It is important to know how to get help when you get stuck or would just like to know more about a particular aspect of Access. Lets see what help is available on creating forms. Make sure the Access initial window is active, and then do the following exercise.
EXERCISE 1.1: DISPLAYING HELP
1. Click the question mark (help) icon in the upper-right corner (or press the F1 function key). The Access Help dialog box opens. 2. Type Access 2010 in the Search list box. 3. Click the Search button. 4. Click the Whats new in Microsoft Access link. A description of what is new in Microsoft Access 2010 appears. Scroll through the topic to familiarize yourself with using help (see Figure 1.2). 5. After you have examined the help screen for a moment, click the X button (Stop) on the Access Help title bar.
Chapter 1: Introduction to Microsoft Access
Fig. 1.2 Displaying help on a particular topic.
Print button click and drag to scroll through the help text
Printing Help
Occasionally, you may wish to jot down some especially important information you found in Help. You can print a help screen. By printing a few of the important help screens, you will have a handy reference within easy reacheven if you arent near a computer. Once you have located the help screen you want to print, click the Help page Print button (see Figure 1.2), then select a printer, determine whether you want to print the entire help page(s) or a smaller number of pages, and click the Print button. Windows prints the help screen information.
Exiting Access
After completing all of your database work, you should always exit Access. If you are using a database stored on a removable memory device such as a thumb drive, it is especially important to remember to exit Access before removing the memory device. Otherwise, you risk losing data. Exiting Access signals the program to do its housekeeping chores such as posting any changes you have made to your database on your disk, closing other information sources, and returning to Windows. Click the Exit icon (the X) in the Access title bar. Access quickly closes any open databases and returns to Windows. (If you have Access open on the Getting Started window, keep it open for exercises that follow. If not, then launch Access.)
Examining the Access Environment
With the Getting Started window displayed, lets open the database associated with Chapter 1 as we describe the database environment further. Follow the steps in Exercise 1.2.
Chapter 1: Introduction to Microsoft Access
EXERCISE 1.2: OPENING THE CHAPTER 1 DATABASE
1. If necessary, launch Access to display the Microsoft Access window. 2. Click the Open in the File panel list on the left side of the screen. 3. In the Open dialog box, locate the supplied database Ch01.accdb by using the Look in list box to locate the folder in which it is stored. Click the database Ch01.accdb name in the Open panel (the accdb extension may not appear if your system has that file extension display option turned off), and click the Open button. The database opens and probably displays a security warning in a bar above the list of database objects. 4. Click the Enable Content button to permit full access to the database and dispatch the warning bar.
Access Work Surface
The Microsoft database interface is improved in Access 2010. After some practice with the new interface, you probably will agree that it is more intuitive and easier to use. The interface consists of the Access ribbon, the Navigation Pane, the Quick Access Toolbar, and the large, open window in which objects are displayed in full view. Notice that the Access title bar displays the custom title Incredible Cheesecake Company (Chapter 1). Setting an application title into the Access title bar is one of the options available when you click the File tab and then click Options in the list of commands. Well describe more about that option later.
The Access Ribbon
Access provides a ribbon interface, also known as Office fluent interface, displaying commands through a tabbed interface. The ribbon occupies the top portion of the main Access screen. The ribbon contains command tabs. Each command tab contains command groups, and the groups contain individual controls. Figure 1.3 shows the Home tab selected and openthe default when you open a database. The Home tab contains the groups Views, Clipboard, Sort & Filter, Records, Find, and Text Formatting. These groups allow different views of the database, provide viewing and copying/pasting with the clipboard, provide record sorting and filtering tools, provide record deletion and other manipulation tools, provide search and replace capabilities on records, and allow you to modify record field display characteristics using the Font group. Other tabs contain different groups. Instead of explaining the use of the various tabs and groups here, we refrain until we actually use them.
Understanding the Navigation Pane
On the left side of the database window is the Navigation Pane. The Navigation Pane is your primary tool for switching between Access objects. It is the main location from which you open tables, modify queries, run reports, display forms, and perform other operations on your database objects. At the top in the upper-right corner of the Navigation Pane is the Shutter Bar Open/Close button. When you need more screen space in the open window, click the Open/Close button to reduce the Navigation Pane. When closed, only the Navigation Panes shutter bar appears. To reopen the Navigation Pane, click its Shutter Bar Open/Close button. The Navigation Pane in Figure 1.3 shows database objects grouped by object type. At the top of the Navigation Pane are the databases tables; beneath the tables are all the queries followed by forms. Reports are at the bottom of the databases Navigation Pane in this example. You can organize the Navigation Pane with categories, and you can filter what appears in the categories with groups. You can create custom categories in
Chapter 1: Introduction to Microsoft Access
Fig. 1.3 The Access Ribbon interface and the Chapter 1 database.
Navigation Pane open/close button tables
queries
forms
reports
the Navigation Pane by clicking on the drop-down list in the Navigation Panes title bar to reveal its options (see Figure 1.4). The options are Custom, Object Type, Tables and Related Views, Created Date, and Modified Date. When open, the current Navigation Pane choices display check marks to their left.
Custom.
This creates a new tab in the Navigation Pane that you can rename from its default Custom Group 1 to any meaningful name. Drag and drop objects into the custom group to populate it. Custom groups are particularly handy when you want to group together tables, queries, and other objects that logically belong together. For example, you could create custom groups such as Customers, Products, or Invoices to hold
Navigation Pane drop-down list arrow
Fig. 1.4 Customization options for the Navigation Pane.
categories
groups
Chapter 1: Introduction to Microsoft Access
tables, queries, forms, and reports related to each category. Well create custom groups later to demonstrate this convenient organization option.
Object Type. The Object Type setting is the familiar grouping from earlier versions of Access. It is the organization displayed in Figure 1.3 in which objects are grouped together by type: Tables, then Queries, and so on. Tables and Related Views. This setting automatically groups queries, forms, and reports with the tables on which they depend. Figure 1.5 shows an example of the Chapter 1 database objects grouped by its tables and the objects, in each group, referring to their respective tables. For example, the objects under the tblProducts group name include the like-named table, four queries, two forms, and two reports (rptCustomerInvoices and rptProducts). This view of database objects reveals the relationships between objects. Prior to Access 2007, it was difficult to determine inter-object relationships. Created Date and Modified Date. These two views, although handy, are not emphasized in this text. They permit you to group objects by their creation or latest modification dates. We find these options of marginal value and will discuss them no further. While categories organize the Navigation Pane, groups, headed by the title Filter By Group in the Navigation Pane, let you filter the categorized items. With the default Object Type category selected, you can click Tables, Queries, Forms, or Reports to display only Tables, Queries, Forms, or Reports, respectively. The All Access Objects choice displays all objects. Hiding selected groups is simple. Simply click a groups header to hide its contents. Click again to display it. For example, clicking an open Tables group hides all its members. Clicking it again reveals them. Hiding or displaying selected groups in the Navigation Pane gives you more control over whether or not objects names are listed in the Navigation Pane.
Fi g . 1 .5 Tables and Related Views grouping option.
Chapter 1: Introduction to Microsoft Access
Setting Access Options
Although you may not need to do much with the look and feel of the Access program, it is handy to ensure that we all have the same view of our objects throughout this book. So, well examine a few database options that affect the entire Access database and ensure that selected options are set. You can customize Access itself by clicking the File tab then clicking the Access Options command. The Access Options dialog box contains a large number of Access database options, compartmentalized into several categories. The next exercise ensures that your view of the Chapter 1 database is the same as you see in the figures.
EXERCISE 1.3: SETTING ACCESS OPTIONS
1. Launch Access, if necessary, and open the Ch01.accdb database accompanying this book. 2. Click the File tab, click Options, and click the General category, if needed. 3. Click the Default file format list box, and click Access 2007 (if necessary). 4. Click the Current Database category in the left panel. 5. Click the Tabbed Documents radio button, and place a check mark in the Display Document Tabs check box, if needed. Both these options are near the top of the Current Database options. 6. Click the Compact on Close check box, if needed, to place a check mark in it. 7. Click the Remove personal Information from file properties on save check box to place a check mark in it (see Figure 1.6). 8. Click the OK button near bottom of the dialog box to confirm and apply the database changes.
Fig. 1.6 Changing Access options.
sets the title bar text
Chapter 1: Introduction to Microsoft Access
You may have to close and reopen Access, if directed, for the new options to take effect. Notice that the databases title appears, in part, in the Application Title text box found at the top of the Application Options group.
The Quick Access Toolbar
In the upper-left corner of the main Access screen, above the Access tabs, is the Quick Access Toolbar. Remaining visible at all times, the Quick Access Toolbar is a handy toolbar in which you place icons for often-used Access commands. You can easily add commands that you use most frequently. In a school computing environment, the Quick Access Toolbar may be locked down so it cannot be changed or, if changed, may reset to its default three icons (Save, Undo, and Redo) when you open Access later. Lets add a couple of icons to the Quick Access Toolbar.
TRY IT
Click the File tab, click the Options command, click Quick Access Toolbar in the left panel of the Access Options dialog box, click the Open icon in the Popular Commands list, and click the Add button. Access copies the Open command over to the list of Quick Access Toolbar commands. Add another command to the Quick Access Toolbar: Click the drop-down list beneath Choose commands from, click Home Tab, drag the scroll box down until you see the Design View icon (they are in alphabetical order by toolbar). Click Design View and click the Add button in the center of the dialog box. Click OK to confirm your new additions to the Quick Access Toolbar. Look at your Quick Access Toolbar. It displays the two new commands to the right of the original three. With the new Quick Access Toolbar Open icon in place, simply click it to launch the Open dialog box quickly.
Access Objects
Access provides many ways to store, display, and report your data. The structures and methods you employ to store and display your data are called objects. Access objects include tables, queries, forms, reports, macros, and code. This text explains how to use these objects, placing emphasis on the first four of themtables, queries, forms, and reports. This section contains an overview of four of these six important object classes, and it shows how you can use each to build accounting information systems. The following sections use existing tables, queries, forms, and reports contained in the Chapter 1 database. Exploring the objects illustrates how information is organized and retrieved with a database system located at the heart of an accounting information system. At various points in the chapter, we ask you to create some small tables, short queries, simple forms, and small reports for practice. Tables are the fundamental storage structures for data and the only place where data is stored in the database management system. Tables are two-dimensional objects with columns and rows. Each row contains all available information about a particular item. (We use the term record interchangeably with row.) All rows contain exactly the same number of columns, although not every column of every row necessarily has a value. Sometimes an entry is empty. An empty value is called null in database parlance. Null values are very important and indicate a value is not known. Consider a table holding customer information. A small company with 67 customers stores customer dataname, address, credit limit, and so onin table. Each customer
Tables.
10
Chapter 1: Introduction to Microsoft Access
column would be a particular information field. (The terms field and column are used synonymously in this and other texts.) Each column contains one type (or category) of information. For instance, one column contains each customers street address; another column holds each customers company name, and yet another column holds each customers city and state. Figure 1.7 shows an example of a small Access table that stores customer data. (Some columns are resized to make their column names and values completely visible.) The main difference between this customer table and an industrialstrength table is sizemost customer tables contain thousands, if not millions, of rows. Moreover, customer data tables usually have many columns. This example is purposefully small so you can understand the principles of database tables without the added complexity of large data volumes. Observe that each column holds only one type of data. This is an important rule to keep in mind when you create your own tables. Each row contains information about a customer, and only one customers data is stored in a given row. Although this customer table contains only integer and character data, Access table fields also can hold Memo, Date/Time, Currency, AutoNumber, Yes/No, OLE Object, Hyperlink, and Attachment, and Calculated data types. (Well discuss these in detail later.) At the top of each column is the columns name, called an attribute, which uniquely identifies a column. Each row corresponds to one customer. A row is indivisible. That is, the data in a row remains with the row, even if the rows are sorted or displayed in a different order. Though the rows are unsorted, they can be organized into a more meaningful arrangement whenever necessary. This is one of the advantages of a relational database system: the order of rows in a table is unimportant. In other words, you do not have to be worried about inputting data into a table in an orderly way. No row is more important than another.
Fig. 1.7 Example table containing fundamental customer data.
tab displays the open objects name
Chapter 1: Introduction to Microsoft Access
11
The order of table columns is unimportant also. They are placed in an arbitrary order left to right. We have designed the tblCustomers table so that the customer identification number is firsta common practice places a rows unique identification as the first column, though doing so is not required. In other words, no implicit meaning or significance exists in the columns arrangement. The field CustomerID contains mutually unique values. No two customers share the same identification number. This type of field is called a tables primary key. You will learn more about primary keys later.
Queries. There are several types of queries, but the most common query is called a selection query. A selection query is a question you can ask about your database. (Because selection queries are the most commonly used type, they are simply called queries.) For instance, a query stated in English might be Which customers live in Fortuna, CA? or Which customers invoices are over 60 days past due? (The latter query cannot be answered with only one table. Well have to connect it to another table to answer that question.) Queries are especially helpful for combining information from several related tables into a single, cohesive result. Queries also provide a way to reduce the data volume by returning and displaying only the subset of table rows in which you are interested. You can use queries to summarize data, displaying only the aggregate results. For instance, you can ask Access to total all outstanding invoices from an invoice table (stored in the table tblInvoices shown in Figure 1.7). Other types of queries insert new data into a table, delete unwanted data from a table, or change values in one or more table columns. Queries facilitate selecting which tables are the subjects of your questions, designating the columns you would like to see, and specifying which table rows to fetch. The structure of a query is called its design. The query result, called the dynaset, is displayed in a Query window. Figure 1.8 shows an example of a querys design and its
Fi g . 1 .8 Example query and dynaset.
query design query dynaset
criterion
12
Chapter 1: Introduction to Microsoft Access
dynaset, each in its own window. (You have to change the Document Window Options value to Overlapping Windows to permit multiple, overlapping windows. However, it is best to not change that option on your computer.) Only the columns appearing in the query design show in the dynaset. Check marks (two of them in this example) in the query grids Show row prescribe which columns appear in the dynaset. The second field is actually an expression that totals sales by unique product name and rounds the result to two decimal places. The Sort row in the second column of the query design contains Descending, which means the results are sorted in high to low order on the field values. The expression >8765, called a selection criterion, filters the rows thereby restricting returned rows to those that meet the conditions specified by the criteriain this case, rows whose total sales value is greater than $8,765.
Forms. Frequently, it is better to work with table data one row at a time. Tables are not an intuitive interface for many people, especially those who are not accustomed to working with databases. Access forms solve this problem. Forms display data from a table or a query in a format that is easier to understand. You can see one row or many rows of a table. Figure 1.9 shows an example of a form displaying the customer information, from the table tblCustomer, in an attractive and intuitive layout. A form may be an easier way to view and change data stored in your databases. One of several records appears in the form. You can move to the next record, the previous record, or the first or last record by clicking the navigation buttons located in the lower-left corner of the window. You can move directly to a specific record by moving to the record number box, typing the record number, and pressing Enter. The single, right-pointing arrow button moves one record at a time, displaying the next record in the form. The right-pointing arrow button with a vertical line to its right moves directly to the last record. The opposite actions take place for the left-pointing navigation buttons. The phrase Primary Key appearing in the lower-left corner of Figure 1.9 is the text that was typed in the comment column of the
Fig. 1.9 Example form displaying a customers information.
information from the comments portion of the underlying table
Chapter 1: Introduction to Microsoft Access
13
underlying table when it was created. Comments in the table can provide helpful information about the highlighted field of a form to users.
Reports. Imagine trying to show several people in a meeting a financial statement displayed on your notebook computers screen. That would be awkward and unprofessional. Hard copy outputan Access reportis a better solution. By having reports available, you can distribute them easily to any assembled group. Access provides a comprehensive report-producing facility, and you will examine it in depth in Chapter 6. Access reports are often the most significant output produced by the database system. While it is important to store accounts receivable information in a database and to query that database for answers, an equally important activity is to produce printed results. For instance, you might want a list of all customers whose payments are over 60 days past due. If there are more than a few dozen of those customers, then a printed report is the most useful output. You can scan the list, marking accounts that deserve special attention. You can also make copies of a hard copy output for distribution to appropriate departments and managers. You can use Accesss report design features and tools to customize a report to look any way you would like. A report can display data from one table or from several tables that have been linked together. Figure 1.10 shows an example of a simple report containing a company logo, attractive column headings, and sorted customers grouped by city name. All of the report data comes from the customer table called tblCustomers. The simple report is easy to create, and the results are professional-looking. Unlike using Access, it might take several hours to create an equivalent report using a programming language such as Java or C and require many lines of code and programming skill to produce results. The sections that follow describe the process of using and creating tables, queries, forms, and reports. We encourage you to participate in the exercises, because the remainder of the chapter is interactive. You will learn the most if you duplicate the steps
Fi g . 1 .1 0 Example
report.
14
Chapter 1: Introduction to Microsoft Access
we present and actually use and create the objects that we do. To help you in this process, we have supplied many of the required tables, queries, forms, and reports so that you can try them out. In addition, you will create a few of your own.
Working with Databases and Tables
The foundation of any database system is its tables. Tables hold the data that is transformed into information. In this section you will learn how to use tables that we have provided, create your own tables, modify the order in which table columns are displayed, and link tables together. The only database you will need to complete the in-text exercises in this chapter you have already located and opened: Ch01.accdb. It is available as a download from the publishers website (www.cengage.com/accounting/perry). The web location of files and other digital materials are found in this books preface. You can choose to create a brand new database from scratch, create a database from several of Microsofts supplied templates, or open an existing database from the Microsoft Access window.
Opening a Database
Once you have created a database, you can close it and later reopen it to make changes or simply run reports. Access stores all the objects of a particular databasetables, queries, forms, and reportswithin one file. The Microsoft Access database management system fetches and stores information in whichever database is open, but only one Access database may be open at a time.
EXERCISE 1.4: OPENING THE CHAPTER 1 DATABASE
1. Launch Access; click the Open menu item (see Figure 1.1 from earlier in the chapter). 2. Click the Look in list box, and navigate to the disk drive and folder containing Ch01 (see Figure 1.11). 3. In the large list box displaying folder names and file names, click Ch01, and click the Open button. (Alternatively, you can double-click the database file name to open it.) Microsoft Access displays the Chapter 1 Database window (see Figure 1.3 from earlier in the chapter).
Fig. 1.1 1 Open
dialog box.
Ch01 is the Chapter 1 database. (Your display also may show the extension accdb)
Chapter 1: Introduction to Microsoft Access
15
In the Navigation Pane, Access displays objects in categories Tables, Queries, Forms, and Reports. Within each category objects are sorted by their names. If the Navigation pane is closed, then click the Shutter Bar Open/Close button to open it. You can drag the right edge of the Navigation Pane to widen it to reveal longer object names. (Hover the mouse near the right edge of the Navigation Pane. When the mouse becomes a double-headed, right/left pointing arrow, then drag it to the right to widen the Navigation Pane.)
Creating a Backup of an Access Database
As a matter of safe computing, you should regularly back up your database to provide protection against data loss and other inadvertent mistakes. A backed-up database provides protection from issues such as system failures and mistakes that the usually reliable Undo command cannot fix. Examples of instances where Undo will not work are following any of the several action queries whose job it is to modify table data. Modified table data, except for row-at-a-time modifications, are not reversible with a simple Undo command. However, if you have a backup, you can simply restore the damaged table from its backup copy. (You will learn how in a later chapter when the Import and Export commands are described.) Besides providing protection from data loss, database backups serve as a convenient way to save your database in a different folder after you open it. More times than we can count, people create a new database in its default location and then cannot find it later. By simply opening it and then creating a backup in a known location provides a convenient database-level save as command. If you want to practice the steps, follow these steps. Otherwise, simply read the steps.
TRY IT
Click the File tab, click the Save & Publish command in the menu list, Click Save Database As (if necessary) in the File Types panel, Click Access Database (*.accdb) (if necessary), and click the Save As button. The Save As dialog box opens. In the Save in list box, navigate to the disk and folder where you want to copy your database. Optionally, change the name of your database file in the File name list box. Finally, click the Save button to save the database.
Looking at Data through Different Tabs
Access provides several ways to view your data. You can inspect your data in a Table, which displays data in columns and rows called a Datasheet viewjust like a spreadsheets data. Or you can use a Form to display one or more rows in a non-tabular format. Forms provide an attractive way to view and change data, because they can be designed to resemble paper forms with which you are already familiar. New to Access is the ability to view data through a split form. A split form displays a Datasheet table view in one half of the screen and a form in the other half. Moving from one record to another in one window of the split causes the data in the other window to move automatically. Alternatively, you can view your data in a report format with the Report. Reports provide a preview so that you can review a report prior to printing it. Because each view usually opens in separate tabbed windows, you can review multiple objects simply by clicking the appropriate tab. Figure 1.12 shows the table tblProducts contents displayed as in Datasheet view on the tblProducts tab, as a
16
Chapter 1: Introduction to Microsoft Access
Fig. 1.1 2 Product
inventory objects in datasheet, form, and report tabs.
datasheet tab
form tab
report tab
form on the frmProducts tab, and in a report on the rptProducts tab. Of course, you click each tab to open the respective view, or you can set the Access option to display document windows in Overlapping Windows to see multiple views simultaneously. The older overlapping window views often lead to confusion when windows obscured other views, so we favor the cleaner and easier to navigate Tabbed Documents database window organization. The Chapter 1 database contains information about a San Diego bakery that produces cheesecakes and related baked goods. The small database consists of five interrelated tables: customers (tblCustomers), invoices (tblInvoices), invoice detail lines (tblInvoiceLines), products (tblProducts), and shipping companies (tblShippers). Throughout this text, we follow the object naming convention that all tables begin with the prefix tbl (followed immediately by the rest of the object name). Queries begin with qry, forms begin with frm, and reports begin with rpt. The customers table contains information about 67 customers (companies, really) that purchase products from the Incredible Cheesecake Company. The invoice table contains master information about each invoice including the date, the company, selected shipper, and so on. Linked to the invoice table is the invoice detail lines table. Each row in the invoice detail lines table (or simply, invoice lines table) contains the item ordered, the quantity, the price charged, and any applicable discount. The shippers table contains a small list of four typical shippers. (We have included only the names of the shippers and omitted phone and address information for them in the interest of simplicity. Such information is based on location and highly variable anyway.) The products table contains a list of the 79 products that the Incredible Cheesecake Company sells. Figure 1.13 shows the relationships among the five tables in the database. They appear in the Relationships window. All the tables and the connections
Chapter 1: Introduction to Microsoft Access
17
Fi g . 1 .1 3 Table rela-
tionships for the Chapter 1 database.
between them are added manually. You will learn later how to establish these permanent, inter-table relationships. All of these tables are smaller than those encountered in a database for a typical business. We want you to comprehend the process of extracting meaningful information from the data, not marvel at the size of the database. It is easier to understand database concepts using several small tables. Therefore, we have limited the number of rows in these tables but kept them sufficiently large to be interesting. We begin our active, hands-on exploration of Access by examining the use of Access tables, the elemental building block of all database applications.
Opening a Table
The most fundamental building block of a databaseand the only one that actually contains datais the table. We begin by examining tables. When you open a table, it appears in the Datasheet window, also called the Access work area. The Datasheet view displays data in rows and columns, much like a spreadsheet. There are several ways to open a table, and the best method is a matter of personal taste. You can open any object, including tables, by using any of these methods: (1) Double-click any objects name in the Navigation Pane to open it in the Access work area; (2) right-click any objects name and click Open from the pop-up menu; or (3) click and drag the objects name to the Access work area. Its easier to understand this process if you open an existing table and experience firsthand how some of the toolbar buttons and menus operate. In preparation for the exercise that follows, launch Access and open the Chapter 1 database. Now you are ready to follow the steps in the next exercise to open one of the tables in the database.
18
Chapter 1: Introduction to Microsoft Access
EXERCISE 1.5: OPENING A TABLE
1. Ensure that all database objects are categorized by type and that their names show by clicking the Navigation Pane list arrow and then clicking Object Type from the Navigate to Category group. 2. If the Tables category is closed, then click the Tables shutter to open the list of tables. 3. Double-click tblCustomers in Tables category. (Alternatively, you can right-click tblCustomers and click Open in the pop-up menu.) Access opens the customers table in Datasheet view and displays a new Datasheet command tab on the ribbon (see Figure 1.14).
Fig. 1.1 4 The cus-
tomers table in Datasheet view.
contextual menu tab
comment from table column
record navigation buttons
Status bar
View shortcuts
Take a moment to examine the customers table. Notice the Datasheet navigation buttons located in the Navigation bar at the bottom edge of the Table window. The ribbon contains two contextual command tabs. One is called Fields and the other is called Table. (A contextual command tab appears only when selected windows are selected.) It is context sensitive and therefore available only while a table is displayed in Datasheet view. Clicking the Fields contextual command reveals the groups Views, Add & Delete, Properties, Formatting, and Field Validation. These groups allow you to easily add new fields in Datasheet view, alter fields properties, change the formatting of fields, and provide validation for one or more fields. The Table contextual tab has groups that affect the tables overall properties and that cause actions to occur when particular eventssuch as update or insertoccurs in the table.
Chapter 1: Introduction to Microsoft Access
19
The groups and commands that appear in the ribbon depend on the menu command tab you click. By default, the Home tab is open when you open a table in Datasheet view. Below the record navigation buttons at the bottom of the window is the Status bar. In Datasheet view, the Status bar displays any comment that is in the selected table column. Notice in Figure 1.14 that the status bar displays the string Primary Key, because that is the comment created for the CustomerID column. You can customize the status bar by right-clicking it and selecting the options you want. Take a moment to experiment with customizing your status bar.
TRY IT
Right-click the status bar. The Customize Status Bar dialog box appears. Click Caps Lock to remove its check mark. Click View Shortcuts to remove its check mark. Click outside the dialog box to close it. Notice that the shortcuts that were in the lower-right corner no longer appear. Put them back by right-clicking the status bar and then clicking View Shortcuts. Notice that the shortcuts reappear. Click outside the dialog box to close it. (The shortcuts are convenient ways to switch between the four table views of Datasheet, PivotTable, PivotChart, and Design.)
Most ribbon tabs and groups are familiar, because they are similar to those found in the ribbon of other Windows products. Beginning on the left end of the Home tab (on the ribbon) is the Views group. It contains four views mentioned in the Try It above when a table is open. You can quickly switch from datasheet view to design view by simply clicking the displayed Datasheet View icon in the Views groupyou need not use the drop down list of views. The Clipboard group contains the familiar Cut, Copy, Paste, and Format Painter icons. The Sort & Filter group provides ways to filter a table so it displays only records matching a set of criteria and to sort rows based on a field either in ascending or descending order. The Records group contains commands to add new records, delete one or more existing records, check spelling in a table, and display totals for one or more table columns at the end of the table. The Find group contains the record find, replace, go to, and record selection commands. The Text Formatting group contains a rich set of formatting commands allowing you to modify various display characteristics of fields, to set the field data alignment from right to left or vice versa, to modify font color and typeface, and other formatting changes. If you prefer to use the keyboard instead of a mouse to launch commands, the ribbon interface provides a comprehensive collection of keyboard shortcuts called KeyTips. To use keyboard shortcuts, press and release the Alt key. Access then displays KeyTips for each feature that is availablein this case, the tabs including the KeyTip H for Home, C for Create, and so on (see Figure 1.15). When you press a shortcut key, the keyboard shortcut
Fi g . 1 .1 5 Datasheet
view tab shortcut keys.
tab shortcut keys
20
Chapter 1: Introduction to Microsoft Access
Fig. 1.1 6 Datasheet
view group shortcut keys.
keys appear for each of the commands within that command tabs groups. Figure 1.16 shows the shortcut keys for the Home tab. To cancel the action being taken and to hide the KeyTips, tap the Alt key again.
TRY IT
With the tblCustomers displayed in Datasheet view, press Alt. Tab shortcuts appear. Press Y to open the Database Tools command tab. Press E to open the Relationships window. Press Alt to redisplay the shortcut keys on the Design context menu. Type JR and then press C to close the Relationships window.
When a horizontal scroll bar appears along the bottom of the Table window, it indicates that some table columns are out of view. The scroll bar works like any other Windows scroll bar: Drag the scroll box to the right and the window moves to the right; click the scroll arrows and the window shifts for each click in the indicated direction. Vertical scroll bars appear whenever any rows of the table cannot be seen, as is frequently the case. The vertical scroll bar, located on the right side of the Table window, operates similarly to the horizontal scroll bar.
Moving around a Table
When you open an Access database table, only the first few rows appear on the screen. There are several ways to move through a table to view all its rows. You can select one of the movement choices from the Go To command of the Find group on the Home tab, for example. It contains the selections: First, Previous, Next, Last, and New. You can also use the keyboard: the up arrow, down arrow, PgUp, and PgDn keys move up one row, down one row, up one screen, and down one screen, respectively. Perhaps the easiest way to scroll through a tables rows is to use the navigation buttons (see Figure 1.14). Left to right, the record navigation buttons move to the top of the table, up one row, to a specific numbered record (the text box in which you type a value and press Enter), down one row, to the last record in the table, or add a new row to the table. The rightmost button opens a new record that is placed immediately following the last record in the table. The New button is a convenient way to add a new record to a table. Try the navigation buttons. With the customers table still displayed in a Table window, first click the Last record navigation button to go to the last row in the table. Then, click the First record navigation button to go to the first record. (We use the term record interchangeably with the term row.) Notice that the record selector is highlighted for the currently selected row. The record selector column is to the left of the tables leftmost column (see Figure 1.14). As you move around the table with the navigation buttons, the record selector moves to another row. Pressing the right and left arrow keys moves the cursor to a different column in the same row.
Chapter 1: Introduction to Microsoft Access
21
Searching for a Value in a Column
Searching for a particular record in a table based on the value of one of its columns while in Datasheet view is straightforward. Though nearly half the data is visible in this small customer table example, most corporate tables contain hundreds of thousands or millions of rows. Finding a particular customers record in such a large table would be extremely difficult without a database system. Imagine that the customer table contains many rows and you want to find the customer whose street address contains the partial word railroad, but you do not remember the rest of the street name. Your task, in the next exercise, is to locate the customers record. If necessary, open the table tblCustomers.
EXERCISE 1.6: SEARCHING FOR A ROW CONTAINING A PARTICULAR STRING
1. With the tblCustomers datasheet displayed, click the topmost street in the Street column. That action moves the cursor to the column you will ask Access to search. 2. Click the Home tab. Click the Find button (it looks like a pair of binoculars in the Find group near the right end of the Home ribbon) and type *railroad* in the Find What text box. Be sure to include an asterisk, a wildcard, on both ends of the string. (This allows the word railroad to be found anywhere in the street name.) 3. Select Down from the Search drop-down list. 4. Click the Find Next button to start the search process. Access searches the Street column for a match and moves the record selector to the row containing the Pizza Nova Hillcrest customerrecord 48. Access highlights the street name of the first record matching the criteria. 5. Close the Find and Replace dialog box. This provides an unrestricted view of your table and the record that Access located. 6. Move the record pointer to the first record in the tblCustomers table by using the First record navigation button. Notice that the Street value in the first row is highlighted. 7. Right-click the tblCustomers table tab and click Close to close the table.
Changing a Tables Display Characteristics
You can change the visual properties of any table you are viewing. For instance, you can move table columns left or right, alter individual column display widths, remove the grid lines that separate the rows and columns, and alter fonts and their characteristics. When you make these Datasheet view changes, they do not affect the tables structure or contents. For instance, if you move a column from its current position, the underlying table structure is unaffected. Only the display characteristics of the table are affected. When you close a table whose Datasheet view display characteristics have been changed, Access displays a dialog box asking Do you want to save changes to the layout of the table? Clicking No cancels any display characteristic changes you made since the last save. Clicking Yes preserves those table display (Datasheet views) changes. The easiest way to change a tables display characteristics is to view the table in Datasheet view and then make format selections from the Text Formatting group. Lets change a few display properties of the tblInvoices table. Before starting the exercise, make sure Access is active and the Chapter 1 database is open.
22
Chapter 1: Introduction to Microsoft Access
EXERCISE 1.7: CHANGING A TABLES DISPLAY PROPERTIES
1. In the Tables category, right-click tblInvoices and then click Open in the pop-up menu. The invoices table opens in Datasheet view. 2. Click the Fields contextual command tab to display its groups and commands. 3. Click any cell in the Tax column and then click the Apply Currency Format button in the Formatting group. Repeat this step for the ShipCost column. Now both the currency columns display currency symbols for their column entries. 4. Move the mouse pointer to the Shipper field selector (column heading). When the mouse pointer is over the column heading, it changes to a down-pointing arrow. Click Shipper to select the entire column. 5. Click inside the darkened columns field selector (not the data below the field selector), drag to the leftmost position in the table, and release the mouse button. (The column remains darkened after you release the mouse.) 6. With the Shipper column still selected, right-click the mouse anywhere within the column. A pop-up menu appears. 7. Click Field Width from the list of pop-up menu choices. 8. Click the Best Fit button. The column resizes to the smallest width that will display both the column label and the widest entry in the column. 9. Repeat steps 4 and 5 for the InvoiceDate column to move it to the second column, just to the right of the Shipper column you just moved. Click any data value in the CompanyID column (for example) to deselect the column (see Figure 1.17).
Fig. 1.1 7 Changing
a tables display properties.
two columns have been moved to the leftmost position in the Datasheet view
Chapter 1: Introduction to Microsoft Access
23
Sorting and Filtering Table Rows
For small tables, it is often easy to scan a table to locate a particular record or group of records when the table is sorted. For instance, it is somewhat difficult to scan the invoices table, as small as it is, and determine quickly which shippers were used on, say, March 15. You can imagine how difficult searching for shipments by shipper on particular dates is on a much larger invoice table with thousands of records, especially when the records are not sorted by shipper or date. The tblInovices table is sorted in order by its primary key column, InvoiceID. This is not useful for manual searching. By default, tables are automatically organized on their primary key field(s). The invoices table, for instance, is organized on the InvoiceID field because that field was designated the tables primary key field during the tables creation. (Primary key fields ensure that each row of a particular table is unique and uniquely identifiable.) In the next exercise, you will sort and filter the table to display only invoices issued on March 15 sorted by shipper name. In preparation for the exercise, ensure that Access is still running and that the Ch01 database is open. Double-click tblInvoices in the Tables category list, if needed, to open it in Datasheet view.
EXERCISE 1.8: SORTING AND FILTERING TABLE ROWS
1. With the tblInvoices table displayed in Datasheet view, right-click any data value in the Shipper column. 2. Click Sort A to Z in the pop-up menu. Now the invoice records are alphabetized by the shippers names. 3. Click the list selector arrow in the InvoiceDate column found on the right portion of the column selector. Sorting options and a list of unique column values appears in a drop-down menu. 4. Click the (Select All) check box to clear its check mark and all the check marks on unique values displayed below it. 5. Using the scroll box in the drop-down menu, locate and click 3/15/2012 (see Figure 1.18). 6. Click OK to apply the newly created filter. Only the eight records whose date matches the filter date appear in Datasheet view. They are sorted by shipper name.
Notice that the Shipper column contains the up-pointing arrow on the column header indicating the sort order; the InvoiceDate column shows a small funnela filterindicating the column is filtered. The status bar displays the word Filtered on the far right side indicating row filtering is in effect. Another way to sort a table is to create an Advanced Filter/Sort from the Advanced Filter/Sort command from the Advanced command in the Sort & Filter group on the Home tab. Using the Advanced Filter/Sort command allows you more versatility. For example, you can select multiple sort columns (for instance, ascending order by Shipper and then ascending order by ShipCost for each shipper group). The Advanced Filter/Sort command creates a query from which you can select column names from a list, place each sort column into a sort grid, and select either an Ascending or Descending sort order for each column. You redisplay the datasheet in its original order by clicking the Remove Sort (Sort & Filter group) button and clicking the Toggle Filter button. Experiment a bit with these. They can do no harm, because the tables actual record order is unaffected. Only a datasheet displayed row order is changed. After you are done experimenting with sorting and filtering, close the invoices table by right-clicking its tab and clicking Close or Close All in the drop-down menu that
24
Chapter 1: Introduction to Microsoft Access
Fig. 1.1 8 Sorting
and Filtering records.
small arrow indicates sorting active on this column filter list arrows
select filter value
appears. When the dialog box displays asking if you want to save the changes to the design of the table, click No.
Printing a Table
To print a database table, select the table in the Navigation Pane (it need not be open) or display the table in Datasheet view, click the File tab, click Print in the File menu, and click the Print button in the right panel. The familiar Print dialog box appears. You can choose to print all pages or a range of pages. Select a page range by entering From and To page numbers. Alternatively, you can click the Selected Record(s) radio button to print only the record(s) you have highlighted in the table. Alter the value in the Number of Copies spin control box to print more than one copy. You can click the Setup button on the Print dialog box to make limited choices for the four margins and whether or not to print headings. When you are ready to print the table, click the OK button. Otherwise, click the Cancel button to call off the print request. A printed table is created using a default format. The tables contents are printed in columns with horizontal and vertical table grid lines. Normally, todays date appears in the upper-right corner of the report, and the tables name appears above the table centered on the page. At the bottom center of the page is a page number. Access prints additional pages whenever a tables columns are wider than can be printed on a single page. The table report is functional but far from beautiful. Access provides tools for producing high quality, attractive reports replete with fonts and specialty features such as underlining and boldface. Later in this chapter we describe how to create and use Access reports. Table printouts are quick and easy to produce and allow you to quickly check values in various columns.
Chapter 1: Introduction to Microsoft Access
25
Printing a Tables Structure
Printing information about the structure and definition of any table is a bit more complicated. First, ensure the table whose structure you want to print is closed. Click the Database Tools command tab and then click Database Documenter in the Analyze group. The Documentor dialog box opens. Check the box corresponding to the name of the object(s), tblCustomers, for example. Click OK. The tables structure appears in a preview window whose tab is labeled Object Definition. Click the Print button in the Print group of the Print Preview contextual command tab, and then make selections in the Print dialog box before clicking the OK button to print the structure. Be aware that the structure is typically several pages long. A hard copy of a tables definition provides good system documentation.
Querying a Database
One of the very powerful capabilities of relational databases is the ability to ask questions that return interesting and meaningful answers derived from a database. Relational database systems make asking questions particularly easy, and Access is no exception. A query, the usual name for a question, can be simple or complex and can involve one table, dozens of tables, or even hundreds of tables. In a query, you specify which tables are involved in the data retrieval operation, which columns are to be retrieved, which records are to be returned, how to sort the returned rows, and what calculations should be performed. The result is also a table. Relational database systems are closed systems, because queries use tables as input and return tables as answers. Simply stated, you put tables in and get tables out. A very important distinction between tables and queries, though both appear similar, is that tables are the only database objects that actually hold data. Queries do not hold data. They are merely stored definitions that tell the database system how to extract and display data extracted from tables. One of the most popular types of queries is called a selection query. A selection query retrieves rows from one or more related tables. There are other types of queries that do not retrieve answers. Instead, they alter tables by inserting new records, deleting existing records, updating data, or creating new table columns. All of the examples and discussion in this section illustrate selection queries. Another type of query, called an action query, alters table data. These types of queries are described in Chapter 4 on page 142. What are examples of the kinds of information you could retrieve with a query, and why not simply print a table? Consider a larger version of the customers table. Suppose it contains over 50,000 customer rows and you need to know how many customers live in San Diego, California. Or perhaps your manager wants to know how many customers have placed an order within the last six months. You probably would not print a 50,000-row customer table and then manually look for the answers. That could take hours and be fraught with error and frustration. To compound the problem, the Print command does not allow you to regulate which rows or which columns print. Queries give you flexibility to decide which rows and columns of a table should be printed and provide an easy way to sift through large volumes of data. That is, queries provide a straightforward way to pose ad hoc questions that return subsets of table rows, columns, or both. Access uses a query creation methodology called Query by Example, or QBE. QBE is a method of stating a query whereby you give Access an example of the result you want, and Access uses that model to return a result in a table-like structure called a dynaset.
26
Chapter 1: Introduction to Microsoft Access
Using a Query
Suppose you are in the marketing department of the Incredible Cheesecake Company and you want a list of all customers who live in Arcata, California. Furthermore, you want the list sorted by zip code. Because you are planning to mail literature to those customers, you want to see the customers name and address fields (including zip code). However, you do not need to see the customers identification numbers. To extract the needed information, you create a query by showing Access an example of what you want. Figure 1.19 shows both the querys design and the resulting dynaset. Recall that to show both windows, youd have to change the tabbed interface to Overlapping Windows in the Access Options dialog box. Again, we suggest you use the tabbed interface. Lets try running the preceding query just to see how the question formation process works. The query shown in the Query window of Figure 1.19 has been saved in the Chapter 1 database under the name qryArcataCustomers. By using the qry prefix on all query names1, we can easily distinguish queries from other database objects.
Fig. 1.1 9 A query
design and resulting dynaset.
table field roster
dynaset
query design
query grid
A note about naming objects: We follow the convention that query names have the prefix qry followed by the query name. No object name contains embedded blanks. Blanks in object names can be troublesome, and you should avoid them. For instance, the name qryNewCustomers is preferable to the name qry New Customers, with blanks between the words. Squash the separate words together and distinguish them by using initial capital letters for each word except the prefix (tbl, qry, frm, and rpt). This format is called camel case and is used throughout the industry.
Chapter 1: Introduction to Microsoft Access
27
The next exercise illustrates using an existing query. First, launch Access, if necessary, and ensure that database Ch01 is open. Then, complete the following exercise to open and run a query.
EXERCISE 1.9: RUNNING A QUERY
1. In the Queries category of the Navigation Pane double-click qryArcataCustomers. (Double-clicking a database objects name in the Navigation Pane is the fastest way to open it in Datasheet view.) Alternatively, you can right-click the query name and then click Open in the pop-up menu that appears. A dynaset appears displaying the querys result. 2. After you have examined the results, right-click the querys tab and click Close in the pop-up menu.
The preceding dynaset displays customers living in Arcata, California, sorted by zip code. Candidate rows are drawn from a table called tblCustomers. If you are curious about how the query is structured, right-click the query name in the Navigation Pane and click Design View appearing in the pop-up menu.
Creating a One-Table Query
You can create new queries using the Query by Example (QBE) method. For instance, suppose you want to see a list of all customer invoices that are 60 days or more past due. Printing or displaying the invoices table would not produce the answer you want because Access would print all invoices in the table. What you need is a way to sift through all the invoices, locating and displaying only those whose invoice date is older than 59 days. The best way to construct the required display is to create a query. There are several ways to create a query. You can forge a query from scratch or you can use a Query Wizard. Query construction begins by clicking the Create command tab. Then, you click either the Query Wizard button or the Query Design button in the group labeled Queries. If you create a query manually, then the query grid opens (see Figure 1.19, for example) and you proceed to add fields and criteria to instruct Access to search through the invoices table for all invoices more than 59 days old. Rows that satisfy the age condition will appear in the dynaset when you run the query. Lets go through the process of creating a simple selection query that searches the tblInvoices table, returning a portion of the rows. You will create a query that lists all invoice rows in which the shipper is FedEx and the invoice date is between 2/16/2012 and 2/29/2012 (2012 is a leap year). You want to locate those rows because you have found out that FedEx has made a mistake in its shipping costs during that period. This gives you a simple way to check the rows for that subset of the invoices table. Prepare for the exercise by closing any open tabs by right-clicking any tab and clicking Close All in the pop-up menu.
EXERCISE 1.10: CREATING A ONE-TABLE QUERY
1. Click the Create command tab and then click Query Design in the Queries group. The Show Table dialog box opens. (If it doesnt, then click Show Table in the Query Setup group of the Design contextual command tab.) 2. Double-click tblInvoices on the Tables tab of the Show Table dialog box; click the Close button on the Show Table dialog box. 3. Double-click the title bar of the field roster, which is found in the upper half of the query design window. The field roster fields are highlighted. Click inside the
28
Chapter 1: Introduction to Microsoft Access
highlighted column names and drag them to the left-most cell in the Field row of the query grid. Six Field cells fill with the six field roster names. 4. Click the cell in the Criteria row under the InvoiceDate column and type the following expression. After you finish typing it, press Enter to complete the expression. between #2/15/2012# and #2/29/2012# (Enclosing dates in # symbols ensures that Access recognizes the enclosed values as dates rather than arithmetic expressions.) 5. Click the cell in the Sort row of the InvoiceDate column, click its list box arrow on the right end of the cell, and select Ascending from the list to sort the rows by the InvoiceDate column. (An alternative way: click the sort row, type a, and press Enter.) 6. Click the Criteria cell under the Shipper columnthe same row that the date criteria is in. Here is a slightly tricky part: Type 2 (without any other punctuation) in the cell. This seems counterintuitive, but the Shipper column actually contains a numeric value that corresponds to a shipper name in another table. The criteria must match a value, not a text string such as FedEx. The value 2 corresponds to the FedEx shipping company. Figure 1.20 shows the completed query design. (The Invoice Date is wider so you can see the entire criteria expression.) 7. Click the Datasheet View button in the Results group of the Design contextual command tab to view the dynaset. The dynaset, shown in Figure 1.21, displays the results of this querythe FedEx shipments that took place in the second half of February, 2012. (Leave the query result open until you execute a Try It exercise in a moment.)
Fig. 1.2 0 Query
design with criteria and sorting.
field roster
sort by InvoiceDate column
criteria for two columns
Saving a Query
You may wonder why save a query if it never changes. Although a querys definition may never change (unless you change it), the rows that a query retrieves may change.
Chapter 1: Introduction to Microsoft Access
29
Fi g . 1 .2 1 One-table
query dynaset.
the name Query1 usually Indicates query is unnamed and unsaved
dynaset
For example, once you craft a flexible query to retrieve customers whose invoices are greater than 59 days past due, the dynaset result will change over time; the query will not, however. Thats why it is a good idea to save your queries for use later. By saving a query, you can later rerun it to obtain accurate, timely information about changing data. Note: You cannot save the dynaset, because it is not an object. A dynaset merely displays data from the underlying table that pass the criteria test. (You can create a special query, called a Make Table query, which can save the dynaset as a table. We explore this and other special query types later in Chapter 4.) You save a new or changed query by selecting either Save or Save Object As from the File tab menu (or by clicking the Save button on the Quick Access Toolbar).
TRY IT
With the new query you created in Exercise 1.10 still open (Design or Datasheet view), click the Save button on the Quick Access Toolbar. Type the name qryFebFedEx in the Query Name text box. Click OK. The query is saved. Right-click the qryFebFedEx tab and click Close to close the window.
Sorting the Results
Normally, Access displays a dynaset in order by the primary key of the underlying table. (For instance, the tblInvoices tables key column is CustomerID.) If the table referenced by a query has no primary key, then the dynasets rows display in no particular order. However, you can specify your own sort requirementsas you did in the previous exerciseso that dynaset rows display in a more meaningful and useful order. You select a sort order by selecting either Ascending or Descending beneath the appropriate column(s) in the QBE grid Sort row. There
30
Chapter 1: Introduction to Microsoft Access
can be multiple columns that specify sorting. In that case, the second and subsequent sort columns, left to right, become tiebreakers for sort columns to their left.
TRY IT
Display in Design view the query qryFebFedEx, and click in the Sort row beneath the first column. Select either Ascending or Descending from the drop-down list. Continue selecting, if desired, other columns to the right in the QBE grid. You can select Ascending or Descending for any number of columns, but the leftmost column having the Sort row cell filled is the primary sort column. The significance of other sort columns are determined by their relative position in the QBE sort grid, left to right. You may wish to drag one or more columns to the left to enhance their influence on the final sort order. Better yet, you can add columns to the right of all existing query columns to specify additional sort orders for each column. Clear the Show check box of any duplicate columns so they are used to sort, but are not displayed, in the dynaset. Right-click the query, click Close in the pop-up menu, and click No when asked if you want to save the changes to the design of query qryFebFedEx? That action closes the query without saving the experimental changes you made to it.
Using More Complex Selection Criteria
Suppose the manager of the Incredible Cheesecake Company wants to isolate all invoice rows in which the discount is nonzero but less than 11 percent. Customer invoice lines with any discount that is less than 11 percent will be audited to ensure that the quantities represented by those rows are adequate. Although the actual invoices are not subject to change, any returned rows will help the financial people either reinforce the business rules they have established for discounts or revisit and revise the quantity discount rules. To answer the preceding request, the manager can formulate a query that returns all tblInvoiceLines table rows for which the value in the discount column is greater than zero and less than 11 percent. The criteria clearly involves two conditionstwo different percentages in this case. Furthermore, both conditions must be true for a row to be returned in the dynaset. For situations like this, the criteria use an AND logical operator. In fact, you can use the AND operator in the criteria whenever you select rows based on a range of values for a single column of a table. The date criteria you used earlier (between #2/15/2012# and #2/29/2012#) used the AND operator along with between to filter rows). For this query not all columns in the tblInvoiceLines column will be listed. It is sufficient to list only the quantity, price charged, and discount columns. In this example, we include a subset of the invoice tables columns in the querys dynaset. In preparation for the next exercise, close all windows except the Database window by right-clicking any objects display tab and clicking Close All.
EXERCISE 1.11: WRITING A QUERY WITH AN AND OPERATOR
1. Click the Create command tab and then click Query Design in the Queries group. 2. Double-click the tblInvoiceLines table name in the Show Table dialog box, and click the Close button. 3. Click Quantity in the tblInvoiceLines table field roster, hold down the Ctrl key, and click, in turn, UnitPriceCharged and Discount. Release the Ctrl key.
Chapter 1: Introduction to Microsoft Access
31
4. Click inside any of the selected fields in the table field roster, drag the list to the first cell in the Field row, and release the mouse. When you release the mouse, Access places the three fields in separate Field row cells in the QBE grid. 5. Click the Criteria cell below the Discount column and type >0 and < 0.11 to establish the selection criteria. (Place a blank preceding and following the word and. No blanks are needed following the > symbol or the < symbol.) Press Enter or Tab to complete the entry. Notice that Access automatically capitalizes the word And if you have typed everything correctly. If you do make a typing mistake, click the criterion cell, correct the mistake, and press Enter. 6. Click the Ascending in the Sort cell below the Quantity column to sort the results by the Quantity column. 7. Click the View button in the Results group of the Design contextual command tab to see the querys result (see Figure 1.22). 8. When you are finished examining the dynaset, right-click the new querys tab and click Close All to close all open windows. 9. Click No when you are asked if you want to save the newly created query.
Fi g . 1 .2 2 Using an
and operator in a criterion expression.
query design
dynaset
ascending order on Quantity
selection criterion
Look carefully at the expression in the QBE grid in Figure 1.22 in the Criteria row of the Discount column. That expression filters rows, selecting only those rows whose Discount value falls within the specified range. Three new symbols and a logical operator are introduced in the criteria. The and operator separates two expressions. This indicates that the conditions to its left and right must be met simultaneously. In other words, rows are displayed only if the discount value is greater than zero and less than 0.11. An alternative way to write this criterion expression is between 0.0 and 0.11. Most people prefer to use this form when dealing with a contiguous range of values.
32
Chapter 1: Introduction to Microsoft Access
You probably are already familiar with the greater than (>) and less than (<) symbols. These are just two of the comparison operators that Access provides. A complete list of comparison operators appears in Figure 1.23. Among the logical operators is And. The list of logical operators is given in Figure 1.24.
Fig. 1.2 3 Compari-
son operators.
Operator < > = <= >= <>
Meaning Less than Greater than Equal to Less than or equal to Greater than or equal to Not equal to
Fig. 1.2 4 Logical
operators.
Operator And Or Not
Meaning Conditions on both sides must be true for the statement to be true. Otherwise, the statement is false. The statement is true if a condition on either side is true or if both conditions are true. Otherwise, the statement is false. A unary operator, it negates the logic it precedes.
When you want to use criteria on two or more fields simultaneously, you place those conditions under the respective column names in the same query grid Criteria row. For instance, suppose you want to list all invoices involving a particular shipper during a particular month of a given year. This query involves a combination of criteria in a single query that are similar to queries you created in previous exercises.
Creating Selection Criteria Using the OR Operator
You are likely to encounter queries similar to the following: List the customers who have ordered something in the last 30 days or who have purchased more than $500 worth of products in the last 90 days. Another example is: List all of the products we sell that have the word chocolate in their description or products that sell for less than $10. Both of the preceding questions involve two conditions, either of which is reason enough to list the record. That is, the criteria are called OR conditions. Unlike AND conditions, in which all conditions must be true to select and return a row to the dynaset, OR conditions require that only one of the conditions need be true for a row to be returned. How do you form a query involving OR conditions? There are two basic ways to formulate OR criteria, depending on whether the criteria concern one field or different fields. If two different fields are involved (product description and product price in our example), then you create a query containing two Criteria rowsone row for each condition. If a criterion involves only one field, then you can place alternate acceptable values in one field, separating them with the word Or. The next exercise uses the first method, since two different fields are involved. Close any open Access windows, but leave the Chapter 1 database open.
Chapter 1: Introduction to Microsoft Access
33
EXERCISE 1.12: FORMING A QUERY WITH OR CRITERIA
1. Click the Create command tab and click Query Design in the Queries group. 2. Double-click the tblProducts table in the Show Table dialog box and then click the Show Table Close button. 3. Double-click the * (asterisk) in the tblProducts field roster to place it in the first cell of the Field row in the QBE grid. (This indicates that the query includes all table fields.) 4. Double-click the ProductDescription and RetailPrice fields in the field roster to automatically place them in the Field row of the second and third columns. 5. Clear the check boxes under the ProductDescription and RetailPrice columns so Access does not display those columns twice in the dynaset. 6. Click the Criteria cell under the ProductDescription column in the QBE grid, press Shift+F2 to open the Zoom box and thereby enlarge the Criteria cell (this action is called invoking the Zoom window). In the Zoom box type the criterion like *choc* (type the quotation marks) and click OK to close it. Access ignores capitalization when searching for text strings. (Strictly speaking, the Zoom box is not needed here. However, we want you to know that you can display this text box whenever you need to give you an enlarged view of Field cells or Criteria cells as you type in them.) 7. Click the second row Criteria row under the RetailPrice column. (Make sure this criterion is in a different row than the ProductDescription criterion.) Type the expression <10. 8. Click the View button to see the querys dynaset. (Leave the query open for the Try it exercise that follows.)
The dynaset returns rows sorted low to high on the primary key, ProductID. Both the dynaset and underlying query are shown in Figure 1.25. Normally, you can see either the query or the dynaset but not both, because they are opposite sides of the same coin. Notice that to form an OR query, you have as many Criteria rows in the QBE query grid as there are independent selection criteria. Each row contains characters, a value, or an expression below a single column. When OR conditions involve only one field, there is an alternative way to write the criteria. For instance, suppose you want to display product table rows for product descriptions that contain chocolate or peanut. Because both criteria involve the same field, ProductDescription, you can write both criteria in
Fi g . 1 .2 5 Using or
criteria in a query.
cleared Show boxes
multiple criteria on two different criteria rows implement an OR between the criterion
34
Chapter 1: Introduction to Microsoft Access
one criteria row, separating the criteria with the reserved word OR (either uppercase or lowercase): Like *peanut* Or Like *chocolate* Although most other database systems consider character string capitalization important, Access does not. Access ignores capitalization and locates matching rows based on spelling alone. Character matching rules vary from one database product to another, however. Be sure to experiment with it first. Chocolate Fudge in a query may not match chocolate fudge in the database if you are not using Microsoft Access. The asterisk preceding and following the word chocolate is one of the wildcard characters. Asterisk can stand for none or for any number of letters. This allows a match on a string such as Dutch German Chocolate, Chocolate Creme, and so on. The asterisk can be used on either or both ends of any query string. Whenever you use a wildcard with a character string, Access automatically inserts the word Like ahead of it. Of course, the order of the strings separated by OR does not matter. What would happen if you formed a query with only one row and placed the expression <10 beneath RetailPrice and (in the same criteria row) placed Like *choc* beneath ProductDescription? No rows would be returned in the dynaset because no table rows satisfy both criteria simultaneously. The latter query is an example of specifying AND criteria. Simply stated, each Criteria row states conditions that must all be satisfied before any rows are selected by those particular criteria for inclusion in the dynaset. Of course, if there are other Criteria rows, they too may select rows to be retrieved.
TRY IT
Modify the query you created in Exercise 1.12 previously by moving the <10 criteria to the same Criteria row as the Like *choc* criteria (using the standard Windows cut/paste technique). Click the View button. What appears in the dynaset? A single, empty row appears. That means that no rows satisfy the criteria. Right-click the Query1 window tab, click Close on the pop-up menu, and click No when asked if you want to save changes.
Including Expressions in a Query
For most applications, it is informative to calculate values that are not stored in the database. Accounting applications are no exception. For instance, the manager usually keeps a watchful eye on total amounts invoiced. One way to tally invoiced sales is to record the total value of each invoice line found in the tblInvoiceLines. However, the tblInvoiceLines table does not record that valueas it should not if the table is to follow accepted database and table design standards. There are two approaches to solving this problem; one is correct and the other is wholly incorrect. An incorrect solution would be to create a new tblInvoiceLines table column that holds the total purchase value of each purchased item. Although this might be an acceptable solution when using a spreadsheet product, doing this with a database can lead to inconsistencies in the database and trouble later on. Why? Suppose that the total purchase price is calculated as the product of the Quantity and UnitPriceCharged columns (that is, purchase price is the product of the quantity of each item purchased and its purchase price). Now, suppose someone discovers a mistake made in transcribing the quantity purchased for a particular item. Instead of recording the quantity of
Chapter 1: Introduction to Microsoft Access
35
20 (twenty) for a particular product sold, someone recorded the quantity as 200 (two hundred). Discovering the mistake, the value is corrected to 200 in the tblInvoiceLines Quantity column. Special Note: Access 2010 introduces the ability to place a calculated field in a table if it is an expression consisting of fields from the table in which the expression appears. While this may seem like a good idea, it violates database normalization rules. We suggest you produce calculated fields with a query based on a table. Even though the Quantity value is now correct in the database record for a particular errant transaction, the total purchase price is not. Unlike a spreadsheet, a field value in a database row does not change automatically when other values on which it depends change. Heres an important rule covering this situation: Never store in a table any value (field) that is functionally dependent on two or more fields in the record. Thats a simplification of a rule that is described in Chapter 2 and merely states you shouldnt store in any table a value you can calculate or derive from one or more tables in the database. So, what is the correct way to arrive at the total purchase price for each invoice line item? The correct way is to include an expression in the query that calculates the desired value dynamicallyeach time the query is executed. Instead of your creating such a query, we have provided an example for you to execute. You will find this query containing the calculation described here in the Chapter 1 database. In the Queries category, it is called qryInvoices.
TRY IT
Double-click the query qryInvoices. The query displays rows from two tables: tblInvoiceLines and tblProducts. (The tblProducts table is not needed to illustrate calculations, but adding the second table allows us to show the product name in the dynaset.) Examine the query in Figure 1.26 as well as the dynaset showing the retrieved and calculated results. The expression calculated and displayed in the Extended column is actually a tiny bit more complex than a simple product of two numbers. It also takes into account any discount applied to the item and then rounds the entire expression to two decimal places. Ignore all the rounding and discount for now. Leave the query open for subsequent use. Click the Design View button, and examine the querys design. Pay particular attention to the expression in the Field row. (You may have to click the horizontal scroll bar to bring the field into view.) The expression Extended: Round([Quantity]*[UnitPriceCharged]*(1-[Discount]),2) calculates the extended price for each row in turn and creates a dynaset. The word Extended followed by a colon and a space is (also called an alias). The expression variables [Quantity] and reference table field names and get their values from them for each new column in the the columns name [UnitPriceCharged] individual row.
Printing Dynasets
Before printing, always check the dynaset to make sure it contains the results you expected. For example, you may pose a query that is too broad and encompasses too many database records. Or perhaps you inadvertently omitted a needed column. Prior to printing a dynaset, open it (this is not strictly required but guarantees youll
36
Chapter 1: Introduction to Microsoft Access
Fi g . 1 . 26 A query containing an arithmetic expression.
calculated value derived from the Quantity, Price, and Discount columns
partial display of dynaset
partial view of query design
calculated expression
print the correct object). Then, click the File tab, click the Print command, and then click Print or Print Preview in the Print panel to the right. Clicking Print directly displays the Print dialog box. Clicking Print Preview displays a preview of your output. In this latter case, click the Print button in the Print group to display the Print dialog box. Make the appropriate choices in the Print dialog box and then click OK to print the dynaset. Caution: Many tables are long and the printout may go on for pages. It is best to preview the output and then specify the start/end pages to print.
Using Forms
A form provides a convenient, less-cluttered work space through which you can enter, modify, or simply view table data. A form can display information from one or more tables. Additionally, a form can display information from a query (that is, the querys dynaset).
Chapter 1: Introduction to Microsoft Access
37
One of the advantages of using a form to enter or modify data is that the form can resemble a paper form with which you or your clients are already familiar. When the form on the screen mimics a paper form, anyone using the form will intuitively know what information goes where, and they usually feel more comfortable with a familiar interface. Entering data directly into a table can be more confusing and error-prone, especially for anyone not familiar with databases in general or Access in particular. Another advantage of a form is that you can enforce a medley of validation checks on values that are entered in a table through a form.
Viewing a Table through a Form
To help you better understand Access forms, we have created and stored several in your Chapter 1 database. For example, the products form is based on the tblProducts table and is called frmProducts. Following the conventions stated earlier in the chapter, all our form names, with very few exceptions, have the prefix frm. Work through the next exercise to open the products form.
EXERCISE 1.13: OPENING AN EXISTING FORM
1. Close all open windows by right-clicking any open windows tab and clicking Close All. 2. If the Forms shutter in the Navigation Pane is closed, then click it to open the list of forms in the Chapter 1 database. 3. Double-click the form frmProducts. The products form appears. 4. Click the Last record navigation button near the bottom of the form to advance to the last form record. 5. Click the First record navigation button to move back to the first record in the table. Although this is a very simple form, you can see that the presentation is less cluttered and more intuitive to use (see Figure 1.27). 6. Right-click the frmProducts tab and then click Close to close the form.
Familiar navigation buttons, which you used in Exercise 1.13, appear along the bottom edge of the form. Those buttons perform the usual actions: move to the top of the table, move up one row, and so forth. As you navigate using the button, you probably notice that the form displays records in order by Product ID. The form is built from the tblProducts table whose primary key, ProductID, maintains the table (and thus the form) rows in order by the ProductID field. If you want rows displayed in the form in product description (name) order, you could create a query that returns rows sorted on ProductDescription column of the tblProducts table (specify Ascending sort in the QBE grid under ProductDescription). Then you can build a form based on the query. We illustrate a query-based form next.
Viewing a Query through a Form
You can create forms from queries as well as tables. It makes no difference whether the form displays a tables contents or a querys contents. Figure 1.28 shows a form based on the query qryFebFedEx you created earlier in Exercise 1.10 in this chapter. Notice that the Form window status line displays the current record and the total number of records. In this case, the total number of records depends on how many rows are selected by the query on which the form is built. It is likely that you will create and use many forms based on queries.
38
Chapter 1: Introduction to Microsoft Access
Fig. 1.2 7 A simple
but handy product form.
object shutters are closed for all objects except Forms
Previous record button First record button
Next record button Last record button New record button
current and total records
Creating a Form Quickly
The best way to enter or modify data is through a form. Making modifications to data through a tables Datasheet view is sometimes daunting to anyone unfamiliar with Access, but a form provides an intuitive, uncluttered interface to even the novice. We illustrate how easy it is to create a functional and attractive form by simply choosing a table and clicking a button.
TRY IT
Click the Create command tab and then click tblCustomers in the Navigation Pane to select (but not open) the customers table. Click the Form button in the Forms group. A Form and its associated subform appear in Layout View. Click the View button in the Views group of the Home command tab to display it in Form viewthe way a user normally interacts with forms (see Figure 1.29).
Access creates a form and its associated subform because of relationships that exist between the tblCustomers, tblInvoices, and tblInvoiceLines. The form links all three tables together allowing you to make changes in any of the related tables by using the forma
Chapter 1: Introduction to Microsoft Access
39
Fi g . 1 .2 8 Form data
supplied by the qryFebFedEx query.
custom tab caption custom form header
Close button is disabled
Record Selector is absent
Fi g . 1 .2 9 An auto-
matically created form.
main form
subform (related to main form)
40
Chapter 1: Introduction to Microsoft Access
window into the three tables. The forms header displays tblCustomers, which is assigned from the name of the original table you selected before creating the form. You can easily change that text to something more suitable as well as make any number of cosmetic changes. Youll do that later. Leave the Form open, because you will save it in a few moments. You probably agree that the form and its subform are attractive and functional.
Saving a Form
You can save a form design by clicking the Save icon in the Quick Access Toolbar (Quick Access Toolbar). Then you type the forms name in the Save As dialog box. Doing so saves the newly created form, not the data. Any new or modified data is automatically saved in underlying table(s) by Access when you move to a new record in the form or close the form.
TRY IT
With the newly created form still displayed in Form view, click Save in the Quick Access Toolbar. Type the name frmCustomersAutoForm in the Form Name text box of the Save As dialog box. Click OK to complete the form save operation. Right-click the form documents tab and click Close All to close the form and any other open windows.
Editing Data with a Form
It is often easier to alter data in a table using a form. Because only one table row is usually displayed on the form, you are less likely to make mistakes. Editing table data through a form is simple. While looking at a form in Form view (not Design view), you click the field that you want to change and make any needed changes. Try editing a record in the Broker table through the form.
EXERCISE 1.14: EDITING DATA WITH A FORM
1. Double-click the form name frmCustomers found in the Forms category of the Navigation Pane. The form opens in Form view. 2. Move to the record for customer name Caffe Tazza by pressing PgDn keyboard key three times or by using the navigation buttons. 3. Press Tab repeatedly to move to the Street field. (The entire value is highlighted if you use Tab or the arrow keys to move to the selected fields instead of the mouse.) 4. Type 24 Oak Street to correct the street name. 5. Click the Next Record navigation button to cause Access to post the change to the underlying table. Then, click the Previous Record navigation button to verify the change you made has been posted. 6. Right-click the forms document tab and click Close to close the form.
Remember that Access does not post changes to a table until you move to another record, close the table, or close the database. Keep in mind that the form merely displays table data. The form itself is not changed. Only the table data is actually changed. You never need to save a form again unless you change its design.
Chapter 1: Introduction to Microsoft Access
41
Creating and Using a Split Form
A form allows you to view data provided by a table or generated by a query one record at a time. A form is intuitive and can be designed to mimic paper forms familiar to any business. Navigation buttons on the forms bottom edge allow easy form navigation. However, an advantage of viewing a table in Datasheet view is that you can navigate quickly and easily throughout the records using scrollbars or keyboard navigation keys PgUp and PgDn for example. A split form provides the speedy navigation available via a Datasheet view of a table along with the nicer layout provided by a form. It does this by dividing the document window into two halves: the top half is a form and the bottom half is a datasheet. The idea behind a split form is that you use the datasheet to locate the record you want and the records data is simultaneously displayed in the form. Split forms are a snap to create. You do that next.
EXERCISE 1.15: CREATING A SPLIT FORM
1. Click the tblCustomers table found in the Tables category on the Navigation Pane. (You do not need to open the table.) 2. Click the Create command tab. In the Forms group, click More Forms and then click Split Form in the list of forms. Access builds a split form and displays it in Layout View. 3. Click the Form View button in the Views group. 4. Provide more room for the datasheet portion by hovering the mouse over the divider between the two halves, which is called the splitter bar. When the mouse pointer becomes a double-headed arrow, click and drag the splitter bar up toward the last form field, Zip. Be careful to not obscure any fields in the form portion of the split form. 5. Click the Shutter Bar Open/Close button on the Navigation Pane to reduce the Navigation Pane to just its shutter bar (see Figure 1.30).
Fig. 1.3 0 Example
split form.
form portion of split form
datasheet portion of split form
42
Chapter 1: Introduction to Microsoft Access
When you have finished examining the split form, you can close it and discard it. We will not refer to it anymore in this chapter.
Printing a Form
Though forms are best suited for onscreen work, you can print them too. To print one record displayed in a form, open the form, locate the record, and click the File tab, click Print, and click Print in the Print panel. When the Print dialog box appears, click the Selected Record(s) radio button to print only the displayed form. (If you forget to click that radio button, then Access prints all forms for all the recordssomething you probably do not want to do.) You will notice that neither the forms title bar nor its navigation buttons appear on the printout. Printing a range of records via a form is not quite as simple because multiple forms print on each page. Invoke the Print dialog box in the same way as above. This time, however, click the Pages radio button, enter the beginning and ending page numbers in the page range boxes, and click OK. Access prints table rows in the format of the displayed form. However, you probably will not want to print more than a few records this way. There is a better way to print larger amounts of information from tables. An Access report is the most efficient way to design and produce tabular output of the records in a table or a query result. Access reports are introduced next.
Designing Reports
Frequently, you will want either to preview a report onscreen or to produce a printed report, which you can pass around at a meeting or keep as a permanent record. Access reports are just thatreports. You cannot enter data or edit data in a report. Reports range from simple, utilitarian designs to professional-looking reports complete with attractive typefaces, drop shadows, and graphics. Reports can be displayed in four different views: Report View, Print Preview, Layout View, and Design View. The latter two views allow you to make structure changes to the report, whereas Report View and Print Preview display the report onscreen and disallow any changes to it.
Previewing a Report
Reports typically display information from a table, a collection of related tables, or a query. We have created a report derived from two tables and a query with results similar to the query you examined earlier (see Figure 1.26). Though a lot can be gained from looking at the querys results onscreen, it is even more useful to review the results in an attractively formatted report. First, lets learn how to open a stored report definition and preview the report prior to actually printing it.
EXERCISE 1.16: LOADING AND PREVIEWING A REPORT
1. Open a Navigation Pane object using a different method: Right-click rptCustomerInvoices and then click Open in the shortcut menu. The report opens in Report View. 2. Use the vertical scroll bar to review several of the reports pages. Figure 1.30 shows the top few lines of the report in Report View. The four report views also are represented by buttons in the right end of the status bar (see Figure 1.31). 3. Close the report (right-click the report window tab, click Close).
Chapter 1: Introduction to Microsoft Access
43
Fi g . 1. 3 1 A customer
and invoice report.
report view buttons
Creating a Report Quickly
Creating a report from a table is similar to creating a form from a table. You select a table name in the Navigation Pane, click the Create command tab, and click Report in the Reports group. A default-format report appears. In the following exercise you will create a report based on the tblCustomers table.
EXERCISE 1.17: CREATING A REPORT QUICKLY
1. Click tblCustomers in the Tables category of the Navigation Pane to highlight its name. 2. Click the Create command tab and then click Report (in the Reports group). Access builds a report and displays it in Layout view. Notice that the report header displays the day, date, and time. The vertical dashed line on the right side indicates that the report is wider than the portrait-oriented physical page can display. 3. Click the Page Setup contextual tab and click Landscape in the Page Layout group. 4. Click the Print Preview button in the Access status bar (lower right corner) to get an accurate representation of the report. Reduce the Navigation Pane and use the Zoom scroll control to display an entire reports width in the window (see Figure 1.32). 5. After you examine the report, you can either save it for later use. You do that in the next exercise.
Saving a Report
Reports are saved like any other objects described in this textby clicking the Save command in the Quick Access Toolbar or selecting it from the File tab menu. Later, if you choose to delete the report, you can simply right-click the reports name in the Navigation Pane and click Delete in the pop-up menu.
44
Chapter 1: Introduction to Microsoft Access
Fig. 1.3 2 A basic
report.
Print Preview
Zoom scroll control
EXERCISE 1.18: SAVING A REPORT
1. With the previously generated report open, right-click the reports document tab and then click Save in the shortcut menu. 2. Type rptCustomerTest in the Report Name text box of the Save As dialog box. 3. Click OK to complete the save operation. 4. Right-click the reports document tab, which now displays rptCustomerTest, and then click Close to close the report window.
When you no longer need an object such as a database table, query, form, or report, you can delete it to free up space. Regardless of the object type you choose, you can delete it by using any of several methods. Remove a report, for example, by clicking its name in the Navigation Pane to highlight it and then press the Delete key. Another way is to right-click an object name in the Navigation Pane and then select Delete from the shortcut menu.
EXERCISE 1.19: DELETING A REPORT
1. Click rptCustomerTest in the Reports category in the Navigation Pane. 2. Press Del on the keyboard. 3. Click Yes when prompted with the dialog box message Do you want to permanently delete the report to confirm you choice. Access deletes the report.
Chapter 1: Introduction to Microsoft Access
45
Printing a Report
The real reason to craft an attractive report is to produce a printed copy of it or some subset of it. Try printing a page or two of a report we have included with your Chapter 1 database.
TRY IT
Right-click the report rptProducts and then click Print Preview in the pop-up menu to display the report in Print Preview. Click the Next Page navigation button on the bottom of the screen to go to page 2. Click Next Page again to see the last of three pages. Finally, click the First Page navigation button to return to the first report page. Click the Print command in the Print group. Print only the first page by clicking the Pages radio button in the Print dialog box. Type 1 in the From text box. Click OK to print page 1 of the three page report. Right-click the report document tab and then click Close All to close the report preview and any other open document windows.
If you follow the directions carefully in the preceding Try It exercise, then you produce a report showing Incredible Cheesecake Company products ranging from 18 Karat Cheesecake at the top followed by approximately 35 other product lines. Notice the alternating shaded lines in the report. They visually distinguish adjacent report lines from one another. This is but one of a huge number of report formats available. Finally, you are ready to close the Access database entirely.
EXERCISE 1.20: CLOSING THE DATABASE AND CLOSING ACCESS
1. Click the File tab. 2. Click Exit found at the bottom of the list of File tab commands. The database and Access close.
Summary
You have learned a great deal about database systems in general and the Access database system in particular. You understand what a relational database is and why it is the best choice for dealing with related sets of information. Tables are the building blocks of a database system and consist of columns and rows. There are several ways to manipulate tables to produce the result you want. Access maintains table rows in order when a table has a primary key. The navigation buttons in the Datasheet view of a table window facilitate moving to various rows in a table. You can move a column in a table to another position by dragging its heading left or right. This alters the tables display characteristics but does not actually alter a columns position in the stored table. In addition to tables, Access contains other objects including queries, forms, and reports. Queries, or questions, use the QBE interface to create questions about the data stored in one or more tables. Able to retrieve a subset of rows or columns, queries narrow the search for relevant information to just those elements of interest. You learned how to create queries using simple criteria as well as more complex expressions involving comparison operators. You created AND criteria in which two or more conditions must be simultaneously true. You saw that OR criteria are created by placing conditions on two or more rows of the query model.
46
Chapter 1: Introduction to Microsoft Access
Forms provide a simpler interface to tables, because only one row at a time is displayed. You used a form and quickly created a form from a table. Forms can be made to look like paper forms encountered in a business. When a form resembles an existing paperone already in usethe computer form is rather intuitive and easy to use. You learned that by merely clicking a form entry and typing, you can change a tables data. When you move to a new record, the change is then posted to the table. And you learned that you can filter data through a table, thereby restricting which table rows are shown in a form. Finally, you got a brief look at the hard copy output facility of Access: an Access report. First, you previewed an existing report. Then, you created a default, quick report from a table. Reports provide a way to print and summarize information from one or more tables in a pleasant-looking format. Reports are output only, and you cannot change a tables contents with a report. This chapter has given you the fundamental tools to begin using Access to build systems. In Chapter 2, we introduce more formal foundations of relational database management systems. In that chapter you will learn about some rules and techniques that will help you design and build accounting information systems using tables, which are well-suited for the purpose.
Questions and Problems for Review
Multiple-Choice Questions
1.
2.
3.
4.
5.
6.
Access is a database management system. a. hierarchical b. helical c. relational d. rational When you launch Microsoft Access, you can choose a pre-built skeletal database called a from a wide variety of them available online and on your local computer. a. form b. template c. sample database d. download The View menu lets you display different types of objects including forms, reports, macros, , and code. a. favorites b. groups c. design d. tables Only one type of object actually holds database data. That object is the databases (s). a. table b. query c. database engine d. form You can place filtering criterion into the QBE of a(n) to produce a dynaset, which is a subset of one or more tables rows. a. form b. view c. query d. attribute When you use two Criteria rows of a querys QBE grid under the same column, you are using operator. a(n) a. and b. not
Chapter 1: Introduction to Microsoft Access
47
c. or d. filter e. between 7. A form simultaneously displays a form in one panel and a tables Datasheet view in the other panel. a. columnar b. tabular c. relationships d. split 8. Suppose you want to review which queries, forms, and reports in the Chapter 1 database refer to the table category. tblInvoiceLines. In the Navigation Pane, you would view objects in the a. Object Type b. Custom c. Tables and Related Views d. Filter By Group 9. You should never store in a table any value that is functionally two or more fields in the same record. a. preceding b. dependent on c. opposed to d. linked with 10. Assume the sales tax charged on all purchases is 6.5 percent of the ExtendedPrice (price*quantity*(1discount)) field available in a table called tblSales. What is the correct expression to compute sales taxthe expression you would place in a Field row of the query to display the tax? a. 6.5 *[ExtendedPrice] b. [ExtendedPrice]*0.065 c. 0.065*[tblSales] d. 6.5%[tblSales]
Discussion Questions
1. 2. 3. 4. 5.
Describe the Access work surface: its ribbon, tabs, shortcut keys, and so on. Be sure to use the correct terminology when describing them. Discuss when it is advantageous to view your data through a tables Datasheet view and when a Form based on the table window is better. Explain your reasons. Is there a way to do both? How? List at least two slightly different ways to open and display a table, assuming the Navigation Pane is open. Discuss why you would use database queries to retrieve information. Describe the different ways to design a database report, and discuss the possible situations where you might use these different designs.
Practice Exercises
Note: You might want to work with a duplicate copy of the Chapter 1 database in case you need to rescind an action. Databases have a nasty habit of not having an Undo command just when you need it. Review the section Creating a Backup of an Access Database to refresh your memory about how to create a copy of your database. Then, tackle some or all of the following practice exercises. All of these Practice Exercises use objects that are found in your Chapter 1 database.
1.
In Datasheet view, sort the tblCustomers table on the City and CustomerName fields so that the rows are in order first by city (A to Z) and then CustomerName (A to Z) within each city. Print the sorted table directly from the tables Datasheet view window.
48
Chapter 1: Introduction to Microsoft Access
2.
3.
4.
5.
Create and execute a query based on the tblCustomers table that displays customers who live in the city of Fortuna. Display only the columns CustomerName, Street, and City (in that order, left to right). The query should sort the rows into ascending order by the customers names. Ensure that the dynaset columns are wide enough to print the widest entry each holds. Save the query as your last name followed by your first name so that your name appears in the top of the printed result. Print the resulting dynaset. Open the tblProducts table in Datasheet view. Without using a query, display in Datasheet view only products whose retail price is greater than $25.00 (Hint: use a Number Filter accessible through the column filter drop-down list) and sort the resulting rows from low to high on the ProductDescription. Widen all Datasheet columns as needed to ensure that the widest values in their columns are completely visible. Print the dynaset. (No need to save the changes to the design of the table when you close it, however.) Create a form based on the query qryFebFedEx. (You created the query in Exercise 1.10 that begins on page 27. If you skipped that exercise, then revisit it, create the query, and then continue with this problem.) Navigate to the third record. Click the File tab, click Print in the menu, click Print Preview, and click the Landscape button in the Page Layout group of the Print Preview contextual tab. Click the Close Print Preview button. Click the Record Selector bar to select only the displayed form. (It is the vertical bar with the selection arrow on the left side of the form.) Use the Print command in the File menu to print only the third formthe one with InvoiceID 15926. Do this by clicking the Selected Record(s) radio button in the Print dialog box. Save the form with the name frmFebFedEx. Create a report based on the query qryTotalSalesByProduct found in the Queries. In report layout view, click the header (qryTotalSalesByProduct) twice so the mouse pointer turns to an I-beam. Then, drag through the title and type your first and last names as its replacement. Print only the first page of the report. Save the report as rptTotalSalesByProduct.
Problems
Note: You might want to work with a duplicate copy of the Chapter 1 database in case you need to rescind an action. Databases have a nasty habit of not having an Undo command just when you need it. Review the section Creating a Backup of an Access Database to refresh your memory about how to create a copy of your database. Then, tackle some or all of the following practice exercises. All of these Practice Exercises use objects that are found in your Chapter 1 database.
1.
2.
This problem has three parts and three results labeled A, B, and C. Run the query qryArcataCustomers found in the Queries category in the Navigation Pane. It produces the sales in Arcata in ascending order by zip code. (A) Display the dynaset, make columns wide enough to show all values but not wider than necessary, and print the modified dynaset. (B) Switch to Design view and modify the sort order so that the dynaset is in descending order by the CustomerName column with no other sort columns (criterion is still arcata under the City column). Switch back to Datasheet view and ensure the columns are wide enough but not too wide (just right) and print the dynaset. (C) Finally, change the design by filtering the results so that it the dynaset shows only customers who live in Arcata or Fortuna. Remove the State and Zip columns from the query result (either by deleting them from the QBE or by doing what?). Sort the results in descending order by Citythe only sort for this revised query. Ensure the dynaset columns are still wide enough but not too wide. Print this dynaset. Remember to write your name on all three printed dynasets. You can create a form based on a query in exactly the same way you do for a table. Create a form for the query qryJoinAllTables found in the query list for the database Ch01. Click the query name (no need to open it) and click the Form button in the Forms group on the Create command tab. Save the form. Navigate to record number 4321. (Hint: Use the navigation Current Record text box.) Click the Record Selection button (the vertical bar on the left side of the form) to select record 4321 after you find it. Then, click Print in the File tab menu, click Print Preview, and select Landscape orientation in the Page Layout group of the Print Preview contextual tab. Close Print Preview. Then, click the File tab, click Print, click Print in the Print panel, and be careful to select the Selected Record(s) radio button. Be very careful here. You do not want to print the entire 3,198-page report! Remember to write your name on the output.
Chapter 1: Introduction to Microsoft Access
49
3.
Create a report based on the table tblCustomers found in your database. After highlighting the table, use the Report Wizard found in the Reports group of the Create command tab. In the first wizard step, doubleclick the following fields in the Available Fields list to place them in the Selected Fields list: CustomerName, Street, and City. Click Next to move to the second wizard step. Click City in the grouping level list box, then click the greater than symbol to add that grouping level. Click Finish to move to the end of the process. The report appears in a Print Preview window. The city name may be truncated. Thats okay for our Chapter 1 report. Click the File tab, click Print, and click Print in the Print panel. Specify that you want to print only page 2 when the Print dialog box appears. Print your name on the report. Close the report and save it.
Das könnte Ihnen auch gefallen
- Learn Microsoft AccessDokument383 SeitenLearn Microsoft Accessdeepakmelwyn100% (3)
- Microsoft Access: Database Creation and Management through Microsoft AccessVon EverandMicrosoft Access: Database Creation and Management through Microsoft AccessNoch keine Bewertungen
- MS Access FundamentalsDokument373 SeitenMS Access Fundamentalskggan8678Noch keine Bewertungen
- Databases Basics Introduction To Microsoft AccessDokument37 SeitenDatabases Basics Introduction To Microsoft Accesstitan goooNoch keine Bewertungen
- Learn Microsoft Access PDFDokument383 SeitenLearn Microsoft Access PDFHazd AbdiNoch keine Bewertungen
- Microsoft Access 2007 TutorialDokument113 SeitenMicrosoft Access 2007 TutorialTamire santhosh mohan100% (2)
- Local Media4517619182949719879Dokument14 SeitenLocal Media4517619182949719879Kurochan LozanoNoch keine Bewertungen
- Intro To Ms Access BasicDokument20 SeitenIntro To Ms Access BasicInnovator Adrian100% (1)
- WCM Business Process - ACBDokument61 SeitenWCM Business Process - ACBjeevan scpl100% (1)
- Database - Access 2007Dokument256 SeitenDatabase - Access 2007mrsbpl100% (1)
- Microsoft Access 2013™ An Essential Guide (Level 1) : IT TrainingDokument25 SeitenMicrosoft Access 2013™ An Essential Guide (Level 1) : IT TrainingRizki Syaban AryantoNoch keine Bewertungen
- MS Access 2007 TutorialDokument108 SeitenMS Access 2007 TutorialMohammad Shaniaz IslamNoch keine Bewertungen
- Introduction To Microsoft (MS) Access PPT CentumDokument56 SeitenIntroduction To Microsoft (MS) Access PPT CentumAmar SangolliNoch keine Bewertungen
- Introduction To Microsoft AccessDokument20 SeitenIntroduction To Microsoft AccessArnav BarmanNoch keine Bewertungen
- Mastering Microsoft Excel 2016: How to Master Microsoft Excel 2016 in 30 daysVon EverandMastering Microsoft Excel 2016: How to Master Microsoft Excel 2016 in 30 daysBewertung: 5 von 5 Sternen5/5 (1)
- Microsoft 365 Zero Trust Mind MapDokument1 SeiteMicrosoft 365 Zero Trust Mind MapBarkaoui brahimNoch keine Bewertungen
- LTE PCI Planning Principles: Huawei ConfidentialDokument21 SeitenLTE PCI Planning Principles: Huawei ConfidentialfastlinkNoch keine Bewertungen
- Tutorial Access 2007Dokument25 SeitenTutorial Access 2007Marcelo SaezNoch keine Bewertungen
- Tutorial 1: Introduction To Microsoft (MS) AccessDokument27 SeitenTutorial 1: Introduction To Microsoft (MS) AccessharishkumartyNoch keine Bewertungen
- Lesson 1: Getting Familiar With Microsoft Access 2007 For WindowsDokument94 SeitenLesson 1: Getting Familiar With Microsoft Access 2007 For WindowsKalimoullah Shah FurreedNoch keine Bewertungen
- Microsoft AccessDokument28 SeitenMicrosoft AccessArvie Jay LapigNoch keine Bewertungen
- Microsoft Access Access 2007 Lesson 1Dokument14 SeitenMicrosoft Access Access 2007 Lesson 1Aashir AhmadNoch keine Bewertungen
- Information TechnologyDokument15 SeitenInformation TechnologyprettyrockNoch keine Bewertungen
- Information Sheet No. 03 PrelimsssDokument7 SeitenInformation Sheet No. 03 PrelimsssericajanesarayanNoch keine Bewertungen
- Access 2007 - Exploring An Access DatabaseDokument40 SeitenAccess 2007 - Exploring An Access DatabaseGashaw MekonnenNoch keine Bewertungen
- A Management Information SystemDokument26 SeitenA Management Information SystemVarun KapoorNoch keine Bewertungen
- A Quick Microsoft Access 2007 TutorialDokument44 SeitenA Quick Microsoft Access 2007 Tutorialnarinder_sagarNoch keine Bewertungen
- Rigveda School IT Project Database QueriesDokument18 SeitenRigveda School IT Project Database QueriesPrabhat GoswamiNoch keine Bewertungen
- Access2003 Basic Elements and ComponentsDokument33 SeitenAccess2003 Basic Elements and ComponentsAditi VermaNoch keine Bewertungen
- Introduction To Database SoftwareDokument26 SeitenIntroduction To Database SoftwarePeah J JambuNoch keine Bewertungen
- Introduction To DatabasesDokument23 SeitenIntroduction To Databasesnafulasylvia001Noch keine Bewertungen
- Microsoft Access 2010 Part 1: Introduction To Access: C S U, L ADokument24 SeitenMicrosoft Access 2010 Part 1: Introduction To Access: C S U, L APaul Mihai IrimescuNoch keine Bewertungen
- Edi 104 - Chapter 2Dokument22 SeitenEdi 104 - Chapter 2Nursiti DzulayhaNoch keine Bewertungen
- 3.4.MS - Access 2010Dokument109 Seiten3.4.MS - Access 2010Yash shajNoch keine Bewertungen
- Presentation Access 2007Dokument14 SeitenPresentation Access 2007fmoha5662Noch keine Bewertungen
- MS Access GuideDokument52 SeitenMS Access Guidesans42699Noch keine Bewertungen
- Access Versus Excel: Official MS Access WebsiteDokument26 SeitenAccess Versus Excel: Official MS Access WebsiteMihaela EllaNoch keine Bewertungen
- Unit IvDokument13 SeitenUnit IvGOVINDAN MNoch keine Bewertungen
- Pusat Pengajian Diploma Universiti Tun Hussein Onn Malaysia (Uthm)Dokument19 SeitenPusat Pengajian Diploma Universiti Tun Hussein Onn Malaysia (Uthm)ZizaoZaziNoch keine Bewertungen
- Globetech Computer Ms Access Note 2020Dokument5 SeitenGlobetech Computer Ms Access Note 2020partmore enterprisesNoch keine Bewertungen
- (Ebook - PDF) Microsoft Access TutorialDokument95 Seiten(Ebook - PDF) Microsoft Access TutorialKayemba IsmaelNoch keine Bewertungen
- A Project Report On MS Access With DatabaseDokument55 SeitenA Project Report On MS Access With DatabaseKanan JainNoch keine Bewertungen
- Access TutDokument88 SeitenAccess Tutaarasu000Noch keine Bewertungen
- Intro To Database ManagementDokument42 SeitenIntro To Database ManagementAngella S WilliamsNoch keine Bewertungen
- MsaccessDokument18 SeitenMsaccesscgalhotraNoch keine Bewertungen
- Topic: Introductory Tour of MS AccessDokument6 SeitenTopic: Introductory Tour of MS AccessRachael BrownNoch keine Bewertungen
- Topic: Introductory Tour of MS AccessDokument6 SeitenTopic: Introductory Tour of MS Accessdavis140Noch keine Bewertungen
- Marksheet & Database MakingDokument6 SeitenMarksheet & Database MakingAbhijeet UpadhyayNoch keine Bewertungen
- AccessDokument10 SeitenAccessEien No YamiNoch keine Bewertungen
- Ravneet JiDokument37 SeitenRavneet JirupinderNoch keine Bewertungen
- Access Introduction 2007Dokument13 SeitenAccess Introduction 2007Wepukhulu SethNoch keine Bewertungen
- Universidad Autónoma de Nuevo León Cideb: Microsoft ExcelDokument11 SeitenUniversidad Autónoma de Nuevo León Cideb: Microsoft ExcelRubén NavarroNoch keine Bewertungen
- Basic Elements of Access2003.: Opening and Closing AccessDokument14 SeitenBasic Elements of Access2003.: Opening and Closing AccessTrust OkoroegoNoch keine Bewertungen
- Access Databases Made SimpleDokument18 SeitenAccess Databases Made SimpleRahul GoyalNoch keine Bewertungen
- Access 2007 Intro to Database ProgramsDokument22 SeitenAccess 2007 Intro to Database ProgramsandreeNoch keine Bewertungen
- Microsoft Access 2007: Introduction To Database ProgramsDokument22 SeitenMicrosoft Access 2007: Introduction To Database ProgramsBang EpNoch keine Bewertungen
- Access TipsDokument5 SeitenAccess TipsDanny PuypeNoch keine Bewertungen
- Edit Data: Access 2007 Databases Hold The Actual Data Records Inside Tables. You Can Add, Edit, and DeleteDokument10 SeitenEdit Data: Access 2007 Databases Hold The Actual Data Records Inside Tables. You Can Add, Edit, and DeletetekleyNoch keine Bewertungen
- Using Microsoft AccessDokument20 SeitenUsing Microsoft AccessRussell RobertsNoch keine Bewertungen
- 17 Williams May DovichDokument25 Seiten17 Williams May DovichsammyhkavNoch keine Bewertungen
- 13 SwingADokument50 Seiten13 SwingAFaris Rizva RizvanovicNoch keine Bewertungen
- Rad CH12Dokument46 SeitenRad CH12Faris Rizva RizvanovicNoch keine Bewertungen
- WO Plus Shop ManualDokument74 SeitenWO Plus Shop ManualFaris Rizva RizvanovicNoch keine Bewertungen
- SMT3000IC UPS Product Data SheetDokument4 SeitenSMT3000IC UPS Product Data SheetSamuel Orihuela RocabadoNoch keine Bewertungen
- Session 04 Monte Carlo Tree SearchDokument28 SeitenSession 04 Monte Carlo Tree SearchAmanda WangNoch keine Bewertungen
- EMBEDDED SYSTEMS ARM Programming and C Type OptimizationDokument25 SeitenEMBEDDED SYSTEMS ARM Programming and C Type OptimizationjesudosssNoch keine Bewertungen
- Maths I SSC Board Paper and Practice Papers PDFDokument155 SeitenMaths I SSC Board Paper and Practice Papers PDFshrikantNoch keine Bewertungen
- Crack Adobe Acrobat 9 Pro to ExtendedDokument1 SeiteCrack Adobe Acrobat 9 Pro to ExtendedBoy BangNoch keine Bewertungen
- Unit 4 HadoopDokument86 SeitenUnit 4 HadoopShivanshuSinghNoch keine Bewertungen
- parangmes-GERBER Macinary - PlotterDokument2 Seitenparangmes-GERBER Macinary - PlotterRomeo TaranuNoch keine Bewertungen
- EKC 245 Mathematical Methods For Chemical Engineering: Syamsul Rizal Abd Shukor PHD AmichemeDokument47 SeitenEKC 245 Mathematical Methods For Chemical Engineering: Syamsul Rizal Abd Shukor PHD AmichemeMuhammad SyafieqNoch keine Bewertungen
- RevUp Interconnect 3.0 - Product Tutorials r7Dokument15 SeitenRevUp Interconnect 3.0 - Product Tutorials r7Randolth VillarrealNoch keine Bewertungen
- 2020 Jan P2R MSDokument20 Seiten2020 Jan P2R MSTanvir FahimNoch keine Bewertungen
- X-Files The Musical - Cast ListDokument2 SeitenX-Files The Musical - Cast Listjoanna-clayNoch keine Bewertungen
- ReviewerDokument7 SeitenReviewerDiana Marie Vargas CariñoNoch keine Bewertungen
- Fix All Cydia Problems Step by Step - CydiafixDokument19 SeitenFix All Cydia Problems Step by Step - CydiafixWIBF KevinNoch keine Bewertungen
- Bricks and Clicks vs. E-Tailing: Comparing Best Buy andDokument19 SeitenBricks and Clicks vs. E-Tailing: Comparing Best Buy andapi-66679454Noch keine Bewertungen
- Sinamics v20 BrochureDokument20 SeitenSinamics v20 BrochureSudipto MajumderNoch keine Bewertungen
- Wine Discriminant AnalysisDokument21 SeitenWine Discriminant AnalysisSachin YadavNoch keine Bewertungen
- RedBus Architecture Report: Module Structure, 4+1 Views, Quality AttributesDokument33 SeitenRedBus Architecture Report: Module Structure, 4+1 Views, Quality AttributesNorsyasya MNNoch keine Bewertungen
- Introduction To Solana - Grayscale-Building-Blocks-Solana-1Dokument18 SeitenIntroduction To Solana - Grayscale-Building-Blocks-Solana-1openteknologieNoch keine Bewertungen
- New Hello 3rd Year Unit 5 - 20222Dokument55 SeitenNew Hello 3rd Year Unit 5 - 20222essamwahbaNoch keine Bewertungen
- Praposal For Training Harbinger Non IT CandidatesDokument5 SeitenPraposal For Training Harbinger Non IT CandidatesDeepali KulkarniNoch keine Bewertungen
- Assembly and User Guide: Mobile Robot For Hobbyist, Research and EducationDokument54 SeitenAssembly and User Guide: Mobile Robot For Hobbyist, Research and EducationMaha SoeNoch keine Bewertungen
- This Study Resource Was: $this - Uri - Segment URN TrueDokument6 SeitenThis Study Resource Was: $this - Uri - Segment URN TrueJaenna MacalinaoNoch keine Bewertungen
- Communications201710-Dl - Barriers To RefactoringDokument116 SeitenCommunications201710-Dl - Barriers To RefactoringhhhzineNoch keine Bewertungen
- Linear Algebra and Differential Equations: Sartaj Ul HasanDokument24 SeitenLinear Algebra and Differential Equations: Sartaj Ul HasanVijayNoch keine Bewertungen
- Problem Set 2 - Econ 710 - Spring 2018 - Part 2Dokument2 SeitenProblem Set 2 - Econ 710 - Spring 2018 - Part 2Jose MartinezNoch keine Bewertungen
- GE-113 - Course SyllabusDokument6 SeitenGE-113 - Course SyllabusRico CombinidoNoch keine Bewertungen