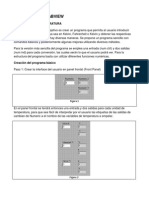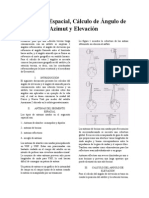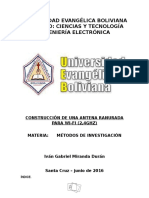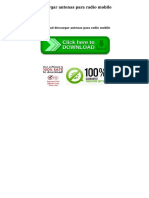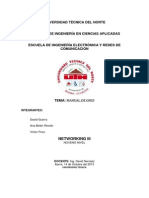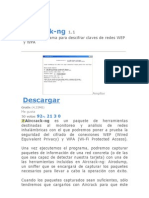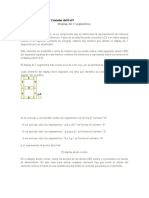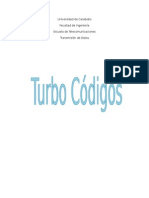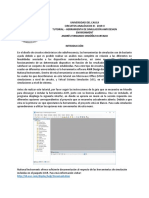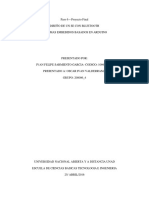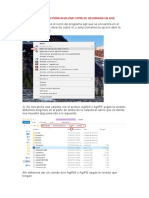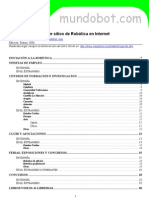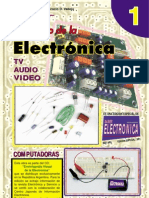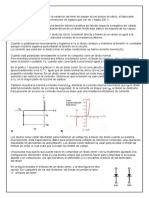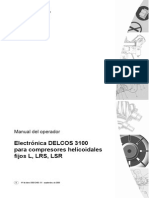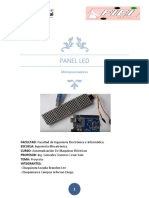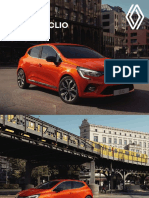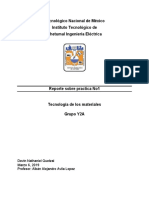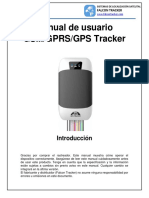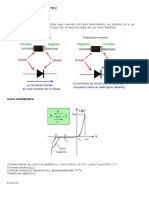Beruflich Dokumente
Kultur Dokumente
Manual de Ayuda Del Scribbler en Castellano
Hochgeladen von
Carlos RamirezOriginalbeschreibung:
Copyright
Verfügbare Formate
Dieses Dokument teilen
Dokument teilen oder einbetten
Stufen Sie dieses Dokument als nützlich ein?
Sind diese Inhalte unangemessen?
Dieses Dokument meldenCopyright:
Verfügbare Formate
Manual de Ayuda Del Scribbler en Castellano
Hochgeladen von
Carlos RamirezCopyright:
Verfügbare Formate
El Robot Sribbler
Manual de ayuda
INGENIERIA DE MICROSISTEMAS PROGRAMADOS S.L.
C/ Alda. Mazarredo N 47 - 1 Dpto. 2 48009 BILBAO - BIZKAIA Tel/Fax: 94 4230651 email: info@microcontroladores.com www.microcontroladores.com
Manual de ayuda del robot Scribbler El robot Scribbler
INDICE GENERAL 1.- COMENZANDO 1.1 El nuevo espacio de trabajo 1.2 Navegando por el espacio de trabajo 1.3 Insertando una pieza 1.4 Cargando el programa del robot 1.5 Editando un programa 1.6 Salvando un programa 1.7 Creando el espacio de trabajo 1.8 Cargando un programa 1.9 Cargando el programa de fbrica 1.10 Calibrando el Scribbler 1.11 Monitorizando los sensores 1.12 Ayuda 2.- LAS PIEZAS DE ACCION DEL PROGRAMA 2.1 La pieza de control de LEDS (Bombillas) 2.2 La pieza de control de movimiento 2.3 Pieza de accin de pausa 2.4 Pieza de accin de sonido 2.5 Pieza de avisos o banderas 2.6 Pieza de llamada a subrutina 2.7 Pieza de observacin de sensores 2.8 Pieza de clculo 3.- PIEZAS CONDICIONALES 3.1 Si-entonces 3.2 En caso contrario 3.3 Y-si 3.4 Condicin de aviso o por bandera 3.5 Condicin del sensor de lneas 3.6 Sensor de cdigos de barras 3.7 Detector de obstculos 3.8 Detector de choque 3.9 Condicin del sensor de luz 3.10 Lanzamiento de moneda 3.11 Pulsacin del botn de RESET 4.- BUCLES 4.1 Repeticin tipo Loop 4.2 Etiquetas de salida 5.- SUBRUTINAS 5.1 Creando subrutinas 6.- SENCILLO EJEMPLO DE RASTREO 1 3 3 3 3 4 5 7 7 7 7 8 8 8 9 9 9 10 10 11 12 12 13 13 13 14 15 15 16 16 17 17 17 18 19 19 19 20 20 20 22
Manual de ayuda del robot Scribbler
Manual de ayuda del robot Scribbler
1.- Comenzando
1-1 El nuevo espacio de trabajo
Cuando se ejecuta el editor grfico de programas del Scribbler, comenzamos a trabajar en un nuevo espacio de trabajo. El espacio de trabajo es el lugar donde incluiremos nuestras piezas o bloques del programa Scribbler. El programa principal siempre empieza con una pieza roja de inicio con una rueda dentada verde en su interior (vase la figura 1). Nuestros programas siempre debern acabar con la pieza de fin, una pieza roja con una seal de barrera en su interior. El programa de esta figura, es un programa vaco que no hace nada, pues segn empieza, acaba. Si cargramos este programa en el scribbler, el scribbler no hara nada, permanecera inmvil. Para hacer que el Scribbler haga algo, tenemos que aadir piezas a este programa. Las piezas se seleccionan usando los botones de la barra vertical que tenemos en la izquierda del programa Scribbler. Estas piezas siempre se tienen que insertar entre otras dos que existan previamente. La nica excepcin la haremos cuando creemos una subrutina, pero eso lo dejamos para ms adelante. Figura 1
1-2 Navegando por el espacio de trabajo
A menudo, mientras creamos nuestro programa, ste resulta ms grande que la ventana de trabajo. Afortunadamente, existen muchas formas de navegar por el mismo. La ms obvia, por supuesto, son las barras de scroll, en la parte inferior y derecha de la ventana. Tambin disponemos de un sistema de scroll automtico. Cuando acercamos el ratn a cualquiera de los bordes de nuestra rea de trabajo, ste cambiar a una pequea flecha con un rectngulo en su extremo (ver la figura 2). Al de un breve tiempo, el rea de trabajo empezar a desplazarse en sentido contrario al de la flecha. Esto ocurre hasta que llegamos el final del rea de trabajo o movemos el ratn separndolo del borde. Figura 2 Tambin existe un botn de zoom (uno con una lupa de aumento, o a veces tambin, una lupa para alejar la imagen). Haciendo clic en este botn, todo nuestro rea de trabajo va a cambiar de tamao para ajustarse al tamao de la ventana. En cuanto pinchemos en algn elemento del programa, la ventana volver a su tamao normal. No debemos preocuparnos nunca por llegar al final del rea de trabajo, ya que ser muy fcil reacomodarlo todo o simplemente trabajar ms abajo.
Figura 3
1-3 Insertando una pieza
Para insertar una pieza o bloque en nuestro programa, primero deberemos seleccionar dicha pieza en la barra de herramientas de la izquierda de la pantalla. Hacemos clic en esos botones y se iluminar el botn seleccionado. En la figura 4 se ha seleccionado la herramienta de encendido y apagado de los leds (luces del robot). Figura 4
Manual de ayuda del robot Scribbler
A continuacin moveremos el cursor del ratn a nuestro rea de trabajo. Cuando posicionamos nuestra pieza entre otras 2 del rea de trabajo, aparecer un cursor indicando que podemos insertar ah nuestra nueva pieza (ver la figura 5). A veces, el cursor no aparece donde queremos insertarla y eso se debe a que no es una posicin vlida para esa pieza. El programa Scribbler no permitir generar programas errneos.
Figura 5
Una vez posicionado dnde queremos introducir la pieza y, una vez que ha aparecido el cursor, hacer clic con el ratn. En ese momento, la pieza que hemos seleccionado quedar fijada formando parte de nuestro programa actual. En la mayora de las ocasiones, segn la pieza seleccionada, el programa mostrar una ventana de configuracin que nos permitir configurar la accin asociada a la pieza recin introducida. En este caso, haciendo clic en los interruptores que aparecen en pantalla, podremos configurar qu leds, o bombillitas, queremos que se enciendan o se apaguen. En la figura 6, hemos apagado 2 bombillas y encendido una (la de la izquierda).
Figura 6
A continuacin, pulse en el botn con el tic verde de aceptar. Cuando lo haga, la pieza se insertar en su sitio, debidamente configurada y reflejando la accin que se va a realizar. Si ha seguido estos pasos, usted ya habr confeccionado su primer programa, el de la figura 7, cuya misin es encender un LED.
Figura 7
1-4 Cargando el programa en el robot
Para probar nuestro Nuevo programa, tendremos que conectar el Scribbler al puerto serie de nuestro ordenador. Una vez hecho esto, encienda el interruptor de encendido del robot. Sujete el robot cuando realice esta accin porque de lo contrario puede que el robot se ponga a andar. Esto se puede deber a que el robot contiene algn otro programa previo. A continuacin haga clic en el botn de carga de programa, el mostrado en la figura 8. Su programa ser transferido al Scribbler. Cuando finalice dicha transferencia el programa empieza a ejecutarse de forma automtica. En este caso usted debera ver como el LED izquierdo se ilumina. Figura 8
Manual de ayuda del robot Scribbler
1-5 Editando un programa
Figura 9 Supongamos que realmente, lo que queramos era encender el LED de la derecha. No hay problema! Podemos aadir, cambiar o borrar piezas en nuestro programa a nuestro gusto. Existen varias formas de seleccionar una o varias piezas: 1. Podemos activar el botn de seleccin (el del dedo ndice), y hacer clic en la pieza que queramos seleccionar. Podemos seguir sealando piezas para aadirlas a la seleccin. Si ha sealado demasiadas, puede marcar o desmarcar haciendo uso del doble clic. Tan solo existe una limitacin, y es que no podemos marcar una nica pieza perteneciente a un bloque. Por ejemplo, si marcamos el inicio del programa, como pertenece al bloque programa, se nos marcara todo el programa. Esto se debe a que el scribbler no permite, para evitar errores, que haya bloques incompletos. Podemos pinchar con el botn derecho en cualquier pieza para seleccionarla. Aparece una nueva ventana con las opciones del men de edicin asociadas a esa pieza.
2.
Una vez que tenemos seleccionada una pieza o un grupo de piezas, podemos pinchar con el botn derecho sobre ellas para acceder al men de edicin. El men contiene botones para copiar, cortar y borrar. Cada una de estas opciones se iluminarn al ser seleccionadas. Para cancelar una seleccin, simplemente haga clic de nuevo en ella. Para realizar la operacin deseada pulse en el tic verde de aceptar. Si hemos seleccionado una sola pieza o un nico grupo sintctico de piezas, tales como un ciclo loop, o una condicional (estudiadas ms adelante), tambin existe un botn en la parte izquierda de la pantalla que muestra el tipo de pieza o grupo seleccionado. Cuando hacemos clic en este botn, la ventana original de edicin de esta pieza o grupo aparece admitiendo el cambio de su contenido. Para este ejemplo, en vez de editar la pieza que habamos introducido, vamos a copiar y pegarla. En primer lugar la seleccionamos con el botn derecho y pinchamos en el botn Copy del men de edicin. Despus pulsaremos el tic verde de aceptar (figura 10). Figura 10
Manual de ayuda del robot Scribbler
Con el objeto copiado, movemos el cursor del ratn justo debajo de la pieza original de manejo de LEDs y hacemos clic. Una copia de nuestra pieza se insertar justo en la posicin indicada.
Figura 11
Pulsemos con el botn derecho en el objeto recin copiado para abrir el men de edicin. Pero esta vez pulsamos el botn de LEDs (como en la figura 12) y aparecer en pantalla las posibles configuraciones de los leds. Figura 12
Ahora puede cambiar los interruptores para cambiar el LED que queramos encender o apagar. En el ejemplo de la figura 13, el LED izquierdo est apagado, el de en medio permanece sin cambios y el derecho est encendido.
Figura 13
Una vez que pinchemos en el tic verde de aceptar el programa resultante ser el mostrado en la figura 14. Figura 14
Si cargsemos este programa en el Scribbler, seguramente solo veramos el LED derecho encendido. El led izquierdo se encendera durante tan poco tiempo que sera imperceptible a la vista.
Manual de ayuda del robot Scribbler
Por tanto, seguramente desear eliminar la pieza que enciende el led izquierdo. Para hacerlo pinche con el botn derecho sobre dicha pieza para obtener el men de edicin y pulse sobre el botn de eliminar (la papelera mostrada en la figura 15). Tambin podra hacerlo con la opcin cortar (tijeras), pero esto sera ms adecuado si luego lo quisiramos pegarlo en otra ubicacin.
Figura 15
1.6 Salvando el programa
En esta figura 16 podemos observar el resultado tras eliminar la pieza anterior. Podemos salvar el programa en el disco duro para poder recuperarlo ms tarde. Haciendo clic el botn sealado podremos poner nombre a nuestro programa y guardarlo donde queramos.
Figura 16
1.7 Creando el espacio de trabajo
Una vez guardado el programa, podemos limpiar la zona de trabajo y empezar uno nuevo. Simplemente pinchamos en el botn de nuevo rea de trabajo, figura 17.
Figura 17
1.8 Cargando un programa
Para cargar la versin guardada de un programa, simplemente pinchamos en el botn de carga de programa (el mostrado en la figura 18) y se abrir una pantalla donde podremos elegir el programa deseado. Figura 18
1.9 Cargando el programa de fbrica
Para restaurar el programa de fbrica con el que viene el scribbler, conectaremos el cable serie en el puerto de programacin del robot y encenderemos el scribbler. Pulsaremos en el botn de restaurar (figura 19). A continuacin el programa de fbrica del robot se cargar en el mismo. Esta operacin no tiene ningn efecto sobre el programa que estemos creando en nuestra rea de trabajo.
Manual de ayuda del robot Scribbler
1.10 Calibrando el Scribbler
El Scribbler viene de fbrica con los motores calibrados y programados. Los sensores de luz, sin embargo, deben ser calibrados por el usuario. Es un proceso muy simple. Primero, cargue el programa de calibracin usando el botn de calibracin (figura 20). A continuacin, coloque el robot sobre una superficie dura y plana. Entonces presione el botn de reset 3 veces, en una rpida sucesin, y entonces el robot emitir una breve meloda y empezar a moverse unas 5 o 6 veces. (Si la habitacin es muy oscura, se parar antes y emitir un pitido. Esto es debido a que el scribbler rota segn la intensidad de luz que encuentra. Esa rotacin se detiene cuando los sensores de luz se han calibrado y entonces suena un Ta Da para indicar que se ha acabado el proceso). Esta operacin no tiene ninguna repercusin sobre el programa que estemos editando.
1.11 Monitorizando los sensores
Si tiene instalado el programa opcional de monitorizacin de sensores en su ordenador, el botn monitor (figura 21) le dar acceso a dicho programa. Simplemente haga clic en dicho botn. Figura 21
1.12 Ayuda
Para acceder a la ayuda, simplemente pinche en el botn de la figura 22.
Figura 22
Manual de ayuda del robot Scribbler
2.- Las piezas de accin del programa
Las piezas ms utilizadas, son las piezas de accin del programa. Son piezas cuyo comportamiento se puede configurar y que hacen que el robot acte de determinada manera. Todas las piezas de accin son de color verde. Y cada accin posible se encuentra en la barra de herramientas situada en la izquierda de la pantalla.
2.1 La pieza de control de LEDS (Bombillas)
Es la que hemos utilizado en los ejemplos anteriores (figura 23) y permite controlar el estado de los tres leds que dispone el robot. Como ya se visto, cada led individual se puede encender, apagar o que no cambie de estado.
Figura 23
2.2 La pieza de control de movimiento
La pieza de control de movimiento la usaremos para mover o parar el robot. Puede ser tan simple como lo representado en el primer ejemplo de la figura 24 (muvete hacia delante tres cuartos de vuelta) o ms compleja, como el segundo ejemplo (rueda a la derecha a media velocidad durante 1.15 segundos, despus para y llama a la subrutina amarilla). Figura 24
Figura 25
Manual de ayuda del robot Scribbler
La ventana de edicin de la pieza de control de movimiento, mostrada en la figura 25, nos permite ajustar la velocidad del Scribbler de distintas maneras. Tambin podemos indicar cunto tiempo queremos que se mueva el robot. Ese tiempo se puede elegir en fragmentos de 0,05 segundos, hasta un mximo de 5 segundos. Tras el tiempo indicado el robot se parar y si no indicamos ningn tiempo (tiempo = 0) entonces el robot no parar nunca (hasta que lo apaguemos o se le acaben las pilas). Hay tres tipos de movimiento, Establecer (mostrado como =), Incrementar (+), y Multiplicar (X). Estos se eligen desde la ventana de seleccin de tipo de movimiento. Incrementar, incrementa las velocidades de las ruedas izquierda y derecha hasta un mximo y mnimo de +100 o -100. Multiplicar, multiplica la velocidad de las ruedas en un rango desde -1,25 hasta 1,25. Si usamos incrementar o multiplicar no podemos usar tiempo porque se supone que estamos en una opcin en la que el robot est continuamente en movimiento. Como muchas otras piezas, esta nos permite llamar a subrutinas una vez que la accin programada se ha completado. La seleccin de la subrutina se hace mediante colores. En botn de seleccin de subrutinas (lleva un engranaje en su interior) va cambiando de colores secuencialmente. Cada color representa una subrutina distinta.
2.3 Pieza de Accin de pausa
La accin de pausa mostrada en la figura 26 se usa para suspender el programa del Scribbler temporalmente por perodos desde 0,001 segundos hasta 60 segundos. No cambia el estado del Scribbler, sin embargo, si el scribbler se est moviendo, continuar as durante dicho perodo. Tambin los leds mantendrn el estado actual durante la pausa.
Figura 26
Cuando se edita la accin de pausa, aparece un reloj de arena como el mostrado en la figura 27. El tiempo a permanecer suspendido, lo elegiremos mediante la barra de scroll vertical.
Figura 27
2.4 Pieza de Accin de sonido
La accin de sonido mostrada en la figura 28 se emplea para activar el altavoz interno del Scribbler con el que se pueden generar pequeas melodas, decir palabras en cdigo Morse, etc. El programa viene con una librera de sonidos variados. As mismo, al finalizar la accin del sonido podemos llamar a una subrutina.
Figura 28
Cuando tratamos de editar la accin del sonido, obtenemos una pantalla como la mostrada en la figura 29. Los sonidos predeterminados se copian a la accin de sonido simplemente haciendo clic sobre ellos. Si pulsamos con el botn derecho y lo mantenemos pulsado sobre un sonido predeterminado, podremos escucharlo antes de programarlo en nuestro robot. Para borrar un sonido, primero pincharemos sobre l y luego pulsaremos en el botn de la papelera.
10
Manual de ayuda del robot Scribbler
Una vez establecida la secuencia de sonidos, puede escuchar la secuencia entera pulsando el botn PLAY. El botn PLAY se iluminar mientras el sonido se est reproduciendo. Aunque en el PC podemos controlar el volumen, esta accin no repercute para cuando se reproduzca en el robot, pues siempre lo har al mismo volumen. Importante: Use los sonidos con moderacin. Demasiados sonidos pueden hacer que se agote la memoria del robot.
Figura 29
2.5 Pieza de avisos o banderas
Esta pieza (figura 30) se usa para pasar avisos o seales a otras partes del programa cuando sucede algn evento. Hay 7 banderas de distintos colores. Con ellas indicaremos de que algo se ha alcanzado (bandera subida) o no (bandera bajada). Ms tarde veremos como usar piezas condicionales para analizar el estado de una bandera y en funcin de dicho estado actuar de una u otra manera. Tambin pueden llamar a subrutinas.
La ventana de edicin de la pieza de avisos es esta. Tiene botones de eleccin mltiple para la accin y para decidir a que subrutina llamar. Figura 30
11
Manual de ayuda del robot Scribbler
2.6 Pieza de llamada a subrutina
La pieza de llamada mostrada en la figura 31 se usa para llamar a una subrutina. Una subrutina es un conjunto de acciones que deben ejecutarse varias veces a lo largo de un programa, pero que solo se escriben una vez. Las subrutinas se identifican por el color del engranaje que hay en el interior de la pieza. As una llamada a subrutina con engranaje de color rojo, ejecutar todas las instrucciones contenidas entre las piezas de inicio y fin de la subrutina del mismo color. Su ventana de edicin de pieza tiene un botn de eleccin mltiple, representado por el engranaje, en el que se pueden seleccionar secuencialmente entre siete colores para identificar la subfutina a la que se llama.
2.7 Pieza para la observacin de los sensores (anlisis de los sensores)
Esta pieza se utiliza para preguntar al robot sobre el estado de uno de sus sensores para usarlo posteriormente en una condicin. Hay 6 sensores que pueden observarse independientemente. Segn la figura 32, empezando por la primera columna de la izquierda y de arriba abajo, estos son : sensor de lnea, sensor de cdigos de barra, sensor de obstculos. En la segunda columna de la derecha, de arriba abajo tenemos: sensor de choque, sensor de luz y tiro de la moneda. Cada uno de estos sensores se estudiar ms adelante en la seccin dedicada a las piezas condicionales. Una vez realizada una observacin, su resultado persiste hasta que se hace otra. As podemos usar esa misma observacin en mltiples condiciones. Figura 32 En algunos casos analizar un sensor con esta pieza de observacin de sensores no es necesario. Esto es debido a que el propio software del Scribbler las inserta automticamente cuando considera que son necesarias. La regla es la siguiente: Si en un bucle hacemos uso de un dato relativo a un sensor y no hemos puesto una pieza para la observacin del mismo, el programa la incluye automticamente. No se ve en nuestro programa, pero est ah. Editando el fichero scribbler.ini podemos configurar estas observaciones automticas segn nuestros deseos, segn la siguiente tabla:
autoreadsensors = 0 autoreadsensors = 1 autoreadsensors = 2
No inserta nada automticamente Si no existe una observacin y es necesaria la inserta. Si existe, no la inserta. Inserta siempre una observacin automtica de los sensores en el programa
12
Manual de ayuda del robot Scribbler
2.8 Pieza de clculo
La pieza de clculo mostrada en la figura 33 se utiliza para realizar clculos con las lecturas de los sensores de luz. Pero con el tiempo, en futuras versiones del software, se utilizarn para ms cosas. La lectura actual del sensor de luz se representa en azul y las de referencia en rojo. Existen 6 operaciones posibles. En la primera columna, a la izquierda, hay opciones para asignar los valores de referencia. La primera, la de arriba, asigna el valor 0 como valor de referencia. La segunda lee valores de referencia procedentes de una ROM y la tercera copia las lectura actual de los sensores como valor de referencia. Figura 33
En la segunda columna se realizan diferentes clculos entre los valores de referencia y las lecturas actuales de los sensores. La primera, la de arriba, resta el valor de la lectura actual con el de referencia. Si el resultado es menor que cero, ste se redondea y pone a 0. La segunda resta el valor de referencia con el valor de la lectura actual. Complementa la lectura actual y le suma el valor de referencia. Si el resultado es menor que 0 se redondea a 0. La tercera opcin calcula el valor absoluto de la diferencia entre el valor en curso y el valor de referencia. El resultado es un valor positivo que se puede usar para detectar cambios en la intensidad de luz que incide sobre los sensores de un instante a otro.
3.- Piezas Condicionales
Las piezas condicionales se emplean para hacer un desvo en el curso de la ejecucin del programa. Dependiendo de una condicin el programa continuar por diferentes caminos.
3.1 Si-entonces
La condicin ms simple es la mostrada en la figura 34. (SI ENTONCES- EN CASO CONTRARIO). Si la condicin se cumple, el curso del programa ser el marcado por el tic verde, y en caso de no cumplirse, el camino que seguir el programa es el indicado por el aspa roja. En esta figura de ejemplo, si detecta un obstculo entonces encender el LED de la izquierda y en caso contrario los LEDs quedarn apagados.
Figura 34
Las condiciones se insertan en el programa como cualquier otra pieza. Simplemente pinchamos en el botn condicional y aparecer un cursor cuando movemos el ratn por el rea de trabajo, presentndonos dnde se puede insertar la condicin. Cuando hacemos clic en el sitio deseado, aparece una ventana para editar dicha condicin, tal y como se muestra en la figura 35. Aqu podremos seleccionar qu condicin queremos testear haciendo clic en uno de los 5 botones de opciones mltiples que aparecen. El ltimo botn , abajo a la derecha, se usa para establecer las direcciones de Verdadero o Falso. Mediante la barra de scroll que aparece en la parte inferior de la pantalla de edicin se puede establecer las magnitudes numricas necesarias en alguna de las condiciones.
13
Manual de ayuda del robot Scribbler
Figura 35 Cuando creamos una condicin, se crean ms sitios o puntos de insercin donde podremos colocar ms piezas. Una es inmediatamente debajo de la pieza y normalmente se corresponde con el camino verdadero de la condicin. En el ejemplo de la figura 35, hemos cambiado Verdadero y Falso, por lo que aqu es el camino FALSO el que est justo debajo de la pieza condicional. Otro punto de insercin de piezas es la flecha a la derecha que parte de la pieza de condicin. Normalmente es el camino Falso, pero en el ejemplo, una vez ms, es el contrario. Un tercer punto de insercin es debajo de la condicional. Este punto se utiliza cuando las direcciones distintas se vuelven a juntar. Es independiente de si el camino es Falso o verdadero.
3.1.1 En Caso Contrario
Tambin existe otro punto de insercin posible, pero solo si vamos a incluir otra condicin. Es justo a la derecha de la ficha condicional como muestra el cursor vertical de la figura 36.
Figura 36
14
Manual de ayuda del robot Scribbler
Al insertar condiciones adicionales, se pueden crear mltiples caminos o rutas en la ejecucin del programa, como en el ejemplo de la figura 37. Aqu, se testean todas las posibilidades de encontrarse con un objeto. Detectarlo a la izquierda, detectarlo a la derecha, detectarlo al frente no detectarlo. Cada posible condicin tiene una accin distinta: Si se detecta obstculo a la izquierda, se gira a la dcha.; si se detecta a la dcha. se gira a la izda.; si hay obstculo se rota y, finalmente si no hay nada se avanza. Figura 37
3.2 Y-Si
Si se necesita ser ms restrictivo y aadir ms condiciones adicionales, use la pieza Y-Si. Esta solo puede ser insertada debajo de una pieza de condicin o debajo de otra pieza Y-si. En el ejemplo de la figura 38, el LED de la izquierda se encender si el sensor de lnea no detecta una lnea negra y si el aviso o bandera verde no est levantada y si el tiro de la moneda resulta cara. Esas 3 condiciones deben cumplirse para que la condicin sea cierta y tan solo en ese caso se encender el LED. El tema del tiro de la monedas puede resultar un tanto extrao. Realmente no existe moneda alguna, es solo un smil que genera una condicin aleatoria con dos posibles estados: cara o cruz.
Figura 38
3.3 Condicin de Aviso por Bandera
Existen 7 diferentes banderas de diferentes colores y con 2 posibles estados, levantada o bajada. La condicin puede chequear banderas para ver si estn levantadas o no. En el ejemplo de la figura 39, el LED izquierdo refleja la situacin de la bandera roja. Si est levantada se encender y si est apagada se apagar. Las banderas se pueden usar a modo de variables.
Figura 39
15
Manual de ayuda del robot Scribbler
3.4 Condicin del sensor de lneas
El sensor de lneas utiliza dos detectores pticos en la parte inferior del robot capaces de detectar marcas negras y blancas en el suelo. Se utiliza principalmente para el seguimiento de lneas o lectura de cdigos de barras. Figura 40 Tienen 4 posibles estados: sin lnea negra visible, lnea negra solo en la izquierda, lnea negra slo en la derecha y lnea negra en ambos. El ejemplo de la figura 40 muestra los 4 posibles estados.
Tambin podemos hacer ms restrictiva la condicin del sensor, requiriendo un cierto nmero (hasta 8) de observaciones consecutivas TRUE. Esto se hace con la barra de scroll de la parte inferior de la pantalla de edicin de condiciones. En el ejemplo de la figura 41 lo hemos desplazado hasta exigir 3 ocasiones en las que se detecte la lnea negra por la izquierda antes de que se cumpla la condicin global.
Figura 41
3.5 Sensor de cdigos de barra
El sensor de lnea tambin se puede usar para leer cdigos de barra. Se pueden identificar hasta 7 cdigos de barra que estn disponibles en la documentacin del robot. Necesitar el Acrobat Reader para imprimirlos. Es decir, no reconoce cualquier cdigo de barras, sino tan solo los 7 que acompaan a la documentacin en un pdf. Debemos ser cautos y no hacer que el robot vaya muy rpido cuando queramos que lea cdigos de barra. Se pueden usar cdigos de barra para hacer laberintos de forma que cada cdigo de barra indique al robot por donde debe ir. Eso s, no podemos usar la funcin de seguimiento de lneas y de cdigos de barra simultneamente ya que utilizan el mismo sensor. En la figura 42 la condicin se establece cuando el robot, en su avance, reconozca el cdigo de barras correspondiente al n 2 Figura 42
16
Manual de ayuda del robot Scribbler
3.6 Detector de obstculos
El sensor de obstculos consta de 2 sensores infrarrojos con los que es posible detectar objetos en la parte delantera izquierda y derecha. Como el sensor de lneas, esta tiene 4 posibles estados: Objeto a la izquierda, a la derecha, al frente, o en ninguno. En el ejemplo de la figura 43 la condicin ser cierta cuando se detecta un objeto por la izquierda en cuatro ocasiones consecutivas
Figura 43
3.7 Detector de choque
El sensor de choque detecta cundo las ruedas del robot se estn moviendo pero el robot se desplaza. Con ello se deduce (aunque no siempre debera ser as) que ha colisionado con un objeto. Podemos restringir este sensor a que suceda varias veces ( 2 en la figura 44). Es conveniente usar este sensor junto con los sensores de deteccin de obstculos para saber que no se mueve porque hay un objeto delante.
Figura 44
3.8 Condicin del sensor de luz
El sensor de luz consiste en 3 fotoclulas montadas bajo el chsis del robot que detectan la luz por unos agujeros en la parte delantera del mismo. La cantidad de luz detectada se compara con distintos valores almacenados. Se pueden validar 12 condiciones agrupadas en 4 categoras: 1.- El valor del sensor (izq.,der. o central) es menor que X. 2. -El sensor izq.,der. o centro es el ms brillante de los 3 en al menos X. 3.- El sensor izq.,der. o centro es el ms oscuro de los 3 en al menos X. 4.- El mximo, mnimo o media del sensor es al menos X.
Figura 45
17
Manual de ayuda del robot Scribbler
El valor de X puede ir de 1 a 255 y se ajusta con la barra de scroll. En el ejemplo de la figura 45 el sensor izquierdo debe tener un valor de al menos 20 para que la condicin sea cierta. Analicemos como funciona el programa de la figura 46 que se muestra a continuacin
1. Se lee el valor actual del sensor de luz. 2. Los valores ledos se guardan como referencia 3. El programa hace una pausa de de segundo. 4. Se vuelve a leer el sensor de luz. 5. Se calcula el valor absoluto entre la diferencia de la ltima lectura y la de referencia. 6. Si el valor ms alto de alguno de los 3 es al menos 2 se produce un pitido Al cargar este programa en el robot, lograremos que el robot pite cada vez que alguien pasara por encima de l y le quitara algo de luz.
Figura 46
3.9 Lanzamiento de monedas
Esta condicin permite aadir cierta caracterstica de azar tipo cara o cruz en nuestros programas. En el ejemplo de la figura 47, la condicin se activar cuando salgan 3 caras seguidas. El nmero de caras que queramos conseguir es inversamente proporcional a la probabilidad de que salga VERDADERO.
Figura 47
18
Manual de ayuda del robot Scribbler
3.10 Pulsacin del botn de reset
Esta condicin chequea si se ha pulsado el botn de reset ( o si se ha encendido el botn de ON/OFF). Al presionar el botn de reset se reinicia el programa. Luego esta condicin nunca puede ser cierta excepto al inicio de programa y se suele utilizar para hacer distintas cosas dependiendo del nmero de veces que se haya pulsado el botn de reset. As en el ejemplo de la figura 48, se establece la condicin de si se ha pulsado el botn de reset 3 veces. Naturalmente, insistimos en que esta condicin slo tiene sentido si es la primera de nuestro programa.
Figura 48
En el ejemplo de la figura 49, el programa hace lo siguiente: Si se pulsa el botn de reset 3 veces, el robot avanza durante 3 segundos y en caso contrario, no hace nada. As el robot acaba su ejecucin y hasta que no volvamos a pulsar 3 veces seguidas el reset, se quedar parado.
Figura 49
4.- Bucles
Son mecanismos por los cuales es posible repetir la ejecucin de varias instrucciones o piezas dentro de un programa.
4.1 Repeticiones tipo loop
Las piezas de repeticin Loop, nos permiten repetir la ejecucin de unas piezas de programa. Siempre se insertan por pares (figura 50), para delimitar como si fueran 2 parntesis, la zona que queremos repetir. Primero insertamos el loop y despus insertamos dentro las acciones que queramos repetir. Pueden ser finitos o infinitos. Los infinitos se repiten siempre y los finitos se repiten un nmero determinado de veces (hasta 255). En el ejemplo de la izquierda, el bucle se repite infinitas veces.
Figura 50
19
Manual de ayuda del robot Scribbler
Figura 51 Cuando insertamos un bucle nos aparece la pantalla de configuracin del bucle. Al principio saldr oscura, si la dejamos as el bucle ser infinito. Si acercamos el ratn a los nmeros, observaremos cmo podemos cambiar el nmero de bucles y as determinar el nmero de repeticiones. Ver la figura 51.
4.2 Etiquetas de salida
Cuando estamos dentro de un bucle infinito o finito, quizs sea interesante tener la posibilidad de salir de dicho bucle. Para ello existen las etiquetas de salida. Estas se colocan en una condicin dentro de un bucle como el de la imagen de la figura 52 Cuando no se cumpla dicha condicin, se terminar el bucle, pero mientras se cumpla el bucle se estar ejecutando indefinidamente.
Figura 52
5.- Subrutinas
Las subrutinas son segmentos de acciones semi independientes que pueden ser llamados desde otras partes del programa. Cuando una subrutina es llamada, el programa que llama a dicha subrutina, suspende temporalmente la operacin para que esta se ejecute. Cuando esta acaba su trabajo devuelve el control al programa que la llam.
5.1 Creando Subrutinas
En el generador de programas scribbler, puede disponer de 8 subrutinas diferentes distinguidas mediante un engranaje de distintos colores, incluido el programa principal que es verde. Las subrutinas tienen siempre dos piezas, una de comienzo y otra de fin. Las de color verde corresponden al programa principal y las dems son amarillas, naranjas, rosas, magenta, prpura, azul y cyan, en orden de importancia. Ver la figura 53
Figura 53
20
Manual de ayuda del robot Scribbler
Hay dos formas de aadir subrutinas a un programa. La primera simplemente pinchando en el botn de aadir subrutina mostrado en la figura 54. Y la segunda es simplemente llamando a dicha subrutina. Puede haber un mximo de anidacin de 3 niveles.
Figura 54
Existen etiquetas de retorno para volver de la subrutina al punto desde la cual se le llam. Y etiquetas de fin de programa para acabar la ejecucin de un programa. , Como se muestra en el ejemplo de la figura 55, el programa principal (representado por el engranaje verde) consiste en un bucle infinito que llama constantemente a la subrutina amarilla. Esta subrutina a su vez comprueba si hay un obstculo a la izquierda del robot en cuyo caso lo hace rotar a la derecha. La comprobacin se realiza de forma constante en otro bucle infinito que slo finaliza cuando no se detecte el obstculo. En ese momento el robot avanza, finaliza el bucle y finaliza la subrutina. Se retorna al programa principal y el proceso se vuelve a repetir.
Figura 55
En el ejemplo mostrado en la figura 56 el programa principal llama a la subrutina amarilla. La subrutina se encarga de tirar la moneda. Si sale cara se genera una meloda y si no finaliza su ejecucin retornando al programa principal. El proceso se repite de forma indefinida.
Figura 56
21
Manual de ayuda del robot Scribbler
6- Sencillo ejemplo de rastreo
El ejemplo mostrado en la figura 57 trata de hacer que el Scribble siga o rastree una lnea negra pintada en el suelo.
Figura 57 El programa comienza comprobando si el robot se ha salido por la derecha de la lnea negra, en cuyo caso se levanta la bandera roja y se gira a la izquierda. En caso contrario se comprueba si se ha salido por la izquierda. De se as se baja la bandera roja y se corrige girando a la derecha. Tambin se comprueba si el robot est totalmente fuera de la lnea. De ser as y, si la bandera roja est levantada, se realiza una rotacin a la izquierda y si la bandera est bajada la rotacin es hacia la derecha. Finalmente, si los sensores del robot no detectan ningn tipo de desvo, es decir estn sobre la lnea negra, se realiza un movimiento de avance.
22
Das könnte Ihnen auch gefallen
- Retoque Fotográfico con Photoshop (Parte 1)Von EverandRetoque Fotográfico con Photoshop (Parte 1)Bewertung: 4 von 5 Sternen4/5 (7)
- Labview TutorialDokument72 SeitenLabview TutorialJavier Urias GuzmánNoch keine Bewertungen
- Segmento Espacial, Cálculo de Ángulo de Azimut y ElevaciónDokument5 SeitenSegmento Espacial, Cálculo de Ángulo de Azimut y ElevaciónAndres SalaNoch keine Bewertungen
- Manual para MPLAB X IDE v3Dokument8 SeitenManual para MPLAB X IDE v3Mauricio Andres Arellano PerezNoch keine Bewertungen
- Audio Comprimido en MatlabDokument6 SeitenAudio Comprimido en MatlabAndres Garcia Ruiz-Diaz100% (1)
- Contruscción de Antena RanuradaDokument23 SeitenContruscción de Antena RanuradaRonald Miranda Durán100% (1)
- Manejo Básico Del OsciloscopioDokument6 SeitenManejo Básico Del OsciloscopioLicenciado Vicente LealNoch keine Bewertungen
- Algoritmo OSPFDokument7 SeitenAlgoritmo OSPFLuis PonchoNoch keine Bewertungen
- Odometria EncoderDokument11 SeitenOdometria EncodertoranagasanNoch keine Bewertungen
- Labo 2 Uso Del OsciloscopioDokument24 SeitenLabo 2 Uso Del OsciloscopioRicardoNoch keine Bewertungen
- Redes Empresariales, Seguridad y AutomatizacionDokument525 SeitenRedes Empresariales, Seguridad y Automatizacionantonio lopez ANoch keine Bewertungen
- Ensayo Radio MobileDokument2 SeitenEnsayo Radio Mobileluisdx2021Noch keine Bewertungen
- Tarjeta Picaxe 1Dokument10 SeitenTarjeta Picaxe 1ric0727Noch keine Bewertungen
- Bit Cuántico ResumenDokument31 SeitenBit Cuántico ResumenItalo Vasquez LeonNoch keine Bewertungen
- Práctica - Servidor de Correo Electrónico Con ArgoSoftDokument7 SeitenPráctica - Servidor de Correo Electrónico Con ArgoSoftprototipadoNoch keine Bewertungen
- Elab03 Carta de Smith Con ADSDokument6 SeitenElab03 Carta de Smith Con ADSDeived MaximylianoNoch keine Bewertungen
- Descargar Antenas RadiomobileDokument4 SeitenDescargar Antenas Radiomobilearnoldoliver69Noch keine Bewertungen
- Mplab X IdeDokument18 SeitenMplab X IdeJesus ColliNoch keine Bewertungen
- Troubleshooting Basico Antena Seatel 4009Dokument2 SeitenTroubleshooting Basico Antena Seatel 4009Jean-Franco AcostaNoch keine Bewertungen
- Snort para Windows, Detección de Intrusos y Seguridad. - LinuxPartyDokument8 SeitenSnort para Windows, Detección de Intrusos y Seguridad. - LinuxPartyymorera2012Noch keine Bewertungen
- ANTENA Vivaldi PDFDokument4 SeitenANTENA Vivaldi PDFjimmyjacome14096Noch keine Bewertungen
- Cap. 6 - RATDokument27 SeitenCap. 6 - RATWilmer RomeroNoch keine Bewertungen
- Manual XilinxDokument15 SeitenManual XilinxPakitoCachorrosNoch keine Bewertungen
- User Manual ARLinkExDokument14 SeitenUser Manual ARLinkExOrlando H. Quintar100% (1)
- Manual Atcom Ippbx Ip04Dokument16 SeitenManual Atcom Ippbx Ip04eddyx66Noch keine Bewertungen
- Puerto ParaleloDokument6 SeitenPuerto ParaleloAndrés A. PavónNoch keine Bewertungen
- USRP y MatlabDokument23 SeitenUSRP y MatlabZeroNoch keine Bewertungen
- Curso KicadDokument16 SeitenCurso KicadBacinicaNoch keine Bewertungen
- Laboratorio de Alta FrecuenciaDokument4 SeitenLaboratorio de Alta Frecuenciaxav3602Noch keine Bewertungen
- Ubiquiti-Enlace PuntoaPunto PTP Con NS-5AC-L PDFDokument8 SeitenUbiquiti-Enlace PuntoaPunto PTP Con NS-5AC-L PDFPablo BarbozaNoch keine Bewertungen
- Manual de Instalación GNS3 PDFDokument15 SeitenManual de Instalación GNS3 PDFDavid GuerraNoch keine Bewertungen
- 4.8.2 Lab - Configure NAT For IPv4Dokument9 Seiten4.8.2 Lab - Configure NAT For IPv4Jhonatan canchos espejoNoch keine Bewertungen
- Receptor de Señal IR Con PCDokument10 SeitenReceptor de Señal IR Con PCCarlos A. Galeano A.100% (1)
- Programacion S7-314Dokument137 SeitenProgramacion S7-314Luis Alberto Zapata OjedaNoch keine Bewertungen
- Tutorial de Radio MobileDokument42 SeitenTutorial de Radio MobileLeo FloresNoch keine Bewertungen
- Air CrackDokument20 SeitenAir CrackCesar PincharrataNoch keine Bewertungen
- Test de Comprobacion RapidaDokument4 SeitenTest de Comprobacion RapidaAlexis Mendoza0% (1)
- Pid ArduinoDokument13 SeitenPid ArduinoCristoObal GuevaraNoch keine Bewertungen
- TurbocódigosDokument0 SeitenTurbocódigosRaul Rivera AguilarNoch keine Bewertungen
- Arduino Due Agosoto-2018-Tarea1Dokument6 SeitenArduino Due Agosoto-2018-Tarea1koNoch keine Bewertungen
- Modulación Banda Lateral Única (SSB)Dokument12 SeitenModulación Banda Lateral Única (SSB)oscarlopezNoch keine Bewertungen
- Display de 7 Segmentos y Contador Del 0 Al 9Dokument5 SeitenDisplay de 7 Segmentos y Contador Del 0 Al 9Hévy PsicodeliaNoch keine Bewertungen
- Turbo CodigoDokument7 SeitenTurbo CodigoMarbellys Alejandra Ramos GuerreroNoch keine Bewertungen
- Curso LabVIEWDokument82 SeitenCurso LabVIEWkimvargas0419Noch keine Bewertungen
- Pre Informe Lab 1teleDokument9 SeitenPre Informe Lab 1teleAngela María Cordero CondeNoch keine Bewertungen
- Lab 1 Ing ControlDokument5 SeitenLab 1 Ing ControlMarzelozz NvmNoch keine Bewertungen
- Psoc Creacion de ComponentesDokument6 SeitenPsoc Creacion de ComponentesLina MariaNoch keine Bewertungen
- Como Conectar Dos Computadoras en RedDokument16 SeitenComo Conectar Dos Computadoras en RedOscar ChinchayNoch keine Bewertungen
- Trabajo PdsDokument14 SeitenTrabajo PdsXxIIIGxXNoch keine Bewertungen
- Tutorial 1 AWR PDFDokument16 SeitenTutorial 1 AWR PDFElmer Jose Muñoz ZuñigaNoch keine Bewertungen
- Montajes Practicos para Armar - Parte2Dokument31 SeitenMontajes Practicos para Armar - Parte2Charly Gómez100% (1)
- Informe Final 1 - Sistemas de ControlDokument12 SeitenInforme Final 1 - Sistemas de Controlanon_818776315Noch keine Bewertungen
- USB Puzzle PlusDokument19 SeitenUSB Puzzle PlusFab FabsNoch keine Bewertungen
- Paso 6 - Proyecto Final IVAN FELIPE SARMIENTO GARCIA Sistemas EmbebidosDokument23 SeitenPaso 6 - Proyecto Final IVAN FELIPE SARMIENTO GARCIA Sistemas EmbebidosKATHENoch keine Bewertungen
- Tarjetas MDX SelenioDokument7 SeitenTarjetas MDX SelenioJoel ChavezNoch keine Bewertungen
- Instructivo Backup 4.4Dokument6 SeitenInstructivo Backup 4.4Andres MachadoNoch keine Bewertungen
- Estructura de Un Programa en Lenguaje EnsambladorDokument4 SeitenEstructura de Un Programa en Lenguaje EnsambladorOswaldo GarciaNoch keine Bewertungen
- Roboguide Ejercicios BásicosDokument26 SeitenRoboguide Ejercicios BásicosAlfonso Lopez toroNoch keine Bewertungen
- Practica 1 PLCDokument30 SeitenPractica 1 PLCJonathan VázquezNoch keine Bewertungen
- EAGLE Circuitcam Borrador de ProyectoDokument54 SeitenEAGLE Circuitcam Borrador de ProyectoLM PPNoch keine Bewertungen
- Acc Perfil AluDokument98 SeitenAcc Perfil AluCarlos RamirezNoch keine Bewertungen
- Mic&rob 2 1 EsDokument36 SeitenMic&rob 2 1 EsCarlos RamirezNoch keine Bewertungen
- Mundo RobotDokument82 SeitenMundo RobotFernando Tato Uriburu100% (1)
- Arranque ScorbotDokument6 SeitenArranque ScorbotCarlos RamirezNoch keine Bewertungen
- Electronic A 24 Capitulos El Mundo de LaDokument399 SeitenElectronic A 24 Capitulos El Mundo de LaFernando LopezNoch keine Bewertungen
- SemiconductoresDokument5 SeitenSemiconductoresAgustin GalloNoch keine Bewertungen
- Previo 1 OficialDokument12 SeitenPrevio 1 OficialGuillermo AQxpzNoch keine Bewertungen
- AX VRV Hall - EsDokument2 SeitenAX VRV Hall - EsRoberto D MartínezNoch keine Bewertungen
- Proyectos ElectronicosDokument13 SeitenProyectos ElectronicosSonia CarrazcoNoch keine Bewertungen
- Catalogo 2019 3-2Dokument43 SeitenCatalogo 2019 3-2Cecilia MatuteNoch keine Bewertungen
- Delcos 3100 9180 - 29 - 10 - 09 - Ba Delcos 3100L e 090831Dokument52 SeitenDelcos 3100 9180 - 29 - 10 - 09 - Ba Delcos 3100L e 090831Taz Juan G100% (4)
- +catalogo Completo Productos Ppe SolarDokument46 Seiten+catalogo Completo Productos Ppe SolarchexchamNoch keine Bewertungen
- Punta Lógica TTLDokument3 SeitenPunta Lógica TTLEnriqueNoch keine Bewertungen
- Las Frutas Pueden Generar ElectricidadDokument14 SeitenLas Frutas Pueden Generar Electricidadfreytorres0% (2)
- Formato Ieee PropioDokument5 SeitenFormato Ieee PropioJhon PeñaNoch keine Bewertungen
- Ficha Tecnica ElantraDokument2 SeitenFicha Tecnica ElantraJulio ServinNoch keine Bewertungen
- CIRCUITOS ELECTRÓNICOS Versión COCODRILE PDFDokument8 SeitenCIRCUITOS ELECTRÓNICOS Versión COCODRILE PDFJavier SuarezNoch keine Bewertungen
- Manual BA21040011Dokument36 SeitenManual BA21040011Javi MosqueraNoch keine Bewertungen
- ESPECIFICACIONES TECNICAS Final 25Dokument14 SeitenESPECIFICACIONES TECNICAS Final 25luis alfredoNoch keine Bewertungen
- Guitar Rig Mobile IO Manual SpanishDokument46 SeitenGuitar Rig Mobile IO Manual SpanishRocco BaroccoNoch keine Bewertungen
- Lampara de FototerapiaDokument52 SeitenLampara de FototerapiaGina PaolaNoch keine Bewertungen
- Practica 3 Lab ElectronicaDokument5 SeitenPractica 3 Lab ElectronicaVanessa HurtadoNoch keine Bewertungen
- Informe Robo y MicroDokument17 SeitenInforme Robo y MicrojefersonNoch keine Bewertungen
- Control Panel Maintenance 6.0 Mar 05 EspanolDokument108 SeitenControl Panel Maintenance 6.0 Mar 05 EspanolGlender Duran86% (7)
- 2022-04-05-Catalogo Clio 5abr.22Dokument17 Seiten2022-04-05-Catalogo Clio 5abr.22Nelson Andrade VelasquezNoch keine Bewertungen
- Reporte de Calculo de Resistencias 2019Dokument5 SeitenReporte de Calculo de Resistencias 2019devin quetzalNoch keine Bewertungen
- Manual AMV TS-1500Dokument20 SeitenManual AMV TS-1500Manuel Calvo RodriguezNoch keine Bewertungen
- Manual de Usuario Gps 303fg 2g Rev03Dokument30 SeitenManual de Usuario Gps 303fg 2g Rev03Rolando Hernandez Uscanga100% (4)
- Electronica AnalogicaDokument14 SeitenElectronica AnalogicaKenny Kent Garcia CusichiNoch keine Bewertungen
- Control IRDokument6 SeitenControl IRLiliana QuirogaNoch keine Bewertungen
- Guia de Laboratorio 6Dokument3 SeitenGuia de Laboratorio 6VICTOR HUGO CHOQUE CRUZNoch keine Bewertungen
- Practica 5Dokument10 SeitenPractica 5Lenin Pardo SalazarNoch keine Bewertungen
- Especificaciones Tecncias de LuminariasDokument3 SeitenEspecificaciones Tecncias de LuminariasSara Mariel Perez YañezNoch keine Bewertungen
- Laboratorio#4-Tendencias-Y-Tecnologias-Emergentes - Delvis Cruz - Jose PeñalbaDokument6 SeitenLaboratorio#4-Tendencias-Y-Tecnologias-Emergentes - Delvis Cruz - Jose PeñalbaDelvis Joel CruzNoch keine Bewertungen
- Luminaria Hermetica Damp Proof Led 58w 865 8700lm 1042521 01Dokument3 SeitenLuminaria Hermetica Damp Proof Led 58w 865 8700lm 1042521 01servimexsac.iloNoch keine Bewertungen
- Influencia. La psicología de la persuasiónVon EverandInfluencia. La psicología de la persuasiónBewertung: 4.5 von 5 Sternen4.5/5 (14)
- Ciencia de datos: La serie de conocimientos esenciales de MIT PressVon EverandCiencia de datos: La serie de conocimientos esenciales de MIT PressBewertung: 5 von 5 Sternen5/5 (1)
- Inteligencia artificial: Lo que usted necesita saber sobre el aprendizaje automático, robótica, aprendizaje profundo, Internet de las cosas, redes neuronales, y nuestro futuroVon EverandInteligencia artificial: Lo que usted necesita saber sobre el aprendizaje automático, robótica, aprendizaje profundo, Internet de las cosas, redes neuronales, y nuestro futuroBewertung: 4 von 5 Sternen4/5 (1)
- 7 tendencias digitales que cambiarán el mundoVon Everand7 tendencias digitales que cambiarán el mundoBewertung: 4.5 von 5 Sternen4.5/5 (87)
- Sistema de gestión lean para principiantes: Fundamentos del sistema de gestión lean para pequeñas y medianas empresas - con muchos ejemplos prácticosVon EverandSistema de gestión lean para principiantes: Fundamentos del sistema de gestión lean para pequeñas y medianas empresas - con muchos ejemplos prácticosBewertung: 4 von 5 Sternen4/5 (16)
- Excel y SQL de la mano: Trabajo con bases de datos en Excel de forma eficienteVon EverandExcel y SQL de la mano: Trabajo con bases de datos en Excel de forma eficienteBewertung: 1 von 5 Sternen1/5 (1)
- EL PLAN DE MARKETING EN 4 PASOS. Estrategias y pasos clave para redactar un plan de marketing eficaz.Von EverandEL PLAN DE MARKETING EN 4 PASOS. Estrategias y pasos clave para redactar un plan de marketing eficaz.Bewertung: 4 von 5 Sternen4/5 (51)
- Python Paso a paso: PROGRAMACIÓN INFORMÁTICA/DESARROLLO DE SOFTWAREVon EverandPython Paso a paso: PROGRAMACIÓN INFORMÁTICA/DESARROLLO DE SOFTWAREBewertung: 4 von 5 Sternen4/5 (13)
- Cultura y clima: fundamentos para el cambio en la organizaciónVon EverandCultura y clima: fundamentos para el cambio en la organizaciónNoch keine Bewertungen
- Clics contra la humanidad: Libertad y resistencia en la era de la distracción tecnológicaVon EverandClics contra la humanidad: Libertad y resistencia en la era de la distracción tecnológicaBewertung: 4.5 von 5 Sternen4.5/5 (117)
- Inteligencia artificial: Una exploración filosófica sobre el futuro de la mente y la concienciaVon EverandInteligencia artificial: Una exploración filosófica sobre el futuro de la mente y la concienciaAna Isabel Sánchez DíezBewertung: 4 von 5 Sternen4/5 (3)
- Guía de aplicacion de la ISO 9001:2015Von EverandGuía de aplicacion de la ISO 9001:2015Bewertung: 5 von 5 Sternen5/5 (3)
- Cómo ser una Persona más Sociable: Aprende a hablar con cualquiera sin temor e incrementa por completo tu inteligencia socialVon EverandCómo ser una Persona más Sociable: Aprende a hablar con cualquiera sin temor e incrementa por completo tu inteligencia socialBewertung: 4.5 von 5 Sternen4.5/5 (34)
- Reparar (casi) cualquier cosa: Cómo ajustar los objetos de uso cotidiano con la electrónica y la impresora 3DVon EverandReparar (casi) cualquier cosa: Cómo ajustar los objetos de uso cotidiano con la electrónica y la impresora 3DBewertung: 5 von 5 Sternen5/5 (6)
- Excel para principiantes: Aprenda a utilizar Excel 2016, incluyendo una introducción a fórmulas, funciones, gráficos, cuadros, macros, modelado, informes, estadísticas, Excel Power Query y másVon EverandExcel para principiantes: Aprenda a utilizar Excel 2016, incluyendo una introducción a fórmulas, funciones, gráficos, cuadros, macros, modelado, informes, estadísticas, Excel Power Query y másBewertung: 2.5 von 5 Sternen2.5/5 (3)
- Ciberseguridad: Una Simple Guía para Principiantes sobre Ciberseguridad, Redes Informáticas y Cómo Protegerse del Hacking en Forma de Phishing, Malware, Ransomware e Ingeniería SocialVon EverandCiberseguridad: Una Simple Guía para Principiantes sobre Ciberseguridad, Redes Informáticas y Cómo Protegerse del Hacking en Forma de Phishing, Malware, Ransomware e Ingeniería SocialBewertung: 4.5 von 5 Sternen4.5/5 (11)
- GuíaBurros Microsoft Excel: Todo lo que necesitas saber sobre esta potente hoja de cálculoVon EverandGuíaBurros Microsoft Excel: Todo lo que necesitas saber sobre esta potente hoja de cálculoBewertung: 3.5 von 5 Sternen3.5/5 (6)
- El Mom Test: Cómo Mantener Conversaciones con tus Clientes y Validar tu Idea de Negocio Cuando Todos te MientenVon EverandEl Mom Test: Cómo Mantener Conversaciones con tus Clientes y Validar tu Idea de Negocio Cuando Todos te MientenBewertung: 5 von 5 Sternen5/5 (8)
- Programación orientada a objetos en JavaVon EverandProgramación orientada a objetos en JavaBewertung: 4 von 5 Sternen4/5 (1)
- Toma de decisiones en las empresas: Entre el arte y la técnica: Metodologías, modelos y herramientasVon EverandToma de decisiones en las empresas: Entre el arte y la técnica: Metodologías, modelos y herramientasNoch keine Bewertungen
- Cómo Seducir Mujeres con tu Celular: Envía poderosos mensajes de texto que cautivarán a las mujeres que siempre has deseado tener en tu vidaVon EverandCómo Seducir Mujeres con tu Celular: Envía poderosos mensajes de texto que cautivarán a las mujeres que siempre has deseado tener en tu vidaBewertung: 4 von 5 Sternen4/5 (9)
- Conquista de las Redes Sociales: 201 Consejos para Marketeros y Emprendedores DigitalesVon EverandConquista de las Redes Sociales: 201 Consejos para Marketeros y Emprendedores DigitalesBewertung: 4.5 von 5 Sternen4.5/5 (2)
- Scrum Las Estrategias del Juego: Es Póker, No AjedrezVon EverandScrum Las Estrategias del Juego: Es Póker, No AjedrezBewertung: 5 von 5 Sternen5/5 (1)
- Excel 2016 Avanzado: Hojas de cálculoVon EverandExcel 2016 Avanzado: Hojas de cálculoBewertung: 2.5 von 5 Sternen2.5/5 (3)