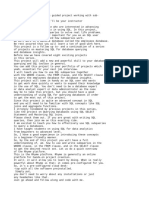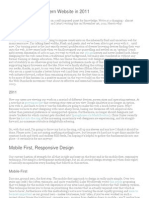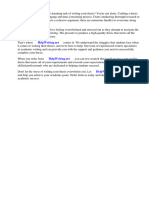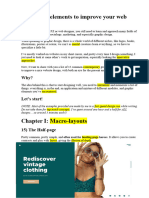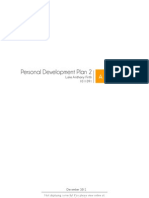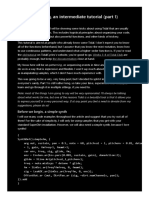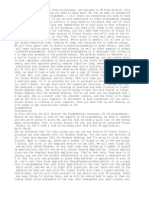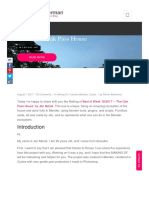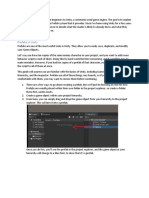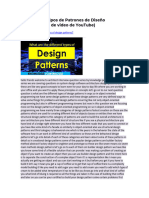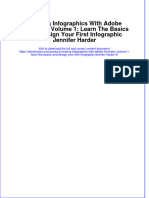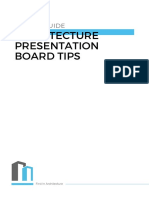Beruflich Dokumente
Kultur Dokumente
The Best Practices Course Week 2 Get Organized Part 3
Hochgeladen von
MIRCEA1305Copyright
Verfügbare Formate
Dieses Dokument teilen
Dokument teilen oder einbetten
Stufen Sie dieses Dokument als nützlich ein?
Sind diese Inhalte unangemessen?
Dieses Dokument meldenCopyright:
Verfügbare Formate
The Best Practices Course Week 2 Get Organized Part 3
Hochgeladen von
MIRCEA1305Copyright:
Verfügbare Formate
p.
The Best Practices Course - Week #2 - Get Organized (Part 3)
Hello, this is Eric Bobrow with part three of Getting Organized, the second week of the Best Practices training course. In this section, we're going to be looking at how you can develop your template file even further to make it as effective as possible to speed up your work. Before I get going with that, I just want to mention that there is one other option that people sometimes do for creating a new project, and that is, they go to the file menu with a project open, and they say, "Save as", and they save it as another project. So, in other words, they're working on the Smith house, and they save it as Jones residence. Now, what happens when they do that is that they've got a project file that has all of the structure of the original Smith house, but, of course, they need to delete the building from the Smith house to start over. It's pretty much the same as what I was doing for the template file, when I showed you how to do delete all of the building, but leave the markers intact. It does require going into the sections and the elevations and any other 2D drawings, details, etc., and deleting things that aren't needed. It can be a very effective way to work, because, basically you can have the latest version of your project, the one that's the best that you've ever done, perhaps. And then start your next project with all of that setup intact. However, it does take quite a bit of cleanup to remove the building and all of the 2D stuff from all of those different views. And what we recommend is, in general, it's worth taking the time to do it right, or to do it better and save it as a template file, rather than each time starting from the latest project you're working on and having to delete all that stuff, in all those different views. So, while it can be effective, it will take some more time, and there are trade-offs. You certainly have the latest file that you're working on with all of the improvements that you've done, as opposed to some earlier version that you had cleaned up as a template. But overall, I think, we would recommend developing a template further and further and making sure that any improvements you do to a project, that you feel are worth keeping, that you actually go back to your template at some point, and add them into the template. So, in terms of a template, you can develop it quite a lot. And I'm going to show you, for example, MasterTemplate. This is a commercial product that we sell, I'll go and say, new file. And I'll choose, instead of the ArchiCAD template, I'll pick Master Template, here. And create a new file from that. Master Template was developed by myself and Scott Bulmer. Scott is an architect in southern California, who has used ArchiCAD since the mid '90s. And together, we
p.2
created this very robust start-up kit for ArchiCAD projects, attempting to embed best practices into the project structure. Scott is an architect who uses ArchiCAD every day and every week to work on projects and, you know that I'm a trainer and computer scientist and involved in tech support, but actually I'm not a designer. So we combined our skills, you know, me, from the theoretical side and Scott from the practical side, and we created this template. So, MasterTemplate embeds a lot of information that at first glance, is not necessarily seen. I'll close up some of the view maps, so that we can take a look at it. Now, again, you can learn from this and see what we've put in to MasterTemplate and add these sort of things into your own template. That's the main point of this segment. And of course you may decide that you like what we've done and perhaps want to buy MasterTemplate, you can do that at www.actemplate.com. So, here in MasterTemplate, we have our view map. This is an untitled project that is started from the template. And in the view map, we have a structure. First off, we have a folder for imported reference docs, and these folders here, you notice, do not have a triangle next to them. That means that there's nothing inside. These are just placeholders for putting in things from consultants, design sketches or web downloads. Basically, like the project folder idea, it's a structure for putting in your information, and knowing where to find it later. Now, most of this reference material, we would expect, would be created in a worksheet, and then a view of the worksheet would show up in one of these folders, if it's appropriate. We now have a folder for modeling and design and something we call the legends. And, so we'll see that it's divided into model design views, interactive legends, 3D views, and module views. So, these each have a function, I won't explain all of them, but I'll go into some of the highlights. When you're working in a project, you, of course, need to have views to define your drawings, essentially, a view for the floor plan, for the site plan, for the ceiling plan. These are ways of creating construction documents. But it's also good to have views that are specifically for modeling. And so, we may have used, like, our preliminary design view, that have the layers set up I'll open up the layer dialogue where most of the layers are turned on. And so, we wouldn't necessarily show the roof and slab and site objects all at the same time when we're doing a construction document, because it will start to get a little bit messy, or quite messy. But when we're initially in preliminary design, it's nice to be able to use any of those layers to draw things. So that is a specific view set up for your early work.
p.3
Now, the interactive legend worksheet is a very interesting resource that we put into MasterTemplate. I'll double-click on it, and you'll see that there are a lot of things here. Each one of them is an area with related components, in this case, you'll see a bunch of, (I'll just zoom in a little bit further) a bunch of walls and roofs and slabs, standard ones. So if I want to, for example, draw a wall that's, say, a medium thickness two by six stucco wall, I'll use the eyedropper here. This has insulation on this side and no insulation on that side. Now, I'll go back to our design environment, zoom in, perhaps, a little bit, and draw just a couple of walls. And, as I zoom in, you'll see that the walls are set to that particular wall type. I'll go back to my interactive legend worksheet, and use the eyedropper to pick up an interior wall, like this, and then go back to preliminary design, and just draw, in this case, a single wall, just for demonstration. And you can see how it's cleaning up to the other wall, and simply by using the eyedropper, I was able to get access to that. So, what does it mean to have an interactive legend? Well, we use that term to indicate something like any type of an explanatory legend, except that you interact with that legend by using the eyedropper. And these are visual favorites, in other words, they're favorite settings that you can recall. We can have windows, and doors, and all sorts of objects and settings. Most of these are going to be 3D, but we also can have 2D settings, you can see here, where we can pick up very quickly, different types of fills or lines or text here. Now, we've got this set up so that there are groups of all different types, including even rooms, say for restrooms, here. And you can see that, here's a standard single occupancy restroom and some multiple ones. And these, actually, can be set up to be copied and placed into the project and then modified. Now, this resource here is sitting within the project that is untitled. So basically, I've started a new project, but I've got a bunch of stuff in it. And the main point here is that, anything you feel that would be useful that you can put into the project as a resource for reference, you should consider that. Because by having it quickly at hand, it will speed up your work. That includes these, this kit of parts that I call it, that is, the interactive legend. But it also includes just a lot of different views. If I go up to the 3D view, here, what we'll see that I have the walls that I just started to draw. And there's a little platform here, because I actually had, in the project, a little base for starting the building on. These can be deleted once you have a real site, either slab or mesh. But there is a starting point. Here's a view of a perspective. So, these are a couple that were saved in the template. Now, as I work through this, you'll see that there are a number of views that are specifically for certain purposes on the floor plan.
p.4
So, the interior design view is set up with a little different style for the walls. The building design and site design each use a different layer combination that are designed to show what you need when you're working on sections in elevations or when you're working on the site. So, each of these are different layer combinations that we've got set up. So, you can see a lot of construction document layer combinations and then we have layer combinations for working on details, for working on the layout, for working on models and for presentation and other purposes. So, in a template you can have lots of different layer combinations. You can have lots of different views. We'll look down now at the construction document views and we'll see that we've got views for, of course, the usual floor plans and ceiling plans but also for mechanical, electrical and plumbing plans, furniture, fire separation. Background plans would be for simple versions of this. Key plans would be reduced sized images for placing alongside sheets with sections in elevation so you can see where those sections are being cut. Just a lot of different views are built into the template. Now, you saw in Abeer Sweiss's file that there were many details created. Well, we don't have I'll open up the detail folderwe don't have many details in the template itself, but we do have something interesting here. If I go to this detail here, this is just a detail that is a sample. It's an example, but I have some views that are designed to actually work on this. If I double click on "detail creation" we get a similar view of that drawing but with some information. Across here you can see an object that is a template for lining things up. This is something that comes with ArchiCAD's U.S. version. It was originally called MSA Detailer created by Michael Sotero Architect, a California architect, and we've incorporated this into MasterTemplate to make it easy to set up your details in a grid. And so this template can be stretched to make it double wide or double tall or any unit size and, therefore, your details can easily line up on a sheet. Again, this is a resource just like others that are within the template file waiting to be used. Here, for example, are library parts that are to the components that are used, that can easily be eye dropped and placed in whether they're masonry pieces or steel or fasteners, things like that. So, we have a lot of resources within the template and this is just to give you an idea of what you can actually put into your own template. Anything that you might want to reuse, you might want to have quick access to, think about finding a way to organize it within your template. One other thing that we've included here in the MasterTemplate are a number of resource materials in the worksheets. So, worksheets are a part of the ArchiCAD interface, introduced I believe in Version 12, that are basically a 2D drafting area that you can put in a variety of different things, whether they are DWG imports, surveys or consultant drawings or reference materials that you download such as PDF's, demo plans, enlarged plans, wall sections, a lot of different things.
p.5
In your template you can include reference materials. For example, here is an interesting one that we found was posted on ArchiCAD-Talk and was adapted in MasterTemplate. This is a special object. I'll go and make this true line weight and you'll see that as I zoom in on this, the colors and the weights of the current pensets. When I change the pensets here from the U.S. ArchiCAD 10 default to the national CAD standards settings, we'll see how all of a sudden this changes. So, it shows us how the weights of the pens will update. I'll change it to the one for AutoCAD pens, for example, and we'll see it changes yet again. So this is a reference material that we put in, in a worksheet and it's not going to go on to a layout sheet, but it is something that might be referred to, to understand the pensets. Here's another one that you might find useful. This is a tip sheet. And so these are some tips that have been saved. I'll just zoom in on it. So, this came from ArchiCAD-Talk in 2007, here about how wall priorities work. And there's a nice graphic. I'll just zoom in a little bit -- that demonstrates how different walls will intersect with each other depending upon how they're defined. So, this is an example of some reference materials that you can put in, anything you wish, in the worksheets and have them easily at hand in your project template. Now, if I go to the layout book part of the template, we'll see that we've got quite a few different styles of sheets. So, I have, of course, a standard sheet of a certain size. This would be 24 by 36 or a medium sized piece of paper. Here, we have a detailed version of it which has a grid. Then we have larger ones. So, if I go to the standard 30 by 42 or detailed one of that or the one that's the next size up, and you can see how they get bigger each time. So, the idea here is so we can have as many masters in the template as are useful, setting up those masters once, getting them looking the way you want them, will ease your work as you go into another project and you decide, "Oh, I need a different sized sheet." Now, our layout book is organized with the A1 Series for certain general items and notes and the A2 for the site items and the A3 Series for the floor plans, et cetera. This is all set up in the template so you simply can add sheets as needed or drop drawings onto the sheets. But, of course, many of them, as you would expect, already have the drawing on there. So, in other words, if I update this, we'll see that we just have those two walls and the interior wall showing up there. Now, in a small project, this organizational setup may be more than you need. So, we also have a small project setup where we have just numbered from one through about 18 sheets that would be useful for a small project. Our philosophy here with MasterTemplate is to put in things that are generally useful for many ArchiCAD users and that you can take things out if you don't need them or adjust them as you wish. And that it's easier to take things out or adjust things than to create them fresh. So, use that philosophy in your own template: put in things if you might need them, knowing that you can easily remove them in the actual project. So, load up your template with good stuff, knowing that you can take it away if it's not applicable.
p.6
We have, in addition to the construction documents and the 3D views , of course, we also have schedules and you'll see that they're just a large number of schedule types. Anything that you need to schedule, ideally should be put into your template so that after you've put in appliances, you could simply bring up your appliance schedule and it'll report on it. After you've put in plumbing, you can get a plumbing fixture schedule if you need it. All of these things, once you set them up once, can be reused over and over again. So, this is just a quick tour of Master Template as an example of a really well developed, optimized template and you can use the ideas here freely to develop your own template further and further as you go along. So, this has been Eric Brobrow with part three of Get Organized, the second week of the Best Practices Training Course.
Transcription by CastingWords
Das könnte Ihnen auch gefallen
- Build Your First Web Site Today: EASYNOW Webs Series of Web Site Design, #1Von EverandBuild Your First Web Site Today: EASYNOW Webs Series of Web Site Design, #1Noch keine Bewertungen
- Mitocw - Watch?V Mjbuarj7Se0: ProfessorDokument14 SeitenMitocw - Watch?V Mjbuarj7Se0: ProfessorJosue BeckerNoch keine Bewertungen
- The Seven Keys To Best Practices For ArchiCAD: AECbytes Tips and TricksDokument11 SeitenThe Seven Keys To Best Practices For ArchiCAD: AECbytes Tips and TricksMIRCEA1305Noch keine Bewertungen
- Constructing A User Interface With AngularDokument83 SeitenConstructing A User Interface With AngularshyamVENKATNoch keine Bewertungen
- SketchUp & LayOut For Architecture Book - The Step-By-Step Workflow of Nick Sonder - Written by Matt Donley and Nick SonderDokument17 SeitenSketchUp & LayOut For Architecture Book - The Step-By-Step Workflow of Nick Sonder - Written by Matt Donley and Nick SonderNyan Htet LinNoch keine Bewertungen
- 3D Modular Building BreakdownDokument13 Seiten3D Modular Building BreakdownKimNoch keine Bewertungen
- Mesh 3 ArefDokument51 SeitenMesh 3 Arefspecialgroup2023Noch keine Bewertungen
- Introduction To Revit ArchitectureDokument99 SeitenIntroduction To Revit ArchitectureOgunwusi Olubodun Samuel100% (1)
- Getting Started - TranscriptDokument4 SeitenGetting Started - TranscriptRetail VewNoch keine Bewertungen
- Lec 1Dokument14 SeitenLec 1pothirajkalyanNoch keine Bewertungen
- Lec1 PDFDokument14 SeitenLec1 PDFNitin rajputNoch keine Bewertungen
- Drawing With AutoCAD We Learned To Use AutoCADDokument2 SeitenDrawing With AutoCAD We Learned To Use AutoCADMike Frayna GalosNoch keine Bewertungen
- Angular Training - UdemyDokument65 SeitenAngular Training - UdemyantonyNoch keine Bewertungen
- Architectural Rendering With SketchUp and Kerkythea - SketchUp 3D Rendering Tutorials by SketchUpArtistsDokument13 SeitenArchitectural Rendering With SketchUp and Kerkythea - SketchUp 3D Rendering Tutorials by SketchUpArtistsmarijean catuiraNoch keine Bewertungen
- How To Build A Modern Website in 2011Dokument4 SeitenHow To Build A Modern Website in 2011Enzo ScuderiNoch keine Bewertungen
- The Art of RenderingDokument22 SeitenThe Art of RenderingDidin S Abu IbrahimNoch keine Bewertungen
- Thesis Feature Box ExampleDokument8 SeitenThesis Feature Box ExampleProfessionalCollegePaperWritersSingapore100% (2)
- Instructor (Mehran Sahami) :hi, All. Welcome To CS106A. Let's Go Ahead and GetDokument22 SeitenInstructor (Mehran Sahami) :hi, All. Welcome To CS106A. Let's Go Ahead and GetNitish PathakNoch keine Bewertungen
- Azure CloudDokument21 SeitenAzure CloudantonyNoch keine Bewertungen
- 1 Semana Texto - 1Dokument49 Seiten1 Semana Texto - 1Nil XavierNoch keine Bewertungen
- 15 ElementsDokument11 Seiten15 ElementsRenataNoch keine Bewertungen
- The Best Practices Course - Week 3 - Library ManagementDokument6 SeitenThe Best Practices Course - Week 3 - Library ManagementMIRCEA1305Noch keine Bewertungen
- Scrivener Thesis Project TemplateDokument4 SeitenScrivener Thesis Project Templatednrrt4fr100% (1)
- Luke Firth Personal Development Plan 2Dokument6 SeitenLuke Firth Personal Development Plan 2Luke Anthony FirthNoch keine Bewertungen
- Sheets HappenDokument48 SeitenSheets Happenbth8320Noch keine Bewertungen
- Object ConversionDokument17 SeitenObject Conversiondaisy ngNoch keine Bewertungen
- Tidal Patterning TutoDokument12 SeitenTidal Patterning TutoFoetusNoch keine Bewertungen
- Architecture Presentation BoardDokument26 SeitenArchitecture Presentation BoardHealthene Joy Familara AlesnaNoch keine Bewertungen
- Autodesk University - Autocad Plant 3D-Ask The Experts: David WolfeDokument29 SeitenAutodesk University - Autocad Plant 3D-Ask The Experts: David WolfeARITOSOUL341Noch keine Bewertungen
- How To Code in HTML5 and CSS3Dokument127 SeitenHow To Code in HTML5 and CSS3colosseum00Noch keine Bewertungen
- Autodesk University FEADokument16 SeitenAutodesk University FEAmax_koolNoch keine Bewertungen
- Automl: Network of Networks - A Neural-Symbolic Approach To Inverse-GraphicsDokument8 SeitenAutoml: Network of Networks - A Neural-Symbolic Approach To Inverse-GraphicsJar TesNoch keine Bewertungen
- TranscriptDokument27 SeitenTranscriptBog BogdanNoch keine Bewertungen
- ARCHICAD My TOP TIPS To Optimize Your Template Turbocharge Your PracticeDokument8 SeitenARCHICAD My TOP TIPS To Optimize Your Template Turbocharge Your PracticeMarcos Paulo RibeiroNoch keine Bewertungen
- 3D AnimationDokument219 Seiten3D AnimationHoàng Thảo NguyễnNoch keine Bewertungen
- Architecture Presentation Board Tips PDFDokument3 SeitenArchitecture Presentation Board Tips PDFShivam ShishodiaNoch keine Bewertungen
- A Simplified Approach To Projec - Ashok KumarDokument188 SeitenA Simplified Approach To Projec - Ashok KumarBadhur ZamanNoch keine Bewertungen
- Making of Oak Pass House - 3D Architectural Visualization Rendering Blog PDFDokument23 SeitenMaking of Oak Pass House - 3D Architectural Visualization Rendering Blog PDFcristosolteroNoch keine Bewertungen
- The 7 Steps HereDokument9 SeitenThe 7 Steps HereHarshita SharmaNoch keine Bewertungen
- Essential Design Handbook SampleDokument32 SeitenEssential Design Handbook SampleCarolina ZamoraNoch keine Bewertungen
- Thesis GithubDokument5 SeitenThesis Githubtrinajacksonjackson100% (2)
- InstructionsDokument5 SeitenInstructionsapi-550497553Noch keine Bewertungen
- Revit For Interiors - Essential Skills PDFDokument24 SeitenRevit For Interiors - Essential Skills PDFCaroline BahiaNoch keine Bewertungen
- Let's Build Instagram With Ruby On Rails - Free EditionDokument189 SeitenLet's Build Instagram With Ruby On Rails - Free EditionAnatoliy ObraztsovNoch keine Bewertungen
- Modeling A Wood Structure Using Revit StructureDokument20 SeitenModeling A Wood Structure Using Revit Structurehcretu100% (1)
- Design Patterns-YouTube TranscriptionDokument5 SeitenDesign Patterns-YouTube TranscriptionJESUS MTZNoch keine Bewertungen
- Lec 5Dokument14 SeitenLec 519l31a1918Noch keine Bewertungen
- Add On Room TutorialDokument30 SeitenAdd On Room TutorialAndrei AvramescuNoch keine Bewertungen
- Cover - HowToCodeInHTMLAndCSSDokument126 SeitenCover - HowToCodeInHTMLAndCSSjaysonceojaytechNoch keine Bewertungen
- Thesis 2.1 Footer BoxDokument7 SeitenThesis 2.1 Footer BoxWriteMyPhilosophyPaperCanada100% (2)
- Todo Tutorials Can Be Fun - But Here's How To Build Your Own Projects From ScratchDokument6 SeitenTodo Tutorials Can Be Fun - But Here's How To Build Your Own Projects From ScratchmohitNoch keine Bewertungen
- Extending HTML Templates - TranscriptDokument2 SeitenExtending HTML Templates - Transcriptbhuttoahmed2006Noch keine Bewertungen
- 10 Reasons To Use AutoCAD LayoutDokument8 Seiten10 Reasons To Use AutoCAD Layoutrk_gprkavi2011Noch keine Bewertungen
- Creating Infographics With Adobe Illustrator Volume 1 Learn The Basics and Design Your First Infographic Jennifer Harder 2 Full ChapterDokument52 SeitenCreating Infographics With Adobe Illustrator Volume 1 Learn The Basics and Design Your First Infographic Jennifer Harder 2 Full Chapterelinor.wilson179100% (6)
- Architecture Presentation Board TipsDokument4 SeitenArchitecture Presentation Board TipsElZahraa SaidNoch keine Bewertungen
- Grid & DesignDokument21 SeitenGrid & DesignMurugananthan Ramadoss100% (2)
- Introduction To ScalaDokument14 SeitenIntroduction To ScalaFernando Andrés Hinojosa VillarrealNoch keine Bewertungen
- Mastering Excel Macros: Introduction: Mastering Excel Macros, #1Von EverandMastering Excel Macros: Introduction: Mastering Excel Macros, #1Bewertung: 4 von 5 Sternen4/5 (25)
- Complete Steel Detailing Manual by Expert AISC Steel DetailersDokument2 SeitenComplete Steel Detailing Manual by Expert AISC Steel DetailersMIRCEA1305Noch keine Bewertungen
- Birth Order and Personality PDFDokument23 SeitenBirth Order and Personality PDFMIRCEA1305Noch keine Bewertungen
- On Track - Summer 2015Dokument6 SeitenOn Track - Summer 2015MIRCEA1305Noch keine Bewertungen
- 2 Way Radio GuideDokument13 Seiten2 Way Radio GuideMIRCEA1305Noch keine Bewertungen
- B D S - F 2004: Ridge Esign Pecifications EbruaryDokument20 SeitenB D S - F 2004: Ridge Esign Pecifications EbruaryMIRCEA1305Noch keine Bewertungen
- Advantages of AdeptDokument11 SeitenAdvantages of AdeptMIRCEA1305Noch keine Bewertungen
- Airside Driving Permit Final AVOP ENWIA BBDokument56 SeitenAirside Driving Permit Final AVOP ENWIA BBMIRCEA1305Noch keine Bewertungen
- Lime Industry J. Coubronne M. KennyDokument29 SeitenLime Industry J. Coubronne M. KennyMIRCEA1305Noch keine Bewertungen
- Oil Sands Millennium ProjectDokument9 SeitenOil Sands Millennium ProjectMIRCEA1305Noch keine Bewertungen
- As Management Tools Settings 2015 enDokument81 SeitenAs Management Tools Settings 2015 enMIRCEA1305Noch keine Bewertungen
- Arabic Phrases and Common SentencesDokument6 SeitenArabic Phrases and Common SentencesMIRCEA1305Noch keine Bewertungen