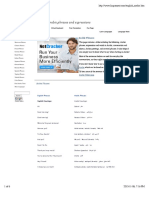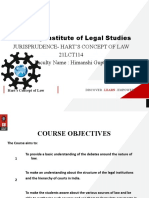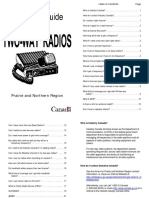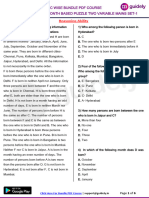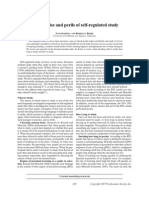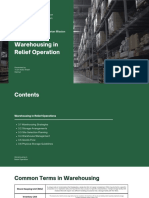Beruflich Dokumente
Kultur Dokumente
The Best Practices Course Week 4 Library Management Part 2
Hochgeladen von
MIRCEA1305Copyright
Verfügbare Formate
Dieses Dokument teilen
Dokument teilen oder einbetten
Stufen Sie dieses Dokument als nützlich ein?
Sind diese Inhalte unangemessen?
Dieses Dokument meldenCopyright:
Verfügbare Formate
The Best Practices Course Week 4 Library Management Part 2
Hochgeladen von
MIRCEA1305Copyright:
Verfügbare Formate
p.
The Best Practices Course - Week #4 - Library Management - Part 2
So now we're in ArchiCAD 13 and I've opened up the same project that I had before and we're going to talk a little bit about the difference in the Library Manager and also start the process of discussing migration of projects from one version of ArchiCAD to another. So we're seeing the same project and if I go to the Library Manager we'll see that it looks quite different. Now I have loaded automatically the same libraries that I had before, so the standard library for version 12, the MasterTemplate supporting library, which would take the place, in this case, of an Office Library. The project library, which has things like the staircases and steps for this project. So it's the same structure, although the Library Manager dialog box looks a little different. Now when we're migrating from one version of ArchiCAD to another, the simplest thing to do is to open a project, let's say this ArchiCAD 12 project, in ArchiCAD 13 or 14 and just use the same libraries as we did before. So, in other words, when I open it, as long as those libraries exist on my hard drive and it can find them, then our ArchiCAD will happily use those same libraries and it will end up with the project being quite functional. So I can go ahead and continue work on any project from an earlier version in the new version simply by opening it up and continuing to work. Now the first time that I say "save it, " it will then be saving it as a solo project in the new version of ArchiCAD and, in this case, it's saying it's untitled because I told it to open this as a read-only copy because I have the project open in ArchiCAD 12. But regardless, when we're saving it at this point, we want to be careful not to overwrite the previous version because you possibly might want to refer to that. If there's any questions after you transition, you'd like to be able to go back. It's a good idea to be able to go back to the earlier version of the project in the earlier version of the software and just compare. Now I'm just going to go ahead and call this "MasterTemplate 13 USA Sample Project." So I'm now giving it a slightly different name and going ahead and saving it. So now this is in ArchiCAD 13 format. So if I go to the libraries and objects here, as I mentioned, we can continue to work with the older library, however, at some point you may want to start working with the newer library because it has some improvements. And in some cases, Graphisoft does more improvements between one version and the next for libraries and in some cases they're rather small. But in any event, if you do choose to use the new library, you'll need to add it. So in the new version, you click on the "Add" button here and then you get to browse for this. And I'll go back from there to my 12 folder and go to the ArchiCAD 13 folder and look at this. So within ArchiCAD 13, we have the ArchiCAD Library 13 and I will go ahead and choose it, which means it will add it. Now it's giving me a warning saying that
p.2
by loading two full libraries, meaning ArchiCAD Library 12 and 13, I'll have duplicate library parts and it suggests that I use the 12 Migration Library instead. So I'm going to go ahead and ignore the message or read it and go on loading the chosen library here. Now if I do say go ahead and say "done" I'm going to get a lot of duplicates, a message that there are a lot of duplicates which, generally is not the best idea. Although it won't crash the computer or anything, it will slow things down and potentially can cause confusions in various places. So instead, I'm going to go to the Library 12 here and remove it. Now if I do that at this point and I say "Done," then it will load all of 13 and it will be missing some of the parts. Some of the parts that were in 12 will find their automatic match in 13 and that is a nice convenience that the parts are able to, even though they have different names, let's say instead of Chair 1 12 and Chair 1 13 or Casement Window 12 and Casement Window 13, they will find their match. However, many parts, or a certain number of parts each time are going to be renamed in a way that they don't find their match because Graphisoft decided that there were enough differences between them that they don't want to automatically swap one part for another. So those ones would be missing. And so, in order to avoid any missing parts, I'll need to go in and add, instead of the 12 Library, I'll add the 12 Migration Library. And so I'll say "choose" here with this dialog box up here say "choose." So now we've got the 12 Migration Library and the 13 Library. I'll say "done" and it should actually work just fine. It's loading the libraries right now. So now we actually have an interesting situation where I can go and select a library part like this, which is a window that says W1 Casement 12, so it's clearly a library part from version 12 and I can open up the settings and... Just resize this window so we can see it a little betterOK, so because I'm recording at a lower screen resolution, some part of the library dialog box is offscreen. But, in any event, this a Casement Window 12 and you can see it has a certain look. Now, if I were to switch this to a version 13 -- and let me widen it out a little. So if I wanted to switch this to something from the 13 library, I would just open it up on the left side here and find the windows. And this is a rather tedious process and it will also, actually, cause some issues if I follow what I'm about to do, which is I select the casement windows, because this is a casement, and I find a similar W1 Casement 13. So when I click on this it switches to W1 Casement 13. In this case, it looks much the same because this particular library part was put in with probably the default settings. But let me just make a slightly different situation. I just canceled out of that. And let's say that this window, I'll make it a wider window, four feet. So I've now made a change and here you see the four foot window, I've just gone back in. Now I'm going to go and find in Library 13 the casement windows and if I were to click on W1 Casement 13, and I will do this just for one more demonstration. You'll see how it switches to the 13 and it changes the window size. I'm going to cancel out of that and show you a way that that can be done without having that happen.
p.3
So if I have one library part selected and I want to switch it to a different one, instead of just clicking on this one here, I'm going to pull down the keyboard shortcuts for the syringe tool, which are, on the Mac, Command+Option. As soon as I do that, we'll get the syringe. On Windows, it would be Ctrl+Alt. So you hold those two keys down, Command+Option or Ctrl+Alt and then click. And when I click, you'll see that it actually did switch up here to W1 Casement 13, but it kept the same size, the four foot width that I had just done. In fact, it will take all of the parameters that we would see as we flip through here and it will transform, or it will transfer those parameters into the new library part. And so this is a way to switch one, or possibly more than one, part into... I'll just click "OK" and now you can see that this part that I've got selected is the Casement Window 13. So if I wanted to go and update this project to use all ArchiCAD 13 library parts or ArchiCAD 14 library parts, I would select one or more elements and switch them in that same way. So if I go to the door here, and here's...I'm going to go select this door and open up the settings. You'll see that it's, of course, D1 12. It's a door in the standard ArchiCAD 12 library and it has a certain look. Now I want to switch it to a door in the 13 library. Now instead of going and finding it through the folders, I can use the option to find library parts. This is great timesaver. And I can just type in "D1" and hit return or enter and you notice that it instantly shows library parts, in this case doors, that have the letters D1 as part of it. So I see D1 12 which is what I'm in and D1 13 and I'll use that syringe... If I click again, I'll show you the way not to do it. If I click on D1 13, you'll see that it switches to the new library component, but it lost the panel type, it changed the width, etc. So I'm going to cancel this and I'll go back in and repeat it. So here I am, back where I was. I'll go and find library parts and say "D1" enter. And before I click on D1 13, I'll hold down Command+Option and therefore get the syringe, or Ctrl+Alt on the PC, click and now you can see it's switched to D1 13, but the door looks the same as it did. It still has the three foot wide door etc. So this is a way that we can easily switch libraries. Now if we have a number of elements that are similar, for example, these interior doors. If I select this, this is D1 12 and it's 2'6" X 6'8" so I could go and under the edit menu say "Find and Select" and in Find and Select, I can be very specific or not so specific. For example, I can say I want to select element type "All Types, " hit the plus sign, it selects everything. It's not really what I want. Perhaps I want to say that I'd like to select doors. Now, this Find and Select will look a little bit different depending upon which version you have of ArchiCAD, but basically, you will have a choice of the element type as one of the options. And if I selected all doors, this would allow me to select and possibly change all of the doors at the same time. However, we don't want to change them all to, let's say an ArchiCAD 13 door because if we did that, all of them would change to the same door and
p.4
the ones that are sliding doors, for example these two in the upper area that I'm pointing at, would change to the same as the normal swing doors. So I want to be a little bit more specific. So what I'll do is add a criteria here and say "Library Part Name" or just "Name" here. Now right now, this is a mixture, so... Or it's waiting to see which one I want to select. I could go manually and select I want D1 12 here. Then it would select, or be in position. If I click outside of Find and Select to say select all of the ones that are D1 12, and you notice that there's this one on the outside here as well as these other interior ones. Now I can be more specific. I can select a door and say use the settings from that particular door to find similar ones. Now that did pick up that it's a door with D1 12, but I could be more specific and say, oh let's say that the width is a certain size, 2'6", and add here perhaps the height and now you can see it's going to select doors that are 2'6" X 6'8". If I say "plus", again all of these are matched. I'm not sureperhaps this door here, the back door of the residence, is identical, in which case all of them can switch at the same time. But I could be more specific and you notice that it did not select the other door that I had switched here. So in some cases, you can select additional criteria to be more specific. If you're confident that all of these are identical and they all should become the same door when they're switched, then you can work with, in this case, five doors that are all the same size, as long as they are the same parameters, for example, the panel and the materials etc. I think I might be more cautious and say, well, these interior doors probably are all the same, but perhaps I'll do the exterior doors separately so I'll manually de-select them. So now I've got these three interior doors that probably are set the same and I can go in and change them all together. So a combination of the Find and Select to quickly find similar ones and then a little bit of educated decision-making will allow me to get the best results. So I'll say "Find Library Parts" and I'll type "D1" enter and again, hold down Command+Option or Ctrl+Alt to get the syringe and switch or click on this and now I'll say "OK" and you'll see that these are now D1 13. This is the basic method that you can use if you want to migrate a project from an older library to a newer library, and I'll go back over it again. First of all, in Libraries and Objects, Library Manager, we would want to switch from the earlier ArchiCAD 12 library to a combination of the ArchiCAD Library 13 and the ArchiCAD 12 Migration Library, in this case. I'll be discussing what happens when you do a jump, perhaps from 12 to 14, or multiple-step jumps in a minute. But, basically, you would load the new library plus one or more supporting libraries here. We'd go ahead and load or reload them. Once you've done that, you then have access to these things, so I can go and select, for example, these two sliding doors. Manually, I can go select one or more elements that I'd like to switch that are identical, if there are multiple ones.
p.5
Go in here and say that this is a D2 Sliding 12. I can go manually find in the new library where this exists, or I can go and use Find Library Parts and type in just part of a library part name, for example, "sliding." By doing that and hitting return, I now find all of the ones that have the word "sliding" as part of it. Since it's a D2 Sliding 12, I want to go D2 Sliding 13, hold down the syringe, and click. Now you can see it is switched to that. So now I've switched additional parts there, and I could go through this project and, in a relatively straightforward process, find the older library parts and swap them. Now, these are doors here. Of course, I would want to pick things like the plants. That one's already found its mate. It says Plant 02 13. It was a plant in a 12 library, and it automatically found its match in the 13 library, probably because that part did not change at all. Graphisoft just automatically had it find its mate. If I go to this one again, it's Plant 03 13. If I go to a cabinet, though -- here, this cabinet here says Cabinet Base 2D 12. Let's go ahead and open this. It says that we are in Cabinet Base 2D 12. I'll go ahead and do the same thing. I'll say find library parts, and I'll just type in "Base" so I can find all of those. It's Cabinet Base 2D 12, and we want to switch it to Cabinet Base 2D 13, so I'll hold down the shortcut for this syringe, command-option or Ctrl-Alt and click. You can see that it's switched to Cabinet Base 2D 13. Now, being used to this, I look out for certain things, and I did notice that it switched which part of the cabinet had a solid line. In other words, if we look at the cabinet edge visibility in 3-D, right now it's chosen this one here, and it may be that it's more appropriate to have it on the other side. I'm not quite sure; we'll have to see that based on its position. I think probably this way is more correct. So sometimes there will be some parameters you need to update. My experience with cabinets is that you need to check the ones that say -- for example, it is the appearance here, and the edge visibility possibly needs to be switched for the plan view as well. That affects this one right here. You can see which side. So you will just need to double check on these things to make sure that it looks -- but you notice that this part looks exactly the same. It is Cabinet Base 2D 13 now, but it fits exactly where the 12 one was. That is a brief overview of the process of switching a project, migrating it from an earlier version of ArchiCAD to a later one. Briefly again, we can open a project, for example, an ArchiCAD 12 project, in 13 or 14 using the earlier libraries and just leave it there and continue to work as long as those libraries are available. If you're putting it on a new computer, perhaps you need to load or copy the library for ArchiCAD 12 onto your machine that you've just installed 14. You can either install the full ArchiCAD to get that, or you can copy it from another computer that has that easily.
p.6
If you do want to switch from or start using the new library, you would go ahead and use the Library Manager again to add in a combination of the later library and one or more supporting libraries, and then you could leave it like that and continue working. But if you do want to switch, and if your project is going to have a lot more work -- in other words, you're in the relatively early part of the project development -- you may want to switch the library parts manually to use all of the new library. Now, at some point if you've migrated all of those parts, you will want to jettison or unload the Migration or supporting libraries. They would be subset libraries or Migration Libraries. I'll go ahead and say remove this, and we'll see that I'm not quite ready. When I say done, we'll see, after it reloads, there are many missing library parts. These are parts that were not transitioned to 12 to 13. You can see that the doors in the background that I had switched and this particular window are still showing properly, the other ones are showing with dots, and we have a long list here. So this would be premature, and obviously I need to go add it back again. Now, again, with ArchiCAD 13 and 14, they've changed the Library Manager dialog box. We no longer have a history, so I can't just go to a History tab and find that library. I would have to go to the add button here and go find, in this case, the 12 Migration Library. We have to manually go and locate that, which I think is a little bit of a nuisance, but it's part of what Graphisoft did when they changed the structure of the Library Manager to fit into the new Teamwork controls. So even if you're not using Teamwork, you're using the new Library Manager, and it doesn't have the History anymore. I've just reloaded the 12 Migration Library, and after it finishes loading that up again, we'll see this library loading report disappear because all of the library parts will be found and all of the project in the background will redraw properly. Next, we'll take a look in ArchiCAD 14 at this process and discuss how you would migrate when you have a double-step or multiple-step -- you're going, say, from 12 to 14, or 11 or 10 all the way up to 13 or 14 -- how do you do that and discuss a few of the changes that were made going into ArchiCAD 14's Library Manager...
Transcription by CastingWords
Das könnte Ihnen auch gefallen
- A Heartbreaking Work Of Staggering Genius: A Memoir Based on a True StoryVon EverandA Heartbreaking Work Of Staggering Genius: A Memoir Based on a True StoryBewertung: 3.5 von 5 Sternen3.5/5 (231)
- The Sympathizer: A Novel (Pulitzer Prize for Fiction)Von EverandThe Sympathizer: A Novel (Pulitzer Prize for Fiction)Bewertung: 4.5 von 5 Sternen4.5/5 (121)
- Grit: The Power of Passion and PerseveranceVon EverandGrit: The Power of Passion and PerseveranceBewertung: 4 von 5 Sternen4/5 (588)
- Never Split the Difference: Negotiating As If Your Life Depended On ItVon EverandNever Split the Difference: Negotiating As If Your Life Depended On ItBewertung: 4.5 von 5 Sternen4.5/5 (838)
- The Little Book of Hygge: Danish Secrets to Happy LivingVon EverandThe Little Book of Hygge: Danish Secrets to Happy LivingBewertung: 3.5 von 5 Sternen3.5/5 (400)
- Devil in the Grove: Thurgood Marshall, the Groveland Boys, and the Dawn of a New AmericaVon EverandDevil in the Grove: Thurgood Marshall, the Groveland Boys, and the Dawn of a New AmericaBewertung: 4.5 von 5 Sternen4.5/5 (266)
- The Subtle Art of Not Giving a F*ck: A Counterintuitive Approach to Living a Good LifeVon EverandThe Subtle Art of Not Giving a F*ck: A Counterintuitive Approach to Living a Good LifeBewertung: 4 von 5 Sternen4/5 (5795)
- Her Body and Other Parties: StoriesVon EverandHer Body and Other Parties: StoriesBewertung: 4 von 5 Sternen4/5 (821)
- The Gifts of Imperfection: Let Go of Who You Think You're Supposed to Be and Embrace Who You AreVon EverandThe Gifts of Imperfection: Let Go of Who You Think You're Supposed to Be and Embrace Who You AreBewertung: 4 von 5 Sternen4/5 (1090)
- The World Is Flat 3.0: A Brief History of the Twenty-first CenturyVon EverandThe World Is Flat 3.0: A Brief History of the Twenty-first CenturyBewertung: 3.5 von 5 Sternen3.5/5 (2259)
- The Hard Thing About Hard Things: Building a Business When There Are No Easy AnswersVon EverandThe Hard Thing About Hard Things: Building a Business When There Are No Easy AnswersBewertung: 4.5 von 5 Sternen4.5/5 (345)
- Shoe Dog: A Memoir by the Creator of NikeVon EverandShoe Dog: A Memoir by the Creator of NikeBewertung: 4.5 von 5 Sternen4.5/5 (537)
- The Emperor of All Maladies: A Biography of CancerVon EverandThe Emperor of All Maladies: A Biography of CancerBewertung: 4.5 von 5 Sternen4.5/5 (271)
- Team of Rivals: The Political Genius of Abraham LincolnVon EverandTeam of Rivals: The Political Genius of Abraham LincolnBewertung: 4.5 von 5 Sternen4.5/5 (234)
- Hidden Figures: The American Dream and the Untold Story of the Black Women Mathematicians Who Helped Win the Space RaceVon EverandHidden Figures: The American Dream and the Untold Story of the Black Women Mathematicians Who Helped Win the Space RaceBewertung: 4 von 5 Sternen4/5 (895)
- Elon Musk: Tesla, SpaceX, and the Quest for a Fantastic FutureVon EverandElon Musk: Tesla, SpaceX, and the Quest for a Fantastic FutureBewertung: 4.5 von 5 Sternen4.5/5 (474)
- Arabic Phrases and Common SentencesDokument6 SeitenArabic Phrases and Common SentencesMIRCEA1305Noch keine Bewertungen
- On Fire: The (Burning) Case for a Green New DealVon EverandOn Fire: The (Burning) Case for a Green New DealBewertung: 4 von 5 Sternen4/5 (74)
- The Yellow House: A Memoir (2019 National Book Award Winner)Von EverandThe Yellow House: A Memoir (2019 National Book Award Winner)Bewertung: 4 von 5 Sternen4/5 (98)
- Grand Chapter Mentor ProgramDokument13 SeitenGrand Chapter Mentor ProgramJulius Wright100% (1)
- HLA HART Concept of LawDokument19 SeitenHLA HART Concept of LawHarneet KaurNoch keine Bewertungen
- The Unwinding: An Inner History of the New AmericaVon EverandThe Unwinding: An Inner History of the New AmericaBewertung: 4 von 5 Sternen4/5 (45)
- The Names of Allah and Their ReflectionsDokument98 SeitenThe Names of Allah and Their ReflectionsSuleyman HldNoch keine Bewertungen
- Smart English 2 PDFDokument44 SeitenSmart English 2 PDFmishhuana90% (21)
- Cpa f1.1 - Business Mathematics & Quantitative Methods - Study ManualDokument573 SeitenCpa f1.1 - Business Mathematics & Quantitative Methods - Study ManualMarcellin MarcaNoch keine Bewertungen
- Birth Order and Personality PDFDokument23 SeitenBirth Order and Personality PDFMIRCEA1305Noch keine Bewertungen
- Orange County Sheriff's Office SeaWorld Death Investigative ReportDokument43 SeitenOrange County Sheriff's Office SeaWorld Death Investigative ReportWESH2News100% (1)
- SAMPLE Forklift Safety ProgramDokument5 SeitenSAMPLE Forklift Safety ProgramSudiatmoko SupangkatNoch keine Bewertungen
- Cesars WayDokument20 SeitenCesars WayToni TursićNoch keine Bewertungen
- Revised LabDokument18 SeitenRevised LabAbu AyemanNoch keine Bewertungen
- Contemplation (Murāqaba) and Spiritual Focus/attention (Tawajjuh) in The Pre-Mujaddidi Naqshibandi OrderDokument5 SeitenContemplation (Murāqaba) and Spiritual Focus/attention (Tawajjuh) in The Pre-Mujaddidi Naqshibandi OrderShahmir ShahidNoch keine Bewertungen
- Oil Sands Millennium ProjectDokument9 SeitenOil Sands Millennium ProjectMIRCEA1305Noch keine Bewertungen
- Recruitment Process Outsourcing PDFDokument4 SeitenRecruitment Process Outsourcing PDFDevesh NamdeoNoch keine Bewertungen
- Automatic Tools For High Availability in Postgresql: Camilo Andrés EcheverriDokument9 SeitenAutomatic Tools For High Availability in Postgresql: Camilo Andrés EcheverriRegistro PersonalNoch keine Bewertungen
- Complete Steel Detailing Manual by Expert AISC Steel DetailersDokument2 SeitenComplete Steel Detailing Manual by Expert AISC Steel DetailersMIRCEA1305Noch keine Bewertungen
- On Track - Summer 2015Dokument6 SeitenOn Track - Summer 2015MIRCEA1305Noch keine Bewertungen
- 2 Way Radio GuideDokument13 Seiten2 Way Radio GuideMIRCEA1305Noch keine Bewertungen
- B D S - F 2004: Ridge Esign Pecifications EbruaryDokument20 SeitenB D S - F 2004: Ridge Esign Pecifications EbruaryMIRCEA1305Noch keine Bewertungen
- Advantages of AdeptDokument11 SeitenAdvantages of AdeptMIRCEA1305Noch keine Bewertungen
- Airside Driving Permit Final AVOP ENWIA BBDokument56 SeitenAirside Driving Permit Final AVOP ENWIA BBMIRCEA1305Noch keine Bewertungen
- Lime Industry J. Coubronne M. KennyDokument29 SeitenLime Industry J. Coubronne M. KennyMIRCEA1305Noch keine Bewertungen
- As Management Tools Settings 2015 enDokument81 SeitenAs Management Tools Settings 2015 enMIRCEA1305Noch keine Bewertungen
- EUROJAM Diary3Dokument4 SeitenEUROJAM Diary3Susan BakerNoch keine Bewertungen
- Bach Polonaise G Min BWV 119 A4Dokument1 SeiteBach Polonaise G Min BWV 119 A4vincenzovaiaNoch keine Bewertungen
- Cyanocobalamin Injection Clinical Pharmacology Drug MonographDokument36 SeitenCyanocobalamin Injection Clinical Pharmacology Drug MonographLaureyNoch keine Bewertungen
- State of The Art in Research On MicrogridsDokument36 SeitenState of The Art in Research On MicrogridsDulal MannaNoch keine Bewertungen
- Learning Activity No.2Dokument1 SeiteLearning Activity No.2Miki AntonNoch keine Bewertungen
- AnnexIIRecommendationsbyHOTCCommittee06 11 18Dokument6 SeitenAnnexIIRecommendationsbyHOTCCommittee06 11 18Bilal AbbasNoch keine Bewertungen
- Solutions For Tutorial Exercises Association Rule Mining.: Exercise 1. AprioriDokument5 SeitenSolutions For Tutorial Exercises Association Rule Mining.: Exercise 1. AprioriMarkib Singh AdawitahkNoch keine Bewertungen
- CHAPTER 2 (C) Innovation in EntrepreneurDokument36 SeitenCHAPTER 2 (C) Innovation in EntrepreneurHuiLingNoch keine Bewertungen
- Introduction of Woman Role in SocietyDokument12 SeitenIntroduction of Woman Role in SocietyApple DogNoch keine Bewertungen
- Month Puzzle Two VariableDokument6 SeitenMonth Puzzle Two VariableNayan KaithwasNoch keine Bewertungen
- Self Regulated StudyDokument6 SeitenSelf Regulated StudyAdelheyde HeleneNoch keine Bewertungen
- Ruby Onyinyechi Amanze - Werte Magazine - 2019Dokument2 SeitenRuby Onyinyechi Amanze - Werte Magazine - 2019José LaertonNoch keine Bewertungen
- Ericsson AXE 810: Switch (ROTD)Dokument4 SeitenEricsson AXE 810: Switch (ROTD)Kao Sun HoNoch keine Bewertungen
- Pamphlet On Arrangement of Springs in Various Casnub Trolleys Fitted On Air Brake Wagon PDFDokument9 SeitenPamphlet On Arrangement of Springs in Various Casnub Trolleys Fitted On Air Brake Wagon PDFNiKhil GuPtaNoch keine Bewertungen
- TPT 510 Topic 3 - Warehouse in Relief OperationDokument41 SeitenTPT 510 Topic 3 - Warehouse in Relief OperationDR ABDUL KHABIR RAHMATNoch keine Bewertungen
- PS410Dokument2 SeitenPS410Kelly AnggoroNoch keine Bewertungen
- Case Study 1 HRM in PandemicDokument2 SeitenCase Study 1 HRM in PandemicKristine Dana LabaguisNoch keine Bewertungen
- Bhagavatam English Chapter 10bDokument22 SeitenBhagavatam English Chapter 10bsrimatsimhasaneshwarNoch keine Bewertungen