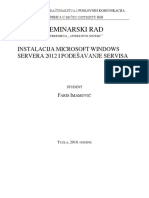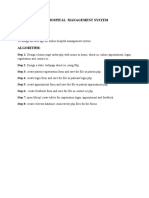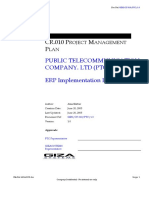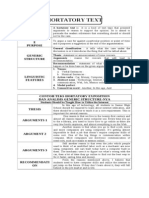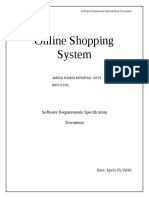Beruflich Dokumente
Kultur Dokumente
Description: Tags: 0304EDExpressInstallGuide
Hochgeladen von
anon-650521Originaltitel
Copyright
Verfügbare Formate
Dieses Dokument teilen
Dokument teilen oder einbetten
Stufen Sie dieses Dokument als nützlich ein?
Sind diese Inhalte unangemessen?
Dieses Dokument meldenCopyright:
Verfügbare Formate
Description: Tags: 0304EDExpressInstallGuide
Hochgeladen von
anon-650521Copyright:
Verfügbare Formate
Installation Guide for
EDExpress for
Windows
2003-2004
U.S. Department of Education
TABLE OF CONTENTS
INTRODUCTION .................................................................1
Preface..............................................................................................................................................1
EDExpress Features .........................................................................................................................2
Integrated PC Software Package................................................................................................2
Demographic Record .................................................................................................................2
EDconnect........................................................................................................................................3
Using This Installation Guide ..........................................................................................................3
Help..................................................................................................................................................3
Online Help................................................................................................................................3
CPS/WAN Technical Support ...................................................................................................4
Sources of Assistance for Schools .............................................................................................4
INSTALLATION INSTRUCTIONS .........................................5
Installation Process ..........................................................................................................................5
Folder Creation ..........................................................................................................................6
FSAdownload Web Site.............................................................................................................6
Installation Steps at a Glance.....................................................................................................7
Downloading Paper Documentation and Software from the FSAdownload Web Site ...................8
Sample Download Times...........................................................................................................8
Getting Help...............................................................................................................................8
Downloading Paper Documentation from the FSAdownload Web site ....................................9
Downloading Software from the FSAdownload Web Site......................................................10
Installing the Software on a Single-User System ..........................................................................12
Installation Options..................................................................................................................12
Installing Subsequent Releases ................................................................................................13
Install Log ......................................................................................................................................14
Changing the EDExpress Database Path .......................................................................................15
To Change the Database Path ..................................................................................................15
Uninstall.........................................................................................................................................17
To Uninstall EDExpress for Windows 2003-2004 ..................................................................17
EDExpress for Windows Installation • i
GETTING STARTED ...........................................................18
Logging In for the First Time ........................................................................................................18
Startup Information Box ..........................................................................................................18
User ID and Password..............................................................................................................19
Prior Year Data Dialog Box.....................................................................................................20
Setting Your Assumed School Code..............................................................................................22
To Set Your Assumed School Code ........................................................................................22
Resetting Your User ID and Password ..........................................................................................23
To Access the User Security Function.....................................................................................23
SYSTEM REQUIREMENTS ..................................................24
Hardware and Software Requirements ..........................................................................................24
LAN Hardware and Software Recommendations..........................................................................26
Optional Items to Consider ............................................................................................................27
Estimating Hard Disk Space ..........................................................................................................28
LOCAL AREA NETWORK (LAN) INFORMATION..................29
Installing the Software on a Network ............................................................................................29
First Time Network Installation...............................................................................................30
Subsequent Network Installation .............................................................................................31
Instructions for Schools with Diskette Directories on a Server...............................................32
LAN Server Compatibility.............................................................................................................33
LAN Cautions ..........................................................................................................................33
LAN Messages.........................................................................................................................34
Additional LAN Instructions ...................................................................................................35
GETTING HELP .................................................................36
Basics .............................................................................................................................................36
Review Installation Instructions ..............................................................................................36
Become Familiar with Your PC...............................................................................................36
Contact Your System Administrator........................................................................................37
Use EDExpress Online Help....................................................................................................37
Technical Support ....................................................................................................................38
EDExpress for Windows Installation • ii
Introduction
Preface
EDExpress is a fully integrated software package provided by the U.S. Department of Education
(ED) in an easy-to-use Windows format. EDExpress offers several modules for processing Title
IV financial aid, Direct Loan, and Pell data:
• Application Processing – For entering and editing initial applications and corrections.
• Packaging – For packaging financial aid awards for your students.
• Direct Loan – For originating loans, printing promissory notes, and submitting disbursement
records.
• Pell – For processing Federal Pell Grant data.
The first release of EDExpress for 2003-2004, version 9.0, contains the Application Processing
and Packaging modules. A subsequent software release will contain the Direct Loan and Pell
modules.
See the “What’s New for 2003-2004” pull-down menu item under Help for a comprehensive
list of product enhancements.
EDExpress for Windows Installation • 1
EDExpress Features
Integrated PC Software Package
EDExpress is a fully integrated PC software package that allows you to create and manage a
database of financial aid records. Cross-module functions include:
• Generating batches for transmission
• Loading files to your database
• Preparing external files for transmission
• Querying student database
• Generating and printing reports
• Printing award letters
• Creating user-defined fields
• Maintaining the Title IV WAN institution database
• Setting passwords and controlling user access
• Maintaining application databases
• Tracking the receipt of student documents
• Using online Help for instructions on all software functions
Demographic Record
EDExpress is organized around a feature called the demographic record. Each student in your
database has a demographic record that stores the student’s address, telephone number, Social
Security Number (SSN), and other demographic information.
When you enter or edit a student record, you start from the demographic record screen and
access the student’s other financial aid records from there; for example, the Free Application for
Federal Student Aid (FAFSA) and the Institutional Student Information Record (ISIR).
EDExpress for Windows Installation • 2
EDconnect
Important steps in processing financial aid information are sending and receiving data over the
Student Aid Internet Gateway (SAIG).
The SAIG Desk Reference for EDconnect includes EDconnect software instructions. You can
download the SAIG Desk Reference for EDconnect from the U.S. Department of Education’s
Federal Student Aid Download (FSAdownload) Web site located at FSAdownload.ed.gov.
Using This Installation Guide
Use the instructions contained in this Installation Guide to install the software on your computer
or Local Area Network (LAN).
This guide also provides you with hardware and software requirements, how to estimate the
amount of hard disk space you will need on each computer, LAN compatibility issues, and how
to get help.
See the Installation Instructions section in this guide for additional instructions.
Help
Online Help
Instead of a paper user’s guide, EDExpress has online Help.
General help is available from the menu bar and field help is available by pressing the F1 key.
See the Use EDExpress Online Help section in this Installation Guide and the Using Help topic
in the online Help for more information.
EDExpress for Windows Installation • 3
CPS/WAN Technical Support
CPS/WAN Technical Support can assist you with any questions regarding:
• technical assistance
• software functionality
• ISIR/custom file layouts
• EDconnect functionality
Call CPS/WAN Technical Support at:
800/330-5947
TDD/TYY: 800/511-5806
or e-mail CPS/WAN Technical Support at:
cpswan@ncs.com
See the topic CPS/WAN Technical Support in the online Help for more information.
Sources of Assistance for Schools
Sources of Assistance for Schools is a document that contains helpful contact information for all
Federal Student Aid programs, including frequently called help lines, e-mail addresses, and Web
sites. You can download the Sources of Assistance for Schools from the FSAdownload Web site
located at FSAdownload.ed.gov.
EDExpress for Windows Installation • 4
Installation Instructions
Installation Process
This section of the Installation Guide provides you with step-by-step instructions for
downloading and installing EDExpress on a single-user system.
Instructions for network system installations are provided in the Local Area Network (LAN)
Information section of this guide.
Depending on the type of installation you are performing not all installation files may be
required.
Other topics included in this section are:
• Default folder created with installation
• FSAdownload Web site
• Downloading paper documentation and software from the FSAdownload Web site located at
FSAdownload.ed.gov
• Installing the Software
• Install Log
• Changing the database path for the EDExpress software application
• Uninstalling the software
EDExpress for Windows Installation • 5
Folder Creation
The installation process automatically creates the following folder for EDExpress files on your
local hard drive:
C:\Program Files\EDESuite\EDExpress for Windows 2003-2004
The C: drive is assumed to be the drive letter of your local hard disk, but you can change the
drive letter if necessary. Also, you may use a different name for the folder.
Caution: If you change the folder location and name, you must change them for each
EDExpress software update you receive and install.
FSAdownload Web Site
You can download the EDExpress software in two formats from the FSAdownload Web site
located at FSAdownload.ed.gov. You can download the entire software in one file, called
EDExpress90.exe, or you can download the software in separate installments, which can
then be copied to a network drive or diskettes. See the Downloading Software from the
FSAdownload Web Site for more details.
Once the software download is complete, be sure all Windows applications, including screen-
savers and e-mail notifiers, have been closed. Follow the prompts provided by the software
when installing EDExpress.
Warning: Although Windows 2000 is supported, use of Microsoft Access 2000 or higher with
any EDE software product is NOT supported. All EDE software is created using Microsoft
Access 97 databases. Irreparable damage will be caused to your database if it is opened in
Microsoft Access 2000 or higher and converted to the new database format.
EDExpress for Windows Installation • 6
Installation Steps at a Glance
Step Action Reference
1 Download all supporting paper Read “Downloading Paper Documentation
documentation from the FSA Web site from the FSAdownload Web Site” for
at FSAdownload.ed.gov. instructions.
2 Download the software from the FSA Read “Downloading Software from the
Web site at FSAdownload.ed.gov. FSAdownload Web Site” for instructions.
3 Install the software. Read “Installing the Software on a Single-
User System” for instructions.
EDExpress for Windows Installation • 7
Downloading Paper Documentation and
Software from the FSAdownload Web Site
You can download both software and paper documents from the Internet using the FSA Web
site, FSAdownload.ed.gov. This site was created to help you access financial aid tools (for
example, software and paper documents) for easier and more efficient use of EDExpress.
Sample Download Times
The amount of time it takes to download a file depends on the file size and the speed of the
Internet connection. If you do not have direct connection to the Internet, a 56 kbps modem is
recommended.
The table below shows the minimum possible download time for various file sizes and modem
speeds. The actual times vary depending on the quality of the phone line and Internet traffic.
Modem Speed 1 Megabyte 5 Megabytes 10 Megabytes
9.6 kbps 18 min. 1 hour, 28 min. 2 hours, 58 min.
14.4 kbps 12 min. 59 min. 1 hour, 58 min.
28.8 kbps 6 min. 30 min. 59 min.
33.6 kbps 5 min. 25 min. 51 min.
56 kbps (53 kbps) 3 min. 16 min. 32 min.
Getting Help
Some organizations restrict their users from downloading from FTP sites.
• If you are having trouble downloading (for example, you are prompted for a user ID and
Password or just can’t download), try again later.
• If you are still unable to download, contact your technical support staff to ensure you have
full FTP download rights.
EDExpress for Windows Installation • 8
Downloading Paper Documentation from the FSAdownload
Web site
For 2003-2004 you can download the paper documentation from the Internet in Adobe PDF
format.
The following types of paper documentation are available to download for EDExpress:
• Cover Letters
• Installation Guides
• Desk References
• Technical References
Each document has the date it was posted, file size, and approximate download time. However,
the length of time it takes to download a paper document depends on the speed of your Internet
connection.
Note: For years prior to 2003-2004 documents may be available in Word format as well as
Adobe PDF.
To Download Paper Documentation
1. Go to the URL field located at the top of your browser’s screen and type
FSAdownload.ed.gov.
2. Click on the Software link on the left-hand side of the screen.
3. Click EDExpress 2003-2004 to the left of this description. You are taken to the
download site.
4. Choose the type of documentation you want to download by clicking the appropriate link.
5. Click on the Adobe PDF to download the file. If you would like to save a copy of the
document to your system click File, Save As from the browser menu bar. Select a
location on your computer, and then click the Save button to save the file. If Save As is
not available, you can also click the diskette button to select a location to save the file to your
computer.
EDExpress for Windows Installation • 9
6. The Web site is designed to give the file a default name; however, you may choose another
name for the file.
7. Once the paper document has been downloaded, go to the saved location and double click on
the file to open and/or print it.
Downloading Software from the FSAdownload Web Site
EDExpress and its related documentation are distributed via the Internet using the FSA Web site,
FSAdownload.ed.gov. It is available in two formats. You can download the entire software in
one file (EDExpress90.exe), or in separate installments, which can be copied to a network drive
or diskettes.
To Download the Software as One File
1. Go to the URL field located at the top of your browser’s screen and type
FSAdownload.ed.gov.
2. Click on the Software link on the left-hand side of the screen.
3. Click the EDExpress 2003-2004 link to the left of this description. You are taken to
the download site.
4. Click the Full Download link in the software section to download the program as a
single file. Either a Run this program from its current location or a Save
this program to disk dialog box appears.
5. Choose your download option. If you choose Run this program from its
current location it will begin downloading the files to your computer’s temporary
folder. If you choose Save this program to disk option you will need to select the
download location and then click Save.
Note: The length of time it takes to download the software depends largely on the speed of
your Internet connection.
6. Once the file is downloaded, go to the saved location and double click
EDExpress90.exe to extract the file and install the software.
Note: See Installing the Software on a Single-User System or Installing the Software on a
Network.
EDExpress for Windows Installation • 10
To Download the Software in Separate Installments
1. Go to the URL field located at the top of your browser’s screen and type
FSAdownload.ed.gov.
2. Click on the Software link on the left-hand side of the screen.
3. Click the EDExpress 2003-2004 link to the left of this description. You are taken to
the download site.
4. Click the Disk 1 link in the software section to download the program as a single file. One
of two dialog boxes appear, either Run this program from its current
location or Save this program to disk.
5. Choose your download option. If you choose Run this program from its
current location it will begin downloading the files to your computers temporary
folder. If you choose the Save this program to disk option you will need to select
the download location and then click Save.
Note: The length of time it takes to download the software depends largely on the speed of
your Internet connection.
6. After the download of Disk 1 is finished, click Disk 2. Save Disk 2 to the same location as
you saved Disk 1.
7. Click each succeeding disk until they have all been saved to the same location on your
computer.
8. Once the software disk files are downloaded to your computer, go to that location, double-
click Disk1.exe, and unpack it to the same folder where the other disks were downloaded.
Disk 1 is a self-extracting zip file. Then double-click on Setup.exe to install the
software.
Note: See Installing the Software on a Single-User System or Installing the Software on a
Network.
EDExpress for Windows Installation • 11
Installing the Software on a Single-User
System
Downloading the software from the FSAdownload Web site located at FSAdownload.ed.gov
does not install it. After downloading the software to your computer, you must install it. For
installing the software on a LAN, see the Installing the Software on a Network section in this
guide.
EDExpress consists of four software modules. They are Application Processing, Packaging,
Direct Loan, and Pell.
The first software module listed, Application Processing, automatically installs during the
installation process. In addition to application processing functionality, this module contains all
of the basic global setup options (for example, security functions) for all modules. You need to
complete these setup options prior to processing your Title IV financial aid data with EDExpress.
The first EDExpress software release, version 9.x, is released with Application Processing and
Packaging modules. A subsequent software release will contain the Direct Loan and Pell
software modules.
Installation Options
You can install the software using one of two options:
1. Full. Use this option when you are installing EDExpress for Windows 2003-2004 for
the first time and want all available EDExpress software modules installed.
Warning for Subsequent Installations: Use caution when using the Full installation option.
The program overwrites, removes, and erases your existing EDExpress database
(EXPRES34.mdb) and all program files (including EXPRES34.exe), as well as any
annotations you may have made to online Help.
2. Custom. Use a Custom installation in one of two ways.
• If you have already installed a full version of EDExpress, you can use this option to add a
particular file or files; for example, executable (*.exe) files, database (*.mdb) files, and
help (*.hlp) files. This option leaves all other database and system settings intact (unless
you select *.mdb files).
• To upgrade the software, choose Custom installation and select all files except your
existing database files (*.mdb). In EDExpress version 9.x custom is the default selection.
EDExpress for Windows Installation • 12
Steps to Install
1. Be sure all Windows applications, including screen-savers and e-mail notifiers, are closed.
2. If you downloaded the EDExpress90.exe file from the FSAdownload Web site, go to the
location of that downloaded file.
3. Double-click the file to open and/or install it. The file decompresses itself into a temporary
folder (usually “c:\temp”) and continues the install from there.
4. EDExpress asks you a series of questions during the installation. These questions verify the
location of the software on your hard drive and each question has a default answer.
Note: You must click Yes if you get a message asking if you would like to overwrite a
read-only file when installing the software.
• If the default answer is correct, click Next to go to the next screen.
• You may change the default answer. If you do, make sure you know the folder where the
software is located.
5. Continue this process until you reach the last installation screen, which prompts you to click
the Finish button.
6. When the installation program is finished installing the EDExpress files, it updates your Start
menu. It does not, however, create desktop icons/shortcuts or update them if they have
already been created. You are prompted to reboot the system to complete the installation.
Installing Subsequent Releases
When installing a subsequent release of the software, a process to update the database is required
when it is an update to the previous version of the same year/cycle of this product. The update
process occurs the first time the software is initialized after installing the software upgrade. It
runs only once, whether on a stand-alone or networked database. If there are no updates to the
database, this update will not occur.
Note: See Installation Options and Subsequent Installations of this install guide for more
information about installing subsequent releases.
EDExpress for Windows Installation • 13
Install Log
Each time an installation is performed, an Install Log is created. The information tracked is the
product and version number, type and nature of the install, drive/folder, date, and time of install.
This file is named INSTALL.log and is located in your
C:\Program Files\EDESuite\EDExpress for Windows 2003-2004
folder (or the location you specified during the Installation Process).
Example:
<APP NAME> EDExpress for Windows 2003-2004
<VERSION> 9.x
<TYPE> Stand Alone Full
<SUMMARY> New release.
<TARGET> C:\Program Files\EDESuite\EDExpress for
Windows 2003-2004
<DATE> 02-02-2002
<TIME> 08:36:54
EDExpress for Windows Installation • 14
Changing the EDExpress Database Path
You can change the EDExpress database path from within the EDExpress version 9.x software.
Note to Windows NT Users: In order to change the EDExpress database path, you must have
Windows NT administrator access rights.
To Change the Database Path
1. Open EDExpress and select Help, System Information.
2. Click the Files Information tab.
3. Click the Registry button.
• A Registry Viewer application displays with a split view.
• In the left window, you see a tree-view style window, and in the right window, you see a
list-style window with two fields: Name and Value.
• Select EDExpress under Year34
If you do not see the “Year34” label in the left window
• Single left click on the + (plus sign) next to EDESuite.
• You will see a label indicating the software’s year cycle under EDESuite.
If you do not see the “Express” label in the left window
• Single left click on the + (plus sign) next to Year34.
• You will see a label indicating the software’s name.
• Highlight the name of the software.
4. On the right side of the split screen, find Database under the Name field, click it and
select Edit, Edit from the main menu.
• A New Registry Value dialog box is displayed with two edit boxes.
• One box is labeled with Name (which is disabled) and the other box is labeled with
Value.
EDExpress for Windows Installation • 15
5. Enter your new database path in the entry box next to Value, including the full path and
database name (EXPRES34.mdb) exactly as it appears in Windows Explorer, with upper and
lower case letters.
6. Press Enter or click OK.
7. A message appears indicating that the registry value is saved. Click OK.
8. Exit the Registry Viewer by going to File, Exit.
9. Click OK to exit the System Information dialog box.
10. Exit the EDExpress software.
The next time you start EDExpress, you will connect to the database using the new database
path. You can confirm that you are connected to the new database by viewing the current
database name and location in the status bar at the bottom right-hand corner of the EDExpress
window.
EDExpress for Windows Installation • 16
Uninstall
To uninstall EDExpress, click Start, Programs from your Windows Desktop and select
EDESuite to see an icon for the Uninstall utility.
Choosing Uninstall deletes all icons created during the installation of the software from the start
menu, the software’s program group, all executable files, all DLLs, and the entire database for
the version of EDExpress you have installed (except for the INSTALL.log file).
If EDExpress is installed on a LAN, the Uninstall utility deletes all EDExpress files (*.dll) and
icons, but not the database file on the network.
Note to Windows NT Users: In order to perform an uninstall, you must have the same or greater
Windows NT access rights as the person who originally installed EDExpress.
To Uninstall EDExpress for Windows 2003-2004
1. Double-click on the Uninstall icon. A prompt asks if you are sure that you want to
completely remove the application and all of its components.
2. Click the Yes button.
3. Click OK.
EDExpress may also ask you additional questions during the uninstall process. Click either Yes
or No in response to these questions.
Warning: Do not uninstall the software if you are performing a Custom installation.
EDExpress for Windows Installation • 17
Getting Started
Logging In for the First Time
The first time you start EDExpress, you will need to become familiar with the Startup
Information box, how to enter a user ID and password, how to create a new password, and how
to establish your school as the assumed school used by EDExpress. Instructions for all of these
tasks are provided within this section.
Startup Information Box
The first time you launch EDExpress, you see the Startup Information box. This box
displays various messages, warnings, or errors.
The first time you log in to EDExpress, one of these messages alerts you to establish your
Assumed School Code.
See the following section, Setting your Assumed School Code, for step-by-step instructions.
To View and Close the Startup Information Box
1. The first time you access EDExpress, the Startup Information box is displayed.
2. Review the messages, warnings, or errors displayed.
3. Click Close or press Enter to close the Startup Information box.
EDExpress for Windows Installation • 18
User ID and Password
Each time you start EDExpress, you must enter a valid user ID and password.
EDExpress requires a password for each user for system security.
To Access EDExpress for the First Time and Establish Your New
Password
1. Type in the default user ID, SYSADMIN.
2. Type in the default password, SYSADMIN.
3. Type your new password in the New Password text entry box. You must change the
default password by typing a new one in this field.
• Up to eight (8) alphanumeric characters may be entered.
4. Type the new password again in the Verify Password field.
• The Password and Verify Password must be the same.
5. Click OK to log in.
Note: The SYSADMIN user ID should be reserved for the systems administer functions. All
users should have a unique user ID for logging into the software.
Refer to the topic “Security” within the online Help for information on setting up user IDs and
passwords for your staff.
After you enter your new password, set up your Assumed School Code. See the section “Setting
Your Assumed School Code” for step-by-step instructions.
EDExpress for Windows Installation • 19
Prior Year Data Dialog Box
If you have a prior year version of EDExpress installed (for example, version 8.2), EDExpress
version 9.x allows you to import most setup features from version 8.x, saving you setup time.
EDExpress allows demographic data, most setup information, and most queries to be moved
forward from the prior year. Prior Year Direct Loan Disbursement Profiles that are imported
will need to be updated and saved successfully before they can be used.
Data That Can Be Moved Forward
• Demographic Data
• User Data
• Global Setup Options Security User and Groups Setup, Document Tracking, User-Defined
Letter Text, System, File Management and User Database
• User-Defined Queries (All Modules)
• Application Processing Setup
• Direct Loan Setup
• Pell Setup
• Packaging Setup and User Formulas
Data That will Not Be Moved Forward
• Queries that Reference Modified/Deleted Fields, or Date Parameter
• Packaging Fund Maintenance Fund Amounts
• Estimated Disbursement Dates in Pell Setup
Note: Security Groups Setups will not carry forward the options each user has access to.
After logging into EDExpress version 9.x you are prompted with the Prior Year Data
dialog box that allows you to import your prior year user-defined queries, setup, and
demographic data from EDExpress version 8.x.
If you do not want to perform this function at this time, but may in the future, click No and do
not check the Don’t show me this again box.
If you do not ever want to perform this function, click No and check the Don’t show me
this again box.
EDExpress for Windows Installation • 20
To Perform the Import of Your Prior Year User-Defined Queries and
Setup
1. Click Yes at the Prior Year Data dialog box.
2. The Import screen is displayed. In the Import Type field, select Prior Year User-Defined
Queries and Setup.
3. Click OK at the bottom of the screen.
4. The Prior Year Move Dialog screen appears. To import your prior year data, check
each type of user-defined query and setup data that you want to import.
5. After selecting the setups to import, click OK at the bottom of the screen.
6. A confirmation report is displayed indicating the success of the prior year data import.
To Perform the Import of Your Prior Year Demographic Data
1. Click Yes at the Prior Year Data dialog box.
2. The Import screen is displayed. In the Import Type field, select Prior Year
Demographic Data.
3. Click OK at the bottom of the screen.
4. A confirmation report is displayed indicating the success of the prior year data import.
These imports are also available from the Import dialog box under the Global tab after you
log into EDExpress.
EDExpress for Windows Installation • 21
Setting Your Assumed School Code
The first time you use EDExpress you see the warning “Assumed School Is Not Defined.” You
must set your Federal School Code in EDExpress as the assumed school code.
Follow the steps below to set your assumed school code.
To Set Your Assumed School Code
1. Select Tools, Setup, Global, School.
2. Click OK when you get the message, “No Assumed School.”
3. Click the Retrieve button to bring up a list of schools.
• Select your school from the list by using the scroll bars and click OK.
• Your school’s information fills in the institutional fields.
4. Click the Assumed School checkbox to define this as your assumed school.
Note: If you are a Direct Loan school, use your regular Federal School Code as your global
school default code; you should not use your Direct Loan school code. Your Direct Loan
school code is only used in Tools, Setup, Direct Loan, System.
5. Click Save to save the record.
6. Click OK.
EDExpress for Windows Installation • 22
Resetting Your User ID and Password
If you have forgotten your password, you can have your EDExpress administrator give you a
new one using the User Security function.
To Access the User Security Function
1. Select Tools on the menu bar.
2. Select Setup, Global, Security Users.
If you are the EDExpress for Windows administrator and you have forgotten your password, call
CPS/WAN Technical Support for help with resetting the default user ID and password to
SYSADMIN.
All EDExpress users, especially EDExpress administrators, should record their user IDs and
passwords and keep them in a safe place.
EDExpress for Windows Installation • 23
System Requirements
Hardware and Software Requirements
The following hardware and software components are required for EDExpress:
• IBM or fully IBM-compatible PC with a Pentium III processor (800 MHz) or better
• 128 MB total memory or more
• 20 GB hard drive
• 56 K analog modem K flex or X2 technology
• Dedicated phone line
• 3.5”/1.44 MB high-density floppy disk drive, including 3.5” high-density double-sided
diskettes
• 24x CD-ROM drive with sound board
• Windows 95 keyboard (for example, IBM enhanced 101 or 102 keyboard)
• Microsoft compatible mouse
• Laser printer capable of printing on standard paper (8 1/2” x 11”)
• 32-bit operating system (Microsoft Windows 98, Microsoft Windows 2000, Microsoft
Windows NT 4.x, Microsoft ME, or Microsoft Windows XP)
Note: Windows 2000 users must have at least power user permissions
EDExpress for Windows Installation • 24
• Super Video Graphics Adapter (SVGA) monitor and video card capable of 800 x 600
resolution (small fonts only) or higher
Note: The EDExpress software was designed to be viewed in 800 x 600 resolution. You
may use a resolution higher than this at your own discretion.
• Internet Service Provider (ISP) or connection to the Internet that supports 56K modem
connection or higher
Note: A connection to the Internet is necessary to access the Information for Financial Aid
Professionals Web site located at ifap.ed.gov, and the FSAdownload Web site located at
FSAdownload.ed.gov.
• Microsoft Internet Explorer version 4.01, Service Pack 2 or higher, or Netscape Navigator
version 4.73 or higher
EDExpress for Windows Installation • 25
LAN Hardware and Software
Recommendations
The following hardware and software components are recommended for running EDExpress in a
LAN environment:
• IBM or fully IBM-compatible PC with a Pentium III processor (800 MHz) or better
• 128 MB total memory or more on each workstation
• 20 GB hard drive available hard disk space on the file server and 600 MB available on the
network drive. (This depends on the number of records you will store in your database.)
• Desktop Operating System: Microsoft Windows 98, Microsoft Windows 2000, Microsoft
Windows NT 4.x, Microsoft ME, or Microsoft Windows XP
Note: Windows 2000 users must have at least power user permissions.
• Network Operating System: Novell NetWare versions 3.12 or above or 4.11 or above,
Windows 2000 Server, Windows 2000 Advanced Server or Microsoft Windows NT 4.0
Note: Novell NetWare versions 3.12 and 4.11 are separate products.
• 16 megabit/sec transfer rate on the network for token ring, 10 megabit/sec transfer rate on the
network for Ethernet, or the maximum transfer rate your network topology supports
• Super Video Graphics Adapter (SVGA) monitor and video card capable of 800 x 600
resolution (small fonts only) or higher
Note: The EDExpress software was designed to be viewed in 800 x 600 resolution. You
may use a resolution higher than this at your own discretion.
Refer to the previous Systems Requirements section for a complete listing of the general
hardware and software required for EDExpress.
EDExpress for Windows Installation • 26
Optional Items to Consider
The following items are recommended as additional tools to assist you in managing your
financial aid data:
• Backup system (for example, a tape backup system) to store your data
• Power supply backup or surge protectors
• Phone line surge protector
• Virus scan software
EDExpress for Windows Installation • 27
Estimating Hard Disk Space
The following information gives you an estimate of how much hard disk space is required for
each ED software product and for certain types of records.
To find out the approximate total space required, add together the amounts shown for each ED
software product and the types of records you are using. You should also take into account other
software products installed on your PC. For example, the total space required for 5,000 Direct
Loan, ISIR, NSLDS, and Packaging records using all of the software products listed is
approximately 75 MB.
Each software product requires the following space:
Product Size
DL Tools for Windows 5 MB
EDconnect for Windows 15 MB
EDExpress for Windows 16 MB
ISIR Analysis Tool for Windows with 300 records 4 MB
Return of Title IV Funds for Windows 2 MB
SSCR-32 with 300 records 6 MB
Each set of 5,000 records requires the following space:
Record Size
Direct Loan 6 MB
ISIR 15 MB
NSLDS 4 MB
Packaging 2 MB
EDExpress for Windows Installation • 28
Local Area Network (LAN)
Information
Installing the Software on a Network
Follow the instructions in this section for installing the software on a network. For example,
• If you are installing the initial EDExpress, do a full installation and follow the steps provided
in the First Time Network Installation section.
• If you are installing EDExpress after you have created data in the database, follow the
instructions provided in the Subsequent Network Installation section.
When you perform a workstation installation, the executable file for EDExpress
(EXPRES34.exe) and all other program files are installed to a workstation’s local hard drive.
The installation modifies all EDExpress program group icons in your Windows Start Menu
folders to point to the executable file on your local hard drive.
Installing this file to the workstation’s hard drive rather than the network file server improves the
speed and performance of the software because EDExpress uses the combined resources of the
workstation and the file server instead of those of the file server alone.
Follow the instructions on the next page to install EDExpress to a LAN.
Note: The EDExpress software may be installed in SAFE MODE but cannot be run in SAFE
MODE.
Note: Be sure that all Windows applications, including screen-savers and e-mail notifiers, are
closed before you proceed with this setup.
EDExpress for Windows Installation • 29
First Time Network Installation
To Install the Software on a Network for the First Time
1. First, use the Network Server installation option to install only the EDExpress database
(EXPRES34.mdb) on the file server, not the EDExpress program files.
2. Enter the network server location where you want to install EDExpress for Windows, version
9.x database files.
Type the path or click the Browse button.
3. Follow the prompts provided by the Setup program.
4. Perform Network Workstation installations on all workstations that will access the
server-based copy of the database for this version of the software.
Choose the Network Workstation installation option, and then select Full.
Note: The Full option installs all program files, including the executable file
(EXPRES34.exe) in a local hard drive folder.
The Workstation installation option prompts you for the location of the database installed
during the Network Server installation (step 2).
Additional Instructions
You are asked two location questions during a Network Workstation Installation:
• The software first prompts you to enter the location of the database on the server. This
question is asking only where your database is located, not where you want the software
installed.
• After the software has located the database, the software asks you where you want to install
the program files. Your response should be the default location, C:\Program
Files\EDESuite\EDExpress for Windows 2003-2004 or some other local
designation.
EDExpress for Windows Installation • 30
Subsequent Network Installation
To Install the Software on a Network Where the Software Is Already
Installed
1. Do not use the Network Server installation option for a subsequent network installation of
the software. The Network Server installation option is only for users installing EDExpress
to a network file server for the first time. Choosing this installation option installs an empty
EDExpress database file (EXPRES34.mdb) on the network file server, overwriting any
existing database.
If you do select the Network Server installation option for a subsequent network installation
of the software you will receive a Question screen informing you that EDExpress for
Windows 2003-2004 has already been installed in the specified directory! Do you wish to
overwrite the existing version of EDExpress for Windows 2003-2004? At this point you
should select No.
2. Click on the Network Workstation installation option.
3. You are then prompted for the location of your EXPRES34.mdb during the EDExpress
Network Workstation installation.
4. If this is a subsequent release of the software, the database is updated only once, after all
workstation installations are complete. This action occurs when the software is accessed for
the first time after the upgrade. When the first user logs into EDExpress, the update runs.
Subsequent installations will not update the database again.
Note: All workstations should be upgraded with the latest release before you open the
software to obtain the database update message. If you fail to do this any workstation not
updated will receive a database mismatch error message if a user tries to run EDExpress.
5. Follow the prompts provided by the Setup program.
Note: If you are adding a workstation to your work environment, you perform a Full network
workstation installation of the current version of EDExpress for that workstation.
EDExpress for Windows Installation • 31
To Install Subsequent and Future Releases
For this version and all other future releases of EDExpress, you must do a Custom
workstation install to ensure the database structure is updated but not overwritten. Make sure the
Database option is not selected on the Select Components screen during the Custom workstation
install.
Follow the instructions for “Subsequent Network Installation.”
Instructions for Schools with Diskette Directories on a
Server
To Install the Software Using Diskettes
If you want to copy the installation diskettes to a file server so you can do workstation
installations from the server, use the following steps:
1. Create a disk folder for each diskette folder download. For example, if you download four
diskettes, then create four directories on the file server; if you download six diskettes, then
create six directories on the file server; if you download nine diskettes, then create nine
directories on the file server, etc.
In the following six diskette example, you would create a folder structure like this one on
your server. Example:
\Install
\Install\DISK1
\Install\DISK2
\Install\DISK3
\Install\DISK4
\Install\DISK5
\Install\DISK6
Note: The parent folder can have any name, but the subdirectories must be named DISK1,
DISK2, etc.
2. Copy the contents of each disk into its corresponding folder on the server.
3. You can now install EDExpress from the file server by running SETUP.exe from the
DISK1 folder on the server instead of carrying the diskettes to each workstation.
EDExpress for Windows Installation • 32
LAN Server Compatibility
EDExpress can be used as single-user or multi-user software. It can be run on the following
network operating systems:
• Novell NetWare 3.x, 4.x, and 5.x
• Microsoft Windows NT Server 4.x
• Windows 2000 Server
• Windows 2000 Advanced Server
Caution: You should not run the software on peer-to-peer networks such as Artisoft LANtastic,
Microsoft Windows for Workgroups, or Novell’s Personal NetWare.
According to the Microsoft Knowledge Base, some anomalies have been known to occur when
using Microsoft Access with the following networks:
• DEC Pathworks
• IBM LAN Server
• Sun PC-NFS
Since EDExpress makes extensive use of Microsoft Access as a database engine, do not use
these network operating systems with EDExpress.
Warning: Although Windows 2000 is supported, use of Microsoft Access 2000 or higher with
any EDE software product is NOT supported. All EDE software is created using Microsoft
Access 97 databases. Irreparable damage will be caused to your database if it is opened in
Microsoft Access 2000 or higher and converted to the new database format.
LAN Cautions
When multiple users are concurrently updating databases in the EDExpress database, those
records are locked. Also, certain functions are locked when concurrent access would degrade the
system or disrupt a process.
Examples include:
• The database is locked when the executing function is mass loading records, such as the
Import function.
• Records are locked when an executing function needs stable data for updating or printing.
EDExpress for Windows Installation • 33
• Functions are locked when multiple executions of the functions would destroy the databases.
These functions include:
• User Database (creating or deleting)
• Repair Database
• Compact Database
• Database Verification
For each Utility function listed above, as well as when you are creating or deleting the
User Database, there should be no one else accessing EDExpress.
LAN Messages
Novell
These messages notify users when a locking situation occurs:
LAN Error Message
Condition
<Database> is locked and cannot be accessed at this time.
If the database remains locked after five seconds of continual attempts, you are returned to the
menu bar or to the point prior to execution.
Record in use - Retry later.
If the record remains locked after five seconds of continual attempts, you are returned to the
menu bar or to the point prior to execution.
Function in use - Retry later.
If the function remains locked after five seconds of continual attempts, you are returned to the
menu bar.
EDExpress for Windows Installation • 34
NT
Your NT server should be optimized to maximize throughput for file sharing. To do this, log on
to the NT server console, then:
1. At the server control panel, go to Start, Settings, Control Panel, Network.
2. On Network screen, choose the Services Tab.
3. Select Server from the list by double clicking on it.
4. Mark the Maximize Throughput for File Sharing radio button.
Note: Should you encounter problems performing this network installation, contact your
school's network administrator for assistance.
Both the location and the size of the paging files on the NT server are important to the
functionality of the software. Paging files on the server should generally be higher than
Microsoft recommends. If at all possible, move the paging files from the drive where the
EDExpress software is located, even if it means putting them on the system drive.
If your NT server partition, where the database is located, is an NT File System (NTFS),
remember that the folder path is case sensitive.
The financial aid group must own the folder, as well as all files in the database folder, on your
NT server.
All users must have Change (to delete, create, execute, read, and write) or higher permission to
access both the EDExpress database and downloaded folder, as well as the files in each of those
folders.
Additional LAN Instructions
If you are using a NetWare product, please enter the following commands from the NetWare
Server Console prompt:
Set Maximum Record Locks Per Connection = 10000
This line should also be added to the AUTOEXEC.ncf file on the NetWare server.
EDExpress for Windows Installation • 35
Getting Help
Basics
There are a number of ways to get help with the installation of EDExpress:
• Review installation instructions.
• Become familiar with your PC.
• Contact your system administrator.
• Use EDExpress online Help.
• Contact Technical Support.
These approaches are described in the succeeding sections.
Review Installation Instructions
If you have problems installing EDExpress, first review the installation instructions again.
Try repeating the installation process (make sure you include ALL steps).
If you are still having difficulty, contact CPS/WAN Technical Support.
Become Familiar with Your PC
Once you have successfully completed the EDExpress installation, click System
Information from the Help menu.
Compare this information to the required configuration listed at the beginning of this section.
You may need to upgrade your equipment or your system’s configuration.
EDExpress for Windows Installation • 36
Contact Your System Administrator
Your school or organization may have additional instructions for your PC. For example, you
may get an error if you are trying to install the software to a drive for which you do not have
access.
Use EDExpress Online Help
Instead of a paper user’s guide, EDExpress has online Help.
General help is available from the menu bar and field help is available by pressing the F1 key.
See the topic “Using Help” in the online Help for more information.
You can access online Help by any of the following methods:
• From the Help menu, choose a help command.
• Choose the Help button available in many dialog boxes.
• Use the keyboard to select an item on a menu, and then press F1 to see a description of the
item.
• Select a dialog box option or command and then press F1, or click the Help button to
move directly to an explanation of the option.
• Use the Context Help toolbar button to obtain help on menu options and other Toolbars.
The Getting Started help file for 2003-2004 contains general information relevant to financial aid
processing, but is not directly related to EDExpress functions. It is available with the first
release of EDExpress and can be accessed from outside EDExpress. The installation program
creates an option for it on the EDESuite menu. You can access this help from the Start button
by selecting Programs, EDESuite, Getting Started.
EDExpress for Windows Installation • 37
Technical Support
Contact FSA Technical Support
FSATECH is an e-mail listserv for technical questions about the U.S. Department of Education’s
FSA systems, software, and mainframe products. For more information about FSATECH,
including how to subscribe, visit the FSA Schools Portal: Listservs & Mailing Lists:
www.ed.gov/offices/FSA/services/fsatechsubscribe.html
For FSA technical support, post an e-mail (including your TG number and all pertinent contact
information) with your question. You will receive a response from the Department staff or the
financial aid partner responsible for the system which you have a question.
Note: You must subscribe to FSATECH in order to send and receive messages from the list.
CPS/WAN Technical Support
If you need technical support, call CPS/WAN Technical Support:
800/330-5947
Representatives are available to assist you between 7 a.m. and 7 p.m. (CT), Monday through
Friday, excluding holidays.
You may also send your inquiries via the Internet to CPS/WAN:
cpswan@ncs.com
Guidelines for Calling Technical Support
When you call CPS/WAN Technical Support, you must be at your PC and prepared to provide
the following information:
• Your TG ID (TG followed by a 5-digit number starting with 5, 6, 7, or 8).
• The version of the software you are using (under Help/About EDExpress for Windows).
• The type of hardware/network you are using (including total RAM, version of Microsoft
Windows, other running applications, LAN type if applicable, available disk space, and type
of memory management being used).
EDExpress for Windows Installation • 38
• The exact wording of any error messages you received, as they appeared on your screen.
• A detailed description of the utility or function you were running when the error occurred,
and the steps you took to get to that utility or function.
• A description of any resolution steps you took prior to calling.
CPS/WAN Voice Response System
The CPS/WAN Voice Response System has a telephone routing system to assist you in
designated areas. When you call, you are asked to enter 1 for an English-speaking operator or
enter 2 for a Spanish-speaking operator.
EDExpress for Windows Installation • 39
Das könnte Ihnen auch gefallen
- The Subtle Art of Not Giving a F*ck: A Counterintuitive Approach to Living a Good LifeVon EverandThe Subtle Art of Not Giving a F*ck: A Counterintuitive Approach to Living a Good LifeBewertung: 4 von 5 Sternen4/5 (5794)
- The Little Book of Hygge: Danish Secrets to Happy LivingVon EverandThe Little Book of Hygge: Danish Secrets to Happy LivingBewertung: 3.5 von 5 Sternen3.5/5 (400)
- Shoe Dog: A Memoir by the Creator of NikeVon EverandShoe Dog: A Memoir by the Creator of NikeBewertung: 4.5 von 5 Sternen4.5/5 (537)
- Hidden Figures: The American Dream and the Untold Story of the Black Women Mathematicians Who Helped Win the Space RaceVon EverandHidden Figures: The American Dream and the Untold Story of the Black Women Mathematicians Who Helped Win the Space RaceBewertung: 4 von 5 Sternen4/5 (895)
- The Yellow House: A Memoir (2019 National Book Award Winner)Von EverandThe Yellow House: A Memoir (2019 National Book Award Winner)Bewertung: 4 von 5 Sternen4/5 (98)
- The Emperor of All Maladies: A Biography of CancerVon EverandThe Emperor of All Maladies: A Biography of CancerBewertung: 4.5 von 5 Sternen4.5/5 (271)
- A Heartbreaking Work Of Staggering Genius: A Memoir Based on a True StoryVon EverandA Heartbreaking Work Of Staggering Genius: A Memoir Based on a True StoryBewertung: 3.5 von 5 Sternen3.5/5 (231)
- Never Split the Difference: Negotiating As If Your Life Depended On ItVon EverandNever Split the Difference: Negotiating As If Your Life Depended On ItBewertung: 4.5 von 5 Sternen4.5/5 (838)
- Grit: The Power of Passion and PerseveranceVon EverandGrit: The Power of Passion and PerseveranceBewertung: 4 von 5 Sternen4/5 (588)
- On Fire: The (Burning) Case for a Green New DealVon EverandOn Fire: The (Burning) Case for a Green New DealBewertung: 4 von 5 Sternen4/5 (74)
- Elon Musk: Tesla, SpaceX, and the Quest for a Fantastic FutureVon EverandElon Musk: Tesla, SpaceX, and the Quest for a Fantastic FutureBewertung: 4.5 von 5 Sternen4.5/5 (474)
- Devil in the Grove: Thurgood Marshall, the Groveland Boys, and the Dawn of a New AmericaVon EverandDevil in the Grove: Thurgood Marshall, the Groveland Boys, and the Dawn of a New AmericaBewertung: 4.5 von 5 Sternen4.5/5 (266)
- The Unwinding: An Inner History of the New AmericaVon EverandThe Unwinding: An Inner History of the New AmericaBewertung: 4 von 5 Sternen4/5 (45)
- Team of Rivals: The Political Genius of Abraham LincolnVon EverandTeam of Rivals: The Political Genius of Abraham LincolnBewertung: 4.5 von 5 Sternen4.5/5 (234)
- The World Is Flat 3.0: A Brief History of the Twenty-first CenturyVon EverandThe World Is Flat 3.0: A Brief History of the Twenty-first CenturyBewertung: 3.5 von 5 Sternen3.5/5 (2259)
- The Gifts of Imperfection: Let Go of Who You Think You're Supposed to Be and Embrace Who You AreVon EverandThe Gifts of Imperfection: Let Go of Who You Think You're Supposed to Be and Embrace Who You AreBewertung: 4 von 5 Sternen4/5 (1090)
- The Hard Thing About Hard Things: Building a Business When There Are No Easy AnswersVon EverandThe Hard Thing About Hard Things: Building a Business When There Are No Easy AnswersBewertung: 4.5 von 5 Sternen4.5/5 (344)
- The Sympathizer: A Novel (Pulitzer Prize for Fiction)Von EverandThe Sympathizer: A Novel (Pulitzer Prize for Fiction)Bewertung: 4.5 von 5 Sternen4.5/5 (121)
- Her Body and Other Parties: StoriesVon EverandHer Body and Other Parties: StoriesBewertung: 4 von 5 Sternen4/5 (821)
- Seminarski RadDokument19 SeitenSeminarski RadImamovic FarisNoch keine Bewertungen
- (Autonomous) (ISO/IEC - 27001 - 2005 Certified) Summer - 2022 Examination Model Answer Subject: Wireless & Mobile Network Subject Code: 22622Dokument26 Seiten(Autonomous) (ISO/IEC - 27001 - 2005 Certified) Summer - 2022 Examination Model Answer Subject: Wireless & Mobile Network Subject Code: 22622Gaurav Langhi100% (1)
- Airline Reservation System: MSE Project Phase 2 PresentationDokument20 SeitenAirline Reservation System: MSE Project Phase 2 PresentationHamza RajpootNoch keine Bewertungen
- How To Configure Huawei Router-On-A-stickDokument4 SeitenHow To Configure Huawei Router-On-A-stickElizabeth RichNoch keine Bewertungen
- Sonicwall Gen 7 Nsa Series: HighlightsDokument10 SeitenSonicwall Gen 7 Nsa Series: HighlightsIT DepartmentNoch keine Bewertungen
- zNID GPON 2400A Series: Data SheetDokument9 SeitenzNID GPON 2400A Series: Data SheetAhmed SakrNoch keine Bewertungen
- VCM and CCS: OperationalguideDokument166 SeitenVCM and CCS: OperationalguideMelvyn DescargarNoch keine Bewertungen
- 1999 Lapackuser'guideDokument435 Seiten1999 Lapackuser'guideMichael ChenNoch keine Bewertungen
- Hospital Management SystemDokument11 SeitenHospital Management SystemVaishnavid SowmiyaNoch keine Bewertungen
- Cisco ASR 9000 Series Aggregation Services Router Interface and Hardware Component Configuration Guide, Release 6.1.x PDFDokument770 SeitenCisco ASR 9000 Series Aggregation Services Router Interface and Hardware Component Configuration Guide, Release 6.1.x PDFSLandry VangaNoch keine Bewertungen
- ISCOM2924GF-4GE - 4C Configuration Guide (A - 01)Dokument260 SeitenISCOM2924GF-4GE - 4C Configuration Guide (A - 01)bbzinhoalNoch keine Bewertungen
- February 2019Dokument70 SeitenFebruary 2019Anonymous RxKiSLmuoNoch keine Bewertungen
- Module 10 Review Passages Form A Name: José Cárdenas Date: 12-01-21 Test Grade: /53Dokument5 SeitenModule 10 Review Passages Form A Name: José Cárdenas Date: 12-01-21 Test Grade: /53José Cárdenas LópezNoch keine Bewertungen
- Manual Ultra PrintingDokument21 SeitenManual Ultra PrintingAlfonso Sanchez VerduzcoNoch keine Bewertungen
- Alcatel Lucent 1663 ADMuDokument2 SeitenAlcatel Lucent 1663 ADMudeepthimNoch keine Bewertungen
- Cyberlaws and SecurityDokument1 SeiteCyberlaws and Security17001009023 HINGULA BHATNoch keine Bewertungen
- Ip PBX SystemDokument5 SeitenIp PBX SystemasferakritikanegiNoch keine Bewertungen
- Vra Bp90 Oraclehrms III v2.1Dokument61 SeitenVra Bp90 Oraclehrms III v2.1ahosainyNoch keine Bewertungen
- 334 Assignment1 SDESDokument5 Seiten334 Assignment1 SDESBenarivo Triadi PutraNoch keine Bewertungen
- Dork Diaries Activity PackDokument10 SeitenDork Diaries Activity PackSimonKidsUK93% (14)
- .Read MeDokument16 Seiten.Read MeMartinaInkheartNoch keine Bewertungen
- Getting Started With PHP: 2 EditionDokument556 SeitenGetting Started With PHP: 2 EditionDSunte Wilson100% (1)
- PIDX XML StandardsMaster2002!02!14V10Dokument63 SeitenPIDX XML StandardsMaster2002!02!14V10SorinNoch keine Bewertungen
- Linux Installation StepsDokument43 SeitenLinux Installation StepsSamit KumarNoch keine Bewertungen
- OpenStack Networking TopicsDokument38 SeitenOpenStack Networking TopicsJeffery Padgett100% (2)
- Modbus TCP Operating Instructions MG90P202Dokument46 SeitenModbus TCP Operating Instructions MG90P202Adson GomesNoch keine Bewertungen
- Cicak Diagram 2Dokument8 SeitenCicak Diagram 2Febriari ATRNoch keine Bewertungen
- PeaceDokument5 SeitenPeacechillin_abbasNoch keine Bewertungen
- Hortatory TextDokument1 SeiteHortatory TextTrywahyuniNoch keine Bewertungen
- Online Shopping System 1Dokument28 SeitenOnline Shopping System 1Ailyn Fe GolosinoNoch keine Bewertungen