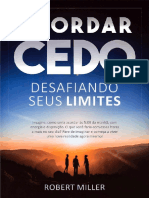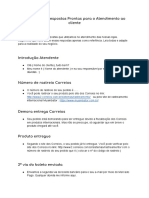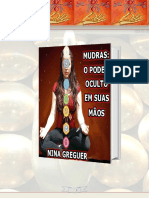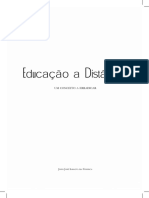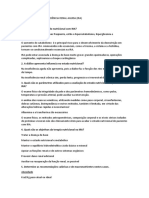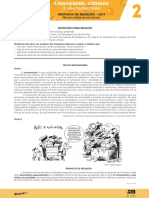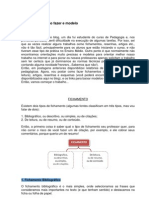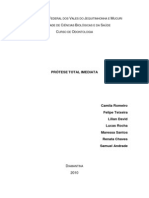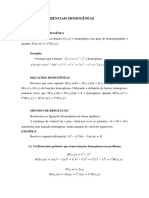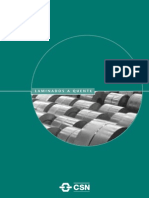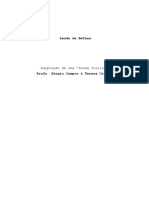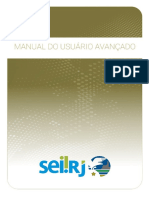Beruflich Dokumente
Kultur Dokumente
Tutorial
Hochgeladen von
Paula DamasfCopyright
Verfügbare Formate
Dieses Dokument teilen
Dokument teilen oder einbetten
Stufen Sie dieses Dokument als nützlich ein?
Sind diese Inhalte unangemessen?
Dieses Dokument meldenCopyright:
Verfügbare Formate
Tutorial
Hochgeladen von
Paula DamasfCopyright:
Verfügbare Formate
Escola de Engenharia de So Carlos SEM 503 - Desenho Tcnico Mecnico II
Tutorial 12: Simulando o funcionamento de um mecanismo
O objetivo deste tutorial fazer com que voc tenha um contato inicial com a simulao de mecanismos que possvel com o recurso Motion do ambiente Assembly.
1. Abra o ambiente Solid Edge Assembly. 2. Abra o arquivo Motor.asm. 3. No Menu View, clique em Cutaway View.
Ative Cutaway 1, clique em Aply e depois em Close.
4. No Menu Environment clique em Motion.
Escola de Engenharia de So Carlos SEM 503 - Desenho Tcnico Mecnico II
Aparecer a janela Simply Motion, que oferece a opo de deixar que o programa defina automaticamente as peas da montagem que ficaro fixas e as que sero mveis, ou deixar que o usurio defina isso manualmente. Clique em Yes para deixar isso por conta do software.
Veja que as juntas (que definem os graus de liberdade de uma pea em relao outra) foram criadas automaticamente pelo programa. A forma como que essas juntas so criadas depende das relaes definidas durante a montagem. Dessa forma importante que se tome muito cuidado durante essa fase.
5. Clique no boto IntelliMotion Builder
Motion).
(Barra de Ferramentas
Abrir uma janela que mostrar a seqncia necessria para realizar a simulao.
Escola de Engenharia de So Carlos SEM 503 - Desenho Tcnico Mecnico II
Na guia Units, escolha Newton como unidade para fora e Second como unidade para tempo. Clique em Next.
6. Clique em Next novamente, pois no ser necessrio o uso de
gravidade para o tipo de simulao que faremos.
7. Na guia Parts, verifique se a pea Bloco.par:1 se encontra no ramo
Ground Parts e todas as demais em Moving Parts. Caso alguma pea esteja no ramo incorreto, clique sobre ela com o boto direito do mouse e clique sobre Moving ou Ground de acordo com o que foi apresentado.
Escola de Engenharia de So Carlos SEM 503 - Desenho Tcnico Mecnico II
Clique em Next.
8. Passe direto pelas guias Joints, pois as juntas foram criadas
automaticamente pelo software e as relaes empregadas durante a montagem esto corretas (supondo que voc tenha seguido o tutorial). Passe direto tambm pela guia Springs, pois no usaremos molas nessa simulao.
9. Na guia Motion, clique sobre o sinal (+) ao lado de Joints para
expandir as juntas do mecanismo. Expanda todas as Revolute Joints at encontrar a que una as peas Bloco.par:1 e Virabrequim.par:1.
Escola de Engenharia de So Carlos SEM 503 - Desenho Tcnico Mecnico II
Clique sobre o desenho da junta. Em Motion Type selecione Velocity. Em Function, selecione Constant e em Velocity digite o valor 360. Clique em Next.
10. Na guia Simulation so colocados os parmetros da simulao.
Em durao digite 5 (s). Em Number of Frames digite 50. Marque a opo Animate During Simulation. Clique no boto Simulate. Assim voc poder ver a animao enquanto o software desenvolve a simulao.
Escola de Engenharia de So Carlos SEM 503 - Desenho Tcnico Mecnico II
Clique em Next.
11. Na guia Animation verifique se o caminho onde ser salvo o
arquivo .avi o que voc usou para salvar os demais arquivos. Clique em Create Animation. O arquivo .avi roda no Windows Media Player.
Escola de Engenharia de So Carlos SEM 503 - Desenho Tcnico Mecnico II
Clique em Next.
12. Na guia Interferences voc pode chegar se h alguma tipo de
interferncia entre peas do mecanismo que voc est simulando. A janela apresenta os passos para a checagem de interferncias.
Escola de Engenharia de So Carlos SEM 503 - Desenho Tcnico Mecnico II
Clique no boto Check Interferences...
O primeiro passo a escolha das peas a serem analisadas. Durante a criao deste tutorial foram colocadas propositalmente interferncias entre duas peas do conjunto. Ficar como exerccio a descoberta destas interferncias.
Escola de Engenharia de So Carlos SEM 503 - Desenho Tcnico Mecnico II
10
O segundo passo a escolha do intervalo de anlise, que dado pelos frames da animao. Para a sua anlise escolha um intervalo de 10 frames que corresponde a um ciclo de funcionamento. Na guia Options voc pode escolher o tipo de anlise. So elas: Encontrar todas as interferncias, que tambm d a opo de criar slidos correspondentes ao volume interferente; Encontrar o primeiro contato; Encontrar a mnima folga (quando no h interferncia).
Faa sua anlise procurando interferncias e escolha a opo Create Parts from Volumes. Volte na guia Parts&Frames. Escolha as peas desejadas (analise o mecanismo visualmente para descobrir possveis interferncias e ento faa sua escolha). Clique em Find Now. Aparecero os resultados da anlise e, se houverem interferncias voc ter como retorno os Frames onde elas ocorrem e os volumes correspondentes. Para fazer outra anlise s clicar em New Search. Para trocar as peas em anlise clique em Clear Parts. Fechando essas janelas voc pode ver as peas criadas com a ajuda da janela Edge Bar.
Escola de Engenharia de So Carlos SEM 503 - Desenho Tcnico Mecnico II
11
13. Clique em Return na Barra de Fita. 14. Salve seu trabalho.
Parabns, voc terminou a maratona de tutoriais.
Das könnte Ihnen auch gefallen
- Acordar Cedo - Desafiando Seus Limites - Robert Miller - 080422152452Dokument73 SeitenAcordar Cedo - Desafiando Seus Limites - Robert Miller - 080422152452Vendedor NetoNoch keine Bewertungen
- Respostas Prontas para o Atendimento Ao ClienteDokument7 SeitenRespostas Prontas para o Atendimento Ao ClienteGilcimar BarrosNoch keine Bewertungen
- Elev Adores 2Dokument79 SeitenElev Adores 2Emílio BeckerNoch keine Bewertungen
- Mudras e o Poder Oculto Das MãosDokument200 SeitenMudras e o Poder Oculto Das MãosLila Léa CardosoNoch keine Bewertungen
- Educação A Distância: Um Conceito A ErradicarDokument185 SeitenEducação A Distância: Um Conceito A ErradicarJoao Jose Saraiva da Fonseca86% (7)
- Avaliação de Ruído LimítrofeDokument20 SeitenAvaliação de Ruído LimítrofeSandra Oliveira OliveiraNoch keine Bewertungen
- Asfixia Perinatal Ped BásicaDokument16 SeitenAsfixia Perinatal Ped BásicaNay NayNoch keine Bewertungen
- Estudo Dirigido Respondido Insuficiência Renal AgudaDokument3 SeitenEstudo Dirigido Respondido Insuficiência Renal AgudaMegarobertinha SDNoch keine Bewertungen
- Proposta de Redacao FB Fasciculos n02 PDFDokument1 SeiteProposta de Redacao FB Fasciculos n02 PDFAirton FerreiraNoch keine Bewertungen
- Concepções de Território para Entender A DesterritorializaçãoDokument25 SeitenConcepções de Território para Entender A DesterritorializaçãoMarcos Roberto Moura0% (1)
- Ciclo Do Azoto - Comida de CoraisDokument7 SeitenCiclo Do Azoto - Comida de CoraisLuiz HenriqueNoch keine Bewertungen
- Guia Ativação Canais DigitaisDokument2 SeitenGuia Ativação Canais DigitaistixelNoch keine Bewertungen
- FichamentoDokument3 SeitenFichamentoproa2008Noch keine Bewertungen
- Prótese Total ImediataDokument28 SeitenPrótese Total ImediataSergio S SouzaNoch keine Bewertungen
- Cópia de MAILLING RH ENVIO DE RELEASES SPDokument12 SeitenCópia de MAILLING RH ENVIO DE RELEASES SP9gfwffdtpkNoch keine Bewertungen
- MACEDO, José Rivair. História Da ÁfricaDokument102 SeitenMACEDO, José Rivair. História Da Áfricanatanael romarioNoch keine Bewertungen
- Ficha CadastralDokument2 SeitenFicha CadastralvictorNoch keine Bewertungen
- Referente A Premiação Dos Alunos e Das Escolas Públicas Municipais e Ao Reconhecimento Dos Professores e Diretores Participantes DaDokument5 SeitenReferente A Premiação Dos Alunos e Das Escolas Públicas Municipais e Ao Reconhecimento Dos Professores e Diretores Participantes Daroneyduarte09Noch keine Bewertungen
- Planilha Orçamento Familiar - Ben Zruel - Mapa Da Prosperidade JudaicaDokument24 SeitenPlanilha Orçamento Familiar - Ben Zruel - Mapa Da Prosperidade JudaicaAntonio EpitacioNoch keine Bewertungen
- Pfsense Dual Wan Router 2Dokument10 SeitenPfsense Dual Wan Router 2João Antunes Lapa FilhoNoch keine Bewertungen
- Casa Cor 2021 - Gisele TarantoDokument74 SeitenCasa Cor 2021 - Gisele TarantoGiseleNoch keine Bewertungen
- FT200Dokument56 SeitenFT200Anonymous Auhmc0dKPH100% (1)
- PM Cesário Lange CP 1-2024 - Gabarito - Provas Aplicadas 24-Mar-2024Dokument2 SeitenPM Cesário Lange CP 1-2024 - Gabarito - Provas Aplicadas 24-Mar-2024andreproenca138Noch keine Bewertungen
- Prod Multimedia3Dokument7 SeitenProd Multimedia3patrick monteiroNoch keine Bewertungen
- Ana Virgínia Lima Da Silva: A Intertextualidade Na Produção de Resenha No Ensino SuperiorDokument239 SeitenAna Virgínia Lima Da Silva: A Intertextualidade Na Produção de Resenha No Ensino SuperiorGustavo Cândido PinheiroNoch keine Bewertungen
- Equações Diferenciais HomogêneasDokument3 SeitenEquações Diferenciais HomogêneasAna SousaNoch keine Bewertungen
- Emendas em Condutores ElétricosDokument8 SeitenEmendas em Condutores ElétricosIsaac HookNoch keine Bewertungen
- QUENTEDokument29 SeitenQUENTEwpsssamsungNoch keine Bewertungen
- Lenda Da BefanaDokument7 SeitenLenda Da BefanaSERGIO DE CAMPOS JUNIORNoch keine Bewertungen
- SEI-RJ - Manual Do Usuário Avançado - 2.0Dokument58 SeitenSEI-RJ - Manual Do Usuário Avançado - 2.0maurinei nunesNoch keine Bewertungen