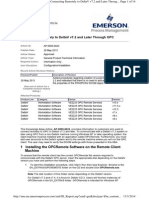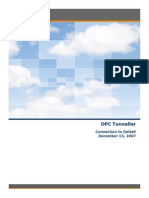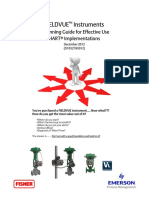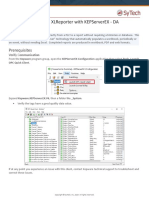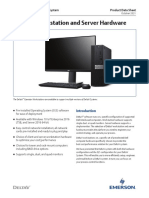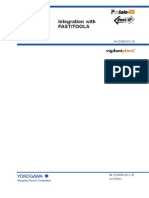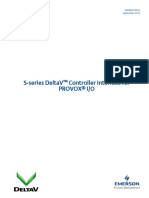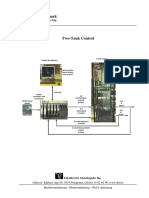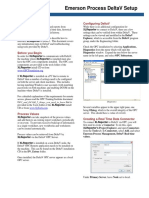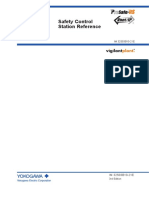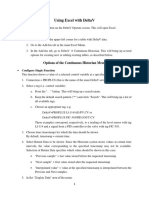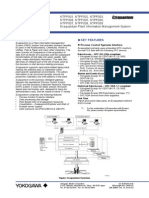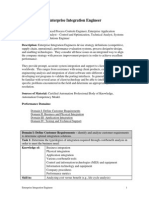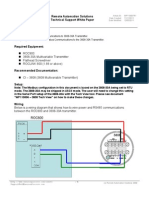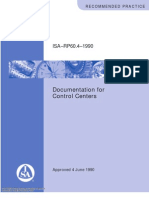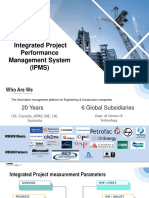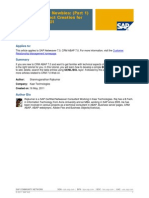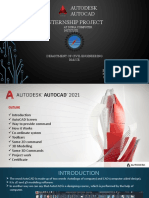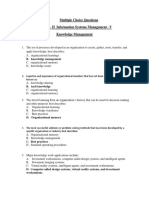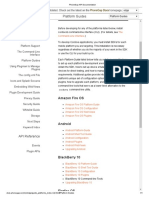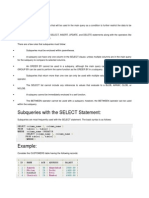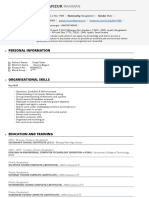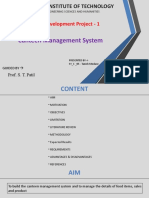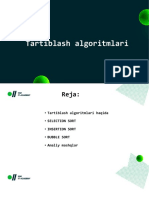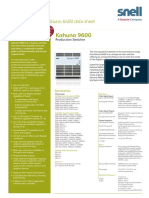Beruflich Dokumente
Kultur Dokumente
OPC Setup For MiMiC
Hochgeladen von
gabiacu123Originalbeschreibung:
Originaltitel
Copyright
Verfügbare Formate
Dieses Dokument teilen
Dokument teilen oder einbetten
Stufen Sie dieses Dokument als nützlich ein?
Sind diese Inhalte unangemessen?
Dieses Dokument meldenCopyright:
Verfügbare Formate
OPC Setup For MiMiC
Hochgeladen von
gabiacu123Copyright:
Verfügbare Formate
15/08/12
OPC setup for MiMiC
DeltaV Simulate OPC Setup Guide
This guide will walk you through the configuration changes necessary to communicate with DeltaV Simulate via OPC. This will require administrator privileges to change the Windows DCOM settings and to install the necessary applications.
DeltaV Workstation Configuration
In order to use OPC, several configuration changes must be made to Windows XP on the DeltaV workstation. These changes are necessary to enable Microsofts Distribute Component Object Model technology on a nonDeltaV node. Note that these changes may alter the security of your DeltaV network. Consult a network or system administrator if there are critical network security issues involved in the necessary changes.
User Configuration
The first change that must be made to the DeltaV workstation is to add a user that will enable the MiMiC client to access the DeltaV OPC Server information. Follow the steps below to assign the user-rights to the DeltaV workstation: 1. Login to the DeltaV workstation using an account that has Administrator privileges. 2. Open the DeltaV User Manager application.
www.mynah.com/webhelp_output/Content/guides/howto_dvopc.htm
1/11
15/08/12
OPC setup for MiMiC
3. Using the name and password of the user that will be running the MiMiC client. If you plan on using the DeltaVAdmin account please skip to step 9. Otherwise, make sure that the username and passwords match those on the MiMiC client (and DeltaV) and that the users Account Type has DeltaV Administrator, Windows Desktop Access, and Windows Administrator (at a minimum) are checked:
4. Click on the Advanced tab and check the Password Never Expires box. 5. Click on the Groups tab and grant the new user keys for all of the non-user defined keys as shown in the following:
www.mynah.com/webhelp_output/Content/guides/howto_dvopc.htm 2/11
15/08/12
OPC setup for MiMiC
6. Click on the Keys tab and grant the new user keys for all of the non-user defined keys as well as the Groups tab as shown in the following:
7. Follow these steps for each user that will need to access the OPC Server remotely. 8. When the DeltaV User Manager closes, it will warn: the workstation needs to be re-downloaded and the current user will have to log out. Download the DeltaV workstation and re-log onto DeltaV.
Windows Network Security Setup
www.mynah.com/webhelp_output/Content/guides/howto_dvopc.htm 3/11
15/08/12
OPC setup for MiMiC
This step must be done on the MiMiC and DeltaV workstation(s). 9. From Windows explorer select Tools Folder Options:
10. Select the View Tab and de-select the Use Simple File Sharing option, as shown below.
This allows remote users to be properly identified to the system. With simple file sharing enabled, all remote users log in as guest, which would prevent proper operation of OPC.
OPC Remote setup
www.mynah.com/webhelp_output/Content/guides/howto_dvopc.htm 4/11
15/08/12
OPC setup for MiMiC
When MiMiC is on a separate computer from DeltaV, then OPC Remote is required to be installed. This can be found on either Disk 2 or Disk 4 (depending on DeltaV version). 11. Enter in the name of the Pro or App station that contains the OPC Licensing
12. Next, enter in the DeltaVAdmin password. This password needs to be the same as the DeltaVAdmin password on every DeltaV station. If the user does not know what his DeltaV password is, then the DeltaVadmin password needs to be reset to the same thing on every DeltaV station by running Servpwd. Note: This does not mean you have to use the DeltaVAdmin account on the MiMiC and DeltaV machines, just the DeltaVAdmin account passwords need to match on all machines.
www.mynah.com/webhelp_output/Content/guides/howto_dvopc.htm
5/11
15/08/12
OPC setup for MiMiC
OPC Services Setup
13. Click Start -> Run, then type the command Service.msc, to start the windows services:
14. Right-click on MiMiC OPC Bridge and select Properties:
15. Then on the Log On Tab select This account and type in the Username and password of the account youre currently using for OPC communications, we recommend using the DeltaVAdmin. This must match the account setup in Step 3 on the DeltaV workstation.
www.mynah.com/webhelp_output/Content/guides/howto_dvopc.htm
6/11
15/08/12
OPC setup for MiMiC
16. This window will be seen after the password is entered and ok is selected. Select Ok, then Apply and OK.
17. Finally, Restart the service by selecting MiMiC OPC Bridge and clicking on the Restart the service link
www.mynah.com/webhelp_output/Content/guides/howto_dvopc.htm
7/11
15/08/12
OPC setup for MiMiC
Starting Communications
18. First start diagnostics by right-clicking on the OPC Node in MiMiC Explorer and select diagnostics
19. Right-click on your OPC node in MiMiC Explorer and select Start Node:
www.mynah.com/webhelp_output/Content/guides/howto_dvopc.htm
8/11
15/08/12
OPC setup for MiMiC
20. Make sure the Correct node and the OPC driver is selected. IO Definitions created by the DeltaV FHX Utility will be of the form ControllerName_Driver_IODEF, where ControllerName and Driver are replaced with the correct values.
21. Select the Automatically Initiate Communications When Started? and Log Errors and verify the correct OPC Server. Then Select OK. The "Log Errors" checkbox instructs MiMiC Diagnostics to display any error messages created while the OPC driver is communicating. The Automatically Initiate Communications When Started?" checkbox instructs the simulation engine to begin communications using the specified IO Definition.
22. If everything is setup correctly, the window you see should be similar to the one below. This dialog lists the objects which were downloaded to the simulation engine. If any problems were encountered during the download, they would be indicated here.
www.mynah.com/webhelp_output/Content/guides/howto_dvopc.htm
9/11
15/08/12
OPC setup for MiMiC
23. MiMiC Explorer should now look like this:
www.mynah.com/webhelp_output/Content/guides/howto_dvopc.htm
10/11
15/08/12
OPC setup for MiMiC
OPC Communications Startup Troubleshooting
If MiMiC cannot read values from DeltaV; can not read outputs when they are written from DeltaV or if an error is given in MiMiC Diagnostics then the following needs to be checked: Map a drive from MiMiC to DeltaV (C:\, D:\ or DVDATA drives). Then map a drive from DeltaV to MiMiC. Verify that modules are assigned to the correct DeltaV node, verify that alarms and events have been assigned to this node too. Verify that the DeltaVAdmin passwords match on all PCs and that the same username and password is being used to log onto all DeltaV and MiMiC PCs. Verify that OPCwatchit, run from the MiMiC computer, can read items from DeltaV. If OPCwatchit fails (server_init failed) then the DeltaV service needs to be stopped and C:\deltav\bin\regall.exe /register needs to be executed and DeltaVAdmin password needs to be re-entered. Verify that the user has logged into FlexLock in DeltaV for any node MiMiC needs to be communicating to. How is the network set up? Verify MiMiC can ping the DeltaV machine and vice-versa. Is this PC on a domain? If the PC is on a domain, try logging onto the local PC and not the domain. Also try moving the PC to a workgroup.
www.mynah.com/webhelp_output/Content/guides/howto_dvopc.htm
11/11
Das könnte Ihnen auch gefallen
- AP-0500-0023 Connecting Remotely To DeltaV v7.2 and Later Through OPCDokument14 SeitenAP-0500-0023 Connecting Remotely To DeltaV v7.2 and Later Through OPCVictor BiacoloNoch keine Bewertungen
- Aspen DMCplus Online ToolsDokument2 SeitenAspen DMCplus Online Toolspartho143Noch keine Bewertungen
- 5 Things About Connecting To DeltaV OPC ServerDokument5 Seiten5 Things About Connecting To DeltaV OPC ServeryousnailNoch keine Bewertungen
- MatrikonOPC Tunneller - Connecting To DeltaVDokument10 SeitenMatrikonOPC Tunneller - Connecting To DeltaVLucas AbrahãoNoch keine Bewertungen
- Fieldue Fisher TechnicalDokument44 SeitenFieldue Fisher TechnicalProphx Blizice100% (1)
- 2.1-2.9 Batch RobustnessDokument32 Seiten2.1-2.9 Batch RobustnessElson Tan100% (1)
- 5.3. - FTE Bridge ConfiguringDokument10 Seiten5.3. - FTE Bridge ConfiguringLuis LoretoNoch keine Bewertungen
- Delta V Charm IODokument8 SeitenDelta V Charm IOturboedNoch keine Bewertungen
- Ewon Tags LimitationDokument2 SeitenEwon Tags LimitationAlvaro ProgramadorNoch keine Bewertungen
- Matrikon - OPC Tunneller User Manual PDFDokument79 SeitenMatrikon - OPC Tunneller User Manual PDFAshish GowandeNoch keine Bewertungen
- 9000 ProSafe Eng PDFDokument2 Seiten9000 ProSafe Eng PDFdaviqueirozdemedeiros100% (1)
- Ovation v4.1 User ManualDokument244 SeitenOvation v4.1 User Manualnex ammyNoch keine Bewertungen
- Data Connect: Using Xlreporter With Kepserverex - DaDokument4 SeitenData Connect: Using Xlreporter With Kepserverex - DaAnas Bin AhmadNoch keine Bewertungen
- s71200 System Manual en-US en-USDokument1.352 Seitens71200 System Manual en-US en-USHoàng BửuNoch keine Bewertungen
- GX Simulator - Operating Manual - Sh080468engkDokument268 SeitenGX Simulator - Operating Manual - Sh080468engkCesar CervantesNoch keine Bewertungen
- DeltaV Plant WebDokument3 SeitenDeltaV Plant WebRonald Paucara CallasiNoch keine Bewertungen
- Deltav SD Plus Controller (2010)Dokument6 SeitenDeltav SD Plus Controller (2010)Hamza SaiNoch keine Bewertungen
- Getting Started With IFIXDokument313 SeitenGetting Started With IFIXvijikeshNoch keine Bewertungen
- DeltaV Workstation and Server Hardware - Product Data Sheet - October 2021Dokument22 SeitenDeltaV Workstation and Server Hardware - Product Data Sheet - October 2021Scribd AllNoch keine Bewertungen
- Pds S-Series Vim2Dokument9 SeitenPds S-Series Vim2Carlos AlbertoNoch keine Bewertungen
- S56H2021Dokument55 SeitenS56H2021Saad BroNoch keine Bewertungen
- PLC ManualDokument49 SeitenPLC Manualcharleselitb92100% (2)
- 21 A 0 A 1 B 1Dokument12 Seiten21 A 0 A 1 B 1mtansa68Noch keine Bewertungen
- S-Series Interface For PROVOX IODokument44 SeitenS-Series Interface For PROVOX IOSaad BroNoch keine Bewertungen
- PID de Controlador AmericanoDokument100 SeitenPID de Controlador Americanocristopher Moriano100% (1)
- GUS Display Builder Users Guide EP-DSX786Dokument548 SeitenGUS Display Builder Users Guide EP-DSX786Bouazza100% (1)
- Two-Tank Control ProgramDokument30 SeitenTwo-Tank Control ProgramJosue ZumayaNoch keine Bewertungen
- Tech DeltaVDokument8 SeitenTech DeltaVFarhan SiddiquiNoch keine Bewertungen
- Opc Dotnet 3 0 Simplifies Client Access To DeltavDokument35 SeitenOpc Dotnet 3 0 Simplifies Client Access To DeltavDmitry SolovovNoch keine Bewertungen
- S03B1021Dokument492 SeitenS03B1021Saad Bro100% (1)
- Høgskolen I Telemark: Bachelor I IngeniørfagDokument30 SeitenHøgskolen I Telemark: Bachelor I IngeniørfagAnonymous bvuCxCnQ9Noch keine Bewertungen
- Deltav Workstation Hardware EmersonDokument23 SeitenDeltav Workstation Hardware EmersonmhaioocNoch keine Bewertungen
- Lit Quick Start GuideDokument56 SeitenLit Quick Start GuideMohammed WasiuddinNoch keine Bewertungen
- Basic InstrumentationDokument29 SeitenBasic InstrumentationDineshKumarNoch keine Bewertungen
- PDS DeltaV SimulateDokument9 SeitenPDS DeltaV SimulateJesus JuarezNoch keine Bewertungen
- HPM Parameter Reference DictionaryDokument336 SeitenHPM Parameter Reference DictionaryAbdulaziz K AlbnyanNoch keine Bewertungen
- Yokogawa DCS Tutorials - Configuration of Analog Input (Transmitter)Dokument16 SeitenYokogawa DCS Tutorials - Configuration of Analog Input (Transmitter)Shumraiz MNoch keine Bewertungen
- Et200sp Di 16x24vdc ST Manual en-US en-USDokument31 SeitenEt200sp Di 16x24vdc ST Manual en-US en-USQuy HoangNoch keine Bewertungen
- Eurotherm ControllerDokument217 SeitenEurotherm ControllerdkpathakNoch keine Bewertungen
- Using Excel to access DeltaV process dataDokument3 SeitenUsing Excel to access DeltaV process dataObinna Benedict ObiojiNoch keine Bewertungen
- Deltav Virtualization: Deltav Distributed Control System WhitepaperDokument18 SeitenDeltav Virtualization: Deltav Distributed Control System WhitepaperJoel CruzNoch keine Bewertungen
- How To - Commssioning Fieldbus Devices1 PDFDokument39 SeitenHow To - Commssioning Fieldbus Devices1 PDFIbrahim Abd elhalimNoch keine Bewertungen
- GS36J04A10-01E - 020 (Exaquantum)Dokument10 SeitenGS36J04A10-01E - 020 (Exaquantum)Tran DinhNoch keine Bewertungen
- Vijeo Citect Installation GuideDokument76 SeitenVijeo Citect Installation GuideRafael GadbemNoch keine Bewertungen
- 02) CP Training-STARDOM-Overview of IEC - Programming - FuFb (With Hands-On)Dokument10 Seiten02) CP Training-STARDOM-Overview of IEC - Programming - FuFb (With Hands-On)Saad Bro100% (1)
- Backup and Restore Guide EXDOC-X111-En-110Dokument21 SeitenBackup and Restore Guide EXDOC-X111-En-110RajuNoch keine Bewertungen
- WP DeltaV SPI IntegrDokument13 SeitenWP DeltaV SPI Integranoop2010100% (1)
- Honeywell ExperionDokument18 SeitenHoneywell ExperionAnonymous NwnJNONoch keine Bewertungen
- Historian SE 2.0 PI Server Reference Guide PDFDokument166 SeitenHistorian SE 2.0 PI Server Reference Guide PDFMùa ThuNoch keine Bewertungen
- Two Tank MPCDokument39 SeitenTwo Tank MPCEdo RossNoch keine Bewertungen
- s71200 System Manual en-US en-US PDFDokument1.328 Seitens71200 System Manual en-US en-US PDFVanessa Soria100% (1)
- DeltaV I-O Subsystem Carriers PDS January 2008Dokument12 SeitenDeltaV I-O Subsystem Carriers PDS January 2008esakkiraj1590Noch keine Bewertungen
- Maxplant: Step by Step Tutorial Centum VPDokument11 SeitenMaxplant: Step by Step Tutorial Centum VPAhmed KhairyNoch keine Bewertungen
- OPC ServerDokument64 SeitenOPC ServerrobssantosNoch keine Bewertungen
- TechED EMEA 2019 - VZ10 - FactoryTalk® View SE Redundancy, Configuration and MaintenanceDokument17 SeitenTechED EMEA 2019 - VZ10 - FactoryTalk® View SE Redundancy, Configuration and Maintenancemrb20Noch keine Bewertungen
- RSLOGIX5000 Programming A Clear and Concise ReferenceVon EverandRSLOGIX5000 Programming A Clear and Concise ReferenceNoch keine Bewertungen
- Factory Acceptance Testing Guideline Process - NoRestrictionDokument16 SeitenFactory Acceptance Testing Guideline Process - NoRestrictionhamed51060Noch keine Bewertungen
- INST IndexDokument48 SeitenINST Indexgabiacu123Noch keine Bewertungen
- Enterprise Integration Engineer RoleDokument10 SeitenEnterprise Integration Engineer Rolegabiacu123Noch keine Bewertungen
- MCK BrochureDokument4 SeitenMCK Brochuregabiacu123Noch keine Bewertungen
- LACT BrochureDokument1 SeiteLACT Brochuregabiacu123Noch keine Bewertungen
- 3808 Modbus For ROC800Dokument11 Seiten3808 Modbus For ROC800gabiacu123Noch keine Bewertungen
- Indicador Digital de Peso Aries: Algunas CaracterísticasDokument2 SeitenIndicador Digital de Peso Aries: Algunas Característicasgabiacu123Noch keine Bewertungen
- 26076Dokument144 Seiten26076gabiacu123Noch keine Bewertungen
- 3095MV Calibration Procedure W QuickCal Merian 4010Dokument8 Seiten3095MV Calibration Procedure W QuickCal Merian 4010luisalbertopumaNoch keine Bewertungen
- RS-422 and RS-485Dokument43 SeitenRS-422 and RS-485Satya Sai Babu YeletiNoch keine Bewertungen
- PDS S-Series SerialInterfaceDokument6 SeitenPDS S-Series SerialInterfacegabiacu123100% (1)
- ISA RP - 60.4 Documentation For Control CentersDokument30 SeitenISA RP - 60.4 Documentation For Control Centersgabiacu123Noch keine Bewertungen
- FB103 ManualDokument94 SeitenFB103 Manualgabiacu123100% (2)
- D-Drive Decentralized Storage Space Using Blockchain and IPFS ProtocolDokument8 SeitenD-Drive Decentralized Storage Space Using Blockchain and IPFS ProtocolIJRASETPublicationsNoch keine Bewertungen
- CG 15cs62 Model QP SolutionsDokument60 SeitenCG 15cs62 Model QP SolutionsYasha DhiguNoch keine Bewertungen
- Integrated Project Performance Management System (IPMSDokument33 SeitenIntegrated Project Performance Management System (IPMSFar Vision Learning CenterNoch keine Bewertungen
- SAP CRM 7.0 For Newbies (Part 1) Simple BOL Object Creation For CRM Webclient UIDokument9 SeitenSAP CRM 7.0 For Newbies (Part 1) Simple BOL Object Creation For CRM Webclient UIMehmet Onur MutluNoch keine Bewertungen
- MacPorts GuideDokument77 SeitenMacPorts GuideNestor MorenoNoch keine Bewertungen
- Internship Project: Autodesk AutocadDokument10 SeitenInternship Project: Autodesk AutocadMohammed Abdul MujahidNoch keine Bewertungen
- Cloud Pricing Models: Taxonomy, Survey, and Interdisciplinary ChallengesDokument51 SeitenCloud Pricing Models: Taxonomy, Survey, and Interdisciplinary Challengesmcclaink06Noch keine Bewertungen
- Multiple Choice Questions Elective - II Information Systems Management - V Knowledge ManagementDokument2 SeitenMultiple Choice Questions Elective - II Information Systems Management - V Knowledge ManagementShubhada AmaneNoch keine Bewertungen
- DBS201: Entity Relationship DiagramDokument17 SeitenDBS201: Entity Relationship Diagramtoxic_angel_love958Noch keine Bewertungen
- Bangalore Jobs 30 JulyDokument8 SeitenBangalore Jobs 30 Julyabhimanyu thakurNoch keine Bewertungen
- PhoneGap API DocumentationDokument1 SeitePhoneGap API DocumentationCAMILA CARMONA SALAZARNoch keine Bewertungen
- Acoustic 220 Service Manual PDFDokument17 SeitenAcoustic 220 Service Manual PDFKevin Alfonso Rivera ParraNoch keine Bewertungen
- MM 30Dokument40 SeitenMM 30PRIYORANJAN DE100% (2)
- Subqueries With The SELECT Statement:: Ramesh Ahmedabad Khilan Delhi Kota Chaitali MumbaiDokument29 SeitenSubqueries With The SELECT Statement:: Ramesh Ahmedabad Khilan Delhi Kota Chaitali MumbaipoojanewNoch keine Bewertungen
- CSTP BrochureDokument5 SeitenCSTP Brochureapi-3738664Noch keine Bewertungen
- Manual Install Snort IpsDokument5 SeitenManual Install Snort Ipsandreas_kurniawan_26Noch keine Bewertungen
- Fparts Alienware Bios UpdateDokument3 SeitenFparts Alienware Bios UpdatelockedioNoch keine Bewertungen
- Personal Information: Date of Birth: 2 Nov 1988Dokument4 SeitenPersonal Information: Date of Birth: 2 Nov 1988Farhan AhmedNoch keine Bewertungen
- MS Excel 2010 Level 3 1687164237Dokument32 SeitenMS Excel 2010 Level 3 1687164237Jota PoyoNoch keine Bewertungen
- Canteen Management SystemDokument13 SeitenCanteen Management SystemKay KaraychayNoch keine Bewertungen
- 3DS 2017 GEO Surpac 5tips and Tricks Ebook Vol 1 PDFDokument13 Seiten3DS 2017 GEO Surpac 5tips and Tricks Ebook Vol 1 PDFAbush DestaNoch keine Bewertungen
- Cos1512 Assignment 02 2021Dokument11 SeitenCos1512 Assignment 02 2021Phindulo AngelaNoch keine Bewertungen
- SAP Certified Associate - SAP Activate Project Manager Exam QuestionsDokument7 SeitenSAP Certified Associate - SAP Activate Project Manager Exam QuestionsAnonymous yahXGrlz850% (2)
- A Study On Some of Data Warehouses and Data Mining (Case Study of Data Mining For Environmental Problems)Dokument8 SeitenA Study On Some of Data Warehouses and Data Mining (Case Study of Data Mining For Environmental Problems)EighthSenseGroupNoch keine Bewertungen
- Compiler Design: Hoor FatimaDokument19 SeitenCompiler Design: Hoor FatimaHoor FatimaNoch keine Bewertungen
- Sorting algorithms explainedDokument24 SeitenSorting algorithms explainedabdulazizNoch keine Bewertungen
- Powerful 4K Kahuna 9600 production switcherDokument4 SeitenPowerful 4K Kahuna 9600 production switcherNaveen GopiNoch keine Bewertungen
- Oracle Silent InstallDokument5 SeitenOracle Silent InstallAnuj SinghNoch keine Bewertungen
- Samsung XE700 5 - BA41-01714A 01715A 01716ADokument1 SeiteSamsung XE700 5 - BA41-01714A 01715A 01716AJaelaniNoch keine Bewertungen
- ANSYS Fluent Tutorial Guide 2020 R2 PDFDokument1.056 SeitenANSYS Fluent Tutorial Guide 2020 R2 PDFNatalia Moreno75% (12)