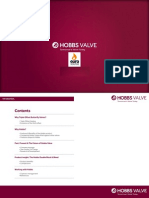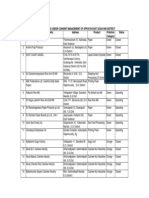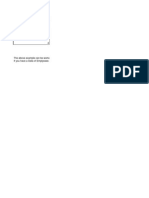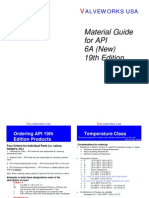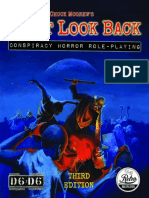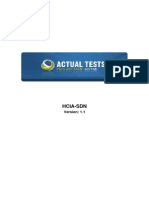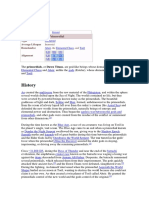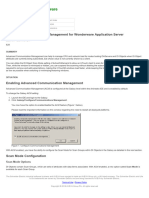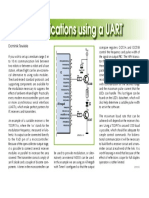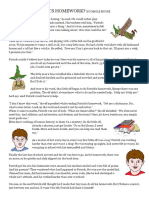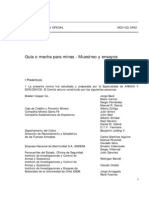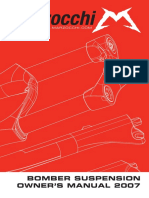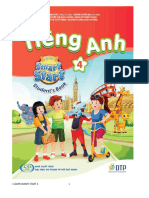Beruflich Dokumente
Kultur Dokumente
P 717
Hochgeladen von
ganeshanOriginaltitel
Copyright
Verfügbare Formate
Dieses Dokument teilen
Dokument teilen oder einbetten
Stufen Sie dieses Dokument als nützlich ein?
Sind diese Inhalte unangemessen?
Dieses Dokument meldenCopyright:
Verfügbare Formate
P 717
Hochgeladen von
ganeshanCopyright:
Verfügbare Formate
Add a popup window to a PowerPoint slide | Microsoft Office | TechRepublic.
com
Page 1 of 7
TechRepublic : A ZDNet Tech Community
Add a popup window to a PowerPoint slide
Date: October 12th, 2008 Author: Susan Harkins Category: Microsoft PowerPoint Tags: Window, Trigger, Microsoft PowerPoint, Popup Window, AutoShape, Microsoft Office, Office Suites, Software, Susan Harkins
http://blogs.techrepublic.com.com/msoffice/?p=717
7/31/2010
Add a popup window to a PowerPoint slide | Microsoft Office | TechRepublic.com
Page 2 of 7
Sometimes you want to display additional information thats not a permanent element on a slide similar to a popup window. In other words, the information is hidden until you want to display it. For instance, you might want to display quarterly bonuses to build excitement. Or you might want to share a contact phone number or e-mail address if asked. Theres no built -in feature that does this, but you can still get PowerPoint to display a pseudo popup window by adding a trigger that displays a callout. A trigger is an object that executes an action or animation when clicked. This technique requires a graphic for you to click. If youre lucky, your slide will have an appropriate graphic to use as a trigger. If not, you can create one by inserting and then hiding an AutoShape. For the popup window, you can use a callout AutoShape. By using a trigger and a little animation, you can get PowerPoint to display the callout with a quick click. There are several ways to arrange these items: You can use two separate objects: a trigger and a callout. You can use the same object for both purposes by adding a trigger to the callout. You can use an existing graphic in the slide to trigger the callout. The following example uses both a trigger and a callout, as follows: In Normal view, with the slide current, choose Basic Shapes from the AutoShapes control on the Drawing toolbar. Select and insert a shape. How big the shape is depends on how much coverage you want. The advantage to using an additional object as the trigger is that you control the trigger area. Callouts can be small and might be difficult to hit during a busy presentation.
Next, add the callout AutoShape by choosing Callouts from the AutoShapes control, selecting and inserting a specific callout shape, and then entering the appropriate text.
http://blogs.techrepublic.com.com/msoffice/?p=717
7/31/2010
Add a popup window to a PowerPoint slide | Microsoft Office | TechRepublic.com
Page 3 of 7
To animate the callout, do the following: Right-click the callout AutoShape and choose Custom Animation. In the resulting Custom Animation pane, choose Entrance from the Add Effects control,and then select More Effects. From the resulting list of effects, click Faded Zoom (at the bottom) and click OK. PowerPoint will add the animated callout to the effects list. To set the trigger, choose Timing from the effects drop-down list.
http://blogs.techrepublic.com.com/msoffice/?p=717
7/31/2010
Add a popup window to a PowerPoint slide | Microsoft Office | TechRepublic.com
Page 4 of 7
http://blogs.techrepublic.com.com/msoffice/?p=717
7/31/2010
Add a popup window to a PowerPoint slide | Microsoft Office | TechRepublic.com
Page 5 of 7
In the Faded Zoom dialog box, click Triggers. Click the Start Effect On Click Of option and then select the object that when clicked will display the callout. In this case, thats the rectangular AutoShape you added in the first set of instructions. (When applying this to your own slides, give the trigger graphics meaningful names; matching the callout to the triggering object will be much easier that way.)
Click OK to close the dialog box. To complete the effect, hide the trigger graphic (if you include one) as follows: Right-click the trigger graphic (the rectangular AutoShape) and choose Format AutoShape. Choose 100% from the Transparency control in the Fill section. Then, choose No Line from the Color drop-down list in the Line section.
Click OK and save the presentation.
http://blogs.techrepublic.com.com/msoffice/?p=717
7/31/2010
Add a popup window to a PowerPoint slide | Microsoft Office | TechRepublic.com
Page 6 of 7
To preview the slide, press [F5]. Click the trigger object to display the callout.
Clicking the hidden trigger object again will redisplay the callout rather than jumping to the next slide. To continue the slide show, click anywhere in the slide other than on the trigger object. Experiment with the shapes and timing once youre comfortable with the technique to get the most efficient and effective results. You might want to add an exit animation as well. That way you can hide the callout if you want to continue to view the slide without the callout. Remember, you might not need a trigger graphic. You might use an existing graphic or even the callout itself.
People who read this, also read...
Four tips for a killer PowerPoint presentation How to tell Word to print selected pages from different sections of a document How to add descriptive text to a PowerPoint slide 10 things you can do to make your presentations more effective Insert voice comments into a Word document
http://blogs.techrepublic.com.com/msoffice/?p=717
7/31/2010
Add a popup window to a PowerPoint slide | Microsoft Office | TechRepublic.com
Page 7 of 7
Print/View all Posts
Comments on this blog
Good powerpoint example jwlindsey@... | 10/15/08 Trigger objects? ssharkins@... | 10/15/08 Generally I create an invisible auto-shape... jwlindsey@... | 10/16/08 Very clear ssharkins@... | 10/16/08 RE: Add a popup window to a PowerPoint slide Oz_Media | 10/16/08 Mouseover Popup? svineyard@... | 01/21/09 Mouseover Popup Simulation ArchGov | 10/07/09 RE: Add a popup window to a PowerPoint slide JamesCS | 10/01/09 Hyperlink to external document mhudnall@... | 10/07/09 RE: Add a popup window to a PowerPoint slide gary.wise@... | 10/07/09 RE: Add a popup window to a PowerPoint slide davidf@... | 10/07/09 RE: Add a popup window to a PowerPoint slide p4psk@... | 11/25/09
My Updates My Contacts Popular on CBS sites: US Open | PGA Championship | iPad | Video Game Reviews | Cell Phones About CBS Interactive | Jobs | Advertise | Mobile | Site Map 2010 CBS Interactive Inc. All rights reserved. | Privacy Policy (updated) | Terms of Use
http://blogs.techrepublic.com.com/msoffice/?p=717
7/31/2010
Das könnte Ihnen auch gefallen
- Explanation of IP RatingsDokument1 SeiteExplanation of IP RatingsganeshanNoch keine Bewertungen
- Why A Butterfly 1984Dokument2 SeitenWhy A Butterfly 1984ganeshan100% (1)
- Dezurik V Port Ball Valves VPB Sales 15-00-1Dokument8 SeitenDezurik V Port Ball Valves VPB Sales 15-00-1ganeshanNoch keine Bewertungen
- Sodium Bisulphate 2011 MarchDokument9 SeitenSodium Bisulphate 2011 MarchganeshanNoch keine Bewertungen
- Isa Maharashtra Inteq Magazine July2012Dokument21 SeitenIsa Maharashtra Inteq Magazine July2012ganeshanNoch keine Bewertungen
- NAF Unex Butterfly 4141 GB PDFDokument8 SeitenNAF Unex Butterfly 4141 GB PDFganeshanNoch keine Bewertungen
- HobbsDokument41 SeitenHobbsganeshanNoch keine Bewertungen
- Kakinada PDFDokument30 SeitenKakinada PDFSandeep Mandapaka100% (2)
- Listofitems RanipetDokument7 SeitenListofitems RanipetganeshanNoch keine Bewertungen
- Pondicherry IndustriesDokument13 SeitenPondicherry IndustriesganeshanNoch keine Bewertungen
- Control Valves ZKDokument20 SeitenControl Valves ZKganeshan100% (2)
- Masala Dosa To Die For - NYTimesDokument13 SeitenMasala Dosa To Die For - NYTimesganeshanNoch keine Bewertungen
- Pondicherry IndustriesDokument13 SeitenPondicherry IndustriesganeshanNoch keine Bewertungen
- Boiler CalculationsDokument16 SeitenBoiler CalculationsBilly Moerdani100% (1)
- 5a - Boiler Construction Continued - Internals - Superheaters LockedDokument0 Seiten5a - Boiler Construction Continued - Internals - Superheaters Lockedganeshan100% (1)
- 11 CountDokument7 Seiten11 CountganeshanNoch keine Bewertungen
- Material Guide For API 6A (New) 19th Edition: Alveworks UsaDokument5 SeitenMaterial Guide For API 6A (New) 19th Edition: Alveworks UsaganeshanNoch keine Bewertungen
- Flow Assurance With Olga 7Dokument47 SeitenFlow Assurance With Olga 7ganeshan100% (5)
- The Yellow House: A Memoir (2019 National Book Award Winner)Von EverandThe Yellow House: A Memoir (2019 National Book Award Winner)Bewertung: 4 von 5 Sternen4/5 (98)
- The Subtle Art of Not Giving a F*ck: A Counterintuitive Approach to Living a Good LifeVon EverandThe Subtle Art of Not Giving a F*ck: A Counterintuitive Approach to Living a Good LifeBewertung: 4 von 5 Sternen4/5 (5795)
- Shoe Dog: A Memoir by the Creator of NikeVon EverandShoe Dog: A Memoir by the Creator of NikeBewertung: 4.5 von 5 Sternen4.5/5 (537)
- Elon Musk: Tesla, SpaceX, and the Quest for a Fantastic FutureVon EverandElon Musk: Tesla, SpaceX, and the Quest for a Fantastic FutureBewertung: 4.5 von 5 Sternen4.5/5 (474)
- Grit: The Power of Passion and PerseveranceVon EverandGrit: The Power of Passion and PerseveranceBewertung: 4 von 5 Sternen4/5 (588)
- On Fire: The (Burning) Case for a Green New DealVon EverandOn Fire: The (Burning) Case for a Green New DealBewertung: 4 von 5 Sternen4/5 (74)
- A Heartbreaking Work Of Staggering Genius: A Memoir Based on a True StoryVon EverandA Heartbreaking Work Of Staggering Genius: A Memoir Based on a True StoryBewertung: 3.5 von 5 Sternen3.5/5 (231)
- Hidden Figures: The American Dream and the Untold Story of the Black Women Mathematicians Who Helped Win the Space RaceVon EverandHidden Figures: The American Dream and the Untold Story of the Black Women Mathematicians Who Helped Win the Space RaceBewertung: 4 von 5 Sternen4/5 (895)
- Never Split the Difference: Negotiating As If Your Life Depended On ItVon EverandNever Split the Difference: Negotiating As If Your Life Depended On ItBewertung: 4.5 von 5 Sternen4.5/5 (838)
- The Little Book of Hygge: Danish Secrets to Happy LivingVon EverandThe Little Book of Hygge: Danish Secrets to Happy LivingBewertung: 3.5 von 5 Sternen3.5/5 (400)
- The Hard Thing About Hard Things: Building a Business When There Are No Easy AnswersVon EverandThe Hard Thing About Hard Things: Building a Business When There Are No Easy AnswersBewertung: 4.5 von 5 Sternen4.5/5 (345)
- The Unwinding: An Inner History of the New AmericaVon EverandThe Unwinding: An Inner History of the New AmericaBewertung: 4 von 5 Sternen4/5 (45)
- Team of Rivals: The Political Genius of Abraham LincolnVon EverandTeam of Rivals: The Political Genius of Abraham LincolnBewertung: 4.5 von 5 Sternen4.5/5 (234)
- The World Is Flat 3.0: A Brief History of the Twenty-first CenturyVon EverandThe World Is Flat 3.0: A Brief History of the Twenty-first CenturyBewertung: 3.5 von 5 Sternen3.5/5 (2259)
- Devil in the Grove: Thurgood Marshall, the Groveland Boys, and the Dawn of a New AmericaVon EverandDevil in the Grove: Thurgood Marshall, the Groveland Boys, and the Dawn of a New AmericaBewertung: 4.5 von 5 Sternen4.5/5 (266)
- The Emperor of All Maladies: A Biography of CancerVon EverandThe Emperor of All Maladies: A Biography of CancerBewertung: 4.5 von 5 Sternen4.5/5 (271)
- The Gifts of Imperfection: Let Go of Who You Think You're Supposed to Be and Embrace Who You AreVon EverandThe Gifts of Imperfection: Let Go of Who You Think You're Supposed to Be and Embrace Who You AreBewertung: 4 von 5 Sternen4/5 (1090)
- The Sympathizer: A Novel (Pulitzer Prize for Fiction)Von EverandThe Sympathizer: A Novel (Pulitzer Prize for Fiction)Bewertung: 4.5 von 5 Sternen4.5/5 (121)
- Her Body and Other Parties: StoriesVon EverandHer Body and Other Parties: StoriesBewertung: 4 von 5 Sternen4/5 (821)
- CinderellaDokument2 SeitenCinderellaDzillin JihanNoch keine Bewertungen
- Airline Reservation System (Synopsis)Dokument6 SeitenAirline Reservation System (Synopsis)Sohail Khan86% (14)
- Index GGB MusicDokument4 SeitenIndex GGB MusicBuku ElectoneNoch keine Bewertungen
- U.S. Marines in Battle An-NasiriyahDokument52 SeitenU.S. Marines in Battle An-NasiriyahBob Andrepont100% (1)
- Intro To Drama Class Registration FormDokument1 SeiteIntro To Drama Class Registration Formapi-111481876Noch keine Bewertungen
- G12 - Learning Activity (Q3) Free DrivingDokument5 SeitenG12 - Learning Activity (Q3) Free DrivingDessa Krystle Arnejo DalidNoch keine Bewertungen
- DLB3-3001 Don't Look Back 3e - Terror Is Never Far Behind - Rulebook (2018) (2019!05!14)Dokument165 SeitenDLB3-3001 Don't Look Back 3e - Terror Is Never Far Behind - Rulebook (2018) (2019!05!14)Felipe Guedes100% (5)
- Huawei H31-611Dokument25 SeitenHuawei H31-611Hlakane RamarotholeNoch keine Bewertungen
- WC Fields PDFDokument276 SeitenWC Fields PDFSir SuneNoch keine Bewertungen
- It Systems For Smes: 500 To 2000 VaDokument2 SeitenIt Systems For Smes: 500 To 2000 VaCarlos RiveraNoch keine Bewertungen
- TP 3Dokument5 SeitenTP 3sahar jendoubiNoch keine Bewertungen
- Emc Avamar Compatibility and Interoperability MatrixDokument86 SeitenEmc Avamar Compatibility and Interoperability MatrixAlexander PinedaNoch keine Bewertungen
- PrimordialDokument7 SeitenPrimordialDaniel MarinhoNoch keine Bewertungen
- Service Manual: STR-DE497P/K4800P/K5800PDokument52 SeitenService Manual: STR-DE497P/K4800P/K5800PLonCin123Noch keine Bewertungen
- Eberts/Mackler "The Post" Wedding Front PageDokument1 SeiteEberts/Mackler "The Post" Wedding Front PagechrismacklerNoch keine Bewertungen
- Advanced Communication Management For Wonderware Application ServerDokument4 SeitenAdvanced Communication Management For Wonderware Application ServerBen SahraouiNoch keine Bewertungen
- IR Communications Using A UART: Dominik TewieleDokument1 SeiteIR Communications Using A UART: Dominik TewieleAg CristianNoch keine Bewertungen
- Theatricality PDFDokument24 SeitenTheatricality PDFLuah C. KuglerNoch keine Bewertungen
- Service Manual: Vhf/Uhf FM TransceiverDokument52 SeitenService Manual: Vhf/Uhf FM TransceivercarlosNoch keine Bewertungen
- Multiple-Choice Questions On E-CommerceDokument5 SeitenMultiple-Choice Questions On E-Commercevishal GAYNoch keine Bewertungen
- Trail WhippAss Reply To Dashing Whippets Cease & DesistDokument5 SeitenTrail WhippAss Reply To Dashing Whippets Cease & DesistPapaWhippassNoch keine Bewertungen
- Differentiation 3Dokument11 SeitenDifferentiation 3Sc KhooNoch keine Bewertungen
- Past-Who Did Patrick's Homework Reading ComprehensionDokument2 SeitenPast-Who Did Patrick's Homework Reading ComprehensionlaraNoch keine Bewertungen
- College of Commerce: Module 2: Ecommerce Vis-A-Vis EmarketingDokument5 SeitenCollege of Commerce: Module 2: Ecommerce Vis-A-Vis EmarketingIana Gonzaga FajardoNoch keine Bewertungen
- Nch-0122.of 1962Dokument0 SeitenNch-0122.of 1962llampechNoch keine Bewertungen
- 31 Hardcore Work Out Finishers FinalDokument24 Seiten31 Hardcore Work Out Finishers FinalMaxim Borodin90% (10)
- Direct TVStations Hand EntererdDokument16 SeitenDirect TVStations Hand EntererdAndrew SanClementeNoch keine Bewertungen
- Bomber07 ENGDokument83 SeitenBomber07 ENGalelujaNoch keine Bewertungen
- Bernina 707/717 Sewing Machine Instruction ManualDokument58 SeitenBernina 707/717 Sewing Machine Instruction ManualiliiexpugnansNoch keine Bewertungen
- BTBT I Learn Smart Start 4Dokument112 SeitenBTBT I Learn Smart Start 4huong dinhNoch keine Bewertungen