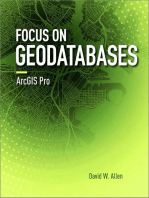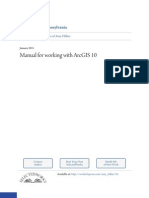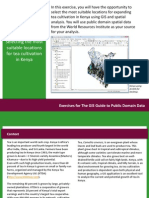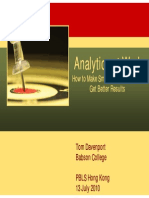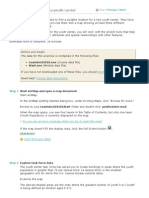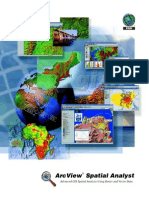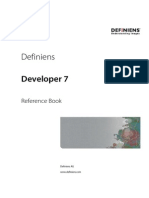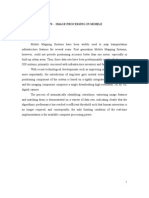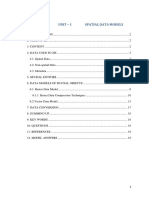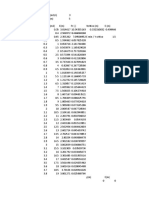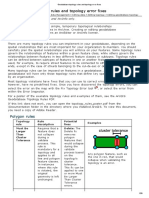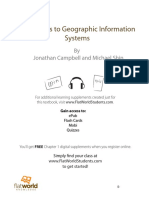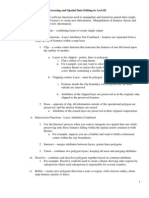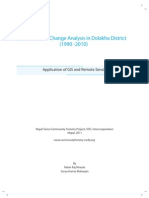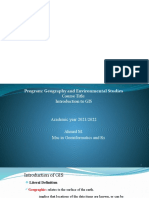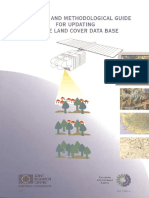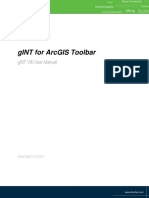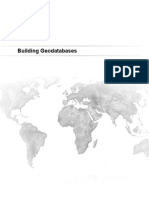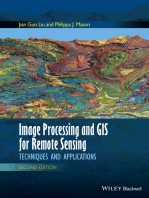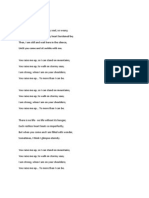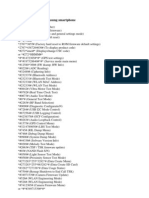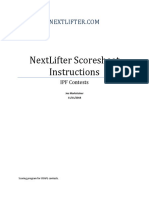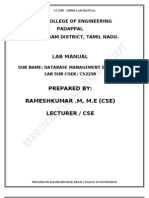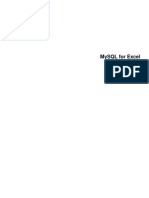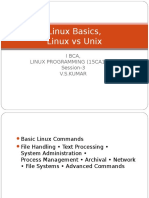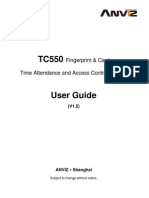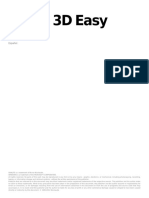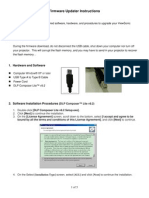Beruflich Dokumente
Kultur Dokumente
Finding A Route Tutorial
Hochgeladen von
Arda YoungOriginalbeschreibung:
Originaltitel
Copyright
Verfügbare Formate
Dieses Dokument teilen
Dokument teilen oder einbetten
Stufen Sie dieses Dokument als nützlich ein?
Sind diese Inhalte unangemessen?
Dieses Dokument meldenCopyright:
Verfügbare Formate
Finding A Route Tutorial
Hochgeladen von
Arda YoungCopyright:
Verfügbare Formate
Finding a Route Tutorial
Copyright 1995-2010 Esri All rights reserved.
Finding a Route Tutorial
Table of Contents
About the Find Route tutorial . . . . . . . . . . . . . . . . . . . . . . . . . . . . . . 3 Exercise 1: Finding a route with a file-based network dataset . . . . . . . . . . . . . . . . . 4 . . . . . . . . . . . . . . . 12
Exercise 2: Finding a route with an ArcGIS Online routing service
Copyright 1995-2010 Esri. All rights reserved.
Finding a Route Tutorial
About the Find Route tutorial
The Find Route dialog box allows you to calculate point-to-point multistop routes in ArcMap using a variety of options to affect and display the results. You can calculate the quickest or shortest route, specify network restrictions to exclude certain road types from the route, define network barriers to exclude specific road segments from the route, optimize the stop order to find the most efficient route, and modify the speeds of certain road types to simulate real-world driving conditions. You can also make the route time-aware by defining a trip start time. This enables additional data-dependent functionality such as time-based turn restrictions and integration of real-time and historic traffic information into the route calculation. The Find Route tutorial introduces you to the Find Route dialog box and provides step-by-step instructions on how to use the route-finding functionality that it offers.
Tutorial data
The Find Route tutorial makes use of the StreetMap North America data, which is part of the Data & Maps DVDs included with ArcGIS. Additionally, the free and publicly available ArcGIS Online routing and geocoding services are used in this tutorial.
In this tutorial
Exercise 1: Finding a route with a file-based network dataset Exercise 2: Finding a route with an ArcGIS Online routing service
Copyright 1995-2010 Esri. All rights reserved.
Finding a Route Tutorial
Exercise 1: Finding a route with a file-based network dataset
The Find Route dialog box is an easy-to-use tool that allows you to calculate routes in ArcMap with file-based network datasets, ArcGIS Server routing services, and ArcGIS Online routing services. It provides many options for customizing the route calculation and display. For example, you can assign time windows to stops, set network attribute restrictions, define barriers, reorder stops automatically for the most efficient route, and modify the speed values for specific road types.
Complexity: Beginner Data Requirement: ArcGIS Tutorial Data Setup Goal: The goal of this tutorial is to show how the Find Route dialog box can be used to calculate routes in ArcMap.
In this exercise, you will learn how to calculate a simple route using a file-based network dataset. The StreetMap North America data, part of the Data & Maps DVDs included with ArcGIS, will be used in this exercise. You will learn how to work with time windows and how to add stops with a known address. You will also explore the Find Route interface. Steps: 1. 2. 3. Start ArcMap. Open StreetMap North America.mxd from the \streetmap_na folder on the ESRI Data & Maps StreetMap North America DVD (referred to as the DVD for the remainder of the tutorial). Open the Find Route dialog box by clicking the Find Route button on the Tools toolbar.
4. 5.
Click the Options tab. Click the Browse button next to the Routing Service drop-down arrow.
Copyright 1995-2010 Esri. All rights reserved.
Finding a Route Tutorial
6. 7.
Navigate to the location of the StreetMap North America data, which is located on the DVD in the \streetmap_na\data folder. Select streets.rs and click Open.
8. 9. 10. 11.
Keep the default values for the other options and click the Stops tab. Click the Add Stop button, which opens the Find dialog box. Click the Browse button next to the Choose an address locator drop-down arrow. Navigate to the Street_Addresses_US address locator, which is located on the DVD in the \streetmap_na\data folder. Select Street_Addresses_US and click Add. The Street_Addresses_US locator is listed in the Choose an address locator drop-down list. Type 380 New York Street in the Street or Intersection text box in the Find dialog box. Type Redlands in the City text box, CA in the State text box, and 92373 in the ZIP text box. Click Find. Right-click the desired location candidate in the list at the bottom of the Find dialog box and click Add as Stop to Find Route. The location is added to the Stops list in the Find Route dialog box.
12. 13. 14. 15.
Copyright 1995-2010 Esri. All rights reserved.
Finding a Route Tutorial
You can also enter addresses in the Geocoding toolbar and then add them as stops in the Find Route dialog by right-clicking the address and clicking Add as Stop to Find Route. 16. 17. 18. 19. Repeat these steps, this time using the address 210 Indian Canyon Dr., Palm Springs, CA, 92262. Repeat these steps, this time using the address 49500 Seminole Dr, Cabazon, CA. Click Cancel in the Find dialog box when finished. Check the Return to check box at the bottom of the Stops tab and select 380 New York St from the drop-down list.
Copyright 1995-2010 Esri. All rights reserved.
Finding a Route Tutorial
20.
Select all the stops in the Stops list and click the Zoom To button. Note that the stops are all labeled with callouts in the map. This is because the Callout check box on the Options tab is checked by default.
21.
Right-click one of the stops in the list and examine the commands in the context menu. Experiment with them if you'd like.
Copyright 1995-2010 Esri. All rights reserved.
Finding a Route Tutorial
22.
Click Find Route. The route is calculated and displayed on the map, while the driving directions are displayed on the Directions tab of the Find Route dialog box.
23.
The Directions tab allows you to zoom to the entire route, zoom to individual route segments, change the distance units, save the directions to a file, and print the directions and map. Experiment with these functions if you'd like.
Copyright 1995-2010 Esri. All rights reserved.
Finding a Route Tutorial
24. 25.
Click the Options tab. Check the Use trip start check box. Click the time and date components that you want to modify and click the up or down arrows to set the desired values. Leave the date as today's date and change the time to 08:00 AM. You will use the trip start functionality to simulate a delivery scenario, where each stop has a time window within which the delivery needs to take place, and there is a certain amount of time that needs to be spent at each stop.
26. 27. 28.
Click the Stops tab. Right-click the Palm Springs stop and click the Properties button. In the Stop Duration list box, click the 0 in the 0m component and change the value to 30 minutes. This adds an extra 30 minutes to the trip, which will be spent at the Palm Springs location. Check the Apply Time Window check box, then set the Start and End times for the time window. Make sure the date is the same as the trip start date set on the Options tab. Change the Start time to 08:00 AM and the End time to 09:00 AM. The delivery must take place within this time window or a time window violation will be reported in the driving directions.
29.
Copyright 1995-2010 Esri. All rights reserved.
Finding a Route Tutorial
30. 31. 32. 33.
Click OK. Right-click the Cabazon stop and click Properties. Change the Stop Duration value to 1h 0m. Check the Apply Time Window check box, then change the Start time to 08:00 AM and the End time to 09:00 AM. Make sure the date is the same as the trip start date set on the Options tab.
34. 35. 36.
Click OK. Click Find Route. In the Directions tab, note that the Total travel time is now shown, and it is different than the Driving time. The Total travel time reflects the driving time plus the stop duration specified for each stop. Also notice that the arrival time for each turn in the route is now included in the driving directions.
Copyright 1995-2010 Esri. All rights reserved.
10
Finding a Route Tutorial
37.
Scroll down the driving directions to the item representing the arrival at the Cabazon stop. Notice that the driving direction text indicates that the arrival is late and a time window violation has been made.
38.
Click the Stops tab and click the Remove All button. The stops list will be cleared.
In this exercise, you learned how to calculate a route with the Find Route dialog box using the Data & Maps data included with ArcGIS. Additionally, you learned how to use time windows with your route.
Copyright 1995-2010 Esri. All rights reserved.
11
Finding a Route Tutorial
Exercise 2: Finding a route with an ArcGIS Online routing service
In Exercise 1, you learned how to use a file-based network dataset to calculate a route. In this exercise, you will learn how to use an ArcGIS Online routing service to calculate a route, and you will explore some of the more advanced routing options available in the Find Route dialog box. You will use the same map document for this exercise as in Exercise 1. Note that the route may not exactly match the streets in the map, since the routing service is based on a different dataset than the map. Steps: 1. 2. Click the Options tab in the Find Route dialog box. Click the Routing Service drop-down arrow and select North American Routing Service (ArcGIS Online). Note that there is also a European routing service available.
Complexity: Beginner Data Requirement: ArcGIS Tutorial Data Setup Goal: The goal of this tutorial is to show how the Find Route dialog box can be used to calculate routes in ArcMap.
3. 4.
Check the Name locations added with tool using nearest address check box. This enables reverse geocoding when using the Add Stop by Click tool to add stops. Click the Choose an address locator drop-down arrow and select North America Geocode Service (ArcGIS Online). Note that there is also a European geocoding service available.
5.
In the Route Preferences section of the Options tab, click the Impedance drop-down arrow. There are two choicesLength and Time. If Length is selected, then the route with the shortest distance will be calculated. If Time is selected, the route with the shortest time will be calculated. Make sure Time is selected.
6.
Uncheck the Use trip start check box.
Copyright 1995-2010 Esri. All rights reserved.
12
Finding a Route Tutorial
7.
In the map, zoom in to New York City.
8. 9.
Click the Stops tab in the Find Route dialog box. Click the Add Stop by Click tool . Click the map to add four or five stops at various locations. Note that the stops are reversegeocoded and named with their address in the Stops list.
10. 11.
Click the Find Route button. Click the Zoom to Route button on the Directions tab.
Copyright 1995-2010 Esri. All rights reserved.
13
Finding a Route Tutorial
12.
Examine the directions and make a note of the driving distance and time.
13. 14.
Click the Options tab. Check the Reorder stops to find optimal route check box. This will cause the stops to be reordered so that the most efficient route is calculated.
15. 16.
Click the Find Route button. Examine the directions and note the driving distance and time. They will be different from the original route.
17. 18.
Click the Stops tab and click the Remove All button. Now you will learn how to define network attribute restrictions and modify road speeds. Click the Add Stop button.
Copyright 1995-2010 Esri. All rights reserved.
14
Finding a Route Tutorial
19. 20. 21. 22. 23. 24. 25. 26.
In the Find dialog box, click the Choose a locator drop-down arrow and select North America Geocode Service (ArcGIS Online). Enter the following address in the appropriate address fields and click Find: 451 6th St NE, Coupeville, WA 98239. Right-click the top candidate and click Add as Stop to Find Route. Enter the following address in the appropriate address fields and click Find: 745 Washington St, Port Townsend, WA 98368. Right-click the top candidate in the list and click Add as Stop to Find Route. Click Cancel in the Find dialog box to close it. Click the Find Route button. Click the Zoom to Route button on the Directions tab. Notice that the route includes passage on a vehicle ferry.
27. 28. 29.
Click the Options tab. Uncheck the Reorder stops to find optimal route check box. Click the Restrictions button.
30.
Check the Avoid vehicular ferries check box to enable the vehicular ferries restriction, then click OK.
Copyright 1995-2010 Esri. All rights reserved.
15
Finding a Route Tutorial
31. 32.
Click the Find Route button. Click the Zoom to Route button on the Directions tab. Notice that the route now travels all the way around Puget Sound to avoid the ferry.
33.
Note the Driving time.
34. 35.
Click the Options tab. Click the Speeds button.
Copyright 1995-2010 Esri. All rights reserved.
16
Finding a Route Tutorial
36.
Double-click the value 65.00. Change it to 80, press Enter, then click OK. This increases the speed of all road segments with a 65 MPH value to 80 MPH.
37. 38.
Click Find Route. Note the new Driving time; it should be less than the original time.
In this exercise, you learned how to use the default ArcGIS Online geocoding and routing services to reversegeocode stop addresses and calculate routes in the Find Route dialog box. You also learned how to reorder stops to generate the most efficient route and saw how setting restrictions and modifying road speeds can affect the output route and driving directions.
Copyright 1995-2010 Esri. All rights reserved.
17
Das könnte Ihnen auch gefallen
- Syntax2d ManualDokument18 SeitenSyntax2d Manualkhaled_ezzatNoch keine Bewertungen
- ArcGIS Manual for Working with ArcGIS 10Dokument83 SeitenArcGIS Manual for Working with ArcGIS 10Felipe Nesrallah100% (1)
- Exercise 10 - Selecting Locations For Tea Cultivation in KenyaDokument37 SeitenExercise 10 - Selecting Locations For Tea Cultivation in KenyaJill Clark100% (1)
- Analytics at WorkDokument19 SeitenAnalytics at WorkRishabh MauryaNoch keine Bewertungen
- Esri Potential Sites ExerciseDokument8 SeitenEsri Potential Sites ExerciseBernice GonzalezNoch keine Bewertungen
- Communication Systems Engineering Msc. Program Project Proposal OnDokument21 SeitenCommunication Systems Engineering Msc. Program Project Proposal OnDagne SoliyanaNoch keine Bewertungen
- Arc GisDokument5 SeitenArc GisAlvaro FelipeNoch keine Bewertungen
- Spatial Analyst BroDokument4 SeitenSpatial Analyst Brosasa.vukojeNoch keine Bewertungen
- What Is Vehicle Tracking?Dokument3 SeitenWhat Is Vehicle Tracking?naanthaanda123Noch keine Bewertungen
- Technical Proposal Smart Gis: Desktop & Web & Mobile© GIS ApplicationDokument16 SeitenTechnical Proposal Smart Gis: Desktop & Web & Mobile© GIS ApplicationAdnan BuyungNoch keine Bewertungen
- Gis Modeling FrameworkDokument23 SeitenGis Modeling FrameworkLuis Carlos PaniaguaNoch keine Bewertungen
- Arcmap Tutorial PDFDokument58 SeitenArcmap Tutorial PDFJerry FirmansyaNoch keine Bewertungen
- ECognition Reference BookDokument195 SeitenECognition Reference BookYoniarHufanRamadhaniNoch keine Bewertungen
- Georeferencing A MapDokument12 SeitenGeoreferencing A MapLia MelinaNoch keine Bewertungen
- Web Mapping? Why? How?: Isn't Google Enough?Dokument33 SeitenWeb Mapping? Why? How?: Isn't Google Enough?irenepinedoNoch keine Bewertungen
- ArcGIS Training CourseDokument3 SeitenArcGIS Training CourseArpan MahajanNoch keine Bewertungen
- Elementary GIS Tools AssignmentDokument10 SeitenElementary GIS Tools AssignmentfaizakhurshidNoch keine Bewertungen
- ERDAS IMAGINE 2013 Product DescriptionDokument30 SeitenERDAS IMAGINE 2013 Product DescriptionHendro SubagioNoch keine Bewertungen
- Arcgis Spatial AnalystDokument17 SeitenArcgis Spatial AnalysthanggarPKNoch keine Bewertungen
- Modern Mobile MappingDokument12 SeitenModern Mobile Mappingn.ragavendiranNoch keine Bewertungen
- Introduction to Digital Mapping: The Power and PossibilitiesDokument11 SeitenIntroduction to Digital Mapping: The Power and Possibilitieshelmy mukti100% (1)
- Unit - 1Dokument20 SeitenUnit - 1sombansNoch keine Bewertungen
- Exercise 06 - Land Use and Sustainability in BrazilDokument31 SeitenExercise 06 - Land Use and Sustainability in BrazilJill ClarkNoch keine Bewertungen
- Exercise 09 - Investigating HazardsDokument23 SeitenExercise 09 - Investigating HazardsJill ClarkNoch keine Bewertungen
- Book1 (Version 1) .XLSBDokument19 SeitenBook1 (Version 1) .XLSBAlx Leon TNoch keine Bewertungen
- Resources-and-Help - 2016 - 02 - 22 PDFDokument5 SeitenResources-and-Help - 2016 - 02 - 22 PDFSimon BelhadjNoch keine Bewertungen
- Geometric Networks in ArcGISDokument24 SeitenGeometric Networks in ArcGISAshu SharmaNoch keine Bewertungen
- Geodatabase Topology Rules and Topology Error FixeDokument29 SeitenGeodatabase Topology Rules and Topology Error FixeRahul DekaNoch keine Bewertungen
- Essentialstogeographicinformation Profshin2015Dokument177 SeitenEssentialstogeographicinformation Profshin2015Diego Sebastián Castillo PérezNoch keine Bewertungen
- GEOPROCESSING FUNCTIONSDokument5 SeitenGEOPROCESSING FUNCTIONSmotov8terNoch keine Bewertungen
- Forest Cover Change Analysis - Nepal - Low QualityDokument50 SeitenForest Cover Change Analysis - Nepal - Low QualityRabin NiraulaNoch keine Bewertungen
- History of GISDokument2 SeitenHistory of GISAyesha AeonNoch keine Bewertungen
- Arc MapDokument2 SeitenArc MapTyrone DomingoNoch keine Bewertungen
- Module 3 RS GISDokument11 SeitenModule 3 RS GISSandeep nayakaNoch keine Bewertungen
- Exercise 01 - Assessing The Impact of Climate ChangeDokument60 SeitenExercise 01 - Assessing The Impact of Climate ChangeJill ClarkNoch keine Bewertungen
- Erdas Book by - Hassan MohamedDokument116 SeitenErdas Book by - Hassan Mohamedomer1243Noch keine Bewertungen
- Overview of GisDokument67 SeitenOverview of Gisajaykumar988Noch keine Bewertungen
- Gis 1Dokument40 SeitenGis 1moges lakeNoch keine Bewertungen
- Course 2Dokument111 SeitenCourse 2andenetNoch keine Bewertungen
- A Technical and Methodological Guide For Updating Corine Land Cover Data Base PDFDokument132 SeitenA Technical and Methodological Guide For Updating Corine Land Cover Data Base PDFJuan Carlos Medina AvellanedaNoch keine Bewertungen
- What Is Special About Spatial DataDokument11 SeitenWhat Is Special About Spatial Data18026 Tajkia Jahan RakhiNoch keine Bewertungen
- ArcGIS Toolbar Manual V8iDokument9 SeitenArcGIS Toolbar Manual V8iLuca BrandiNoch keine Bewertungen
- Best PracticesDokument120 SeitenBest PracticesNelson MendozaNoch keine Bewertungen
- BLDG 3.2 Jul10 WorkbookDokument412 SeitenBLDG 3.2 Jul10 WorkbookQuimicos ColombiaNoch keine Bewertungen
- Geoprocessing Arcgis 9Dokument208 SeitenGeoprocessing Arcgis 9jegarciapNoch keine Bewertungen
- GIS SlidesDokument98 SeitenGIS SlidesdjkmogNoch keine Bewertungen
- Tribhuwan University: Department of Computer Science and Information Technology B.SC - CSIT ProgrammeDokument90 SeitenTribhuwan University: Department of Computer Science and Information Technology B.SC - CSIT Programmesarbodaya maviNoch keine Bewertungen
- Al Fares W Historical Land Use Land Cover Classification Usi PDFDokument216 SeitenAl Fares W Historical Land Use Land Cover Classification Usi PDFrodrigoNoch keine Bewertungen
- Urban Remote Sensing: Monitoring, Synthesis and Modeling in the Urban EnvironmentVon EverandUrban Remote Sensing: Monitoring, Synthesis and Modeling in the Urban EnvironmentNoch keine Bewertungen
- Census Mapping in the Caribbean: A Geospatial ApproachVon EverandCensus Mapping in the Caribbean: A Geospatial ApproachBewertung: 2 von 5 Sternen2/5 (1)
- Building European Spatial Data InfrastructuresVon EverandBuilding European Spatial Data InfrastructuresBewertung: 4.5 von 5 Sternen4.5/5 (2)
- Image Processing and GIS for Remote Sensing: Techniques and ApplicationsVon EverandImage Processing and GIS for Remote Sensing: Techniques and ApplicationsNoch keine Bewertungen
- Membangun Proses Perencanaan Pengelolaan Daerah Aliran Sungai Mikro Secara Partisipatif: Sebuah PembelajaranDokument20 SeitenMembangun Proses Perencanaan Pengelolaan Daerah Aliran Sungai Mikro Secara Partisipatif: Sebuah PembelajaranAmudin 93Noch keine Bewertungen
- Lirik LaguDokument4 SeitenLirik LaguArda YoungNoch keine Bewertungen
- Database Servers TutorialDokument44 SeitenDatabase Servers TutorialTri DewantoNoch keine Bewertungen
- Executing Tools in Modelbuilder TutorialDokument10 SeitenExecuting Tools in Modelbuilder TutorialandreoktavNoch keine Bewertungen
- Kartu PerpusDokument15 SeitenKartu PerpusArda YoungNoch keine Bewertungen
- Web Editing TutorialDokument11 SeitenWeb Editing TutorialprofolliedNoch keine Bewertungen
- Building A Geodatabase TutorialDokument32 SeitenBuilding A Geodatabase TutorialArda Young100% (1)
- Brosur Suzuki ErtigaDokument10 SeitenBrosur Suzuki ErtigaArda Young0% (1)
- Geocoding TutorialDokument21 SeitenGeocoding TutorialHuber Alberto Rivera RosadoNoch keine Bewertungen
- Kimberly Barrios - CVDokument2 SeitenKimberly Barrios - CVArda YoungNoch keine Bewertungen
- Kode Rahasia Galaxy TabDokument1 SeiteKode Rahasia Galaxy TabArda YoungNoch keine Bewertungen
- Arcscan TutorialDokument20 SeitenArcscan TutorialZuly Olaya Acosta100% (1)
- Gayus NyamarDokument2 SeitenGayus NyamarArda YoungNoch keine Bewertungen
- Kode Dial Rahasia Samsung SmartphoneDokument3 SeitenKode Dial Rahasia Samsung SmartphoneArda YoungNoch keine Bewertungen
- Eula 2Dokument3 SeitenEula 2norafiraNoch keine Bewertungen
- VertexDokument1 SeiteVertexArda YoungNoch keine Bewertungen
- WWW - Sinar Electric - Com PLN HARGA 20KITCHEN 20SINK - HTMLDokument3 SeitenWWW - Sinar Electric - Com PLN HARGA 20KITCHEN 20SINK - HTMLArda YoungNoch keine Bewertungen
- WWW - Sinar Electric - Com PLN HARGA 20KITCHEN 20SINK - HTMLDokument3 SeitenWWW - Sinar Electric - Com PLN HARGA 20KITCHEN 20SINK - HTMLArda YoungNoch keine Bewertungen
- ArcGIS Desktop 10 - Tips and ShortcutsDokument10 SeitenArcGIS Desktop 10 - Tips and ShortcutsIni ChitozNoch keine Bewertungen
- Higher Algebra - Hall & KnightDokument593 SeitenHigher Algebra - Hall & KnightRam Gollamudi100% (2)
- MS HandoutDokument3 SeitenMS HandoutJayant JawanjalNoch keine Bewertungen
- IPF NextLifter InstructionsDokument25 SeitenIPF NextLifter Instructionsema94mayNoch keine Bewertungen
- SFIT Library Newsletter Vol 2 Issue 1Dokument11 SeitenSFIT Library Newsletter Vol 2 Issue 1sfitlibraryNoch keine Bewertungen
- Yadgir JC - NWDokument12 SeitenYadgir JC - NWsagar4pranith4t100% (1)
- Cs2258 Dbms Lab ManualDokument169 SeitenCs2258 Dbms Lab ManualRamesh Kumar100% (1)
- INTRODUCTIONDokument35 SeitenINTRODUCTIONAmit HNoch keine Bewertungen
- Visual Tracking of Athletes in Beach Volleyball Using A Single CameraDokument9 SeitenVisual Tracking of Athletes in Beach Volleyball Using A Single CameraThomas MauthnerNoch keine Bewertungen
- Mysql For Excel enDokument58 SeitenMysql For Excel enphamhuuhoanNoch keine Bewertungen
- ApexCen 2019 IugDokument113 SeitenApexCen 2019 IugAnuradha KannanNoch keine Bewertungen
- Communicating Globally in a Digital AgeDokument22 SeitenCommunicating Globally in a Digital AgeRaffy Torres GabuyogNoch keine Bewertungen
- Introduccion A La Psicologia Charles Morris PDF DescargarDokument4 SeitenIntroduccion A La Psicologia Charles Morris PDF DescargarLucas ZarachoNoch keine Bewertungen
- Purchasing Doc Release With Multiple CurrenciesDokument8 SeitenPurchasing Doc Release With Multiple CurrenciesBalanathan VirupasanNoch keine Bewertungen
- A5 byCCIEMAN2016 - NonvrfDokument60 SeitenA5 byCCIEMAN2016 - Nonvrfperico100% (1)
- 01 Linux BasicsDokument19 Seiten01 Linux Basicssampurnakumar100% (1)
- TC500-550 User ManualDokument107 SeitenTC500-550 User ManualZeus Holguín MartínezNoch keine Bewertungen
- Johnson's Algorithm For Optimal Scheduling Of Multi-Machine SystemsDokument8 SeitenJohnson's Algorithm For Optimal Scheduling Of Multi-Machine SystemsBabyCoder HvhNoch keine Bewertungen
- EE 311 Feedback 3Dokument10 SeitenEE 311 Feedback 3AkiHiro San CarcedoNoch keine Bewertungen
- Documentation - Diet Odin Demo ApplicationDokument4 SeitenDocumentation - Diet Odin Demo Applicationashucool23Noch keine Bewertungen
- Problems On Poisson DistributionDokument4 SeitenProblems On Poisson DistributionMomanyi IvyNoch keine Bewertungen
- Magic 3d Easy View Manual Es PDFDokument32 SeitenMagic 3d Easy View Manual Es PDFAngel Santiago Silva HuamalianoNoch keine Bewertungen
- Ocularis Installation and Licensing GuideDokument26 SeitenOcularis Installation and Licensing GuideEl Librero RecolectorNoch keine Bewertungen
- VSAM PresentationDokument18 SeitenVSAM PresentationRakesh ReddyNoch keine Bewertungen
- Data warehouse roles of education in delivery and mining systemsDokument4 SeitenData warehouse roles of education in delivery and mining systemskiet eduNoch keine Bewertungen
- PIC16F73Dokument174 SeitenPIC16F73dan_tiganucNoch keine Bewertungen
- Chapter 1 RoboticsDokument36 SeitenChapter 1 RoboticsZishan TariqNoch keine Bewertungen
- Tortoise HGDokument93 SeitenTortoise HGKhanoyants M. ArmenNoch keine Bewertungen
- Algebra Libeal - Hoffman - SolutionsDokument107 SeitenAlgebra Libeal - Hoffman - SolutionsTomas Apostol0% (1)
- Linked List: Lab No. 3Dokument24 SeitenLinked List: Lab No. 3Junaid SaleemNoch keine Bewertungen
- Composer Firmware Updater InstructionsDokument5 SeitenComposer Firmware Updater InstructionsMulyana AhmadNoch keine Bewertungen