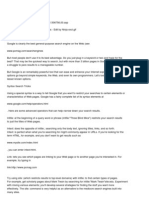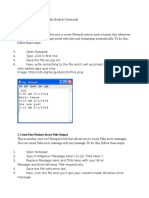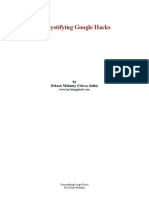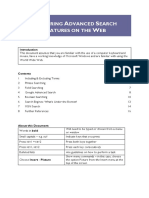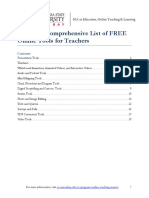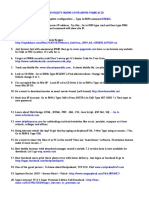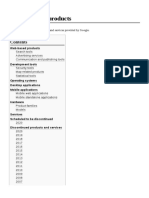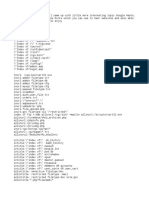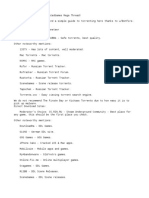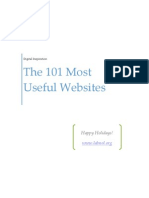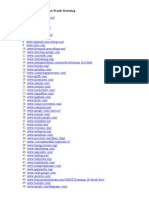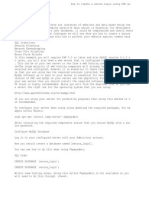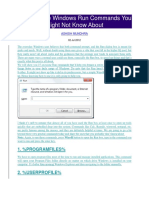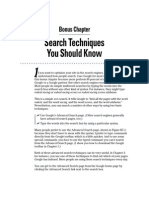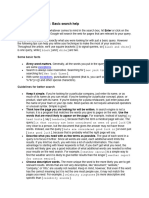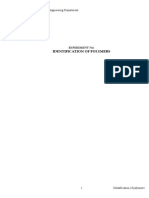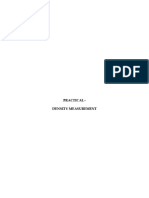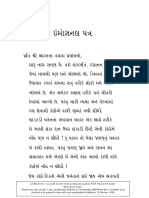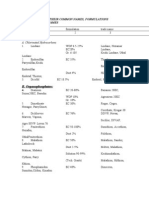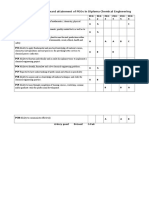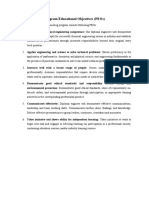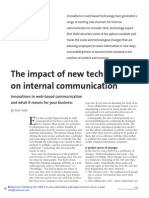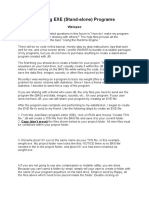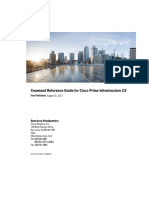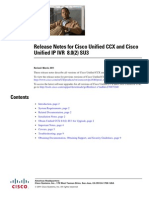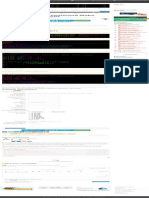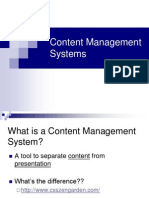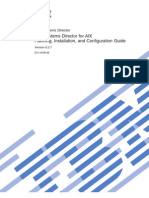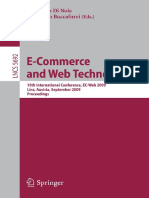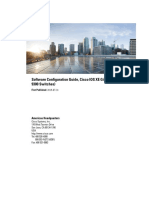Beruflich Dokumente
Kultur Dokumente
GOOGLE Search Tips
Hochgeladen von
nithansaOriginalbeschreibung:
Copyright
Verfügbare Formate
Dieses Dokument teilen
Dokument teilen oder einbetten
Stufen Sie dieses Dokument als nützlich ein?
Sind diese Inhalte unangemessen?
Dieses Dokument meldenCopyright:
Verfügbare Formate
GOOGLE Search Tips
Hochgeladen von
nithansaCopyright:
Verfügbare Formate
Tips and tricks:
1. Either/or Google normally searches for pages that contain all the words you type in the search box, but if you want pages that have one term or another (or both), use the OR operator -- or use the "|" symbol (pipe symbol) to save you a keystroke. [dumb | little | man] Quotes If you want to search for an exact phrase, use quotes. ["dumb little man"] will only find that exact phrase. [dumb "little man"] will find pages that contain the word dumb and the exact phrase "little man". Not If you don't want a term or phrase, use the "-" symbol. [-dumb little man] will return pages that contain "little" and "man" but that don't contain "dumb". Similar terms Use the "~" symbol to return similar terms. [~dumb little man -dumb] will get you pages that contain "funny little man" and "stupid little man" but not "dumb little man". Wildcard The "*" symbol is a wildcard. This is useful if you're trying to find the lyrics to a song, but can't remember the exact lyrics. [can't * me love lyrics] will return the Beatles song you're looking for. It's also useful for finding stuff only in certain domains, such as educational information: ["dumb little man" research *.edu]. Advanced search If you can't remember any of these operators, you can always use Google's advanced search. Definitions Use the "define:" operator to get a quick definition. [define:dumb] will give you a whole host of definitions from different sources, with links. Calculator One of the handiest uses of Google, type in a quick calculation in the search box and get an answer. It's faster than calling up your computer's calculator in most cases. Use the +, -, *, / symbols and parentheses to do a simple equation.
Numrange This little-known feature searches for a range of numbers. For example, ["best books 2002..2007] will return lists of best books for each of the years from 2002 to 2007 (note the two periods between the two numbers). Site-specific Use the "site:" operator to search only within a certain website. [site:dumblittleman.com leo] will search for the term "leo" only within this blog. Backlinks The "link:" operator will find pages that link to a specific URL. You can use this not only for a main URL but even to a specific page. Not all links to an URL are listed, however. Music The "music:" operator returns content related to music only. Unit converter Use Google for a quick conversion, from yards to meters for example, or different currency: [12 meters in yards] Types of numbers Google algorithms can recognize patterns in numbers you enter, so you can search for: Telephone area codes Vehicle ID number (US only) Federal Communications Commission (FCC) equipment numbers (US only) UPC codes Federal Aviation Administration (FAA) airplane registration number (US only) Patent numbers (US only) Even stock quotes (using the stock symbol) or a weather forecast regarding the next five days File types If you just want to search for .PDF files, or Word documents, or Excel spreadsheets, for example, use the "filetype:" operator.
Location of term By default, Google searches for your term throughout a web page. But if you just want it to search certain locations, you can use operators such as "inurl:", "intitle:", "intext:", and "inanchor:". Those search for a term only within the URL, the title, the body text, and the anchor text (the text used to describe a link). Cached pages Looking for a version of a page the Google stores on its own servers? This can help with outdated or update pages. Use the "cached:" operator. !!!!!!! Certain Terms:
1: Use unique, specific terms
It is simply amazing how many Web pages are returned when performing a search. You might guess that the terms blue dolphin are relatively specialized. A Google search of those terms returned 2,440,000 results! To reduce the number of pages returned, use unique terms that are specific to the subject you are researching.
2: Use the minus operator (-) to narrow the search
How many times have you searched for a term and had the search engine return something totally unexpected? Terms with multiple meanings can return a lot of unwanted results. The rarely used but powerful minus operator, equivalent to a Boolean NOT, can remove many unwanted results. For example, when searching for the insect caterpillar, references to the company Caterpillar, Inc. will also be returned. Use Caterpillar -Inc to exclude references to the company or Caterpillar -Inc -Cat to further refine the search.
3: Use quotation marks for exact phrases
I often remember parts of phrases I have seen on a Web page or part of a quotation I want to track down. Using quotation marks around a phrase will return only those exact words in that order. Its one of the best ways to limit the pages returned. Example: Be nice to nerds.Of course, you must have the phrase exactly right and if your memory is as good as mine, that can be problematic.
4: Dont use common words and punctuation
Common terms like a and the are called stop words and are usually ignored. Punctuation is also typically ignored. But there are exceptions. Common words and punctuation marks should be used when searching for a specific phrase inside quotes. There are cases when common words like theare significant. For instance, Raven and The Raven return entirely different results.
5: Capitalization
Most search engines do not distinguish between uppercase and lowercase, even within quotation marks. The following are all equivalent:
technology
Technology TECHNOLOGY technology Technology
6: Drop the suffixes
Its usually best to enter the base word so that you dont exclude relevant pages. For example, birdand not birds, walk and not walked. One exception is if you are looking for sites that focus on the act of walking, enter the whole term walking.
7: Maximize AutoComplete
Ordering search terms from general to specific in the search box will display helpful results in a drop-down list and is the most efficient way to use AutoComplete. Selecting the appropriate item as it appears will save time typing. You have several choices for how the AutoComplete feature works: Use Google AutoComplete. The standard Google start page will display a drop-down list of suggestions supplied by the Google search engine. This option can be a handy way to discover similar, related searches. For example, typing in Tucson fast will not only bring up the suggestionTucson fast food but also Tucson fast food coupons. Use browser AutoComplete. Use this Google start page to disable the Google AutoComplete feature and display a list of your previous searches in a drop-down box. I find this particularly useful when Ive made dozen s of searches in the past for a particular item. The browsers AutoComplete feature must be turned on for this option to work. Click one of these links for instructions detailing how to turn AutoComplete on or off in I.E. and Firefox. Examples:
Visual Basic statement case Visual Basic statement for Visual Basic call
8: Customize your searches
There are several other less well known ways to limit the number of results returned and reduce your search time:
The plus operator (+): As mentioned above, stop words are typically ignored by the search engine. The plus operator tells the search engine to include those words in the result set. Example: tall +and short will return results that include the word and. The tide operator (~): Include a tilde in front of a word to return results that include synonyms. The tilde operator does not work well for all terms and sometimes not at all. A search for ~CSS includes the synonym style and returns fashion related style pages not exactly what someone searching for CSS wants. Examples: ~HTML to get results for HTML with synonyms; ~HTML -HTML to get synonyms only for HTML. The wildcard operator (*): Google calls it the fill in the blank operator. For example,amusement * will return pages with amusement and any other term(s) the Google search engine deems relevant. You cant use wildcards for parts of words. So for example, amusement p* is invalid. The OR operator (OR) or (|): Use this operator to return results with either of two terms. For example happy joy will return pages with both happy and joy, while happy | joy will return pages with either happy or joy. Numeric ranges: You can refine searches that use numeric terms by returning a specific range, but you must supply the unit of measurement. Examples: Windows XP 2003..2005, PC $700 $800.
Site search: Many Web sites have their own site search feature, but you may find that Google site search will return more pages. When doing research, its best to go directly to the source, and site search is a great way to do that. Example: site:www.intel.com rapid storage technology. Related sites: For example, related:www.youtube.com can be used to find sites similar to YouTube. Change your preferences: Search preferences can be set globally by clicking on the gear icon in the upper-right corner and selecting Search Settings. I like to change the Number Of Results option to 100 to reduce total search time. Forums-only search: Under the Google logo on the left side of the search result page, click More | Discussions or go to Google Groups. Forums are great places to look for solutions to technical problems. Advanced searches: Click the Advanced Search button by the search box on the Google start or results page to refine your search by date, country, amount, language, or other criteria. Wonder Wheel: The Google Wonder Wheel can visually assist you as you refine your search from general to specific. Heres how to use this tool: 1. 2. Click on More Search Tools | Wonder Wheel in the lower-left section of the screen (Figure A) to load the Wonder Wheel page. Click on dbms tutorial (Figure B).
Figure A
Figure B
As you can see in Figure C, Google now displays two wheels showing the DBMS and dbms tutorial Wonder Wheels, with the results for dbms tutorial on the right side of the page. You can continue drilling down the tree to further narrow your search. Click the Close button at the top of the results to remove the Wonder Wheel(s).
Figure C
9: Use browser history
Many times, I will be researching an item and scanning through dozens of pages when I suddenly remember something I had originally dismissed as being irrelevant. How do you quickly go back to that Web site? You can try to remember the exact words used for the search and then scan the results for the right site, but there is an easier way. If you can remember the general date and time of the search you can look through the browser history to find the Web page.
10: Set a time limit then change tactics
Sometimes, you never can find what you are looking for. Start an internal clock, and when a certain amount of time has elapsed without results, stop beating your head against the wall. Its time to try som ething else: Use a different search engine, like Yahoo!, Bing, Startpage, or Lycos. Ask a peer. Call support. Ask a question in the appropriate forum. Use search experts who can find the answer for you.
The bottom line
A tool is only as useful as the typing fingers wielding it. Remember that old acronym GIGO, garbage in, garbage out? Search engines will try to place the most relevant results at the top of the list, but if your search terms are too broad or ambiguous, the results will not be helpful. It is your responsibility to learn how to make your searches both fast and effective. The Internet is the great equalizer for those who know how to use it efficiently. Anyone can now easily find facts using a search engine instead of dredging them from the gray matter dungeon assuming they know a few basic tricks. Never underestimate the power of a skilled search expert.
Reverse-Link Searching: Find out which pages link to a database you already find useful and see if those sites have further recommendations. To do this, use the link operator in the search engine. For example, Google uses link:yourURL. If you want to find out what sites link to NTIS, type this in theGoogle search bar: link:http://www.ntis.gov Find Experts: When you do a search with Teoma, experts and enthusiasts for your keywords are listed to the right of the results column. Go to these sites and see what resources are recommended to help you mine for deep Web resources. Search by document type: Search engines are now indexing heretofore deep files, like PDF files. In Google, by preceding your search terms with "filetype:ext" (where ext is the 3 character file extension), only those files will appear in the results. These are some examples of searches done in theGoogle search bar:
filetype:pdf virus filetype:doc virus filetype:ppt virus filetype:jpg virus
returns PDF files with virus in the text returns Microsoft Word files with virus in the text returns Microsoft PowerPoint files with virus in the text returns jpg files with virus in the filename
More about Google: When you do a search, the results are not only in the window you are viewing, but also simultaneously in the associated windows under the topics listed at the top of the search page, namely, Web, Images,Groups, News, Froogle, Local, etc. For example, if you search for the word virus, under Web are the websites found for virus, under Images are the graphics found for virus, under Groups are the discussion groups on virus, etc. - all of this is available without you doing anything extra on your part other than click each topic link in succession. Calishain (2005) gives these tips on Boolean modifiers using Google:
AND + | ~ is the default when using several keywords and is not needed preceding a keyword means it must be included in results preceding a keyword means it must not be included in results between words means OR preceding a keyword means search that keyword and its synonyms
In addition to Boolean modifiers, you can go to a search engine's "Advanced Search" features. Each search engine has advanced features described in their help section. The advanced search in Google, for instance, allows you to specify a date range, the file
format, where keywords occur in results, language limitations, content filtering, topic specific searchers (government sites, university sites, Microsoft sites, Linux sites, etc.), etc. Google also has a built-in dictionary. If you type "define modifier" in the search bar. It will give you the dictionary definition of "modifier." Go to the Google help section, for many more features.
EndNote
Endnote is the standard tool used by millions of researchers for collecting, organizing and formatting references. One great feature is you can search deep Web databases from within Endnote and instantly import annotated references of your choice a great time saver.
RSS Feeds
To get current news from your favorite websites delivered automatically to your desktop, setup an RSS feed (Rich Site Summary, RDF Site Summary or Really Simple Syndication). To get started, you can choose to use the highly-rated PluckRSS reader. It comes in a Web version and a client version. The Web version can be accessed from any computer but is much slower. The client version installs in your web browser and is fast. You can click the "Find Feed" button to select or "pluck" which feeds to use from a large directory. Numerous other RSS readers are available. Wikipedia lists the websites of 130 readers and Earthweb provides the % market share of each of the most popular readers. If you want to search for feeds rather than getting them from your favorite known websites or from the "Find Feed" button in Pluck, try these. Chordata allows you to drill-down a hierarchical directory structure to find quality-rated feeds. Feedster is a search engine for locating feeds by keywords.
Four NETS for Better Searching
The perfect page is out there somewhere. It's the page that has exactly the information you're looking for and to you it's beautiful and unattainable like a faraway star. If only you had a super-sized net for capturing it! Most people use a search engine by simply typing a few words into the query box and then scrolling through whatever comes up. Sometimes their choice of words ends up narrowing the search unduly and causing them not to find what they're looking for. More often the end result of the search is a haystack of off-target web pages that must be combed through. You can do better than that, and that's what this page is about. The most comprehensive engine out there at the moment seems to be Google, and that's what we'll focus on here. The first step in becoming a facile catcher of web pages is to master Google's Advanced Search form located at http://www.google.com/advanced_search. Bookmark it! Drag the bookmark to your browser's toolbar so that it's always available.
If you make a habit of using the four techniques described below, you'll be a much better searcher than 90% of all web-users. It's just four things, and each will provide you with a better net for information catching. NEW: Use this worksheet to record your search results.
Net 1: Start w
Query
# Matches
Narro
The biggest problem people have with search engines (perhaps) is that they're so good! You can type in a word and within a fraction of a second you'll have 20,000 pages to look at. Most of those pages will not be exactly what you're after, and you have to spend a load of time wading through the 19,993 that aren't quite right. If you know what you're after, why not start by asking for it as precisely as you can? Think of all the words that would always appear on the perfect page. Put those in theWITH ALL THE WORDS field. Think of all the distracting pages that might also turn up because one or more of your search terms has multiple meanings. What words can you think of that might help you eliminate those pages? Put those in the WITHOUT field. If there's a term with synonyms, either of which might appear on the page you're after, put them in the WITH ANY OF THE WORDS field. Try each of the searches now, and record how many sites you find. As you do each search, take note of what kinds of things turn up. Notice that the more specific the terms you include and exclude, the more focused your search.
Imagine that you're interested in the legendary lost continent of Atlantis. There have been several movies with Atlantis in the title, but you're not interested in them. You are also not interested in the space shuttle Atlantis. Try this search... WITH ALL: Atlantis continent WITHOUT: shuttle film movie Here's how to search for it badly: WITH ALL: Atlantis Here's another search to try: WITH ALL: Waterbury WITH AT LEAST ONE: Vermont VT WITHOUT: Connecticut CT Here's how to search for Waterbury, VT. badly: WITH: Waterbury
Write the number of hits you get below.
Net 2: Find xact Phrases
Words hang together in predictable ways. If you type a phrase into the EXACT PHRASE field in Google, you'll be able to locate pages in which those words appear together in that order. This is obviously useful for finding things that have a proper name consisting of several words (e.g., places, book titles, people). It's also useful when you can remember a distinctive phrase in something you've read, but now need to locate it. What's the rest of the poem that starts with "Jenny kissed me when we met"? The ability to search for phrases can be surprisingly useful. Do you suspect that something your student turned in was plagiarized, or at least heavily borrowed without attribution? Type in a phrase or two from the paper and see if it turns up elsewhere! You can also check to see if your own work is being copied without your permission. Another use for this feature: stamping out urban legends. Next time you get an e-mail warning you about a repressive new law about to pass or a vicious computer virus about to attack, check it out before passing on misinformation to others. Type in any unusual or unique phrase you see in the e-mail and see if others have commented on this particular rumor.
Query You've heard of a fine public university in the lower left corner of the United States and you want to know more about it. Try this search... EXACT PHRASE: San Diego State University Here's how to search for it badly: WITH ALL: San Diego State University Here are some more searches to try: EXACT PHRASE: Bill 602P EXACT PHRASE: We know he has weapons of mass destruction EXACT PHRASE: demonstrating genuine leadership EXACT PHRASE: Jenny kissed me when we met
# Matches
Write the number of hits you get below.
Net
3: rim Back th e U R L
The next net is not Googlespecific, though you'll find yourself using it often once you get better at Googling. Often you'll find a terrific page nestled deep down inside a folder inside a folder inside a folder. You suspect that there are other pages you'd find interesting nearby. How to you find them? Trim the URL step by step. Sometimes you'll get a notice saying FORBIDDEN! Sometimes you'll get a list of files and directories. Sometimes
You found this Romeo & Juliet WebQuest that you really like. Are there more like that where this one came from? Start here:
http://oncampus.richmond.edu/academics/education/projects/webquests/shakespeare/
Now trim away the last part:
http://oncampus.richmond.edu/academics/education/projects/webquests/
What do you see? Trim it again, Sam:
http://oncampus.richmond.edu/academics/education/projects/ http://oncampus.richmond.edu/academics/education/ http://oncampus.richmond.edu/academics/ http://oncampus.richmond.edu/
Now try this: A friend told you of another cool Shakespeare WebQuest and emailed you the URL:
http://www.longwood.k12.ny.us/wmi/wq/collin/index.html
That URL turned out to be wrong, though. Can you find the real URL, and see if there are other worthy WebQuests at the same site?
you'll get an web page with more links. Each step back tells you more about where the page came from. This is also a good strategy to try when a page goes missing (that is, you get a 404 message). Perhaps someone at the site moved the page into a new folder or renamed a folder. Trace your way back to the top and drill down again to see if you can find it.
Net 4: Look
Query Suppose that you've discovered Tapped In, an online community of educators, and you're wondering what else like that is out there. Using Google's similarity search will surface a number of sites that are likely to interest you. SIMILAR TO: www.tappedin.org Another way to explore a domain is to find out who else is linked to a page. Who else finds Tapped In useful enough to include on one of
# Matches
for imilar Pages
Once you've found something you like on Google, it's very easy (and useful) to find similar pages. How? Below the advanced search fields that you've been using up until now are another two fields. These allow you to find pages that Google has deemed to be similar to or linked to any URL you type in. How does Google know that two pages are similar? The details of the inner workings of search engines are a trade secret, but it's safe to assume that it's based on similarities in the words and the external links on each
Write the number of hits you get below.
page. All that matters is that it works surprisingly well, especially when you're not sure what key words to look for. Use this tool to find more of a good thing. Use it to find pages that are linked to a page that you find useful. Chances are, those pages might be useful to you, too. And there's always ego surfing: if you've uploaded a page of your own to a public server and it's been there for awhile, find out who else is linking to it.
their pages? LINKED TO: www.tappedin.org Here's another search to try: SIMILAR TO: kids.msfc.nasa.gov LINKED TO: kids.msfc.nasa.gov
Das könnte Ihnen auch gefallen
- Google Tricks1Dokument9 SeitenGoogle Tricks1amresh kumarNoch keine Bewertungen
- 20 Great Google SecretsDokument4 Seiten20 Great Google SecretssuspectideaNoch keine Bewertungen
- MEN ProfessionalDressTipsDokument6 SeitenMEN ProfessionalDressTipsPrabhat Saini100% (1)
- App Store in a Box: A Guide to the Best Free Applications for Mobile Devices on the InternetVon EverandApp Store in a Box: A Guide to the Best Free Applications for Mobile Devices on the InternetNoch keine Bewertungen
- Virtual File System A Complete Guide - 2020 EditionVon EverandVirtual File System A Complete Guide - 2020 EditionNoch keine Bewertungen
- Samsung Galaxy S4 User Manual: Tips & Tricks Guide for Your Phone!Von EverandSamsung Galaxy S4 User Manual: Tips & Tricks Guide for Your Phone!Bewertung: 4 von 5 Sternen4/5 (2)
- Health & Wellbeing Useful Websites and ContactsDokument7 SeitenHealth & Wellbeing Useful Websites and Contactsapi-14114175Noch keine Bewertungen
- Facebook Apps Secrets: Facebook Apps Secret For Businesses and MarketersVon EverandFacebook Apps Secrets: Facebook Apps Secret For Businesses and MarketersNoch keine Bewertungen
- Beginning Oracle Database 12c Administration: From Novice to ProfessionalVon EverandBeginning Oracle Database 12c Administration: From Novice to ProfessionalNoch keine Bewertungen
- Websites 1Dokument3 SeitenWebsites 1api-235347993Noch keine Bewertungen
- Alternativas SLDokument2 SeitenAlternativas SLkikesantiagoNoch keine Bewertungen
- Google - Search Prefixes or Query OptionsDokument6 SeitenGoogle - Search Prefixes or Query OptionsAjay GuptaNoch keine Bewertungen
- 10 Super Cool Notepad TricksDokument11 Seiten10 Super Cool Notepad TricksJovenil BacatanNoch keine Bewertungen
- Demystifying Google HacksDokument11 SeitenDemystifying Google HacksIvy LoveNoch keine Bewertungen
- Free & Open Source Software Et Linux, EtcDokument4 SeitenFree & Open Source Software Et Linux, EtcLeoNoch keine Bewertungen
- G R: T & T E S: Oogle For Esearch IPS Ricks For Xpert EarchingDokument2 SeitenG R: T & T E S: Oogle For Esearch IPS Ricks For Xpert EarchingelvisNoch keine Bewertungen
- 101 Most Useful Websites On The InternetDokument3 Seiten101 Most Useful Websites On The InternetAirajuddinNoch keine Bewertungen
- E A S F W: Xploring Dvanced Earch Eatures On The EBDokument16 SeitenE A S F W: Xploring Dvanced Earch Eatures On The EBVicky BistNoch keine Bewertungen
- Helpful WebsitesDokument4 SeitenHelpful Websitesapi-301806490Noch keine Bewertungen
- Free ONLINE ToolsDokument21 SeitenFree ONLINE ToolsIrina StanescuNoch keine Bewertungen
- ERESOURCESDokument24 SeitenERESOURCESorji-nwoke nnannaNoch keine Bewertungen
- Google Search - Master Class: Summary of The TricksDokument7 SeitenGoogle Search - Master Class: Summary of The TricksFede HansNoch keine Bewertungen
- Avg 10 Years License Key: 8meh-Rqxtv-hq0wd-e447r-Mphyd-pembr-Aced 2. GetDokument3 SeitenAvg 10 Years License Key: 8meh-Rqxtv-hq0wd-e447r-Mphyd-pembr-Aced 2. GetSarah Smith100% (1)
- Unveiling Google Search EngineDokument11 SeitenUnveiling Google Search EngineMain DonNoch keine Bewertungen
- Tons of Ebook Sites!!! TONSDokument18 SeitenTons of Ebook Sites!!! TONSapi-19626131Noch keine Bewertungen
- List of Google ProductsDokument30 SeitenList of Google ProductsZYSHANNoch keine Bewertungen
- How To Hack Gmail PasswordDokument5 SeitenHow To Hack Gmail PasswordNemanja PrikaNoch keine Bewertungen
- Recover Deleted Files Using Command Prompt in Windows 10 - Hassle Free SolutionDokument1 SeiteRecover Deleted Files Using Command Prompt in Windows 10 - Hassle Free SolutionKojo Adu AgyemangNoch keine Bewertungen
- 11111social BoomarkingDokument3 Seiten11111social BoomarkingmursalinNoch keine Bewertungen
- MGM Leak ReportDokument6 SeitenMGM Leak Reportlakix40205Noch keine Bewertungen
- Google Drive Tips & TricksDokument41 SeitenGoogle Drive Tips & Tricksmr. bean100% (1)
- Online Hacks PDFDokument3 SeitenOnline Hacks PDFRayne Inez100% (1)
- Useful WebsitesDokument4 SeitenUseful WebsitesAimal KhanNoch keine Bewertungen
- Hello EveryoneDokument2 SeitenHello EveryoneIpo ApaNoch keine Bewertungen
- Google Dorks - Advance Searching Technique: August 2019Dokument13 SeitenGoogle Dorks - Advance Searching Technique: August 2019ASLAM-O- ALAKUMNoch keine Bewertungen
- Pirated GamesDokument6 SeitenPirated GamesVladNeculaNoch keine Bewertungen
- The 101 Most Useful Websites: Happy Holidays!Dokument6 SeitenThe 101 Most Useful Websites: Happy Holidays!Ashutosh NirvadyaachariNoch keine Bewertungen
- Title Follow Links? Direct Links? URL: Del - Icio.usDokument4 SeitenTitle Follow Links? Direct Links? URL: Del - Icio.usvasu6713Noch keine Bewertungen
- 50 Incredibly Useful Windows Tools For Everyone (Free) - RankRedDokument23 Seiten50 Incredibly Useful Windows Tools For Everyone (Free) - RankRedOwen PerrinNoch keine Bewertungen
- Untangling The Web: Alena KaltunevichDokument25 SeitenUntangling The Web: Alena Kaltunevichtezla76Noch keine Bewertungen
- Web Results: Ask Other People A QuestionDokument2 SeitenWeb Results: Ask Other People A Questionjohn snowNoch keine Bewertungen
- 25 Killer Websites That Make You ClevererDokument0 Seiten25 Killer Websites That Make You ClevererNicu FacebNoch keine Bewertungen
- 10 Search Engines To Explore Invisible InternetDokument7 Seiten10 Search Engines To Explore Invisible Internetgdodd07Noch keine Bewertungen
- 50 Wonderful Websites Worth WatchingDokument1 Seite50 Wonderful Websites Worth WatchingotpengNoch keine Bewertungen
- How To Create A Secure Login Using PHP and MYSQLDokument16 SeitenHow To Create A Secure Login Using PHP and MYSQLEnryu NagantNoch keine Bewertungen
- Lifehacker Top 10 Obscure Google Search TricksDokument27 SeitenLifehacker Top 10 Obscure Google Search TricksGary StoryNoch keine Bewertungen
- Free Report 6 - Free Bookmarking SitesDokument2 SeitenFree Report 6 - Free Bookmarking SitesGayle BickhamNoch keine Bewertungen
- Most Useful WebsitesDokument4 SeitenMost Useful WebsitesNikhil BoorlaNoch keine Bewertungen
- Awesome Windows Commands You Might Not KnowDokument27 SeitenAwesome Windows Commands You Might Not KnowMeFlothNoch keine Bewertungen
- Office 365-Password ResetDokument8 SeitenOffice 365-Password ResetmumtazNoch keine Bewertungen
- Run CMD ListDokument14 SeitenRun CMD Listvirendra-ahir-5417Noch keine Bewertungen
- List of Diffrent Sites:: YippyDokument3 SeitenList of Diffrent Sites:: Yippyvrajh patelNoch keine Bewertungen
- Google Cheat Sheet & Invisible WebsitesDokument17 SeitenGoogle Cheat Sheet & Invisible WebsitesPrashant Sawnani100% (1)
- Ten Tips For Smarter, More Efficient Internet SearchingDokument7 SeitenTen Tips For Smarter, More Efficient Internet SearchingJacob KingNoch keine Bewertungen
- Computer CH - 06 - Searching at GoogleDokument28 SeitenComputer CH - 06 - Searching at GoogleSabiha MirNoch keine Bewertungen
- Nota Bengkel Enjin Carian GoogleDokument31 SeitenNota Bengkel Enjin Carian Googlerern171Noch keine Bewertungen
- SEO For Dummies Bonus Search 3Dokument15 SeitenSEO For Dummies Bonus Search 3horseradish27100% (1)
- 2-Google Search BasicsDokument4 Seiten2-Google Search BasicsKasper UdaundoNoch keine Bewertungen
- Articles - Researching ContentDokument9 SeitenArticles - Researching ContentDennis MunyaoNoch keine Bewertungen
- Search Engine TricksDokument4 SeitenSearch Engine TricksRitaSharma100% (1)
- Identification of PolymersDokument5 SeitenIdentification of Polymersnithansa100% (1)
- DensityDokument3 SeitenDensitynithansaNoch keine Bewertungen
- M-Di Nitro BenzeneDokument4 SeitenM-Di Nitro Benzenenithansa100% (1)
- Preparation of B-NaphtholDokument4 SeitenPreparation of B-NaphtholnithansaNoch keine Bewertungen
- Preparation of PotassiumSulphateDokument5 SeitenPreparation of PotassiumSulphatenithansaNoch keine Bewertungen
- VehicleDriveCalculation PDFDokument1 SeiteVehicleDriveCalculation PDFnithansaNoch keine Bewertungen
- Kadva Patidar HistoryDokument2 SeitenKadva Patidar HistorynithansaNoch keine Bewertungen
- Rav'no (Moxnl P#aDokument5 SeitenRav'no (Moxnl P#anithansaNoch keine Bewertungen
- Indian Rail Fare Effective 25-Dec-2015Dokument34 SeitenIndian Rail Fare Effective 25-Dec-2015nithansaNoch keine Bewertungen
- Natural Gas ConversionDokument91 SeitenNatural Gas ConversionHassan HaiderNoch keine Bewertungen
- Government Polytechnic, Rajkot: Academic Calendar - 2017Dokument1 SeiteGovernment Polytechnic, Rajkot: Academic Calendar - 2017nithansaNoch keine Bewertungen
- PesticidesDokument12 SeitenPesticidesNachiappan CN100% (2)
- C A L E N D A R 2 0 1 7: Public HolidayDokument2 SeitenC A L E N D A R 2 0 1 7: Public HolidaynithansaNoch keine Bewertungen
- Course Out ComesDokument3 SeitenCourse Out ComesnithansaNoch keine Bewertungen
- Contribution of Pos Toward Attainment of Peos in Diploma Chemical EngineeringDokument2 SeitenContribution of Pos Toward Attainment of Peos in Diploma Chemical EngineeringnithansaNoch keine Bewertungen
- Program Educational Objectives (Peos)Dokument1 SeiteProgram Educational Objectives (Peos)nithansaNoch keine Bewertungen
- Suggestions/Inputs of Parent/Guardian in Framing Vision/Mission and Program Educational Objectives (Peos) of Diploma Chemical EngineeringDokument2 SeitenSuggestions/Inputs of Parent/Guardian in Framing Vision/Mission and Program Educational Objectives (Peos) of Diploma Chemical EngineeringnithansaNoch keine Bewertungen
- ICM Setup and Installation Guide Cisco Unified ICM/Contact Center Enterprise & HostedDokument141 SeitenICM Setup and Installation Guide Cisco Unified ICM/Contact Center Enterprise & Hostedpardha_saradhi_1Noch keine Bewertungen
- Cisco 12000 XR TroubleshootDokument216 SeitenCisco 12000 XR TroubleshootFazalNoch keine Bewertungen
- Impact of New TechnologiesDokument5 SeitenImpact of New Technologiesrekaf666Noch keine Bewertungen
- The Impact of Managerial Dissemination of Firm DisclosureDokument51 SeitenThe Impact of Managerial Dissemination of Firm DisclosureBradley H. SmithNoch keine Bewertungen
- Teaching Smart Through ICTDokument36 SeitenTeaching Smart Through ICTDr Dheeraj Mehrotra100% (1)
- Research Tools For Researchers: Shivaram BS Senior Technical Officer CSIR-NAL, BangaloreDokument106 SeitenResearch Tools For Researchers: Shivaram BS Senior Technical Officer CSIR-NAL, Bangaloresreenu reddyNoch keine Bewertungen
- PC Suite For Iphone GuideDokument72 SeitenPC Suite For Iphone GuideryacineNoch keine Bewertungen
- Project Report of Website Development PRDokument123 SeitenProject Report of Website Development PREr Meghvrat AryaNoch keine Bewertungen
- Creating EXE (Stand-Alone) Programs: WelopezDokument4 SeitenCreating EXE (Stand-Alone) Programs: WelopezAshish SinghNoch keine Bewertungen
- Manual CGCrawlEditorDokument6 SeitenManual CGCrawlEditorNam ĐếNoch keine Bewertungen
- PI2.0 CLI GuideDokument254 SeitenPI2.0 CLI GuidegrabonleeNoch keine Bewertungen
- FeedlyDokument31 SeitenFeedlyMuhamad Azizi100% (2)
- NASSCOM - Sample PaperDokument5 SeitenNASSCOM - Sample PaperAmol Gupta67% (15)
- UCCX 802 SU3 RelnoteDokument10 SeitenUCCX 802 SU3 Relnotefatass748Noch keine Bewertungen
- Lolcat - Linux Cat Command Make Rainbows & Unicorns - LinuxsecretsDokument1 SeiteLolcat - Linux Cat Command Make Rainbows & Unicorns - LinuxsecretsAli BadNoch keine Bewertungen
- A Project Report ON "Brand Awarness & Digital Marketing On Internet"Dokument84 SeitenA Project Report ON "Brand Awarness & Digital Marketing On Internet"Suraj Dubey100% (1)
- Recommended Nx-Os ReleasesDokument2 SeitenRecommended Nx-Os ReleasesbolsterpillowNoch keine Bewertungen
- CiscoDokument272 SeitenCiscojoaquicNoch keine Bewertungen
- Home 5Dokument94 SeitenHome 5NemOry Y'kinakuzi RealNoch keine Bewertungen
- Business Partner Screen Enhancement - Switching The Entry of A BP Last Name To OptionalDokument7 SeitenBusiness Partner Screen Enhancement - Switching The Entry of A BP Last Name To Optionaldcauich7Noch keine Bewertungen
- Chroot The BIND DNS ServerDokument3 SeitenChroot The BIND DNS ServerAjith RajNoch keine Bewertungen
- CMS SlidesDokument21 SeitenCMS SlidesTanzil MaulanaNoch keine Bewertungen
- Ucce 8Dokument92 SeitenUcce 8Muhammad ShahzadNoch keine Bewertungen
- 6.2.1.installation AixDokument194 Seiten6.2.1.installation AixShreekant ShinganeNoch keine Bewertungen
- 20 Fantastic Full Screen Text Editor For Distraction Free WritingDokument11 Seiten20 Fantastic Full Screen Text Editor For Distraction Free WritingJonathan CôtéNoch keine Bewertungen
- (Lecture Notes in Computer Science 5692 _ Information Systems and Applications, Incl. Internet_Web, And HCI) Edith Elkind (Auth.), Tommaso Di Noia, Francesco Buccafurri (Eds.)-E-Commerce and Web TechnDokument386 Seiten(Lecture Notes in Computer Science 5692 _ Information Systems and Applications, Incl. Internet_Web, And HCI) Edith Elkind (Auth.), Tommaso Di Noia, Francesco Buccafurri (Eds.)-E-Commerce and Web TechnRobert BuruleanuNoch keine Bewertungen
- Best Way To Generate Checkboxes and Questions For Multiple Choice QuizDokument4 SeitenBest Way To Generate Checkboxes and Questions For Multiple Choice QuizAssalam AzeemNoch keine Bewertungen
- Software Configuration Guide, Cisco IOS XE Gibraltar 16.12.x (Catalyst 9300 Switches)Dokument10 SeitenSoftware Configuration Guide, Cisco IOS XE Gibraltar 16.12.x (Catalyst 9300 Switches)Yong SungNoch keine Bewertungen
- Megavator by PVII: Getting StartedDokument39 SeitenMegavator by PVII: Getting StartedromaniaturismNoch keine Bewertungen
- Insexaaa PDFDokument95 SeitenInsexaaa PDFThelsya AdheleNoch keine Bewertungen