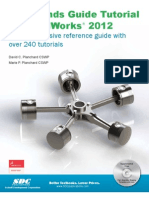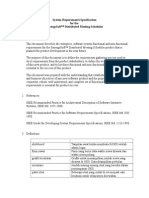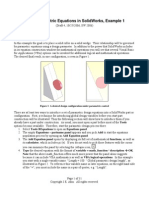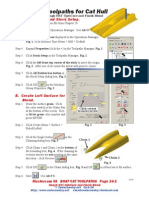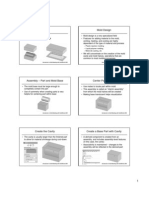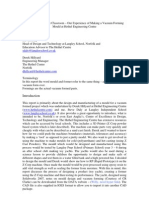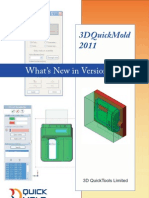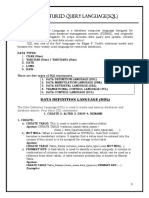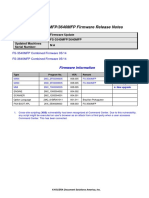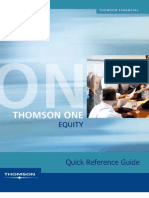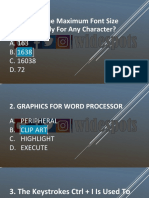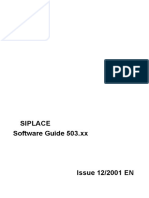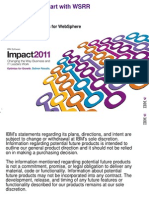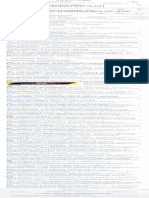Beruflich Dokumente
Kultur Dokumente
Mcx6 Hull Sw12 To Mcx6 Block
Hochgeladen von
emigrantuOriginalbeschreibung:
Originaltitel
Copyright
Verfügbare Formate
Dieses Dokument teilen
Dokument teilen oder einbetten
Stufen Sie dieses Dokument als nützlich ein?
Sind diese Inhalte unangemessen?
Dieses Dokument meldenCopyright:
Verfügbare Formate
Mcx6 Hull Sw12 To Mcx6 Block
Hochgeladen von
emigrantuCopyright:
Verfügbare Formate
Mastercam X6 Chapter
Chapter 22 Chapter 22 23
Boat
A. Open File in Mastercam X6.
SolidWorks to Mastercam X6
Step 1. If necessary, save your HULL file in SolidWorks. Step 2. In Mastercam X6, click File Menu > Open. Step 3. In the Open dialog box set Files of type to SolidWorks Files, select your BODY file, Fig. 1. Click Open . or Fig. 1
Step 4. Change to the Isometric View. Use Alt-7. Step 5. Click Fit or use AltF1 to fit, Fig. 2.
B. Confirm Units are Inch.
Step 1. Click the bottom right corner of the display, the units should be Inch, Fig. 2.
C. Save Your File.
Step 1. Click File Menu > Save As. Step 2. Key-in HULL1 for the filename and press ENTER. Fig. 2
D. Change Color.
Step 1. Click the All button in the General Selection ribbon bar, Fig. 3. Step 2. Click All Entities button Fig. 4. Fig. 3
Fig. 4
Mastercam X6
Cudacountry.net Tech Ed http://www.cudacountry.net email:cudacountry@hotmail.com
BOAT HULL SW 12 to MCX6 Page 22-1
2/3/12
Step 3. Right click the color swatch in the Status Bar at the bottom of the screen, Fig. 5. Key-in 56 color number and press ENTER, Fig 6.
Right click Fig. 5
E. Rotate Hull Around Axes.
Step 1. Click the down arrow of Set Planes button in the toolbar and click Right (WCS), Fig 7. Step 2. Click Xform Menu > Rotate. Step 3. Click the solid body to select it and press ENTER, Fig. 6. The solid will change color with selected. Step 4. Set: Move 1 for Number of Steps 90 for Rotation Angle Click Apply , Fig. 8. Fig. 9 Fig. 7 Body solid Fig. 6
Step 5. Click the down arrow of Set Planes button in the toolbar and click Front (WCS), Fig 10. Step 6. Click the solid body again to select it and press ENTER, Fig. 9. Step 7. Set: Move 180 for Rotation Angle Fig. 11. Step 8. Click OK dialog box. Step 9. Click Fit in the Rotate Fig. 8 Fig. 10
or use Alt-F1 to fit.
Step 10. Right click the drawing area and click Clear Colors Step 11. Save . Fig. 11 Fig. 12
. Use Alt-F S.
Mastercam X6
BOAT HULL SW 12 to MCX6 Page 22-2
F. Create Bounding Box.
Step 1. Draw the bounding box tangerine. Click the color swatch in the Status Bar at the bottom of the screen. Key-in 94 for tangerine color number and press ENTER. Step 2. Click Create Menu > Bounding Box. Step 3. Set: Check All Entities Check Lines Arcs Uncheck Center Point, Fig. 13 . The Click OK bounding box places a rectangle wire frame around the hull, Fig. 14.
G. Create Center Point.
Fig. 13
Fig. 14
Step 1. Draw the center point green. Click the color swatch in the Status Bar at the bottom of the screen. Key-in 10 for green color number and press ENTER. Step 2. Click Create Menu > Bounding Box. Step 3. Set: Uncheck Lines Arcs Check Center Point Uncheck All Entities (at top), Fig. 15 Click the rectangle lines that make up the bottom of the bounding box, Fig. 16 and press ENTER. . The Click OK bounding box places a point in center of the solid hull on the bottom plane. Step 4. Use Alt-S to turn off the shading to see the Point, Fig. 17. The Point should be green. Step 5. Save . Use Alt-F S. Fig. 15 Select the 4 lines of bottom rectangle
Fig. 16
Center point Fig. 17
Mastercam X6
BOAT HULL SW 12 to MCX6 Page 22-3
H. Delete Orange Bounding Box.
Step 1. Click the All in the General Selection ribbon bar, Fig. 18. Step 2. Click Color button in the Select All dialog box, Fig. 19. Step 3. Click to place a check in tangerine (94) check box, Fig. 19. Step 4. Click OK . Fig. 18
Step 5. Press Delete on the keyboard.
I. Create Rectangle.
Step 1. Click the down arrow of Set Planes button in the toolbar and click Top (WCS), Fig 21. Step 2. Click Create Menu > Rectangle. Step 3. Key-into the ribbon bar: 3.2 for Width *(Cat Hull set width to 4.2) 9.3 for Height Click Anchor to Center
Fig. 19
Fig. 20
Fig. 21
Fig. 22 , Fig. 22.
Step 4. Click the Point in the center of the hull, Fig. 23. in the ribbon bar to fix rectangle Step 5. Click OK and close ribbon bar. Step 6. Click Fit screen. or use Alt-F1 to fit drawing on Fig. 23 4 lines of rectangle Center point
Mastercam X6
BOAT HULL SW 12 to MCX6 Page 22-4
J. Xform 3d Block.
Step 1. Turn on the shading. Use Alt-S. Step 2. Click Xform Menu > Translate. Step 3. Click the 4 lines of rectangle, Fig. 24. Step 4. Press ENTER. Step 5. Set: Join Z to 1.5
, Fig. 25.
Step 6. Click OK button to close the Translate dialog box, Fig. 25. Step 7. Right click the drawing area and click Clear Colors from the menu or use Alt-R C. Step 8. Save . Use Alt-F S. Fig. 24 Fig. 25
Mastercam X6
BOAT HULL SW 12 to MCX6 Page 22-5
K. Move to Origin.
Step 1. Display the origin. Use F9 to show the axes.
Step 2. Click Xform Menu > Move to Origin. Step 3. Click the down arrow of AutoCursor Override toolbar and select Midpoint Fig 26. from drop-down, Fig. 26
Step 4. Click top front line of bounding box, Fig. 27. Step 5. Click Fit or use Alt-F1 to fit. Old Origin
Step 6. Right click the drawing area and click Clear Colors from the menu or use Alt-R C. Step 7. Note new position of origin, Fig. 28. Step 8. Save . Use Alt-F S. Fig. 27 Click line
New Origin
Fig. 28
Mastercam X6
BOAT HULL SW 12 to MCX6 Page 22-6
Das könnte Ihnen auch gefallen
- The Sympathizer: A Novel (Pulitzer Prize for Fiction)Von EverandThe Sympathizer: A Novel (Pulitzer Prize for Fiction)Bewertung: 4.5 von 5 Sternen4.5/5 (119)
- Devil in the Grove: Thurgood Marshall, the Groveland Boys, and the Dawn of a New AmericaVon EverandDevil in the Grove: Thurgood Marshall, the Groveland Boys, and the Dawn of a New AmericaBewertung: 4.5 von 5 Sternen4.5/5 (265)
- The Little Book of Hygge: Danish Secrets to Happy LivingVon EverandThe Little Book of Hygge: Danish Secrets to Happy LivingBewertung: 3.5 von 5 Sternen3.5/5 (399)
- A Heartbreaking Work Of Staggering Genius: A Memoir Based on a True StoryVon EverandA Heartbreaking Work Of Staggering Genius: A Memoir Based on a True StoryBewertung: 3.5 von 5 Sternen3.5/5 (231)
- Grit: The Power of Passion and PerseveranceVon EverandGrit: The Power of Passion and PerseveranceBewertung: 4 von 5 Sternen4/5 (587)
- Never Split the Difference: Negotiating As If Your Life Depended On ItVon EverandNever Split the Difference: Negotiating As If Your Life Depended On ItBewertung: 4.5 von 5 Sternen4.5/5 (838)
- The Subtle Art of Not Giving a F*ck: A Counterintuitive Approach to Living a Good LifeVon EverandThe Subtle Art of Not Giving a F*ck: A Counterintuitive Approach to Living a Good LifeBewertung: 4 von 5 Sternen4/5 (5794)
- Team of Rivals: The Political Genius of Abraham LincolnVon EverandTeam of Rivals: The Political Genius of Abraham LincolnBewertung: 4.5 von 5 Sternen4.5/5 (234)
- Shoe Dog: A Memoir by the Creator of NikeVon EverandShoe Dog: A Memoir by the Creator of NikeBewertung: 4.5 von 5 Sternen4.5/5 (537)
- The World Is Flat 3.0: A Brief History of the Twenty-first CenturyVon EverandThe World Is Flat 3.0: A Brief History of the Twenty-first CenturyBewertung: 3.5 von 5 Sternen3.5/5 (2219)
- The Emperor of All Maladies: A Biography of CancerVon EverandThe Emperor of All Maladies: A Biography of CancerBewertung: 4.5 von 5 Sternen4.5/5 (271)
- The Gifts of Imperfection: Let Go of Who You Think You're Supposed to Be and Embrace Who You AreVon EverandThe Gifts of Imperfection: Let Go of Who You Think You're Supposed to Be and Embrace Who You AreBewertung: 4 von 5 Sternen4/5 (1090)
- The Hard Thing About Hard Things: Building a Business When There Are No Easy AnswersVon EverandThe Hard Thing About Hard Things: Building a Business When There Are No Easy AnswersBewertung: 4.5 von 5 Sternen4.5/5 (344)
- Her Body and Other Parties: StoriesVon EverandHer Body and Other Parties: StoriesBewertung: 4 von 5 Sternen4/5 (821)
- Hidden Figures: The American Dream and the Untold Story of the Black Women Mathematicians Who Helped Win the Space RaceVon EverandHidden Figures: The American Dream and the Untold Story of the Black Women Mathematicians Who Helped Win the Space RaceBewertung: 4 von 5 Sternen4/5 (894)
- Elon Musk: Tesla, SpaceX, and the Quest for a Fantastic FutureVon EverandElon Musk: Tesla, SpaceX, and the Quest for a Fantastic FutureBewertung: 4.5 von 5 Sternen4.5/5 (474)
- The Unwinding: An Inner History of the New AmericaVon EverandThe Unwinding: An Inner History of the New AmericaBewertung: 4 von 5 Sternen4/5 (45)
- The Yellow House: A Memoir (2019 National Book Award Winner)Von EverandThe Yellow House: A Memoir (2019 National Book Award Winner)Bewertung: 4 von 5 Sternen4/5 (98)
- On Fire: The (Burning) Case for a Green New DealVon EverandOn Fire: The (Burning) Case for a Green New DealBewertung: 4 von 5 Sternen4/5 (73)
- Commands Guide Tutorial For SolidWorks 2012Dokument64 SeitenCommands Guide Tutorial For SolidWorks 2012Jelena Misimovic100% (1)
- NX 3.0.21.00 - NX 4.0.21.00 - Chapter 04 - Installation and ConfigurationDokument68 SeitenNX 3.0.21.00 - NX 4.0.21.00 - Chapter 04 - Installation and ConfigurationInti Medika100% (2)
- Top 100 Best Software Engineering Books EverDokument5 SeitenTop 100 Best Software Engineering Books EverMohammedFikry100% (1)
- Modelling and SimulationDokument4 SeitenModelling and SimulationMohammed AliraqiNoch keine Bewertungen
- Template System SpecificationDokument18 SeitenTemplate System SpecificationdenykurNoch keine Bewertungen
- CNC 8055 M Operator ManualDokument704 SeitenCNC 8055 M Operator ManualemigrantuNoch keine Bewertungen
- SW Equations Ex1aDokument11 SeitenSW Equations Ex1aemigrantuNoch keine Bewertungen
- Mcx6 BOAT CAT Opticore BlendDokument12 SeitenMcx6 BOAT CAT Opticore BlendemigrantuNoch keine Bewertungen
- Mold TehnologieDokument3 SeitenMold TehnologieemigrantuNoch keine Bewertungen
- Vacuum Former Using Solidworks-TEHNOLOGIEDokument18 SeitenVacuum Former Using Solidworks-TEHNOLOGIEemigrantuNoch keine Bewertungen
- SW Equations Ex1aDokument11 SeitenSW Equations Ex1aemigrantuNoch keine Bewertungen
- Mcx6 BOAT HULL Opticore WaterlineDokument9 SeitenMcx6 BOAT HULL Opticore WaterlineemigrantuNoch keine Bewertungen
- Mold TehnologieDokument3 SeitenMold TehnologieemigrantuNoch keine Bewertungen
- Vacuum Former Using Solidworks-TEHNOLOGIEDokument18 SeitenVacuum Former Using Solidworks-TEHNOLOGIEemigrantuNoch keine Bewertungen
- Mcx6 BOAT CAT Opticore BlendDokument12 SeitenMcx6 BOAT CAT Opticore BlendemigrantuNoch keine Bewertungen
- FEM Instructors ManualDokument200 SeitenFEM Instructors ManualRushikesh DandagwhalNoch keine Bewertungen
- What'S New in Version 2011: 3dquickmold 2011Dokument37 SeitenWhat'S New in Version 2011: 3dquickmold 2011emigrantuNoch keine Bewertungen
- Sw12 Wedge BoatDokument2 SeitenSw12 Wedge BoatemigrantuNoch keine Bewertungen
- Sw12 Hull BoatDokument5 SeitenSw12 Hull BoatemigrantuNoch keine Bewertungen
- Índice: PEN Lose OPY Elete Art DataDokument102 SeitenÍndice: PEN Lose OPY Elete Art DataemigrantuNoch keine Bewertungen
- Digital Technology Essay (Marked)Dokument3 SeitenDigital Technology Essay (Marked)MeganSouthernNoch keine Bewertungen
- CP5154 ASE Lesson 2017R Plan - ME I Sem Odd Sem 17-18Dokument6 SeitenCP5154 ASE Lesson 2017R Plan - ME I Sem Odd Sem 17-18addssdfaNoch keine Bewertungen
- Student Information Management SystemDokument38 SeitenStudent Information Management SystemKrushnal ChaudharyNoch keine Bewertungen
- Installation and Configuration Guide For The ILM StoreDokument52 SeitenInstallation and Configuration Guide For The ILM StoreSapabap TutorialsNoch keine Bewertungen
- Visual Basic Lab Manual CodeDokument94 SeitenVisual Basic Lab Manual Codejoel abrahamNoch keine Bewertungen
- Chapter 4: IT Infrastructure: Hardware and Software IT Infrastructure: Provides Platform For Supporting All Information Systems in TheDokument8 SeitenChapter 4: IT Infrastructure: Hardware and Software IT Infrastructure: Provides Platform For Supporting All Information Systems in TheDiep Ai NhiNoch keine Bewertungen
- FS 3540MFP 3640mfpenrmr7Dokument14 SeitenFS 3540MFP 3640mfpenrmr7Antônio César Roduit da SilvaNoch keine Bewertungen
- Cybercrime Tactics and Techniques: Q3 2018: Provided byDokument27 SeitenCybercrime Tactics and Techniques: Q3 2018: Provided byAndres Felipe CameroNoch keine Bewertungen
- Thomson One Equity Quick Reference GuideDokument20 SeitenThomson One Equity Quick Reference GuidebapesterNoch keine Bewertungen
- Max font size in MS Word and other common questionsDokument31 SeitenMax font size in MS Word and other common questionssharmeenNoch keine Bewertungen
- DigitDokument104 SeitenDigitEdwin GeraldNoch keine Bewertungen
- Shameem Peerbuccoss Java J2EE DeveloperDokument4 SeitenShameem Peerbuccoss Java J2EE DeveloperShameem PeerbuccossNoch keine Bewertungen
- Defect Removal Metrics ExplainedDokument26 SeitenDefect Removal Metrics ExplainedadikesaNoch keine Bewertungen
- Ada For The C++ or Java Developer: Quentin OchemDokument68 SeitenAda For The C++ or Java Developer: Quentin OchemHemaNoch keine Bewertungen
- RLU Report Layout Utility guideDokument3 SeitenRLU Report Layout Utility guideMadhuri KomanduriNoch keine Bewertungen
- 00193325-01 Software Guide 503.xxDokument124 Seiten00193325-01 Software Guide 503.xxAleksandr Kapustin100% (1)
- 350 701 459qaDokument193 Seiten350 701 459qaRadu VieruNoch keine Bewertungen
- MST LogDokument49 SeitenMST Loggaurab_khetan789Noch keine Bewertungen
- UTP CoQ Online Registration System Software Design DescriptionDokument64 SeitenUTP CoQ Online Registration System Software Design DescriptionHanis SolehahNoch keine Bewertungen
- 2012 - WSRR Quick Start-FinalDokument67 Seiten2012 - WSRR Quick Start-FinalVenkateshwaran JayaramanNoch keine Bewertungen
- Visual Studio .NET Shortcut Keys GuideDokument4 SeitenVisual Studio .NET Shortcut Keys GuidesatishNoch keine Bewertungen
- Rico Ajax EngineDokument10 SeitenRico Ajax EngineJulian MusicayamigosNoch keine Bewertungen
- 16.1 Write A JSP Page To Display The Current Date and Time. Date - JSPDokument8 Seiten16.1 Write A JSP Page To Display The Current Date and Time. Date - JSPKarthik SuryanarayananNoch keine Bewertungen
- Koha PresentationDokument36 SeitenKoha Presentationbhat LibraryNoch keine Bewertungen
- Google Translate - Google SearchDokument1 SeiteGoogle Translate - Google SearchJoy UmaliNoch keine Bewertungen
- Leverage Iam and Idp To Provide Zero Trust Access To Corporate Applications enDokument6 SeitenLeverage Iam and Idp To Provide Zero Trust Access To Corporate Applications enMighty TextNoch keine Bewertungen