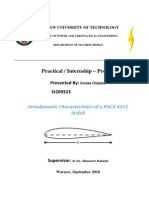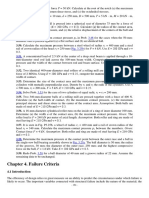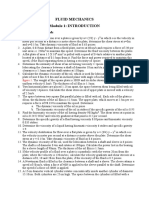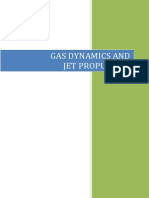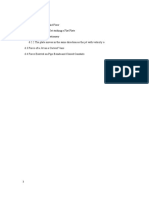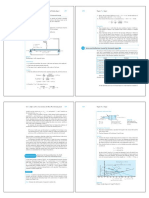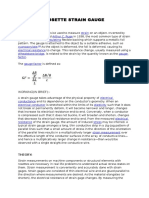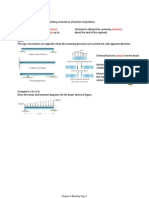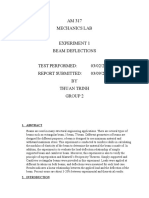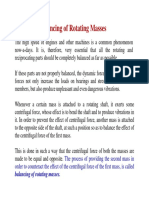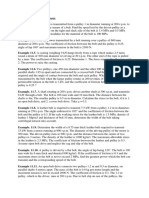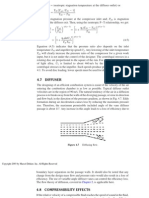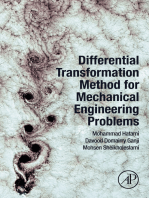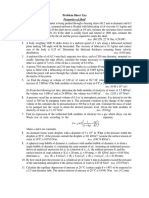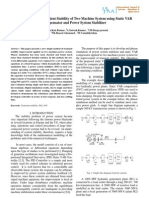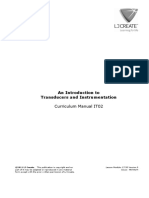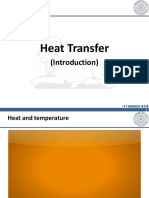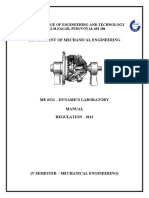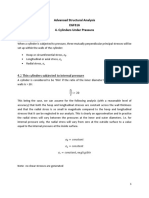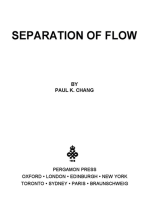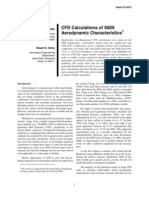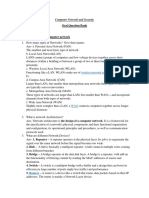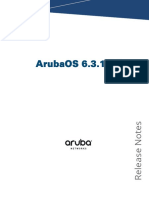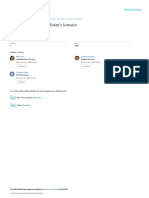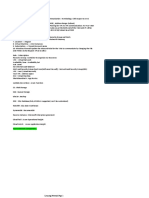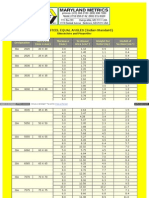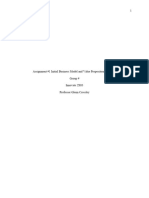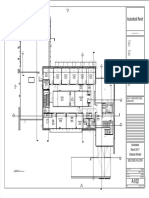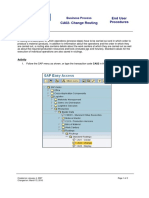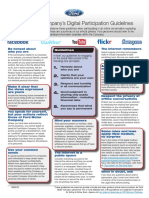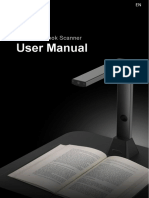Beruflich Dokumente
Kultur Dokumente
Knowledge Sharing - Ansys CFD Simulation For Wind Turbine - Agung Bayu Kusumo - NIP 7907003Z
Hochgeladen von
Agung BayuOriginaltitel
Copyright
Verfügbare Formate
Dieses Dokument teilen
Dokument teilen oder einbetten
Stufen Sie dieses Dokument als nützlich ein?
Sind diese Inhalte unangemessen?
Dieses Dokument meldenCopyright:
Verfügbare Formate
Knowledge Sharing - Ansys CFD Simulation For Wind Turbine - Agung Bayu Kusumo - NIP 7907003Z
Hochgeladen von
Agung BayuCopyright:
Verfügbare Formate
INVESTIGATION ON AERODYNAMICS CHARACTERISTIC OF WIND TURBINE BLADE S809 AIRFOIL UNDER VARIOUS WIND SPEED AND PITCH ANGLE
SITUATIONS USING CFD TECHNIQUE
Agung Bayu Kusumo, NIP 7907003-Z
NOMENCLATURE
C p r
chord length of the airfoil pressure radius of the airfoil
INTRODUCTION
Understanding aerodynamic characteristic of a specific wind turbine blade under various wind speed and pitch angle situations are considerably important to evaluate the performance of the wind power system. It is also needed to determine the best option of parameter of wind blade, such as the type of the airfoil and pitch angle setting, to get better energy output of the system. This report is purposed to investigate the aerodynamic behaviour of a particular wind turbine blade (S809 airfoil) under various wind speed and pitch angle situations using CFD technique. The flow field around the airfoil is modelled in 2D with the axis of airfoil perpendicular to the direction of flow. Velocity at the inlet of the flow domain and pitch angle of the blade are specified by the user. The aims of simulating this model are: 1. To learn the process of creating and exporting a mesh for quality CFD modelling. 2. To learn how to set boundary conditions and process a numerical model. 3. To explore the post-processing abilities of the CFD code to analyse numerical results. 4. To practice writing concise and well developed professional reports.
METHODOLOGY
Geometry of the Airfoil and Flow Conditions The simulation will be conducted in three different flow conditions over a two dimensional airfoil in a channel of an infinite length. A flow domain is created surrounding the airfoil (S809). The chord length of the airfoil (C) is set to be 0.728m. The upstream length is around 5 times the chord length of the airfoil, and downstream length is 10 times the chord length of the airfoil. The width of the flow domain is 20 times the chord length of the airfoil. The 2-D geometry of the simulation boundary can be seen in figure-1. The radius of the airfoil (r) is 1.343 m.
inlet face
20 C C
airfoil face
outlet face
5C
10C
Figure-1. 2-D geometry of the square channel with a cylinder
Agung Bayu Kusumo
s3339294
Wind direction Relative blade speed Relative Pitch wind Angle Angle of Attack
Pitch Angle
Radius of the arifoil: r=1.343m Rotation Plane
Figure-2. The airfoil shape and parameter The picture of the airfoil model in Ansys CFD Software can be seen in Figure-3 below.
Figure-3. The airfoil model in Ansys CFD software As mentioned, aerodynamics characteristics under three different flow situations are investigated using CFD technique. Details of the three flow conditions are tabulated as follow: Wind Speed (m/s) 7 7 10 Rotational Speed (rpm) 72 72 72 Pitch Angle (degree) 30 18 18
Case 1 Case 2 Case 3
Table-1: Flow conditions case
Agung Bayu Kusumo
s3339294 Creating the mess and the boundary specifications The next step is creating the mesh based on the geometry have been built in previous step. The mesh configuration can be observed in Table-2 below. From the table, it can be observed that the mesh around the airfoil region is created higher in density compared to the other regions because the simulation is mainly intended to analyse the airflow behaviour in those region (see figure-4 for detailed picture of the mesh). Inflation Inflation Option First Layer Height Maximum Layers Growth Rate Element size 1st Layer Thickness 0.0017 m 12 1.2 m 0.01 m
Table-2: The mesh configuration
Figure-4: The mesh of the airfoil After creating the mesh, we need to determine the boundaries of the domain and their settings. The airflow materials is air at 250C which flows in with a specific value of velocity and an angle of attack to the aerofoil. The properties of the air is defined as below: - Density () 1.185 /3 - Temperature (T) = 250C - Dynamic viscosity () 1.831 10 kg/ms For the fluid models turbulence, we choose k-epsilon with no heat transfer.
Agung Bayu Kusumo
s3339294 As mentioned before, we will analyse 3 cases of flow conditions (see table-1) which resulting different value of inlet air velocity. Table-3 shows the calculation for velocity in 3 dimensional (U,V,W) of the inlet air flow, with U component is parallel to the chord of the aerofoil and the V component is normal to the chord. The turbulence option for inlet and global initialisation is medium (intensity=5%)
Wind velocity (m/s) 7 7 10 Blade angular speed (rpm) 72 72 72 Blade speed (m/s) 10.1260 10.1260 10.1260 Relative Wind Velocity (m/s) 12.310 12.310 14.231 Pitch angle + Attack of angle 34.656 34.656 44.641 Attack of Angle 4.656 16.656 26.641 Inlet Velocity U (m/s) 12.269 11.793 12.721 V (m/s) 0.999 3.528 6.381 W (m/s) 0.000 0.000 0.000
Case case 1 case 2 case 3
Pitch angle 30 18 18
Table-3: The calculation for inlet velocity in 3 dimensional direction Solving the Airflow Cases and Creating the Result To solve the simulation, we will use the CFX Solver module to calculate the velocity, pressure profile, lift and drag force coefficient, pressure and friction coefficient profile. The result from 3 cases will be analysed to understand the aerodynamic behaviour of air flow passing the airfoil with various velocity and angle of attack. RESULTS Flow Separation for all cases
Case-1 (no Flow Separation)
Agung Bayu Kusumo
s3339294
Case-2
Case-3 Figure-5: Flow separation in 3 cases In case 1, it could be seen that there is no flow separation, the air is always attached to the aerofoil. For case 2, on the lower surface of the airfoil, flow separation is happened near the tip point, however after that point, the airflow is attached to the surface. On the upper surface, the flow is separated in 2 points: near the tip point and in the end of the airfoil (roughly at 0.7 m from the tip point). For case 3, the separation point of the airflow is nearly the same position with case 2, both on the upper and lower surface. However, if we see it in more detail, it can be seen
5
Agung Bayu Kusumo
s3339294 that the 2nd separation point in upper surface (in the end of the airfoil) of case 3 is started earlier than in case 2, and in lower surface it is started later than case 2. Flow Streamlines Plot
Case 1
Case 2
Agung Bayu Kusumo
s3339294
Case 3 Figure-6: Flow streamlines plot in 3 cases Figure-6 shows streamlines plot result for all 3 cases, with 2000 streamlines max points setting. As discussed in previous chapter of this report, in case 1, there is no flow separation and the flows in the upper surface have higher velocity than in the lower surface. This is because the upper surface is curved more than the lower surface, which means the flow in upper surface take longer distance than in lower surface for the same time of flow and produce the faster flow. The airfoil is also hit by the wind with an angle of attack, which increase the velocity on the upper surface. The difference in the flow pattern between the two surfaces will result a lift force to move the airfoil or the wind turbine blade. In case 2, the flow starts to separate near the tip point of the upper surface and reduce to freestream velocity. After that point, the flows on the upper surface are only turbulences. There is still difference in the velocity profile between the upper and the lower surface and hence there is still pressure difference and lift force. However, the turbulence after the separation point causes a pressure drag on the airfoil and reduce the lift force on the wind blade significantly. In other words, the force of the wind in case 2 is much less compared to case 1 though the wind speed is the same in both case, or even stalled. Similar to the case 2, the streamlines in case 3 once hit the airfoil immediately separate from the upper surface. There are only turbulences and eddy flows near the upper surface of the airfoil completely. Since the velocity on the upper surface is zero or almost zero, the pressure on the upper surface is very high and probably there is no lift force on the airfoil anymore in case 3 the wind turbine is stalled in this case and likely will not produce energy although the wind speed now is higher than in case 2 and case 1.
Agung Bayu Kusumo
s3339294 Pressure Coefficient Profiles for all cases
Agung Bayu Kusumo
s3339294
Figure-7: Pressure coefficient profiles for 3 cases The figure-7 above shows the pressure coefficient along the poly-line of the airfoil surface in all cases. In all cases, the upper line is the value of the lower surface and the lower line is for the upper surface. In case 1, when the wind hits the tip point, it stops produce the highest pressure. After that, the velocity increases and the pressure drops. When the air passes the shoulder of the airfoil, the speed decreases towards to trailing edge and at the same time the pressure increases again. Those phenomena is happened in both surface, upper and lower, and creating a relatively constant pressure coefficient difference between those 2 surfaces after the shoulder of the airfoil. In case 2 and 3, after the 1st separation point (near the tip point), as turbulences are happened here, the pressure and velocity in upper surface are relatively constant, and results a static pressure coefficient in those regions (pressure coefficient = pressure/dynamic force). However, the difference pressure between upper and lower surface near the tip point of airfoil (early stage of airflow) in case 3 are higher than in case 2, due to higher wind speed which produces more pressure drop in upper surface in those regions.
Agung Bayu Kusumo
s3339294 Friction Coefficient (wall shear stress) Profiles all cases
10
Agung Bayu Kusumo
s3339294
Figure-8: Friction coefficient profiles for 3 cases Figure-8 above shows the friction coefficient along the poly-line of the airfoil surface in all cases. In case 1, the graph never hit the horizontal axis which means that the friction coefficient never has 0 value along the surface and there is no flow separation. However, in case 2, the graph line of the upper surface reaches 0 value at early stage (around x = 0.02 m) which means that there is flow separation after this point. The separation is also happened near the end of the upper surface of the airfoil (x = 0.7 m). The graph also confirms the observation on the vector and streamline plot figures of case 2 whereas flow in upper surface starts to separate in 2 points: early stage and the end of the airfoil the upper surface. Regarding the figure of case 3, the friction coefficient of the upper surface is nearly zero all the time and this means that the air velocity around the upper surface is very low. Similar to the vector and the streamline result, the flow separation starts very early near the tip point and on the upper surface, there is only turbulence and eddy flows.
11
Agung Bayu Kusumo
s3339294 CONCLUSION Using the Ansys CFD software, we can build a model of wind turbine airfoil, creating the mesh, setting the boundary paramater, and conducting a simulation on the airflow, which are very helpful in evaluating the aerodynamic characteristic of a specific wind turbine blade under various wind speed and pitch angle situations. From the simulation, it can be concluded generally that the airflow behaviour around the airfoil depends mainly on the angle of attack applied on the airfoil and also the wind velocity. In the simulation using airfoil S809 with different attack of angle, when the angle of attack is higher than the optimum value (case 2 and case 3 in this report), the flow will likely be separated and cause the pressure drag and resulting on the reduction of useful force on the airfoil, or even stalled. According to Jain (2010), each airfoil design has an optimum angle of attack where the lift force is highest and the drag force is lowest. The simulation also shows that there are correlation between the rotating speed of the blade and the wind velocity attach to the blade, that should be considered when design a wind power system. There is an optimum ratio of the speed of rotating blade tip to the speed of the free stream wind (Kidwind Project, 2011).
REFERENCES Jain, P 2010, Wind Energy Engineering: a Practical Guide to Wind Energy Engineering and Design, McGraw-Hill, New York Kinwind Project, 2011, Wind Energy Technology, New York, US, viewed 25 May 2012, <http://learn.kidwind.org/sites/default/files/windturbinetechnology.ppt>
12
Agung Bayu Kusumo
s3339294
Computer Guide for ANSYS CFD Simulation
Learning Objectives:
1. Learn to create 3D model geometry in ANSYS DesignModeler 2. Learn to generate an inflated boundary layer mesh around a 3D wall in ANSYS Meshing 3. Learn to generate a 3D grid/mesh with an acceptable quality using ANSYS Meshing 4. Learn to perform the CFD analysis for external turbulent flows using ANSYS CFX, including assigning model property parameters, selecting the appropriate CFD solver, setting up the boundary and initial conditions et cetera. 5. Learn to write expressions in ANSYS CFX Post to calculate the required CFD data, for example the lift and drag coefficients 6. Learn to utilise the various visualisation tools in ANSYS CFX Post to present the turbulent flow characteristics around a typical blade of a wind turbine
Procedure
Start ANSYS Workbench:
(1) From Windows Start menu, select ANSYS 13.0 > Workbench (2) When Workbench opens, select File > Save, then save the project as Assign2 into the folder under the D:\ drive on the computer, e.g. D:\S3000000\AssignB (3) In the Analysis Systems, drag and drop a Fluid Flow (CFX) system into the window of Project Schematic.
Stage 1 3D Model Geometry Creation
Double click on the Geometry cell to launch DesignModeler. Select meter as the unit of measure for the session when prompted. Under Tree Outline, click on XY Plane, then click on New Sketch icon menu. This is to insert Sketch1 in XY Plane. Click on Look At icon on the top
to orient the sketch plane in the normal direction.
Click on the Sketching tab to switch to the sketch mode. We first create the computational fluid domain: In Sketching: click on Draw > Rectangle, then draw a 2D rectangle box as shown in Figure 1. Make sure that the bottom line of the box overlaps with the x-axis.
13
Agung Bayu Kusumo
s3339294 In Sketching: Click on Dimensions, then set up the dimension parameters as shown in Figure 1 (note: your dimension numbers may be different).
Figure 1
The 2D rectangle box of the computational domain with dimension parameters
In the Details for Dimension window, modify the values of the dimension parameters as shown in Table 1. Table 1
H1 5
The 2D rectangle dimension parameter values
H2 10 V3 and V4 10
Click on Extrude icon on the top menu bar above the model viewer window to bring up the Details View for the Extrude 3D operation (the view will consequently switch to the Modeling view). Edit the Details of Extrude 1 page: (1) select Add Material for Operation; (2) select
Reversed for Direction; (3) set FD1 Depth to 0.1. Click on the Extrude operation.
We then create a plane parallel with the XY plane: Ensure the XY Plane is active, and then click on the New Plane icon plane that parallel with the XY Plane. Click on
icon to complete
to insert a
icon on the top menu bar to complete the operation.
We finally create the car body (refer to Figure 3 below) Highlight the newly created Plane 4 by clicking on Plane 4 under the Tree Outline
14
Agung Bayu Kusumo
s3339294 Click on icon on the Top bar menu
In the Details of Point 1, (1) set Definition to be From Coordinates File; (2) At Coordinate File, click on to browse;
(3) Browse necessary to locate the file upper-profile, and Open it; (4) Click on icon to complete the operation.
(5) Zoom in to get a detailed view of the points, as shown in Figure 3.
Figure 3 DesignModerler
Import the airfoil upper profile data points into
Repeat above steps to import the lower profile Click on Sketching tab > Draw > Spline In the Graphics window, click on the upper points sequentially from left to the right, then RMB click to bring up a menu, and select Open End to complete the spline as the top profile of the airfoil. Repeat the same procedure to create a spline though the lower points along the bottom for the base profile of the airfoil.
15
Agung Bayu Kusumo
s3339294
Figure 4 Sketch the car profile using Spline and Line operations Click on the icon on the top menu bar to bring up the Details View for the Extrude 3D operation. In the Details of Exdrude2 , as shown in Figure 5, (1) select Cut Material for Operation; (2) select Reverse for Direction, and (3) type 0.1 for FD 1 Depth (>0). Click on icon on the top menu bar to complete the Extrude operation. Figure 5 Details of Extrude2
16
Agung Bayu Kusumo
s3339294
Figure 7
The completed 3D airfoil model geometry, with the names of boundary faces that enclose the fluid domain.
Create Named Selections for the boundaries of the flow domain: (1) Ensure that the Face Selection Filter is active, click on the inlet face to highlight the face; (2) RMB > Create Named Selection ; (3) In the Details View panel, next to the Geometry cell, click on Apply; (4) Click on the Named Selection cell, and change the name to inlet; (5) Then click on the creation. icon on the top menu bar to complete the
Repeat the same procedure to create the Named Selections for outlet, symmplane, sky, ground and airfoil. Save the Project and exit DesignModeler to return to the Workbench and ready for Meshing.
17
Agung Bayu Kusumo
s3339294
Stage 2
Create the Mesh
(1) In the pop up menu select Properties. (2) Ensure that the Named Selection cell is ticked ON. (3) Delete the value: NS for the Named Selection Key.
In the Workbench, RMB on the Geometry cell.
This is to ensure that the Named Selections are transferred to the next operation. Double click on Mesh cell of the Fluid Flow (CFX) system block to bring up ANSYS Mesh. Click on Mesh under the Outline view to bring up the Details of Mesh panel, set the Physics Preference to CFD, Solver Reference: CFX. Expand Sizing and set the Relevance Centre to Fine. Insert an Inflation to create the boundary layers on the faces of the car body RMB on Mesh under the Outline view, select Insert > Inflation (see Figure 8(a)). Note that a panel named Details of Inflation is now appeared on the left bottom corner of the screen. Note that the cell next to the Geometry cell under Scope in the Details of Inflation is highlighted. This means that the Geometry requires definition. Click on the highlighted cell next to Geometry to bring up Apply and Cancel buttons, and then move the curser to the Graphics window to select the fluid domain by clicking on it, then click on the Apply button. Under Definition, click on the highlighted cell next to Boundary to bring up Apply and Cancel buttons, and then move the curser to the Graphics window to select the2 faces of the airfoil by Ctrl_clicking on them, then click on the Apply button. Set Inflation Options to First Layer Thickness. Type 0.0017 m for First Layer Height Note: Refer to Appendix 1 for the calculation of the 1st layer height. Type 12 for Maximum Layers. Keep the default value1.2 for Growth Rate. Insert a sizing function Ensure that Face selection on the top menu bar is active. RMB on Mesh under the Outline view, select Insert > Sizing (see Figure 8(b)) Note that a panel named Details of Face Sizing is now appeared on the left bottom corner of the screen In the Details of Face Sizing panel, select Geometry Selection for Scoping Method. Select the 2 faces for the airfoil. Enter 0.01 for Element Size.
18
Agung Bayu Kusumo
s3339294
(a) (b) Figure 8 Mesh settings for (a) Inflation; (b) Sizing
Preview the inflated boundary layer mesh RMB on Mesh under Outline view, select Preview > Inflation. Wait for a couple of seconds for the boundary layer mesh to appear (see Figure 9).
Figure 9 Preview inflation Generate the body mesh In Outline view, RMB click on Mesh, select Generate Mesh. Wait for the body mesh to be completed (see Figure 10).
19
Agung Bayu Kusumo
s3339294 (a) (b) Figure 10 3D body mesh (a) over the computational domain; and (b) around the airfoil.
File > Save Project File > Close Meshing to exit ANSYS Mesh and return to the Workbench Project page.
RMB click on the Mesh cell > Update. Wait until a green tick appears for the Mesh cell.
Stage 3 Specify boundary types, materials, fluid flow models and initial values
Note: Though the flow phenomenon in this assignment is, by nature, transient, we are seeking steady state solutions. This is because the main objective of the assignment is to obtain the drag coefficient, for which the steady-state turbulence modelling in most CFD software can provide good solutions with much lower computational cost. In Workbench, double click on Setup cell to open CFX Pre Change the default domain name to a meaningful name. RMB on Default Domain in the Outline tree and select Rename, then change Default Domain to Airflow. Under Flow Analysis 1 , double click on Airflow to open the panel named Details of Airflow in Flow Analysis 1, which contains three tabs named Basic Settings, Fluid Models and Initialisation . Go through each of them as follows: In the Basic Settings, note the default material is Air at 25 C, which is the material we are using in this analysis. Leave other fields to the default settings. Click on the Fluid Models tab, select None for Heat transfer; select K-Epsilon for Turbulence. Leave other fields to the default settings. Accept all the settings by clicking on Apply. Click on Initialisation tab, tick the Domain Initialisation to view the default settings. Accept these settings by clicking on Apply, then OK to exit the Details panel. Under Materials, double click on Air at 25 C to open the panel named Details of Air at 25 C. Click on Material Properties tab, find the values of Density under Equation of State, and Dynamic Viscosity under Transport Properties, as shown below. These values will be used to calculate: (1) Inlet velocity; (2) inlet turbulent kinetic energy k; (3) inlet turbulent dissipation rate ; (4) lift and drag coefficients. Density: = 1.185 [kg m^-3]; Dynamic Viscosity: = 1.831E-05 [kg m^-1 s^-
1]. Click on Close to exit the panel. Specify the boundary conditions of the flow domain (1) RMB on Airflow > Insert > Boundary, type: inlet in the pup up window, then OK
20
Agung Bayu Kusumo
s3339294 This brings up Details of inlet in Airflow in Flow Analysis 1 (a) Select Inlet for Boundary Type; select inlet for Location . (b) Click on Boundary Details tab, see Figure 11 below, enter 10.0 for Normal Speed (c) Under Turbulence, select Medium (Intensity = 5%) for Option. (d) Click Apply to finalise the setting, then OK to exit the Details of Inlet panel.
Figure 11
The inlet condition settings
(2) RMB on Airflow > Insert > Boundary, type: farfield in the pup up window, then OK This brings up Details of farfield in Airflow in Flow Analysis 1 (a) Select Opening for Boundary Type; select sky, ground and outlet for Location , refer to Figure 13(a). (b) Click on Boundary Details tab. In Mass and Momentum cell, select Open Pres. and Dirn for Option, and enter 0 for Relative pressure. In Turbulence cell select Zero Gradient for Option. Keep the default Subsonic for Option in the Flow Regime cell (see Figure 13(b)). (3) Click Apply to finalise the settings, then OK to exit the Details panel. (4) Repeat the same procedure to define the remaining boundaries of the fluid domain named Airflow. Refer to the following Table 1 for the corresponding settings.
21
Agung Bayu Kusumo
s3339294
(a) (b) Figure 13 The sky and backplane condition settings
Table 1: Some boundary settings of the Airflow domain
Name outlet symm Airfoil Boundary Type Outlet Symmetry Wall Location Sky, outlet and Ground symmplane Airfoil No Slip Wall Boundary Details Average Static Pressure = 0 Pa
Under Flow Analysis 1 , double click on Solver Control to open the panel named: Details of Solver Control in Flow Analysis 1. Accept the default Basic Settings by clicking on Apply (as shown in Figure 14), then OK to exit the Details of Solver Control panel. Under Flow Analysis 1 , double click on Output Control to open the panel named: Details of Output Control in Flow Analysis 1 . Click on the Monitor tab, then refer to Figure 15, (1) expand Monitor Points and Expressions; (2) add a monitor point: DragCoef; (3) select Expression for Option; (4) type the following drag coefficient expression for the Expression Value: force_x()@Airfoil *2/1.185[kg m^-3]/27.78[m s^-1]^2/0.1[m]/0.1525[m] Click on Apply , to save the settings, then OK to exit the Details of Output panel.
22
Agung Bayu Kusumo
s3339294
Cd =
Fd
1 2 2 U A
Figure 14 Solver Control settings settings
Figure 15 output Control
Click on the global Initialization icon on the top menu bar to open the panel named Details of Global Initialization in Flow Analysis 1. Refer to Figure 16: (a) Tick the Velocity Scale to open the cell, and then (b) Enter 10.0 for Value. Leave other settings as the default. (c) Click on Apply to save the settings, then OK to exit the panel.
23
Agung Bayu Kusumo
s3339294 Figure 16 Global Initialization settings Exit CFX Pre and return to the Workbench Project page.
Stage 4 Solving for a solution
Save the Workbench Project In Workbench double-click Solution cell to launch the CFX Solver Manager The CFX Solver Manager will start with the simulation ready to run. Click on Start Run to begin the solution process. The solution process will stop either the residual target is met or the Max. Iteration number is reached, whichever comes first. Steadily decreased residual curves indicate a convergent solution. It will take approximately 8 mins to obtain the solution) Exit CFX Solver Manager to return to Workbench Project page. File > Save. Click File > Exit to quit ANSYS Workbench.
Appendix 1
In ANSYS CFX, hybrid methods are provided for turbulence models (automatic near-wall treatment) involving boundary layer simulation. The value of y+ < 300 is recommended. Furthermore, a minimum 10 grid nodes inside the boundary layers are also required. To save time in meshing, it is useful to estimate the distance between the wall and the first grid node, y1. ANSYS CFX recommends using the following formula to estimate the y1 value based on the desired y+ value:
13 / 14 y1 = L y + 74 Re L
where L = 1 is the length scale (i.e. length of the car); and
Re L - is the Reynolds number based on the length scale.
Based on the recommendations of ANSYS CFX for the max y+ value, in this guide I took a third of the maximum y+ value, i.e. y+ =100, to estimate the 1 st inflation layer height y1 as: y1 = 0.0017 for the inflation settings.
24
Agung Bayu Kusumo
s3339294
Stage 5:
Post-processing the results in ANSYS CFD-Post
In the Workbench make sure that the cells 1 5 have a green tick. In Workbench Project Schematic page, double-click Results cell to launch CFX Post. Create the y+ contour plot around the wind turbine (refer to Figure 1): Click on the Contour icon from the top menu bar.
In the pup up window, enter a name, e.g. YplusBlade, then OK. In the Details of YplusBlade, set the Locations to Airfoil Set the Variable to Yplus (click on icon to open the Variable Selector and scroll down to find the Yplus, then click OK). Set the Range to Local. Click Apply to generate the y+ contour plot. Zoom in to observe y+ variations around the wind turbine surface (see Figure 2). Note that the maximum y+ value is less than 155, which satisfies the basic requirement for CFD turbulence models.
25
Agung Bayu Kusumo
s3339294
Figure 1 Create the y+ contour graph on the wind turbine
Figure 2
The y+ contour plot on the wind turbine surfaces
26
Agung Bayu Kusumo
s3339294 Create an expression that calculates the drag force on the wind turbine: Click on the Expressions tab to open the Expression Tree (refer to Figure 3a). RMB on Expressions, select New. In the pup up window, enter a name, e.g. DragForce, click on OK to open the panel named Details of DragForce In the Details of DragForce panel (refer to Figure 3b): (1) (2) (3) RMB > Functions > CFD Post > force_x RMB >Locations > Airfoil You will see that the following expression has been entered for the Definition of DragForce (see Figure 3c) force_x()@Airfoil Click Apply to evaluate the expression, and note an answer of 0.072611 [N] is given for the Value of the drag force (see Figure 3c).
(a)
(b) (c) Figure 3 Create an expression: (a) inset a new expression, (b) define the expression (c) calculate the value of the expression.
27
Agung Bayu Kusumo
s3339294
Repeat the same procedure to insert and define the following expressions: DynamicForce, LiftForce, FrontalArea, HorizontalArea, DragCoef and LiftCoef, PressCoef and FrictioCoef, as shown in Figure 4 below:
Figure 4
List of the user defined expressions (within the red rectangle)
Create a pressure contour plot on the symmetry plane: Click on the Contour icon from the top menu bar.
In the pup up window, enter a name, e.g. PressOnSymm, then OK. In the Details of PressOnSymm, set the Locations to symm Set the Variable to Pressure, Click Apply to generate the pressure contour plot Re-orientate the model view and zoom in to observe pressure variations around the wind turbine (see Figure 5).
28
Agung Bayu Kusumo
s3339294
Figure 5 Pressure contour on the symmetry plane Create a velocity vector plot on the symmetry plane: Click on the Vector icon from the top menu bar.
In the pup up window, enter a name, e.g. VectorVelSymm, then OK. In Details of VectorVelSymm, set the Locations to symm Set the Variable to Velocity. Click on Symbol tab and set the Symbol Size to be 0.1 . Click Apply to generate the velocity vector plot on the symmetry plane. Zoom in to observe the flow phenomenon surrounding the wind turbine (see Figure 6).
29
Agung Bayu Kusumo
s3339294
Figure 6 Velocity vectors at the vicinity of the wind turbine Create a 3D streamline plot: Click on the Streamline icon from the top menu bar.
In the pup up window, click OK to keep the default name: Streamline 1. In Details of Streamline 1, set the Locations to Airflow, Airfoil and inlet Set the Maximum Points to Reduction. Enter 2000 for Max Points Click Apply to generate the Streamline plot. Zoom in to the wind turbine to observe the 3D flow phenomenon around the wind turbine surfaces (see Figure 7 for an example)
30
Agung Bayu Kusumo
s3339294
Figure 7 The 3D Streamline plot Create a turbulence kinetic energy contour plot on the symmetry plane: Click on the Contour icon from the top menu bar.
In the pup up window, enter a name, e.g. TKEonSymm, then OK. In the Details of TKEonSymm, set the Locations to symm Set the Variable to Turbulence Kinetic Energy, Set the Range to Local Increase the # of Contours to 30. Click Apply to generate the TKE contour plot Re-orientate the model view and zoom in to observe TKE variations particularly in the wake (see Figure 8).
31
Agung Bayu Kusumo
s3339294
Figure 8 Turbulence kinetic energy contour on the symmetry plane Create a series turbulence kinetic energy contour plots in the wake of the wind turbine: Click on the Location icon list, then select Plane. from the top menu bar to expand the
In the pup up window, enter a name, e.g. WakePlane 1, then OK (see Figure 9(a) In the Details of WakePlane 1, set the Method to YZ Plane (see Figure 9(b)). Set the X to 1.10 [m] , then click OK to create the plane Click on the Contour icon from the top menu bar.
In the pup up window, enter a name, e.g. TKEonWakePlane1 , then OK. In the Details of TKEonWakePlane1 , set the Locations to WakePlane 1 Set the Variable to Turbulence Kinetic Energy, and the Range to User Specified, then entre a fixed value for the maximum e.g. 25 (see Figure 10) Click Apply to generate the TKE contour plot on the WakePlane 1.
Repeat the procedure to create a series TKE plots in the wake. Plot them together as shown in Figure 10
32
Agung Bayu Kusumo
s3339294
(a)
(b) Figure 9 Create a YZ plane in the wake of the wind turbine.
33
Agung Bayu Kusumo
s3339294 Figure 10 Turbulence kinetic energy on the wind turbine and in the wake Create chart showing the pressure coefficient over the whole wind turbine surface Click on the Location icon list, then select Plane. from the top menu bar to expand the
In the pup up window, enter a name, e.g. MidPlane 1 , then OK In the Details of MidPlane 1, set the Method to XY Plane. Set the Z to -0.05 [m], then click OK to create the plane. Click on the Location icon list, then select Polyline. from the top menu bar to expand the
In the pup up window, enter a name, e.g. Polyline 1 , then OK In the Details of Polyline 1 , set the Method to Boundary Intersection Set the Boundary List to Airfoil, and Intersect with MidPlane then click OK to create the Polyline
Figure 11 Create a Polyline by boundary intersection method Click on the Variables tab to open the Variables Tree (refer to Figure 12). RMB on Variables, select New. In the pup up window, enter a name, e.g. PressCoef, set the Method to Expression, and set the Expression to PressureCoef click on Apply to create a user variable. Repeat the procedure to create a series TKE plots in the wake
Figure 11 Create a user variables
34
Agung Bayu Kusumo
s3339294
Click on the Contour icon
from the top menu bar.
In the pup up window, enter a name, e.g. PressCoef Chart, then OK. In the Details of PressCoef Chart, under the Data Series Tab, set the Locations to Polyline 1 Under the X axis Tab, set the Variable to x Under the Y axis Tab, set the Variable to PressCoef Click Apply to generate the Chart for Pressure Coefficient. Repeat the procedure to create another Chart for Friction Coefficient
Save the project and exit CFD Post to return to Workbench Project page. Create other flow conditions In Workbench, duplicate the system block for the first case. Modify the name to a meaningful name, e.g. Case 2 Double click on the Geometry cell of the copied system block to launch the DesignModeler. Double click on the Set Up cell to launch CFX Pre Revise the inlet boundary condition and specify the velocity according the flow condition (Be careful in calculating the relative wind velocity and angle of attack!!). Return to Workbench. Solve for the solution In CFX Post, observe the phenomenon and calculate Cd.
35
Das könnte Ihnen auch gefallen
- Aerodynamic Characteristics of A NACA 4412 AirfoilDokument20 SeitenAerodynamic Characteristics of A NACA 4412 AirfoilEmeka1987Noch keine Bewertungen
- 1972-Large Deformation Isotropic Elasticity - On The Correlation of Theory and Experiment - OgdenDokument21 Seiten1972-Large Deformation Isotropic Elasticity - On The Correlation of Theory and Experiment - OgdenMehdi Eftekhari100% (1)
- Engineering Fluid Mechanics: HydrodynamicsDokument15 SeitenEngineering Fluid Mechanics: HydrodynamicsJosh SamNoch keine Bewertungen
- CH-10 Thick CylindersDokument19 SeitenCH-10 Thick Cylindersمحمد خريبطNoch keine Bewertungen
- CE2134 (PPT) 1. Basic Concepts of FluidsDokument41 SeitenCE2134 (PPT) 1. Basic Concepts of FluidsMiraJo-LingNoch keine Bewertungen
- The Reynolds AnalogyDokument4 SeitenThe Reynolds AnalogyBhawani Pratap Singh PanwarNoch keine Bewertungen
- CM LC1Dokument28 SeitenCM LC1Eng W EaNoch keine Bewertungen
- 4 Failure CriteriaDokument43 Seiten4 Failure Criteriaali381Noch keine Bewertungen
- Wheel N AxleDokument11 SeitenWheel N AxleCarey FernandesNoch keine Bewertungen
- Assignment 2Dokument2 SeitenAssignment 2just0% (2)
- Expansion Wave Prandti - MEDDokument10 SeitenExpansion Wave Prandti - MEDMohammed SalmanNoch keine Bewertungen
- ME 550 Problem Sheet-03-Lift and DragDokument1 SeiteME 550 Problem Sheet-03-Lift and DragDeepak RajpurohitNoch keine Bewertungen
- RCH Som 01 IntroductionDokument51 SeitenRCH Som 01 IntroductionSatish DhanyamrajuNoch keine Bewertungen
- Elbow Flow MeasurementDokument3 SeitenElbow Flow Measurementsandeep lal100% (1)
- Pressure Nozzle Distribution UnitDokument16 SeitenPressure Nozzle Distribution UnitAlmeghalawyNoch keine Bewertungen
- Fluid Mechanics QtnsDokument3 SeitenFluid Mechanics QtnsAnonymous NV1AeWXEo100% (1)
- OBJECTIVE: To Measure The Bending Moment at A: Normal Section of A Loaded Beam and To Check Its Agreement With TheoryDokument1 SeiteOBJECTIVE: To Measure The Bending Moment at A: Normal Section of A Loaded Beam and To Check Its Agreement With TheoryTarique AhmedNoch keine Bewertungen
- Chapter 3 Flows Around Submerged BodiesDokument65 SeitenChapter 3 Flows Around Submerged BodiesPrya Suthan Sathiananthan100% (2)
- Gas Dynamics and Jet PropulsionDokument317 SeitenGas Dynamics and Jet PropulsionVinoth RajaguruNoch keine Bewertungen
- Fluid Mechanics Chapter 6Dokument34 SeitenFluid Mechanics Chapter 6Ricky Mak100% (1)
- Axial Fan NotchDokument3 SeitenAxial Fan NotchhahasiriusNoch keine Bewertungen
- Wind Tunnel Calibration: Name: Animesh Phatowali Roll No: 17AE30005 Group: 6 Experiment:7Dokument8 SeitenWind Tunnel Calibration: Name: Animesh Phatowali Roll No: 17AE30005 Group: 6 Experiment:7Animesh PhatowaliNoch keine Bewertungen
- Corrected Momnetum and Energy Equations Disprove Betz's LimitDokument25 SeitenCorrected Momnetum and Energy Equations Disprove Betz's LimitLarry MansbergerNoch keine Bewertungen
- Compressible Flow ReviewDokument8 SeitenCompressible Flow Reviewthehighlife1080Noch keine Bewertungen
- Known: Comments:: Bending Impact-Effect of Compound SpringsDokument2 SeitenKnown: Comments:: Bending Impact-Effect of Compound SpringsGermán EdilbertoNoch keine Bewertungen
- Open Ended Full Report CEWB121Dokument18 SeitenOpen Ended Full Report CEWB121Nur FarehaNoch keine Bewertungen
- Lecture10 StreamTurbines ReactionTurbineDokument7 SeitenLecture10 StreamTurbines ReactionTurbineIjazzzAliNoch keine Bewertungen
- Three PhaseDokument16 SeitenThree Phaseeseose0701100% (3)
- Rosette Strain GaugeDokument4 SeitenRosette Strain GaugeKarthikayan BalajiNoch keine Bewertungen
- Chapter 6 Bending: Moments Forces Perpendicular To AxisDokument13 SeitenChapter 6 Bending: Moments Forces Perpendicular To AxisSumaya MahmoodNoch keine Bewertungen
- George Gechuki - Fluid ReportDokument13 SeitenGeorge Gechuki - Fluid ReportDavid MathagaNoch keine Bewertungen
- Chapter 02Dokument56 SeitenChapter 02Samaria Mitchell100% (9)
- Determination of The Equivalent Circuit Parameters of A Transformer and Calculation of Efficiency and Regulation Using Equivalent CircuitDokument4 SeitenDetermination of The Equivalent Circuit Parameters of A Transformer and Calculation of Efficiency and Regulation Using Equivalent CircuitMd Rion100% (1)
- Experiment 1Dokument5 SeitenExperiment 1Timmy TrinhNoch keine Bewertungen
- Mechanics of Machinery 2 - Balancing of Rotating MassesDokument11 SeitenMechanics of Machinery 2 - Balancing of Rotating MassesAhmed Zawad ShovonNoch keine Bewertungen
- Smoke FlowDokument9 SeitenSmoke FlowArunSutharNoch keine Bewertungen
- 11-Radial Turbines - Nagpurwala PDFDokument46 Seiten11-Radial Turbines - Nagpurwala PDFKen EduNoch keine Bewertungen
- Tail DesignDokument4 SeitenTail DesignMuhammed NayeemNoch keine Bewertungen
- KDM Portion - Design of Belt DrivesDokument3 SeitenKDM Portion - Design of Belt DrivesAadrika UmashankarNoch keine Bewertungen
- Thin Cylinder Test PDFDokument4 SeitenThin Cylinder Test PDFE-Qie BalNoch keine Bewertungen
- ADIABATIC FLOW IN A DUCT WITH FRICTION FrictionDuct Sept 2011Dokument7 SeitenADIABATIC FLOW IN A DUCT WITH FRICTION FrictionDuct Sept 2011croprobosNoch keine Bewertungen
- A C Engines and Jet Propulsion3Dokument152 SeitenA C Engines and Jet Propulsion3Mukesh Kumar100% (1)
- Differential Transformation Method for Mechanical Engineering ProblemsVon EverandDifferential Transformation Method for Mechanical Engineering ProblemsNoch keine Bewertungen
- Sheet 01 20-21 Properties of Fluid RevDokument2 SeitenSheet 01 20-21 Properties of Fluid RevBibaswan MukherjeeNoch keine Bewertungen
- Mechanical Advantage of Inclined PlaneDokument4 SeitenMechanical Advantage of Inclined PlaneShuja MarwatNoch keine Bewertungen
- Improvement of Transient Stability of Two Machine System Using Static VAR Compensator and Power System StabilizerDokument4 SeitenImprovement of Transient Stability of Two Machine System Using Static VAR Compensator and Power System StabilizereditorijsaaNoch keine Bewertungen
- NozzleDokument20 SeitenNozzleAnshul BoharaNoch keine Bewertungen
- Transducer Curriculum Manual PDFDokument366 SeitenTransducer Curriculum Manual PDFAugusto GarciaNoch keine Bewertungen
- Solenoid Lab ManualDokument17 SeitenSolenoid Lab Manualbrandon999Noch keine Bewertungen
- CH 14Dokument13 SeitenCH 14mssaber77Noch keine Bewertungen
- Flow Analysis in A Convergent-Divergent Nozzle Using CFDDokument9 SeitenFlow Analysis in A Convergent-Divergent Nozzle Using CFDsaradhi198Noch keine Bewertungen
- (M2-LAB) Lab Activity 2 - The DC Shunt Generator and MotorDokument10 Seiten(M2-LAB) Lab Activity 2 - The DC Shunt Generator and MotorCarlo TabalanzaNoch keine Bewertungen
- CHAPTER 7 Heat TransferDokument26 SeitenCHAPTER 7 Heat TransferaimanrslnNoch keine Bewertungen
- Axial Fan Laboratory ReportDokument11 SeitenAxial Fan Laboratory ReportAbenezer TasewNoch keine Bewertungen
- Heat Transfer IntroductionDokument30 SeitenHeat Transfer IntroductionRAGHAV JHUNJHUNWALANoch keine Bewertungen
- TA CarburationDokument5 SeitenTA Carburationrajmalhotra167Noch keine Bewertungen
- Dynamics Lab Manual - ME6511Dokument66 SeitenDynamics Lab Manual - ME6511vinothNoch keine Bewertungen
- EGF316 Thin and Thick Cylinders - NotesDokument20 SeitenEGF316 Thin and Thick Cylinders - NotesAlokWardhanSingh100% (1)
- Chte3 Fluidproperties Examples 1Dokument4 SeitenChte3 Fluidproperties Examples 1Sphe DlomoNoch keine Bewertungen
- CFD Calculations of S809Dokument8 SeitenCFD Calculations of S809kubacrNoch keine Bewertungen
- CFD ImagesDokument2 SeitenCFD ImagesAgung BayuNoch keine Bewertungen
- Project Safety FlowchartDokument1 SeiteProject Safety FlowchartAgung BayuNoch keine Bewertungen
- QDEC Product Family Datasheet SMS-0002-2Dokument1 SeiteQDEC Product Family Datasheet SMS-0002-2Agung BayuNoch keine Bewertungen
- Drawing StandardsDokument12 SeitenDrawing StandardsAgung Bayu100% (1)
- NWTC External Web Site (Unofficial) : Airfoil Shapes S809Dokument4 SeitenNWTC External Web Site (Unofficial) : Airfoil Shapes S809Agung BayuNoch keine Bewertungen
- Driven Pulley: Pitch Diameter 95.45 Number of Teeth 60 Circular Pitch 5 Teeth Depth 1.25Dokument1 SeiteDriven Pulley: Pitch Diameter 95.45 Number of Teeth 60 Circular Pitch 5 Teeth Depth 1.25Agung BayuNoch keine Bewertungen
- Inspector Training SLO 2012 4ppDokument41 SeitenInspector Training SLO 2012 4ppAgung BayuNoch keine Bewertungen
- Principles of SustainabilityDokument1 SeitePrinciples of SustainabilityAgung BayuNoch keine Bewertungen
- Stepper Motor SpecDokument1 SeiteStepper Motor SpecAgung BayuNoch keine Bewertungen
- Basic Linux Command Line Tutorial To Start Developing in Ubuntu LinuxDokument9 SeitenBasic Linux Command Line Tutorial To Start Developing in Ubuntu LinuxahemNoch keine Bewertungen
- Interrupt - MCS51Dokument18 SeitenInterrupt - MCS51Setyawan Ajie SukarnoNoch keine Bewertungen
- SAP BW Performance Monitoring With BW StatisticsDokument56 SeitenSAP BW Performance Monitoring With BW StatisticssaripellasNoch keine Bewertungen
- Oral Question Bank CnsDokument9 SeitenOral Question Bank CnsTera BhaiNoch keine Bewertungen
- MIS605 Systems Analysis and DesignDokument5 SeitenMIS605 Systems Analysis and DesignAbhilasha Dahiya100% (1)
- LLDP-MED and Cisco Discovery ProtocolDokument13 SeitenLLDP-MED and Cisco Discovery ProtocolTestNoch keine Bewertungen
- Customer Relationship StrategiesDokument24 SeitenCustomer Relationship StrategiesSiddharth Singh TomarNoch keine Bewertungen
- Flange Leakge Analysis For A 694 F52Dokument2 SeitenFlange Leakge Analysis For A 694 F52azhagu duraiNoch keine Bewertungen
- The Effects of Stress On Employees Productivity in Service IndustryDokument6 SeitenThe Effects of Stress On Employees Productivity in Service IndustryDwight Jenna de MesaNoch keine Bewertungen
- Benefits Fast Formula Reference GuideDokument243 SeitenBenefits Fast Formula Reference GuideSachiin ShiirkeNoch keine Bewertungen
- ArubaOS 6.3.1.14 Release Notes PDFDokument187 SeitenArubaOS 6.3.1.14 Release Notes PDFjedesroseNoch keine Bewertungen
- QGSS23 AttendeeGuideDokument17 SeitenQGSS23 AttendeeGuideTrue ManNoch keine Bewertungen
- Development Interface XPOS APIDokument122 SeitenDevelopment Interface XPOS APIRafael Bueno de LaraNoch keine Bewertungen
- Role of Cyber Security in Todays ScenarioDokument4 SeitenRole of Cyber Security in Todays ScenarioMini MNoch keine Bewertungen
- Azure Network BasicsDokument11 SeitenAzure Network BasicsI'm RangaNoch keine Bewertungen
- Michael - Wylie - Continuous Cloud Security Monitoring (CCSM) v4Dokument72 SeitenMichael - Wylie - Continuous Cloud Security Monitoring (CCSM) v4Clint JosNoch keine Bewertungen
- Rolled Steel Equal Angles (Indian Standard)Dokument4 SeitenRolled Steel Equal Angles (Indian Standard)sandeepricky3dNoch keine Bewertungen
- Innovate 2X03 Assignment 1Dokument8 SeitenInnovate 2X03 Assignment 1daniel16ivanNoch keine Bewertungen
- 140-RAI AM AlphaRudder MFM (MED) InstOper Manual 22-8-2019 PDFDokument76 Seiten140-RAI AM AlphaRudder MFM (MED) InstOper Manual 22-8-2019 PDFSunil KumarNoch keine Bewertungen
- Service Manual SKS14SBA - VKS14SBADokument21 SeitenService Manual SKS14SBA - VKS14SBALindomar ChavesNoch keine Bewertungen
- IDTECK Integrated System PDFDokument35 SeitenIDTECK Integrated System PDFFadli BadarudinNoch keine Bewertungen
- A - Sheet - A102 - SECOND FLOOR-JMDokument1 SeiteA - Sheet - A102 - SECOND FLOOR-JMSoporte LexemaNoch keine Bewertungen
- CA02-Change Routing End User Procedures: Business ProcessDokument3 SeitenCA02-Change Routing End User Procedures: Business ProcessEric GambonNoch keine Bewertungen
- Ecostruxure™ Power Monitoring Expert 2021: System GuideDokument1.860 SeitenEcostruxure™ Power Monitoring Expert 2021: System GuideCarlos SalgadoNoch keine Bewertungen
- Ruby Scripts: Keshav Memorial Institute of TechnologyDokument24 SeitenRuby Scripts: Keshav Memorial Institute of TechnologyVicky VigneshNoch keine Bewertungen
- GoTenna ManualDokument37 SeitenGoTenna ManualAloe MysticsNoch keine Bewertungen
- Ford Motor Company's Digital Participation GuidelinesDokument1 SeiteFord Motor Company's Digital Participation GuidelinesSorcerer NANoch keine Bewertungen
- HT1632C 32 8 & 24 16 LED Driver: FeaturesDokument24 SeitenHT1632C 32 8 & 24 16 LED Driver: FeaturesallenfullNoch keine Bewertungen
- Inventory: Material Flow SystemsDokument47 SeitenInventory: Material Flow Systemsdaniel dongNoch keine Bewertungen
- Book Scanner User Manual - EN - V1.6Dokument50 SeitenBook Scanner User Manual - EN - V1.6JohnnyNoch keine Bewertungen