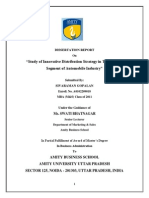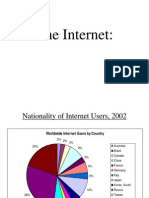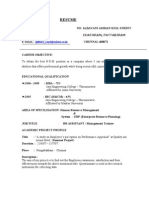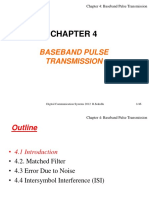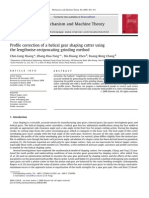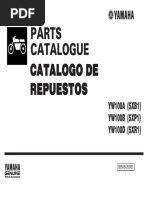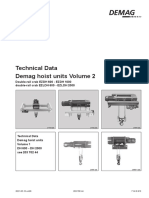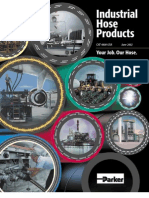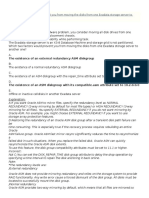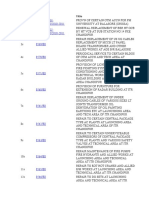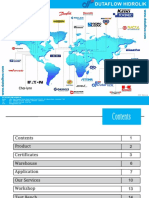Beruflich Dokumente
Kultur Dokumente
asp.net
Hochgeladen von
Kaushik KunalCopyright
Verfügbare Formate
Dieses Dokument teilen
Dokument teilen oder einbetten
Stufen Sie dieses Dokument als nützlich ein?
Sind diese Inhalte unangemessen?
Dieses Dokument meldenCopyright:
Verfügbare Formate
asp.net
Hochgeladen von
Kaushik KunalCopyright:
Verfügbare Formate
TRAINING & REFERENCE
murachs
ASP.NET 3.5
web programming with
C# 2008
(Chapter 2)
Thanks for downloading this chapter from Murachs ASP.NET 3.5 Web Programming with C# 2008. We hope it will show you how easy it is to learn from any Murach book, with its paired-pages presentation, its how-to headings, its practical coding examples, and its clear, concise style. To view the full table of contents for this book, you can go to our website. From there, you can read more about this book, you can find out about any additional downloads that are available, and you can review our other books on .NET development. Thanks for your interest in our books!
MIKE MURACH & ASSOCIATES, INC.
1-800-221-5528 (559) 440-9071 Fax: (559) 440-0963 murachbooks@murach.com www.murach.com
Copyright 2008 Mike Murach & Associates. All rights reserved.
Book contents
Introduction Section 1 Chapter 1 Chapter 2 Chapter 3 Chapter 4 Section 2 Chapter 5 Chapter 6 Chapter 7 Chapter 8 Chapter 9 Chapter 10 Chapter 11 Section 3 Chapter 12 Chapter 13 Chapter 14 Chapter 15 Chapter 16 Chapter 17 Chapter 18 Section 4 Chapter 19 Chapter 20 Chapter 21 Chapter 22 Chapter 23 Chapter 24 Chapter 25 Chapter 26 Section 5 Chapter 27 Chapter 28 Chapter 29 The essence of ASP.NET web programming An introduction to ASP.NET web programming How to develop a one-page web application How to develop a multi-page web application How to test and debug an ASP.NET application Basic ASP.NET skills A crash course in HTML How to work with server controls How to use the validation controls How to manage state How to use master pages How to use site navigation How to use themes ASP.NET database programming An introduction to database programming How to use SQL data sources How to use the GridView control How to use the DetailsView and FormView controls How to use the ListView and DataPager controls How to use object data sources How to use LINQ data sources Professional ASP.NET skills How to secure a web site How to authenticate and authorize users How to use profiles to personalize a web site How to use the MultiView and Wizard controls How to use email, custom error pages, and back-button control How to use web parts to build portals How to use AJAX How to configure and deploy ASP.NET applications Developing reusable code How to develop user controls How to develop custom server controls An introduction to web services 861 883 925 617 639 685 717 743 773 805 839 365 391 427 465 505 545 589 161 201 245 271 299 323 341 3 31 73 121 xix
Reference aids Appendix A Appendix B Appendix C Index How to install and use the software and downloadable files How to work with web applications using IIS under Windows XP How to work with web applications using IIS under Windows Vista 941 957 965 973
Chapter 2
How to develop a one-page web application
31
2
How to develop a one-page web application
In the last chapter, you were introduced to the basic concepts of web programming and ASP.NET. Now, this chapter shows you how to develop a one-page web application using Visual Studio 2008. If youve used Visual Studio to develop Windows applications, youll soon see that you develop web applications in much the same way. As a result, you should be able to move quickly through this chapter.
How to work with ASP.NET web sites ................................ 32
How to start a new web site .......................................................................... 32 How to work with the Visual Studio IDE ..................................................... 34 How to add folders and files to a web site .................................................... 36 How to open or close an existing web site ................................................... 38
How to use Design view to build a web form .................... 40
The design of the Future Value form ............................................................ 40 How to use flow layout ................................................................................. 42 How to add a table to a form ........................................................................ 44 How to add text to the cells of a table .......................................................... 44 How to add server controls to a form ........................................................... 46 How to set the properties of the controls ...................................................... 46 Common properties for web server controls ................................................ 48
How to work in Source and Split views .............................. 50
How to use Source view to modify the design ............................................. 50 How to use Split view to work with the design ............................................ 52 The aspx code for the Future Value form ..................................................... 54
How to add validation controls to a form ........................... 56
An introduction to the validation controls .................................................... 56 How to use the required field validator ........................................................ 58 How to use the range validator ..................................................................... 58
How to add code to a form .................................................. 60
How to use the Code Editor .......................................................................... 60 How to use page and control events ............................................................. 62 The C# code for the Future Value form ........................................................ 64
How to test a web application ............................................. 66
How to run a web site with the built-in development server ........................ 66 How to review the HTML thats sent to the browser ................................... 68
Perspective ............................................................................ 70
32
Section 1
The essence of ASP.NET web programming
How to work with ASP.NET web sites
This chapter starts by presenting some basic skills for working with ASP.NET web sites. Once youre comfortable with those skills, youll be ready to learn how to build your first ASP.NET application.
How to start a new web site
In Visual Studio 2008, a web application is called a web site, and figure 2-1 shows the dialog box for starting a new web site. After you open the New Web Site dialog box, you select the language you want to use for the web site and you specify the location where the web site will be created. The Location drop-down list gives you three options for specifying the location of the web site. The simplest method is to create a file-system web site. This type of web site can exist in any folder on your local hard disk, or in a folder on a shared network drive. You can run a file-system web site using either Visual Studios built-in development server or IIS. Youll learn how to do that later in this chapter. You use the HTTP option to create a web site that runs under IIS on your local computer or on a computer that can be accessed over a local area network. To use this option, you must specify the IIS server where you want to create the web site. In addition, you must select or create the IIS directory that will contain the files for the web site, or you must select or create a virtual directory for the web site. The third option, FTP, lets you create a web site on a remote server by uploading it to that server using FTP. To create this type of web site, you must specify at least the name of the FTP server and the folder where the web site resides. Youll learn more about how to use the HTTP and FTP options in chapter 4. In addition to the language and location, Visual Studio 2008 lets you choose a target framework for a web site. By default, .NET Framework 3.5 is used, which is usually what you want. Then, you can use the features that this framework provides within your web applications. If youll be deploying the application to a server that doesnt have .NET Framework 3.5, however, you may want to target .NET Framework 2.0 or 3.0 instead. Then, you can be sure that youll use only the features that these frameworks provide. By default, Visual Studio 2008 creates a solution file for your web site in My Documents\Visual Studio 2008\Projects. This solution file is stored in this folder regardless of the location of the web site itself. To change the location where solutions are stored by default, choose Tools Options. Then, expand the Projects and Solutions node, select the General category, and enter the location in the Visual Studio Projects Location text box. In the dialog box in this example, Im starting a new file-system web site named Ch02FutureValue in the ASP.NET 3.5 web sites folder on my own PC. Then, when I click the OK button, Visual Studio creates the folder named
Chapter 2
How to develop a one-page web application
33
The New Web Site dialog box
Three location options for ASP.NET web sites
Option
File System
Description
A web site created in a folder on your local computer or in a shared folder on a network. You can run the web site directly from the built-in development server or create an IIS virtual directory for the folder and run the application under IIS. A web site created under the control of an IIS web server. The IIS server can be on your local computer or on a computer thats available over a local area network. A web site created on a remote hosting server.
HTTP FTP
Description
To create a new ASP.NET 3.5 web application, called a web site, you use the File New Web Site command. A web project is a project thats used for the development of a web site. In practice, web sites are often referred to as web projects, and vice versa. However, ASP.NET 3.5 web sites dont use project files. Instead, they use web.config files to store project information. When you start a new web site, Visual Studio creates a solution file for the web site in the default location for solution files, which is normally My Documents\Visual Studio 2008\Projects. By default, the web sites you create target .NET Framework 3.5 so you can use the features it provides. If you want to target a different version of the .NET Framework, you can select the version from the drop-down list in the upper right corner of the dialog box. Visual Studio 2008 provides for a new type of web project, called a web application project. With this type of project, you can create web applications that are similar in structure to applications created using Visual Studio 2003.
How to start a new web site
Figure 2-1
34
Section 1
The essence of ASP.NET web programming
Ch02FutureValue and puts the starting files for the web site in that folder. It also creates a solution file in the default folder for those files. The folders and files that are used for developing a web site can be referred to as a web project. So in practice, web sites are often referred to as web projects, and vice versa. Its important to note, however, that ASP.NET 3.5 web sites dont use project files to store project information. Instead, they use web.config files.
How to work with the Visual Studio IDE
When you start a new web site, ASP.NET provides the starting folders and files for the site, including two files for the first web form of the site. The file named Default.aspx contains the HTML and asp code that defines the form, and the file named Default.aspx.cs contains the C# code that determines how the form works. Then, Visual Studio displays the aspx file for the web form as shown in figure 2-2. If youve used Visual Studio for building Windows applications, you should already be familiar with the Toolbox, Solution Explorer, and Properties window, as well as the Standard toolbar. They work much the same for web applications as they do for Windows applications. The Solution Explorer, for example, shows the folders and files of the web site. In this example, the Solution Explorer shows one folder named App_Data, plus the two files for the default web form and the web.config file. To design a web form, you use the Web Forms Designer thats in the center of this Integrated Development Environment (IDE). When you start a new web site, this Designer is displayed in Source view, which shows the starting HTML code for the first (or only) web form of the application. Normally, though, youll do most of the design in Design view, which you can switch to by clicking on the Design button at the bottom of the Designer window. With Visual Studio 2008, you can also work in Split view, which lets you see both Source view and Design view at the same time. If you have your environment settings set to Web Developer, youll notice that different toolbars are enabled depending on what view youre working in. In Source view, for example, the Standard and HTML Source Editing toolbars are enabled, and in Design view, the Standard and Formatting toolbars are enabled. This is typical of the way the Visual Studio IDE works. By the way, to change the environment settings, you use the Tools Import and Export Settings command. As you go through the various phases of building a web site, you may want to close, hide, or size the windows that are displayed. Youll see some examples of this as you progress through this chapter, and this figure presents several techniques that you can use for working with the windows. After youve designed a web form, youll need to switch to the Code Editor, which replaces the Web Forms Designer in the center of the screen. Then, you can write the C# code in the code-behind file for the form. One way to switch to
Chapter 2
How to develop a one-page web application
35
The starting screen for a new web site
Standard toolbar HTML Source Editing toolbar
Solution Explorer Auto Hide button Web Forms Designer Toolbox Design, Split, and Source buttons Properties window
How to work with views and windows
To change the Web Forms Designer from one view to another, click on the Design, Split, or Source button. To close a window, click on the close button in the upper right corner. To redisplay it, select it from the View menu. To hide a window, click on its Auto Hide button. Then, the window is displayed as a tab at the side of the screen, and you can display it by moving the mouse pointer over the tab. To restore the window, display it and click on the Auto Hide button again. To size a window, place the mouse pointer over one of its boundaries and drag it.
Description
When you start a new web site, the primary window in the Visual Studio IDE is the Web Forms Designer window, or just Web Forms Designer. The three supporting windows are the Toolbox, the Solution Explorer, and the Properties window. You use the Web Forms Designer to design a web form. Later, to write the C# code for the form, you use the Code Editor as shown in figure 2-15. Visual Studio often provides several different ways to accomplish the same task. In this book, well try to show you the techniques that work the best.
Figure 2-2
How to work with the Visual Studio IDE
36
Section 1
The essence of ASP.NET web programming
the Code Editor is to double-click on the code-behind file in the Solution Explorer. If, for example, you double-click on the file named Default.aspx.cs, youll switch to the Code Editor and the starting code for that file will be displayed. Later in this chapter, youll learn other ways to switch between the Web Forms Designer and the Code Editor. As you work with Visual Studio, youll see that it commonly provides several ways to do the same task. Some, of course, are more efficient than others, and well try to show you the best techniques as you progress through this book. Often, though, how you work is a matter of personal preference, so we encourage you to review and experiment with the toolbar buttons, the buttons at the top of the Solution Explorer, the tabs at the top of the Web Forms Designer or Code Editor, the shortcut menus that you get by right-clicking on an object, and so on.
How to add folders and files to a web site
Right after you start a new web site, it often makes sense to add any other folders and existing files that the application is going to require. To do that, you can use the shortcut menus for the project or its folders in the Solution Explorer as shown in figure 2-3. As you can see, this menu provides a New Folder command as well as an Add Existing Item command. For the Future Value application, I first added a folder named Images. To do that, I right-clicked on the project at the top of the Solution Explorer, chose the New Folder command, and entered the name for the folder. Then, I added an existing image file named MurachLogo.jpg to the Images folder. To do that, I right-clicked on the folder, chose Add Existing Item, and then selected the file from the dialog box that was displayed. Those are the only other folders and files that I needed for the Future Value application, but often youll need others. For instance, the application in the next chapter requires two existing business classes, an Access database, and a number of image files.
Chapter 2
How to develop a one-page web application
37
The Future Value project as a new folder is being added
How to add a folder to a web site
To add a standard folder, right-click on the project or folder you want to add the folder to in the Solution Explorer and choose New Folder. Then, type a name for the folder and press Enter. To add a special ASP.NET folder, right-click on the project in the Solution Explorer and choose Add ASP.NET Folder. Then, select the folder from the list thats displayed.
How to add an existing item to a web site
In the Solution Explorer, right-click on the project or on the folder that you want to add an existing item to. Then, select Add Existing Item and respond to the resulting dialog box.
Description
When you create a new web form, Visual Studio generates the starting HTML for the form and displays it in Source view of the Web Forms Designer. Before you start designing the first web form of the application, you can use the Solution Explorer to add any other folders or files to the web site.
Figure 2-3
How to add folders and files to a web site
38
Section 1
The essence of ASP.NET web programming
How to open or close an existing web site
Figure 2-4 presents three ways to open an existing web site. The Open Project and Recent Projects commands are the easiest to use, but the Open Web Site command provides more flexibility. In the Open Web Site dialog box, you can use the icons on the left to identify the type of web site that youre opening so you can open a web site directly from the web server on which it resides. To close a project, you use the Close Project command. After you close a project for the first time, youll be able to find it in the list of projects that you see when you use the Recent Projects command.
Chapter 2
How to develop a one-page web application
39
The Open Web Site dialog box
Three ways to open a web site
Use the File Open Project command. Use the File Recent Projects command. Use the File Open Web Site command.
How to use the Open Web Site dialog box
To open a file-system web site, select File System on the left side of the dialog box, then use the File System tree to locate the web site. If a web site is managed by IIS on your own computer, you can open it by using the File System tree. Or, if you prefer, you can click Local IIS and select the web site from a list of sites available from IIS. The other icons on the left of the Open Web Site dialog box let you open web sites from an FTP site or from a remote IIS site.
How to close a project
Use the File Close Project command.
Note
The Recent Projects list and the Open Project and Open Web Site commands are also available from the Start page.
Figure 2-4
How to open or close an existing web site
40
Section 1
The essence of ASP.NET web programming
How to use Design view to build a web form
Now that you know how to start, open, and close a web site, youre ready to learn how to build a web form. To start, Ill show you the web form that youre going to build. Then, Ill show you how to build it.
The design of the Future Value form
Figure 2-5 presents the design of a Future Value web form that calculates the future value of a fixed monthly investment. This form has enough features to give you a realistic idea of whats involved in the development of a form, but its so simple that you wont be overwhelmed by detail. In this case, the entire application consists of this single form. If you study the form, you can see that it contains six web server controls. These controls are derived from ASP.NET classes, and they have special features that make them suitable for web applications. This form contains one drop-down list, two text boxes, one label, and two buttons. These controls are analogous to the ones that you use for Windows applications. When you click on a button in a web form, it automatically starts a postback to the server. When you click the Calculate button, for example, the application calculates the future value based on the values in the drop-down list and two text boxes. The result is displayed in the label when the form is returned to the browser. When you click on the Clear button, the text boxes and label are cleared and the value in the drop-down list is reset to 50. In contrast to the web server controls, the image at the top of this page (the Murach logo) is defined by a standard HTML element. Because you cant refer to standard HTML elements in code, you wont typically use them in web applications. Like the element in this application, though, they can occasionally be useful. The arrangement of the web server controls on this web form is done through an HTML table. Above the table, a heading has been entered and formatted. In the first column of the first four rows of the table, text has been entered that describes the data in the second column. The fifth row of the table contains no text or controls. And the six row contains the two buttons. In the rest of this chapter, youll learn how to build this web form, how to validate the data the user enters in the form, and how to write the code for its code-behind file. Then, youll learn how to test a web application. At the end of this chapter, youll find exercises that will walk you through the development of this Future Value application and help you experiment with other features of Visual Studio. Throughout this chapter, please note that the term page is sometimes used to refer to a web form. Thats because a web form represents a page thats sent to a browser.
Chapter 2
How to develop a one-page web application
41
The Future Value web form in a browser
Drop-down list Text boxes Label Buttons
The six web server controls used by the Future Value form
The drop-down list can be used to select a monthly investment value ranging from 50 to 500. The two text boxes are used to enter values for the annual interest rate and the number of years that the monthly payments will be made. The label is used to display the future value that is calculated. The Calculate and Clear buttons are used to post the form back to the server and initiate the processing that needs to be done.
Description
Besides the web server controls, the Future Value form uses a standard HTML element to display the image at the top of the form, and it uses text to display the heading below the image. It also uses an HTML table to align the text and web server controls below the image and heading. When the user clicks on the Calculate button, the future value is calculated based on the three user entries and the results are displayed in the label control. When the user clicks on the Clear button, the two text boxes and the label are cleared and the drop-down list is reset to a value of 50. To end the application, the user can click the Close button in the upper right corner of the browser window.
Figure 2-5
The design of the Future Value form
42
Section 1
The essence of ASP.NET web programming
How to use flow layout
By default, you develop web forms in flow layout. When you use flow layout, the text and controls you add to a form are positioned from left to right and from top to bottom. Because of that, the position of the controls can change when the form is displayed depending on the size of the browser window and the resolution of the display. To understand how flow layout works, figure 2-6 shows the beginning of a version of the Future Value form that doesnt use a table to align its text and controls. To create this form, I started by typing the text for the heading directly into the form. Then, I pressed the Enter key twice to add space between the heading and the text and controls that follow it. Next, I typed the text that identifies the first control, I pressed the space bar twice to add some space after the text, and I added a drop-down list. When I added the drop-down list, it was placed immediately to the right of the text and spaces. I used similar techniques to enter the remaining text and text box. Finally, I formatted the heading at the top of the form. To do that, I selected the text and then used the controls in the Formatting toolbar to change the font size to x-large, to make the heading bold, and to change its color to blue. You can see the result in the aspx code in this figure. Notice that the special code was inserted for each space between the text and the controls that follow. In addition, a Br element is inserted for each line break. To apply the formatting to the heading, a Span element is used with a Class attribute that names a style class. Although you cant see it here, this style class is defined within the Head element for the page, and it specifies the font size, color, and weight.
Chapter 2
How to develop a one-page web application
43
The beginning of the Future Value form created using flow layout
Formatting toolbar
The aspx code for the Future Value form
<form id="form1" runat="server"> <div> <span class="style1">401K Future Value Calculator</span><br /> <br /> Monthly investment <asp:DropDownList ID="DropDownList1" runat="server"> </asp:DropDownList> <br /> Annual interest rate <asp:TextBox ID="TextBox1" runat="server"></asp:TextBox> </div> </form>
How to use flow layout
When you add controls to a form in flow layout, they will appear one after the other, from left to right and from top to bottom. Flow layout is the default for web forms in Visual Studio 2008. To make it easier to work with a form in Design view, Visual Studio 2008 places a border around the area defined by the Div tags. To insert a space after a control, use the space bar. The special code is inserted into the aspx file. To insert a line break after a control, press Enter. A <br /> tag is inserted into the aspx file. To insert literal text, type it directly into the Designer window. Then, you can use the controls in the Formatting toolbar and the commands in the Format menu to change the font or font size; apply bold, italics, or underlining; or apply foreground or background color. When you apply formatting to literal text, Visual Studio creates a style class and applies that class to the text. Then, you can apply the same class to other literal text. See chapter 5 for more information. To align text and controls when you use flow layout, you normally use tables as described in the next figure.
How to use flow layout
Figure 2-6
44
Section 1
The essence of ASP.NET web programming
How to add a table to a form
Because youre limited to what you can do with spaces and line breaks, youll frequently use tables to format a form in flow layout. Figure 2-7 shows how to add a table to a form. In this case, a table of six rows and two columns has already been added to the form, but the Insert Table dialog box is displayed to show what the settings are for that table. Usually, you can keep the dialog box entries that simple, because you can easily adjust the table once its on the form. The easiest way to resize a row or column is to drag it by its border. To change the width of a column, drag it by its right border. To change the height of a row, drag it by its bottom border. You can also change the height and width of the entire table by selecting the table and then dragging it by its handles. Note that when you make this type of change, Visual Studio creates style classes just like it does when you format text. Then, these classes are applied to the appropriate elements of the table. You can also format a table in Design view by selecting one or more rows or columns and then using the commands in the Table menu or the shortcut menu thats displayed when you right-click the selection. These commands let you add, delete, or resize rows or columns. They also let you merge the cells in a row or column. If, for example, you want a control in one row to span two columns, you can merge the cells in that row.
How to add text to the cells of a table
In figure 2-7, you can see that text has been entered into the cells in the first four rows of the first column of the table. To do that, you just type the text into the cells. Then, you can format the text by selecting it and using the controls in the Formatting toolbar or the commands in the Format menu. If, for example, you want to bold the four text entries, you can select the four cells that contain the text and click on the Bold button.
Chapter 2
How to develop a one-page web application
45
The Future Value form with a table that has been inserted into it
How to add a table to a form
Use the Table Insert Table command to display the Insert Table dialog box. Then, set the number of rows and columns that you want in the table, set any other options that you want, and click OK.
How to format a table after it has been added to a form
To resize a row, drag it by its bottom border. To resize a column, drag it by its right border. To resize the entire table, select the table and then drag its handles. Select rows or columns and then use the commands in the Table menu or the shortcut menu to add, delete, resize, or merge the rows or columns. Some of the formatting that you apply to tables, rows, and columns is saved in style classes. Then, you can apply the same formatting to other tables, rows, and columns.
How to add and format text
To add text to a table, type the text into the cells of the table. To format the text in a table, select the text, and then use the controls in the Formatting toolbar or the commands in the Format menu to apply the formatting.
Description
To control the alignment of the text and controls on a web form in flow layout, you can use tables.
How to add a table to a form and text to a table
Figure 2-7
46
Section 1
The essence of ASP.NET web programming
How to add server controls to a form
Figure 2-8 shows how to add web server controls to a form. To do that, you can just drag a control from the Standard group of the Toolbox and drop it on the form. Or, you can move the cursor where you want a control inserted and then double-click on the control in the Toolbox. This works whether youre placing a control within a cell of a table or outside of a table. Once youve added the controls to the form, you can resize them by dragging the handles on their sides. If the controls are in a table, you may also want to resize the columns or rows of the table at this time. Keep in mind that you can resize a cell as well as the control within a cell, and sometimes you have to do both to get the formatting the way you want it. Although youll typically use web server controls on your web forms, you can also use HTML controls. These controls appear in the HTML group of the Toolbox, and you can add them to a form the same way that you add web server controls. In addition, you can add an HTML image control to a form by dragging an image from the Solution Explorer. Thats how I added the image at the top of the Future Value form.
How to set the properties of the controls
After you have placed the controls on a form, you need to set each controls properties so the control looks and works the way you want it to when the form is displayed. To set those properties, you work in the Properties window as shown in figure 2-8. To display the properties for a specific control, just click on it in Design view. In the Properties window, you select a property by clicking it. Then, a brief description of that property is displayed in the pane at the bottom of the window. To change a property setting, you change the entry to the right of the property name by typing a new value or choosing a new value from a dropdown list. In some cases, a button with an ellipsis () on it will appear when you click on a property. In that case, you can click this button to display a dialog box that helps you set the property. Some properties are displayed in groups. In that case, a plus sign appears next to the group name. This is illustrated by the Font property in this figure. To display the properties in a group, just click the plus sign next to the group name. To display properties alphabetically or by category, you can click the appropriate button at the top of the Properties window. At first, you may want to display the properties by category so you have an idea of what the different properties do. Once you become more familiar with the properties, though, you may be able to find the ones youre looking for faster if you display them alphabetically. As you work with properties, youll find that most are set the way you want them by default. In addition, some properties such as Height and Width are set interactively as you size and position the controls in Design view. As a result, you usually only need to change a few properties for each control. The only
Chapter 2
How to develop a one-page web application
47
The Future Value form after six web server controls have been added to it
How to add a web server control to a web form
Drag the control from the Standard group in the Toolbox to the form or to a cell in a table on the form. Or, move the cursor to where you want the control, and then doubleclick on the control in the Toolbox.
How to set the properties for a control
Select a control by clicking on it, and all of its properties are displayed in the Properties window. Then, you can select a property in this window and set its value. When you select a property, a brief description is displayed in the pane at the bottom of the window. To change the Height and Width properties, you can drag one of the handles on a control. This also changes the Height and Width in the Properties window. You can use the first two buttons at the top of the Properties window to sort the properties by category or alphabetically. You can use the plus and minus signs that are displayed in the Properties window to expand and collapse the list of properties. Many web server controls have a smart tag menu that provides options for performing common tasks and setting common properties. To display a smart tag menu, click the Smart Tag icon in the upper right of the control.
Note
The image on this form was created by dragging the MurachLogo.jpg file from the Solution Explorer to the form. This creates an HTML image control.
Figure 2-8
How to add web server controls to a form and set their properties
48
Section 1
The essence of ASP.NET web programming
property that I set for the drop-down list, for example, is the ID property. This property contains the name that youll use to refer to the control when you write the C# code for the code-behind file. Another way to set properties for some controls is to use the controls smart tag menu. In this figure, for example, you can see the smart tag menu for the drop-down list. You can use this menu to choose the data source for the control, which sets the DataSourceID, DataTextField, and DataValueField properties; edit the items in the list, which modifies the collection of items thats accessed through the Items property; and enable or disable the automatic posting of the page when a value is selected from the list, which sets the AutoPostBack property. Because smart tag menus help you set common properties, theyre displayed automatically when you drag a control to a form. You can also display a smart tag menu by clicking the Smart Tag icon in the upper right corner of the control.
Common properties for web server controls
The first table in figure 2-9 presents the properties for web server controls that youre most likely to use as you develop web forms. If youve worked with Windows controls, youll notice that many of the properties of the web server controls provide similar functionality. For example, you use the ID property to name a control that you need to refer to in code, and you can use the Text property to determine whats displayed in or on the control. However, the AutoPostBack, CausesValidation, EnableViewState, and Runat properties are unique to web server controls. Since you already know the purpose of the Runat property, Ill focus on the other three properties here. The AutoPostBack property determines whether the page is posted back to the server when the user changes the value of the control. Note that this property is only available with certain controls, such as check boxes, drop-down lists, and radio buttons. Also note that this property isnt available with button controls. Thats because button controls always either post a page back to the server or display another page. The CausesValidation property is available for button controls and determines whether the validation controls are activated when the user clicks the button. This lets you check for valid data before the page is posted back to the server. Youll learn more about validation controls a few figures from now. The EnableViewState property determines whether a server control retains its property settings from one posting to the next. For that to happen, the EnableViewState property for both the form and the control must be set to True. Since thats normally the way you want this property set, True is the default. The second table in this figure lists four more properties that are commonly used with drop-down lists and list boxes. However, you dont need to set these at design time. Instead, you use them when you write the C# code for the codebehind file. For instance, you use the Items collection to add, insert, and remove ListItem objects. And you use the SelectedValue property to retrieve the value of the currently selected item. Youll learn more about these properties when you review the code-behind file for the Future Value form.
Chapter 2
How to develop a one-page web application
49
Common web server control properties
Property
AutoPostBack
Description
Determines whether the page is posted back to the server when the value of the control changes. Available with controls such as a check box, drop-down list, radio button, or text box. The default value is False. Determines whether the validation thats done by the validation controls occurs when you click on the button, link button, or image button. The default value is True. (Youll learn how to use two common validation controls later in this chapter.) Determines whether the control maintains its view state between HTTP requests. The default value is True. Determines whether the control is functional. The default value is True. The height of the control. The name thats used to refer to the control. Indicates that the control will be processed on the server by ASP.NET. Determines the order in which the controls on the form receive the focus when the Tab key is pressed. The text thats displayed in the control. The text thats displayed when the user hovers the mouse over the control. Determines whether a control is displayed or hidden. The width of the control.
CausesValidation
EnableViewState Enabled Height ID Runat TabIndex Text ToolTip Visible Width
Common properties of drop-down list and list box controls
Property
Items
Description
The collection of ListItem objects that represents the items in the control. Although you can set the values for these list items at design time, you normally use code to add, insert, and remove the items in a drop-down list or list box. The ListItem object for the currently selected item. The index of the currently selected item. If no item is selected in a list box, the value of this property is -1. The value of the currently selected item.
SelectedItem SelectedIndex SelectedValue
Note
When buttons are clicked, they always post back to the server. Thats why they dont have AutoPostBack properties.
Figure 2-9
Common properties for web server controls
50
Section 1
The essence of ASP.NET web programming
How to work in Source and Split views
As you design a form in Design view, HTML and asp tags are being generated in Source view. This is the code thats used to render the web page thats sent to the users browser. What you see in Design view is just a visual representation of that code. In many cases, youll need to work in Source view to get a page to look just the way you want it to. You may also want to work in Split view so you can see both Design view and Source view at the same time.
How to use Source view to modify the design
As you saw in the last chapter, HTML consists of tags. For instance, the <form> and </form> tags mark the start and end of the HTML code for a web form. And the <table> and </table> tags mark the start and end of the HTML code for a table. In addition to the HTML tags, ASP.NET adds asp tags for the web server controls that are added to the form. In figure 2-10, you can see some of the asp tags for the Future Value form. For instance, the <asp:DropDownList> and </asp:DropDownList> tags mark the start and end of the code for a drop-down list. Within these tags, youll find the code for the property settings of the controls. Note, however, that all of this asp code is converted to HTML before the page can be sent to a browser, because a browser can only interpret HTML. Because the file that contains the source code for a web form has an aspx extension, we refer to the source code for a form as aspx code. This also indicates that the code contains both HTML and asp tags. In case you need it, chapter 5 presents a crash course in HTML. In the meantime, though, you may be surprised to discover how easy it is to modify the design of a form by adjusting the aspx code using the HTML Editor. To start, you can modify the title of the form that youll find between the Head tags near the top of the source code. This is the title thats displayed in the title bar of the browser when the form is run (see figure 2-5). In this example, the title has been changed from Untitled Page to Chapter 02: Future Value. As you will see, all of the applications in this book have titles that indicate both the chapter number and the type of application. You can also use this technique to change the text that has been entered into a form or to change some of the settings for HTML elements. If, for example, you want to change the text in the first row of the table from Monthly investment to Investment amount, you can just edit the text in Source view. And if you want to modify the color for the heading, you can do that too. As you edit, just follow the syntax of the other entries, which will be easier to do after you read chapter 5. To change the properties of a server control, you can click in the starting asp tag to select the control. Then, you can use the Properties window just as if you were in Design view. When you change a property, the attribute that represents the property in the asp tag for the control is changed. You can also change the attributes directly in the source code whenever the syntax is obvious. Thats often the fastest way to make an adjustment.
Chapter 2
How to develop a one-page web application
51
The design of the Future Value form in Source view
How to change the title of the form
Change the text between the <title> and </title> tags.
How to change the HTML and text for the form
Change the source code itself.
How to change the property settings for a control
To select a control, move the insertion point into the asp tag for the control. Then, use the Properties window to change the property settings for the control. Or, you can modify the property settings in the source code itself.
Description
Design view presents a visual representation of the code that you see in Source view. The source code includes HTML tags and asp tags. Before the form is sent to a browser, the asp tags are converted to HTML because browsers can only interpret HTML. The properties you set for a control appear as attributes in the asp tag for the control. We refer to the source code as aspx code, because the source files have aspx extensions.
Figure 2-10
How to use Source view to modify the design of a form
52
Section 1
The essence of ASP.NET web programming
How to use Split view to work with the design
In addition to Design view and Source view, Visual Studio 2008 introduces Split view. Figure 2-11 shows how the Future Value form appears in Split view. When you use this view, you can see the aspx code for the form and the visual representation of that code at the same time. This is particularly helpful when you need to make minor adjustments to the appearance of a form. Then, you can check that the changes you make in Source view look the way you want them to without having to switch to Design view. Note that when you make a change in Source view, the change isnt automatically reflected in Design view. Instead, a bar is displayed at the top of the Design view window that indicates that the two views are out of sync. In this figure, this bar was displayed when I changed the text in the first cell of the table. To synchronize the two views, you can click on this bar or anywhere in the Design view window. In contrast, if you make a change in Design view, its reflected immediately in Source view.
Chapter 2
How to develop a one-page web application
53
The design of the Future Value form in Split view
Description
With Visual Studio 2008, you can also use Split view to work with the design of a form. When you work in Split view, the top half of the designer window displays the form in Source view, and the bottom half of the window displays the form in Design view. This can make it easier to work with these two views. If you make a change in Design view, its reflected immediately in Source view. If you make a change in Source view, however, a bar is displayed at the top of the Design view window that indicates that Design view is out of sync with Source view. Then, you can click this bar or anywhere in the Design view window to synchronize the views.
Figure 2-11
How to use Split view to work with the design of a form
54
Section 1
The essence of ASP.NET web programming
The aspx code for the Future Value form
Figure 2-12 presents the aspx code for the Future Value form that has been developed thus far (except for the Page and Doctype directives, which youll learn more about in chapter 5). For now, though, please note that the code for the title thats displayed in the web browser is between the <head> tags, along with the code for the style classes that are used by the form, and the code for the form design is between the <div> tags. Within the <div> tags, Ive highlighted the code for the HTML image control and the code for the six web server controls. If you study this code, you can see how the properties are set for each of these controls. For instance, you can see that I set the Width properties of the button controls to 100 pixels so they are both the same width. You can also see that I set the width of the dropdown list to 106 pixels, even though it appears to be the same width as the text boxes, which are 100 pixels wide. My point is that the sizing properties in the aspx code arent always consistent, so you often have to fiddle with these properties to get the design the way you want it. Before I go on, I want to point out that when you drag an image from the Solution Explorer, an Accessibility Properties dialog box is displayed. This is a new feature of Visual Studio 2008 that lets you set two properties for the HTML image control. First, it lets you set the Alternate Text property (Alt), which specifies the text thats displayed if for some reason the image cant be displayed. Because the version of HTML that Visual Studio 2008 uses requires this property, youll want to be sure to enter a value for it. Second, it lets you specify the Long Description property (LongDesc), which provides a Uniform Resource Indicator (URI) to a more extensive description of the image. A URI can be the address of a web page (a URL) or a name that identifies a resource or a unit of information (a URN, or Uniform Resource Name). The Long Description property isnt required, and in most cases youll leave it blank.
Chapter 2
How to develop a one-page web application
55
The aspx code for the Future Value form
<html xmlns="http://www.w3.org/1999/xhtml"> <head runat="server"> <title>Chapter 02: Future Value</title> <style type="text/css"> .style1 { color: #0000FF; font-size: x-large; font-weight: bold; } .style2 { width: 140px; height: 23px; } </style> </head> <body> <form id="form1" runat="server"> <div> <img alt="Murach" src="Images/MurachLogo.jpg" style="width: 150px; height: 65px" /><br /><br /> <span class="style1">401K Future Value Calculator</span><br /><br /> <table> <tr> <td class="style2">Monthly investment</td> <td><asp:DropDownList ID="ddlMonthlyInvestment" runat="server" Width="106px"></asp:DropDownList></td> </tr> <tr> <td class="style2">Annual interest rate</td> <td><asp:TextBox ID="txtInterestRate" runat="server" Width="100px">6.0</asp:TextBox></td> </tr> <tr> <td class="style2">Number of years</td> <td><asp:TextBox ID="txtYears" runat="server" Width="100px">10</asp:TextBox></td> </tr> <tr> <td class="style2">Future value</td> <td><asp:Label ID="lblFutureValue" runat="server" style="font-weight: 700"></asp:Label></td> </tr> <tr> <td class="style2"></td> <td></td> </tr> <tr> <td class="style2"><asp:Button ID="btnCalculate" runat="server" onclick="btnCalculate Click" Text="Calculate" Width="100px" /></td> <td><asp:Button ID="btnClear" runat="server" OnClick="btnClear_Click" Text="Clear" Width="100px" /></td> </tr> </table> </div> </form> </body> </html>
Figure 2-12
The aspx code for the Future Value form
56
Section 1
The essence of ASP.NET web programming
How to add validation controls to a form
A validation control is a type of ASP.NET control thats used to validate input data. The topics that follow introduce you to the validation controls and show you how to use two of the commonly used controls. Then, in chapter 7, you can learn all the skills that you need to master the use of these controls.
An introduction to the validation controls
Figure 2-13 shows the Validation group in the Toolbox. It offers five controls that can be called validators. These are the controls that you use to check that the user has entered valid data. You can use the last control in this group, the validation summary control, to display all the errors that have been detected by the validators on the form. The easiest way to add a validation control to a web form is to drag it from the Toolbox. In this example, four validators have been added to the form: two required field validators and two range validators. In this case, the controls have been added below the table so ASP.NET will use flow layout to position the controls. However, these controls could have been added to a third column of the table. Although these controls arent displayed when the form is displayed, the messages in their ErrorMessage properties are displayed if errors are detected. In this case, the first required field validator checks to make sure that a value has been entered in the text box for the interest rate, and the first range validator checks to make sure that this value ranges from 1 to 20. Similarly, the second required field validator checks to make sure that a value has been entered in the text box for the number of years, and the second range validator checks to make sure that this value ranges from 1 to 45. Validation tests are typically done on the client before the page is posted to the server. That way, a round trip to the server isnt required to display error messages if any invalid data is detected. In most cases, client-side validation is done when the focus leaves an input control that has validators associated with it. That can happen when the user presses the Tab key to move to the next control or clicks another control to move the focus to that control. Validation is also done when the user clicks on a button that has its CausesValidation property set to True. To perform client-side validation, a browser must support Dynamic HTML, or DHTML. Because most browsers in use today support DHTML, validation can usually be done on the client. However, validation is always done on the server too when a page is submitted. ASP.NET does this validation after it initializes the page. When ASP.NET performs the validation tests on the server, it sets the IsValid property of each validator to indicate if the test was successful. In addition, after all the validators are tested, it sets the IsValid property of the page to indicate if all the input data is valid. You can test this property in the event handler for the event that causes the page to be posted to the server. Youll see how this works when you review the code-behind file for this form.
Chapter 2
How to develop a one-page web application
57
The validation controls on the Future Value form
Required field validators
Range validators
Description
You can use validation controls to test user input and produce error messages. The validation is typically performed when the focus leaves the control thats being validated and also when the user clicks on a button control whose CausesValidation property is set to True. Each validation control is associated with a specific server control, but you can associate one or more validation controls with a single server control. The validation controls work by running client-side script. Then, if the validation fails, the page isnt posted back to the server. However, the validation is also performed on the server in case the client doesnt support scripts. If the client doesnt support scripts, you can test whether validation has been successful on the server by testing whether the IsValid property of the page is True.
Figure 2-13
An introduction to the validation controls
58
Section 1
The essence of ASP.NET web programming
How to use the required field validator
To use the required field validator, you set the properties shown in the table at the top of figure 2-14. These are the properties that are used by all the validators. To start, you associate the validation control with a specific input control on the form through its ControlToValidate property. Then, when the user clicks on a button whose CausesValidation property is set to True, the validator checks whether a value has been entered into the input control. If not, the message in the ErrorMessage property is displayed. The error message is also displayed if the user clears the value in the input control and then moves the focus to another control. When an error occurs, the Display property of the validation control determines how the message in the ErrorMessage property is displayed. When you use flow layout, Dynamic usually works the best for this property. If you use a validation summary control as explained in chapter 7, though, you can change this property to None. If you look at the aspx code in this figure, you can see how the properties are set for the two required field validators that are shown in the previous figure. The first one validates the text box named txtInterestRate. The second one validates the text box named txtYears. This aspx code will be added after the end tag for the table in the code in figure 2-12.
How to use the range validator
The range validator lets you set the valid range for an input value. To use this control, you set the properties in the first table in figure 2-14, plus the properties in the second table. In particular, you set the minimum and maximum values for an input value. For this control to work correctly, you must set the Type property to the type of data youre testing for. Because the interest rate entry can have decimal positions, for example, the Type property for the first range validator is set to Double. In contrast, because the year entry should be a whole number, the Type property for the second range validator is set to Integer. You can see how all of the properties for the two range validators are set by reviewing the aspx code.
Chapter 2
How to develop a one-page web application
59
Common validation control properties
Property
ControlToValidate Display
Description
The ID of the control to be validated. Determines how an error message is displayed. Specify Static to allocate space for the message in the page layout, Dynamic to have the space allocated when an error occurs, or None to display the errors in a validation summary control. The message thats displayed in the validation control when the validation fails.
ErrorMessage
Additional properties of a range validator
Property
MaximumValue MinimumValue Type
Description
The maximum value that the control can contain. The minimum value that the control can contain. The data type to use for range checking (String, Integer, Double, Date, or Currency).
The aspx code for the validation controls on the Future Value form
<asp:RequiredFieldValidator ID="RequiredFieldValidator1" runat="server" ControlToValidate="txtInterestRate" Display="Dynamic" ErrorMessage="Interest rate is required."> </asp:RequiredFieldValidator> <asp:RangeValidator ID="RangeValidator1" runat="server" ControlToValidate="txtInterestRate" Display="Dynamic" ErrorMessage="Interest rate must range from 1 to 20." MaximumValue="20" MinimumValue="1" Type="Double"> </asp:RangeValidator><br /> <asp:RequiredFieldValidator ID="RequiredFieldValidator2" runat="server" ControlToValidate="txtYears" Display="Dynamic" ErrorMessage="Number of years is required."> </asp:RequiredFieldValidator> <asp:RangeValidator ID="RangeValidator2" runat="server" ControlToValidate="txtYears" Display="Dynamic" ErrorMessage="Years must range from 1 to 45." MaximumValue="45" MinimumValue="1" Type="Integer"> </asp:RangeValidator>
Description
The required field validator is typically used with text box controls, but can also be used with list controls. The range validator tests whether a user entry falls within a valid range. If the user doesnt enter a value into the input control that a range validator is associated with, the range validation test passes. Because of that, you should also provide a required field validator if a value is required.
Figure 2-14
How to use the required field and range validators
60
Section 1
The essence of ASP.NET web programming
How to add code to a form
To add the functionality required by a web form, you add C# code to its code-behind file. This code responds to the events that the user initiates on the form. This code also responds to events that occur as a form is processed.
How to use the Code Editor
To create and edit C# code, you use the Code Editor shown in figure 2-15. The easiest way to display the Code Editor window is to double-click the form or a control in the Web Forms Designer window. That displays the code-behind file for the form. If you double-click the form in Design view, an event handler for the Load event of the page is generated. If you double-click a control, an event handler for the default event of the control is generated. If you double-click on a button control, for example, an event handler for the Click event of that control is created. Then, you can enter the code you want to be executed when the event occurs within the event handler. To create event handlers for other control events, you can use the Events button at the top of the Properties window. When you click this button, a list of all the events for the control thats currently selected is displayed. Then, you can double-click on any event to generate an event handler for that event. When Visual Studio generates an event handler for a control, it also adds the appropriate event attribute to the asp code for that control. In figure 2-12, for example, you saw the OnClick event attributes that were generated for the Calculate and Clear buttons on the Future Value form. This is how events are wired to event handlers in ASP.NET, and youll learn more about it in chapter 6. You can also code methods other than event handlers by entering code directly into the Code Editor window. When you see the complete code for the Future Value form later in this chapter, for example, youll see that it includes a method named CalculateFutureValue. This method performs the actual future value calculation, and its called by the event handler for the Click event of the Calculate button. As you work with the Code Editor, youll notice that it provides some powerful features that can help you code more quickly and accurately. One of the most useful of these features is the List Members feature provided by IntelliSense. This feature displays a list of members that are available for an object when you type the object name and a period. Then, you can highlight the member you want by clicking on it, typing the first few letters of its name, or using the arrow keys to scroll through the list. In this figure, you can see the members that are listed for a drop-down list after the first character of the member name is entered. When you press the Tab key, the member you select is inserted into your code.
Chapter 2
How to develop a one-page web application
61
A project with the Code Editor window displayed
Text Editor toolbar
Three ways to open or switch to a file in the Code Editor window
Select a web form in the Solution Explorer and click the View Code button at the top of the Solution Explorer. Double-click on a C# file (.aspx.cs or .cs) in the Solution Explorer. Or, click on a tab at the top of the Web Forms Designer (if the file is already open).
Three ways to start an event handler
Double-click on a blank portion of a web form to start an event handler for the Load event of the page. Double-click on a control in the Web Forms Designer to start an event handler for the default event of that control. Select a control in the Web Forms Designer, click the Events button in the Properties window (the button with the lightening bolt), and double-click the event you want to create an event handler for.
Description
The Code Editor includes powerful text editing features such as automatic indentation, syntax checking, and statement completion (as shown above). To enter a method other than an event handler, you type the method from scratch.
Figure 2-15
How to use the Code Editor
62
Section 1
The essence of ASP.NET web programming
You can also use the Text Editor toolbar to work with code in the Code Editor. You can use it to perform functions such as commenting or uncommenting several lines of code at once, increasing or decreasing the indentation of several lines of code, and working with bookmarks. If you experiment with this toolbar, you should quickly see how it works.
How to use page and control events
The first table in figure 2-16 presents some of the common events for working with web pages. The Init and Load events of a page occur whenever a page is requested from the server. The Init event occurs first, and its used by ASP.NET to restore the view state of the page and its controls. Because of that, you dont usually create an event handler for this event. Instead, you add any initialization code to the event handler for the Load event. Youll see how this works in the next figure. In contrast, the PreRender event is raised after all the control events for the page have been processed. Its the last event to occur before a page is rendered to HTML. In later chapters, youll see a couple of cases in which this event is useful. The second table in this figure lists some of the common events for web server controls. When the user clicks a button, for example, the Click event of that control is raised. Then, the page is posted back to the server, the event handlers for the Init and Load events of the page are executed, if present, followed by the event handler for the Click event of the control that was clicked. The TextChanged event occurs when the user changes the value in a text box. In most cases, you wont code an event handler for the TextChanged event. However, you might code an event handler for the CheckedChanged event that occurs when the user clicks a radio button or checks a check box. You might also code an event handler for the SelectedIndexChanged event that occurs when the user selects an item from a list. If you want the event handler for one of these events to be executed immediately when the event occurs, you can set the AutoPostBack property of the control to True. Then, the event handler will be executed after the Init and Load event handlers for the page. Note that if you dont set the AutoPostBack property to True, the event is still raised, but the event handler isnt executed until another user action causes the page to be posted to the server. Then, the event handlers for the Init and Load events of the page are executed, followed by the event handlers for the control events in the order they were raised. In this figure, you can see the event handler for the Click event of the Clear button on the Future Value form. This event handler resets the value in the dropdown list to 50 and resets the text boxes and label to empty strings. Note that the name for this event handler is btnClear_Click, which is the ID of the button followed by the name of the event. If you look back to the aspx code for the Future Value form in figure 2-12, youll see that this is the same name that's referenced in the OnClick event attribute that ASP.NET adds to the control when it generates the event handler.
Chapter 2
How to develop a one-page web application
63
Common ASP.NET page events
Event
Init Load
Method name
Page_Init Page_Load
Occurs when
A page is requested from the server. This event is raised before the view state of the page controls has been restored. A page is requested from the server, after all controls have been initialized and view state has been restored. This is the event you typically use to perform initialization operations such as retrieving data and initializing form controls. All the control events for the page have been processed but before the HTML that will be sent back to the browser is generated.
PreRender
Page_PreRender
Common ASP.NET control events
Event
Click TextChanged CheckedChanged SelectedIndexChanged
Occurs when
The user clicks a button, link button, or image button. The user changes the value in a text box. The user selects a radio button in a group of radio buttons or selects or unselects a check box. The user selects an item from a list box, a drop-down list, a check box list, or a radio button list.
Code for the Click event of the btnClear button
protected void btnClear_Click(object sender, EventArgs e) { ddlMonthlyInvestment.SelectedIndex = 0; txtInterestRate.Text = ""; txtYears.Text = ""; lblFutureValue.Text = ""; }
Description
All of the events associated with an ASP.NET web page and its server controls are executed on the server. Because of that, the page must be posted back to the server to process any event for which youve coded an event handler. When a page is posted back to the server, the Init and Load events are always raised so any event handlers for those events are run first. Next, the event handlers for any control events that were raised are executed in the order they were raised. When these event handlers finish, the PreRender event is raised and any event handler for that event is run. When you generate an event handler for a control, ASP.NET adds the appropriate event attribute to the asp code for the control to wire the event to the event handler. This isnt necessary for page events because the event handlers are called automatically when the events occur.
Figure 2-16
How to use page and control events
64
Section 1
The essence of ASP.NET web programming
The C# code for the Future Value form
Figure 2-17 presents the complete C# code for the code-behind file of the Future Value form. It consists of three event handlers that handle the Load event for the page and the Click events of the Calculate and Clear buttons. This code also includes a method named CalculateFutureValue that is called by the event handler for the Click event of the Calculate button. In this code, Ive highlighted the two page properties that are commonly tested in the code for web forms. The first one is the IsPostBack property thats used in the Page_Load event handler. If it is True, it means that the page is being posted back from the user. If it is False, it means that the page is being requested by the user for the first time. As a result, the statements within the if statement in the Page_Load event handler are only executed if the page is being requested for the first time. In that case, the values 50 through 500 (in increments of 50) are added to the dropdown list. For all subsequent requests by that user, the IsPostBack property will be True so the values arent added to the drop-down list. The other page property thats commonly tested is the IsValid property. Its useful when the users browser doesnt support the script for the validation controls. In that case, the application has to rely on the validation thats always done on the server. Then, if IsValid is True, it means that all of the input data is valid. But if IsValid is False, it means that one or more controls contain invalid input data so the processing shouldnt be done. In the btnCalculate_Click event handler, you can see how the IsValid test is used. If it isnt True, the processing isnt done. But otherwise, this event handler gets the years and interest rate values from the text boxes, and it uses the SelectedValue property of the drop-down list to get the value of the selected item, which represents the monthly investment. Then, it converts the years and interest rate to monthly units. Last, it calls the CalculateFutureValue method to calculate the future value, uses the ToString method to format the future value, and puts the formatted value in the label of the form. When this event handler ends, the web form is sent back to the users browser. With the exception of the IsPostBack and IsValid properties, this is all standard C# code so you shouldnt have any trouble following it. But if you do, you can quickly upgrade your C# skills by getting our latest C# book.
Chapter 2
How to develop a one-page web application
65
The C# code for the Future Value form
using using using using using using using using using using using using System; System.Collections; System.Configuration; System.Data; System.Linq; System.Web; System.Web.Security; System.Web.UI; System.Web.UI.HtmlControls; System.Web.UI.WebControls; System.Web.UI.WebControls.WebParts; System.Xml.Linq;
public partial class _Default : System.Web.UI.Page { protected void Page_Load(object sender, EventArgs e){ if (!IsPostBack) for (int i = 50; i <= 500; i += 50) ddlMonthlyInvestment.Items.Add(i.ToString()); } protected void btnCalculate_Click(object sender, EventArgs e){ if (IsValid) { int monthlyInvestment = Convert.ToInt32(ddlMonthlyInvestment.SelectedValue); decimal yearlyInterestRate = Convert.ToDecimal(txtInterestRate.Text); int years = Convert.ToInt32(txtYears.Text); int months = years * 12; decimal monthlyInterestRate = yearlyInterestRate / 12 / 100; decimal futureValue = this.CalculateFutureValue(monthlyInvestment, monthlyInterestRate, months); lblFutureValue.Text = futureValue.ToString("c"); } } protected decimal CalculateFutureValue(int monthlyInvestment, decimal monthlyInterestRate, int months){ decimal futureValue = 0; for (int i = 0; i < months; i++) { futureValue = (futureValue + monthlyInvestment) * (1 + monthlyInterestRate); } return futureValue; } protected void btnClear_Click(object sender, EventArgs e){ ddlMonthlyInvestment.SelectedIndex = 0; txtInterestRate.Text = ""; txtYears.Text = ""; lblFutureValue.Text = ""; } }
Figure 2-17
The C# code for the Future Value form
66
Section 1
The essence of ASP.NET web programming
How to test a web application
After you design the forms and develop the code for a web application, you need to test it to be sure it works properly. Then, if you discover any errors in the application, you can debug it, correct the errors, and test it again. In chapter 4, youll learn all the skills you need to test and debug a web application. For now, I just want to show you how to run a web site with the built-in development server so you can test any applications that you develop for this chapter. Then, Ill show you the HTML code thats sent to the browser so you can see how that works.
How to run a web site with the built-in development server
When you run a file-system web site by using one of the techniques in figure 2-18, Visual Studio 2008 compiles the application. If the application compiles without errors, Visual Studio automatically launches the built-in ASP.NET Development Server and displays the starting page of the web site in your default browser. Then, you can test the application to make sure that it works the way you want it to. However, if any errors are detected as part of the compilation, Visual Studio opens the Error List window and displays the errors. These can consist of errors that have to be corrected as well as warning messages. In this figure, three error and two warning messages are displayed in the Error List window. To fix an error, you can double-click on it in the Error List window. This moves the cursor to the line of code that caused the error in the Code Editor. By moving from the Error List window to the Code Editor for all of the messages, you should be able to find the coding problems and fix them. As youre testing an application with the development server, exceptions may occur. If an exception isnt handled by the application, ASP.NET switches to the Code Editor window and highlights the statement that caused the exception. In this case, you can end the application by clicking on the Stop Debugging button in the Debug toolbar or using the Debug Stop Debugging command. Then, you can fix the problem and test again. In chapter 4, youll learn all of the debugging skills that youll need for more complex applications. For simple applications, though, you should be able to get by with just the skills you have right now.
Chapter 2
How to develop a one-page web application
67
An ASP.NET project with the Error List window displayed
Start button
How to run an application
Click on the Start button in the Standard toolbar or press F5. Then, the project is compiled and the starting page is displayed in your default browser. The first time you run an ASP.NET application, a dialog box will appear asking whether you want to create a new web.config file with debugging enabled. Click the OK button to proceed.
How to stop an application
Click the Close button in the upper right corner of the browser. Or, if an exception occurs, click the Stop Debugging button in the Debug toolbar or press Shift+F5.
How to fix build errors
If any errors are detected when the project is compiled, an Error List window is opened and a list of errors is displayed along with information about each error. To display the source code that caused an error, double-click on the error in the Error List window. After youve fixed all of the errors, run the application again, and repeat this process if necessary. Note, however, that you dont have to fix the warnings.
Figure 2-18
How to run a web site with the built-in development server
68
Section 1
The essence of ASP.NET web programming
How to review the HTML thats sent to the browser
To view the HTML for a page thats displayed in a browser, you can use the Source command in your browsers View menu. To illustrate, figure 2-19 presents the HTML thats sent back to the browser after I selected a new value from the drop-down list, entered new values into the text boxes, and clicked the Calculate button. Although youll rarely need to view this code, it does give you a better idea of whats going on behind the scenes. First, youll see that this code doesnt include any asp tags. Thats because these tags are rendered to standard HTML so the controls they represent can be displayed in the browser. For instance, the asp tag for the drop-down list in the first row of the table has been converted to an HTML select tag. Second, you can see that the view state data is stored in a hidden input field named _VIEWSTATE. Here, the value of this field is encrypted so you cant read it. Because the data in view state is passed to and from the browser automatically, you dont have to handle the passing of this data in your code. Third, you can see that the data that I selected from the drop-down list is included in the HTML. Although you cant see it, the data that was entered into the text boxes is included as well. This illustrates that you dont need view state to save the information thats entered by the user. Instead, view state is used to maintain the state of properties that have been set by code. For example, its used to maintain the values that are loaded into the drop-down list the first time the user requests the form. Keep in mind that this HTML is generated automatically by ASP.NET, so you dont have to worry about it. You just develop the application by using Visual Studio in the way Ive just described, and the rest of the work is done for you.
Chapter 2
How to develop a one-page web application
69
The HTML for the Future Value form after a post back
View state
Drop-down list Selected value
Description
To view the HTML for a page, use the View Source command in the browsers menu. The HTML that the browser receives consists entirely of standard HTML tags because all of the asp tags are converted to standard HTML when the page is rendered. View state data is stored in a hidden input field within the HTML. This data is encrypted so you cant read it. If the page contains validation controls and client scripting is enabled for those controls, the HTML for the page contains script to perform the validation on the client if the client supports DHTML. Values that the user enters into a page are returned to the browser as part of the HTML for the page.
Figure 2-19
How to review the HTML thats sent to the browser
70
Section 1
The essence of ASP.NET web programming
Perspective
The purpose of this chapter has been to teach you the basic skills for creating one-page ASP.NET applications with Visual Studio. If youve already used Visual Studio and C# to develop Windows applications, you shouldnt have any trouble mastering these skills. You just need to get used to HTML and the properties and events for web server controls and validation controls.
Terms
web site file-system web site target framework web project project Web Forms Designer Toolbox Solution Explorer Properties window web form Source view Design view Split view web server control drop-down list text box label button flow layout HTML control smart tag menu HTML Editor attribute aspx code validation control validator required field validator range validator Dynamic HTML (DHTML) Code Editor event handler smart tag
Exercise 2-1
Build the Future Value application
This exercise guides you through the development of the Future Value application thats presented in this chapter.
Start, close, and open the application
1. 2. Start a new file-system web site as shown in figure 2-1 named FutureValue in the C:\ASP.NET 3.5 C# directory. Add a folder named Images to your project and add the Murach logo to it, as shown in figure 2-3. You can find the logo in the C:\ASP.NET 3.5 C#\Ch01Cart directory. Close the web site using the technique in figure 2-4, and reopen it using one of the three techniques in that figure. Then, switch to Design view.
3.
Chapter 2
How to develop a one-page web application
71
Use Design view to build the form
4 Drag the logo from the Images folder in the Solution Explorer to the top of the web form. When the Accessibility Properties dialog box is displayed, enter Murach for the alternate text but leave the long description blank. Then, use the techniques in figure 2-6 to enter and format the text for the heading in figure 2-5. Use the techniques in figure 2-7 to add and format a table that provides for the six rows shown in figure 2-5. Then, add the text shown in figure 2-5 to the first four rows in the first column of the table. Use the techniques in figure 2-8 to add the drop-down list, text boxes, label, and buttons shown in figure 2-5 to the table. Then, adjust the size of the columns, rows, and controls, so the table looks the way it does in figure 2-5. Use the techniques of figure 2-8 and the summary in figure 2-9 to set the properties of the controls so they look like the ones in figure 2-5. Switch to Source view, and change the title of the form to Future Value using the technique of figure 2-10. Press F5 to run the application. When the dialog box asks whether you want to add a new web.config file with debugging enabled, click the OK button. Now, test to see what works by clicking on the controls. Also, check to make sure that the web form looks the way its supposed to when its displayed in the default browser.
5.
6.
7.
Use Source view to modify the aspx code
8. 9.
10. To end the application, click the Close button in the upper right corner of the browser. Then, switch to Split view, adjust the design of the form as necessary, and test it again.
Add the validation controls
11. Add the validation controls for the interest rate and years text boxes as shown in figures 2-13 and 2-14. 12. Press F5 to run the application. Then, test the validators by leaving fields blank or entering invalid data. The validation will be done when the focus leaves a text box or when you click on a button. 13. To end the application, click the browsers Close button. Then, fix any problems and test again. If, for example, validation is done when you click the Clear button, you can fix that by setting its CausesValidation property to False.
Add the C# code and test as you go
14. Use one of the techniques in figure 2-15 to open the Code Editor for the form. Then, use the tab at the top of the window to switch to Design view. 15. Double-click on a blank portion of the form to switch to the Code Editor and start an event handler for the Load event. Next, write the code for this event handler, which should be like the code in figure 2-17. Then, press F5 to compile and test this event handler. If any errors are detected as you enter code or when the application is compiled, use the techniques in figure 2-18 to fix them.
72
Section 1
The essence of ASP.NET web programming
16. Switch back to Design view, and double-click on the Clear button to start an event handler for the Click event of that button. Next, write the code for this event handler, which should be like the code in figure 2-17. Then, compile and test this event handler, and fix any errors. 17. Write the CalculateFutureValue method from scratch as shown in figure 2-17. 18. Switch back to Design view, and double-click on the Calculate button to start an event handler for the Click event of that button. Next, write the code for this event handler, which should use the CalculateFutureValue method and be like the code in figure 2-17. Then, compile and test, and fix any errors.
Do more testing and experimenting
19. Set the EnableViewState property of the drop-down list to False, and test the application to see what happens. When an exception occurs, click the Stop Debugging button in the Debugging toolbar. Then, reset the property. 20. Set the EnableClientScript property for the validators of the first text box to False so this validation will only be done on the server. Then, test the application to make sure that the validation still works. 21. Run the application again, and use the technique in figure 2-19 to review the HTML thats sent to the browser. When youre through, close the project.
Das könnte Ihnen auch gefallen
- A Heartbreaking Work Of Staggering Genius: A Memoir Based on a True StoryVon EverandA Heartbreaking Work Of Staggering Genius: A Memoir Based on a True StoryBewertung: 3.5 von 5 Sternen3.5/5 (231)
- The Sympathizer: A Novel (Pulitzer Prize for Fiction)Von EverandThe Sympathizer: A Novel (Pulitzer Prize for Fiction)Bewertung: 4.5 von 5 Sternen4.5/5 (119)
- Never Split the Difference: Negotiating As If Your Life Depended On ItVon EverandNever Split the Difference: Negotiating As If Your Life Depended On ItBewertung: 4.5 von 5 Sternen4.5/5 (838)
- Devil in the Grove: Thurgood Marshall, the Groveland Boys, and the Dawn of a New AmericaVon EverandDevil in the Grove: Thurgood Marshall, the Groveland Boys, and the Dawn of a New AmericaBewertung: 4.5 von 5 Sternen4.5/5 (265)
- The Little Book of Hygge: Danish Secrets to Happy LivingVon EverandThe Little Book of Hygge: Danish Secrets to Happy LivingBewertung: 3.5 von 5 Sternen3.5/5 (399)
- Grit: The Power of Passion and PerseveranceVon EverandGrit: The Power of Passion and PerseveranceBewertung: 4 von 5 Sternen4/5 (587)
- The World Is Flat 3.0: A Brief History of the Twenty-first CenturyVon EverandThe World Is Flat 3.0: A Brief History of the Twenty-first CenturyBewertung: 3.5 von 5 Sternen3.5/5 (2219)
- The Subtle Art of Not Giving a F*ck: A Counterintuitive Approach to Living a Good LifeVon EverandThe Subtle Art of Not Giving a F*ck: A Counterintuitive Approach to Living a Good LifeBewertung: 4 von 5 Sternen4/5 (5794)
- Team of Rivals: The Political Genius of Abraham LincolnVon EverandTeam of Rivals: The Political Genius of Abraham LincolnBewertung: 4.5 von 5 Sternen4.5/5 (234)
- Shoe Dog: A Memoir by the Creator of NikeVon EverandShoe Dog: A Memoir by the Creator of NikeBewertung: 4.5 von 5 Sternen4.5/5 (537)
- The Emperor of All Maladies: A Biography of CancerVon EverandThe Emperor of All Maladies: A Biography of CancerBewertung: 4.5 von 5 Sternen4.5/5 (271)
- The Gifts of Imperfection: Let Go of Who You Think You're Supposed to Be and Embrace Who You AreVon EverandThe Gifts of Imperfection: Let Go of Who You Think You're Supposed to Be and Embrace Who You AreBewertung: 4 von 5 Sternen4/5 (1090)
- Her Body and Other Parties: StoriesVon EverandHer Body and Other Parties: StoriesBewertung: 4 von 5 Sternen4/5 (821)
- The Hard Thing About Hard Things: Building a Business When There Are No Easy AnswersVon EverandThe Hard Thing About Hard Things: Building a Business When There Are No Easy AnswersBewertung: 4.5 von 5 Sternen4.5/5 (344)
- Hidden Figures: The American Dream and the Untold Story of the Black Women Mathematicians Who Helped Win the Space RaceVon EverandHidden Figures: The American Dream and the Untold Story of the Black Women Mathematicians Who Helped Win the Space RaceBewertung: 4 von 5 Sternen4/5 (890)
- Elon Musk: Tesla, SpaceX, and the Quest for a Fantastic FutureVon EverandElon Musk: Tesla, SpaceX, and the Quest for a Fantastic FutureBewertung: 4.5 von 5 Sternen4.5/5 (474)
- The Unwinding: An Inner History of the New AmericaVon EverandThe Unwinding: An Inner History of the New AmericaBewertung: 4 von 5 Sternen4/5 (45)
- The Yellow House: A Memoir (2019 National Book Award Winner)Von EverandThe Yellow House: A Memoir (2019 National Book Award Winner)Bewertung: 4 von 5 Sternen4/5 (98)
- 6T40 45 Diag FixesDokument69 Seiten6T40 45 Diag Fixesjosue100% (12)
- On Fire: The (Burning) Case for a Green New DealVon EverandOn Fire: The (Burning) Case for a Green New DealBewertung: 4 von 5 Sternen4/5 (73)
- Lecture 04 Critical Path Method (CPM) PDFDokument25 SeitenLecture 04 Critical Path Method (CPM) PDFAmira HachemNoch keine Bewertungen
- DV2P Prog ManualDokument75 SeitenDV2P Prog ManualDavis Arturo Pinto PérezNoch keine Bewertungen
- On CorruptionDokument10 SeitenOn CorruptionBhanu Prakash100% (2)
- On CorruptionDokument10 SeitenOn CorruptionBhanu Prakash100% (2)
- Rcs454: Python Language Programming LAB: Write A Python Program ToDokument39 SeitenRcs454: Python Language Programming LAB: Write A Python Program ToShikha AryaNoch keine Bewertungen
- Ip Qos Principles: Theory and PracticeDokument108 SeitenIp Qos Principles: Theory and Practicetest2012Noch keine Bewertungen
- Laboratory Design GuideDokument110 SeitenLaboratory Design Guidejuly lang100% (5)
- Costiuc Silvia - Culas in Oltenia - CNHC 2011Dokument25 SeitenCostiuc Silvia - Culas in Oltenia - CNHC 2011trancalina100% (1)
- Dissertation ReportDokument63 SeitenDissertation ReportKaushik KunalNoch keine Bewertungen
- Internet CommunicationDokument15 SeitenInternet CommunicationKaushik KunalNoch keine Bewertungen
- First Year Scheme and Syllabus Effective From 2012-13Dokument21 SeitenFirst Year Scheme and Syllabus Effective From 2012-1350849Noch keine Bewertungen
- Interviewprepkit v04Dokument22 SeitenInterviewprepkit v04Blue SeaNoch keine Bewertungen
- Mba EsumeDokument3 SeitenMba EsumeKaushik KunalNoch keine Bewertungen
- Kunalapple Iphone 1Dokument12 SeitenKunalapple Iphone 1Kaushik KunalNoch keine Bewertungen
- Commsys 2 2012 4Dokument47 SeitenCommsys 2 2012 4AnuNoch keine Bewertungen
- Nagios Enable NRPEDokument2 SeitenNagios Enable NRPEMartin RuswandaNoch keine Bewertungen
- Robotics Answer KeyDokument4 SeitenRobotics Answer KeyChad ValenciaNoch keine Bewertungen
- 2023.04.24 BSNL FTTH LeafletDokument2 Seiten2023.04.24 BSNL FTTH LeafletSatan SinghNoch keine Bewertungen
- Profile Correction of A Helical Gear Shaping CutterDokument11 SeitenProfile Correction of A Helical Gear Shaping Cutterdanielk32Noch keine Bewertungen
- Manaul de Partes Bws 1 YmDokument53 SeitenManaul de Partes Bws 1 YmRobinson GuanemeNoch keine Bewertungen
- What Is Transmission Channel ?Dokument12 SeitenWhat Is Transmission Channel ?tusharNoch keine Bewertungen
- Perkins Engine Number Guide PP827Dokument6 SeitenPerkins Engine Number Guide PP827Muthu Manikandan100% (1)
- Microstrip AntennaDokument24 SeitenMicrostrip AntennaUdit Sharma100% (1)
- Technical Data Demag Hoist Units Volume 2: Double-Rail Crab EZDH 600 - EZDH 1000 Double-Rail Crab EZLDH 600 - EZLDH 2000Dokument88 SeitenTechnical Data Demag Hoist Units Volume 2: Double-Rail Crab EZDH 600 - EZDH 1000 Double-Rail Crab EZLDH 600 - EZLDH 2000mohammad khoraminiaNoch keine Bewertungen
- Aegis Multifunction RelayDokument4 SeitenAegis Multifunction RelaySuranjana DasNoch keine Bewertungen
- Industrial Hose Products - DAYCODokument200 SeitenIndustrial Hose Products - DAYCOHebert CcahuanaNoch keine Bewertungen
- Inverting Power Supply Using A TPS54202 BuckDokument25 SeitenInverting Power Supply Using A TPS54202 Buckg4okkNoch keine Bewertungen
- SPECIFICATION WRITING MODULEDokument3 SeitenSPECIFICATION WRITING MODULEHana YeppeodaNoch keine Bewertungen
- The Existence of An External Redundancy ASM DiskgroupDokument55 SeitenThe Existence of An External Redundancy ASM Diskgroupsidd_aish@yahoo.comNoch keine Bewertungen
- Nexans - MPRX (2002)Dokument63 SeitenNexans - MPRX (2002)Dan Ghimbasanu0% (1)
- Ce R&D/Dli-22/CHANDI/2010-2011 Ce R&D/Dli - 24/CHANDI/2010-2011Dokument61 SeitenCe R&D/Dli-22/CHANDI/2010-2011 Ce R&D/Dli - 24/CHANDI/2010-2011rajjjjjiNoch keine Bewertungen
- Diamond Pin Locator and V Blocks 1Dokument8 SeitenDiamond Pin Locator and V Blocks 1pratik thakareNoch keine Bewertungen
- Gfps 9182 Product Range PVC U en PDFDokument568 SeitenGfps 9182 Product Range PVC U en PDFjj bagzNoch keine Bewertungen
- TumblerBook Web enDokument21 SeitenTumblerBook Web enbmj272Noch keine Bewertungen
- Company Profile Pt. DutaflowDokument62 SeitenCompany Profile Pt. DutaflowRizkiRamadhanNoch keine Bewertungen
- MIMO Capacity Increase in UMTS/HSPA+ SystemsDokument159 SeitenMIMO Capacity Increase in UMTS/HSPA+ SystemslikameleNoch keine Bewertungen
- Simulation Instructor WB 2011 ENGDokument57 SeitenSimulation Instructor WB 2011 ENGjorgemariovega4910Noch keine Bewertungen