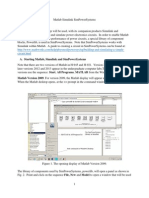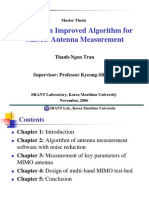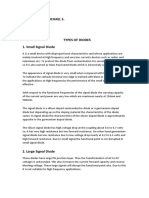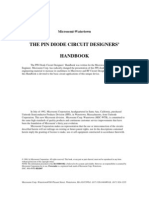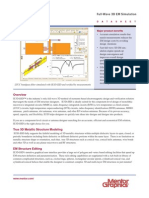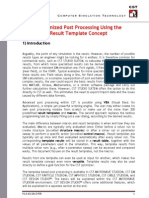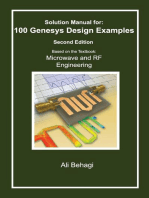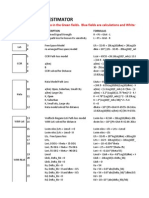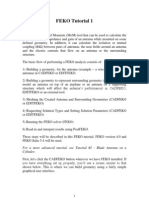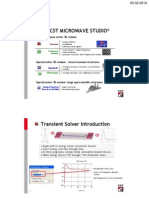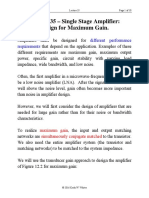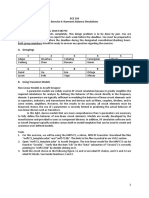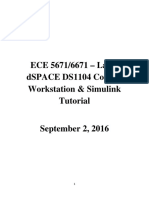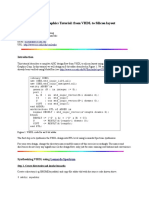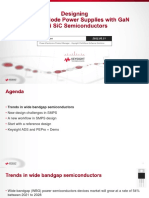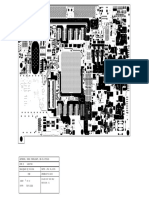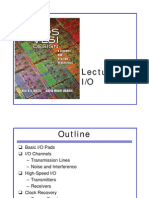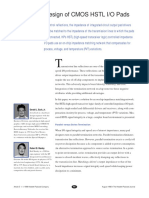Beruflich Dokumente
Kultur Dokumente
ADS Session1
Hochgeladen von
Unicorn54Copyright
Verfügbare Formate
Dieses Dokument teilen
Dokument teilen oder einbetten
Stufen Sie dieses Dokument als nützlich ein?
Sind diese Inhalte unangemessen?
Dieses Dokument meldenCopyright:
Verfügbare Formate
ADS Session1
Hochgeladen von
Unicorn54Copyright:
Verfügbare Formate
First Steps with ADS and Coax Modeling
Start ADS and Create an Empty Project
ADS Session
Look for a desktop icon or start menu item entitled Advanced Design System 2009 ADS will start up and you will see ultimately:
click for new project
Close the getting started with ADS dialog box, and create a new project by clicking on the indicated button bar folder
ECE 5250/4250 ADS Session 11
First Steps with ADS and Coax Modeling
icon Give the project a name and note where it is being placed so you can find it again later
ADS creates a folder structure for each project Each project holds a variety of file types placed in the subfolders accordingly For example, you can have many schematic files, plot files, and layout files all within a single project If a project was already open, ADS will ask you save it and then close it (As far as I know, you can only have one project open at a time)
ADS Session 12
ECE 5250/4250
Start ADS and Create an Empty Project
Next you will see a Schematic Wizard, which for choose No help needed and move on
An empty schematic window will open, and it will be untitled to start with
Give this empty schematic a name, e.g., coax_sweep by clicking on the floppy disk button bar icon (a .dsn file) If you were to go look at the ADS project view dialog now,
ECE 5250/4250 ADS Session 13
First Steps with ADS and Coax Modeling
you would see that there is a saved schematic file in the project
In the future you can open this particular schematic, once the project is open, by double-clicking this item from the Project View We will use this schematic to set up a very basic two-port sparameter frequency sweep Before doing this we will investigate the transmission line modeling tool LineCalc, which is available from the Tools menu when a schematic window is open
Working with LineCalc
Go to the Tools menu, click LineCalc, and from the flyout menu click Start LineCalc When LineCalc starts two new windows will open: LineCalc
ADS Session 14 ECE 5250/4250
Working with LineCalc
itself, and a window which contains simulation/synthesis messages and status/summary messages This second wind will keep getting updates as have LineCalc do calculations and when you have simulations run from schematics and other forms of analysis, i.e., planar and 3D EM field simulations, etc. LineCalc is a support tool which you will use frequently when creating schematics and layouts of microwave circuits Using it for planar transmission lines will be taken up late, for now choose coax from the Component Type pull down
Choose line type from this pull-down Click for line analysis
Now you can make parameter entries into the window for the type of coax you wish to analyze LineCalc does both analysis and synthesis
ECE 5250/4250 ADS Session 15
First Steps with ADS and Coax Modeling
Analysis obtains the electrical characteristics of the line, characteristic impedance Z 0 and the effective electrical length of the line at the chosen operating frequency, eff = E eff (i.e., a quarter wavelength line has electrical length of 90 ), from the physical parameters Synthesis works in the opposite direction, giving you physical quantities from the electrical parameters Note that for coax, the dimensions are given as diameter, not radius Also note that Rho, under substrate parameters, is not the conductor resistivity, but rather a scale factor associated with copper (CU), i.e., Rho = 1.0 means CU as found in coax cable) With the default values entered and clicking the Analyze button, we find that the line electrical characteristics are: Z 0 = 37.9118 Ohms E eff = 57.902 A dB = 0.013 dB where A dB is the attenuation or loss associated with a line having physical length 131 mils Let us now use LineCalc to synthesize a coax geometry that we can use in a simple design Leave the substrate parameters at the default setting and choose Z 0 = 50 and E eff = 90 at 1 GHz
ADS Session 16 ECE 5250/4250
(1.1)
S-Parameter Sweep
Constrain inner diameter to 10 mil and click Synthesize gives D o = 33.48 mils L = 203.62 mils (1.2)
S-Parameter Sweep
We will now design a very simple microwave circuit that contains a single transmission line element, one section of coax terminated in 50 Ohms Begin by either closing the LineCalc window or simply bring the schematic window to the front On this schematic you will begin by entering a coax element, which can be found from the TLines-Ideal element palette
Change element palettes from here
Click here to pull out a coax element; hit esc once the element is placed
ECE 5250/4250
ADS Session 17
First Steps with ADS and Coax Modeling
With element placed you can now set up the parameters for the element directly in the schematic, or with more detail by double-clicking the element to bring up its dialog window
To get more details on how the coax element is configured, click the help button There are a lot of parameters to set for this component as seen from the help system screen capture below:
ADS Session 18
ECE 5250/4250
S-Parameter Sweep
We will choose defaults for many of the parameters For the inner and outer metal conductivity, we choose from 7 Pozar Appendix F: = 5.813 10 S/m We set r and the loss tangent to match the LineCalc values
ECE 5250/4250 ADS Session 19
First Steps with ADS and Coax Modeling
of 2.1 and 0.002 respectively We need to set a metal thickness, here we will choose 1 mil Next we need to set the inner conductor radius A = 10 2 = 5 mil, the inner outer radius to R i = 33.48 2 = 16.74 mil, the outer radius to R o = R i + T = 16.74 + 1 = 17.74 mil, and the line length to L = 203.62 mil Next we need to place terminations on either end of the coax element and finally place an s-parameter controller on the schematic Both of these elements are available in the SimulationS_Param palette
run simulation
Use this button to auto scale and fit schematic to the current window size.
Note that we have brought onto the schematic two teminations, two grounds, and an S-Parameter controller block
ADS Session 110 ECE 5250/4250
S-Parameter Sweep
You can add wires to the schematic by clicking on the wire button or using crl-w (always use esc to escape from a particular place or edit mode) The last step in the schematic is to configure the S-Parameter controller
Here I have set up a log sweep from 1 MHz to 100 GHz with 50 points per decade New we can run the simulation by clicking the gear shaped button
ECE 5250/4250 ADS Session 111
First Steps with ADS and Coax Modeling
If all goes well, that is no error messages, a plot window will open
Place a rectangular plot element here
You now place a rectangular plot element on the plot window and configure it as shown below
You want to plot S(2,1) in dB versus frequency
ADS Session 112 ECE 5250/4250
S-Parameter Sweep
You can later configure the plot by double-clicking on the plot element to make the x-axis log and change scales, colors, etc, etc... The final result is shown below as a screen capture, and then as a plot cut and pasted into this document
Used to fit plots on plot page into the current window size (just like the schematic)
Cut and paste into document
0.00
-0.05
dB(S(2,1))
-0.10
-0.15
-0.20 1E6 1E7 1E8 1E9 1E10 1E11
freq, Hz
ECE 5250/4250 ADS Session 113
First Steps with ADS and Coax Modeling
You should save your plot window and will be saved into the project along with the schematic (a .dds file in project) If you run the simulation again, with different settigs, the plot window update Each page of a plot window can contain multiple plots of various types, and each plot window can contain multiple tabbed pages, (wow!) You can put markers on your plots similar to the way markers work on spectrum and network analyzers in the lab
Summary
We have just scratched the surface of ADS at this point There are 13 total contoller blocks available for runniing simulations There is a 2.5D and a 3D EM simulator There is a layout editor and more... Stay tuned for more
ADS Session 114
ECE 5250/4250
Das könnte Ihnen auch gefallen
- Creature From Jekyll Island - G. Edward GriffinDokument610 SeitenCreature From Jekyll Island - G. Edward GriffinAdrian Gabriel100% (2)
- The Fundamentals of Signal Transmission: Optical Fibre, Waveguides and Free SpaceVon EverandThe Fundamentals of Signal Transmission: Optical Fibre, Waveguides and Free SpaceNoch keine Bewertungen
- EGR244 Digital Logic Design Lab Vending Machine ProjectDokument4 SeitenEGR244 Digital Logic Design Lab Vending Machine Projectosama mahyoubNoch keine Bewertungen
- Microstrip Antenna PDFDokument17 SeitenMicrostrip Antenna PDFDhivya Dhanalakshmi ECENoch keine Bewertungen
- Electrical Overstress (EOS): Devices, Circuits and SystemsVon EverandElectrical Overstress (EOS): Devices, Circuits and SystemsNoch keine Bewertungen
- FEKO Example GuideDokument154 SeitenFEKO Example GuideFilip AngelovskiNoch keine Bewertungen
- EE382M VLSI-II Class Notes: Transmission Line Behavior for Chip-to-Chip CommunicationDokument84 SeitenEE382M VLSI-II Class Notes: Transmission Line Behavior for Chip-to-Chip CommunicationVăn CôngNoch keine Bewertungen
- Millimicrosecond Pulse Techniques: International Series of Monographs on Electronics and InstrumentationVon EverandMillimicrosecond Pulse Techniques: International Series of Monographs on Electronics and InstrumentationNoch keine Bewertungen
- Matlab Simulink SimPowerSystems For Power Lab 2014Dokument15 SeitenMatlab Simulink SimPowerSystems For Power Lab 2014Nirmal Kumar PandeyNoch keine Bewertungen
- GPIO Design, Layout, Simulation and ESD Clamp Placement Calculator PDFDokument200 SeitenGPIO Design, Layout, Simulation and ESD Clamp Placement Calculator PDFVăn CôngNoch keine Bewertungen
- Microwave Filters for Communication Systems: Fundamentals, Design, and ApplicationsVon EverandMicrowave Filters for Communication Systems: Fundamentals, Design, and ApplicationsNoch keine Bewertungen
- High Efficiency RF and Microwave Solid State Power AmplifiersVon EverandHigh Efficiency RF and Microwave Solid State Power AmplifiersBewertung: 1 von 5 Sternen1/5 (1)
- High Performance Multi-Channel High-Speed IO Circuits PDFDokument91 SeitenHigh Performance Multi-Channel High-Speed IO Circuits PDFVăn CôngNoch keine Bewertungen
- Brochure EM3DS 12Dokument2 SeitenBrochure EM3DS 12dmfa061Noch keine Bewertungen
- Improved Algorithm For MIMO Antenna MeasurementDokument24 SeitenImproved Algorithm For MIMO Antenna MeasurementHenry DoNoch keine Bewertungen
- Alejandrino, Michael S. Bsee-3ADokument14 SeitenAlejandrino, Michael S. Bsee-3AMichelle AlejandrinoNoch keine Bewertungen
- P-I-N Diode HandbookDokument137 SeitenP-I-N Diode HandbookChangjian LiNoch keine Bewertungen
- Ie3d SSD DsDokument2 SeitenIe3d SSD Dsblzz2netNoch keine Bewertungen
- Customized Post Processing Using The Result Template ConceptDokument13 SeitenCustomized Post Processing Using The Result Template ConceptshochstNoch keine Bewertungen
- Solution Manual for 100 Genesys Design Examples: Second EditionVon EverandSolution Manual for 100 Genesys Design Examples: Second EditionNoch keine Bewertungen
- Tricks and Treats For "CST Programmers": Amit Rappel, Itzik HaimovDokument24 SeitenTricks and Treats For "CST Programmers": Amit Rappel, Itzik HaimovMohammad MousavikNoch keine Bewertungen
- Microwave Imaging and Electromagnetic Inverse Scattering ProblemsDokument172 SeitenMicrowave Imaging and Electromagnetic Inverse Scattering ProblemsChinaski BukowskiNoch keine Bewertungen
- Training CST 3Dokument50 SeitenTraining CST 3Trần PhanNoch keine Bewertungen
- ADS Tutorial 2Dokument4 SeitenADS Tutorial 2Minh VuNoch keine Bewertungen
- ADS Tut 3Dokument4 SeitenADS Tut 3Jihong ParkNoch keine Bewertungen
- First Steps With ADS: Start ADS and Create An Empty ProjectDokument12 SeitenFirst Steps With ADS: Start ADS and Create An Empty ProjectMuhammadHadiNoch keine Bewertungen
- HP-ADS Tutorial 2015Dokument32 SeitenHP-ADS Tutorial 2015Ahmad UsmanNoch keine Bewertungen
- RF Range CalculatorDokument8 SeitenRF Range CalculatorJonas111Noch keine Bewertungen
- MHW1815 MHW1915 Modificat..Dokument10 SeitenMHW1815 MHW1915 Modificat..Constantinos VaidanisNoch keine Bewertungen
- Catalog 2016 SMDokument328 SeitenCatalog 2016 SMany3000Noch keine Bewertungen
- CST Application Note AntennaDokument34 SeitenCST Application Note AntennaNgô Văn ĐứcNoch keine Bewertungen
- CST Test Preparation and Review: Justin Solis and Ruby Trujano Period 4Dokument14 SeitenCST Test Preparation and Review: Justin Solis and Ruby Trujano Period 4Justin_SMILESNoch keine Bewertungen
- Introduction To Cad of Microwave Circuits: Pre-Lab ExercisesDokument4 SeitenIntroduction To Cad of Microwave Circuits: Pre-Lab Exercisesjs9999Noch keine Bewertungen
- 2D Antenna Array Simulation in CST-MWSDokument9 Seiten2D Antenna Array Simulation in CST-MWSkaranNoch keine Bewertungen
- Sub Harmonic Mixer Design With Ansoft DesignerDokument35 SeitenSub Harmonic Mixer Design With Ansoft DesignerNaga NikhilNoch keine Bewertungen
- High Frequency Structure Simulator (HFSS) Tutorial: Prepared byDokument71 SeitenHigh Frequency Structure Simulator (HFSS) Tutorial: Prepared bySabir SankhlaNoch keine Bewertungen
- Microwave Filters Couplers Strips PDFDokument5 SeitenMicrowave Filters Couplers Strips PDFgirinaag10Noch keine Bewertungen
- In CST To Choose A Point That Lies in The Center Between Two PointsDokument10 SeitenIn CST To Choose A Point That Lies in The Center Between Two PointsAlfredo DezoNoch keine Bewertungen
- Coupled Line Bandpass FilterDokument70 SeitenCoupled Line Bandpass Filterash9977100% (1)
- Design of Broadband Lumped Element BalunsDokument4 SeitenDesign of Broadband Lumped Element BalunsA. Villa100% (1)
- Amit Singh Smart Antenna DesignDokument24 SeitenAmit Singh Smart Antenna DesignYasha IrNoch keine Bewertungen
- FEKO TutorialDokument14 SeitenFEKO TutorialIban Barrutia InzaNoch keine Bewertungen
- Saw FilterDokument350 SeitenSaw FilterAnonymous h80fVW100% (1)
- Advanced VCO Design Using Ansoft DesignerDokument32 SeitenAdvanced VCO Design Using Ansoft Designerlabirint10Noch keine Bewertungen
- HFSS Tips and Tricks for Circuit DesignDokument8 SeitenHFSS Tips and Tricks for Circuit DesignAsad AliNoch keine Bewertungen
- ADS TutorialDokument7 SeitenADS TutorialNithesh Chakravarthi NekkantiNoch keine Bewertungen
- Ansoft Designer教程 PDFDokument152 SeitenAnsoft Designer教程 PDFCarmita PinduisacaNoch keine Bewertungen
- CST Microwave Studio: General Purpose Solver 3d-VolumeDokument30 SeitenCST Microwave Studio: General Purpose Solver 3d-VolumeShuvashis DeyNoch keine Bewertungen
- Ads TourDokument10 SeitenAds TourB BhattNoch keine Bewertungen
- Tutorial For Ansoft Designer SV - English VersionDokument61 SeitenTutorial For Ansoft Designer SV - English Versionkurts010Noch keine Bewertungen
- Dispersion Curve Using CST MWS QuickGuideDokument22 SeitenDispersion Curve Using CST MWS QuickGuideSAMBIT GHOSHNoch keine Bewertungen
- LNA Design Using UMS Foundry Desig KitDokument39 SeitenLNA Design Using UMS Foundry Desig KitstepannpNoch keine Bewertungen
- Ansoft Designer Harmonic BalanceDokument9 SeitenAnsoft Designer Harmonic BalanceAbdul Kadir Ramos FaisalNoch keine Bewertungen
- Darlington PairDokument5 SeitenDarlington PairHubert Sheldon Diaz100% (1)
- Microwave Antenna Training Lab ManualDokument70 SeitenMicrowave Antenna Training Lab ManualDevLaxmanNoch keine Bewertungen
- Marchand BalunsDokument4 SeitenMarchand BalunsYouli TianNoch keine Bewertungen
- Advanced HFSS Training The Field CalculatorDokument27 SeitenAdvanced HFSS Training The Field CalculatorHFdzAlNoch keine Bewertungen
- Lab 1 - HandoutDokument38 SeitenLab 1 - HandoutShivam ChaturvediNoch keine Bewertungen
- Exp1 dSPACEDokument19 SeitenExp1 dSPACEVisheshNoch keine Bewertungen
- ModelSim TutorialDokument15 SeitenModelSim TutorialpoojabadigerNoch keine Bewertungen
- Cadence Design Tools TutorialDokument124 SeitenCadence Design Tools TutorialBhupender KumawatNoch keine Bewertungen
- Virtual Reference Design: Pathwave Ads Workspace For Transphorm Tdttp4000W066CDokument35 SeitenVirtual Reference Design: Pathwave Ads Workspace For Transphorm Tdttp4000W066CVăn CôngNoch keine Bewertungen
- USB 3.1 Channel Loss BudgetsDokument10 SeitenUSB 3.1 Channel Loss BudgetsJesus PrietoNoch keine Bewertungen
- Virtual Reference Design From Wolfspeed: Pathwave Ads Workspace For Wolfspeed Kit-Crd-Hb12N-J1Dokument34 SeitenVirtual Reference Design From Wolfspeed: Pathwave Ads Workspace For Wolfspeed Kit-Crd-Hb12N-J1Văn CôngNoch keine Bewertungen
- New Workflow for Faster SMPS Design Using Wide Bandgap DevicesDokument31 SeitenNew Workflow for Faster SMPS Design Using Wide Bandgap DevicesVăn CôngNoch keine Bewertungen
- Ug1410 Zcu208 Eval BDDokument92 SeitenUg1410 Zcu208 Eval BDVăn CôngNoch keine Bewertungen
- Users MentorDokument2 SeitenUsers MentorVăn CôngNoch keine Bewertungen
- Vac Grip To Reduce The Burden of COVID-19. AJ Inf Control 2021Dokument7 SeitenVac Grip To Reduce The Burden of COVID-19. AJ Inf Control 2021Văn CôngNoch keine Bewertungen
- Xilinx PCB artwork sheets ROHS compliant HW-U1-VCU108Dokument28 SeitenXilinx PCB artwork sheets ROHS compliant HW-U1-VCU108Văn CôngNoch keine Bewertungen
- Analyzing Memory Bus to Meet DDR Specification Using Mixed-Domain Channel ModelingDokument30 SeitenAnalyzing Memory Bus to Meet DDR Specification Using Mixed-Domain Channel ModelingVăn CôngNoch keine Bewertungen
- The Application of Simulation Kit Using USB3.0 IBIS-AMI ModelDokument21 SeitenThe Application of Simulation Kit Using USB3.0 IBIS-AMI ModelVăn CôngNoch keine Bewertungen
- Modeling and Measuring Memory Systems by Probing DRAM PackagesDokument23 SeitenModeling and Measuring Memory Systems by Probing DRAM PackagesVăn CôngNoch keine Bewertungen
- KCU105 Evaluation Kit: Quick Start GuideDokument4 SeitenKCU105 Evaluation Kit: Quick Start GuideVăn CôngNoch keine Bewertungen
- Dell Precision 3541: Setup and Specifications GuideDokument42 SeitenDell Precision 3541: Setup and Specifications GuideVăn CôngNoch keine Bewertungen
- EDICONChina2019 - (FMT) - Ouardirhi, Zacharia - Systematic Large Signal Stability Analysis Technique For Multi-Transistor RF CircuitDokument36 SeitenEDICONChina2019 - (FMT) - Ouardirhi, Zacharia - Systematic Large Signal Stability Analysis Technique For Multi-Transistor RF CircuitVăn CôngNoch keine Bewertungen
- Matt Ozalas / Keysight: Tom Winslow / MacomDokument54 SeitenMatt Ozalas / Keysight: Tom Winslow / MacomVăn Công100% (1)
- Equalization For High-Speed Serial Interfaces in Xilinx 7 Series FPGA TransceiversDokument18 SeitenEqualization For High-Speed Serial Interfaces in Xilinx 7 Series FPGA TransceiversVăn CôngNoch keine Bewertungen
- Doit Esp-M2 (v2 0)Dokument20 SeitenDoit Esp-M2 (v2 0)Văn CôngNoch keine Bewertungen
- Tn-Ed-04 Gddr6 Design GuideDokument24 SeitenTn-Ed-04 Gddr6 Design GuideVăn CôngNoch keine Bewertungen
- Technical Note: IBIS Behavioral ModelsDokument6 SeitenTechnical Note: IBIS Behavioral ModelsVăn CôngNoch keine Bewertungen
- Sanjay Dabral, Timothy J. Maloney - Basic ESD and IO Design (1998, Wiley-Interscience)Dokument316 SeitenSanjay Dabral, Timothy J. Maloney - Basic ESD and IO Design (1998, Wiley-Interscience)psychic_jason0071319100% (3)
- Io in VlsiDokument32 SeitenIo in VlsiSathyanarayana RaoNoch keine Bewertungen
- Max 31865Dokument26 SeitenMax 31865Văn CôngNoch keine Bewertungen
- Chip IO Circuit Design - Input Output ChallengesDokument7 SeitenChip IO Circuit Design - Input Output ChallengesVăn CôngNoch keine Bewertungen
- Chip IO Circuit Design - Input Ouput CircuitryDokument9 SeitenChip IO Circuit Design - Input Ouput CircuitryVăn CôngNoch keine Bewertungen
- Lecture 8a - Package Power IODokument22 SeitenLecture 8a - Package Power IODebopam BanerjeeNoch keine Bewertungen