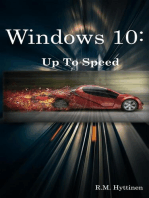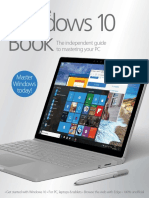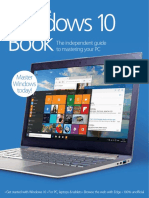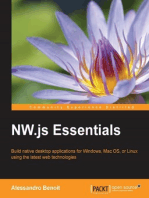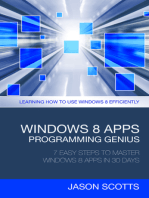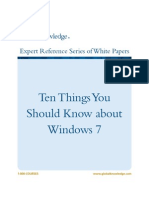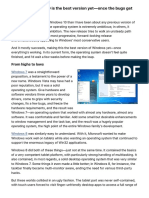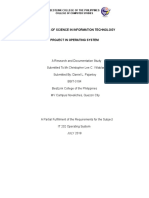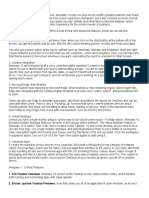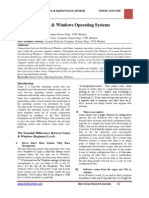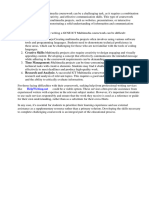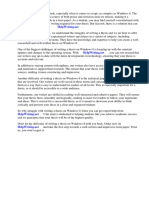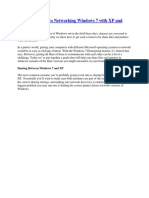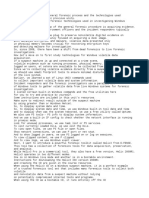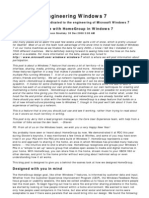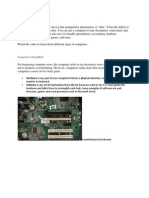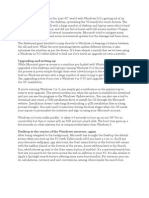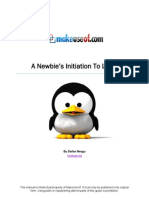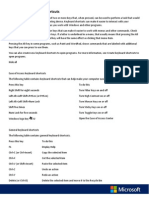Beruflich Dokumente
Kultur Dokumente
Thomson Windows 8 Forensic Guide2
Hochgeladen von
Ilies Gheorghe0 Bewertungen0% fanden dieses Dokument nützlich (0 Abstimmungen)
67 Ansichten83 SeitenCopyright
© Attribution Non-Commercial (BY-NC)
Verfügbare Formate
PDF, TXT oder online auf Scribd lesen
Dieses Dokument teilen
Dokument teilen oder einbetten
Stufen Sie dieses Dokument als nützlich ein?
Sind diese Inhalte unangemessen?
Dieses Dokument meldenCopyright:
Attribution Non-Commercial (BY-NC)
Verfügbare Formate
Als PDF, TXT herunterladen oder online auf Scribd lesen
0 Bewertungen0% fanden dieses Dokument nützlich (0 Abstimmungen)
67 Ansichten83 SeitenThomson Windows 8 Forensic Guide2
Hochgeladen von
Ilies GheorgheCopyright:
Attribution Non-Commercial (BY-NC)
Verfügbare Formate
Als PDF, TXT herunterladen oder online auf Scribd lesen
Sie sind auf Seite 1von 83
Windows 8 Forensic Guide
Amanda C. F. Thomson, M.F.S. Candidate
Advised by Eva Vincze, PhD
The George Washington University, Washington, D.C.
Consumer Preview
TM
Windows 8 Forensic Guide
Amanda C. F. Thomson
The George Washington University
Washington, D.C.
2012
Contents
Windows 8 User Interface ........................................................................ 3
Windows Artifacts ................................................................................. 15
Local Folder ............................................................................... 15
Metro Apps ................................................................................ 18
IE10 Websites Visited ................................................................. 19
Journal Notes ............................................................................. 20
Desktop Tools ............................................................................ 22
Metro App Web Cache ............................................................... 23
Metro App Cookies .................................................................... 24
Cache ......................................................................................... 29
Cookies ...................................................................................... 30
Microsoft Folder ......................................................................... 31
Digital Certificates ..................................................................... 31
Whats New ................................................................................ 33
Users Contacts .......................................................................... 40
App Settings .............................................................................. 43
Windows Registry .................................................................................. 45
NTUSER.DAT ............................................................................. 46
SAM ........................................................................................... 49
SYSTEM ..................................................................................... 53
USB STORAGE DEVICES ........................................................... 58
SOFTWARE ................................................................................ 68
Final Thoughts ....................................................................................... 71
Index ...................................................................................................... 73
WI N D O WS 8 F O R E N S I C G U I D E
1
Thomson 2012
About This Guide
With a new operating system, come new forensic challenges.
Microsofts Windows 8 is connected to everything wherever
you sign in, its connected. E-mail is connected to Facebook is
connected to contacts is connected to Internet Explorer is con-
nected to you get the point.
indows 8 is an operating system reimagined and reinvented from a
solid core of Windows 7 speed and reliability
i
. While I can neither con-
firm nor deny this statement, there are certainly many forensically in-
teresting spots we are familiar with from Windows 7 and Vista, which is good for
us because it means this operating system is not completely reinvented. With
Windows 8, you will still find that Windows is Windows it keeps track of every-
thing. App Data and its Local and Roaming folders are still present. The Registry
has the same structure weve been familiar with for quite some time. And Win-
dows still has the same standard programs. Some things in Windows 8, however,
are different.
Gone are the days when we could just sit, or read a book, or, dare I suggest it? -
talk to the person next to us! while waiting for an appointment or riding the
train. Everywhere we go, we see people staring intently into their tablet or cell
phone reading the latest celebrity gossip, updating Facebook, calling in sick to
work, and shopping online, all while texting and driving. Hopefully not, but you
get the point. And so does Microsoft. Windows 8 is an operating system geared
toward mobile devices, and that is definitely evident with the new interface.
When I registered for an indepen-
dent research project in my pro-
gram at The George Washington
University, I wanted to do some-
thing that would contribute to the
computer forensic community.
So I decided to take on Windows
8. And by take on, I mean, it
consumed my life for nearly four
months. No more Facebook. No
more Netflix. It was just me and
Windows 8 every night after work.
Friday nights. Weekends. Thank-
fully, Windows 8 did not care that I
W
WI N D O WS 8 F O R E N S I C G U I D E
2
Thomson 2012
was turning into a pasty basement-dwelling nerd subsisting off of caffeine and
over-processed food.
While I am very well aware of this and other operating systems existence, I some-
how failed to realize, despite my forensic experience and everything I have
learned since I entered the industry, that I would be researching an entire operat-
ing system. Wait what? That doesnt make sense? Let me explain - I had this
lofty goal of creating a user manual with charts and cheat sheets and compiling
everything that could ever be possibly useful to a forensic examiner. While I did
create a user manual with charts and cheat sheets, this is not a comprehensive
guide. In fact, I would not be surprised if I did not scratch the surface of Windows
8, because while much of it is forensically similar to Windows 7, there is so much
more that is completely different.
For those wondering what my research methodology was, heres what I did:
Originally I started this project with Windows 8 Developer Preview, but when Con-
sumer Preview came out at the end of February, I started over. I downloaded
Windows 8 Consumer Preview 32-bit Edition from Microsoft and installed it in a vir-
tual machine using VMWare Workstation 8
ii
. I used it for nearly two weeks and
every couple of days I made an image using FTK Imager v3.0.1
iii
. I then used Guid-
ance Softwares EnCase Forensic v6.17 for my examination and analysis and a va-
riety of written resources (which have been given credit)
iv
.
So, I have done my best to find forensically interesting artifacts and information in
Windows 8. When I did find something, I pointed it out, attempted to figure out
what was going on, and offer an explanation. When I couldnt figure it out, I
stated so, because my hope is that this user guide will be a living document. I
want to keep it updated and as I discover new things in Windows 8, or revalidate
what we already know from 7 and Vista, I will add to this. If you find something
new or confirm an existing fact, please let me know and you will be credited ac-
cordingly. I have tried to keep the language of this guide easy to read, but if there
is something that is unclear or I am wrong, let me know that, too.
In this guide, you will find a section on Windows Artifacts, a section devoted to the
Communications App, and the last section on the Windows Registry. Boiling
down this research project to just those three items doesnt sound like much, but I
think I packed a lot of information into those three sections. I learned a lot con-
ducting this research and actually did have some fun, but what I really hope to get
out of this is that you found this guide useful and it made your job as a forensic ex-
aminer a bit easier. If you have any comments or suggestions, please shoot me an
e-mail at propellerheadforensics@gmail.com. For updates, visit my website at
http://propellerheadforensics.com or follow me on Twitter @propellerhead23.
WI N D O WS 8 F O R E N S I C G U I D E
3
Thomson 2012
Windows 8 User Interface
Nearly everything that is new about this OS is geared toward
touch screen devices; you can sign-in by swiping your finger on
the screen in a pre-set pattern, you can read a document by
flipping through the pages, and you can zoom in on an object
by expanding the screen with two fingers.
hile it is still possible to access the old interface, we can begin to get
ideas for figuring out where data of forensic interest might reside by
spending some time with the new one. I wanted to go over the Win-
dows 8 UI because I also think it can help us get an idea of what the users expe-
rience was like. During our forensic examinations, we are usually able to deter-
mine what was important to the user, such as their documents, pictures, Internet
favorites, etc., because we know where to look. A majority of us have used Win-
dows enough to know common locations we are likely to store our data and gen-
erally look there first. We may also be able to visualize what this looked like from
the users perspective (unless youre lucky enough to get an image of their hard
drive to operate in a VM). Regardless of your method, it gives us better awareness
of where to look for forensic artifacts and other useful data.
Figure 1 shows the users login/lock screen will display their calendar, e-mail notifi-
cations, and Facebook notifications, if they have enabled this feature.
W
Figure 1 Windows 8 Login Screen
WI N D O WS 8 F O R E N S I C G U I D E
4
Thomson 2012
There are three options to sign-in to Windows 8 traditional sign-in, picture sign-
in, and PIN sign-in. Picture sign-in allows you to draw a pattern to sign-in to your
computer (Figure 2), and PIN sign-in is just that using a PIN to sign-in.
Figure 2 Windows 8 Picture Sign-In
WI N D O WS 8 F O R E N S I C G U I D E
5
Thomson 2012
The new Start Menu, which also appears to be the Desktop, is much different
than the traditional Windows Start Menu we are accustomed to, and will
probably garner a lot of attention (or complaints). Figure 3 shows that the
Start Menu is made up of Tiles, which consists of Metro Apps, which seems to
be Microsofts new term for programs in Windows 8. The default Start
Menu includes an app for the Windows Store, Internet Explorer 10, a variety of
communications apps, a Map App, and a Weather App. Several apps are
available for the user to download from the Windows Store.
Figure 3 The Windows 8 Desktop
WI N D O WS 8 F O R E N S I C G U I D E
6
Thomson 2012
The Windows 8 Desktop has Charms, which basically allow you to quickly
access Windows features, such as Search, Share, Devices, and Settings (Figure
4).
From Charms, you can access PC Settings. Many of these settings were inac-
cessible in Consumer Preview (but should be accessible when Windows 8 is of-
ficially released), but there were a couple of noticeable settings that are new
to Windows 8. These may not necessarily be new features, but Microsoft has
definitely made Windows 8 more user-friendly in terms of being able to un-
derstand what you are doing to your computer.
Figure 4 More of the Windows 8 Desktop. Charms are displayed on the right-
hand side.
Charms
WI N D O WS 8 F O R E N S I C G U I D E
7
Thomson 2012
Figure 5 shows that under General, you have two System Restore-like options
Refresh your PC without affecting your files and Reset your PC and start over.
Heres what happens when you refresh your PC:
Your files and personalization settings wont change
Your PC settings will be changed back to their default
Apps from Windows Store will be kept
Apps you installed from discs or websites will be removed
A list of removed apps will be saved on your desktop
Resetting your PC does this:
All your personal files and apps will be removed
Your PC settings will be changed back to their defaults
Figure 5 PC Settings
WI N D O WS 8 F O R E N S I C G U I D E
8
Thomson 2012
Figure 6, Figure 7, and Figure 8 show a couple of other apps you might see:
Figure 6 Windows Store
Figure 7 Messaging App. Chat conversations from several clients will appear here
WI N D O WS 8 F O R E N S I C G U I D E
9
Thomson 2012
And Windows wouldnt be Windows without everyones favorite the Error
Screen, or as most of us know it - the Blue Screen of Death (Figure 9). Unfor-
tunately, we are probably all too familiar with this screen and have been fru-
strated with how quickly the error code zips by before we can even catch a
glimpse and before you know it, your PC is restarting.
Figure 8 The Weather App
Figure 9 Windows Error Screen
WI N D O WS 8 F O R E N S I C G U I D E
10
Thomson 2012
But theres hope! The error code is now in plain English. And maybe we wont
be as angry with Windows because the new Blue Screen of Death appears to
empathize with you (Figure 10):
Figure 10 The new Windows Error Screen
WI N D O WS 8 F O R E N S I C G U I D E
11
Thomson 2012
You can access the familiar Windows Desktop from the Desktop Tile in the
new Metro UI. Figure 11 shows what the default looks like. One of the first
things I noticed that was different from Developer Preview was that in Con-
sumer Preview, the Start Menu button was missing. Since Consumer Preview
is still a testing platform, it is unknown at this time if the Start Menu button
will make a re-appearance when the final version hits store shelves later this
year.
Start Menu
button?
Figure 11 The familiar Desktop this is the default desktop background
WI N D O WS 8 F O R E N S I C G U I D E
12
Thomson 2012
Even though the Start Menu button is missing, it is still possible to access
Start Menu items (Figure 12). Hovering the mouse in the bottom left-hand
corner will allow you to access the Metro UI and hovering over the left side of
the screen will display a list of apps that youve used and are currently still
running. The app at the top-left was the last one used.
Running Apps
Metro Start
MRU App
Figure 12 Accessing Metro Apps and the Metro Desktop from the traditional
Desktop
WI N D O WS 8 F O R E N S I C G U I D E
13
Thomson 2012
Windows Explorer also has a new look and feel. Figure 13 shows that Win-
dows Explorer has a tabbed interface, similar to newer versions of Microsoft
Office.
Figure 13 The new tabbed interface
WI N D O WS 8 F O R E N S I C G U I D E
14
Thomson 2012
WI N D O WS 8 F O R E N S I C G U I D E
15
Thomson 2012
Windows Artifacts
Just like other versions of Windows, Windows 8 contains valua-
ble information known as artifacts. The user is oftentimes un-
aware that the operating system is leaving traces of their activity
behind that is specific to their usage. Knowing where these arti-
facts are stored can assist us in re-creating that user accounts
experience.
ith the advent of Windows Vista, Microsoft introduced the Application
Data folder structure, which made it much easier for forensic examiners
to determine which data belonged to the operating system and which
data belonged to the user.
Local Folder
The AppData\Local folder contains data that does not roam with the user. The
data that is stored here is usually too large to roam with the user. This was pre-
viously known as Documents and Settings\%UserName%\Local Set-
tings\Application Data in Windows XP. Forensically in-
teresting items that can be found here include temporary
Internet files, Internet history, and several items that are
new to Windows 8. The following chart contains locations
that are of forensic interest in the Local folder. A majority
of these locations will also work with Windows Vista and
Windows 7 (unless noted with the Windows 8 icon, which is found above in the
Icon Key).
W
I C O N K E Y
Windows 8
More info
WI N D O WS 8 F O R E N S I C G U I D E
16
Thomson 2012
%Root%\Users\%User%\AppData\Local\
Application Location Purpose
Metro Apps
Microsoft\Windows\Application
Shortcuts
Apps that are dis-
played on the Metro
interface
IE 10 Web-
sites Visited
Microsoft\InternetExplorer\
Recovery\Immersive\Active
AND
Microsoft\InternetExplorer\
Recovery\Immersive\Last Active
Websites user visited
while browsing with
IE10.
Taskbar Apps Microsoft\Windows\Caches Apps pinned to the
Desktop
Journal
Notes
Microsoft\Journal\Cache\msnb.dat Contains a history of
journal notes created
by user and their lo-
cation.
User-Added
IE 10 Favorites
Microsoft\Windows\RoamingTiles Websites the user has
pinned to their favo-
rites.
Internet History Microsoft\Windows\History\
History.IE5\MSHist01YYYYMMDD
YYYYMMDD
Users Internet histo-
ry. More research is
needed as this con-
tained empty con-
tainer.dat files
Temporary Internet
Files
Microsoft\Windows\Temporary Inter-
net Files\Low\Content.IE5
Stores temporary
Internet files
Protected Mode
Temporary Internet
Files
Microsoft\Windows\Temporary Inter-
net Files\Virtualized\%Local
Disk%\Users\%User%\AppData
Storage location of
temporary Internet
files when IE runs in
Protected Mode (not
to be confused with
InPrivate Browsing)
Desktop
Microsoft\Windows\WinX Contains link files for
applications such as
Device Manager,
Command Prompt,
and Run.
WI N D O WS 8 F O R E N S I C G U I D E
17
Thomson 2012
Application Location Purpose
Windows Sidebar
Weather App
Microsoft\Windows\Windows Side-
bar\Cache\168522d5-1082-4df2-b2f6-
9185c31f9472
Contains a XML file
with location name
and zip code as file
name. This file can
contain location
coordinates, date,
and time. This class
ID is the same for
Vista/7/8.
Metro App
Web Cache
Packages\%MetroAppName%\AC\
INetCache
Contains web cache
specific to Metro
App.
Metro App
Cookies
Packages\%MetroAppName%\AC\
INetCookies
Contains cookie files
specific to Metro
App. Data is con-
tained in a text file.
Metro App
Web History
Packages\%MetroAppName%\AC\
INetHistory
Contains Internet
history files specific
to Metro App and the
format of the data is
consistent with pre-
vious versions.
Metro Set-
tings
Packages\%MetroAppName%\AC\
LocalState
Contains settings
specific to Metro App
and can be viewed in
plain text.
WI N D O WS 8 F O R E N S I C G U I D E
18
Thomson 2012
Metro Apps
Figure 14 demonstrates Metro Apps that are displayed on the Metro
Desktop will have a link file associated with them that will display
who created the app and the apps location. This data will be avail-
able in plain text. In this example, the Microsoft Bing Map App was used. The link
file tells us that Microsoft is the creator of this app and it is stored under Program
Files.
Figure 14 Plain text output of link file associated with Microsoft Bing Maps app and
its location
App Creator
App Location
WI N D O WS 8 F O R E N S I C G U I D E
19
Thomson 2012
IE10 Websites Visited
Figure 15 shows a Website I visited while browsing with IE10.
These are found in compound DAT files with the file name similar
to a Class ID. It is not know at this time if the file name is a Class ID
as more research needs to be conducted. Once the file is unpacked, look for en-
tries that are named TL#. These are possibly known as Travel Logs and they
contain the websites the user visited in plain text (some of the entry is in hex). The
TL with the highest number is likely the oldest website visited.
Figure 15 Plain text output of a website visited using IE10
Website
WI N D O WS 8 F O R E N S I C G U I D E
20
Thomson 2012
Journal Notes
Journal Notes is a program that came with Windows 7, but we will
probably see greater use with Windows 8. This application main-
tains a DAT file that gives the stored location of Journal Notes
(Figure 16). This information is in plain text. It is unknown at this time if other
types of information are contained in this DAT file.
Figure 16 Microsoft Journal Notes location
WI N D O WS 8 F O R E N S I C G U I D E
21
Thomson 2012
IE10 Pinned Favorites
This section shows favorite websites I pinned to my Metro Desktop
(Figure 17). For each Favorite, there is a corresponding link file.
The file name of this link file is made up of several digits and it is
unknown at this time as to how this file name is derived. The link file contains
plain text output of the website the Favorite Tile belongs to.
Figure 17 Plain text output of a Favorite Tile I pinned to my Metro Desktop
Pinned Website
WI N D O WS 8 F O R E N S I C G U I D E
22
Thomson 2012
Desktop Tools
Desktop Tools is similar to the old Start Menus Accessories and
System Tools folders and is accessible by right-clicking on the task
bar (Figure 18). They are broken down into three groups and each
application in a group has their own link file that contains which executable runs
that application. It is probable that a user could change the tool for a different ap-
plication. Group 1 contains the Desktop. Group 2 consists of the Run command,
Search, Windows Explorer, Control Panel, and Task Manager. Group 3 is made up
of Run as Administrator Command Prompt, Command Prompt, Computer Man-
agement, Disk Management, Device Manager, System, Event Viewer, Power Op-
tions, Network Connections, and Programs and Features.
Desktop Tools
Figure 18 Executable that runs the Control Panel
WI N D O WS 8 F O R E N S I C G U I D E
23
Thomson 2012
Metro App Web Cache
Everything is connected to the Internet with a Windows Live Ac-
count and each app is considered to be what Windows calls an
immersive environment. This means that from within each app,
you can access other apps, so essentially, that app becomes the operating system.
As a result of this immersive concept, each app will have its own Internet artifacts.
Figure 19 shows web cache for the Microsoft Bing Weather App.
Figure 19 Microsoft Bing Weather App web cache contents may vary depending
on the application
WI N D O WS 8 F O R E N S I C G U I D E
24
Thomson 2012
Metro App Cookies
Cookies can also be found for each Metro App. Figure 20 shows
the cookies are text files and the content of a cookie found here is
similar to any other cookie content you might come across.
Figure 20 Metro App Cookie for the Chat application
WI N D O WS 8 F O R E N S I C G U I D E
25
Thomson 2012
Roaming Folder
The AppData\Roaming folder is independent of the computer and holds data that
is specific to the application and roams with the users profile. In Windows XP, this
data was contained in Documents and Settings\%UserName%\Application Data.
Artifacts that are of use to us that are found here include applications pinned to
the Task Bar, cookies, and Internet Explorer downloads history.
%Root%\Users\%User%\AppData\Roaming\
Application Location Purpose
Credentials Credentials Can contain data
used by EFS
v
.
RSA-based Certif-
icates
Crypto\RSA Contains private
keys for Microsoft
RSAbased CSPs.
Also see Master
Key
vi
.
Pinned to Task
Bar
Internet Explorer\Quick Launch\User
Pinned\TaskBar
Applications the us-
er pinned to their
task bar. Data is
contained in a link
file.
Master Key Protect\%SID% Used to encrypt the
users private key.
Contains the users
Master Key, which
contains the Pass-
word Key and the
backup/restore form
for the Master Key.
Data is encrypted
twice.
Users Credentials Vault Credentials that are
used to automatical-
ly logon the user to
Websites, servers,
and programs
vii
.
Cookies Windows\Cookies\Low Internet cookies
with data contained
in text files.
WI N D O WS 8 F O R E N S I C G U I D E
26
Thomson 2012
Application Location Purpose
IE Compatibility
Mode Cache
Windows\IECompatCache\Low Contains cache data
when IE uses Com-
patibility Mode.
IE Compatibility
UA Cache
Windows\IECompatUACache\Low Unknown at this
time.
IE Download His-
tory
Windows\IEDownloadHistory Contains a history of
files the user down-
loaded.
IE Top Level Do-
main Cache
Windows\IETldCache Contains TLDs us-
er could add TLDs
that may not neces-
sarily be recognized
as TLDs. File format
data is stored in is
unknown at this
time.
Libraries Windows\Libraries Contains info on
Documents, Music,
Pictures, etc. and
whether library is
pinned, the owners
SID, and the class ID
of the folder. Data is
contained in XML
format.
Logon Windows\Logon Unknown at this
time
Network Short-
cuts
Windows\Network Shortcuts Contains servers us-
er accessed and
could also contain
information about
users internal net-
work. Data output is
unknown at this
time.
Printer Shortcuts Windows\Printer Shortcuts Contains shortcuts
to printers the user
has added. Data
output is unknown
at this time.
WI N D O WS 8 F O R E N S I C G U I D E
27
Thomson 2012
Application Location Purpose
InPrivate Filtering Windows\PrivacIE\Low Stores URLs to third
party content
viii
.
This is different from
InPrivate Browsing.
Recent User Activ-
ity
Windows\Recent\AutomaticDestinations Data is stored in
compound files simi-
lar to this format:
0-9&a-
z.AutomaticDestin-
ations-ms. Can
contain information
on users web activi-
ty, files copied, and
files created. Files
within compound
files have the follow-
ing structure: 1,
2, 3, a, b,
c
WI N D O WS 8 F O R E N S I C G U I D E
28
Thomson 2012
WI N D O WS 8 F O R E N S I C G U I D E
29
Thomson 2012
Communications App
Windows 8 Metro Apps individually store forensically useful in-
formation about the users activity
ix
. This can be quite handy for
forensic examiners as it gives us another place to look for data (or
the absence thereof) if the user tried to cover their tracks.
he Communications App basically includes the users e-mail, chat
clients, Facebook, and other social networking sites. Anything that can
allow the user to interact with another person appears to fall under
Communications Apps.
Cache
Similar to the other Apps, the Communications App maintains its own web
cache, which can be found in the following location
x
:
Application Location Purpose
Communication
App Web Cache
%Root%\Users\%User%\AppData\Lo
cal\Packages\microsoft.windows
communicatisapps_8wekyb3d8bbwe\
AC\INetCache
Contains items such
as pictures from pro-
files the user viewed
The cache that is found in this location appears to be data that is specific to a
website that was viewed through the Communications App. In this case, it
was all Facebook pictures, to include profile pictures and pictures that were
on that accounts page.
T
WI N D O WS 8 F O R E N S I C G U I D E
30
Thomson 2012
Cookies
The Communications App also has cookies. In the test image I used for ex-
amining Windows 8, a cookie was found that contained the offline content of
a Facebook chat conversation between a friend and I who had just gone of-
fline while I was responding. The following location contains cookies for the
Communications App:
Application Location Purpose
Communication App
Cookies
%Root%\Users\%User%\AppData\Lo
cal\Packages\microsoft.windows
communicatisapps_8wekyb3d8bbwe\
AC\INetCookies
Contains cookies for
applications con-
nected with the
Communications App
Figure 21 is an example of what could be found in this location. In this image,
there was a cookie that contained the contents of two offline messages:
The offline messages that were found in this cookie file were typed by me,
who is the user associated with the Communications App. In this cookie, it is
known who the conversation was between, but outside of a testing environ-
ment, it is unknown if the contact the user was communicating with can be
identified. More research should be conducted on this.
Figure 21 Offline Message 1: The contents of the unsent message are as follows: i
will definitely try to make your graduation. its on my calendar now. where exactly
is it?
WI N D O WS 8 F O R E N S I C G U I D E
31
Thomson 2012
Microsoft Folder
Digital Certificates
The Microsoft folder stores digital certificates, which are used to authenticate
clients and servers when surfing the Internet or sending e-mails. This ensures
that communications are secure and helps maintain data integrity. How do
they work? See Figure 22 if youre aware of their existence but unfamiliar with
how digital certificates work.
Digital certificates link the certificate owners identity to a public key and a
private key. These act like credentials to authenticate the sender and receiv-
er. If a sender encrypts a message with their private key, then the receiver
must decrypt the message with their public key.
Isnt figuring this
stuff out super
fun on a Friday
night?
- Amanda
Original plain text e-mail
Decrypted
,, ~,
,h, ,,~~ , ,-,
~ ,
h,~h
+ h
,h,+-+,,
Encrypted e-mail
Receivers Public Key
Internet
,, ~,
,h, ,,~~ , ,-,
~ ,
h,~h
+ h
,h,+-+,,
Encrypted e-mail
Receivers Private Key
Isnt figuring this
stuff out super
fun on a Friday
night?
- Amanda
Plain text e-mail
At a minimum, digital certificates must contain the following information:
Owners public key
Owners name/alias
Expiration date of the certificate
Serial number of the certificate
Organization that issued the certificate
Digital signature of issuing organization
xi
A majority of this information will be in plain text.
Figure 22 How digital certificates work
WI N D O WS 8 F O R E N S I C G U I D E
32
Thomson 2012
The following location contains digital certificates for the Communications
App:
Application Location Purpose
Communication App
Digital Certificates
%Root%\Users\%User%\AppData\Lo
cal\Packages\microsoft.windowscom
municationsapps_8wekyb3d8bbwe\
AC\Microsoft\CryptnetURLCache\Co
ntent
Contains certificates
for the Communica-
tions App
WI N D O WS 8 F O R E N S I C G U I D E
33
Thomson 2012
Whats New
This same folder, Microsoft, also contains a subfolder called Internet Explor-
er, which contained updates for the user called Whats New. An example
of what the user will see is found in Figure 23
xii
:
Figure 23 The People App will allow the user to see updates, such as those
belonging to Facebook
WI N D O WS 8 F O R E N S I C G U I D E
34
Thomson 2012
The following is the location in which this data can be viewed:
Application Location Purpose
Users Whats
New Updates
%Root%\Users\%User%\AppData\Lo
cal\Packages\microsoft.windowscom
municationsapps_8wekyb3d8bbwe\
AC\Microsoft\Internet Explorer\DOM-
Store\%History-Folder%\ micro-
soft[#].xml
Contains contact in-
fo, such as e-mail ad-
dresses, physical ad-
dresses, phone num-
bers, etc.
Facebook information showed up in the test image I created and included pic-
tures that were uploaded. Information found in the location in the above ta-
ble includes date and time, whether the person is a friend, and the file up-
loaded. Figure 24is an example of what could be contained in the XML file
xiii
:
Figure 24 The Whats New feature in the People App will show updates from
WI N D O WS 8 F O R E N S I C G U I D E
35
Thomson 2012
Windows 8 maintains several artifacts pertaining to e-mail that were in the
users account if the account was linked to the Communications app. One
such artifact is streams, which contain the data that is written to a file, and
that gives more information about a file than attributes and properties
xiv
.
The streams that are located here contain the senders name, the senders e-
mail address, the e-mails subject, the name of any attachments, the receiv-
ers name, and the receivers e-mail address.
The streams in this image had the following naming convention:
12000001-9/a-f_##################.eml.OECustomProperty
(18 digits)
The following location contains streams:
Application Location Purpose
E-mail Streams from
Users Communica-
tions App
%Root%\Users\%User%\AppData\Lo
cal\Packages\microsoft.windowscom
municationsapps_8wekyb3d8bbwe\
LocalState\Indexed\LiveComm\
%UsersWindowsLiveAccount%\
%AppCurrentVersion%\Mail
Contains contact in-
fo, such as e-mail ad-
dresses, physical ad-
dresses, phone num-
bers, etc.
WI N D O WS 8 F O R E N S I C G U I D E
36
Thomson 2012
Figure 25 is an example of the data you may find in a file ending in
eml.OECustomProperty.
The name of the stream used in Figure 25 is:
1200012f_129755557158031487.emlOECustomProperty
Another interesting find is that in all of these streams I found that the time
and date the e-mail was sent or received is contained in this data. It appears
the date and time is always 106 bytes from the end of the stream. The date is
contained as Windows FILETIME in the time zone that was set on the users
system. See Figure 26 for an example.
Figure 25 An example of the data that may be found in the streams from the users
email account(s)
Senders Name
Subject
Senders
Address
Attachment
Receivers
Name
Receivers
E-mail Address
WI N D O WS 8 F O R E N S I C G U I D E
37
Thomson 2012
The name of the e-mail stream is the same name as the EML file, which
contains the content of the e-mail. The EML file in Figure 25 is named
1200012f_129755557158031487.eml. The name of the stream is
1200012f_129755557158031487.emlOECustomProperty
xv
. The data you
will see in this file is the subject, the senders name, the senders e-mail
addres, the receivers name, the receivers e-mail address, the importance
level, and the date and time (UTC +0000) in ASCII (Figure 27). The end of the
EML file will contain the name of any attachments (Figure 28). The EML file
also contains the content of the message; however, it needs to be converted
as the content of the e-mail is Base64 Encoded (Figure 29).
Figure 26 This is the hex output of the stream. 106 bytes from the end of the stream
is a group of 8 bytes, which are the date and time for this stream.
WI N D O WS 8 F O R E N S I C G U I D E
38
Thomson 2012
Figure 27 This is the output of the EML file, which directly correlates to Figure 30
Encoding Type
Subject
Importance
Level
Date & Time
(UTC)
Encoded
Content
WI N D O WS 8 F O R E N S I C G U I D E
39
Thomson 2012
Figure 28 The name of any e-mail attachments will be located at the end of the file
Figure 29 The contents of the e-mail decoded from Base64
Attachment
Name
WI N D O WS 8 F O R E N S I C G U I D E
40
Thomson 2012
Users Contacts
With Windows 8 Consumer Preview, I found that the users contact informa-
tion can be associated with an avatar represented by a picture or photo, if
they have one.
Whats so great about this? The Communications App consoli-
dates social networking and messaging into one place, and as a
result, the users contacts are stored in one location, along with
their contacts picture.
A Windows 8 user will see their contacts if they are logged in with a Windows
Live account and their social networking and messaging accounts are linked
similar to whats shown in Figure 30:
Figure 30 How the user will see their contacts. PII has been omitted
WI N D O WS 8 F O R E N S I C G U I D E
41
Thomson 2012
Next, you probably want to attribute a contact with their avatar. Heres
where you can go to do this:
Application Location Purpose
Users Contacts
from Communica-
tions App
%Root%\Users\%User%\AppData\Lo
cal\Packages\microsoft.windowscom
municationsapps_8wekyb3d8bbwe\
LocalState\LiveComm\%Users
WindowsLiveEmail Address%\%App-
CurrentVersion%\DBStore\LogFiles\
edb####.log
Contains contact in-
fo, such as e-mail ad-
dresses, physical ad-
dresses, phone num-
bers, etc.
The file edb.####.log contains plain text and hex (Figure 31). The contacts
information appears in plain text.
In Figure 31, this example shows that my e-mail account, athom-
son@xxxx.com, has a contact that is associated with a User Tile. A User Tile
is the picture the contact uses as a profile picture on Facebook or their e-mail
avatar. The User Tile tied to this contact is 550d5534-890b-48cc-8f26-
8980e5fcc83b
xvi
.
Once you have this information, you can see what picture is being used for
that contact at this next location.
Figure 31 Example of some of the contents in an edb.####.log file
WI N D O WS 8 F O R E N S I C G U I D E
42
Thomson 2012
Application Location Purpose
User Tile Associated
with Contact
%Root%\Users\%User%\AppData\Lo
cal\Packages\microsoft.windowscom
municationsapps_8wekyb3d8bbwe\
LocalState\LiveComm\ %UsersWin-
dowsLiveEmail Address%\%App-
CurrentVersion%\DBStore\UserTiles
Contains Facebook
picture or e-mail ava-
tar of contact
Note that the picture you find here is one the contact associated with
themselves. This is not a picture I associated with my contact.
Figure 32 shows what the forensic examiner will see when this location is
viewed.
Figure 32 Example of contents in the UserTiles folder. The highlighted portion is the User
Tile that was indicated in the contacts information in Figure 31.
WI N D O WS 8 F O R E N S I C G U I D E
43
Thomson 2012
The User Tile can then be viewed and a face can be put with the name of the
contact (Figure 33)
xvii
.
App Settings
The Communications Apps settings are found in settings.dat, which needs
to be unpacked because its a compound file. This file can be found at the fol-
lowing location:
Application Location Purpose
Communications
App Settings
%Root%\Users\%User%\AppData\Lo
cal\Packages\microsoft.windowscom
municationsapps_8wekyb3d8bbwe\
Settings
Contains settings for
the Communications
App
Once settings.dat is unpacked, you will see folders for the users Windows
Live account, their calendar, chat, e-mail, and people, among others. Much of
the contents of the Settings folder are unknown at the time of this writing;
however, it seems that the last 8 bytes of any of these entries contain the
date and time, which is stored as Windows FILETIME
xviii
.
Figure 33 A contacts User Tile
Contact associated with
550d5534-890b-48cc-
8f26-8980e5fcc83b
WI N D O WS 8 F O R E N S I C G U I D E
44
Thomson 2012
WI N D O WS 8 F O R E N S I C G U I D E
45
Thomson 2012
Windows Registry
As forensic examiners, we should be familiar with the standard
Windows Registry definition, which is that it is [a] central hie-
rarchical database used in Windows [which is] used to store
information that is necessary to configure the system for one or
more users, applications, and hardware devices
xix
. As far as
finding out what was really going on with the system and what
the user was really doing, the going through the Registry is like
winning the jackpot.
ining the Registry for forensically useful data is certainly a daunting
task, and flipping through a couple hundred pages or trying to remem-
ber where a quick reference guide for a certain version of Windows was
placed is inconvenient. In this section I will list forensically
useful locations in the Windows Registry. Similar to the
previous sections, unless otherwise noted, many of these
locations are also compatible with Windows Vista and
Windows 7. Figure 34 shows there is no change to the Re-
gistry Structure within Windows 8.
M
I C O N K E Y
More info
Figure 34 The Windows 8 Registry as viewed from Regedit
Windows 8
WI N D O WS 8 F O R E N S I C G U I D E
46
Thomson 2012
NTUSER.DAT
NTUSER.DAT stores information that is specific to the user. If there are multiple
user accounts on the computer, there are also multiple NTUSER.DAT files one
for each user. NTUSER.DAT stores data that is specific to the user, such as which
files they opened, which applications they used, and which websites they visited.
All of this data can be found here:
%SystemRoot%\Users\%User%\NTUSER.DAT\Software\Microsoft\
Data Stored Registry Key Location
Recent Docs Windows\CurrentVersion\Explorer\Recent Docs
Recently Opened/Saved
Files
Windows\CurrentVersion\Explorer\ComDlg32\
OpenSavePidlMRU
Recently Opened/Saved
Folders
Windows\CurrentVersion\Explorer\ComDlg32\
LastVisitedPidlMRU
Last Visited Folder Windows\CurrentVersion\Explorer\ComDlg32\
LastVisitedPidlMRULegacy
Recently Used Apps
(Non-Metro Apps)
Windows\CurrentVersion\Explorer\ComDlg32\
CIDSizeMRU
Recently Used Apps with
Saved Files
Windows\CurrentVersion\Explorer\ComDlg32\
FirstFolder
Recently Run Items Windows\CurrentVersion\Explorer\Policies\RunMRU
Computer Name & Vo-
lume S/N
Windows Media\WMSDK\General
File Extension Associa-
tions
Windows\CurrentVersion\Explorer\FileExts
Typed URLs Microsoft\Internet Explorer\TypedURLs
Typed URL Time
(Figure 35, Figure 36,
and Figure 37)
Microsoft\Internet Explorer\TypedURLsTime
WI N D O WS 8 F O R E N S I C G U I D E
47
Thomson 2012
The Typed URL Time is stored in binary and represents the number
of 100-nanosecond intervals since January 1, 1601 at 00:00:00
GMT. The FILETIME structure consists of two 32-bit values that
combine to form a single 64-bit value
xx
. The URLs found in TypedURLs (Figure
35) can be correlated to TypedURLsTime. The stored value, which is a FILETIME
object, can give the time down to a fraction of a second from when the user typed
that specific URL (Refer to Figure 36 and Figure 37). More research needs to be
conducted on this key as at the time of this writing, there is very little information
on TypedURLsTime.
Figure 35 The typed URL for URL 1 in the Typed URLs key is http://www.gwu.edu
Figure 36 Data is displayed as Windows FILETIME
WI N D O WS 8 F O R E N S I C G U I D E
48
Thomson 2012
Figure 37 URL1 found in TypedURLsTime directly corresponds to URL1 found
in TypedURLs
WI N D O WS 8 F O R E N S I C G U I D E
49
Thomson 2012
SAM
SAM (Security Accounts Manager) stores information that pertains to ac-
counts, whether locally or on a domain. The SAM key stores user names that
are used for login and the users RID (Relative Identifier) for each account.
Data stored in the SAM can be found here:
%SystemRoot%\Windows\System32\Config\SAM\Domains\Account\Users
Data Stored Registry Key Location
Last Logon (Figure 38) F
Last Password Change
(Figure 39)
F
Account Expiration
(Figure 40)
F
Last Failed Logon (Figure
41)
F
Users RID (Figure 42)
F
Internet User
Name
InternetUserName (Windows Live Account)
Users First Name
GivenName
Users Last Name
Surname
Users Tile (Figure
43)
UserTile
WI N D O WS 8 F O R E N S I C G U I D E
50
Thomson 2012
Figure 38 The users last logon time is stored in bytes 0x 8-15
Figure 39 The users last password change is stored in bytes 0x 24-31
WI N D O WS 8 F O R E N S I C G U I D E
51
Thomson 2012
Figure 40 If the users account was set to expire, a valid FILETIME would be here at 0x 32-39
Figure 41 If the user had a failed logon, a valid FILETIME would be found at 0x 40-47
WI N D O WS 8 F O R E N S I C G U I D E
52
Thomson 2012
Figure 42 The users relative identifier (RID), which is the last segment of the SID, is found at 0x
48-49
Figure 43 The file used for the users tile can be found at the end of the UserTile key
WI N D O WS 8 F O R E N S I C G U I D E
53
Thomson 2012
SYSTEM
The SYSTEM key contains information about the operating system, such as
which devices were assigned a drive letter, the name of the computer, time
zone setting, and USB devices attached to the system. It also keeps track of
control sets, which is a collection of configuration data needed to control
system boot
xxi
.
%SystemRoot%\Windows\System32\config\SYSTEM\
Data Stored Registry Key Location
Current Control Set (Fig-
ure 24)
Select\Current
Last Known Good Control
Set (Figure 25)
Select\LastKnownGood
Mounted Devices (Figures
26-28)
MountedDevices
Files Excluded from Re-
store
%CurrentControlSet%\Control\BackupRestore
Computer Name %CurrentControlSet%\Control\ComputerName
Time Zone %CurrentControlSet%\Control\TimeZoneInformation\
TimeZoneKeyName
Last Graceful Shutdown
Time (Figure 29)
%CurrentControlSet%\Control\Windows\ShutdownTime
(Data stored in Windows FILETIME)
Printers %CurrentControlSet%\Enum\SWD\PRINTENUM\
FriendlyName
Sensors & Loca-
tion Devices
%CurrentControlSet%\Enum\SWD\SensorsAndLocation-
Enum\HardwareID
USB Storage Devices
%CurrentControlSet%\Enum\USBSTOR
WI N D O WS 8 F O R E N S I C G U I D E
54
Thomson 2012
Figure 44 The Current Control Set is 01. Whichever Control Set is current, that is
where a majority of the systems information will come from. Of course, it never
hurts to check the other control sets.
Figure 45 The Last Known Good Control Set is 01. This is the control set that was
used during the last successful boot.
WI N D O WS 8 F O R E N S I C G U I D E
55
Thomson 2012
Figure 46 Four devices were assigned a drive letter. Note that the devices assigned
a drive letter are the most recent device to have that drive letter.
Figure 47 A was assigned to Generic Floppy Drive
Figure 48 E was assigned to USB Flash Memory
WI N D O WS 8 F O R E N S I C G U I D E
56
Thomson 2012
Figure 49 The last graceful shutdown time
WI N D O WS 8 F O R E N S I C G U I D E
57
Thomson 2012
Sensor and Location Devices is a new feature implemented with
Windows 7. Enabling sensors allows users to have a more persona-
lized experience with the OS and Internet-based activities, to in-
clude GPS information
xxii
. Figure 50 shows that a Location Sensor was enabled on
Windows 8. More research needs to be conducted as there is possibly a yet-to-be-
found log file that corresponds to the sensor and other information relating to the
device (if that is the type of sensor used)
xxiii
.
Figure 50 The type of Sensor and Location device used on this system is a Location
Provider
WI N D O WS 8 F O R E N S I C G U I D E
58
Thomson 2012
USB STORAGE DEVICES
USB storage devices that were attached to the system can be unique-
ly identified in the System key by checking a few other keys. They
can also be attributed to which port and hub they were plugged into,
the date and time stamp, and a drive letter. If USB storage devices
were not attached to the system, the USBSTOR key will not be present; however,
you should also check link files, restore points, shadow copies and setupa-
pi.dev.log, as these may contain evidence of a USB device having been present
on the system. Under USBSTOR (Figure 51), the Registry stores the USB devices
friendly name (Figure 52), and it also stores the devices vendor ID, product ID, re-
vision number, and serial number (Figure 53). If the device does not have a serial
number, Windows will create a Unique Instance ID. If the second character of the
serial number is &, then it is not a serial number, but rather a Unique Instance ID,
which will look similar to the following:
0&26D88A54&0
xxiv
Either way, it is referred to as a Unique Instance ID.
Figure 51 The USBSTOR key
WI N D O WS 8 F O R E N S I C G U I D E
59
Thomson 2012
Vendor ID
Device Class/
Product ID
Revision #
Figure 53 USB device information
Figure 52 USB Device Friendly Name
Unique
Instance ID
WI N D O WS 8 F O R E N S I C G U I D E
60
Thomson 2012
In Mounted Devices (Figure 46), there was a drive letter for one
USB device, but in the USBSTOR (Figure 51), there are two USB
storage devices noted. So, why is only one of the USB storage de-
vices assigned a drive letter? We know that the most recent device plugged into a
system is assigned a drive letter, but that still doesnt tell us why only one device
has a drive letter. Did the user try to cover their tracks? Whats going on in the
Registry when a USB storage device is plugged in? Is it even possible to figure out
if a drive letter was assigned to that other USB storage device?
Of course we can figure this out! It just takes a bit of digging and note taking. So
lets get started.
Go to the Unique Instance ID for the Seagate Portable USB Device (derived from
the Friendly Name), which was found in Figure 52. Make a note of the Unique In-
stance ID because we will need to refer to it a few times throughout this process.
Under the Unique Instance ID find the Container ID and note that value because
we will need to refer to it a few times throughout this process.
What exactly is a Container ID? Beginning with Windows 7, the operating system
uses Container IDs for each instance that a physical device installed on the sys-
tem
xxv
.
A system-supplied device identification string that uniquely groups the functional
devices associated with a single-function or multi-function device Starting with
Windows 7, the Plug-n-Play (PNP) manager uses the Container ID to group one or
more device nodes (devnodes) that originated from and belong to each instance of a
particular physical device. This instance is referred to as the device container
xxvi
.
Container
ID
Unique
Instance ID
Figure 54 Container ID for Seagate Portable USB Device
WI N D O WS 8 F O R E N S I C G U I D E
61
Thomson 2012
In Figure 54, we found that the Container ID is {4d18c014-9d88-5c15-bab1-
7a4c371140d2}. Remember to make note of this value. Next, go to the following
Registry location and search for the Container ID again:
Device Containers %CurrentControlSet%\Control\DeviceContainers\
%ContainerID%\BaseContainers
AND
%CurrentControlSet%\Control\DeviceContainers\
%ContainerID%\Properties
From Base Containers (shown above in Figure 18), find the same Container ID that
was previously identified in Figure 17 and look for this GUID:
Figure 55 Device Containers
Figure 56 Properties under the Container ID in Device Containers
Container
ID
WI N D O WS 8 F O R E N S I C G U I D E
62
Thomson 2012
Take note of the GUID found here, which may be different than {87697c82-6708-
11e1-8e1c-74f06da8e34b} identified in Figure 56, as this will be needed later on
when we go back to Mounted Devices.
In order to figure out why the Seagate Portable USB Device
doesnt have a drive letter, there are a few more steps (dont
worry; there is a point to this).
In order to help us better understand whats going on with these USB devices, it
might benefit us to figure out the date and time the Seagate Portable USB Device
was plugged into the computer. Check this location:
USB Date & Time %CurrentControlSet%\Enum\USB\%USBDevice%\%Unique
InstanceID%\Properties\{83da6326-97a6-4088-9453-
a1923f573b29}
The third entry in Figure 57 contained the Windows FILETIME the Seagate Portable
USB Device was plugged into the computer (Figure 58).
Figure 57 Location for date and time stamp (Windows FILETIME)
WI N D O WS 8 F O R E N S I C G U I D E
63
Thomson 2012
Next, navigate to the following Registry location so you can figure out which port
the USB device was plugged into:
USB Port %CurrentControlSet%\Enum\USB\LocationInformation
Look for the USB device youve been working with. This should be easy if you
noted the devices Unique Instance Identifier.
Figure 59 Port and hub device was plugged into
Figure 58 Seagate Portable USB Devices date and time stamp
WI N D O WS 8 F O R E N S I C G U I D E
64
Thomson 2012
In Figure 59, this USB device was plugged into Port 1 on Hub
2. Why should you care? Knowing the port number could
help us figure out why there may not be a drive letter asso-
ciated with the USB device and it could also help build a time-
line of the users activities.
Now go back to Mounted Devices.
Mounted Devices Mounted Devices
The GUID that should have been noted from Figure 56 comes into play here
({87697c82-6708-11e1-8e1c-74f06da8e34b}). Under Mounted Devices, look for
that GUID.
Sadly, they do not match, as the GUID noted here is {87697c85-6708-11e1-8e1c-
74f0da8e34b}.
Figure 60 Mounted devices
WI N D O WS 8 F O R E N S I C G U I D E
65
Thomson 2012
So, at least we
know its proba-
ble that a differ-
ent USB device
was plugged into
Port 1, Hub 2 of
the system prior to the USB device that
does have an assigned drive letter.
Again, check link files, restore points, shadow copies, and setupapi.dev.log to
figure out what the user may have been doing.
So, why did I go through all of this? Again, I knew there were
two USB storage devices plugged into this system, but only
one was showing up under Mounted Devices. So I started dig-
ging. And digging. And ended up in a pretty deep rabbit hole.
Finally, I figured it out, and since I spent nearly a week trying to
dig myself out, I thought Id share.
Now, to figure out if the USB device thats present in Mounted Devices was using
the same port and hub as the first one, repeat the steps just described.
The other USB device that was probably plugged in subsequent to Seagate Port-
able USB Device was USB Flash Memory USB Device, as indicated by its Friendly
Name. The Unique Instance ID is 5B8210000091&0. Under the USB key, its Loca-
tion Information shows the following:
OMG! All that
work and I still
dont have a
drive letter?!??
Have no
fear!
WI N D O WS 8 F O R E N S I C G U I D E
66
Thomson 2012
Figure 61 shows that USB Flash Memory USB Device was plugged into Port 1, Hub
2, which is the same location that the Seagate Portable USB Device was plugged
into.
In order to check that USB Flash Memory USB Device was plugged in after Sea-
gate Portable USB Device, the date and time stamp was checked:
This date does indeed occur after the time and date for Seagate Portable USB
Device, which was March 5, 2012 at 16:29:07.
So, now we can say it is probable that Seagate Portable USB Device does not have
an assigned drive letter because USB Flash Memory USB Device was plugged into
the same port afterwards. This gave Seagate Portable USB Devices drive letter
Figure 61 Location Information of second USB device
Figure 62 Date and time of USB Flash Memory USB Device
WI N D O WS 8 F O R E N S I C G U I D E
67
Thomson 2012
to USB Flash Memory USB Device. Why only probable? Remember that the
date and time may not be reliable as there are several situations in which there
could be discrepancies.
Knowing the date and time USB Flash Memory USB Device was plugged into the
system may help you identify where else you can look for information on Seagate
Portable USB Device, such as Restore Points and Shadow Copies. If these exist on
the system, previous versions of the Registry may have other data that is useful to
your examination.
A timeline can be derived from this information and by examining link files, you
may be able to find out which files were being transferred to and from the thumb
drive (if any).
WI N D O WS 8 F O R E N S I C G U I D E
68
Thomson 2012
SOFTWARE
The SOFTWARE key contains information about the operating system, such
as the version, when it was installed, who is the registered owner, who was
the last user to log on, and who are the members of a group (if there is one).
%SystemRoot%\Windows\System32\config\SOFTWARE\
Data Stored Registry Key Location
Current OS Build
Microsoft\Windows NT\CurrentVersion\CurrentBuild
Current OS Ver-
sion
Microsoft\Windows NT\CurrentVersion\CurrentVersion
OS Edition
Microsoft\Windows NT\CurrentVersion\EditionID
OS Install Date
Microsoft\Windows NT\CurrentVersion\InstallDate
OS Install Loca-
tion
Microsoft\Windows NT\CurrentVersion\PathName
OS Product Name
Microsoft\Windows NT\CurrentVersion\ProductName
Register Organi-
zation
Microsoft\Windows NT\CurrentVersion\Registered
Organization
Registered Owner
Microsoft\Windows NT\CurrentVersion\RegisteredOwner
Metro
Apps Installed
on System
Microsoft\Windows\CurrentVersion\Appx\AppxAllUserStore\
Applications
User Ac-
count Installed
Metro Apps
Microsoft\Windows\CurrentVersion\Appx\AppxAllUserStore\
%SID%
Last Logged On
User
Microsoft\Windows\CurrentVersion\Authentication\LogonUI\
LastLoggedOnUser
Last Logged On
SAM User
Microsoft\Windows\CurrentVersion\Authentication\LogonUI\
LastLoggedOnSAMUser
Last Logged On
SID User
Microsoft\Windows\CurrentVersion\Authentication\LogonUI\
LastLoggedOnSIDUser
Group Members
Microsoft\Windows\CurrentVersion\HomeGroup\HME
WI N D O WS 8 F O R E N S I C G U I D E
69
Thomson 2012
Data Stored Registry Key Location
File/Folder Shar-
ing (by SID)
Microsoft\Windows\CurrentVersion\HomeGroup\HME\
SharingPreferences\%SID%
Applications that
Run at Startup
Microsoft\Windows\CurrentVersion\Run
WI N D O WS 8 F O R E N S I C G U I D E
70
Thomson 2012
WI N D O WS 8 F O R E N S I C G U I D E
71
Thomson 2012
Final Thoughts
Several times throughout my re-
search I considered dropping this
project because I felt like I had
gotten myself in way over my
head. It was so awful that at one
point if I heard Theres a light at
the end of the tunnel or some
variation thereof one more time,
that person probably would have
ended up with a fork in their skull.
Part of the problem is the pres-
sure I place on myself and my ter-
rible procrastination habit, but so
far, its worked for me, so why
change it?
When I first set out with this research, I only intended to come up with about
35 pages of material. Silly me forgot that when something bothers me, I be-
come almost obsessive about it, and that I have to try to understand it, and
figure it out and make sure it works a second and third time this is probably
also known as curiosity.
So, the end result is about 70-ish pages of what I hope is usable information
for the computer forensic community. As I previously mentioned at the very
beginning of this guide, I really do hope to keep this research going. There is
so much more that can be researched in Windows 8, and where I stated more
work needs to be done, thats where I hope to begin next. For updates, or if
youd like to contribute, please visit http://propellerheadforensics.com or fol-
low me on Twitter @propellerhead23. Again, please contact me at propeller-
headforensics@gmail.com for any suggestions, artifacts and objects you have
discovered, or criticisms.
Two more things and then Im done Thank you Dr. Vincze for supporting this
research and allowing me to take on this project. Also, I need to thank my
coworkers, Shawn Howell and Theresa Kline, for their support during the last
couple of months as they are the ones that had to put up with me for 8 hours
everyday, so thank you for being more than just colleagues.
WI N D O WS 8 F O R E N S I C G U I D E
72
Thomson 2012
WI N D O WS 8 F O R E N S I C G U I D E
73
Thomson 2012
Index
A
Account Expiration, 53
Applications that Run at Startup, 73
B
Blue Screen of Death. See Error
Screen
C
Charms, 6, 7
Communication App Web Cache, 32
Communications App, 2, 32, 44
Computer Name, 49, 57
Computer Name & Volume S/N, 49
contacts, 1, 43
Container ID, 64, 65
Cookies, 27, 28, 33
Credentials, 28
Current Control Set, 57
Current OS Build, 72
Current OS Version, 72
D
Desktop, 5, 6, 12, 18, 20, 23, 24
digital certificates, 34, 35
Documents and Settings. See
AppData
drive letter, 57, 62, 64, 66, 68, 69, 71
E
e-mail, 2, 3, 32, 37, 38, 39, 40, 44, 45,
46
Error Screen, 10
F
File Extension Associations, 49
File/Folder Sharing, 73
Files Excluded from Restore, 57
G
Group Members, 73
I
IE 10 Websites Visited, 18
IE Compatibility Mode Cache, 29
IE Compatibility UA Cache, 29
IE Download History, 29
IE Top Level Domain Cache, 29
IE10 Pinned Favorites, 23
IE10 Websites Visited, 21
InPrivate Filtering, 30
Internet History, 18
Internet User Name, 53
J
Journal Notes, 18, 22
L
Last Graceful Shutdown Time, 57
Last Known Good Control Set, 57
Last Logged On SAM User, 73
Last Logged On SID User, 73
Last Logged On User, 73
Last Password Change, 53
Last Visited Folder, 49
Libraries, 29
Local Folder, 17
login/lock screen, 3
Logon, 29, 53
M
Master Key, 28
Metro App Cookies, 19, 27
Metro App Web Cache, 19, 25
Metro App Web History, 19
Metro Apps, 5, 18, 20
Metro Apps Installed on System, 72
Metro Settings, 19
Microsoft folder, 34
WI N D O WS 8 F O R E N S I C G U I D E
74
Thomson 2012
Mounted Devices, 57, 64, 66, 68, 69,
70
N
Network Shortcuts, 29
NTUSER.DAT, 49
O
OS Edition, 72
OS Install Date, 72
OS Install Location, 72
OS Product Name, 72
P
picture sign-in, 4
Pinned to Task Bar, 28
port, 62, 67, 68, 70, 71
Printer Shortcuts, 30
Printers, 57
R
Recent Docs, 49
Recent User Activity, 30
Recently Opened/Saved Files, 49
Recently Opened/Saved Folders, 49
Recently Run Items, 49
Recently Used Apps, 49
Refresh you PC, 8
Register Organization, 72
Registered Owner, 72
Registry, 48
Reset you PC, 8
Roaming Folder, 28
RSA-based Certificates, 28
S
SAM, 53
Sensor and Location Devices, 61
Sensors & Location Devices, 57
Settings, 46
SOFTWARE, 72
Start Menu, 5, 12, 13, 24
streams, 38, 39
SYSTEM, 57
System Restore, 8
T
Taskbar Apps, 18
Temporary Internet Files, 18
Time Zone, 57
Travel Logs, 21
Typed URL Time, 49, 50
Typed URLs, 49
U
Unique Instance ID, 62, 64, 70
USB storage devices, 62
USB Storage Devices, 57
USBSTOR, 57, 62, 64
User Account Installed Metro Apps, 73
User Tile, 44, 45, 46
Users First Name, 53
Users Last Name, 53
Users RID, 53
Users Tile, 53
User-Added IE 10 Favorites, 18
W
Whats New, 36, 37
Windows Explorer, 14, 25
Windows FILETIME, 57, 67
Windows Sidebar Weather App, 19
Thomson 2012
i
Windows. (2012). Windows 8 Consumer Preview. Windows. Retrieved from
http://windows.microsoft.com/en-US/windows-8/consumer-preview.
ii
Windows 8 Consumer Preview 32-bit Edition downloaded from:
http://windows.microsoft.com/en-US/windows-8/iso.
VMWare Workstation 8: http://downloads.vmware.com/d/info/desktop_end_user_
computing/vmware_workstation/8_0.
iii
FTK Imager 3 downloaded from: http://accessdata.com/support/adownloads.
iv
Guidance Softwares EnCase Forensic: http://www.guidancesoftware.com/
v
Digital Detective. (2010). Microsoft Internet Explorer PrivacIE Entries. Digital Detective.
Retrieved from http://blog.digital-detective.co.uk/2010/04/microsoft-internet-explorer-
privacie.html.
vi
Microsoft TechNet. (2012). How Private Keys Are Stored. Microsoft TechNet. Retrieved
from http://technet.microsoft.com/en-us/library/cc962112.aspx.
vii
Stanek, W. (2009). Pre-Press Windows 7 Administrators Pocket Guide (pp. 23). Retrieved
from download.microsoft.com/.../626997_Win7PktConsult_prePress.pdf.
viii
Microsoft TechNet. (2010). Managing Roaming User Data Deployment Guide. Microsoft
TechNet. Retrieved from http://technet.microsoft.com/en-us/library/cc766489(v=ws.10).
aspx.
ix
These findings are based on this authors own independent research using a single test plat-
form. Results may vary under other circumstances, to include changes made to the operat-
ing system prior to its official release.
x
It is unknown at this time how 8wekyb3d8bbweis derived or what AC signifies in the
Communication Apps location
xi
TechNet. (2012). Digital Certificates (Chapter 6). Microsoft TechNet. Retrieved from
http://technet.microsoft.com/en-us/library/dd361898.aspx
xii
More research will need to be conducted in order to determine if the updates in Whats
New also include content from other social networking websites.
xiii
More research needs to be conducted in order to ascertain whether the [#] in the name
of the XML file increments sequentially or if it uses a First In, First Out (FIFO) sequence.
xiv
Windows Dev Center. 2012. File Streams. Windows Dev Center Desktop. Retrieved
March 20, 2012, from http://msdn.microsoft.com/en-us/library/windows/desktop/
aa364404(v=vs.85).aspx.
xv
The naming convention of the e-mail stream and the EML file is unknown at this time
xvi
It is unknown at this time how these contacts are named, as each contact appears to have a
random string of numbers associated with their name.
xvii
All contacts that contained in this Windows 8 image are known to this author.
Thomson 2012
xviii
It is unknown at the time of this writing what many of the dates and time are referring to
(last update, last backup, when setting was applied, etc.)
xix
Microsoft Support. (2008). Windows registry information for advanced users. Microsoft
Support. Retrieved from http://support.microsoft.com/kb/256986.
xx
Microsoft Support. (2007). INFO: Working with the FILETIME structure. Microsoft
Support. Retrieved from http://support.microsoft.com/kb/188768.
xxi
Microsoft Support. (2006). Information on Last Known Good Control Set. Microsoft Sup-
port. Retrieved from http://support.microsoft.com/kb/101790.
xxii
MSDN. (2008). Windows Sensor and Location Platforms. Microsoft MSDN. Retrieved
from http://archive.msdn.microsoft.com/SensorsAndLocation.
xxiii
It is this authors opinion that forensic examiners will see more information pertaining to
Sensors and Location Devices, since Windows 8s goal is to give the user an immersive
experience.
xxiv
Carvey, H. (2009). Windows Forensic Analysis (pp. 206-211). Burlington, MA: Syngress
Publishing, Inc.
xxv
Dev-Center. (2012). Overview of Container IDs. Windows Dev-Center Hardware. Re-
trieved from http://msdn.microsoft.com/en-us/library/windows/hardware/ff549447
(v=vs.85).aspx.
xxvi
Dev-Center. (2012). Container IDs. Windows Dev-Center Hardware. Retrieved from
http://msdn.microsoft.com/en-us/library/windows/hardware/ff540024(v=vs.85).aspx.
Das könnte Ihnen auch gefallen
- What Are The SysInternals Tools and How Do You Use ThemDokument129 SeitenWhat Are The SysInternals Tools and How Do You Use ThemaaronNoch keine Bewertungen
- Windows 10: The ultimate Windows 10 user guide and manual!Von EverandWindows 10: The ultimate Windows 10 user guide and manual!Noch keine Bewertungen
- Win 8 For DummiesDokument144 SeitenWin 8 For DummiesVal ArtNoch keine Bewertungen
- Aprendiendo Con Windows 10Dokument92 SeitenAprendiendo Con Windows 10AdrianGómezPalma100% (2)
- Windows 10: A complete Windows 10 guide and user manual for beginners!Von EverandWindows 10: A complete Windows 10 guide and user manual for beginners!Noch keine Bewertungen
- Chapter 6 From Building Windows 8 Applications With C# and XAML by Jeremy LiknessDokument53 SeitenChapter 6 From Building Windows 8 Applications With C# and XAML by Jeremy LiknessnvorugantiNoch keine Bewertungen
- Windows Forensic Analysis Toolkit: Advanced Analysis Techniques for Windows 8Von EverandWindows Forensic Analysis Toolkit: Advanced Analysis Techniques for Windows 8Bewertung: 3.5 von 5 Sternen3.5/5 (2)
- The Windows 10 Book - 3rd Edition (2016)Dokument164 SeitenThe Windows 10 Book - 3rd Edition (2016)nelson_santos100% (1)
- Module 07 Windows ForensicsDokument19 SeitenModule 07 Windows ForensicsShaik Abdul Muneer100% (1)
- The Windows 10 Book (2016)Dokument164 SeitenThe Windows 10 Book (2016)Andrei Serghie100% (10)
- Thomson Windows 8 Forensic Guide2Dokument83 SeitenThomson Windows 8 Forensic Guide2Javier Leon CabreraNoch keine Bewertungen
- Windows 8 A Step By Step Guide For Beginners: Discover the Secrets to Unleash the Power of Windows 8!Von EverandWindows 8 A Step By Step Guide For Beginners: Discover the Secrets to Unleash the Power of Windows 8!Noch keine Bewertungen
- Windows 8 Apps Programming Genius: 7 Easy Steps To Master Windows 8 Apps In 30 Days: Learning How to Use Windows 8 EfficientlyVon EverandWindows 8 Apps Programming Genius: 7 Easy Steps To Master Windows 8 Apps In 30 Days: Learning How to Use Windows 8 EfficientlyNoch keine Bewertungen
- Basic Computer SkillsDokument72 SeitenBasic Computer SkillsTawiah RichardNoch keine Bewertungen
- Computer Skills Ch1Dokument80 SeitenComputer Skills Ch1sulaiman2025cNoch keine Bewertungen
- Windows 8 (CCL) (With Youtube AV): Latest version of Windows OS for use on PCs, desktops, laptops, tablets, and home theatreVon EverandWindows 8 (CCL) (With Youtube AV): Latest version of Windows OS for use on PCs, desktops, laptops, tablets, and home theatreNoch keine Bewertungen
- 10 Things About Windows 7Dokument11 Seiten10 Things About Windows 7sivabobbalaNoch keine Bewertungen
- Review: Windows 10 Is The Best Version Yet-Once The Bugs Get FixedDokument8 SeitenReview: Windows 10 Is The Best Version Yet-Once The Bugs Get FixedhxsxaxNoch keine Bewertungen
- Windows 7 Beta Finally ReleasedDokument13 SeitenWindows 7 Beta Finally ReleasedypraviNoch keine Bewertungen
- What Is An Operating SystemDokument99 SeitenWhat Is An Operating SystemJason AsorNoch keine Bewertungen
- Daniel Pa Jan To YosDokument13 SeitenDaniel Pa Jan To YosDaniel PajantoyNoch keine Bewertungen
- U13 Ex5 ReadingDokument6 SeitenU13 Ex5 Readingiratxe_sartagudaNoch keine Bewertungen
- Windows Vista Research PaperDokument7 SeitenWindows Vista Research Paperfvj2p8wd100% (1)
- Top 5 Windows 10 FeaturesDokument5 SeitenTop 5 Windows 10 FeaturesJorese CandelariaNoch keine Bewertungen
- Taller de InglesDokument4 SeitenTaller de InglescidkillerNoch keine Bewertungen
- Operating Systems: Digital Assignment 1 F2+TF2Dokument10 SeitenOperating Systems: Digital Assignment 1 F2+TF2SriGaneshNoch keine Bewertungen
- Lesson 1st EngDokument60 SeitenLesson 1st EnganaNoch keine Bewertungen
- International Journal About Windows & LinuxDokument6 SeitenInternational Journal About Windows & LinuxDimas Renaldi AngkawijayaNoch keine Bewertungen
- PNP Windows Basics TutorialDokument67 SeitenPNP Windows Basics TutorialApril Cherrie V JobNoch keine Bewertungen
- ITBCDokument94 SeitenITBCnihongo dekiruNoch keine Bewertungen
- WinppDokument10 SeitenWinppKatie KhambataNoch keine Bewertungen
- Chronological Sequence Cause and Effect Problem and Solution Compare and ContrastDokument4 SeitenChronological Sequence Cause and Effect Problem and Solution Compare and ContrastN ChaNoch keine Bewertungen
- Gcse Ict Multimedia CourseworkDokument6 SeitenGcse Ict Multimedia Courseworkf5dct2q8100% (2)
- The Differences Between Windows 7 and Windows 8Dokument3 SeitenThe Differences Between Windows 7 and Windows 8PANKAJOISTNoch keine Bewertungen
- Term Paper About Windows 8Dokument5 SeitenTerm Paper About Windows 8c5rw1ymp100% (1)
- Windows 10 for the Internet of Things: Controlling Internet-Connected Devices from Raspberry PiVon EverandWindows 10 for the Internet of Things: Controlling Internet-Connected Devices from Raspberry PiNoch keine Bewertungen
- Windows 7 ReviewDokument12 SeitenWindows 7 ReviewnazmulNoch keine Bewertungen
- The First Version of WindowsDokument3 SeitenThe First Version of Windowstanvi gargNoch keine Bewertungen
- Windows RT Case StudyDokument8 SeitenWindows RT Case StudyCordero, Reymond R.Noch keine Bewertungen
- Complete Guide To Networking Windows 7 With XP and VistaDokument52 SeitenComplete Guide To Networking Windows 7 With XP and VistaGwyneth ZablanNoch keine Bewertungen
- Week 5Dokument13 SeitenWeek 5Jose A Ruiz MarquezNoch keine Bewertungen
- Windows 8 ActivationDokument7 SeitenWindows 8 ActivationpepezakulaNoch keine Bewertungen
- Windows7TipsTricksEbook PDFDokument8 SeitenWindows7TipsTricksEbook PDFSaymon Casilang SarmientoNoch keine Bewertungen
- At Home With HomeGroup in Windows 7 - MSDN BlogsDokument16 SeitenAt Home With HomeGroup in Windows 7 - MSDN BlogsHamami InkaZoNoch keine Bewertungen
- Windows 8-1 Product-Guide PDFDokument27 SeitenWindows 8-1 Product-Guide PDFethanrabbNoch keine Bewertungen
- Q2 1st Summative Test in English 6Dokument2 SeitenQ2 1st Summative Test in English 6Daize DelfinNoch keine Bewertungen
- Working With Computer Hardware: Chief Focus: Using The Mouse/touchpad and KeyboardDokument4 SeitenWorking With Computer Hardware: Chief Focus: Using The Mouse/touchpad and KeyboardAristotle GabonNoch keine Bewertungen
- Using Windows Vista: in This GuideDokument17 SeitenUsing Windows Vista: in This GuideAngieNoch keine Bewertungen
- TechnicalDokument7 SeitenTechnicalUday RaviNoch keine Bewertungen
- Unit 5 Ms Windows Operating SystemDokument22 SeitenUnit 5 Ms Windows Operating SystemAnurag GoelNoch keine Bewertungen
- Linux Operating System: - MultitaskingDokument7 SeitenLinux Operating System: - MultitaskingNaoman ChNoch keine Bewertungen
- What Is A Computer - Docx1010101Dokument10 SeitenWhat Is A Computer - Docx1010101Kimani NjorogeNoch keine Bewertungen
- Windows 10 ReviewDokument9 SeitenWindows 10 ReviewkshitijNoch keine Bewertungen
- Sixth Sense Technology: Brief SummaryDokument11 SeitenSixth Sense Technology: Brief SummarysinfullsaintNoch keine Bewertungen
- Computer Basics: What Is A Computer?Dokument6 SeitenComputer Basics: What Is A Computer?Ser Crz JyNoch keine Bewertungen
- MakeUseOf Com - Linux Newbie GuideDokument21 SeitenMakeUseOf Com - Linux Newbie GuideMakeUseOf.com0% (1)
- Linux Installation Guide v3.2Dokument342 SeitenLinux Installation Guide v3.2Platonic100% (10)
- Windows 7 Keyboard ShortcutsDokument14 SeitenWindows 7 Keyboard ShortcutsAlexandruConstantinNoch keine Bewertungen
- Windows 8.1 Keyboard ShortcutsDokument11 SeitenWindows 8.1 Keyboard Shortcutsmartynyuk_vNoch keine Bewertungen
- Using Dwmx2004Dokument786 SeitenUsing Dwmx2004Hondo LoNoch keine Bewertungen
- LicenseDokument4 SeitenLicenseTran NgochungNoch keine Bewertungen
- Thomson Windows 8 Forensic Guide2Dokument83 SeitenThomson Windows 8 Forensic Guide2Ilies GheorgheNoch keine Bewertungen
- 8.developing Database Applications - JBuilder (Borland 1999)Dokument272 Seiten8.developing Database Applications - JBuilder (Borland 1999)neaksu90Noch keine Bewertungen
- Html5 Quick Learning QuideDokument6 SeitenHtml5 Quick Learning QuideJason YiinNoch keine Bewertungen
- VersionDokument1 SeiteVersionIlies GheorgheNoch keine Bewertungen