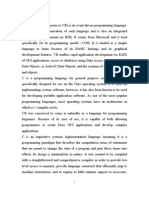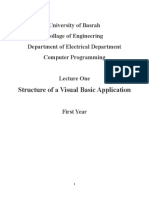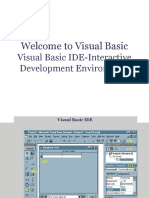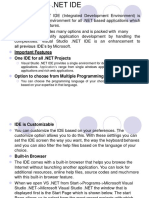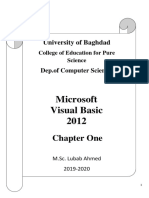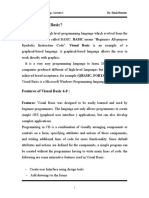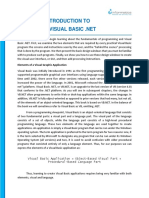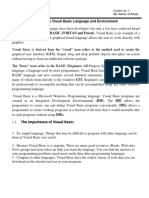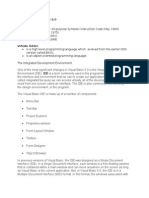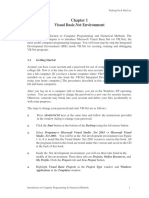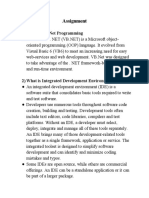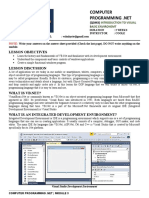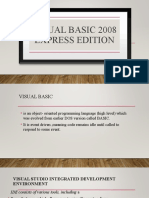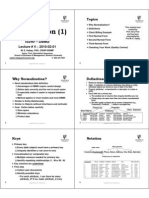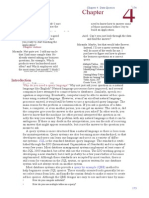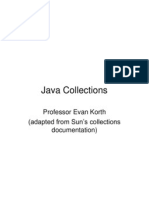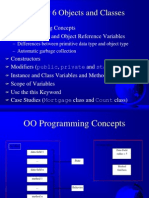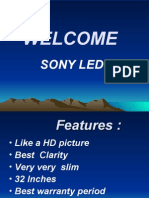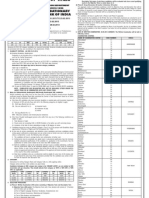Beruflich Dokumente
Kultur Dokumente
Visual Basic2 PDF
Hochgeladen von
shayhaqOriginaltitel
Copyright
Verfügbare Formate
Dieses Dokument teilen
Dokument teilen oder einbetten
Stufen Sie dieses Dokument als nützlich ein?
Sind diese Inhalte unangemessen?
Dieses Dokument meldenCopyright:
Verfügbare Formate
Visual Basic2 PDF
Hochgeladen von
shayhaqCopyright:
Verfügbare Formate
University of Technology
Building and Construction Department
Second Class
Visual Basic 6.0
By
Dr. Nisreen S. Mohammed
2011-2012
Building and Construction Engineering Dept. Visual Basic
2
1-I ntroduction
Hundreds of high-level languages have been developed, but only a few have achieved broad
acceptance, for example (QBASI C, FORTAN and Pascal). Visual Basic is an example of a
graphical-based language. A graphical-based language allows the user to work directly with graphics.
Visual Basic is derived from the visual term refers to the method used to create the graphical
user interface (GUI ), Simply drag and drop prebuilt objects into place on screen without having to
learn an additional software package. The Basic term refers to the BASIC (Beginners All-Purpose
Symbolic Instruction Code) language, a language used by more programmers. Visual Basic has
evolved from the original BASIC language and now contains several hundred statements, functions,
and keywords, many of which relate directly to the windows GUI . Beginners can create useful
applications by professionals to accomplish anything that can be accomplished using any other
windows programming language.
Visual Basic is a Microsoft Windows Programming language. Visual Basic programs are created
in an Integrated Development Environmental (I DE). The I DE allows the programmer to create, run
and debug Visual Basic programs conveniently. I DEs allows a programmer to create working
programs in a fraction of the time that it would normally take to code programs without using I DEs.
2-Structure of a Visual Basic Application
To run Visual Basic program select, Start>Programs >Microsoft Visual Studio 6.0>Microsoft
Visual Basic 6.0 as shown in Fig.(2-1). When Visual Basic is loaded, the New Project dialog shown
in Fig.(2-2) is displayed.
Fig.(2-1) Computer screen Fig.(2-2) New Project dialog.
The New Project dialog allows the programmer to choose what type of Visual Basic program to
create. Standard EXE, which is highlighted by default, allows the programmer to create a standard
executable. Each type listed in Fig.(2-2) describes a group of related files called a Project.
Building and Construction Engineering Dept. Visual Basic
3
2-1 Project (VBP)
Project is a program designed to user application that may be simple (like calculator program)
or complex (like word program). The project types listed in Fig.(2-3) are the Visual in Visual
Basic, because they contain predefined features for designing Windows programs. The project is a
collection of files that makes the user program. They may consist of form, modules, active x controls.
The new project dialog contains three tabs
New: creating new project.
Existing: opening an existing project.
Recent: opening a project that has been previously loaded into the IDE.
2-2 Elements of I ntegrated Development Environmental (I DE).
Figure (2-3) shows The IDE after Standard EXE is selected. The top of the IDE window (the
title bar) displays Project1-Microsoft Visual Basic [design].The environment consists of various
windows when Visual Basic is started (by default):
Fig. (2-3)
2-2-1 Project1-Form1 (Form): window contains a form named Form1, which is where the programs
Graphical User Interface (GUI) will be displayed. A GUI is the visual portion of the program, this is
where the user enters data (called inputs) to the program and where the program displays its results
(called outputs) .We refer to the Form1 window simply as the form. Forms are the foundation for
creating the interface of an application. You can use the forms to add windows and dialog boxes to
your application. You can also use them as container for items that are not a visible part of the
applications interface. For example, you might have a form in your application that serves as a
container for graphics that you plan to display in other forms.
Menu Bar
Tool Bar
Form
Toolbox Controls
Project Explorer
Properties
Window
Form Layout Window.
Building and Construction Engineering Dept. Visual Basic
4
2-2-2 Toolbox Controls: Contains a collection of tools that are needed for project design as shown in
Fig.(2-4). To show the toolbox press View>toolbox icon. The user can place the tool on form, and
then work with the tool. To place the tool on form: click on tool>draw tool to form >the tool appears
on form or double click on tool then the tool appears on form. Table (1) summarizes the toolbox
controls.
Fig.(2-4) Toolbox Window.
Table (1): Toolbox controls summary.
Control Description
Pointer Used to interact with controls on the form(resize them, move them, etc.). The pointer is not a
control
PictureBox A control that display images or print the result.
Label A control that displays uneditable text to the user.
TextBox A control for accepting user input. Textbox can also display text.
Frame A control for grouping other controls.
CommandButton A control that represents a button. The user presses or clicks to initiate an action.
CheckBox A control that provides the user with a toggle choice (checked or unchecked)
OptionButton Option buttons are used in groups where only one at a time can be true.
ListBox A control that provides a list of items.
ComboBox A control that provides a short list of items.
HscrollBar A horizontal scrollbar.
VscrollBar A vertical scrollbar.
Shape A control for drawing circles, rectangles, squares or ellipse
Line A control for drawing line.
DrivelistBox A control accessing the system disk drivers.
DirlistBox A control accessing directories on a system
Filelistbox A control accessing file in a directory
Image A control for displaying images. The images control does not provide as many capabilities as a
picturebox.
OLE A control for interacting with other window applications.
Timer A control that performs a task at programmer specified intervals. A timer is not visible to the
user.
Pointer
Label
Frame
checkbo
Combobo
HScrollB
Timer
DirListBox
Shape
Image
OLE
VScrollB
DriveListB
File
ListBox
Option Button
Command Button
Option Button
TextBox
PictureBox
Line
Date
Building and Construction Engineering Dept. Visual Basic
5
2-2-3 Properties Window: The properties window displays the properties for a form or control.
Properties are attributes such as size, position, etc. like a form; each control type has its own set of
properties. Some properties, like width and height, such as, are common to both forms and controls,
while other properties are unique to form or control. Controls often differ in the number and type of
properties. Properties are listed either alphabetically (by selecting the alphabetic tab) or categorically
(by selecting the categorized tab). The most important properties of the objects in general are listed in
the following table. To show the properties window press View>properties window icon.
Properties name Objective
Name Used to represent name of object in code.
Caption Name appears on object.
Back color Background color for object.
Fore color Color of text written on object.
Font Font style type and size
Visible The tool is visible or invisible.
Enable The tool enable or disable
Height Length of object
Width Width of object
Top Coordinates of top of object on screen
Left Coordinates of left of object on screen
Text Allows inputting and editing text in object.
2-2-4 Project Explorer Window: The window titled Project-Project1 is called the Project Explorer
and contains the project files. The project explorer windows tool bar contains three buttons, namely
view code, view object and toggle folders. When pressed, the view code button displays a window for
writing Visual Basic code. View object, when pressed, displays the form. Double-clicking form1
(form1) also displays the form. The toggle folders button toggles (i.e., alternately hides or shows) the
forms folder. The forms folder contains a listing of all forms in the current project. To show the
Project Explorer window press View>Project Explorer window icon
2-2-5 Form Layout Window: The Form Layout window specifies a forms position on the screen at
runtime. The Form Layout window consists of an image representing the screen and the forms
relative position on the screen. With the mouse pointer positioned over the form image, drag the form
to a new location.
2-2-6 Menu Bar: Contains a standard command and specific command like (File, Edit, View, Project,
Format, Debug, Run, etc.)
2-2-7 Tool Bar: Contains several icons that provide quick access to commonly used features
2-3 Code Form: Each standard form has one code form for code. The user can write code in this
code form (as a work sheet) in the design stage. This code will be applied at run time.
The code is written in code form and it will be edited quickly by code editor. The codes are of two
categories:
Building and Construction Engineering Dept. Visual Basic
6
Declaration is written before any procedure in the code.
Statements. The user selects the required event then code statements are written in side these
event procedures.
2-3-1 Sub Procedures: A Sub Procedure is a block of code that is executed in response to an event.
By breaking the code in a module into Sub procedures, it becomes much easier to find or modify the
code in your application. The syntax for a Sub procedure is:
[Private Sub procedurename (arguments)
Statements
End Sub
2-3-2 Events: Events are like electrical switches. The electrical switches are of many types, so are the
events. The form and controls support events (generation, interaction with mouse and keyboard). The
most important events in Visual Basic are described in the following table.
Event Action taken when I t provide the following integers
Click Single click on object.
DbClick Double click on object.
Mouse move Mouse pointer move object. Button ,shift ,X,Y
Key press Pressing a key of the key board. Key Ascii
DragDrop Move object to another place. Source, X, Y
2-4 Steps in Developing Application:
There are three primary steps involved in building a Visual Basic application:
1-Draw the user interface
2- Assign properties to controls
3- Attach code to control
To see how this is done, use the steps in the following procedures to create a simple application
for the following example
Example 2-1: Design a form with one text box and two Commands button. Write a code so when
run project and click on command1 (O.k.) replace the word (Welcome) in text box, and when click on
Command2 (Close) terminate the program and return back to the form interface.
Solution:
Building and Construction Engineering Dept. Visual Basic
7
Creating the I nterface.: The first step in building a Visual Basic application is to create the
forms that will be the basis for your applications interface. Then you draw the objects that make
up the interface on the forms you create.
1. Adding a text box to the form. Double-click the toolboxs textbox to create a text box with
sizing handles in the center of the form.
2. Adding a Command Button1 to the form. Click on button and draw button1 to form then the
button appears on form.
3. Repeat step 2 to add a Command Button2 to the form.
Setting Properties
The next step is to set properties for the objects. The properties window provides an easy way to
set properties for all objects on a form. For the Example 1, youll need to change three property
setting. Use the default setting for all other properties.
Building and Construction Engineering Dept. Visual Basic
8
Note:
The Caption property determines what is displayed in the forms title bar or what text the
controls displays on a form.
The TextBoxs Text Property determines what text (if any) the TextBox displays.
The Name property identifies a form or control. Its necessary only for writing code.
Object Property Setting
Form1
Name Form1
Caption Example1
Font Bold and size 12
Command Button1
Name Command1
Caption O.k.
Font Bold and size 12
Command Button2
Name Command 2
Caption Close
Font Bold and size 12
TextBox
Name Text1
Text Empty
Writing Code:
The code editor window is where you write Visual Basic code for your application. Code consists of
language statements, constants, and declarations. To open the code window, double-click the form or
control for which you choose to write code, or from the Project Explorer window, select the name of a
form and choose the View code button.
In the Object list box, select the name of an object in the active form. Or double click of an
object.
In the procedure list box, select the name of an event for the selected object. The Click
procedure is the default procedure for a command button and the Load is default procedure for
a form.
An event procedure for a control combines the controls actual name (specified in the name
property), an underscore ( _ ), and the event name. For example (Command1_click).
Type the code between the Sub and the End Sub statements.
Choose the command1 and type the following code:
Private Sub Command1_click ( )
Text1.text=Welcome
End Sub
Building and Construction Engineering Dept. Visual Basic
9
Choose the command2 and type the following code:
Private Sub Command2_click ( )
End
End Sub
Note: The statement END used to close the program runtime.
Running the Application
To run the application, choose start from the run menu, or click the start button on the toolbar ,
or F5 Click the command button (O.k.) and see the Welcome displayed in the text box. Click the
command button (close) the end the program and return to the form window.
Saving a Project
Choosing save project from the file menu. Visual Basic will prompt you separately to save the form
and then the project.
Example 2-2: Design a form shown in figure below, with three text boxes and one Command
Button. Write code in the Command1 (Execute). So when run project enter the Student Name in
TextBox (Txt1) and the Father Name in TextBox (Txt2). When click on Command1 (Execute)
replace the Full Name in the TextBox(Txt3).
Solution:
Building and Construction Engineering Dept. Visual Basic
10
Creating the I nterface.:
1. Adding a Label to the form1. Double-click the Labels Label to create a Label with sizing
handles in the center of the form1.
2. Repeat step 1 to add Label2 and Label3.
3. Adding a TextBox to the form1. Double-click the toolboxs textbox to create a text box with
sizing handles in the center of the form1.
4. Repeat step 3 to add Text2 and Text3.
5. Adding a Command Button1 to the form. Click on button and draw Button to form then the
Button1 appears on form1.
Setting Properties
Object Property Setting
Form1
Name Form1
Caption Example1
Font Bold and size 12
Command Button1
Name Command1
Caption Execute
Font Bold and size 12
TextBox1
Name Txt1
Text Empty
TextBox2
Name Txt2
Text Empty
TextBox3
Name Txt3
Text Empty
Building and Construction Engineering Dept. Visual Basic
11
Labe11
Name Label1
Caption Student Name
Font Bold and size 12
Labe12
Name Label2
Caption Student Name
Font Bold and size 12
Labe13
Name Label3
Caption Full Name
Font Bold and size 12
Writing Code:
Choose the Form1 and type the following code:
Private Sub Form1_load ( )
Txt3.text=Form1.width-100
End Sub
Choose the command1 and type the following code:
Private Sub Command1_click ( )
Txt3.text=tex1.text+ +txt2.text
End Sub
Running the Application
To run the application, choose start from the run menu, or click the start button on the toolbar ,
or F5 Click the command button1 (Execute) and see the Full Name displayed in the TextBox3.
Saving a Project
Choosing save project from the file menu. Visual Basic will prompt you separately to save the form
and then the project.
3. Fundamentals of programming in Visual Basic
3.1 Data Types (Constant and Variable):
Data types control of internal storage of data in Visual Basic. There are a number of variable data
types that allow you to optimize your code for speed and size.
Building and Construction Engineering Dept. Visual Basic
12
1- Boolean: A variable of type Boolean requires 2 bytes of memory and holds either the value True or
False. If boolVar is a Boolean variable, then the statement Print boolVar displays(1) when the value is
True and displays (0) when the value is False.
2- Currency: The currency data type is extremely useful for calculations involving money. A variable
of type Currency requires 8 bytes of memory and can hold any number from -9x10
14
to 9x10
14
.
3-Date: A variable of type Date requires 8 bytes of memory and holds numbers representing dates
from J anuary 1
St
100 To December 31
St
9999. Values of dateVar are displayed in the form
month/day/year (for example, 5/12/1996).
4-Single: A variable of type Single requires 4 bytes of memory and can hold 0, the numbers from
1.40129x10
-45
to 3.40283x10
38
with the most seven significant digits, and the negatives of these
numbers.
5-Double: A variable of type Double requires 8 bytes of memory and can hold 0, the numbers from
4.94065x10
-324
to 1.7976x10
308
with at most 14 significant digits and the negatives of these numbers.
6-I nteger: A variable of type integer requires 2 bytes of memory and can hold the whole numbers
from -32,768 to 32,767.
7-Long: A variable of type Long requires 4 bytes of memory and can hold the whole numbers from -
2x10
9
to 2x10
9
.
8-String: A variable of type string requires 1 byte of memory per character and can hold a string of up
to 32,767 characters, string values are enclosed in quotes. A variable of type String*n holds a string of
n characters, where n is a whole number from 1 to 32,767.
9-Variant: A variable of type variant can be assigned numbers, Strings and several other types of
data. A variable of type variant requires 16 bytes of memory and can hold any type of data. When
values are assigned to a variant variable, Visual Basic keeps track of the type of data that has been
sorted 9for example, type 2 for integer).By default, Visual Basic uses the variant data type.
3.2 Variables:
In Visual Basic, uses variable for storage values. must start with character and maximum
length 255 character and not contain any point.
3.3 Declaration of a variable
The declaration means defining the variable type. The variable has to be declared with the Dim
Statement, supplying a name for the variable:
Dim variable name [As type]
Variables declared with the Dim statement within a procedure exist only as long as the procedure is
executing. When the procedure finishes the value of the variable disappears. In addition, the value of a
variable in a procedure is local to that procedure cant access a variable in one procedure from another
procedure.
A variables name:
Must begin with letter.
Cant contain an embedded period or embedded type-declaration character.
Building and Construction Engineering Dept. Visual Basic
13
Must not exceed 255 characters. The names of controls, forms, and modules must not exceed
40 characters.
They cant be the same as restricted keywords (a restricted keyword is a word that Visual
Basic uses as part of its language. This includes predefined statements such as If and Loop,
functions such as Len and Abs, and operators such as Or and Mod).
The optional as type clause in the Dim statement allows you to define the data type or object type
of the variable you are declaring (see sec.3.1).
Examples:
Dim X As Integer
Dim Balance As Currency
Dim Y As Long
Dim A AS Double, B As Double
Dim Month As Date
Dim Max As Single
Dim Name As String
Dim Z,V,C
Error examples:
Dim x As string : Dim A, B, C, X (Repeat the variable name at the same time in two Dim statement)
Dim 1
st
As date (first character is number)
Dim (Ad#1) As string (symbol)
Dim MyName.is As string (point)
Dim Num one As long (space)
Note: The types of variables are used the corresponding suffix shown below in the data type table.
Example Suffix Variable Type
--- None Boolean, Variant, and Date
Dim A % % Integer
Dim Ab& & Long(Integer)
Dim AC! ! Single
Dim ACC# # Double
Dim AB1 @ @ Currency
Dim AA$ $ String
3.4 Scoping Variables:
The Scope of variable defines within parts of program code are aware of its existence. Depending on
how it is declared, a variable is scoped as either a procedure-level (local) or module-level variable.
Building and Construction Engineering Dept. Visual Basic
14
Variables used within a procedure: Procedure-level variables are recognized only in the procedure
in which theyre declared. These are also known as local variables. You declare them with the Dim
or Static keywords. For example:
Dim S as integer
Or Static SR as integer
Values in local variables declared with static exist the entire time your application is running while
variables declared with Dim exist only as long as the procedure is executing.
Local variables are a good choice for any kind of temporary calculation. For example, you can create
numbers of different procedures containing a variable called (valu1). As long as each valu1 is declared
as a local variable, each procedure recognizes only its own version of valu1. Any one procedure can
alter the value in its local valu1 without affecting valu1 variables in other procedures.
Variables Used within a Module: By default, a module-level is variable to all the procedures in
that module, but not to code in other modules. You create module-level variables by declaring them
with the private keyword in the declaration section at the top of the module. For example:
Private valu1 as integer
At the module level, there is no difference between private and Dim, but private is preferred because it
readily contrasts with public and makes your code easier to understand.
Variables used by all modules: To make a module-level variable available to other modules, use
the public keyword to declare the variable. The values in public variables are available to all
procedures in your application. Like all module-level variables, public variables are declared in the
declarations section at the top module. For example:
Public valu1 as integer
Note: You cant declare public variables within a procedure, only within the declarations
section of a module.
Declaring All Local Variables as static: To make all local variables in a procedures static, place
the Static keyword at the beginning of a procedure heading For Example:
Static Function total (num)
This makes all the variables in the procedure static regardless of whether they are declared with Static,
Dim, and Private. You can place Static in front of any Sub or Function Procedure heading, including
event procedures and those declared as Private.
3.5 Constants: Constant also store values, but as the name implies, those values remains constant
throughout the execution of an application. Using constants can make your code more readable by
providing meaningful names instead of numbers. There are a number of built in constants in Visual
Basic. There are two sources for constants:
System-defined constants are provided by applications and controls. Visual Basic constants are listed
in the Visual Basic (VB).
Building and Construction Engineering Dept. Visual Basic
15
User-defined constants are declared using the Const statement. It is a space in memory filled with
fixed value that will not be changed. For example:
Const X=3.14156 Constant for procedure
Private Const X=3.14156 Constant for form and all procedure
Public Const X=3.14156 Constant for all forms
3.6 Comment Statement (Rem any information or any information) : Only to explain the
code, while be changed to green color.
3.7 Assignment Statement: (Variable-Name=Expression): Expression may include constant,
character, variable (or variables), operators and functions. For example
City=Baghdad
Age=29
X=2*X
Z= A+B
m= Sin (d)
3.8 Outputting Variable: The Print method is used to display data on the screen. The statement
Print expression (example: Print X) displays the value of the expression at the current position of the
cursor in the form Object. The statement Picture.Print expression displays the value of the
expression at the current position of the cursor in the PictureBox object. Several expressions may be
placed in the same Print method if separated by semicolons (to display them adjacent to one another)
or by commas (to display them in successive zones).
Examples :
Print x , y or Picture1.Print x , y
Print x & y = ; x ; y or Picture1. Print x & y = ; x ; y
3.9 Visual Basic Operators:
1- The simplest operators carry out arithmetic operations. These operations in their order of
precedence are:
Operation Operation Code
Exponent ^
Multiplication and division *,/
Integer division \
Modulus rest of division Mod
Subtraction and addition -,+
2- To Concatenate two strings, use the & symbol or the + symbol
Building and Construction Engineering Dept. Visual Basic
16
3- There are six Comparison operators in Visual Basic.
Comparison Operation Code
Greater than >
Less than <
Greater than or equal to >=
Less than or equal to <=
Equal to =
Not equal to <>or ><
4-There are three logical operators:
Operation Operation Code
Logical not Not
Logical and And
Logical or Or
Note: Logical operators follow arithmetic operators in precedence.
Examples:
Private Sub Command1_ click ( )
Picture1.Print 7\3
Picture1.Print 7 Mod 3
Picture1.Print "My"&" Name"
Picture1.Print 10/3*15/3*3/2-9/3/2*4*3
Picture1.Print 4E3-3E2/5/3E1
Picture1.Print 4E-8/2*5E8/6E16*4E14*3
Picture1.Print 4/3^3/4^2*3^4*2^4
Picture1.Print 27^1/3-2E2^3*4E-4/4^3
Picture1.Print (3-3^3)/((3^2+3^3)/3^5)/3^4
Picture1.Print (14+2^5/2^4)^(1/4)+((15-5*4)/(3^2-2^3/2))
Picture1.Print (((3^(3^3)/3^3)^(1/3)+3^4)^(1/3)* 5^2)^(1/2)
Exercise (3-1):
15/3*8/3*9/2-15/3/12*4*3 =
6E3-3E2/5/3E1 =
2E-7/2*5E7/6E7*4E7*3 =
6/3^3/4^2*3^4*2^4 =
Building and Construction Engineering Dept. Visual Basic
17
16^1/4+2E2^3*2E-4/4^3 =
(3+3^3)/((3-3^3)/3^7)/3^5 =
(23+2^6/2^4)^(1/3)+((10-5*4)/(3^2-2^3/2)) =
(((3^(3^3)/3^3)^(1/3)-1)^(1/3)* 2^3)^(1/2) =
3.10 Visual Basic Functions: Visual Basic offers a rich assortment of built-in functions. The
numeric and string variables are the most common used variables in programming. Therefore Visual
Basic provides the user with many functions to be used with a variable to perform certain operations
or type conversion. Detailed description of the function in general will be discussed in the following
functions section. The most common functions for (numeric or string) variable X are stated in the
following table.
Function Description
Numerical Function
X=RND Create random number value between 0 and 1
Y=ABS(X) Absolute of X, ,X,
Y=SQR(X)
Square root of X ,
Y=SGN(X) -(-1 or 0 or 1) for (X<0 or X=0 or X>0)
Y=EXP(X)
Y=LOG(X) Natural logarithms, ln
Y=LOG(X) / LOG(10) log
Y=sin ()
Y=cos ()
Y=tan ()
Trigonometric functions
Y=ATN(X) Is arc=tan
1
() (Where X angle in radian).
Y=INT(X) Integer of X
Y=FIX(X) Take the integer part
Function of String Variable
Y=Len(x) Number of characters of Variable
Y=LCase (x) Change to small letters
Y=UCase (x) Change to capital letters
Y=Left (X,L) Take L character from left
Y=Right (X,L) Take L character from right
Y=Mid (X,S,L) Take only characters between S and R
Building and Construction Engineering Dept. Visual Basic
18
3.11 Converting Data Types: Visual Basic provides several conversion functions can used to
convert values into a specific data type. The following table describes the convert function.
Function Description
CDbl The function CDbl converts, integer, long integer, and single- precision numbers to
double-precision numbers. If x is any number, then the value of CDbl(x) is the double-
precision number determined by x.
CI nt The function CInt converts long integer, single-precision, and double precision
numbers to integer numbers. If x is any number, the value of CInt(x) is the (possibly
rounded) integer constant that x determines.
CLng The function CLng converts integer, single precision and double-precision numbers to
long integer numbers. If x is any number, the value of CLng(x) is the (possibly
rounded) long integer that x determines.
CSng The function CSng converts integer, long integer, and double-precision numbers to
single-precision numbers. If x is any number, the value of CSng(x) is the single-
precision number that x determines.
CStr The function CStr converts integer, long integer, single-precision, double-precision,
and variant numbers to strings. If x is any number, the value of CStr(x) is the string
determined by x. unlike the Str function, CStr does not place a space in front of
positive numbers.[variant]
Str The Str function converts numbers to strings. The value of the function Str(n) is the
string consisting of the number n in the form normally displayed by a print statement.
Val The Val function is used to convert string to double-precision numbers.
Note: The following function values for different X are given for comparison.
X= 10.999 - 10.999 10.123 -10.123
FI X(X) 10 -10 10 -10
I NT(X) 10 -11 10 -11
CI NT(X) 11 -11 10 -10
Examples:
A=Lcase ("My Name Is") A=my name is
A=Ucase ("My Name Is") A=MY NAME IS
A=" My Name Is": B=Left (A,7) B=My Name
C=Right(A,7) : C=Name Is
D=Mid (A,3,5) D=Name
E=Mid(A,3) E=Name Is
Building and Construction Engineering Dept. Visual Basic
19
Examples:
Print INT(4.1)
Print INT(-4.1)
Print INT(-4.8)
Print INT(2.34567*100+0.5)/100
A=3.14159/180: Print SIN (45*A)/COS(60*A)^2/COS(45*A)/SIN(30*A)^3
Print INT (-4E-6/2)*INT(5E8/6E15*1.2E10)
Print SGN (INT(4/3^8/4^3*3^5*2^5))
Print EXP (LOG(27^1/3+2E2^3*4E-4/4^2))
Print FIX (4.1)
Print FIX (-4.1)
Print FIX(-4.8)
Print FIX (2.34567*100+0.5) / 100
Example (3-1): Convert the following arithmetic formula to visual Basic language.
Visual Basic language Arithmetic formula
((exp(5)+sin(30*3.14159/180))/(log(2)/log(10)-tan(35*3.14159/180)) ^(1/3)
3
5
) 35 tan( ) 2 log(
30 sin
+ e
3.14159/4*(Uav /100)^2
2
100 4
|
|
.
|
\
|
av
U
3.14159/4*(Uav/100)^2/(1-(Uav/100)^5.63)^0.533
( )
533 . 0
63 . 5
100
2
1
1
100 4
(
|
.
|
\
|
Uav
av
U
(-b+sqr(b^2-4*a*c))/(2*a)
a
c a b b
* 2
* * 4
2
+
Example(3-2):
Create a Visual Basic project to solve for the roots of the quadratic equation
+ + = ,
using quadratic formula as:
1 ,2
=
. Design the program so that the values of a, b, and c
are entered into separate (labeled) text boxes and display
1
2
in separate (labeled) text boxes?
Building and Construction Engineering Dept. Visual Basic
20
Solution:
1- Place six labels, five text boxes, and one command button on the form. The form should
appear similar to this.
2- Set the form and object properties:
Object Property Setting
Form1
Name Form1
Caption Form1
Command Button1
Name Cmd1
Caption Answer
TextBox1
Name Txt1
Text Empty
TextBox2
Name Txt2
Text Empty
TextBox3
Name Txt3
Text Empty
TextBox4
Name Txt4
Text Empty
TextBox5
Name Txt5
Text Empty
Label1
Name Label1
Caption
Labe12
Name Label2
Caption a =
Labe13
Name Label3
Caption b =
Labe14
Name Label4
Caption c =
Labe15
Name Label5
Caption X1=
Labe16 Name Label6
Caption X2=
Building and Construction Engineering Dept. Visual Basic
21
3- Attach this code to the command1 button (Answer)
Private Sub Cmd1_ click ( )
Dim a , b , c , X1 , X2
a=Val (Txt1.text)
b=Val (Txt2.text)
c=Val (Txt3.text)
X1=Cdbl (- b +Sqr (b ^2 4 * a * c) ) / (2 * a)
X2=Cdbl (- b Sqr (b ^2 4 * a * c) ) / ( 2 * a)
Txt4.text =CStr (X1)
Txt5.text =CStr (X2)
End Sub
4- Running the Application: press F5 or icon
3.12 I nputBox Function: InputBox function is used to input a value or character for one variable
from keyboard at running stage.
Variable-Name=I nputBox (Message,Title)
For Example
X=InputBox(Enter Value of X,Example 3)
Note: The type value for InputBox function is string value.
Example(3-3): Repeat Example(3-2). Using Input Box function to input value of a, b, and c.
Message Title
Write value of Variable X
Box Title
Building and Construction Engineering Dept. Visual Basic
22
Exercise (3-1): Create a Visual Basic project to find the Perimeter and area of any triangular using the
equation formula as shown below. Design the program so that the values of a, b, and c are entered into
separate (labeled) text boxes and display in separate (labeled) text boxes?
Perimeter=a+b+c : S=(a+b+c)/2
) ( * ) ( * ) ( * c s b s a s s area =
Exercise (3-2): To design a simply calculator, design a form with three text boxes and four command
buttons. The integer value of the first and second number is entered into separate (labeled) text boxes.
Write codes to perform add, subtract, multiply, and divide where pressing on buttons. Display the
result operation in separate TextBox by using the following formula. 4+5=9
Exercise (3-3): Create a Visual Basic project to find the average value of three positive and integer
variables (X1, X2, and X3). Find the deviation {(average-X1), (average-X2), and (average-X3)}. Print
the value of in PictureBox.
Exercise (3-4): Create a Visual Basic project to enter an angle value (Degree, Minutes, and Seconds)
into separate text boxes Design the program to find the value of angle (in degree only) as the
following equation. Display in separate text box.
Angle=Degree +(Minutes/60) +(Seconds/3600)
Exercise (3-4): Create a Visual Basic project to enter an angle value (used InputBox statement).
Design the program to find the value of angle (in Degrees, Minutes, and Seconds). Display
, , in PictureBox. Pointer the control objects are used on the form
window.
Building and Construction Engineering Dept. Visual Basic
23
3-13 Properties Method (Extension)
Before writing an event procedure for the control to response to a user's input, you have to set certain
properties for the control to determine its appearance and how it will work with the event procedure.
You can set the properties of the controls in the properties window at design time or at runtime. You
can also change the properties of the object at runtime to give special effects such as change of color,
shape, animation effect and so on. The properties that are discussed below are design-time properties.
properties Description
Backcolor Determines the background color of an object,
Caption Holds the text that is to appear as the caption for a form, command button or
label
Text Holds the text that is to appear as the Text for a TextBox
Enable Determines whether or not a form or control responds to events. The Enabled
property of a control is set to (True or False)
FontBold Determines whether the characters printed on an object appear in bold or
normal type. The FontBold property is set to (True or False)
FontItalic Determines whether the characters printed on an object appear in italic or
upright type. The FontItalic property is set to (True or False)
FontUnderline Determines whether the characters printed on an object appear with an
underline. The FontUnderline property is set to (True or False)
FontSize Determines the size, in prints, of characters printed on an object appear with an
underline. Default font size is usually 8 point.
Font Determines what type face is used when characters are printed on an object.
Vbcolor Determines the color of object using the name of color.
Qbcolor(x) Determines the color of object using the number (x) of color, where x between
(1to15).
RGB(Red, Green, Blue) Determines the colors, the range number for each color is between (0 To 255) .
Visible Determines whether or not an object is displayed. The Visible property is set to
(True or False).
For example the following code will change the form color to yellow every time the form is loaded.
Visual Basic-6 uses RGB(Red, Green, Blue) to determine the colors. The RGB code for yellow is
255,255,0. The code refer to the current form and Backcolor is the property of the form's background
color. The formula to assign the Backcolor is:
Form1.Backcolor=RGB(255,255,0) or Form1.Backcolor=VbYellow
Here are some of the common colors and the corresponding VBcolor (Qbcolor (vbcode)) and RGB
codes. You can always experiment with other combinations, but remember the maximum number for
each color is 255 and the minimum number is 0.
Building and Construction Engineering Dept. Visual Basic
24
Constant Color RGBcode VBCode
vbBlack Black (0,0,0) 0
vbBlue Blue 0, 0, 255 1
vbGreen Green 0,255,0 2
vbCyan Cyan 50,100,0 3
vbBrown Brown 255, 165, 0 4
vbMagenta Magenta 255, 0, 255 5
vbRed Red 255,0,0 12
VbYellow Yellow 255, 255, 0 14
vbWhite White 255, 255, 255 15
Example 3-4
The following is another program that allows the user to enter the RGB codes into three different
textboxes and when clicks the display color button, the background color of the form will change
according to the RGB codes. So, this program allows users to change the color properties of the form
at run time.
Solution:
Private Sub Command1_click()
Dim rgb1, rgb2, rgb3 As Integer
rgb1 =Val(Text1.Text)
rgb2 =Val(Text2.Text)
rgb3 =Val(Text13.Text)
Form1.BackColor =RGB(rgb1, rgb2, rgb3)
End Sub
Example 3-5: Design a form shown in figure below, with four commands button and one label. Enter
Name in label1 from property window. When click on Command1 (Bold) or Command2 (I talic) or
Command3 (Underline), the properties of label1 are changed. So when click on Command4
(Normal) replace the default properties of text are entered in Label1.
Solution:
Building and Construction Engineering Dept. Visual Basic
25
Example 3-6: Added four commands Button to the previous Example(3-5). When click on Command
(Larger) or Command (Smaller), the font size of label1 (caption) is changed. Change the font color
and the back ground of label1 by using commands Red and BackGreen respectively.
Solution:
Building and Construction Engineering Dept. Visual Basic
26
3.14 Message Boxes (MsgBox Function):
The objective of MsgBox is to produce a pop-up message box and prompt to click on a
command button before can continue. This format is as follows:
MsgBox Prompt, Style Value, Title
The first argument, Prompt, will display the message in the message box. The Style Value will
determine what type of command buttons appear on the message box. The Title argument will display
the title of the message board. The Style values are listed below.
Table 1-13.4: Style values
Buttons Displayed Style Value Name Constant
0 VBOKOnly
1 VBOKCancel
2 VBAbortRetryIgnor
3 VBYesNoCancel
4 VBYesNo
5 VBRetryCancel
To make the message box looks more sophisticated, you can add an icon besides the message. There
are four types of icons available in VB6 as shown in Table 2-13.4
Table 2-13.4:Types of I cons
Value Named Constant I con
16 vbCritical
32 vbQuestion
48 vbExclamation
64 vbInformation
We can use named constants in place of integers for the second argument to make the programs more
readable. In fact, VB6 will automatically shows up a list of named constants where you can select one
of them.
For example: MsgBox "Click OK to Proceed", 1, "Startup Menu"
or, Msgbox "Click OK to Proceed". vbOkCancel,"Startup Menu"
Msgbox "Click Yes to save", 35, "Save"
Building and Construction Engineering Dept. Visual Basic
27
TestMsg is a variable that holds values that are returned by the MsgBox ( ) function. The values are
determined by the type of buttons being clicked by the users. It has to be declared as Integer data type
in the procedure or in the general declaration section. Table 3-13.4 shows the values, the
corresponding named constant and buttons.
Table 3-13.4: Return Values and Command Buttons
Value Named Constant Button Clicked
1 vbOk Ok button
2 vbCancel Cancel button
3 vbAbort Abort button
4 vbRetry Retry button
5 vbIgnore Ignore button
6 vbYes Yes button
7 vbNo No button
For example:
Private Sub form1_Load()
Dim testmsg As Integer
TestMsg =MsgBox("Click to test", 1, "Test message")
If TestMsg =1 Then MsgBox "You have clicked the OK button": End
If TestMsg =2 Then MsgBox "You have clicked the Cancel button": Exit Sub
End Sub
Note: The statement Exit Sub is defined to stop the program without close the form window.
While the statement End is stopped the program return to IDE window.
For example:
Private Sub Form1_Load()
Dim testMsg As Integer
testMsg =MsgBox ("Click to Test", vbYesNoCancel +vbExclamation, "Test Message")
If testMsg =6 Then MsgBox "You have clicked the yes button"
If testMsg =7 Then MsgBox "You have clicked the NO button"
If testMsg =2 Then MsgBox "You have clicked the Cancel button")
End Sub
Building and Construction Engineering Dept. Visual Basic
28
4. Control Structures
In this chapter, you will learn how to write VB6 code that can make decision when it process input
from the users, and control the program flow in the process. Decision making process is an important
part of programming because it will help solve practical problems intelligently so that it can provide
useful output or feedback to the user. For example, we can write a VB6 program that can ask the
computer to perform certain task until a certain condition is met, or a program that will reject non-
numeric data. In order to control the program flow and to make decisions, we need to use
the conditional operators and the logical operators together (see section 3.9) with the If control
structure. To effectively control the VB6 program flow, we shall use the If control structure together
with the conditional operators and logical operators. There are basically three types of If control
structures, namely:
I f ..Then
I f Then Else
Select Case
4.1 I f....Then Statement:
This is the simplest control structure which ask the computer to perform a certain action specified by
the VB expression if the condition is true. However, when the condition is false, no action will be
performed. The general format for the (If- Then) statement is
4.1-1 If Condition Then Statement
Where, Condition is usually a comparison, but it can be any expression that evaluates to a numeric
value, this value as true or false. If condition is True, Visual Basic executes all the statements
following the Then keyword.
Example 4-1: Write a program to enter the value of two variables (X and Y). Find and print the
maximum value for two variables. Design form window and select all the control objects are used.
Solution(1): or Solution(2):
Private Sub Command1_Click Private Sub Command1_Click
Dim X , Y , Max Dim X , Y , Max
X =Val (Text1.Text ) X =Val (Text1.Text )
Y =Val (Text2.Text) Y =Val (Text2.Text)
Max=X If X>Y Then Max=X
If Y>X Then Max=Y If Y>X Then Max=Y
Text3.Text=Cstr (Max) Text3.Text=Cstr (Max)
End Sub End Sub
4.1-2 If condition Then Goto n
Where n : number of statement ( must be Positive Integer value) for example:
Goto 5 , Goto 16 , Goto 2010
Building and Construction Engineering Dept. Visual Basic
29
Example 4.2: Used (If-Then Goto) condition to write a program for the previous Example 4.1
Solution(1): Solution(2):
Dim X ,Y , Max Dim X ,Y , Max
X =Val (Text1.Text ) X =Val (Text1.Text )
Y =Val (Text2.Text) Y =Val (Text2.Text)
Max=X If X>Y Then Then Max=X : Goto 10
If X>Y Then Text3.Text=Cstr (Max): Exit Sub Max=Y
Max=Y 10 Text3.Text=Cstr (Max)
Text3.Text=Cstr (Max) End Sub
End Sub
Note: The statement Exit Sub used to stop the program without return to the project window.
4.2 I f - Block Statement:
4.2.1 (I f Then EndI f) statement: The If...Then EndIf Statement performs an indicated action
only when the condition is True; otherwise the action is skipped.
If condition Then
VB Expression
End If
For example:
Dim X ,Y , Max
X =Val (Text1.Text ) : Y =Val (Text2.Text)
Max=X
I f X<Y Then
Max=Y
EndI f
Text3.Text=Cstr (Max)
End Sub
4.2.2 (I f Then Else) statement: The If Then - Else statement allows the programmer to
specify that a different action is to be performed when a certain action specified by the VB expression
if the condition is True than when the condition is false, an alternative action will be executed. The
general format for the I f - Then - Else statement is
If condition Then
VB expression
Else
VB expression
End If
Building and Construction Engineering Dept. Visual Basic
30
For example:
Dim X ,Y , Max
X =Val (Text1.Text ) : Y =Val (Text2.Text)
I f X>Y Then
Max=X
Else
Max=Y
EndI f
Text3.Text=Cstr (Max)
End Sub
4.2.3 Nested (I f Then Else) statement: If there are more than two alternative choices, using
just If Then - Else statement will not be enough. In order to provide more choices, we can use
If...Then...Else statement inside If...Then...Else structures. The general format for the Nested
If...Then.. Else statement is
Method 1
If condition 1 Then
VB expression
1 Else
If condition 2 Then
VB expression
2 Else
If condition 3 Then
VB expression
3 Else
VB expression
End If
End If
EndIf
Method 2
If condition 1 Then
VB expression
ElseIf condition 2 Then
VB expression
ElseIf condition 3 Then
VB expression
Else 1
VB expression
End If
Example 4.3: Write a program to enter the value of variable (Mark). Find the grade using If Block
statement and display the value of grade in a text box. When the value of variable (Mark) exceed 100,
write a Message Box (Wrong entry, please Re-enter the Mark). Design form window and select all the
control objects are used.
Building and Construction Engineering Dept. Visual Basic
31
Solution:
Private Sub Command1_click()
Dim Mark As Single , Grade as String
Mark =Val (Text1.Text)
If Mark >100 Then
Msgbox "Wrong entry, please Re-enter the mark", Vbcritical , " Error"
Text1.Text=" " : Text2.Text=" " : Exit Sub
ElseIf Mark >=90 and Mark <=100 Then
Grade="Excellent"
ElseIf Mark >=80 Then
Grade="Very Good"
ElseIf Mark>=70 Then
Grade="Good"
ElseIf Mark>=60 Then
Grade="Medium"
ElseIf Mark>=50 Then
Grade="Pass"
Else
Grade="Fail"
End If
Text2.Text=Grade
End Sub
4.3 Select- Case statement: Select - Case structure is an alternative to If Then - ElseIf for
selectively executing a single block of statements from among multiple block of statements. The
Select Case control structure is slightly different from the If - ElseIf control structure. The difference
is that the Select Case control structure basically only makes decision on one expression or dimension
while the If - ElseIf statement control structure may evaluate only one expression, each If - ElseIf
statement may also compute entirely different dimensions. Select- Case is more convenient to use than
the If- Else - End If. The format of the Select Case control structure is as follows:
Select Case test expression
Case expression list 1
VB statements
Case expression list 2
VB Statements
Case expression list 3
VB statements
Case expression list 4
-
Case Else
VB Statements
End Select
Building and Construction Engineering Dept. Visual Basic
32
Example 4.4: Example 4.3 can be rewritten as follows:
Solution1
Private Sub Command1_click()
Dim Mark As Single , Grade as String
Mark =Val (Text1.Text)
Select Case Mark
Case 0 To 49
Grade="Fail"
Case 50 To 59
Grade="Pass"
Case 60 To 69
Grade="Medium"
Case 70 to 79
Grade="Good
Case 80 To 89
Grade="Very Good"
Case 90 To 99
Grade="Excellent"
Case Else
Msgbox "Wrong entry, please Re-enter the mark", 16
, " Error"
Text1.Text=" " : Text2.Text=" " : Exit Sub
End Select
Text2.Text=Grade
End Sub
Solution2
Dim Mark As Single , Grade as String
Mark =Val (Text1.Text)
Select Case Mark
Case I s >100 , Is <0
Msgbox "Wrong entry, please Re-enter the mark", 16
, " Error"
Text1.Text=" " : Text2.Text=" " : Exit Sub
Case I s >=90
Grade="Excellent"
Case I s >=80
Grade="Very Good"
Case I s >=70
Grade="Good
Case I s >=60
Grade="Medium"
Case I s >=50
Grade="Pass"
Case Else
Grade="Fail"
End Select
Text2.Text=Grade
End Sub
Examples:
Select Case X
Case 3, 5, 8 : Print X Value of X ( 3 or 5 or 8 ) only.
End Select
Building and Construction Engineering Dept. Visual Basic
33
Select Case X
Case 3, 5, 8 To 20: print X Value of X ( 3 or 5 or 8,9,10,.20 ) only.
End Sub
Select Case X
Case 3: X=X+1: Print X Value of X (3) then print (X=4).
Case 3,8 To 20 : Print X Ignore statement when value of X=3
End Select
Example 4.5: Design a form with four text boxes and three commands. Design the program so that
the values of num1, num2, and Symbol are entered into separate three text boxes. Write a code to
perform (add, subtract, multiply and divide) when pressing on command (Calculate). Display the
result in separate text box. The command (Clear) used to clear values in text boxes. Click command
(Exit) to end the program and return to the project window.
Solution:
Private Sub Calculate _Click()
Dim x As Double, y As Double, z As Double
Dim symbol As String
x =CDbl(Text1.Text)
Symbol =Text2.Text
y =CDbl(Text3.Text)
Select Case Symbol
Case " +" : z =x +y
Case " - " : z =x - y
Case " * " : z =x * y
Case " / "
If y =0 Then MsgBox "division by zero": Text3.Text ="" : GoTo 10
z =x / y
Case Else
MsgBox "select any symbol(+,-,*,/)"
GoTo 10
End Select
Text4.Text =Str(z)
10 End Sub
Private Sub Clear_Click()
Text1.Text =""
Text2.Text =""
Text3.Text =""
Text4.Text =""
End Sub
Building and Construction Engineering Dept. Visual Basic
34
Private Sub Exit_Click()
End
End Sub
Exercise 4.1: Create a Visual Basic project to solve for the roots of the quadratic equation
+ + = , using quadratic formula as:
1 ,2
=
. Design the program so that
the values of coefficient a, b, and c are entered by using input box statement. Display number of roots
and value of roots in text boxes. When the value of coefficient (a) equal to zero or(
) less
than zero, write a message box to enter a new value of coefficients or end the program.
Exercise 4.2: Create a Visual Basic project to find the value of function f(Z) from the equations are
below. Write a code so that the value of variables Y and Z are entered into two boxes. Display the
value of function f (Z) in separate picture box when click command button. Design form window and
select all the control objects are used.
Exercise 4.3: Use the Newton Raphson method to estimate the root of the function
= ,
employing initial value of
= 0.0 . Write visual Basic code to compute the root
. Print the
value of
when the value of|
| 0.0001. Design the form with two text box and one
command button.
Note:
(
)
+ <
+
+
+ >
+
+
=
+ =
1
1 2
4
1
1 ) (
) ( 5
) (
5
2
2
2
3
X Z
e
Z
X Z
Z Log
Z Ln Z
Z F
Y X
Z
Building and Construction Engineering Dept. Visual Basic
35
4.4 OptionButton Controls:
OptionButton controls are also known as radio buttons because of their shape. You always use
OptionButton controls in a group of two or more because their purpose is to offer a number of
mutually exclusive choices. Anytime you click on a button in the group, it switches to a selected state
and all the other controls in the group become unselected.
Preliminary operations for an OptionButton control are similar to those already described for
CheckBox controls. You set an OptionButton control's Caption property to a meaningful string, and if
you want you can change its Alignment property to make the control right aligned. If the control is the
one in its group that's in the selected state, you also set its Value property to True. (The
OptionButton's Value property is a Boolean value because only two states are possible.) Value is the
default property for this control.
At run time, you typically query the control's Value property to learn which button in its group has
been selected. Let's say you have three OptionButton controls, named opt10, opt100, and opt1000.
You can test which one has been selected by the user as follows:
If opt10.Value=True Then
Y=X*10
ElseIf opt100.Value=True Then
Y=X*100
ElseIf opt1000.Value=True Then
Y=X*1000
End If
Strictly speaking, you can avoid the test for the last OptionButton control in its group because all
choices are supposed to be mutually exclusive. But the approach I just showed you increases the
code's readability.
A group of OptionButton controls is often hosted in a Frame control. This is necessary when there are
other groups of OptionButton controls on the form. As far as Visual Basic is concerned, all the
OptionButton controls on a form's surface belong to the same group of mutually exclusive selections,
even if the controls are placed at the opposite corners of the window. Actually, you can group your
controls within any control that can work as a containerPictureBox, for examplebut Frame
controls are often the most reasonable choice.
4.5 CheckBox Control
The CheckBox control is similar to the OptionBoutton, except that a list of choices can be made using
check boxes where you cannot choose more than one selection using an OptionButton. By ticking the
CheckBox the value is set to True. This control can also be grayed when the state of the CheckBox is
unavailable, but you must manage that state through code.
When you place a CheckBox control on a form, all you have to do, usually, is set its Caption property
to a descriptive string. You might sometimes want to move the little check box to the right of its
caption, which you do by setting the Alignment property to 1-Right J ustify, but in most cases the
default setting is OK. If you want to display the control in a checked state, you set its Value property
to 1-Checked right in the Properties window, and you set a grayed state with 2-Grayed.
The only important event for CheckBox controls is the Click event, which fires when either the user or
the code changes the state of the control. In many cases, you don't need to write code to handle this
Building and Construction Engineering Dept. Visual Basic
36
event. Instead, you just query the control's Value property when your code needs to process user
choices. You usually write code in a CheckBox control's Click event when it affects the state of other
controls. For example, if the user clears a check box, you might need to disable one or more controls
on the form and re enable them when the user clicks on the check box again.
Example 4.6: The following example illustrates the use of CheckBox control and Option Button.
* Open a new Project and save the Form as CheckBox.frm and save the Project as CheckBox.vbp
* Design the Form as shown below
Object Property Setting
Form
Caption
Name
CheckBox
Frm
CheckBox
Caption
Name
Bold
chkBold
CheckBox
Caption
Name
Italic
chkItalic
CheckBox
Caption
Name
Underline
chkUnderline
OptionButton
Caption
Name
Red
optRed
OptionButton
Caption
Name
Blue
optBlue
OptionButton
Caption
Name
Green
optGreen
TextBox
Name
Text
Txt1
(empty)
CommandButton
Caption
Name
Exit
cmdExit
Frame1 Caption Empty
Frame2 Caption Empty
Building and Construction Engineering Dept. Visual Basic
37
Solution: Following code is typed in the Click() events of the CheckBoxes
Private Sub chkBold_Click()
If chkBold.Value =1 Then
Txt1.FontBold =True
Else
Txt1.FontBold =False
End If
End Sub
Private Sub chkItalic_Click()
If chkItalic.Value =1 Then
Txt1.FontItalic =True
Else
Txt1.FontItalic =False
End If
End Sub
Private Sub chkUnderline_Click()
If chkUnderline.Value =1 Then
Txt1.FontUnderline =True
Else
Txt1.FontUnderline =False
End If
End Sub
Following code is typed in the Click() events of the OptionButtons
Private Sub optRed_Click()
Txt1.ForeColor =vbRed
End Sub
Private Sub optBlue_Click()
Txt1.ForeColor =vbBlue
End Sub
Private Sub optGreen_Click()
Txt1.ForeColor =vbGreen
End Sub
To terminate the program following code is typed in the Click() event of the Exit button
Private Sub cmdExit_Click()
End
End Sub
Building and Construction Engineering Dept. Visual Basic
38
Very often when you visit a website, you are presented with a list of choices for you to select which
you like to receive info related to those choices. Choice selection can easily be programmed in Visual
Basic, the control involved is the check box. The status of the check box is either checked or
unchecked, and the syntax is Checkbox1.Value=VbChecked or Checkbox1.Value=Unchecked. In the
following program, we constructed a three-choice selection list. After the user made the selection, a
message box will appear to display the list of choices selected. The codes are as follow:
Example 4.7:
Private SubCommand1_Click()
If Check1.Value =vbChecked And Check2.Value =vbChecked And Check3.Value =vbChecked Then
MsgBox "You like Reading, Computer and Sports"
ElseIf Check1.Value =vbChecked And Check2.Value =vbChecked And Check3.Value=vbUnchecked Then
MsgBox "You like Reading and Computer"
ElseIf Check1.Value =vbChecked And Check2.Value =vbUnchecked And Check3.Value =vbChecked Then
MsgBox "You like Reading and Sports"
ElseIf Check1.Value =vbUnchecked And Check2.Value =vbChecked And Check3.Value =vbChecked Then
MsgBox "You like Computer and Sports"
ElseIf Check1.Value =vbChecked And Check2.Value =vbUnchecked And Check3.Value =vbChecked Then
MsgBox "You like Reading and Sports"
ElseIf Check1.Value =vbChecked And Check2.Value=vbUnchecked And Check3.Value=vbUnchecked Then
MsgBox "You like Reading only "
ElseIf Check1.Value=vbUnchecked And Check2.Value=vbChecked And Check3.Value =vbUnchecked Then
MsgBox "You like computer only"
ElseIf Check1.Value=vbUnchecked And Check2.Value=vbUnchecked And Check3.Value=vbChecked Then
MsgBox "You like Sports only"
Else
MsgBox "You have no hobby"
End If
End Sub
Building and Construction Engineering Dept. Visual Basic
39
Example4.8: Write a program to enter an angle value (Degree, Minutes, and Seconds) into separate
text boxes Calculate the value of angle (in degree only). Display in separate text box. When
the user click the option button, calculate the value of the function (Sin, Cos or Tan) and display in
separate text box. If the value of Minutes or seconds exceeded 60, write a message box (The value of
minutes or seconds exceeds 60) to stop the program. Display (division by zero) in separate text box,
when calculate the tan function of angle (90, 270,..).
Solution:
Private Sub Command1_Click()
Dim deg As Double, minut As Double, second As Double
Dim total As Double, p As Double
deg =Val(Text1.Text)
minut =Val(Text2.Text)
second =Val(Text3.Text)
If minut >60 Or second >60 Then
res =MsgBox("The value of minutes or seconds exceeds 60", 0)
If res =1 Then Text1.Text ="": Text2.Text ="": Text3.Text ="": Exit Sub
End If
total =deg +(minut / 60) +(second / 3600)
Text4.Text =Str(total)
p =3.141596 / 180
If Option1.Value =True Then
Text5.Text =Str(Sin(p * total))
End If
If Option2.Value =True Then
Text5.Text =Str(Cos(p * total))
End If
If Option3.Value =True Then
I f Cos(p * total) <=Abs(0.00001) Then Text5.Text ="division by zero": Exit Sub
Text5.Text =Str(Tan(p * total))
End If
End Sub
Building and Construction Engineering Dept. Visual Basic
40
Example 4.9: For a simply supported beam subjected to a uniform load (W) on the length of span (L)
and a concentrated load (P) on a mid span (L/2). When the user click checkbox1, enter the value of (P)
and display the value of bending moment (Mom) in a separate text box, when the user click on the
checkbox2, enter the value of (W) and display the value of bending moment (Mom) in a separate
textbox. Write a program in a separate command button (Calculate) to find the value of (Mom) at mid
span of beam subjected to (W) or (P) or both of them.
Solution:
Private Sub Command1_Click()
Private Sub Command1_Click()
Dim l, p, w, mom1, mom2, mom
l =Val(Text1.Text)
If Check1.Value =1 Then
p =Val(Text2.Text)
mom =p * l / 4:mom=mom1
Text4.Text =Str(mom)
Else
Text4.Text =""
End If
If Check2.Value =1 Then
w =Val(Text3.Text)
mom =w * l ^2 / 8: mom2=mom
Text4.Text =Str(mom2)
Else
End If
If Check1.Value =1 And Check2.Value =1 Then
mom =mom1 +mom2
Text4.Text =Str(mom)
End If
End Sub
Building and Construction Engineering Dept. Visual Basic
41
5- Loops (Repetition) Structures
Visual Basic allows a procedure to be repeated as many times as long as the processor and
memory could support. This is generally called looping. Looping is required when we need to process
something repetitively until a certain condition is met. In Visual Basic, we have three types of Loops,
they are
For.....Next loop,
Do loop
5-1 For....Next Loop
The format is:
For counter =Start To End Step [Increment]
One or more VB statements
Next [counter]
The arguments counter, start, end, and increment are all numeric. The increment argument can be
either positive or negative. If increment is positive, start must be less than or equal to end or the
statements in the loop will not execute. If increment is negative, start must be greater than or equal to
end for the body of the loop to execute. If steps isnt set, then increment defaults to 1.
In executing the For loop, visual basic:
1. Sets counter equal to start.
2. Tests to see if counter is greater than end. If so, visual basic exits the loop (if increment is
negative, visual basic tests to see if counter is less than end).
3. Executes the statements.
4. Increments counter by 1 or by increment, if its specified.
5. Repeats steps 2 through 4.
For Example:
1- For I=0 To 10 step 5
Statements
Next I
2- For counter =100 To 0 Step -5
Statements
Next counter
Example 5-1: Design a form and write code to find the summation of numbers (from 0 to 100).
Solution:
Private Sub form_load()
Form1.show
Dim I As Integer,Total As Integer
For I =0 To 100
Total=Total +I
Next I
Print "Total=";Total
End Sub
Building and Construction Engineering Dept. Visual Basic
42
Example 5-2: Design a form and write code to find the summation of even numbers (from 0 to 100).
Solution:
Private Sub form_load()
Form1.show
Dim I As Integer,Total As Integer
For I =0 To 100 step 2
Total=Total +I
Next I
Print "Total=";Total
End Sub
Example 5-3: Design a form and write code to find the summation of odd numbers (from 0 to 100).
Solution:
Private Sub form_load()
Form1.show
Dim I As Integer,Total As Integer
For I =0 To 100
If I mod 2 =1 then Total=Total +I
Next I
Print "Total=";Total
End Sub
5-2 Do Loop:
Use a Do loop to execute a block of statements and indefinite number of times. There are several
variations of DoLoop statement, but each evaluates a numeric condition to determine whether to
continue execution. In the following Do..Loop, the statements execute as long as the condition is True.
5-2-1 Do While ..Loop
The formats are
Do While condition
Block of one or more VB Statement
Loop
When Visual Basic executes this Do..Loop, it first tests condition. If condition is False, it skips past
all the statements. If its True, Visual Basic executes the statements and then goes back to the Do
while statement and tests the condition again. Consequently, the loop can execute any number of
times, as long as condition is True. The statements never execute if initially False.
Building and Construction Engineering Dept. Visual Basic
43
For Example: Loop counts from 0 to 100.
Dim num As Integer, Total
num =0
Do While num <=100
Total=Total +num
num =num +1
Loop
Print Total
5-2-2 DoLoop While:
Another variation of the Do..Loop statement executes the statements first and then tests condition after
each execution. This variation guarantees at least one execution of statements.
The formats are
Do
Block of one or more VB Statement
Loop condition
For Example: Loop counts from 0 to 100.
Dim num As Integer, Total
num =0
Do
Total=Total +num
num =num +1
Loop While num <=100
Print Total
5-2-3 Do Until .Loop
Unlike the Do While...Loop repetition structures, the Do Until... Loop structure tests a condition for
falsity. Statements in the body of a Do Until...Loop are executed repeatedly as long as the loop-
continuation test evaluates to False.
The formats are
Do Until condition
Block of one or more VB Statement
Loop
For Example: Loop counts from 0 to 100.
Dim num As Integer, Total
num =0
Do until num >100
Total=Total +num
num =num +1
Loop
Print Total
Building and Construction Engineering Dept. Visual Basic
44
5-2-4 Do Loop Until
The formats are
Do
Block of one or more VB Statement
Loop Until condition
For Example: Loop counts from 0 to 100.
Dim num As Integer, Total
num =0
Do
Total=Total +num
num =num +1
Loop until num >100
Print Total
5-3 Existing Loop:
The exit statement allows you to exit directly from For Loop and Do Loop, Exit For can appear as
many times as needed inside a For loop, and Exit Do can appear as many times as needed inside a Do
loop ( the Exit Do statement works with all version of the Do Loop syntax). Sometimes the user might
want to get out from the loop before the whole repetitive process is executed; the command to use is
Exit For To exit a For.....Next Loop or Exit Do To exit a Do Loop, and you can place the Exit For
or Exit Do statement within the loop; and it is normally used together with the If....Then.....statement.
Exit For
The formats are:
For counter=start To end step (increment)
Statements
Exit for
Statement
Next counter
Exit Do
The formats are
Do While condition
Statements
Exit Do
Statements
Loop
For its application, you can refer to example:
1- Private sub Form Load_( )
Form1.show
Dim n as Integer
For n=1 to 10
If n>6 then Exit For
Picture1.Print n
Next
End Sub
Building and Construction Engineering Dept. Visual Basic
45
P
x
L
P
a a
( )
( ) a L x a a x x L
EI
a P
a x x a a L
EI
x P
G
x
G
x
=
< =
2 2
2 2
3 3
6
3 3
6
1- Private sub Form Load_( )
Form1.show
Dim x As Integer
X=0
Do While x <10
Print x
x =x +1
If x =5 Then
Print "The program is exited at x=5"
Exit Do
End If
Loop
End Sub
5-4 Nested Loop: The nested loops are the loops that are placed inside each other. The most inner
loop will be executed first, then the outer ones. These are examples of the nested loops.
Possible Error (Not Possible)
For J =1 to 5
Statement
For I=1 to 5
Statement
Next I
Statement
Next J
For K=1 to 5
Statement
For I=1 to 5
Statement
Next K
Statement
Next I
Example5-4: For a simply supported beam shown in Fig below. By using the input box statement,
enter the value of length of the beam (L), concentrated load (P), distance (a) from support, modulus of
elasticity (E) and moment of inertia (IG). Write a code program to find the value of deflection at
distance (X) from support, where X increased by (0.01L) from the following equation. Print the
deflection value in separate text box. Designs a form and select all control object are used.
Building and Construction Engineering Dept. Visual Basic
46
Solution:
Private Sub Command1_click( )
Dim L, P, E, IG, a, X, Df
L=Val ( Inputbox (L=) )
P=Val ( Inputbox (P=) )
IG=Val ( Inputbox (IG=) )
E=Val ( Inputbox (E=) )
a=Val ( Inputbox (a=) )
For X=0 To L Step 0.01 *L
If X<a Then
Df=p*X/(6*E*IG)*(3*L*a-3*a^2-X^2)
ElseIf X<=L- a Then
Df=p*a/(6*E*IG)*(3*L*X-3*X^2-a^2)
Else
Msgbox Value of X greater than L-a : Exit For
EndIf
Picture1.print X; Df
Next X
End Sub
Example 5-5: Design a form with one command and two text boxes. Enter the value of integer
number (N) in separate text box. Write a code program to check if the number (N) is a prime Number
or not. Display the It is not a prime number or It is a prime number in separate text box.
Solution:
Private Sub Command1_Click()
Dim N, D As Single
Dim tag As String
N =Val(Text1.Text)
Select Case N
Case Is <2
Text2.text ="It is not a prime number"
Case 2
Text2.text ="It is a prime number"
Case Is >2
D =2
Do
If N / D =Int(N / D) Then
Text2.text ="It is not a prime number"
tag ="Not Prime"
Exit Do
End If
D =D +1
Loop While D <=N - 1
If tag <>"Not Prime" Then
Text2.text ="It is a prime number"
L=3: P=1:a=1:E=1: IG=1
Building and Construction Engineering Dept. Visual Basic
47
End If
End Select
End Sub
Example 5-6: Create a Visual Basic Project to find the value of the following series.
2
6
= 1 +
1
2
2
+
1
3
2
+
1
4
2
+
Write the code program so that the number of terms (N) is entered into text box. Display the result (Pi)
in separate text box when click on command (Find Pi).
Solution:
Private Sub Command1_click()
Dim S as double, N , I , T
N=val(text1.text) : S=0.0
For I=1 To N
T=1 / I^2
S=S+T
Next
Pi=SQR (S*6)
Text2.text=Str (Pi)
End Sub
Example 5-7: Create a Visual Basic Project to find the value of the following series.
() =
3
3!
+
5
5!
7
7!
+
Write the code program so that the value of angle (X) is entered into text box. Estimate the value of
series (Sin(x)) so that the absolute value of any term is greater or equal than 10
-6
. Display the required
number of terms (N) which it used in this series in a separate text box and display the result of series
(Sin(x)) in another separate text box.
Solution:
Private Sub Command1_click()
Dim X, Sx, I, J , T, K, N, Fact
X =Val(Text1.Text): X =X * 3.14 / 180
N =1: K =1: Sx =0#
10 Fact =1
For I =1 To 2 * N - 1
Fact =Fact * I
Next I
T =X ^(2 * N - 1) / Fact
If Abs(T) >=0.000001 Then
Sx =Sx +T * K
K =-K: N =N +1
GoTo 10
Else
Text2.Text =Str(N)
Text3.Text =(Sx)
Building and Construction Engineering Dept. Visual Basic
48
End If: End Sub
Example 5-8: Create a Visual Basic Project to find the value of the following series.
Sum= +
=
=
N i
i
b i a
1
*
Write the code program so that the value of constants (a, and b) are entered into text boxes. When the
users click checkbox, calculate the value of series (where the total number of terms is equal 20). When
the user unchecked the checkbox, the number of terms (N) is entered into input box and calculate the
value of series. Display the value of series (Sum) in a separate text box.
Solution:
Private Sub Command1_Click ( )
Dim a, b, Sum, N
a =Val (Text1.Text)
b =Val (Text2.Text)
Sum =b
If Check1.Value =1 Then
For I =1 To 20
Sum =Sum +a * I
Next
Else
N =Val (inputbox (No. of terms=))
For I =1 To N
Sum =Sum +a * I
Next
End If
Text3.Text =Str (Sum)
End Sub
Exercise 5-1: Create a Visual Basic Project to find the value of the following series.
() = 1
2
2!
+
4
4!
6
6!
+
Write the code program so that the value of angle (X) is entered into text box and the number of terms
(N) is entered into input box. Calculate the value of series and display the result of series (Cos(x)) in
another separate text box.
Exercise 5-2: Create a Visual Basic Project to find the value of the following series.
= 1
3
3
2
+
5
7
7
2
9
11
9
2
+ > 0
=
2
2
2
3
6
6
2
+
5
10
10
2
< 0
Write the code program so that the value of (X) is entered into text box. Estimate the value of series
(Y) until the absolute value of any term is less than 10
-6
. Display the required number of terms (N)
which it used in this series in a separate text box and display the result of series (Y) in another
separate text box.
Building and Construction Engineering Dept. Visual Basic
49
5-5 Using ListBox and ComboBox Controls I n Visual Basic 6:
The ListBox will display a single column of strings, referred to as items. The items to appear initially
can either be specified at design time with the List property or set with code in the Form_Load event
procedure. Then code is used to access, add, or delete items from the list. If the number of items
exceed the value that be displayed, scroll bars will automatically appear on the control. These scroll
bars can be scrolled up and down or left to right through the list.
A ComboBox is best through of as a text box with a help list attached. With an ordinary textbox, the
user must type information into the box. With a combobox, the user has the option of either typing in
information or just selecting the appropriate piece of information from a list. The two most useful
types of combobox are denoted as style property combobox as shown in Figure below.
With a style 1 combo box, the list is always visible. With style 0 or 2 combobox, the list drops down
when the user clicks on the arrow. In either case, when an item from the list is highlighted, the item
automatically appears in the text box at the top and its value is assigned to the text property of the
combo box. The items to appear initially can either be specified at design time with the combo
property or set with combo_change() event procedure directly.
ComboBoxes have essentially the same properties, event and methods as ListBoxes.
The following Figure lists some of the common ListBox &ComboBox properties and methods.
Property Description
Properties
Enabled
By setting this property to True or False user can decide whether user
can interact with this control or not
List
String array. Contains the strings displayed in the drop-down list.
Starting array index is 0. Use CTRL+Enter to insert values.
Sorted
Boolean. Specifies whether the ListBox &ComboBox items are sorted
or not.
Style Integer. Specifies the style of the ListBox &ComboBox appearance
Text String. Specifies the selected item in the ComboBox.
Visible
Boolean. Specifies whether ListBox &ComboBox is visible or not at run
time
Event Procedures
Change Called when text in ComboBox is changed
Click Called when the ListBox &ComboBox is clicked
Building and Construction Engineering Dept. Visual Basic
50
Methods Description Example
AddI tem Add an item to the ListBox &ComboBox List1.additem str (x):Combo1.additem str (x)
ListCount
Integer. Contains the number of drop-down list
items
X=List1.listcount: Y=Combo1.listcount
ListI ndex
Integer. Contains the index of the selected ListBox
&ComboBox item. If an item is not selected,
ListIndex is -1
X=List1.ListIndex : Y=Combo1.ListIndex
List
String array. Contains the strings displayed in the
drop-down list. Starting array index is 0.
X=List1.List(1): Y=Combo1.List(4)
X=List1.List(List1.ListIndex)
Text
String. Specifies the selected item in the ListBox
&ComboBox.
X=List1.Text: Y=Combo1.Text
Clear Removes all items from the ListBox &ComboBox List1.Clear: Combo1.Clear
RemoveI tem
Removes the specified item from the ListBox
&ComboBox
List1.RemoveItem 1: Combo1. RemoveItem 5
List1.RemoveItem List1.ListIndex
NewI ndex
Integer. Index of the last item added to the ListBox
&ComboBox. If the ComboBox does not contain
any items , NewIndex is -1
X=list1.NewIndex: Y=Combo1.NewIndex
5-5.1 Adding items to a ListBox &ComboBox : It is possible to populate the list at design time or
run time
Design Time : To add items to a list at design time, click on List property in the property box
and then add the items. Press CTRL+ENTER after adding each item as shown below.
Example 5-9: Design a form with one list box, two textboxes and two command buttons. Write code
for the following-events.
1- Form_Load event, to add items.(5)
2- In click event of listbox,to add item to text1 from list box if item is selected
3- In click event of command1 (Remove), to remove item from list box if item is selected and
display the number of items in the listbox into text2.
4- In click event of command2 (Clear), to clear items from list box.
Building and Construction Engineering Dept. Visual Basic
51
Solution:
Private Sub Form_Load()
Dim I
For I=0 To 4
List1.AddItem InputBox()
Next
Text2.Text=List1.ListCount
EndSub
Private Sub List1_Click()
Text1.text=List1.Text or Text1.Text=List1List(List1.ListIndex).
EndSub
Private Sub Command1_Click()
List1.RemoveItem List1.ListIndex
EndSub
Private Sub Command2_Click()
List1.Clear
EndSub
Example 5-10: Design a form with two list boxes, one label, and one command buttons. Write code
for the following-events.
1- Form_Load event, to add items (n=100) to list1.
2- In click event of command1 (Sum), to Sum items from list1 and add to list2 at each step. Exit
loop if (Sum=120).
3- In click event of list2, to display number of items to label1
Solution:
Private Sub Form_Load()
Dim I
For I=1 To 100
List1.AddItem Str(I)
Next I
Private Sub Command1_click()
Dim I, Sum
For I=1 to 100
Sum=Sum+I or Sum-Sum +list1.list (I-1)
List2.AddItem Str(Sum)
If Sum=120 Then Exit For
Next
End sub
Building and Construction Engineering Dept. Visual Basic
52
Private Sub List2_Click()
Label1.caption=List2.listcount
End Sub
Example 5-11: Write a code program to design a simple calculator. This program uses a combo box
which includes four operators, addition, subtraction, multiplication and division and two list boxes
included the integer numbers. It can perform the above four basic calculations by changing the
operators.
Solution:
Private Sub Form_Load()
Dim I
For I=1 To 10
List1.AddItem Str(I)
List1.AddItem Str(I)
Next I
Combo1.AddItem +
Combo1.AddItem -
Combo1.AddItem *
Combo1.AddItem /
Private Sub Command1_Click()
Dim z
Select Case Combo1.Text
Case "+"
z =Val(List1.Text) +Val(List2.Text)
Case "-"
z =Val(List1.Text) - Val(List2.Text)
Case "*"
z =Val(List1.Text) * Val(List2.Text)
Case "/"
z =Val(List1.Text) / Val(List2.Text)
Case Else
Exit Sub
End Select
Text1.Text =Str(z)
End Sub
Building and Construction Engineering Dept. Visual Basic
53
6- Arrays in Visual Basic 6
An array is a collection of simple variables of the same type to which the computer can efficiently
assign a list of values. Array variables have the same kinds of names as simple variables. An array is a
consecutive group of memory locations that all have the same name and the same type. To refer to a
particular location or element in the array, we specify the array name and the array element position
number. The Individual elements of an array are identified using an index. Arrays have upper and
lower bounds and the elements have to lie within those bounds. Each index number in an array is
allocated individual memory space and therefore users must evade declaring arrays of larger size than
required. We can declare an array of any of the basic data types including variant, user-defined types
and object variables. The individual elements of an array are all of the same data type.
6-1 Declaring arrays: Arrays may be declared as Public (in a code module), module or local.
Module arrays are declared in the general declarations using keyword Dim or Private. Local arrays are
declared in a procedure using Dim. Array must be declared explicitly with keyword "As".
There are two types of arrays in Visual Basic namely:
6-1-1 Fixed-Size Array: The size of array always remains the same-size doesn't change
during the program execution. When an upper bound is specified in the declaration, a Fixed-
array is created. The upper limit should always be within the range of long data type.
One Dimension Array:
Declaring a fixed-array, if array-Name is the name of an array variable and N is a whole number, then
the statement
Dim ArrayName (N) As Var Type
Where, the Dim statement is said to dimension the array and (N) is the range of the array. The array
holds either all string values or all numeric values, depending on whether Var Type is string or one of
the numeric type names.
For example:
Dim Num (5) As I nteger
In the above illustration, num is the name of the array, and the number 6 included in the parentheses is
the upper limit of the array. The above declaration creates an array with 6 elements, with index
numbers running from 0 to 5.
The numbers inside the parentheses of the individual variables are called subscripts, and each
individual variable is called a subscripted variable or element. The elements of an array are assigned
successive memory locations. The following figure shows the memory location for the array Num(5)
Num (5)
Num (0) Num (1) Num (2) Num (3) Num (4) Num (5)
1 3 -10 5 3 2
If we want to specify the lower limit, then the parentheses should include both the lower and upper
limit along with the To keyword. An example for this is given below.
Building and Construction Engineering Dept. Visual Basic
54
Dim Num (6 ) As I nteger
Num (6)
Num (0) Num (1) Num (2) Num (3) Num (4) Num (5) Num(6)
- 1 3 -10 5 3 2
In the above statement an array of 10 elements (Num(10)) is declared but with indexes running from 1
to 6.
Example 6-1: Write a code program to read of one dimensional array A(5). Print the value and
position of each element.
(
(
(
(
(
(
=
1
6
5
4
2
A
Solution 1:
Dim A(5) as single
Picture1.cls
Picture1.Print "position"; Space (3); "Value of element"
For I=1 To 5
A( I )=Val(InputBox())
Next I
For I=1 to 5
Picture1.Print I; Space (11); A(I)
Next
Solution 2:
Dim A(5) as single
Picture1.cls
Picture1.Print "position"; Space (3); "Value of element"
For I=1 To 5
A( I )=Val(InputBox())
Next I
For I=0 to 5
Picture1.Print I; Space (11); A(I)
Next
Note: In solution 2, The type value of array (A) as single, then the default value of A(0)=0,If Type
value of array(A) as Variant, then empty value in position A(0).
Building and Construction Engineering Dept. Visual Basic
55
Example 6-2: Suppose A is a one dimension array with 10 elements is entered into listbox. Write a
program segment to find the location J such that A (J ) contains the largest value in A. Display the
Largest value and the location into textboxes.
Solution:
Dim A(10) as single
For I=1 To 10
A(I)=Val(list1.list(I-1))
Next
Max=A(1) : P=1
For J =1 to 10
If A(J )>Max Then
Max=A(J ) : P=J
EndIf
Next
Text1.text=Str(Max)
Text2.text=Str(P)
End Sub
Example 6-3: Suppose A is a one dimension array with 10 elements is entered into listbox. Write a
program segment to create the one dimension array (B) contains the even value in array (A). Display
the new array (B) into list box2.
Solution:
List2.Clear
Dim A(10) As Single, B(10) As Single
For I =1 To 10
A(I) =Val(List1.List(I - 1))
Next
For I =1 To 10
If A(I) Mod 2 =0 Then
k =k +1
B(k) =A(I)
End If
Next
For I =1 To k
List2.AddItem Str(B(I))
Next
End Sub
Building and Construction Engineering Dept. Visual Basic
56
Example 6-4: Suppose X, Y is linear arrays each with 7 elements into inputbox which element from
X and Y in one row respectively. Write a program segment to compute the value of (S) from the
following formula. Display the value of (S) into textbox.
=
2
=1
2
=1
=1
Solution:
Dim X(7) As Single, Y(7) As Single
For I=1 To 7
X(I)=Val (InputBox(X(i) ))
Y(I)=Val (InputBox(Y(i))
Next I
For I=1 To 7
S1=S1+X(I)^2 : S2=S2+Y(I)^2 : S3=S3 +X(I)*Y(I)
Next I
S=Sqr(S1) * Sqr(S2) / Sqr(S3)
Text1.text=Str(S)
End Sub
Example 6-5: Suppose A is a one dimension array with (10) elements. Write a code program which
sorts A so that its elements are increasing and sorters into a new array B. Display the origin array (A)
and create array (B) into picturebox which element from A and B in one row respectively.
Solution:
Dim A (10 ), B(10)
For I=1 To 10
A ( I ) =Val ( InputBox (A=)) : B ( I ) =A ( I )
Next
For I =1 To 9
For J =I+1 To 10
If B( J ) <B( I ) Then
D=B( I )
B( I )=B( J )
B( J )=D
EndIf
Next J , I
For I=1 To 10
Picture1.Print A ( I ); space (4); B ( I )
Next
End Sub
Building and Construction Engineering Dept. Visual Basic
57
Two Dimensional Arrays:
Arrays can have multiple dimensions. A common use of multidimensional arrays is to represent tables
of values consisting of information arranged in rows and columns. To identify a particular table
element, we must specify two indexes: The first (by convention) identifies the element's row and the
second (by convention) identifies the element's column.
Tables or arrays that require two indexes to identify a particular element are called two dimensional
arrays. The following statement declares a two-dimensional array (3 by 3) within a procedure.
Dim Avg ( 3, 3) as Single
Avg ( Row, Col.)
Avg (0,0) Avg (0,1) Avg (0,2) Avg (0,3)
Avg (1,0) Avg (1,1) Avg (1,2) Avg (1,3)
Avg (2,0) Avg (2,1) Avg (2,2) Avg (2,3)
Avg (3,0) Avg (3,1) Avg (3,2) Avg (3,3)
Avg ( 3, 3)
2 6 1 0
3 1 6 -3
7 3 1 5
5 4 -2.5 9
It is also possible to define the lower limits for one or both the dimensions as for fixed size arrays.
Example 6-6: Write a code program to read of two dimensional array A(3,4) on a row by row. Print
the value and position of each element.
Solution:
Dim A(3,4) As Single
For I=1 To 3 (Rows)
For J =1 To 4 (Columns)
A(I,J ) =Val(InputBox())
Next J
Next I
For I=1 To 3
For J =1 To 4
Picture1.Print A(I, J ) ; Space(2) ;
Picture2.Print I ; " , " ; J ; Space(2) ;
Next J
Picture1.Print : Picture2.Print
Next I
Building and Construction Engineering Dept. Visual Basic
58
Example 6-7: Write a code program to read of two dimensional array A(3,4) on a column by
column. Print the value and position of each element.
Solution:
Dim A(3,4) As Single
For J =1 To 4 (Columns)
For I=1 To 3 (Rows)
A(I,J ) =Val(InputBox())
Next I
Next J
For J =1 To 4
For I=1 To 3
Picture1.Print A(I, J ) ; Space(2) ;
Picture2.Print I ; " , " ; J ; Space(2) ;
Next I
Picture1.Print : Picture2.Print
Next J
Example 6-8: Write a code program to create a two dimensional array N (5X2) into List Box on
row by row. Print the values of array N.
Solution:
Dim N(5,2) As Single
K=0
For I =1 To 5
For J =1 To 2
N(I,J )=Val (List1.List (K))
K=K+1
Next J , I
For I=1 To 5
For J =1 To 2
Picture1.Print N(I, J ) ; Space(2) ;
Next J : Picture1.Print : Next I
Example 6-9: Suppose N is a (5x2) matrix array is entered into ListBox on row by row. Write a
program segment to find the location I and J such that N (I,J ) contains the largest value in N. Print the
values of array N. Display the Largest value and the location into textboxes.
Solution:
Dim N(5,2) As Single
K=0
For I =1 To 5
For J =1 To 2
Building and Construction Engineering Dept. Visual Basic
59
N(I,J )=Val (List1.List (K))
K=K+1
Next J , I
Max =N(1, 1): R =1: C =1
For I =1 To 5
For J =1 To 2
If N(I, J ) >Max Then
Max =N(I, J )
R =I: C =J
End If
Next J , I
For I =1 To 5
For J =1 To 2
Picture1.Print N(I, J ); Space(2);
Next J : Picture1.Print: Next I
Text1.Text =Str(Max)
Text2.Text =Str(R)
Text3.Text =Str(C)
Example 6-10: Write a code program to defined the array H (5,5) Calculate the elements of the
numeric array (H). Each element of H is determined by the formula (
= + 1) .Create the one
dimensional array X contains the elements of array H(5,5) on row by row. Print the array X into List
Box.
Solution:
Dim H(5,5) As Single , X(25) As Single
For I=1 To 5
For J =1 To 5
H(I,J )=(I+J -1)
Next J ,I
For I =1 To 5
For J =1 To 5
K=K+1
X(K) =H (I , J )
Next J , I
For I=1 To K
List1.AddItem str(X(I))
Next I
Building and Construction Engineering Dept. Visual Basic
60
Example 6-11: Write a code program to read the elements of the array T(5,3) on a row by row.
Calculate the SUM of elements in each row and stored in column 4. Print a new array T(5,4) and the
sum of all individual row sums, the cumulative sum for all rows.
Solution:
Dim T (5, 4) As Single
For I =1 To 5
For J =1 To 3
T(I,J )=Val (InputBox())
Next J , I
For I=1 To 5
Sum=0
For J =1 To 3
Sum=Sum +T(I ,J )
Next J
T (I,4) =Sum
Total=Total +T(I,4)
Next I
For I=1 To 5
For J =1 To 3
Picture1.print T (I , J );
Next J : Picture1.Print : Next I
Text1.text=Str(Total)
End Sub
Example 6-12: : Suppose W is a two dimension array with (6,4). Write a code program which sorts
W on row by row so that its elements are increasing (Ascending) and sorters into a same array.
Display the new array (W) into picturebox which element.
Solution:
Dim W(6,4) as Single
For I=1 To 6
For J =1 To 4
W ( I, J )=Val (InputBox())
Next J , I
For I =1 To 6
For J =1 To 3
For K=J +1 To 4
If W(I,K) <W(I,J ) Then
C=W(I,J )
W(I,J )=W(I,K) : W(I,K)=C
End If
Next K , J , I
Building and Construction Engineering Dept. Visual Basic
61
For I=1 To 6
For J =1 To 4
Picture1.print W(I,J );
Next J : Picture1.Print : Next I
Example 6-13: : Suppose W is a two dimension array with (6,4). Write a code program which sorts
W on column by column so that its elements are increasing (Ascending) and stores into a same array.
Display the new array (W) into picturebox which element.
Solution:
Dim W(6,4) as Single
For I=1 To 6
For J =1 To 4
W ( I, J )=Val (InputBox())
Next J , I
For J =1 To 4
For I=1 To 5
For K=I+1 To 6
If W(K,J ) <W(I,J ) Then
C=W(I,J )
W(I,J )=W(K,J ) : W(K,J )=C
End If
Next K , I, J
For I=1 To 6
For J =1 To 4
Picture1.print W(I,J );
Next J : Picture1.Print : Next I
6-1-2 Dynamic Array: The size of the array can be changed at the run time- size changes
during the program execution.
In actual practice, the amount of data that a program will be processing is not known in advance.
Programs should be flexible and incorporate a method for handling varying amounts of data. Visual
basic makes this possible with the statement
ReDim ArrayName (N) As Var Type
This can use variables or expression when indicating the subscript range. However, ReDim statements
can only be used inside procedures.
.
Building and Construction Engineering Dept. Visual Basic
62
Example 6-14: Suppose a one dimension array A with N elements is entered into inputbox. Write a
visual basic program segment which is calculated the sum of the squares: Sum= (
)
=
Solution:
Dim N
N=Val (InputBox(N=))
ReDim A(N)
For I=1 To N
A(I) =Val(InputBox())
Sum=Sum+A(I)^2
Next
Text1.Text=Str (Sum)
Example 6-15: An MxN matrix array A is entered into input box. Write a visual basic program
segment which is calculated the SUM of elements in each Column and Stored in a one dimension Z.
Print the arrays A and Z and the sum of all elements of array Z.
Solution:
Dim M, N
M=Val (Text1.Text) : N=Val (Text2.Text)
ReDim A (M, N), Z(N)
For I=1 To M
For J =1 To N
A(I,J ) =Val (InputBox())
Next J , I
For J =1 To N
Sum=0
For I=1 To M
Sum=Sum+A(I,J )
Next I
Z(J )=Sum
Total=Total +Z(J )
Next J
For I =1 To M
For J =1 To N
Picture1.Print A(I,J );
Next J : picture1.print: Next I
For I=1 To N
Picture2.print Z(I)
Next
Text3.text=Str(Total)
Building and Construction Engineering Dept. Visual Basic
63
Example 6-16: Suppose a string array Name(N) and a numeric array Grade(N,8). Write A code
program to read the student name and student grade for 8 subjects. Extend the program to calculate
student grades average, stored the average grades into (column number 9). Sort the average grades so
that its elements are increasing. Display the student name and the average grades for all students.
Solution:
Dim N As Single
N=Val (InputBox(Number of Student))
ReDim Name (N) As String,Grade(N,9) As Single
For I=1 To N
Name(I)=Val(InputBox(Name))
For J =1 To 8
Grade(I,J ) =Val(InputBox(grade & Str(J ) ) )
Next J , I
For I=1 To N
Sum=0
For J =1 To 8
Sum=Sum+Grade (I, J )
Next J
Grade (I,9)=Sum / 8
Next I
For I=1 To N-1
For J =I+1 To N
If Grade (J , 9) <Grade(I, 9) Then
For K=1 To 9
C=Grade (I,K)
Grade (I,K)=Grade(J ,K)
Grade (J ,K)=C
D=Name (I)
Name (I)=Name(J )
Name(J )=D
Next K
End If
Next J , I
For I=1 To N
Picture1.Print Name(I)
For J =1 To 9
Picture2.Print Grade(I,J );
Next J : Picture2.print
Next I
Building and Construction Engineering Dept. Visual Basic
64
Example 6-17: Suppose a numeric array A having M row and N columns, and a numeric array X
having N elements. Write a code Program to calculate a numeric array Y by carrying out the following
operations. Print a new array Y.
[]
= []
,
[]
Solution:
Dim M, N
M=Val (Text1.Text) : N=Val (Text2.Text)
ReDim A (M, N), X(N), Y(M)
For I=1 To M
For J =1 To N
A(I,J ) =Val (InputBox())
Picture1.Print A(I, J );
Next J : Picture1.Print: Next I
For I=1 To N
X(I)=Val (Inputbox())
Picture2.Print X(I)
Next I
For I=1 To M
For J =1 To N
Y(I)=Y(I)+A(I,J )*X(J )
Next J , I
For I=1 To M
Picture3.Print Y(I)
Next I
Note: Each element of Y is determined from the following formula:
Y ( 1) =A( 1, 1 )*X(1)+A( 1, 2)*X(2)
Y ( 2) =A( 2, 1)*X(1)+A( 2, 2)*X(2)
Y ( 3) =A( 3, 1)*X(1)+A( 3, 2)*X(2)
Example 6-18: Suppose a numeric array (A) having (5 row and 3 columns), and that (B) is a
numeric array having (3 rows and 5 columns). Write a code Program to calculate the elements of the
numeric array C, where a numeric array C is determined from the following formula:
[] = [] [] . Print a numeric array C.
Solution: Each element of array C is determined by []
,
= []
,
[]
,
Dim A(5,3) , B(3,4), C(5,4)
For I=1 To 5
For J =1 To 3
A(I,J )=Val(InputBox(A))
Next J , I
For I=1 To 3
Building and Construction Engineering Dept. Visual Basic
65
For J =1 To 4
B(I,J )=Val(InputBox(B))
Next J , I
For I=1 To 5
For J =1 To 4
For K=1 To 3
C(I,J )=C(I,J ) +A( I,K ) * B( K,J )
Next K, J , I
For I=1 To 5
For J =1 To 4
Picture1.Print C(I,J );
Next J : Picture1.Print: Next I
Note: Each element of C is determined from the following formula:
C(1,1)=A(1,1)*B(1,1)+A(1,2)*B(2,1) +A(1,3)*B(3,1)
C(2,2)=A(2,1)*B(1,2)+A(2,2)*B(2,2)+A(2,3)*B(3,2)
Example 6-19: Suppose a numeric array (A) having M elements. Write a code Program to calculate
the elements of the numeric array C, where a numeric array C is determined from the following
formula: [] = [] []
. Print a numeric array C.
Solution: Where B=A
T
Dim M As Single
M=Val(Text1.text)
ReDim A(M),B(1,M), C(M,M)
For I=1 To M
A(I) =Val (InputBox())
B(1,I)=A(I)
Picture1.Print A(I)
Picture2.Print A(I);
Next I
For I=1 To M
For J =1 To M
C(I,J )=C(I,J ) +A(I)*B(1,J )
Next J , I
For I=1 To M
For J =1 To M
Picture3.print C(I,J );
Next J : Picture3.Print: Next I
Building and Construction Engineering Dept. Visual Basic
66
Exercises:
6-1: Suppose a one dimension array A with N elements is entered into inputbox. Write a visual basic
program segment which is calculated the product: = (1
=1
6-2: Consider a sequence of real numbers,
, i=1,2,., M. the mean is defined as:
=
=1
, the standard deviation is =
(
)
2
Write a code program to read in the first M elements of a one dimension array. Calculate the mean and
the standard deviation.
6-3: Write a code program that will read in a set of temperatures T(M), determine an average, and
then calculate the deviation of each temperature about the average D(M). The deviation is defined as
D(I)=T (I)- A
Where, A represents the average temperature. Print out the average temperature, followed by three
columns containing the values for I, T (I) and D(I), respectively.
6-4: To compute the area under the curve for the function () = 3
3
4
2
+6 +5 in an interval
(a x b) is equal to ()
. Write a code program to reads a, b and N (where N is a number of
segments) respectively. Calculate the numerical array F(N) and the approximate area by the Trapezoid
rule from the following formula. Display the approximate area into separate text box.
1
2
() +() +2 (
)
1
=1
Where: =
= +.
And F(0)=F(a): F(N)=F(b)
6-5: Suppose a numeric array S(10,3). Write a code program to read the elements of the array S
(three positive integers a, b, c) for each Pythagorean triplet. Calculate the area for all Pythagorean
triplets and stored into a numeric one dimension array (Area), where a form a Pythagorean triplet if
2
+
2
=
2
. Print the arrays S and Area.
Building and Construction Engineering Dept. Visual Basic
67
7- Graphics in Visual Basic
7.1 I ntroduction: Graphics are the elements of a picture. Colors, lines, rectangles, patterns, text, etc.
are all graphics. Graphics are visual. Visual Basic provides graphics capabilities for drawing shapes in
different colors and patterns. Visual basic is also capable of displaying many popular image formats.
Although the graphics capabilities may not be as feature rich as graphics software programs, visual
basics graphic capabilities are integral to creating polished windows applications.
7.2 Coordinate Systems: To draw in visual basic, we must understand Visual Basics coordinate
system as shown in figure below, that identifies points on the screen (such as forms or pictureboxes).
By default, the upper-left point on the screen has coordinate (0,0), which is commonly called the
origin. A coordinate pair is composed of an x coordinate (the horizontal coordinate) and y coordinate
(the vertical coordinate). The x coordinate is the horizontal distance on the x axis from the origin. The
y coordinate is the vertical distance on the y axis from the origin. The unit that a coordinate system is
measured in is called a scale. Visual basic provides eight coordinate system scales. Most controls as
well as the form use twips by default. Property ScaleMode specifies the scale.
User-defined coordinates are fdefined using method scale. Two set of coordinates define the scale.
The first coordinate set defines the upper-left corner and the second coordinate set defines the lower-
right corner. The statement,
Scale ( xx1 , yy1 ) - ( xx2 , yy2 )
For example:
Scale(0,0)-(100,100)
Scale (100,100)-(0,0)
Scale(-100,100)-(100,-100)
7.2 Graphics Method:
Visual basic provides several methods for creating graphics. The graphics methods, summarized in the
following table, apply to forms.
X axis
Y axis
+ X
+ Y
(X2,Y2)
(X1,Y1)
Building and Construction Engineering Dept. Visual Basic
68
Method Description
Line Draws lines on a form. Can also be used to draw rectangles.
Circle Draws circles on a form. Can also be used to draw ellipses
Pset Sets a points color
Print Draw text on a form.
Method Line: draws lines and rectangles between two sets of coordinates. The first set of
coordinates is the starting point and the second is the ending point.
Line (x1,y1)-(x2,y2),color
For example:
Line (0,0)-(100,100),VbBlue
Line(100,50)-(50,50),QbColor(5)
Line(50,50)-(50,100),RGB(45,100,10)
For rectangles (also called boxes) the first coordinate set specifies the upper-left corner and the
second specifies the lower-right corner.
Line (x1,y1)-(x2,y2),color, B [or BF]
The visual basic constant (Vb) which represents the color name, the third argument (B), indicates that
the method should draw a rectangle. A third argument of (BF) would indicate that the rectangleshould
be filled (solid). For example
Line (0,0)-(55,21), , B
Line(25,50)-(75,100), , Bf
Note: There are three ways to specify a color value at run time.
1- Use RGB(1To 255, 1To 255,1 To 255) function
2- Use the QBColor(1 to 15) function to choose one of 15 Microsoft QuickBasic color as shown
in table below
3- Enter a color value directly (VbColor) as shown in table below.
Constant Color Vb Code Constant Color Vb Code
vbGrey Grey 8 vbBlack Black 0
vbLightBlue Light Blue 9 vbBlue Blue 1
vbLightGreen Light Green 10 vbGreen Green 2
vbLightCyan Light Cyan 11 vbCyan Cyan 3
vbLightRed Light Red 12 vbRed Red 4
vbLightMagenta Light Magenta 13 vbMagenta Magenta 5
vbYellow Yellow 14 vbBrown Brown 6
vbBrightWhite Bright White 15 vbWhite White 7
Building and Construction Engineering Dept. Visual Basic
69
Method Circle: draws circles, ellipses, arcs, and sectors. A circles radius is the distance from the
circles center to any circle point. An ellipse differs from a circle in that its aspect ratio (the ratio of
height to width) is not 1.Arcs is the curved portion of sectors. Sectors are wedge shaped pieces of a
circle. Radians (from 0 to 2 ) must be used for sector and arc angles.
Circle (x1,y1), radius, color, start angle, end angle, proportion
For Example
Scale (0, 0)-(100, 100)
pi =3.14156
Circle (50, 25), 5 circle
Circle (15, 15), 5, , 0, pi / 2 Arc (C.C.W angle (+))
Circle (15, 30), 5, , 0, pi Arc (C.C.W angle (+))
Circle (15, 45), 5, , pi / 2, 3 * pi / 2 Arc (C.C.W angle (+))
Circle (15, 60), 5, , pi, 0
Arc (C.C.W angle(+))
Circle (15, 80), 5, , -pi / 2, -3 * pi / 2 Sector (C.W angle (-))
Circle (45, 80), 5, , -pi, -pi / 2 Sector (C.W angle (-))
Circle (65, 80), 5, , -pi / 2 , -pi Sector (C.W angle (-))
Circle (85, 80), 5, , pi / 2 , - pi Sector (C.W angle (-))
Circle (50, 45), 5 , , , , 2
Ellipse
>1
Circle (50, 65), 5 , , , , 0.5
Ellipse
<1
Method Pset: turns on a point by changing the color at the point for example, the statement
Pset (x,y),color
Pset(40,40),VbRed
Building and Construction Engineering Dept. Visual Basic
70
Method Print: To draw text on the form. The default X coordinate is 0 and visual Basic
automatically increments the y coordinate to draw on the next line. The current drawing
coordinates are stored in properties currentX and currentY. For Example:
CurrentX=1
CurrentY=3
Print "Visual Basic"
Note: you can use the (Form1.ForeColor) property to specify any color to draw text.
7.3 Graphics Properties: Several drawing properties can be used with drawing methods. In this
section, we introduce properties:
1- DrawWidth: The draw width property specifies the width of line for output from the graphics
methods. For Example :
Private Sub Form Activate ()
Scale(0,0)-(100,200)
Drawwidth=1
Line(20,20)-(50,20)
Drawwidth=5
Line(20,40)-(50,40)
Drawwidth=8
Line(20,60)-(50,60)
2- DrawStyle: the draw style property specifies whether the lines created with graphics methods are
solid or have a broken pattern control. There are seven different draw style values (from 0 to 6).
For Example:
Private Sub Form_Activate()
Scale (0, 0)-(100, 100)
DrawWidth =1
Y =10
For I =0 To 6
DrawStyle =I
Y =Y +10
Line (20, Y) - (70, Y)
Next I
Building and Construction Engineering Dept. Visual Basic
71
3- FillStyle: As long as you dont change the setting of the fill style Property, the box appears
empty.(The box does get filled with default FillStyle and Settings, But FillStyle default to 1-
Tranpartenet). You can change the FillStyle property to any the settings listed in the following table:
Setting Description
0 Solid. Fills in box with the color set for the FillColor Property
1 Transparent (the default). Graphical object appears empty, no matter what color is used
2 Horizontal lines
3 Vertical lines
4 Upward diagonal lines
5 Downward diagonal lines
6 Crosshatch
7 Diagonal Crosshatch
For Example:
Private Sub Form_Activate()
Scale (0, 0)-(100, 100)
For i =0 To 7
Y =Y +10
FillStyle =i
FillColor =QBColor(i)
Line (Y, Y)-(Y +10, Y +10), , B
Circle (Y +15, 10), 5
Next i
Example 7-1: Write a code program to draw the figures below.
1- Solution:
Building and Construction Engineering Dept. Visual Basic
72
2-
3-
3-
Building and Construction Engineering Dept. Visual Basic
73
Example7-2: The following statements represent of visual Basic program that are used to generate the
graph. Draw the figure and write all the necessary coordinates position into the graph.
1-Private Sub Command1_Click()
Scale (0, 0)-(100, 100)
For i =0 To 2 Step 2
Line (15 * i, 5)-(15 * (i +1), 20), , B
Line (5 +15 * i, 10)-(10 +15 * i, 15), , BF
Next
Line (15, 10)-(30, 15), , B
End Sub
2-
Scale (0, 0)-(100, 100)
Line (20, 45)-(80, 95), , B
Line (20, 45)-(50, 5)
Line (50, 5)-(80, 45)
Circle (50, 70), 10, , , , 1.5
3-Private Sub Command1_Click()
Scale (-10, 10)-(10, -10)
Circle (0, 0), 8, , , , 0.5
Circle (0, 0), 2
Circle (-6, 0), 1
Circle (6, 0), 1
Line (10, 0)-(-10, 0)
Line (0, 10)-(0, -10)
4-
Scale (0, 0)-(40, 40)
Line (20, 15)-(30, 35), , B
Circle (25, 15), 5, , 0, 3.14
FillStyle =0
Circle (25, 12), 1, , , , 1.5
5-
Scale (0, 0)-(120, 120)
Line (30, 30)-(70, 90), , B
FillStyle =0
Circle (50, 30), 20, , 0, 3.14
Circle (50, 90), 20, , 3.14, 2 * 3.14
Circle (50, 60), 10
Building and Construction Engineering Dept. Visual Basic
74
6-
Scale (-10, 10)-(10, -10)
For i =0 To 6 Step 2
DrawStyle =0
Line (0, 0)-(i, i), , B
Line (0, 0)-(-i, -i), , B
Next
For i =0 To 6 Step 2
DrawStyle =2
Line (0, 0)-(i, -i), , B
Line (0, 0)-(-i, i), , B
Next
7.4 Graphics Controls: The Visual Basic provides three controls designed to create graphical
effects in an application:
The line Control
The Shape Control
The image control
These controls dont have event procedure. We first discuss drawing lines with the Line control.
Unlike method line, which must be used at run-time, the line control can be used at design time. Lines
can also be drawn at run-time with the Line control.
A lines color is specified using Line controls BorderColor property and a lines style is specified by
setting the Line controls BorderStyle property. Line control line width(or thickness) is specified by
setting the BorderWidth. Line length and position are specified using properties X1,Y1, X2, and Y2.
X1 and Y1 specify the starting coordinate. X2 and Y2 specify the ending coordinate.
For Example
Line1.BorderStyle=1
Line1.BorderColor=Vbwhite
Line1.X1=10
Line1.Y1=15
The Shape control can be used to draw rectangles, ellipses, rounded rectangles, squares, circles
and rounded squares. The Shape property specifies which Shape is drawn.
Value Description
0 Rectangle
1 Square
2 Oval (i.e., an ellipse)
3 Circle
4 Rounded Rectangle
5 Rounded square
Shape control property FillStyle specifies how the shape is to be filled. The BorederStyle property
specifies the style using the values from 0 to 6. BackColor , FillColor and BorderColor specify
coloring. Note that FillColor and BackColor are ignored when either FillStyle or BackStyle is
(Tranparent). Property BorderWidth changes the width of lines.
Building and Construction Engineering Dept. Visual Basic
75
8- Menus
Windows applications provide groups of related commands in menus. These commands depend on the
application, but some- such as Open and Save are frequently found in applications. Visual Basic
provides an easy way to create menus with the modal Menu Editor dialog. The dialog is displayed
when Menu Editor is selected from the tools menu.
The menu editor command is grayed unless the form is visible. The menu dialog can also be displayed
by right-clicking the form and selecting menu editor.
The menu editor dialog, shown in figure below, contains the textboxes Caption and Name. The value
entered in the Caption Textbox is the menu name the user sees. The value entered in the Name
Textbox is the variable name the programmer uses. Every menu must have a Caption and a Name.
Menus are like other controls in that they have properties and events. The menu editor is a way of
setting select properties for a menu. Once a menu is created, its properties can be viewed in the
properties window and its events in the code window. The programmer can create menu control
Building and Construction Engineering Dept. Visual Basic
76
arrays. The I ndex Textbox specifies the menus index in the control array. Menus that are not top-
level menus can have shortcut keys (combinations of Ctrl, Shift and letter keys). Shortcut keys are
specified using the Shortcut ComboBox. All shortcut keys listed in the shortcut ComboBox are
predefined by visual basic. Programmers may not define their own.
The menu editor dialog also several provides several CheckBoxes for controlling the appearance of
menus. The checked checkbox is unchecked (False) by default and allows the programmer the option
of creating a checked menu item (a menu item that acts as a toggle and displays a check mark when
selected). We discuss the menu editor buttons momentarily.
In our next example, we create two top-level menus, Draw and Exit, using the menu editor. Building
the menus does not require us to write any code. Creating and designing menus is an excellent
example of visual programming (the ability to create windows GUIs writing only minimal code).
The following figure displays a GUI containing two menus, Draw and Exit each of which is created
using menu editor. Note that the separator bars are created by placing a hyphen, -, in the caption
textbox.
The menu editor dialog shown in figure below, corresponding to the program of example. The next
button allows the next menu or menu item to be edited. Insert allows a menu or menu item to be
inserted between two existing menus or menu items. Delete remove the selected menu or menu item.
The up and down arrow buttons perform insertion in the same manner as insert.
Notice that the top-level menus appear in the left column. Any submenus or menu items are indented
(using the second arrow button). Submenu menu items are indented beneath their respective menus
(using the second arrow button).
Private Sub DrawLine _click ()
Line (25,25)-(75,50),vbYallow
End Sub
Private Sub Drawcircle _click ()
Circle (25,15), 5,vbGreen
End Sub
Private Sub MenuClose _click ()
END
End Sub
Building and Construction Engineering Dept. Visual Basic
77
9- Sub Procedure and Function Procedure
Most computer programs that solve real-world problems are much larger than those presented in the
first few chapters. Experience has shown that the best way to develop and maintain a large program is
to construct it from smaller pieces each of which is more manageable than the original program. This
technique is called divide and conquer. This chapter describes many key features that facilitate the
design, implementation, operation and maintenance of large programs.
Functions and Subroutines are programs designed for specific task, and could be called from the
main program or from sub-procedures without pre definition or declaration. Users are allowed to call
in any number of times which save the main program space, since it avoids reputation of code these
subroutines could be designed by user or could be previously built. The concepts and descriptions are
summarized in the following table.
I tem Subroutine Function
Code Sub Name (arguments)
Statements
End Sub
Function Name (arguments)
Statements
End Function
Remark Need call statement
Return values by arguments
Return many values (arguments)
Used for Input/output, condition
treatment
Could be used with out arguments.
Used in arithmetic statement
Return value by its name
Return one value
Used for arithmetics or conversion
of variable type.
Call Statement Call Name(value1,value2,,,,) Z=name(value1)
Exit statement Exit Sub Exit Function
9.1 Sub Procedures
Sub procedure are created with the add procedure dialog (displayed when add procedure is selected
from the tools menu). The add procedure menu item is grayed unless the code window is visible.
Figure (9-1) displays the add procedure dialog. The procedure name is entered in TextBox Name and
can be any valid identifier Frame Type contains option buttons for selecting the procedure type (Sub
or Function). Frame scope contains option buttons for selecting keyword public or keyword private
that will procedure, we will use keyword private, which also preceded our event procedures.
Figure (9-1): add procedure dialog
Building and Construction Engineering Dept. Visual Basic
78
Once a valid name has been type into textbox name (add) has been passed, the procedure appears in
the code window. Figure (9-2) shows procedure (add) which we created with the add procedure
dialog. The code representing (add) in figure (9-2) is called the sub procedure definition.
Figure (9-2): A sub procedure created with the add
Procedure dialog.
Sub Procedures can also be created by typing the sub procedure directly into the code window. Once a
line such as
Private Sub add2 ( )
Is typed and the enter key pressed, visual basic automatically creates the end sub line. Figure (9-3)
shows the results when (add2) is typed directly into the code window.
The line
Private Sub add2 ( )
is the sub procedure header. The header contains keyword private, keyword sub, the procedure name,
and parentheses. Any declarations and statements the programmer places between the header and end
sub form the sub procedure body. Every time the sub procedure is called (or invoked) the body is
immediately executed.
Figure (9-3): A Sub procedure created by typing
directly into the code window.
Execution of the sub procedure terminates when end sub is reached. Program execution then continues
with the statement immediately following the call to (add2).
All Sub procedure definitions contain parentheses which may be empty (e.g., add2). Consider the
following sub procedure:
Building and Construction Engineering Dept. Visual Basic
79
Private Sub Calculate (a as single, b as double)
Picture1.print a*b
End Sub
Which declares two parameter variables, (a, and b), in the parameter list. Parameter variables are
declared using the As keyword. Parameter variables are not explicitly given a type default to Variant.
Parameter variables receive their values from the procedure call and are used in the procedure body
The call to Calculate could also have be written as
Call Calculate (30,10.0)
Which uses keyword Call and encloses the arguments passed in a set of parentheses. The arguments
passed can be variable names as well, for example, the call
Call Calculate (a, b)
Would pass a, and b to Calculate.
Example 9-1: Write a code program to read three integer numbers. Using a define sub procedure
(Minimum) to determine the smallest of three integers. Display the smallest value in textbox.
Solution:
Private Sub Command1_Click()
Dim Num1 As Single, Num2 As Single, Num3 As Single
Num1 =Fix(Text1.Text)
Num2 =Fix(Text2.Text)
Num3 =Fix(Text3.Text)
Call Minimum(Num1, Num2, Num3, min)
Text4.Text =Str(min)
End Sub
Private Sub Minimum(Num1, Num2, Num3, min)
min =Num1
If Num2 <min Then min =Num2
If Num3 <min Then min =Num3
End Sub
Building and Construction Engineering Dept. Visual Basic
80
Example 9-2: Write a code program to read a one dimension array A (10). Using a define sub
procedure (Sort) to Sort (increasing) the array A. Display the new array into picturebox.
Solution:
Private Sub Command1_Click()
Dim A(10) As Single
For I =1 To 10
A(I) =Val(List1.List(I - 1))
Next I
Call Sort(A, 10)
For I =1 To 10
Picture1.Print A(I)
Next I
End Sub
Private Sub Sort(A, n)
For I =1 To n - 1
For J =I +1 To n
If A(J ) <A(I) Then
D =A(I)
A(I) =A(J )
A(J ) =D
End If
Next J , I
End Sub
Building and Construction Engineering Dept. Visual Basic
81
9.2 Function Procedures: function procedures and sub procedures share the same characteristics,
with one important difference- function procedures return a value (i.g., give a value back) to the caller,
whereas sub procedures do not.
Function Procedures can be created with the add procedure dialog shown in figure (9-1) by selecting
function. Figure (9-4) shows a function procedure. Fact, created with the add procedure dialog. Fact
implicitly returns variant.
Figure (9-4): Function procedure created with add
procedure dialog
Fact could also have been created by typing the function procedure directly into the code window.
The line
Private Function Fact()
is the function procedure header. The header contains the keyword function, the function name and
parentheses. The declarations and statements that the programmer will insert between the header and
End Function form the function procedure body, Fact is invoked with the line.
Result=Fact( )
When a function procedure name (such as Fact) is encountered at run time, the function procedure is
called, causing its body statements to execute. Consider the complete definition for Fact
Private Function Fact( N )
Fact=N^2
End Function
A function procedure return value is specified in the body by assigning a value to the function
procedure name, as in
Fact=N^2
Then returns (along with the value returned) to the calling statement
Result=Fact (N)
And the return value is assigned to variable result. Program execution then continues with the next
statement after the call to Fact.
All function procedure definitions contain parentheses, the parentheses may be empty (e.g. Fact) or
may contain one parameter variable declarations. Consider the following function procedure:
Private Function Area (s1 as single,s2 as single)
Area=s1*s2
End Function
Building and Construction Engineering Dept. Visual Basic
82
Which declare two parameter variables s1, and s2. Areas return type is variant. Area is called with
the statement
Square=area(8.5, 7.34)
The value 8.5 is stored in s1 and the value 7.34 is stored in s2.
Example 9-3: Write a code program to read three integer numbers. Using a define sub Function
(Min) to determine the smallest of three integers. Display the smallest value in textbox.
Solution:
Private Sub Command1_Click()
Dim Num1 As Single, Num2 As Single, Num3 As Single, Result As Single
Num1 =Fix(Text1.Text)
Num2 =Fix(Text2.Text)
Num3 =Fix(Text3.Text)
Result =MinNum1, Num2, Num3)
Text4.Text =Str(Result)
End Sub
Private Function Min(Num1, Num2, Num3)
Min =Num1
If Num2 <Min Then Min =Num2
If Num3 <Min Then Min =Num3
End Function
Building and Construction Engineering Dept. Visual Basic
83
Example 9-4: Write a code program to input the value of N. Using a define sub function fact to
determine(N!). Display the result into text box.
Solution:
Private Sub Command1_Click()
Dim N As Single, Result As Double
N =Val(Text1.Text)
Result =Fact(N)
Text2.Text =Str(Result)
End Sub
Private Function Fact(N)
Dim I, F
F =1
For I =1 To N
F =F * I
Next
Fact =F
End Function
Das könnte Ihnen auch gefallen
- Visual Basic2Dokument79 SeitenVisual Basic2Aditya Maulan FurqanNoch keine Bewertungen
- Visual Basic Programming:How To Develop Information System Using Visual Basic 2010, A Step By Step Guide For BeginnersVon EverandVisual Basic Programming:How To Develop Information System Using Visual Basic 2010, A Step By Step Guide For BeginnersBewertung: 3.5 von 5 Sternen3.5/5 (2)
- Visual Basic 6.0 ManualDokument83 SeitenVisual Basic 6.0 ManualVinod KumarNoch keine Bewertungen
- Coding Basics with Microsoft Visual Studio: A Step-by-Step Guide to Microsoft Cloud ServicesVon EverandCoding Basics with Microsoft Visual Studio: A Step-by-Step Guide to Microsoft Cloud ServicesNoch keine Bewertungen
- Lecture 1 PDFDokument8 SeitenLecture 1 PDFM MNoch keine Bewertungen
- فيجول بيسكDokument60 Seitenفيجول بيسكmustafaasaad020Noch keine Bewertungen
- Visual BasicDokument83 SeitenVisual BasicHassan allaNoch keine Bewertungen
- MyvbprogDokument9 SeitenMyvbprognkj9512Noch keine Bewertungen
- LESSON1_INTRODUCTION TO VBDokument5 SeitenLESSON1_INTRODUCTION TO VBpolycarpkamoloNoch keine Bewertungen
- VB is Event-Driven: Visual Basic IDE ComponentsDokument7 SeitenVB is Event-Driven: Visual Basic IDE ComponentsGauri100% (1)
- Second Lecture Programming in Visual Basic: Page11 - 32Dokument11 SeitenSecond Lecture Programming in Visual Basic: Page11 - 32مؤمل علي محسن منشدNoch keine Bewertungen
- Computer Application: Visual Basic 6.0 2 ClassDokument49 SeitenComputer Application: Visual Basic 6.0 2 ClassKHEARALLAHNoch keine Bewertungen
- Microsoft Visual Basic 6.0: Applied ScienceDokument52 SeitenMicrosoft Visual Basic 6.0: Applied ScienceAyushNoch keine Bewertungen
- Visual Basic OBJECTIVE: Understood VB Environment With Tool Bars, Controls andDokument21 SeitenVisual Basic OBJECTIVE: Understood VB Environment With Tool Bars, Controls anddhivyaNoch keine Bewertungen
- Visual Basic Fundamentals for Computer ScienceDokument12 SeitenVisual Basic Fundamentals for Computer ScienceshubhammukriNoch keine Bewertungen
- The Integrated Development Environment in Visual BasicDokument5 SeitenThe Integrated Development Environment in Visual BasicGNag R'VarmaNoch keine Bewertungen
- VB 6.0 TutorialDokument95 SeitenVB 6.0 TutorialDeepu Kr100% (1)
- Visual Basic Programming Guide for Module 5Dokument28 SeitenVisual Basic Programming Guide for Module 5paroothiNoch keine Bewertungen
- Introduction To Visual Basic: HistoryDokument14 SeitenIntroduction To Visual Basic: HistorySunny JamwalNoch keine Bewertungen
- Visual Basic 6..A Hand BookDokument45 SeitenVisual Basic 6..A Hand BookMANOJ100% (7)
- Introduction to Visual BasicDokument2 SeitenIntroduction to Visual Basickibet kennedyNoch keine Bewertungen
- Unit 2Dokument40 SeitenUnit 2Jit AggNoch keine Bewertungen
- VB VsDokument10 SeitenVB VssumianandhNoch keine Bewertungen
- Ch02 BronsonDokument80 SeitenCh02 BronsondharbabNoch keine Bewertungen
- Structure of A Visual Basic ApplicationDokument12 SeitenStructure of A Visual Basic Applicationحسين نائل حسن الوتارNoch keine Bewertungen
- MS University - Visual Basic for BeginnersDokument95 SeitenMS University - Visual Basic for BeginnersMalathi SankarNoch keine Bewertungen
- Visual BasicDokument36 SeitenVisual BasicKonark JainNoch keine Bewertungen
- Manual VB 6.0Dokument67 SeitenManual VB 6.0Sarah AlarmadoNoch keine Bewertungen
- Visual Studio .NET IDE: One Environment for All .NET ProjectsDokument31 SeitenVisual Studio .NET IDE: One Environment for All .NET ProjectsRavi KumarNoch keine Bewertungen
- Visual Basic IDE and ComponentsDokument19 SeitenVisual Basic IDE and ComponentsBNoch keine Bewertungen
- 3.1 The Visual Basic Programming LanguageDokument28 Seiten3.1 The Visual Basic Programming Languagesurya_anggNoch keine Bewertungen
- Unit I VB 6.0 NotesDokument31 SeitenUnit I VB 6.0 NotesKamalNoch keine Bewertungen
- Visual Programming Unit IDokument25 SeitenVisual Programming Unit IRamya SNoch keine Bewertungen
- Learn Visual Basic 6.0 for BeginnersDokument20 SeitenLearn Visual Basic 6.0 for BeginnersAmitava SarderNoch keine Bewertungen
- Learn Visual Basic 6 NotesDokument20 SeitenLearn Visual Basic 6 NotesAmitava SarderNoch keine Bewertungen
- Visual Basic Tutorial (Lesson 1)Dokument7 SeitenVisual Basic Tutorial (Lesson 1)Nitin NileshNoch keine Bewertungen
- Microsoft Visual Basic 2012: Chapter OneDokument40 SeitenMicrosoft Visual Basic 2012: Chapter OneazmiNoch keine Bewertungen
- Getting Started With Visual Basic 6Dokument85 SeitenGetting Started With Visual Basic 6Gunjan SaxenaNoch keine Bewertungen
- VB6 Programming Lecture 1 FeaturesDokument19 SeitenVB6 Programming Lecture 1 FeaturesM MNoch keine Bewertungen
- Lesson 1 - Introduction To VisualDokument6 SeitenLesson 1 - Introduction To VisualErica MaduroNoch keine Bewertungen
- Visual Studio IDE FeaturesDokument10 SeitenVisual Studio IDE FeaturesriponcseNoch keine Bewertungen
- Computer Principles II - Intro to Visual BasicDokument6 SeitenComputer Principles II - Intro to Visual Basicهشام رعد ناجيNoch keine Bewertungen
- Visual Basic 6.0 IDE GuideDokument54 SeitenVisual Basic 6.0 IDE GuideAsma HassanNoch keine Bewertungen
- Visual Basic For Engineer and ScientistsDokument217 SeitenVisual Basic For Engineer and Scientistssuman33100% (1)
- Visual Basic IDE Elements and ControlsDokument11 SeitenVisual Basic IDE Elements and ControlsAbdullah AliNoch keine Bewertungen
- The Integrated Development Environment: Microsoft Visual Basic 6.0 History of BasicDokument18 SeitenThe Integrated Development Environment: Microsoft Visual Basic 6.0 History of BasicJohn100% (1)
- VB programming language basicsDokument71 SeitenVB programming language basicsAmos WambuguNoch keine Bewertungen
- Introduction To Visual Basic.Dokument13 SeitenIntroduction To Visual Basic.Nikita SethNoch keine Bewertungen
- 1.1 Getting Started: Xudong Jia & Shu LiuDokument13 Seiten1.1 Getting Started: Xudong Jia & Shu LiuSaraNoch keine Bewertungen
- VB IDE Menu BarDokument8 SeitenVB IDE Menu BarNavdeep GargNoch keine Bewertungen
- Learning VisualDokument37 SeitenLearning VisualRena Jocelle NalzaroNoch keine Bewertungen
- VB NotesDokument60 SeitenVB Notesnandi_scrNoch keine Bewertungen
- DMC1947Dokument242 SeitenDMC1947Kajendran KrishnanNoch keine Bewertungen
- AssignmentDokument7 SeitenAssignmentKATRINA MARIE MADRIDNoch keine Bewertungen
- ComProg Module - M7 FinalDokument5 SeitenComProg Module - M7 FinalLEO JR GREFALDONoch keine Bewertungen
- IDE Overview: Create and Run Simple ProgramDokument26 SeitenIDE Overview: Create and Run Simple ProgramTamil SelviNoch keine Bewertungen
- The Visual Basic Development Environment Contains These Programming Tools and Windows, With Which You Construct Your Visual Basic ProgramsDokument5 SeitenThe Visual Basic Development Environment Contains These Programming Tools and Windows, With Which You Construct Your Visual Basic ProgramsMeka EnriquezNoch keine Bewertungen
- Lesson 3-Part I - Visual Basic 2008 ExpressDokument24 SeitenLesson 3-Part I - Visual Basic 2008 ExpressLaarni Garcia-SubasteNoch keine Bewertungen
- Visual Basic.NET Intro ChapterDokument19 SeitenVisual Basic.NET Intro ChapterparmenasNoch keine Bewertungen
- New PPT 2014 PDFDokument139 SeitenNew PPT 2014 PDFdhekle_dNoch keine Bewertungen
- Colorimetry: Absorbance Is Directly Proportional To Concentration of FeDokument38 SeitenColorimetry: Absorbance Is Directly Proportional To Concentration of Fedhekle_dNoch keine Bewertungen
- Data DictionaryDokument2 SeitenData Dictionarydhekle_dNoch keine Bewertungen
- 8085 MicroprocessorDokument23 Seiten8085 Microprocessorauromaaroot196% (55)
- Name and Address of Branch/ Office in Which The Deposit Is HeldDokument7 SeitenName and Address of Branch/ Office in Which The Deposit Is Helddhekle_dNoch keine Bewertungen
- 05 Data Normalization 2Dokument16 Seiten05 Data Normalization 2dhekle_dNoch keine Bewertungen
- The 8088 & 8086 Microprocessors 4th Ed. by Triebel & Singh NetDokument81 SeitenThe 8088 & 8086 Microprocessors 4th Ed. by Triebel & Singh NetHamza Zad Gul67% (6)
- For Postman: Details of Vacancies For Direct Recruitment of PostmanDokument2 SeitenFor Postman: Details of Vacancies For Direct Recruitment of PostmanAslam BagwanNoch keine Bewertungen
- Databases For Business Often Require The Computation of Totals and SubtotalsDokument1 SeiteDatabases For Business Often Require The Computation of Totals and Subtotalsdhekle_dNoch keine Bewertungen
- A Class Diagram Is A Visual Model of The Classes and Associations in An OrganizaDokument1 SeiteA Class Diagram Is A Visual Model of The Classes and Associations in An Organizadhekle_dNoch keine Bewertungen
- 04 Data Normalization 1Dokument6 Seiten04 Data Normalization 1dhekle_dNoch keine Bewertungen
- UploadedFile - 2147483648Dokument46 SeitenUploadedFile - 2147483648dhekle_dNoch keine Bewertungen
- Java CollectionsDokument30 SeitenJava CollectionsSuhas HendoleNoch keine Bewertungen
- Java Thread Synchronization and Producer-Consumer ExampleDokument55 SeitenJava Thread Synchronization and Producer-Consumer Exampledhekle_dNoch keine Bewertungen
- Static Keyword ExplainedDokument8 SeitenStatic Keyword Explaineddhekle_dNoch keine Bewertungen
- Chapter 6 Objects and Classes: OO Programming Concepts Creating Objects and Object Reference VariablesDokument37 SeitenChapter 6 Objects and Classes: OO Programming Concepts Creating Objects and Object Reference VariablesRakesh ReddyNoch keine Bewertungen
- Java Wrapper Classes for Primitive TypesDokument20 SeitenJava Wrapper Classes for Primitive TypesUday ReddyNoch keine Bewertungen
- GUI Event Handling: Nithya RamanDokument38 SeitenGUI Event Handling: Nithya Ramandhekle_dNoch keine Bewertungen
- Akanksha BahetiDokument4 SeitenAkanksha Bahetidhekle_dNoch keine Bewertungen
- Sbi Po Advt Jan-2013Dokument3 SeitenSbi Po Advt Jan-2013api-193985166Noch keine Bewertungen
- Sbi Po Advt Jan-2013Dokument3 SeitenSbi Po Advt Jan-2013api-193985166Noch keine Bewertungen
- 112 WRTDokument21 Seiten112 WRTsachin_such103Noch keine Bewertungen
- Online Exam - vbproj.fileListAbsoluteDokument1 SeiteOnline Exam - vbproj.fileListAbsolutedhekle_dNoch keine Bewertungen
- 112 WRTDokument21 Seiten112 WRTsachin_such103Noch keine Bewertungen
- Karnaugh MapsDokument20 SeitenKarnaugh Mapsrohitpangre100% (1)