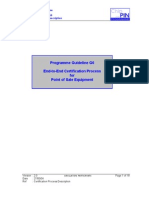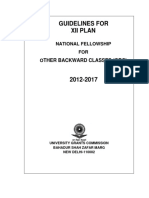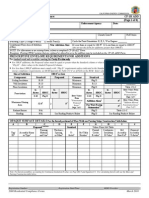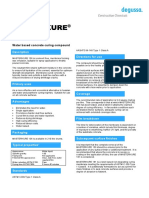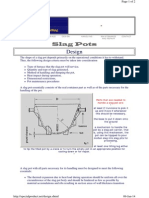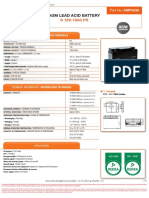Beruflich Dokumente
Kultur Dokumente
Manual
Hochgeladen von
eflores_480404Originalbeschreibung:
Copyright
Verfügbare Formate
Dieses Dokument teilen
Dokument teilen oder einbetten
Stufen Sie dieses Dokument als nützlich ein?
Sind diese Inhalte unangemessen?
Dieses Dokument meldenCopyright:
Verfügbare Formate
Manual
Hochgeladen von
eflores_480404Copyright:
Verfügbare Formate
LINDA Manual Page 1 / 25
Manual v1. 01
august 2011
lUA INTEGRATED nON-COMPLEX DEV CE aSS GN NG
LINDA Manual Page 2 / 25
Contents
Introduction 3
Installation / Uninstalling 4
How to delete existing assignments from FSX 5
Initial startup 6
Basic Setup
LINDA setup 7
Joysticks Setup 8
MCP Combo Setup 9
The HID Devices / Joysticks 10
Assigning your Joystick 11
The VRI MCP Combo 14
Assigning your MCP Combo 15
MCP Combo Modes 16
MCP Combo Presets 17
Creating new Aircraft-Setups 17
The LINDA Tracer Guide 18
First steps 19
Tracing FSX controls 21
Tracing LVars 23
Publishing Information 25
LINDA Manual Page 3 / 25
I ntroDuCtI on
If you have ever bought a complex add-on aircraft, you will be aware of the usual
problem they have a lot of functions, but often there is no way of directly
assigning such functions to your hardware. Take the PMDG JS41, for example you
cant even assign the landing light switch to a joystick button, never mind the
more complex system and functions. And the same could be said about any other
add-on aircraft that doesnt use the default FSX code for its systems.
If you have encountered such problems, then perhaps you have already seen the Lua
scripts which users have developed for different add-ons. They are usually
long scripts with plenty of ipcParam-to-action lists, which allow us to assign custom
aircraft functions to our hardware through FSUIPCs Button and switches
panel. They partly solve the problem, but that solution is an ugly one.
If you own the VRinsight MCP Combo, you will have discovered its problem as well.
The only way to make it work with add-on aircraft is to use the modules
provided by the VRinsight developer but the list of supported aircraft is short, and
somewhat outdated. Its true that you can assign some functions to MCP
buttons and knobs via FSUIPC (thanks to Pete Dowson) using LUA scripts, but you
may have noticed how much of a pain it is to make assignments that way.
Furthermore, if you want the VRinsight MCP to display custom information on its dis-
play then there are more problems, but unless the MCPs display refects what
is happening in FSX then its not what it is intended for, right?
So here comes LINDA!
It began as a simple Lua framework to assign custom functions and interact with MCP
Combo display, but as that framework evolved during the development
process more ideas were incorporated and now LINDA is much more than merely
an Lua framework.
LINDA in its current state is a tool to assign custom functions of add-on aircraft to your
hardwares buttons and switches.
Not only for the MCP Combo, but for any USB/HID devices you have!
It has an easy-to-use interface in which you simply choose the actions you want from
the popup menu and assign them where you want them to be. And it still has
that powerful Lua framework at the back end which allows you to set different actions
for the same button or knob, easily switch between modes, interact with the
MCP display and do many other useful things.
LINDA is a complete replacement for the SerialFP2 driver supplied by VRinsight.
LINDA doesnt need any COM port emulation software, and works perfectly
just by itself.
LINDA could be, and is intended to be, used to assign custom functions to
your hardware even if you dont have the MCP Combo.
LINDA is a powerful yet user-friendly framework to create simple Lua functions,
for those who like do some coding themselves.
LINDA Manual Page 4 / 25
I nstallatI on
Before you begin:
LINDA is meant to completely replace your current assignments (except for the axes,
of course).
This wont happen automatically, so dont worry, but we believe that assigning your
Joystick and assigning functions to your MCP Combo panel with LINDA is now so
straightforward that you wouldnt want to do it any other way.
LINDA doesnt need any assignments made through FSUIPC, either for Joysticks or
for the VRinsight MCP Combo (apart from the axes, of course):
so you should frst of all make sure that you delete from the FSUIPC4.ini fle all the
current assignments for the VRinsight MCP Combo and your joystick/yoke.
LINDA also doesnt need any further LUA scripts inside the Modules folder, since you
probably now have them in the FSUIPC4.ini fle.
Before proceeding, we would strongly recommend backing up
your complete Module folder and all its subfolders!!!
You can then delete all the LUA and FSUIPC macro fles for your various add-ons,
as these will be handled by LINDA from now on.
After that, delete every Joystick Buttons entry in your FSUIPC4.ini [Buttons]section
and also be sure to do that for your add-ons too, e.g.[Buttons.A2A_Spitfre]
You can also delete things like
[VRInsight.FMER]
[LuaFiles]
[MacroFiles]
Now for the Installation of LINDA:
In the zip fle which you downloaded you will fnd a bunch of number of fles like these:
Just drop those fles into your FSX modules folder, e.g.
Program Files (x86)\Microsoft Games\Microsoft Flight Simulator X\Modules
Congratulation! LINDA is installed!
(LINDA makes no changes whatsoever in the registry or elsewhere.)
unI nstallI ng
Delete the above fles!
Copy back your baked up fles!
Congratulations! LINDA is now completely removed from your system!
How to Delete exI stI ng assI gnMents froM fsx
Working with FSUIPC (or now with LINDA) means that you have to ensure that you dont also have your Joysticks assigned in FSX.
To delete all FSX Joystick assignments at once, do the following:
Open your FSX folder (containing your FSX.cfg)
(This folder is normally: C:\Users\<YourUserName>\AppData\Roaming\Microsoft\FSX. Please note that in order to be able to see it you need to have the
ability to see hidden fles and folders. Please search in Google for how to enable this, if youre not sure).
Open the Controls subdirectory (C:\Users\<YourUserName>\AppData\Roaming\Microsoft\FSX\Controls).
Open the fle called Standard.xml using Notepad or a similar text-only editor: do not use Microsoft Word!
Scroll through the contents until you see the two entries for each of your Joysticks, e.g.
<Name>Saitek X52 Pro Flight Controller{2A5740B0-D7E8-11DF-8006-444553540000}</Name> and
<Name>Saitek X52 Pro Flight Controller SLEW {2A5740B0-D7E8-11DF-8006-444553540000}</Name>
Now delete everything between each of those entries and their next </SimControls.Map> entry. (Note the preceding slash).
This removes the entire contents of the relevant sections.
Save the edited fle.
Now you have deleted all the Joystick assignments at once. Here is an example of how my Standard.xml looked afterwards:
<SimControls.Map>
<Name>Logitech Extreme 3D{2A5740B0-D7E8-11DF-8004-444553540000}</Name>
</SimControls.Map>
<SimControls.Map>
<Name>Logitech Extreme 3D SLEW {2A5740B0-D7E8-11DF-8004-444553540000}</Name>
</SimControls.Map>
<SimControls.Map>
<Name>Saitek X52 Pro Flight Controller{2A5740B0-D7E8-11DF-8006-444553540000}</Name>
<POV>
<Index>0</Index>
<Down>PAN_VIEW</Down>
<DownRpt>1</DownRpt>
</POV>
</SimControls.Map>
<SimControls.Map>
<Name>Saitek X52 Pro Flight Controller SLEW {2A5740B0-D7E8-11DF-8006-444553540000}</Name>
</SimControls.Map>
<SimControls.Map>
<Name>Saitek Pro Flight Rudder Pedals{4567DA00-D7C4-11DF-8001-444553540000}</Name>
</SimControls.Map>
<SimControls.Map>
<Name>Saitek Pro Flight Rudder Pedals SLEW {4567DA00-D7C4-11DF-8001-444553540000}</Name>
</SimControls.Map>
</SimBase.Document>
Note that I havent deleted the POV entry in my main Joystick, the X52. This is the coolie hat,
because I fnd the steering of the view better than assigned with FSUIPC
LINDA Manual Page 5 / 25
LINDA Manual Page 6 / 25
I nI tI al startup
Just double-click on the LINDA.exe and LINDA starts.
You will see a similar starting screen.
Links to the Setup and Info pages
When run for the frst time, LINDA
will remind you about making fsuipc.
ini settings for Joysticks and the
VRInsight MCP Combo by displaying
Setup is needed.
When the settings are found, this
changes to Everything is OK.
Jump directly to the Console, Tracer, or Lua
Editor. Note also the keyboard shortcuts
which can be used.
Reloading the LUA engine
Open the LINDA manual, or jump to the
Support Forum and Bug report web page.
LINDA Manual Page 7 / 25
lI nDa setup
On this page you can adjust LINDAs settings.
It should be obvious what each setting does from the
description next to the checkbox.
LINDA Manual Page 8 / 25
JoystI Cks setup
The initial setup should have been done for you automatically.
LINDA detects your hardware and automatically names it.
Check the name assigned to be sure that the
detection process has worked correctly:
you can also adjust the name if you wish.
You can also set the type of the device manually:
Joystick
HOTAS
Throttle
Yoke
Other
(LINDA is not able to set this up automatically for every device).
Click on Save in every case!
LINDA Manual Page 9 / 25
MCp CoMbo setup
You have to select the COM Port to which the MCP Combo
is connected. Normally this is COM3.
If youre not sure, start up your VRInsight SerialFP software,
which will then tell you the COM Port Number.
(Now you can delete the SerialFP Software ;-) )
LINDA will tell you whether or not your FSUIPC.ini
is set up correctly.
If it isnt, LINDA can make the necessary changes
for you in the FSUIPC.ini fle.
LINDA Manual Page 10 / 25
tHe HI D DevI Ces / JoystI Cks
Common logic
LINDAs joystick engine is pretty simple but I believe fexible
enough for most usage scenarios. Note, however, that LINDA
doesnt have the facility to assign joystick axes use FSUIPC to
do this.
This is so because in the beginning LINDA was intended for use
only with buttons; hence there was no need to reinvent the wheel
by making provision for axes. FSUIPC does this job much better
than can be done from inside the Lua library, in view of its
speed restrictions.
Each joystick button can generate 3 events:
On Press occurs when the button is pressed.
On Repeat occurs after the button is pressed and
while it is held down.
On Release occurs when the button is released.
Each of these events could be assigned using separate functions.
(See next page)
Default actions
The functions you assign for the FSX Default aircraft will be used
as the default actions for all other aircraft unless you reassign
the same buttons/switches to other functions. The logic is similar
to that of FSUIPC you have default assignments, but can over-
ride them for specifc aircraft if need be. You can see that there is
an assigned default when it is shown with a little star and coloured
light green.
Each joystick can be in one of two modes: Normal or Shifted with different set
of functions assigned in each case. You can switch joystick modes by assigning
the LOCAL SHIFT or GLOBAL SHIFT functions to any joystick button/switch and
pressing it. Local shift will shift only the current joystick; whilst Global shift will
shift ALL devices at the same time.
LINDA Manual Page 11 / 25
assI gnI ng your JoystI Cks
If FSX is already running, LINDA will detect your currently active
aircraft if Synchronisation Mode (FSXsync) is on.
You can disable FSXsync to change aircraft.
However, you can also start assigning without having FSX
running of course.
We strongly recommend that you select and assign the
FSX default planes frst of all.
The assignments you make for the FSX standard planes are
the defaults for all other add-ons aircraft.
e.g. If you assign LIGHTS Strobe for the FSX standard planes,
then LIGHTS Strobe will also be available for your add-on
aircraft providing you do not set it to do nothing, or overwrite
it with another function.
clicking on one of the sections (On
Press, On Repeat or On Release)
at the corresponding buttons will open
the assigning pop-up menu
When you press a button on one of your joysticks, LINDA will jump
to the corresponding device. The highlighted symbol will tell you which
device is active: in the example above this is the Logitech Extreme 3D.
LINDA Manual Page 12 / 25
assI gnI ng your JoystI Cks
Hovering with your mouse in the pop-up menu will
open further menus.
Remove assignment will delete the current assignment,
and in the event that you assign an add-on it will show the
FSX default (if one has been defned).
The Libraries that LINDA discovers are shown in the upper part of the pop-up.
The most important one shown is the LIB: Default FSX--, in which you will fnd a
number of standard FSX commands.
Libraries can also be supplied by the user for functions which are needed in more
than one aircraft such as weather radar settings, or those needed for a specifc tool.
LOCAL SHIFT: use this to assign one or more buttons as shift buttons enabling shifted
mode for as long as the button is pressed. (Also known as modifers).
GLOBAL SHIFT: this will cause your entire joystick assignments to the shifted, for as
long as the button is pressed.
Record Keypress: as the name says ...
LINDA Manual Page 13 / 25
assI gnI ng your JoystI Cks
Set FSX Control: this will open a window where you can
choose from all known FSX controls.
You can flter them by name or by number
Set FSUIPC Macro: this will open a window where you
can choose from your Macros in your modules folder.
Click on the macro you wish to assign and LINDA will list
all functions this macro contains.
LINDA Manual Page 14 / 25
tHe vrI nsI gHt MCp CoMbo
Common logic
The main advantage of LINDA over the original SerialFP2 software is in its fexibility.
SerialFP2 uses simple logic (one button one action), whereas LINDA allows you to
change the functions of your buttons and knobs on the fy.
LINDAs logic operates in different Modes. The MCP Combo consists of three
different elements: the EFIS group, the MCP group, and the USER/RADIOS group.
Each group can work in one of three fully customizable modes.
This means that the EFIS group could be used to control (for example) the default
FSX GPS in mode 1, the RealityXP WXR in mode 2, and the AivlaSoft EFB in mode 3.
And the same could be done with the MCP and USER functions. However you are
not obliged to use these modes if you dont need them in some cases.
The other enhancement is that each of EFIS rotaries could be used in two modes
(lets say Mode A and Mode B to distinguish them from Modes 1/2/3 of the whole
EFIS block of functions). For example, this allows us to use the same rotary for two
different actions, and to switch between them by simply pressing the knob.
For example, in the PMDG JS41 module the EFIS knobs functions are:
MINS Decision height (Mode A) / Landing Elevation Height (Mode B)
CTR Circle Bearing / Diamond Bearing
Moreover, each of the knob functions has its own indications on the MCP display
(wherever possible).
And all these mode-separated functions are not hard-coded anywhere, but fully and
easily customizable through the GUI interface.
As an additional feature, the MCP display could be used not only to set up things
inside the sim, but also to show the current fight info the aircrafts speed,
direction and altitude. You can switch this mode on or off whenever you wish. And it
can also be used for those aircraft that dont have autopilot systems, or in those rare
cases when there is no way to get the autopilot setting in sync with the MCP display
indications (sadly, the MD-11 is one of those).
FSX Default aircraft
The Combos behaviour with LINDA and the default FSX aircraft will be pretty much
the same as you experience with the original SerialFP2 software.
However there are some enhancements provided:
There are 3 modes set for the EFIS block as described above.
The CWSB button is used to switch the display into Flight info mode.
The Radios Mode button is confgured to toggle audible (Morse) markers for
NAVs, ADFs, and DMEs, and to toggle the COM1/COM2 channels.
Some other assignments are also set up, as you can see in the GUI Add-on aircraft.
Please look in the Aircraft/PMDG JS41/readme.txt fle, and also the Aircraft/Aerosoft
AirbusX/readme.txt fle for information about the specifc functionality implemented
in these modules. These are just examples of what can be done using LINDA.
LINDA Manual Page 15 / 25
assI gnI ng your MCp CoMbo
The MCP Combo is already set up.
The screenshot shows the assignments for FSXs default
planes. We made these for our own needs and what we
felt was logical. So the EFIS part is mostly assigned to
control the FSX GPS. Of course you can change this as
you wish to suit your personal needs. And, as with
joystick assignments, you can make your own individual
assignments for each addon!
Making assignments works similarly to making Joystick
assignments: clicking opens a pop-up menu.
Note that the rotary knobs have two different rates of mo-
vement: slow (+,-) and fast (++,--).
Assigning the slow speed will automatically copy the same
setting to fast dial, because this is needed 95% of the time.
Be sure to always make assignments for slow and fast dial!
Also remember that the dials knobs have two modes
(A and B as described above).
The MCP Combo functionality is divided in 3 parts, as shown in the graphics:
EFIS on the left side, the MCP part (which is the biggest) in the middle, and the User
Buttons (UB) /RADIO section on the right-hand side. Simply click on the diagram of
the appropriate section to activate it.
LINDA Manual Page 16 / 25
MCp CoMbo MoDes
For each part of the MCP (EFIS, MCP, and UB/RADIO)
you have three modes available! Each of these 3 modes
can be fully confgured according to your wishes.
Click on LINDAs tabs to switch between the modes, in
order to assign them.
If you have no use for a third mode then Mode 3 can be
checked or unchecked to enable or disable it.
You can choose a short name for each
mode with a maximum length of four
characters. This name will be shown
in the MCP display if switched into
that mode.
User buttons 6, 7, and 8 are assigned as
the mode toggles.
(You can change this if you wish, but it is
recommended that you use the defaults).
LINDA Manual Page 17 / 25
MCp CoMbo presets
Each mode has its own presets, which can be found top left. Clicking on the down
arrow opens a drop-down menu where the presets are listed. Choosing one of these
presets will completely set up your assignment with a single click.
This is useful if you have e.g. the WXR500 installed in several planes.
Now you can assign all your WXR500 functions in one step to EFIS mode 3, for example.
Of course you can create and save presets of your own if needed.
CreatI ng new aI rCraft setups
LINDA comes with a small set of ready-assigned and listed aircraft. You can assign
your own add-ons if you simply click on new. This opens a new window where your
aircraft (and helicopters) will be listed. Choose the one you wish to assign and click create.
Module names are selected automatically; however you can change them if you wish.
You can also copy an existing assignment to create the new one.
LINDA Manual Page 18 / 25
tHe lI nDa traCer guI De
The following text is not intended as a comprehensive guide to how LINDAs Tracer
should be used, and this is also not a tutorial on how to create aircraft modules for
LINDA from scratch. Before proceeding you should already know what the FSX
standard controls are, as well as understanding FSUIPC offsets and Lua variables
(LVars). This is simply an example scenario of Tracer usage.
(Please look at the FSUIPC documentation for information concerning Macros, LUA
Variables and offsets everything you need is pretty well described there).
LINDA Tracers purpose
Creating Lua scripts for add-on aircraft requires you to know how that particular
aircraft is designed, and how its custom systems are integrated inside the common
FSX environment.
It all depends on the addon-developer how the complex systems for their addons
can be accessed: they may have used an FSX control (e.g. ROTOR_BRAKE (65587)
with countless parameters), or else FSUIPC Offsets or they may have used XML
gauges with their associated variables that can be directly accessed by
corresponding LVars inside FSUIPCs Lua engine.
So LINDA Tracer is a tool to inspect, trace and monitor each of these three
possibilities LVars, Offsets and Controls to understand how each add-on is
designed from its internals, and to fgure out how to deal with its custom systems
using an Lua script.
LINDA Manual Page 19 / 25
let s go HuntI ng!
First steps
Lets say we want to trace and inspect the RealAir Duke
Turbine and create a simple Lua function to control the Cowl
Flaps. (Remember that this is just an example).
1. Start LINDA and FSX
2. Choose the Duke and any airport you like
3. Load the fight and prepare the Duke up to the point where
the Cowl Flaps are required (ready for taxi is enough).
4. Switch to LINDA and open the Tracer window
(by clicking the menu or by pressing Ctrl+F1)
LINDA Manual Page 20 / 25
The console window:
OK. Now lets suppose that we dont know anything about how the custom systems
interaction is implemented in this bird.
In fact thats not exactly true because, as you can see, the LVars list is full of items.
This means that Duke is probably using them to control its systems. But there are
cases where an add-on uses both LVars and FSX Controls, e.g. the PMDG JS41.
LINDA Manual Page 21 / 25
Tracing FSX controls
So, we want to know how to control the Cowl Flaps switches from an Lua
script, and we going to start by tracing the FSX Controls.The methodology
used in hunting is to set up the monitoring/logging facilities and
then start to push, switch, turn or click the virtual control item, whilst
simultaneously watching what is happening on the console.
To start monitoring the FSX controls we have to ask FSUIPC to
start logging the controls events:
Switch to the console window
Open the bottom control panel by clicking the three down arrows.
Click the Log FSX controls checkbox in the FSUIPC settings panel.
The console window will start to be flled with numerous lines of repeating control
calls, as in the above screenshot.
As these control calls repeat regardless of whatever happens inside FSX, they are of
no interest as regards the Cowl Flaps. We want to know if any of the FSX standard
controls is called when we move the Cowl Flaps switch in the Dukes cockpit, but this
will be hard with all these endless lines of text getting in the way.
So we need to flter out these repeating controls.
LINDA Manual Page 22 / 25
To flter the incoming text you should:
1. Pause the logging (by clicking the Pause link inside
the console window, or by pressing the spacebar).
2. Open the bottom control panel (if its not open already).
3. Type the text you want to flter, with one item on each
line as shown.
Now you can check if everything is correct by clicking any of the light switches on the Dukes panel.
After each click you will see a report in the console about what control was just called.
But if you click the switch for the Cowl Flaps the console shows you nothing. This means that the
Cowl Flaps switches are not tied to any of the FSX standard controls, and we now need to trace
the LVars. So switch off the logging of FSX controls and dont forget to clear the flter, since that
operates not only on the FSX controls but on all the text in the console.
Some notes on the FSX controls list in the LINDA Tracer:
RIGHT-click any control in the list to call it inside FSX
For any control you can also set the optional parameter to call it with.
You can scan a control by calling it with a range of parameters.
Some notes about the flter
Theres no need to type the whole line of text you want to
be fltered. Just type a short unique part of it. In the case
of FSX controls, the best way is type the individual
control numbers (and not the control names).
Also you can RIGHT-click on the control number, and you
will then get a popup menu with an item in it saying
Filter text: ... this will add the indicated text to the flter.
The flter has two modes: hide and show.
The frst will hide all the lines containing the specifed string.
The second will flter out all the lines NOT containing those
strings.
In the case of the Duke we should add only two repeating controls:
66466 and 66463. Then our console will be empty and awaiting further
investigation. Dont forget to Resume (un-pause) the monitoring.
LINDA Manual Page 23 / 25
Tracing LVars
The methodology here is pretty much the same as we used with FSX controls.
First of all we need to start the monitoring of ALL LVars for this aircraft.
Press the Start all button, and wait until the console tells you that the
monitoring has started. There will be a delay, depending on how many
LVars are in the list.
Note that sometimes the LVars list may fail to load automatically.
If so, simply press the Reload list link to request the list again.
When full list LVars monitoring starts you will once again see the
console fooded with a repeating list of variables and values.
LINDA Manual Page 24 / 25
Again, we need to flter out those lines that of no interest. This could
also be done by a text flter, but the smarter way is to stop monitoring
the LVars we dont need.
You can do this manually by selecting an LVar in the list and pressing
the Stop button (or by RIGHT-clicking the item in the list). But the
fastest way is to RIGHT-click the variables name inside the console
window and choose the Stop watching: ... option from the drop-down
menu.
Sometimes you will see LVars names that are not in your list. I dont
know where they come from, but in any event you can get rid of them
by using the common text flter.
Do it for all repeating LVars and check if you need to flter something
else by resuming/pausing the logging if you will need it.
Do this for all repeating LVars, and check whether you need to flter
something else by resuming/pausing the logging if you need to.
When we have achieved our list of LVars cleansed of all repeating
items, we can save that list for future use by clicking on Save
watching list. On our next hunting session we could then restore this
cleansed list by simply clicking the Restore watching list link.
Thats a convenience, you have to admit.
And now the magic moment! When we click the Cowl Flaps switch
inside FSX, the console shows us the corresponding LVars that we
were looking for!
Some notes on LVars controls in the LINDA Tracer window:
LEFT-click on the LVar name to get its current value.
RIGHT-click the LVar name to start continually monitoring it;
the item will be shown in bold and in colour. RIGHT-click it again
to stop monitoring.
LINDA Manual Page 25 / 25
Idea, Programming and Design: ARTEM CRUM
Inspiration, Testing and Support: GNTER STEINER
2011 This Program is Freeware Any Distribution is Prohibited!
lUA INTEGRATED nON-COMPLEX DEV CE aSS GN NG
Das könnte Ihnen auch gefallen
- Shoe Dog: A Memoir by the Creator of NikeVon EverandShoe Dog: A Memoir by the Creator of NikeBewertung: 4.5 von 5 Sternen4.5/5 (537)
- The Subtle Art of Not Giving a F*ck: A Counterintuitive Approach to Living a Good LifeVon EverandThe Subtle Art of Not Giving a F*ck: A Counterintuitive Approach to Living a Good LifeBewertung: 4 von 5 Sternen4/5 (5794)
- Hidden Figures: The American Dream and the Untold Story of the Black Women Mathematicians Who Helped Win the Space RaceVon EverandHidden Figures: The American Dream and the Untold Story of the Black Women Mathematicians Who Helped Win the Space RaceBewertung: 4 von 5 Sternen4/5 (895)
- The Yellow House: A Memoir (2019 National Book Award Winner)Von EverandThe Yellow House: A Memoir (2019 National Book Award Winner)Bewertung: 4 von 5 Sternen4/5 (98)
- Grit: The Power of Passion and PerseveranceVon EverandGrit: The Power of Passion and PerseveranceBewertung: 4 von 5 Sternen4/5 (588)
- The Little Book of Hygge: Danish Secrets to Happy LivingVon EverandThe Little Book of Hygge: Danish Secrets to Happy LivingBewertung: 3.5 von 5 Sternen3.5/5 (400)
- The Emperor of All Maladies: A Biography of CancerVon EverandThe Emperor of All Maladies: A Biography of CancerBewertung: 4.5 von 5 Sternen4.5/5 (271)
- Never Split the Difference: Negotiating As If Your Life Depended On ItVon EverandNever Split the Difference: Negotiating As If Your Life Depended On ItBewertung: 4.5 von 5 Sternen4.5/5 (838)
- The World Is Flat 3.0: A Brief History of the Twenty-first CenturyVon EverandThe World Is Flat 3.0: A Brief History of the Twenty-first CenturyBewertung: 3.5 von 5 Sternen3.5/5 (2259)
- On Fire: The (Burning) Case for a Green New DealVon EverandOn Fire: The (Burning) Case for a Green New DealBewertung: 4 von 5 Sternen4/5 (74)
- Elon Musk: Tesla, SpaceX, and the Quest for a Fantastic FutureVon EverandElon Musk: Tesla, SpaceX, and the Quest for a Fantastic FutureBewertung: 4.5 von 5 Sternen4.5/5 (474)
- A Heartbreaking Work Of Staggering Genius: A Memoir Based on a True StoryVon EverandA Heartbreaking Work Of Staggering Genius: A Memoir Based on a True StoryBewertung: 3.5 von 5 Sternen3.5/5 (231)
- Team of Rivals: The Political Genius of Abraham LincolnVon EverandTeam of Rivals: The Political Genius of Abraham LincolnBewertung: 4.5 von 5 Sternen4.5/5 (234)
- Devil in the Grove: Thurgood Marshall, the Groveland Boys, and the Dawn of a New AmericaVon EverandDevil in the Grove: Thurgood Marshall, the Groveland Boys, and the Dawn of a New AmericaBewertung: 4.5 von 5 Sternen4.5/5 (266)
- The Hard Thing About Hard Things: Building a Business When There Are No Easy AnswersVon EverandThe Hard Thing About Hard Things: Building a Business When There Are No Easy AnswersBewertung: 4.5 von 5 Sternen4.5/5 (345)
- The Unwinding: An Inner History of the New AmericaVon EverandThe Unwinding: An Inner History of the New AmericaBewertung: 4 von 5 Sternen4/5 (45)
- The Gifts of Imperfection: Let Go of Who You Think You're Supposed to Be and Embrace Who You AreVon EverandThe Gifts of Imperfection: Let Go of Who You Think You're Supposed to Be and Embrace Who You AreBewertung: 4 von 5 Sternen4/5 (1090)
- The Sympathizer: A Novel (Pulitzer Prize for Fiction)Von EverandThe Sympathizer: A Novel (Pulitzer Prize for Fiction)Bewertung: 4.5 von 5 Sternen4.5/5 (121)
- Her Body and Other Parties: StoriesVon EverandHer Body and Other Parties: StoriesBewertung: 4 von 5 Sternen4/5 (821)
- Y62 Patrol Full EditionDokument163 SeitenY62 Patrol Full EditionEric Golden100% (8)
- An Introduction To Coolants PDFDokument57 SeitenAn Introduction To Coolants PDFPETER ADAMNoch keine Bewertungen
- Delta Tester 9424 Training ModuleDokument35 SeitenDelta Tester 9424 Training ModuleNini FarribasNoch keine Bewertungen
- 7GCBC PohDokument75 Seiten7GCBC PohEyal Nevo100% (1)
- Guideline G6 Certification Process v2 0Dokument18 SeitenGuideline G6 Certification Process v2 0Wong Wong WLNoch keine Bewertungen
- North Museum Science & Engineering Fair 2015 WinnersDokument9 SeitenNorth Museum Science & Engineering Fair 2015 WinnersKarenShueyNoch keine Bewertungen
- Fw102 User ManuleDokument12 SeitenFw102 User ManulerobNoch keine Bewertungen
- Guidelines For Xii Plan: Ther Backward Classes (Obc)Dokument15 SeitenGuidelines For Xii Plan: Ther Backward Classes (Obc)SACHCHIDANAND PRASADNoch keine Bewertungen
- Waste To Wealth Green Potential From Palm Biomass in MalaysiaDokument9 SeitenWaste To Wealth Green Potential From Palm Biomass in MalaysiaLai Mei EeNoch keine Bewertungen
- EMT Tooth Saver Data SheetDokument5 SeitenEMT Tooth Saver Data SheetTerry FarmakisNoch keine Bewertungen
- Dungeon Siege Game GuideDokument21 SeitenDungeon Siege Game GuideJesse StillNoch keine Bewertungen
- Denr Administrative Order (Dao) 2013-22: (Chapters 6 & 8)Dokument24 SeitenDenr Administrative Order (Dao) 2013-22: (Chapters 6 & 8)Karen Feyt Mallari100% (1)
- Shivani Singhal: Email: PH: 9718369255Dokument4 SeitenShivani Singhal: Email: PH: 9718369255ravigompaNoch keine Bewertungen
- 2008 Residential CF-1R ADDDokument8 Seiten2008 Residential CF-1R ADDDebo SodipoNoch keine Bewertungen
- Marrantz Service Manual Using CS493263 09122113454050Dokument63 SeitenMarrantz Service Manual Using CS493263 09122113454050Lars AnderssonNoch keine Bewertungen
- Dana Trailer Suspension: SpicerDokument14 SeitenDana Trailer Suspension: SpicerCarlos Manuel Vazquez SanchezNoch keine Bewertungen
- TDS - Masterkure 106Dokument2 SeitenTDS - Masterkure 106Venkata RaoNoch keine Bewertungen
- XII Bahasa Inggris No. 16-18Dokument3 SeitenXII Bahasa Inggris No. 16-18Auryn AnastashaNoch keine Bewertungen
- Tolerance RingsDokument13 SeitenTolerance Ringspai mjrNoch keine Bewertungen
- Plastiment BV 40: Water-Reducing Plasticiser For High Mechanical StrengthDokument3 SeitenPlastiment BV 40: Water-Reducing Plasticiser For High Mechanical StrengthacarisimovicNoch keine Bewertungen
- Course Recorder (Paperless) MDR290Dokument4 SeitenCourse Recorder (Paperless) MDR290Jay SanchaniyaNoch keine Bewertungen
- Heavy Industry Taxila ReportDokument25 SeitenHeavy Industry Taxila ReportMuhammad UmairNoch keine Bewertungen
- Configuring and Tuning HP Servers For Low-Latency Applications-C01804533Dokument29 SeitenConfiguring and Tuning HP Servers For Low-Latency Applications-C01804533PhucAnhNoch keine Bewertungen
- Technical Data: Digital and Millivolt Gas HeatersDokument2 SeitenTechnical Data: Digital and Millivolt Gas HeatersDenis CuraNoch keine Bewertungen
- Cat Serial Number PrefixesDokument4 SeitenCat Serial Number Prefixestuffmach100% (5)
- Pads Hyperlynx DDR WizardDokument3 SeitenPads Hyperlynx DDR Wizardkrishna_p_n_44510456Noch keine Bewertungen
- Slag Pot DesignDokument2 SeitenSlag Pot Designnitesh1mishra100% (2)
- Bat 12v 18ah - Amp9039 - UkDokument2 SeitenBat 12v 18ah - Amp9039 - UkAbdoullai camaraNoch keine Bewertungen
- Riviera Sponsorship LetterDokument7 SeitenRiviera Sponsorship LetterAnirudh Reddy YalalaNoch keine Bewertungen
- Section 02795 Porous Paving: Whole Building Design Guide Federal Green Construction Guide For SpecifiersDokument6 SeitenSection 02795 Porous Paving: Whole Building Design Guide Federal Green Construction Guide For SpecifiersAnonymous NMytbMiDNoch keine Bewertungen