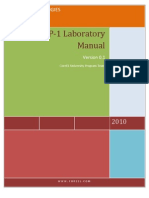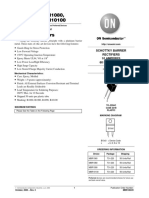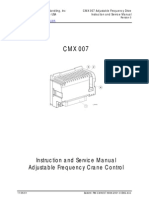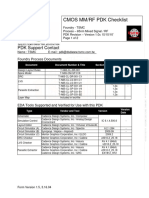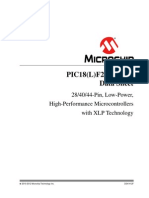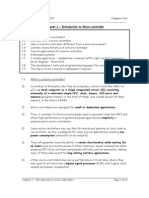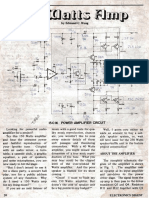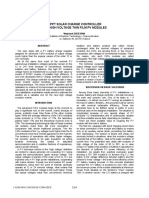Beruflich Dokumente
Kultur Dokumente
Spice To Layout Full Flow
Hochgeladen von
Gaurav PatelOriginaltitel
Copyright
Verfügbare Formate
Dieses Dokument teilen
Dokument teilen oder einbetten
Stufen Sie dieses Dokument als nützlich ein?
Sind diese Inhalte unangemessen?
Dieses Dokument meldenCopyright:
Verfügbare Formate
Spice To Layout Full Flow
Hochgeladen von
Gaurav PatelCopyright:
Verfügbare Formate
Spice to GDS using Mentor Toolset
Simulation of Inverter Netlist in Eldo: 1. Move to the folder $WORK/spice_to_layout/eldo 2. You should find a file with name inv.cir. This is a spice netlist of a basic inverter whose transistor models are taken from the ADK ami05 model file. You will be performing the transient analysis for this inverter. Please open the file have a look at it before simulation. 3. Enter the command: eldo inv.cir -cou 4. Please scroll through the transcript and make sure that there are no errors. 5. Enter the command: ezwave inv.wdb 6. Click on the + mark present next to the inv folder icon. 7. It will open another folder icon named TRAN. Click the + present next to this folder. 8. It will display two waveform icons double click them to see the waveform. 9. Check the inverted output waveform. 10. Press the I key to zoom in, O key to zoom out and A key to view all. 11. Exit the ezwave session. 12. Open the inv.cir file and change the transistor model to nmos and pmos, which is currently n and p. This is because the model definition in the process file is defined nmos and pmos 13. In the terminal move to the folder $WORK/spice_to_layout/layout
Spice to Layout Conversion using ICstation 14. Invoke IC Station by giving the command: ic & 15. Choose the 'Create-Spice' option from the palette. 16. In the 'IC Station Cell' column enter 'inv'. 17. In the 'Spice file' column browse to file
$WORK/spice_to_layout/eldo/inv.cir 18. In the Subckt name enter 'inv' 19. In the Process file name tab browse to file $ADK/technology/ic/process/ami05 20. In the Rules file tab browse to file $ADK/technology/ic/process/ami05.rules 21. Choose OK. 22. Two windows will open. Choose the Menu > MGC > Setup and select the Left Right Tiling option. 23. Select the Menu > Other > Window > Set Grid. Set the Snap X to 0.01and Snap y to 0.01 24. Choose the Menu > Other > Layers > Show Layer Palette and chose the layers PWELL, NWELL, ACTIVE, P_PLUS_SELECT, N_PLUS_SELECT, POLY, CONTACT_TO_POLY, CONTACT_TO_ACTIVE, METAL1, VIA, METAL2. 25. Select the source window. Select one of the MOS transistors and click the place option from the palette. Place by taking the schematics as reference. 26. Similarly place the other MOS transistor also. 27. Connect the POLY layer from the PMOS to NMOS. For this select the POLY layer from the layer palette. Choose the Palette > PAT*. Select the options tab and enter the width as 2. Draw the POLY to connect the gates of the two transistor 28. Choose the Metal1 layer from the layer palette. Choose the Palette > PAT*. Select the options tab and enter the width as 3. Draw it on top of PMOS and the bottom of NMOS so that it forms the VDD and VSS Rail. 29. Similarly draw the small pieces of Metal1 so that it forms the input and output port. 30. Select the VDD rail. Choose the Menu > Connectivity > Port > Add to port. Select the VDD net and choose OK. 31. Do the similar things other ports as well. 32. Extend the POLY layer in between the PMOS and NMOS to bring the connection to Metal1 layer. 33. To do this Select the POLY layer from the Layer Palette. Choose the Palette > PAT*. Select the options tab and enter the width as 5. Draw the POLY for a distance of 5microns. 34. Select Palette > RU* and mark it for a distance of 1.5 microns from inner edge of poly extension.
35. Choose the CONTACT_TO_POLY layer form the palettes. Select the Palette > PAT*. Choose the 'options' tab and enter the width as 2. Draw the CONTACT_TO_POLY from the edge of the marking for a distance of 2 microns. 36. Zoom into one of the Input port select Menu > Routing Iroute. Click on the port and press the Space key to till you insert the Metal1 via. Click the port again and press the W key and enter the width as 5. Drag the cursor towards the poly layer with the contact overlap. Over the poly contact with Metal1 and extend a bit. 37. Choose the Menu > Routing > Iroute and route all the overflows. 38. Right Click on the Layout window. Choose the ADD > Cell option and browse to the path: $ADK/technology/ic/process/ami05_via/pwell_contact. Choose OK. And place it on the VSS Metal1 connection such that it should touch the pwell layer of the NMOS. 39. Select the VSS Metal1. Select the Menu Edit > Flatten and then choose OK. Extend the Metal1 layer so that it properly overlaps the contact. 40. Right Click on the Layout window. Choose the ADD > Cell option and browse to the path: $ADK/technology/ic/process/ami05_via/nwell_contact. Choose OK. And place it on the VSS Metal1 connection such that it should touch the pwell layer of the NMOS. 41. Select the VDD Metal1. Select the Menu Edit > Flatten and then choose OK. Extend the Metal1 layer so that it properly overlaps the contact
Physical Verification and Parasitic Extraction 42. To make that your layout is DRC free. Choose the Menu > Checking > DRC (ICRules). Inspect the transcript at the bottom of the tool and make sure that Total Results is 0. If you have the Total results other than 0, then choose Menu > Checking > First Error. Make necessary modifications in the layout to correct the errors. For subsequent errors. Choose the Menu > Checking > Next Error. 43. Generate the GDSII by selecting Translate > Write GDSII. In the Output GDS file path enter: $WORK/spice_to_layout/layout/inv.gds 44. Click on the Write options. Select the Replace Existing GDSII Stream File. Select the Add text on ports. Choose OK and again OK. 45. Choose the Menu > MGC > Transcript > Show transcript. Make sure that there are 0 errors and warnings. 46. Open the inv.cir file and change the transistor model to n and p, which are currently nmos and pmos. This is because the model definition in the rule file is defined n and p. 47. Choose the Menu > Calibre > Calibre DRC. Browse to the Calibre Home folder. This is the
path where Calibre software has been installed. 48. Choose Cancel in the Load Runset Dialog box. 49. Click on the Rules tab. Browse to the path: $ADK/technology/ic/process/ami05.rules 50. In the Calibre Run directory browse to path: $WORK/spice_to_layout/layout 51. Select the Inputs tab. In the Layout tab browse to the file: $WORK/spice_to_layout/laypout/inv.gds 52. Choose the Format as GDSII 53. Uncheck the Export from Layout viewer tab. 54. Enter the Top Cell as inv. 55. Select the output tab and inspect it leave the options to its default values. 56. Click on the RUN DRC button. This should display two windows. The RVE window and the DRC Summary Report. It should be DRC clean 57. Close all the Calibre windows. 58. In IC Station select the Menu > Calibre >RUN LVS 59. Choose Cancel in the Load Runset Dialog box. 60. Click on the Rules tab. Browse to the path: $ADK/technology/ic/process/ami05.rules 61. In the Calibre Run directory browse to path: $WORK/spice_to_layout/layout 62. Select the Inputs tab. In the Layout tab browse to the file: $WORK/spice_to_layout/layout/inv.gds 63. Choose the Format as GDSII 64. Uncheck the Export from Layout viewer tab 65. Enter the Top Cell as inv. 66. Click on the Netlist tab and browse to the file: $WORK/spice_to_layout/eldo/inv.cir 67. Choose the Format as SPICE
68. Enter the Top Cell as inv. 69. Click the H-cells tab. Select the Use Hcells file. Browse to the path: $ADK/technology/adk.hcell. 70. Choose the Outputs tab and inspect it. Leave the settings to default. 71. Click on the RUN LVS tab. 72. This will open the Calibre RVE and the LVS report file. Make sure that there are no errors and it shows a smiley face. 73. Close all the Calibre windows. 74. In IC Station choose Menu > Calibre > RUN PEX. 75. Choose Cancel in the Load Runset Dialog box. 76. Click on the Rules tab. Browse to the path: $ADK/technology/ic/process/ami05.rules 77. In the Calibre Run directory browse to path: $WORK/spice_to_layout/layout 78. Select the Inputs tab. In the Layout tab browse to the file: $WORK/spice_to_layout/layout/inv.gds 79. Choose the Format as GDSII 80. Uncheck the Export from Layout viewer tab 81. Enter the Top Cell as inv. 82. Click on the Netlist tab and browse to the file: $WORK/spice_to_layout/eldo/inv.cir 83. Choose the Format as SPICE 84. Click the H-cells tab. Select the Use LVS Hcells file. Browse to the path: $ADK/technology/adk.hcell. 85. In the PEX xcells file option. Browse to the path: $ADK/technology/adk.hcell. 86. Choose the Outputs tab and inspect it. Leave the settings to default. 87. Click on the RUN PEX. This should open the PEX netlist.
88. In the PEX netlist file window choose the File > Open and open the inv.cir. Copy and paste the following part in the inv.pex.netlist:
x1 vss vdd vout vin inv c1 vout vss 0.1p .lib $ADK/technology/accusim/ami05.mod .connect vss 0 v1 vdd vss dc 5v v2 vin vss pulse (0v 5v 0 5ns 5ns 50ns 100ns) .tran 1n 1u .plot tran v(vin) .plot tran v(vout) .end 89. Modify the ports according to the naming convention in the pex netlist. 90. Invoke a terminal. Move to the folder $WORK/spice_to_layout/layout. 91. Simulate the inv.pex.netlist with the command. eldo inv.pex.netlist -cou 92. View the waveform in Ezwave by giving the command. ezwave inv.pex.netlist.wdb 93. Open the simulated waveform which you had done in the start of the lab and compare the two output waveforms. 94. This completes the full flow for an inverter in Spice-to-layout flow.
Das könnte Ihnen auch gefallen
- 2016 Cadence Employee CalendarDokument18 Seiten2016 Cadence Employee CalendarGaurav PatelNoch keine Bewertungen
- Vlsi QuestionsDokument30 SeitenVlsi QuestionsGaurav PatelNoch keine Bewertungen
- Vlsi Questions 5Dokument2 SeitenVlsi Questions 5Gaurav PatelNoch keine Bewertungen
- VLSI Design Related Good QuestionsDokument2 SeitenVLSI Design Related Good QuestionsGaurav PatelNoch keine Bewertungen
- HEP-1 Laboratory Manual: Coreel TechnologiesDokument17 SeitenHEP-1 Laboratory Manual: Coreel TechnologiesGaurav PatelNoch keine Bewertungen
- Hidden Figures: The American Dream and the Untold Story of the Black Women Mathematicians Who Helped Win the Space RaceVon EverandHidden Figures: The American Dream and the Untold Story of the Black Women Mathematicians Who Helped Win the Space RaceBewertung: 4 von 5 Sternen4/5 (895)
- The Subtle Art of Not Giving a F*ck: A Counterintuitive Approach to Living a Good LifeVon EverandThe Subtle Art of Not Giving a F*ck: A Counterintuitive Approach to Living a Good LifeBewertung: 4 von 5 Sternen4/5 (5794)
- Shoe Dog: A Memoir by the Creator of NikeVon EverandShoe Dog: A Memoir by the Creator of NikeBewertung: 4.5 von 5 Sternen4.5/5 (537)
- Grit: The Power of Passion and PerseveranceVon EverandGrit: The Power of Passion and PerseveranceBewertung: 4 von 5 Sternen4/5 (588)
- The Yellow House: A Memoir (2019 National Book Award Winner)Von EverandThe Yellow House: A Memoir (2019 National Book Award Winner)Bewertung: 4 von 5 Sternen4/5 (98)
- The Little Book of Hygge: Danish Secrets to Happy LivingVon EverandThe Little Book of Hygge: Danish Secrets to Happy LivingBewertung: 3.5 von 5 Sternen3.5/5 (400)
- Never Split the Difference: Negotiating As If Your Life Depended On ItVon EverandNever Split the Difference: Negotiating As If Your Life Depended On ItBewertung: 4.5 von 5 Sternen4.5/5 (838)
- Elon Musk: Tesla, SpaceX, and the Quest for a Fantastic FutureVon EverandElon Musk: Tesla, SpaceX, and the Quest for a Fantastic FutureBewertung: 4.5 von 5 Sternen4.5/5 (474)
- A Heartbreaking Work Of Staggering Genius: A Memoir Based on a True StoryVon EverandA Heartbreaking Work Of Staggering Genius: A Memoir Based on a True StoryBewertung: 3.5 von 5 Sternen3.5/5 (231)
- The Emperor of All Maladies: A Biography of CancerVon EverandThe Emperor of All Maladies: A Biography of CancerBewertung: 4.5 von 5 Sternen4.5/5 (271)
- Devil in the Grove: Thurgood Marshall, the Groveland Boys, and the Dawn of a New AmericaVon EverandDevil in the Grove: Thurgood Marshall, the Groveland Boys, and the Dawn of a New AmericaBewertung: 4.5 von 5 Sternen4.5/5 (266)
- The Hard Thing About Hard Things: Building a Business When There Are No Easy AnswersVon EverandThe Hard Thing About Hard Things: Building a Business When There Are No Easy AnswersBewertung: 4.5 von 5 Sternen4.5/5 (345)
- On Fire: The (Burning) Case for a Green New DealVon EverandOn Fire: The (Burning) Case for a Green New DealBewertung: 4 von 5 Sternen4/5 (74)
- The World Is Flat 3.0: A Brief History of the Twenty-first CenturyVon EverandThe World Is Flat 3.0: A Brief History of the Twenty-first CenturyBewertung: 3.5 von 5 Sternen3.5/5 (2259)
- Team of Rivals: The Political Genius of Abraham LincolnVon EverandTeam of Rivals: The Political Genius of Abraham LincolnBewertung: 4.5 von 5 Sternen4.5/5 (234)
- The Unwinding: An Inner History of the New AmericaVon EverandThe Unwinding: An Inner History of the New AmericaBewertung: 4 von 5 Sternen4/5 (45)
- The Gifts of Imperfection: Let Go of Who You Think You're Supposed to Be and Embrace Who You AreVon EverandThe Gifts of Imperfection: Let Go of Who You Think You're Supposed to Be and Embrace Who You AreBewertung: 4 von 5 Sternen4/5 (1090)
- The Sympathizer: A Novel (Pulitzer Prize for Fiction)Von EverandThe Sympathizer: A Novel (Pulitzer Prize for Fiction)Bewertung: 4.5 von 5 Sternen4.5/5 (121)
- Her Body and Other Parties: StoriesVon EverandHer Body and Other Parties: StoriesBewertung: 4 von 5 Sternen4/5 (821)
- Microelectronics MCQs-AnswersDokument4 SeitenMicroelectronics MCQs-AnswersKimberly TaboraNoch keine Bewertungen
- Analog Electronics Circuits (Semester V - EEE) : Important QuestionsDokument2 SeitenAnalog Electronics Circuits (Semester V - EEE) : Important QuestionsHadush KingNoch keine Bewertungen
- Paolo Castro-WEEK 3Dokument5 SeitenPaolo Castro-WEEK 3Paolo CastroNoch keine Bewertungen
- Panasonic Tc-21fg20p Gp31 Service ManualDokument30 SeitenPanasonic Tc-21fg20p Gp31 Service ManualAlfatah Dan AryaNoch keine Bewertungen
- Generator Protection Calculations SettingsDokument101 SeitenGenerator Protection Calculations Settingsrajinipre-160% (5)
- B10100Dokument4 SeitenB10100Francisco SantanaNoch keine Bewertungen
- Current Steering CircuitsDokument35 SeitenCurrent Steering CircuitsBenazir Begam100% (1)
- Laser Beam WeldingDokument45 SeitenLaser Beam WeldingAhmed El Morsy0% (1)
- CapacitorsDokument30 SeitenCapacitorsKovid BalliNoch keine Bewertungen
- PSTX Manual PDFDokument188 SeitenPSTX Manual PDFersanjeeb_456Noch keine Bewertungen
- CMX 007 Adjustable Frequency DriveDokument9 SeitenCMX 007 Adjustable Frequency DriveJESUSCALVILLONoch keine Bewertungen
- CRN65GP v1d0c pdkFSAChecklistDokument6 SeitenCRN65GP v1d0c pdkFSAChecklistTiến Trần TrọngNoch keine Bewertungen
- Digital Thermometer PDFDokument7 SeitenDigital Thermometer PDFchessgeneralNoch keine Bewertungen
- PIC18F45K22Dokument560 SeitenPIC18F45K22Mauricio Rosas50% (2)
- Microcontroller ApplicationsDokument115 SeitenMicrocontroller ApplicationsCapuchino HuiNingNoch keine Bewertungen
- GS01E20D01-01E - 011 (AXF Integralremote TubeDokument62 SeitenGS01E20D01-01E - 011 (AXF Integralremote TubeBayu RahmansyahNoch keine Bewertungen
- Sem 3Dokument18 SeitenSem 3Zems ShakyaNoch keine Bewertungen
- Fault Indicators: S.T.A.R. Type CR Faulted Circuit Indicator Installation InstructionsDokument6 SeitenFault Indicators: S.T.A.R. Type CR Faulted Circuit Indicator Installation InstructionsNguyen Anh TuNoch keine Bewertungen
- Midea InverterDokument47 SeitenMidea Invertertomasdeleon100% (1)
- Ch5 Power Supplies Voltage Regulator Pp15aDokument38 SeitenCh5 Power Supplies Voltage Regulator Pp15aeddyonnNoch keine Bewertungen
- ATV61HD30N4Dokument4 SeitenATV61HD30N4BlAdE 12Noch keine Bewertungen
- 150W AmpDokument9 Seiten150W AmpRey SorianoNoch keine Bewertungen
- MPPT Solar Charge ControllerDokument4 SeitenMPPT Solar Charge ControllermbozhoNoch keine Bewertungen
- APL5508/5508R/5509/5509R: Features General DescriptionDokument13 SeitenAPL5508/5508R/5509/5509R: Features General DescriptionmartindelaselvaNoch keine Bewertungen
- Luminescence, Plasmonic, and Magnetic Properties of Doped Semiconductor NanocrystalsDokument17 SeitenLuminescence, Plasmonic, and Magnetic Properties of Doped Semiconductor NanocrystalsTrần ChứcNoch keine Bewertungen
- Interface L298N DC Motor Driver Module With ArduinoDokument16 SeitenInterface L298N DC Motor Driver Module With ArduinoIhot HarianjaNoch keine Bewertungen
- Supresores TipoCDokument16 SeitenSupresores TipoCCristian Garcia MartinezNoch keine Bewertungen
- Fmpe2048 DsDokument5 SeitenFmpe2048 Dsdragon2012gNoch keine Bewertungen
- Measuring CMOS Dynamic Input CapacitanceDokument118 SeitenMeasuring CMOS Dynamic Input CapacitanceDalton BentleyNoch keine Bewertungen
- L-407 Lab ManualDokument48 SeitenL-407 Lab ManualAnu George100% (1)