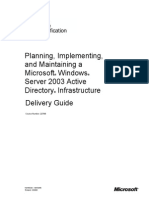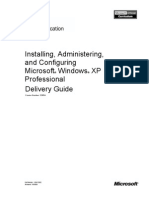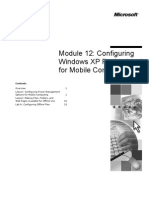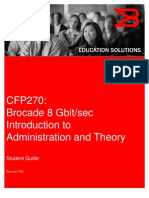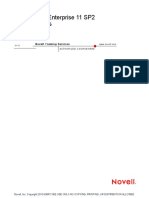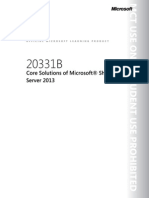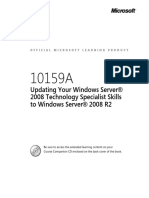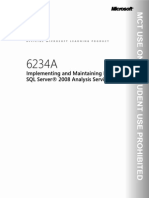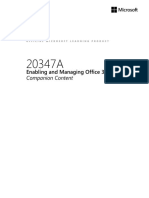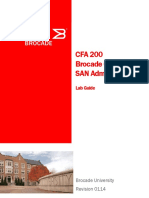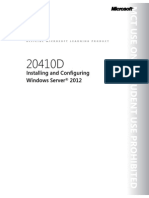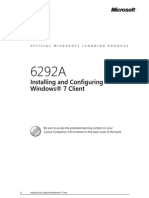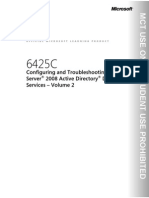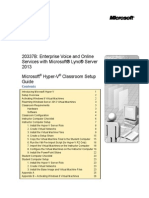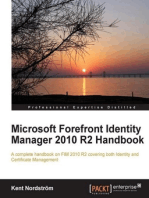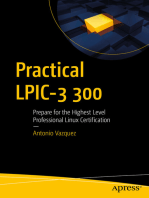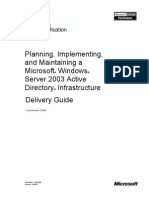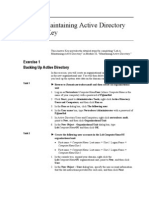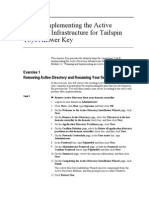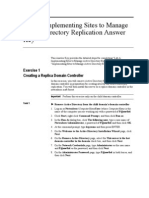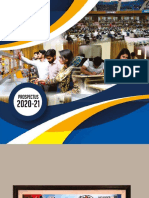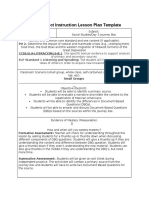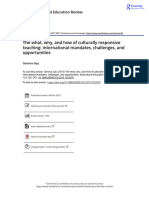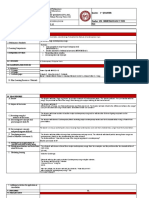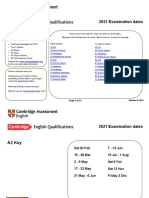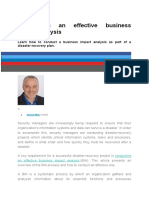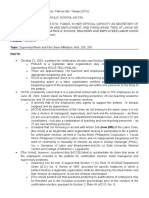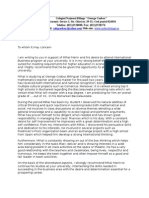Beruflich Dokumente
Kultur Dokumente
Galileu - Manual Managing Windows 2003 Server - Environment PDF
Hochgeladen von
José MarquesOriginalbeschreibung:
Originaltitel
Copyright
Verfügbare Formate
Dieses Dokument teilen
Dokument teilen oder einbetten
Stufen Sie dieses Dokument als nützlich ein?
Sind diese Inhalte unangemessen?
Dieses Dokument meldenCopyright:
Verfügbare Formate
Galileu - Manual Managing Windows 2003 Server - Environment PDF
Hochgeladen von
José MarquesCopyright:
Verfügbare Formate
Managing a Microsoft Windows Server 2003 Environment
Delivery Guide
Course Number: 2274B
Part Number: X09-61643 Released: 04/2003
Information in this document, including URL and other Internet Web site references, is subject to change without notice. Unless otherwise noted, the example companies, organizations, products, domain names, e-mail addresses, logos, people, places, and events depicted herein are fictitious, and no association with any real company, organization, product, domain name, e-mail address, logo, person, place or event is intended or should be inferred. Complying with all applicable copyright laws is the responsibility of the user. Without limiting the rights under copyright, no part of this document may be reproduced, stored in or introduced into a retrieval system, or transmitted in any form or by any means (electronic, mechanical, photocopying, recording, or otherwise), or for any purpose, without the express written permission of Microsoft Corporation. Microsoft may have patents, patent applications, trademarks, copyrights, or other intellectual property rights covering subject matter in this document. Except as expressly provided in any written license agreement from Microsoft, the furnishing of this document does not give you any license to these patents, trademarks, copyrights, or other intellectual property. 2003 Microsoft Corporation. All rights reserved. Microsoft, MS-DOS, Windows, Windows NT, Active Directory, IntelliMirror, MSDN, PowerPoint, Visual Basic, and Windows Media are either registered trademarks or trademarks of Microsoft Corporation in the United States and/or other countries. The names of actual companies and products mentioned herein may be the trademarks of their respective owners.
Course Number: 2274B Part Number: X09-61643 Released: 04/2003
Managing a Microsoft Windows Server 2003 Environment
iii
Contents
Introduction
Additional Reading from Microsoft Press...............................................................3 Prerequisites ............................................................................................................4 Course Outline.........................................................................................................5 Setup........................................................................................................................7 Microsoft Official Curriculum.................................................................................8 Microsoft Certified Professional Program...............................................................9 Multimedia: Job Roles in Todays Information Systems Environment.................12 Facilities ................................................................................................................13
Module 1: Introduction to Administering Accounts and Resources
Overview .................................................................................................................1 Multimedia: Introduction to Managing a Microsoft Windows Server 2003 Environment ............................................................................................................2 Lesson: The Windows Server 2003 Environment ...................................................3 Lesson: Logging on to Windows Server 2003.......................................................12 Lesson: Installing and Configuring Administrative Tools ....................................19 Lesson: Creating an Organizational Unit ..............................................................29 Lesson: Moving Domain Objects ..........................................................................38 Lab A: Creating Organizational Units...................................................................42
Module 2: Managing User and Computer Accounts
Overview .................................................................................................................1 Lesson: Creating User Accounts .............................................................................2 Lesson: Creating Computer Accounts ...................................................................17 Lesson: Modifying User and Computer Account Properties.................................26 Lesson: Creating a User Account Template ..........................................................35 Lesson: Enabling and Unlocking User and Computer Accounts...........................42 Lesson: Resetting User and Computer Accounts ..................................................50 Lesson: Locating User and Computer Accounts in Active Directory ...................56 Lesson: Saving Queries .........................................................................................66 Lab A: Managing User and Computer Accounts...................................................71
Module 3: Managing Groups
Overview .................................................................................................................1 Lesson: Creating Groups .........................................................................................2 Lesson: Managing Group Membership .................................................................19 Lesson: Strategies for Using Groups .....................................................................26 Lesson: Modifying Groups....................................................................................37 Lesson: Using Default Groups ..............................................................................47 Best Practices for Managing Groups .....................................................................60 Lab A: Creating and Managing Groups.................................................................61
iv
Managing a Microsoft Windows Server 2003 Environment
Module 4: Managing Access to Resources
Overview .................................................................................................................1 Lesson: Overview of Managing Access to Resources.............................................2 Lesson: Managing Access to Shared Folders ..........................................................7 Lesson: Managing Access to Files and Folders Using NTFS Permissions ...........22 Lesson: Determining Effective Permissions..........................................................38 Lesson: Managing Access to Shared Files Using Offline Caching .......................51 Lab A: Managing Access to Resources .................................................................61
Module 5: Implementing Printing
Overview .................................................................................................................1 Lesson: Introduction to Printing in the Windows Server 2003 Family ...................2 Lesson: Installing and Sharing Printers ...................................................................8 Lesson: Managing Access to Printers Using Shared Printer Permissions .............17 Lesson: Managing Printer Drivers.........................................................................24 Lesson: Implementing Printer Locations...............................................................31 Lab A: Implementing Printing...............................................................................47
Module 6: Managing Printing
Overview .................................................................................................................1 Lesson: Changing the Location of the Print Spooler ...............................................2 Lesson: Setting Printer Priorities ...........................................................................10 Lesson: Scheduling Printer Availability ................................................................15 Lesson: Configuring a Printing Pool .....................................................................21 Lab A: Managing Printing .....................................................................................25
Module 7: Managing Access to Objects in Organizational Units
Overview .................................................................................................................1 Multimedia: The Organizational Unit Structure ......................................................2 Lesson: Modifying Permissions for Active Directory Objects................................3 Lesson: Delegating Control of Organizational Units.............................................18 Lab A: Managing Access to Objects in Organizational Units ...............................27
Module 8: Implementing Group Policy
Overview .................................................................................................................1 Multimedia: Introduction to Group Policy ..............................................................2 Lesson: Implementing Group Policy Objects ..........................................................3 Lesson: Implementing GPOs on a Domain ...........................................................10 Lesson: Managing the Deployment of Group Policy ............................................21 Lab A: Implementing Group Policy ......................................................................33 Course Evaluation..................................................................................................38
Managing a Microsoft Windows Server 2003 Environment
Module 9: Managing the User Environment by Using Group Policy
Overview .................................................................................................................1 Lesson: Configuring Group Policy Settings ............................................................2 Lesson: Assigning Scripts with Group Policy .......................................................11 Lesson: Configuring Folder Redirection ...............................................................18 Lesson: Determining Applied GPOs .....................................................................30 Lab A: Using Group Policies Reports ...................................................................50
Module 10: Implementing Administrative Templates and Audit Policy
Overview .................................................................................................................1 Lesson: Overview of Security in Windows Server 2003.........................................2 Lesson: Using Security Templates to Secure Computers ......................................12 Lesson: Testing Computer Security Policy ...........................................................26 Lesson: Configuring Auditing ...............................................................................31 Lesson: Managing Security Logs ..........................................................................49 Lab A: Managing Security Settings.......................................................................60 Course Evalution ...................................................................................................65
Managing a Microsoft Windows Server 2003 Environment
vii
About This Course
This section provides you with a brief description of the course, audience, suggested prerequisites, and course objectives. Description This five-day instructor-led course provides students with the knowledge and skills to manage accounts and resources in a Microsoft Windows Server 2003 environment. The course is intended for systems administrator and systems engineer candidates who are responsible for managing accounts and resources. These tasks include managing user, computer, and group accounts; managing access to network resources; managing printers; managing an organizational unit in a network based on Active Directory directory service; and implementing Group Policy to manage users and computers. This is the first course in the systems administrator and systems engineer tracks for Windows Server 2003 and serves as the entry point for other courses in the Windows Server 2003 curriculum. This course requires that students meet the following prerequisites:
Audience
Student prerequisites
A+ certification, or equivalent knowledge and skills Network+ certification, or equivalent knowledge and skills
Course objectives
After completing this course, the student will be able to:
Create and populate organizational units with user and computer accounts. Manage user and computer accounts. Create and manage groups. Manage access to resources. Implement printing. Manage printing. Manage access to objects by using organizational units. Implement Group Policy. Manage the user and computer environment by using Group Policy. Implement administrative templates and audit policy in Windows Server 2003.
viii
Managing a Microsoft Windows Server 2003 Environment
Course Timing
The following schedule is an estimate of the course timing. These timings were the results of the beta offering of this course and are provided for reference only. Your timing may vary.
Day 1
Start 9:00 9:30 11:15 11:45 1:00 End 9:30 11:15 11:45 1:00 4:00 Module Introduction Module 1: Introduction to Administering Accounts and Resources Lab A: Creating Organizational Units Lunch Module 2: Managing User and Computer Accounts
Day 2
Start 9:00 9:30 10:00 10:45 12:00 1:00 3:05 End 9:30 10:00 10:30 12:00 1:00 3:05 3:45 Module Day 1 review Module 2: Managing User and Computer Accounts (continued) Lab A: Managing User and Computer Accounts Module 3: Managing Groups Lunch Module 3: Managing Groups (continued) Lab A: Creating and Managing Groups
Day 3
Start 9:00 9:30 12:15 1:15 1:45 3:20 3:30 End 9:30 12:15 1:15 1:45 3:05 3:30 4:35 Module Day 2 review Module 4: Managing Access to Resources Lunch Lab A: Managing Access to Resources Module 5: Implementing Printing Lab A: Implementing Printing Module 6: Managing Printing
Managing a Microsoft Windows Server 2003 Environment
ix
Day 4
Start 9:00 9:30 9:50 12:00 1:00 1:15 3:30 End 9:30 9:50 12:00 1:00 1:15 3:30 3:55 Module Day 3 review Lab A: Managing Printing Module 7: Managing Access to Objects in Organizational Units Lunch Lab A: Managing Access to Objects in Organizational Units Module 8: Implementing Group Policy Lab A: Implementing Group Policy
Day 5
Start 9:00 9:30 11:45 12:45 1:35 4:05 End 9:30 11:45 12:45 1:35 4:05 4:40 Module Day 4 review Module 9: Managing the User Environment Using Group Policy Lunch Lab A: Using Group Policies Reports Module 10: Implementing Administrative Templates and Audit Policy Lab A: Managing Security Settings
Managing a Microsoft Windows Server 2003 Environment
Trainer Materials Compact Disc Contents
The Trainer Materials compact disc contains the following files and folders:
Autorun.exe. When the compact disc is inserted into the compact disc drive, or when you double-click the Autorun.exe file, this file opens the compact disc and allows you to browse the Student Materials or Trainer Materials compact disc. Autorun.inf. When the compact disc is inserted into the compact disc drive, this file opens Autorun.exe. Default.htm. This file opens the Trainer Materials Web page. Readme.txt. This file explains how to install the software for viewing the Trainer Materials compact disc and its contents and how to open the Trainer Materials Web page. 2274b_MS.doc. This file is the Manual Classroom Setup Guide. It contains the steps for manually setting up the classroom computers. 2274B_sg.doc. This file is the Automated Classroom Setup Guide. It contains a description of classroom requirements, classroom configuration, instructions for using the automated classroom setup scripts, and the classroom Setup Checklist. Errorlog. This folder may contain an error log. Powerpnt. This folder contains the Microsoft PowerPoint slides that are used in this course. Pptview. This folder contains the Microsoft PowerPoint Viewer 97, which can be used to display the PowerPoint slides if Microsoft PowerPoint 2002 is not available. Do not use this version in the classroom. Setup. This folder contains the files that install the course and related software to computers in a classroom setting. Student. This folder contains the Web page that provides students with links to resources pertaining to this course, including additional reading, review and lab answers, lab files, multimedia presentations, and course-related Web sites. Tools. This folder contains files and utilities used to complete the setup of the instructor computer. Webfiles. This folder contains the files that are required to view the course Web page. To open the Web page, open Windows Explorer, and in the root directory of the compact disc, double-click Default.htm or Autorun.exe.
Managing a Microsoft Windows Server 2003 Environment
xi
Student Materials Compact Disc Contents
The Student Materials compact disc contains the following files and folders:
Autorun.exe. When the compact disc is inserted into the CD-ROM drive, or when you double-click the Autorun.exe file, this file opens the compact disc and allows you to browse the Student Materials compact disc. Autorun.inf. When the compact disc is inserted into the compact disc drive, this file opens Autorun.exe. Default.htm. This file opens the Student Materials Web page. It provides you with resources pertaining to this course, including additional reading, review and lab answers, lab files, multimedia presentations, and courserelated Web sites. Readme.txt. This file explains how to install the software for viewing the Student Materials compact disc and its contents and how to open the Student Materials Web page. Appendix. This folder contains appendix files for this course. Flash. This folder contains the installer for the Macromedia Flash 6.0 browser plug-in. Fonts. This folder contains fonts that may be required to view the Microsoft Word documents that are included with this course. Labfiles. This folder contains files that are used in the hands-on labs. These files may be used to prepare the student computers for the hands-on labs. Media. This folder contains files that are used in multimedia presentations for this course. Mplayer. This folder contains the setup file to install Microsoft Windows Media Player. Sampcode. This folder contains sample code that is accessible through the Web pages on the Student Materials compact disc. Webfiles. This folder contains the files that are required to view the course Web page. To open the Web page, open Windows Explorer, and in the root directory of the compact disc, double-click Default.htm or Autorun.exe. Wordview. This folder contains the Word Viewer that is used to view any Word document (.doc) files that are included on the compact disc.
xii
Managing a Microsoft Windows Server 2003 Environment
Document Conventions
The following conventions are used in course materials to distinguish elements of the text.
Convention Bold Use Represents commands, command options, and syntax that must be typed exactly as shown. It also indicates commands on menus and buttons, dialog box titles and options, and icon and menu names. In syntax statements or descriptive text, indicates argument names or placeholders for variable information. Italic is also used for introducing new terms, for book titles, and for emphasis in the text. Indicate domain names, user names, computer names, directory names, and folder and file names, except when specifically referring to case-sensitive names. Unless otherwise indicated, you can use lowercase letters when you type a directory name or file name in a dialog box or at a command prompt. Indicate the names of keys, key sequences, and key combinations for example, ALT+SPACEBAR. Represents code samples or examples of screen text. In syntax statements, enclose optional items. For example, [filename] in command syntax indicates that you can choose to type a file name with the command. Type only the information within the brackets, not the brackets themselves. In syntax statements, enclose required items. Type only the information within the braces, not the braces themselves. In syntax statements, separates an either/or choice. Indicates a procedure with sequential steps. In syntax statements, specifies that the preceding item may be repeated. Represents an omitted portion of a code sample.
Italic
Title Capitals
ALL CAPITALS monospace
[]
{} |
... . . .
Introduction
Contents Introduction Course Materials Additional Reading from Microsoft Press Prerequisites Course Outline Setup Microsoft Official Curriculum Microsoft Certified Professional Program Multimedia: Job Roles in Todays Information Systems Environment Facilities 1 2 3 4 5 7 8 9 12 13
Information in this document, including URL and other Internet Web site references, is subject to change without notice. Unless otherwise noted, the example companies, organizations, products, domain names, e-mail addresses, logos, people, places, and events depicted herein are fictitious, and no association with any real company, organization, product, domain name, e-mail address, logo, person, place or event is intended or should be inferred. Complying with all applicable copyright laws is the responsibility of the user. Without limiting the rights under copyright, no part of this document may be reproduced, stored in or introduced into a retrieval system, or transmitted in any form or by any means (electronic, mechanical, photocopying, recording, or otherwise), or for any purpose, without the express written permission of Microsoft Corporation. Microsoft may have patents, patent applications, trademarks, copyrights, or other intellectual property rights covering subject matter in this document. Except as expressly provided in any written license agreement from Microsoft, the furnishing of this document does not give you any license to these patents, trademarks, copyrights, or other intellectual property. 2003 Microsoft Corporation. All rights reserved. Microsoft, MS-DOS, Windows, Windows NT, Active Directory, IntelliMirror, MSDN, PowerPoint, Visual Basic, and Windows Media are either registered trademarks or trademarks of Microsoft Corporation in the United States and/or other countries. The names of actual companies and products mentioned herein may be the trademarks of their respective owners.
Introduction
iii
Instructor Notes
Presentation: 30 minutes Required materials The Introduction module provides students with an overview of the course content, materials, and logistics for Course 2274, Managing a Microsoft Windows Server 2003 Environment. To teach this course, you need the following materials:
Delivery Guide Trainer Materials compact disc
Preparation tasks
To prepare for this course, you must complete the Course Preparation Checklist that is included with the trainer course materials.
iv
Introduction
How to Teach This Module
This section contains information that will help you to teach this module. Introduction Welcome students to the course and introduce yourself. Provide a brief overview of your background to establish credibility. Ask students to introduce themselves and provide their background, product experience, and expectations of the course. Record student expectations on a whiteboard or flip chart that you can reference later in class. Course materials Tell students that everything they will need for this course is provided at their desk. Have students write their names on both sides of the name card. Describe the contents of the student workbook and the Student Materials compact disc. Important This course has assessment items for each lesson, located on the Student Materials compact disc. You can use them as pre-assessments to help students identify areas of difficulty, or you can use them as post-assessments to validate learning. Consider using them to reinforce learning at the end of the day. You can also use them at the beginning of the day as a review for the content that was taught on the previous day. Tell students where they can send comments and feedback on this course. Demonstrate how to open the Web page that is provided on the Student Materials compact disc by double-clicking Autorun.exe or Default.htm in the Student folder on the Trainer Materials compact disc. Prerequisites Describe the prerequisites for this course. This is an opportunity for you to identify students who may not have the appropriate background or experience to attend this course. Briefly describe each module and what students will learn. Be careful not to go into too much detail because the course is introduced in detail in Module 1. Explain how this course will meet students expectations by relating the information that is covered in individual modules to their expectations. Setup Describe any necessary setup information for the course, including course files and classroom configuration. To view the animations for this course, click the Media Launch icon. After you open the animation, press F11 to view it in full-screen mode. Microsoft Official Curriculum Explain the Microsoft Official Curriculum (MOC) program and present the list of additional recommended courses. Refer students to the Microsoft Official Curriculum Web page at http://www.microsoft.com/traincert/training/ for information about curriculum paths.
Course outline
Introduction
Microsoft Certified Professional program
Inform students about the Microsoft Certified Professional (MCP) program, any certification exams that are related to this course, and the various certification options. Emphasize the importance of Appendix B, References for Exam Preparation, on the Student Materials Web page. Explain that this presentation helps students to understand the differences between the systems administrator and systems engineer job roles. Emphasize that this course focuses on a subset of the systems administrator job role. To start the presentation, click the icon on the slide. Explain the class hours, extended building hours for labs, parking, restroom location, meals, phones, message posting, and where smoking is or is not allowed. Let students know if your facility has Internet access that is available for them to use during class breaks. Also, make sure that the students are aware of the recycling program if one is available.
Multimedia: Job Roles in Todays Information Systems Environment Facilities
Introduction
Introduction
*****************************ILLEGAL FOR NON-TRAINER USE******************************
Introduction
Course Materials
*****************************ILLEGAL FOR NON-TRAINER USE****************************** The following materials are included with your kit:
Name card. Write your name on both sides of the name card. Student workbook. The student workbook contains the material covered in class, in addition to the hands-on lab exercises. Student Materials compact disc. The Student Materials compact disc contains the Web page that provides you with links to resources pertaining to this course, including additional readings, review and lab answers, lab files, multimedia presentations, and course-related Web sites. Note To open the Web page, insert the Student Materials compact disc into the CD-ROM drive, and then in the root directory of the compact disc, double-click Autorun.exe or Default.htm.
Assessments. There are assessments for each lesson, located on the Student Materials compact disc. You can use them as pre-assessments to identify areas of difficulty, or you can use them as post-assessments to validate learning. Course evaluation. To provide feedback on the course, training facility, and instructor, you will have the opportunity to complete an online evaluation near the end of the course. To provide additional comments or feedback on the course, send e-mail to support@mscourseware.com. To inquire about the Microsoft Certified Professional program, send e-mail to mcphelp@microsoft.com.
Introduction
Additional Reading from Microsoft Press
*****************************ILLEGAL FOR NON-TRAINER USE****************************** Microsoft Windows Server 2003 books from Microsoft Press can help you do your jobfrom the planning and evaluation stages through deployment and ongoing supportwith solid technical information to help you get the most out of the Windows Server 2003 key features and enhancements. The following titles supplement the skills taught in this course:
Title Microsoft Windows Server 2003 Security Administrators Companion Microsoft Windows Server 2003 Administrators Companion Microsoft Windows Server 2003 Admin Pocket Consultant ISBN 0-7356-1354-8 0-7356-1367-2 0-7356-1574-0
Introduction
Prerequisites
*****************************ILLEGAL FOR NON-TRAINER USE****************************** This course requires that you meet the following prerequisites:
A+ Certification, or equivalent knowledge and skills Network+ Certification, or equivalent knowledge and skills
Introduction
Course Outline
*****************************ILLEGAL FOR NON-TRAINER USE****************************** Module 1, Introduction to Administering Accounts and Resources, introduces the Microsoft Windows Server 2003 family of operating systems and the tasks and tools for administering accounts and resources on computers running Windows Server 2003 in a networked environment. Module 2, Managing User and Computer Accounts, explains how to create and modify user and computer accounts on computers running Windows Server 2003 in a networked environment. Module 3, Managing Groups, explains how to use groups to simplify domain administration. Module 4, Managing Access to Resources, explains how permissions enable resource access. You also learn how to manage access to files and folders by using NTFS permissions, manage access to files and folders by using special permissions, and manage permission inheritance. Module 5, Implementing Printing, explains how to install, configure, and manage printers.
Introduction
Course Outline (continued)
*****************************ILLEGAL FOR NON-TRAINER USE****************************** Module 6, Managing Printing, explains how to set up a network-wide printing strategy to meet the needs of users and troubleshoot installation or configuration problems. Module 7, Managing Access to Objects in Organizational Units, explains the permissions available for managing access to objects in Active Directory directory service. You also learn how to move objects between organizational units in the same domain and delegate control of an organizational unit. Module 8, Implementing Group Policy, explains the purpose and function of Group Policy in a Windows Server 2003 environment. It also explains how to implement and manage Group Policy objects (GPOs). Module 9, Managing the User Environment by Using Group Policy, explains how to use Group Policy to configure Folder Redirection, Microsoft Internet Explorer connectivity, and the desktop. Module 10, Implementing Administrative Templates and Audit Policy, explains how to manage security in an Active Directory domain and how to audit events to ensure the effectiveness of a security strategy. Appendix A, Differences Between the Microsoft Windows Server 2003 and Microsoft Windows 2000, explains the differences between the operating systems in the context of the tasks in each module. This appendix is provided for students who are familiar with Windows 2000 Server. Appendix B, References for Exam Preparation, provides references for further study for Exam 70-290, Managing and Maintaining a Microsoft Windows Server 2003 Environment. Appendix C, Administering Microsoft Windows Server 2003 by Using Scripts, provides information on using scripts to perform the administration tasks taught in this course.
Introduction
Setup
*****************************ILLEGAL FOR NON-TRAINER USE****************************** Course files Classroom setup There are files associated with the labs and practices in this course. The lab files are located in the C:\MOC\2274 folder on the student computers. The classroom configuration consists of one domain controller and multiple student computers. Each computer is running Windows Server 2003, Enterprise Edition. The name of the domain is nwtraders.msft. It is named after Northwind Traders, a fictitious company that has offices worldwide. The names of the computers correspond with the names of the cities where the fictitious offices are located. The domain controller is named London, and the instructor also has a member server called Glasgow. The student computers are named after various cities, such as Acapulco, Bonn, and Casablanca. The name of each computer corresponds with an organizational unit of the same name. For example, the Acapulco computer is part of the Acapulco organizational unit. The domain has been prepopulated with users, groups, and computer accounts for each administrator to manage.
Introduction
Microsoft Official Curriculum
*****************************ILLEGAL FOR NON-TRAINER USE****************************** Introduction Microsoft Training and Certification develops Microsoft Official Curriculum (MOC), including MSDN Training, for computer professionals who design, develop, support, implement, or manage solutions by using Microsoft products and technologies. These courses provide comprehensive skills-based training in instructor-led and online formats. Each course relates in some way to another course. A related course may be a prerequisite, a follow-up course in a recommended series, or a course that offers additional training. It is recommended that you take the following courses in this order:
Additional recommended courses
Course 2274 Managing a Microsoft Windows Server 2003 Environment Course 2275, Maintaining a Microsoft Windows Server 2003 Environment Course, 2276, Implementing a Microsoft Windows Server 2003 Network Infrastructure: Network Hosts Course 2277, Implementing, Managing, and Maintaining a Microsoft Windows Server 2003 Network Infrastructure: Network Services Course 2278, Planning and Maintaining a Microsoft Windows Server 2003 Network Infrastructure Course 2279, Planning, Implementing, and Maintaining a Microsoft Windows Server 2003 Active Directory Infrastructure
Other related courses may become available in the future, so for up-to-date information about recommended courses, visit the Training and Certification Web site. Microsoft Training and Certification information For more information, visit the Microsoft Training and Certification Web site at http://www.microsoft.com/traincert/.
Introduction
Microsoft Certified Professional Program
*****************************ILLEGAL FOR NON-TRAINER USE****************************** Introduction Microsoft Training and Certification offers a variety of certification credentials for developers and IT professionals. The Microsoft Certified Professional program is the leading certification program for validating your experience and skills, keeping you competitive in todays changing business environment. This course, in combination with Course 2275, Maintaining a Microsoft Windows Server 2003 Environment, helps students to prepare for Exam 70-290: Managing and Maintaining a Microsoft Windows Server 2003 Environment. To prepare for the exam, you should complete both courses and study Appendix B, References for Exam Preparation, on the Student Materials Web page. Exam 70-290 is a core exam for the Microsoft Certified Systems Administrator certification. MCP certifications The Microsoft Certified Professional program includes the following certifications.
Related certification exams
MCSA on Microsoft Windows Server 2003 The Microsoft Certified Systems Administrator (MCSA) certification is designed for professionals who implement, manage, and troubleshoot existing network and system environments based on Microsoft Windows 2000 platforms, including the Windows Server 2003 family. Implementation responsibilities include installing and configuring parts of the systems. Management responsibilities include administering and supporting the systems.
MCSE on Microsoft Windows Server 2003 The Microsoft Certified Systems Engineer (MCSE) credential is the premier certification for professionals who analyze the business requirements and design and implement the infrastructure for business solutions based on the Microsoft Windows 2000 platform and Microsoft server software, including the Windows Server 2003 family. Implementation responsibilities include installing, configuring, and troubleshooting network systems.
10
Introduction
MCAD The Microsoft Certified Application Developer (MCAD) for Microsoft .NET credential is appropriate for professionals who use Microsoft technologies to develop and maintain department-level applications, components, Web or desktop clients, or back-end data services or work in teams developing enterprise applications. The credential covers job tasks ranging from developing to deploying and maintaining these solutions.
MCSD The Microsoft Certified Solution Developer (MCSD) credential is the premier certification for professionals who design and develop leading-edge business solutions with Microsoft development tools, technologies, platforms, and the Microsoft Windows DNA architecture. The types of applications MCSDs can develop include desktop applications and multiuser, Web-based, N-tier, and transaction-based applications. The credential covers job tasks ranging from analyzing business requirements to maintaining solutions.
MCDBA on Microsoft SQL Server 2000 The Microsoft Certified Database Administrator (MCDBA) credential is the premier certification for professionals who implement and administer Microsoft SQL Server databases. The certification is appropriate for individuals who derive physical database designs, develop logical data models, create physical databases, create data services by using TransactSQL, manage and maintain databases, configure and manage security, monitor and optimize databases, and install and configure SQL Server.
MCP The Microsoft Certified Professional (MCP) credential is for individuals who have the skills to successfully implement a Microsoft product or technology as part of a business solution in an organization. Hands-on experience with the product is necessary to successfully achieve certification.
MCT Microsoft Certified Trainers (MCTs) demonstrate the instructional and technical skills that qualify them to deliver Microsoft Official Curriculum through Microsoft Certified Technical Education Centers (Microsoft CTECs).
Introduction
11
Certification requirements
The certification requirements differ for each certification category and are specific to the products and job functions addressed by the certification. To become a Microsoft Certified Professional, you must pass rigorous certification exams that provide a valid and reliable measure of technical proficiency and expertise. For More Information See the Microsoft Training and Certification Web site at http://www.microsoft.com/traincert/. You can also send e-mail to mcphelp@microsoft.com if you have specific certification questions.
Acquiring the skills tested by an MCP exam
Microsoft Official Curriculum (MOC) and MSDN Training can help you develop the skills that you need to do your job. They also complement the experience that you gain while working with Microsoft products and technologies. However, no one-to-one correlation exists between MOC and MSDN Training courses and MCP exams. Microsoft does not expect or intend for the courses to be the sole preparation method for passing MCP exams. Practical product knowledge and experience is also necessary to pass the MCP exams. To help prepare for the MCP exams, use the preparation guides that are available for each exam. Each Exam Preparation Guide contains exam-specific information, such as a list of the topics on which you will be tested. These guides are available on the Microsoft Training and Certification Web site at http://www.microsoft.com/traincert/.
12
Introduction
Multimedia: Job Roles in Todays Information Systems Environment
*****************************ILLEGAL FOR NON-TRAINER USE****************************** File location To view the Job Roles in Todays Information Systems Environment presentation, open the Web page on the Student Materials compact disc, click Multimedia, and then click the title of the presentation. Do not open this presentation unless your instructor tells you to.
Introduction
13
Facilities
*****************************ILLEGAL FOR NON-TRAINER USE******************************
THIS PAGE INTENTIONALLY LEFT BLANK
Module 1: Introduction to Administering Accounts and Resources
Contents Overview Multimedia: Introduction to Managing a Microsoft Windows Server 2003 Environment Lesson: The Windows Server 2003 Environment Lesson: Logging on to Windows Server 2003 Lesson: Installing and Configuring Administrative Tools Lesson: Creating an Organizational Unit Lesson: Moving Domain Objects Lab A: Creating Organizational Units 1
2 3 12 19 29 37 41
Information in this document, including URL and other Internet Web site references, is subject to change without notice. Unless otherwise noted, the example companies, organizations, products, domain names, e-mail addresses, logos, people, places, and events depicted herein are fictitious, and no association with any real company, organization, product, domain name, e-mail address, logo, person, place or event is intended or should be inferred. Complying with all applicable copyright laws is the responsibility of the user. Without limiting the rights under copyright, no part of this document may be reproduced, stored in or introduced into a retrieval system, or transmitted in any form or by any means (electronic, mechanical, photocopying, recording, or otherwise), or for any purpose, without the express written permission of Microsoft Corporation. Microsoft may have patents, patent applications, trademarks, copyrights, or other intellectual property rights covering subject matter in this document. Except as expressly provided in any written license agreement from Microsoft, the furnishing of this document does not give you any license to these patents, trademarks, copyrights, or other intellectual property. 2003 Microsoft Corporation. All rights reserved. Microsoft, MS-DOS, Windows, Windows NT, Active Directory, IntelliMirror, MSDN, PowerPoint, Visual Basic, and Windows Media are either registered trademarks or trademarks of Microsoft Corporation in the United States and/or other countries. The names of actual companies and products mentioned herein may be the trademarks of their respective owners.
Module 1: Introduction to Administering Accounts and Resources
iii
Instructor Notes
Presentation: 105 minutes Lab: 30 minutes This module provides students with the skills and knowledge that they need to administer accounts and resources on computers running Microsoft Windows Server 2003 software in a networked environment. This module provides information and procedures that students will use throughout the course. This module focuses on the concepts that students need to understand all other modules in the course. The first lesson explains the environment by introducing the operating system and basic components of the Active Directory directory service. The second lesson teaches the students the different methods for logging on and when to use each method. In the third lesson, students are introduced to the administrative tools that they will use throughout the course. Because a systems administrators area of responsibility will typically be an organizational unit, the last two lessons teach them how to create an organizational unit and move objects between organizational units. After completing this module, students will be able to:
Describe the Windows Server 2003 environment. Log on to a computer running Windows Server 2003. Install and configure the administrative tools. Create an organizational unit. Move objects within a domain.
Required materials
To teach this module, you need the following materials:
Microsoft PowerPoint file 2274b_01.ppt The multimedia presentation Introduction to Managing a Microsoft Windows Server 2003 Environment The multimedia activity Logon and Authentication
Preparation tasks
To prepare for this module:
Read all of the materials for this module. Complete the practices and lab. Review Introduction to Managing a Microsoft Windows Server 2003 Environment. Review Logon and Authentication.
iv
Module 1: Introduction to Administering Accounts and Resources
How to Teach This Module
This section contains information that will help you to teach this module.
Multimedia
The multimedia files are installed on the instructor computer. To open a multimedia presentation, click the animation icon on the slide for that multimedia presentation.
How To Pages, Practices, and Labs
Explain to the students how the How To pages, practices, and labs are designed for this course. A module includes two or more lessons. Most lessons include How To pages and a practice. After completing all of the lessons for a module, the module concludes with a lab. How To pages The How To pages are designed for the instructor to demonstrate how to do a task. The students do not perform the tasks on the How To pages with the instructor. They will use these steps to perform the practice at the end of each lesson. After you have covered the contents of the topic, and demonstrated the How To procedures for the lesson, explain that a practice will give students a chance for hands-on learning of all the tasks discussed in the lesson. At the end of each module, the lab enables the students to practice the tasks that are discussed and applied in the entire module. Using scenarios that are relevant to the job role, the lab gives students a set of instructions in a two-column format. The left column provides the task (for example: Create a group.). In the right column are specific instructions that the students will need to perform the task (for example: From Active Directory Users and Computers, double-click the domain node.). An answer key for each lab exercise is located on the Student Materials compact disc, in case the students need step-by-step instructions to complete the lab. They can also refer to the practices and How To pages in the module.
Practices
Labs
Multimedia: Introduction to Managing a Microsoft Windows Server 2003 Environment
This section describes the instructional methods for using this presentation. Explain to the students that the presentation will provide an overview of the tasks associated with the systems administrator job role, specific to this course. Each of these tasks is taught in detail in later modules. Some basic concepts related to access to resources and Active Directory are also explained in the presentation. These concepts are expanded on throughout the course. Start the presentation. Briefly review the tasks mentioned in the presentation. Defer questions about specific implementation details until the appropriate module.
Module 1: Introduction to Administering Accounts and Resources
Lesson: The Windows Server 2003 Environment
This section describes the instructional methods for teaching this lesson. Computer Roles Students may be familiar with the different server types. Depending on the experience level in your class, you can review the definitions, or you can solicit explanations of each server type from the students. This information is presented here, because tasks taught in later lessons will refer to it. Open the Manage Your Server tool on London. Tell the students where it is located and what it is used for. You can select one of the server roles to demonstrate. Do not explain each item on the tool. The point is for students to know that it is available. The Windows Server 2003 Family This topic familiarizes students with the different editions of the Windows Server 2003 family and the purposes of each edition. It also includes a reference for students who are interested in more product details such as feature sets and hardware requirements. These are not covered in this course, because students do not require that information to learn the tasks. Active Directory is mentioned in the Introduction to Administering Accounts and Resources presentation. This topic explains the purpose of Active Directory in the Windows Server 2003 environment by explaining what a directory service provides in a network. Review the definitions of the basic components of Active Directory, which were first mentioned in the Introduction to Administering Accounts and Resources presentation. Emphasize to the students that their primary area of concern, as a systems administrator, will typically be at the organizational unit level. This is a repeat of the information provided in Module 0. However, it may be more relevant to the students now that they have been introduced to Active Directory.
What Is a Directory Service?
Active Directory Terms
Classroom Setup Review
Lesson: Logging on to Windows Server 2003
This section describes the instructional methods for teaching this lesson. Practice: Logging on Using a Local Computer Account Multimedia: Logon and Authentication Students will log on to the computer by using a local computer account. This practice begins the lesson to familiarize the students with the logon dialog box and logon process. It also enables them to open the Student Materials compact disc to run the multimedia activity. This multimedia activity provides content and animated processes to explain the types of logons and how the user is authenticated. Before the students open the multimedia, read the questions on the page as a group. Provide the tip that they will need the glossary to answer one of the questions, but they do not need to memorize all of the content in the glossary; it is provided as supplementary information. Direct the students to open the multimedia, explore the content and animations on each tab, and then answer the questions on the page. The questions relate to the key points in the activity. Review the questions and the students answers. Demonstrate a secondary logon.
vi
Module 1: Introduction to Administering Accounts and Resources
Logon Dialog Box Options Practice: Logging on Using a Domain Account
Review the options in the logon dialog box. Have the students log off before they begin the practice. Students will log on to the nwtraders domain by using their domain student administrator accounts.
Lesson: Installing and Configuring Administrative Tools
This section describes the instructional methods for teaching this lesson. What Are Administrative Tools? How to Install Administrative Tools Show the list of tools in the Administrative Tools menu on your computer, or direct the students to log on and examine the menu on their computers. Briefly mention the most common tools and what they are used for. You can demonstrate this procedure by beginning the installation of the adminpak.msi file in C:\Setup\Winsrc\i386. Explain to the students that they usually perform the procedure by using the product compact disc, as written on the page. Tell students that the administrative tools they viewed are hosted in the Microsoft Management Console (MMC) and that each tool can be added to an MMC as a snap-in to create a customized console. Provide examples of groups of tools that can be added to a single console that would be useful for a systems administrator. Demonstrate how to create a custom MMC. At a minimum, add two instances of Computer Management (or other appropriate tool) to the console: one focused on the local computer and one focused on a remote computer. In this practice, students will create a custom MMC that contains tools they will use throughout the course. Review the common problems and their solutions.
What Is MMC?
How to Create a Custom MMC Practice: Configuring the Administrative Tools How to Resolve Problems
Lesson: Creating an Organizational Unit
This section describes the instructional methods for teaching this lesson. What Is an Organizational Unit? Organizational Unit Hierarchical Models Names Associated with Organizational Units How to Create an Organizational Unit Practice: Creating an Organizational Unit Students are familiar with the definition of an organizational unit from earlier lessons. Emphasize the uses of organizational units. This topic presents four approaches to the design of an organizational unit hierarchy. Discuss the possible benefits and drawbacks of each design. Explain the types of names associated with an organizational unit. Mention that some of these types of names are also associated with other Active Directory objects, such as user accounts. Demonstrate how to create an organizational unit.
In this practice, students will create organizational units.
Module 1: Introduction to Administering Accounts and Resources
vii
Lesson: Moving Domain Objects
This section describes the instructional methods for teaching this lesson. When Do You Move a Domain Object? How to Move a Domain Object Practice: Moving Active Directory Domain Objects Discuss situations when a systems administrator might need to move objects within a domain. Demonstrate both the drag-and-drop method and the shortcut menu method.
In this practice, students will create and move organizational units.
Lab A: Creating Organizational Units
Before beginning the lab, students should have completed all of the practices. In particular, students should have created CustomMMC.msc. Because this is the first lab in the course and this is a beginning course, read through the Prerequisites and Lab setup sections with the students so that they do not overlook them. Begin the lab by reading the scenario for Exercise 1 with the students. When they begin the exercise, point out the difference between the two columns and the type of information provided in each column. Remind the students that they can return to the How To pages in the module for assistance. The answer key for each lab is provided on the Student Materials compact disc.
Customization Information
This section identifies the lab setup requirements for a module and the configuration changes that occur on student computers during the labs. This information is provided to assist you in replicating or customizing Microsoft Official Curriculum (MOC) courseware. Important The lab in this module is dependent on the classroom configuration that is specified in the Customization Information section at the end of the Automated Classroom Setup Guide for Course 2274, Managing a Microsoft Windows Server 2003 Environment.
Lab Setup
There are no lab setup requirements that affect replication or customization.
Lab Results
There are no configuration changes on student computers that affect replication or customization.
Module 1: Introduction to Administering Accounts and Resources
Overview
*****************************ILLEGAL FOR NON-TRAINER USE****************************** Introduction In this module, you will learn the skills and knowledge that you need to administer accounts and resources on computers running Microsoft Windows Server 2003 software in a networked environment. These lessons provide information and procedures that you will use throughout the course. After completing this module, you will be able to:
Objectives
Describe the Windows Server 2003 environment. Log on to a computer running Windows Server 2003. Install and configure the administrative tools. Create an organizational unit. Move objects within a domain.
Module 1: Introduction to Administering Accounts and Resources
Multimedia: Introduction to Managing a Microsoft Windows Server 2003 Environment
*****************************ILLEGAL FOR NON-TRAINER USE****************************** Introduction In this presentation, you are introduced to the primary job functions of administering accounts and resources in a Windows Server 2003 environment. The tasks and concepts in this presentation are explained in more detail throughout the course. To view the Introduction to Administering Accounts and Resources presentation, open the Web page on the Student Materials compact disc, click Multimedia, and then click the title of the presentation. Do not open this presentation unless the instructor tells you to. After completing this lesson, you will be able to describe some common tasks for administering accounts and resources.
File location
Objective
Module 1: Introduction to Administering Accounts and Resources
Lesson: The Windows Server 2003 Environment
*****************************ILLEGAL FOR NON-TRAINER USE****************************** Introduction To manage a Windows Server 2003 environment, you must understand which operating system edition is appropriate for different computer roles. You must also understand the purpose of a directory service and how Active Directory directory service provides a structure for the Windows Server 2003 environment. After completing this lesson, you will be able to:
Lesson objectives
Describe the different computer roles in a Windows Server 2003 environment. Describe the uses of the different editions of Windows Server 2003. Explain the purpose of a directory service. Differentiate between the components of an Active Directory structure.
Module 1: Introduction to Administering Accounts and Resources
Computer Roles
*****************************ILLEGAL FOR NON-TRAINER USE****************************** Introduction Servers play many roles in the client/server networking environment. Some servers are configured to provide authentication, and others are configured to run applications. Some provide network services that enable users to communicate or find other servers and resources in the network. As a systems administrator, you are expected to know the primary types of servers and what functions they perform in your network. Domain controllers store directory data and manage communication between users and domains, including user logon processes, authentication, and directory searches. When you install Active Directory on a computer running Windows Server 2003, the computer becomes a domain controller. Note In a Windows Server 2003 network, all servers in the domain that are not domain controllers are called member servers. Servers not associated with a domain are called workgroup servers. File server A file server provides a central location on your network where you can store and share files with users across your network. When users require an important file such as a project plan, they can access the file on the file server instead of passing the file between their separate computers. A print server provides a central location on your network where users can print. The print server provides clients with updated printer drivers and handles all print queuing and security. Domain Name System (DNS) is an Internet and TCP/IP standard name service. The DNS service enables client computers on your network to register and resolve DNS domain names. A computer configured to provide DNS services on a network is a DNS server. You must have a DNS server on your network to implement Active Directory.
Domain controller (Active Directory)
Print server
DNS server
Module 1: Introduction to Administering Accounts and Resources
Application server
An application server provides key infrastructure and services to applications hosted on a system. Typical application servers include the following services:
Resource pooling (for example, database connection pooling and object pooling) Distributed transaction management Asynchronous program communication, typically through message queuing A just-in-time object activation model Automatic Extensible Markup Language (XML) Web Service interfaces to access business objects Failover and application health detection services Integrated security
Microsoft Internet Information Services (IIS) provides the tools and features necessary to easily manage a secure Web server. If you plan to host Web and File Transfer Protocol (FTP) sites with IIS, configure the server as an application server. Terminal server A terminal server provides remote computers with access to Windows-based programs running on Windows Server 2003, Standard Edition; Windows Server 2003, Enterprise Edition; or Windows Server 2003, Datacenter Edition. With a terminal server, you install an application at a single point on a single server. Multiple users then can access the application without installing it on their computers. Users can run programs, save files, and use network resources all from a remote location, as if these resources were installed on their own computer. When Windows Server 2003 is installed and a user logs on for the first time, the Manage Your Server tool starts automatically. You use this tool to add or remove server roles. When you add a server role to the computer, the Manage Your Server tool adds this server role to the list of available, configured server roles. After the server role is added to the list, you can use various wizards that help you manage the specific server role. The Manage Your Server tool also provides Help files specific to the server role that have checklists and troubleshooting recommendations.
The Manage Your Server tool
Module 1: Introduction to Administering Accounts and Resources
The Windows Server 2003 Family
*****************************ILLEGAL FOR NON-TRAINER USE****************************** Introduction Windows Server 2003 is available in five editions. Each edition is developed to be used in a specific server role. This enables you to select the operating system edition that provides only the functions and capabilities that your server needs. Windows Server 2003, Web Edition, is designed to be used specifically as a Web server. It is available only through selected partner channels and is not available for retail. Although computers running Windows Server 2003, Web Edition, can be members of an Active Directory domain, you cannot run Active Directory on Windows Server 2003, Web Edition. Windows Server 2003, Standard Edition, is a reliable network operating system that delivers business solutions quickly and easily. This flexible server is the ideal choice for small businesses and departmental use. Use Windows Server 2003, Standard Edition, when your server does not require the increased hardware support and clustering features of Windows Server 2003, Enterprise Edition. Windows Server 2003, Enterprise Edition, has all the features in Windows Server 2003, Standard Edition. However, it also has features not included in Standard Edition that enhance availability, scalability, and dependability. Windows Server 2003, Enterprise Edition, is designed for medium to large businesses. It is the recommended operating system for applications, XML Web services, and infrastructure, because it offers high reliability, performance, and superior business value. The major difference between Windows Server 2003, Enterprise Edition, and Windows Server 2003, Standard Edition, is that Enterprise Edition supports high-performance servers. Windows Server 2003, Enterprise Edition, is recommended for servers running applications for networking, messaging, inventory and customer service systems, databases, and e-commerce Web sites. Also, you can cluster servers running Enterprise Edition together to handle larger loads.
Web Edition
Standard Edition
Enterprise Edition
Module 1: Introduction to Administering Accounts and Resources
Datacenter Edition
Windows Server 2003, Datacenter Edition, is designed for business-critical and mission-critical applications that demand the highest levels of scalability and availability. The major difference between Windows Server 2003, Datacenter Edition, and Windows Server 2003, Enterprise Edition, is that Datacenter Edition supports more powerful multiprocessing and greater memory. In addition, Windows Server 2003, Datacenter Edition, is available only through the Windows Datacenter Program offered to Original Equipment Manufacturers (OEMs).
Additional reading
For detailed information about each editions capabilities, see the product overviews on the Windows Server 2003 page at http://www.microsoft.com/windowsserver2003/default.mspx.
Module 1: Introduction to Administering Accounts and Resources
What Is a Directory Service?
*****************************ILLEGAL FOR NON-TRAINER USE****************************** Introduction As a user logged on to a network, you might need to connect to a shared folder or send a print job to a printer on the network. How do you find that folder and printer and other network resources? A directory service is a network service that identifies all resources on a network and makes that information available to users and applications. Directory services are important, because they provide a consistent way to name, describe, locate, access, manage, and secure information about these resources. When a user searches for a shared folder on the network, it is the directory service that identifies the resource and provides that information to the user. Active Directory Active Directory is the directory service in the Windows Server 2003 family. It extends the basic functionality of a directory service to provide the following benefits:
Definition
DNS integration Active Directory uses DNS naming conventions to create a hierarchical structure that provides a familiar, orderly, and scalable view of network connections. DNS is also used to map host names, such as microsoft.com, to numeric TCP/IP addresses, such as 192.168.19.2.
Scalability Active Directory is organized into sections that permit storage for a very large number of objects. As a result, Active Directory can expand as an organization grows. An organization that has a single server with a few hundred objects can grow to thousands of servers and millions of objects.
Module 1: Introduction to Administering Accounts and Resources
Centralized management Active Directory enables administrators to manage distributed desktops, network services, and applications from a central location, while using a consistent management interface. Active Directory also provides centralized control of access to network resources by enabling users to log on only once to gain full access to resources throughout Active Directory.
Delegated administration The hierarchical structure of Active Directory enables administrative control to be delegated for specific segments of the hierarchy. A user authorized by a higher administrative authority can perform administrative duties in their designated portion of the structure. For example, users may have limited administrative control over their workstations settings, and a department manager may have the administrative rights to create new users in an organizational unit.
Additional reading
For more information on Active Directory, see Technical Overview of Windows Server 2003 Active Directory at http://www.microsoft.com/ windowsserver2003/techinfo/overview/activedirectory.mspx.
10
Module 1: Introduction to Administering Accounts and Resources
Active Directory Terms
*****************************ILLEGAL FOR NON-TRAINER USE****************************** Introduction The logical structure of Active Directory is flexible and provides a method for designing a hierarchy within Active Directory that is comprehensible to both users and administrators. The logical components of the Active Directory structure include the following:
Logical components
Domain. The core unit of the logical structure in Active Directory is the domain. A domain is a collection of computers, defined by an administrator, that share a common directory database. A domain has a unique name and provides access to the centralized user accounts and group accounts maintained by the domain administrator. Organizational unit. An organizational unit is a type of container object that you use to organize objects within a domain. An organizational unit may contain objects, such as user accounts, groups, computers, printers, and other organizational units. Forest. A forest is one or more domains that share a common configuration, schema, and global catalog. Tree. A tree consists of domains in a forest that share a contiguous DNS namespace.
Additional reading
For more information about Active Directory domains, see:
Article 310996, Active Directory Services and Windows 2000 or Windows Server 2003 Domains (Part 1) in the Microsoft Knowledge Base at http://support.microsoft.com/?kbid=310996. Article 310997, Active Directory Services and Windows 2000 or Windows Server 2003 Domains (Part 2) in the Microsoft Knowledge Base at http://support.microsoft.com/?kbid=310997.
Module 1: Introduction to Administering Accounts and Resources
11
Classroom Setup Review
*****************************ILLEGAL FOR NON-TRAINER USE****************************** Introduction Now that you have been introduced to the basic components of an Active Directory structure, you can understand the setup of the classroom better. The classroom configuration consists of one domain controller and multiple student computers. Each computer is running Windows Server 2003, Enterprise Edition. The name of the domain is nwtraders.msft. It is named after Northwind Traders, a fictitious company that has offices worldwide. The names of the computers correspond with the names of the cities where the fictitious offices are located. The domain controller is named London, and the instructor also has a member server called Glasgow. The student computers are named after various cities, such as Acapulco, Bonn, and Casablanca. The name of each computer corresponds with an organizational unit of the same name. For example, the Acapulco computer is part of the Acapulco organizational unit. The domain has been prepopulated with users, groups, and computer accounts for each administrator to manage.
Classroom setup
12
Module 1: Introduction to Administering Accounts and Resources
Lesson: Logging on to Windows Server 2003
*****************************ILLEGAL FOR NON-TRAINER USE****************************** Introduction Windows Server 2003 authenticates a user during the logon process to verify the identity of the user. This mandatory process ensures that only valid users can access resources and data on a computer or the network. After completing this lesson, you will be able to:
Lesson objectives
Log on locally. Log on to a domain.
Module 1: Introduction to Administering Accounts and Resources
13
Practice: Logging on Using a Local Computer Account
*****************************ILLEGAL FOR NON-TRAINER USE****************************** Objective Scenario In this practice, you will log on to a computer by using a local computer account. You have just been hired by Northwind Traders to help with the administration of computers, users, and resources for a city location in the Northwind Traders global network. You will also be responsible for a member server in your city and will occasionally log on with the local Administrator account on the member server.
Practice
Log on to your member server by using the local Administrator account
1. Press CTRL+ALT+DEL. 2. In the Log On to Windows dialog box, in the User name box, type Administrator 3. In the Password box, type P@ssw0rd (The 0 is a zero). 4. In the Log on to box, click the name of your computer. The name of your computer has (this computer) after your computer name. 5. Click OK. 6. Log off the computer by doing the following: a. On the Start menu, click Log Off. b. In the message box, click Log Off.
14
Module 1: Introduction to Administering Accounts and Resources
Multimedia: Logon and Authentication
*****************************ILLEGAL FOR NON-TRAINER USE****************************** File location To start the Logon and Authentication activity, open the Web page on the Student Materials compact disc, click Multimedia, and then click the title of the activity. Review the information and processes in Logon and Authentication, and then answer the following questions. 1. What is the difference between authentication of a local logon and authentication of a domain logon? The Security Accounts Manager (SAM) on the local computer authenticates the local logon and authorizes access to resources on the local computer only. A domain controller authenticates a domain logon and authorizes access to resources on the network. ____________________________________________________________ ____________________________________________________________ ____________________________________________________________ 2. How do you perform a secondary logon? To perform a secondary logon to start an application, right-click the program, tool, or item, and then click Run as. Enter the administrator account name and password in the dialog box. You can use the runas command with commands in a command prompt and in scripts. Use the Help command to see the syntax for including a secondary logon with a command. ____________________________________________________________ ____________________________________________________________ ____________________________________________________________
Questions
Module 1: Introduction to Administering Accounts and Resources
15
3. What type of information is contained in an access token? The access token contains the security identifiers (SIDs) that establish user rights and privileges. In addition to your own unique SID, the SIDs of the groups to which you belong are stored in the access token, which encapsulates all data that relates to your identity and security context during a given session. ____________________________________________________________ ____________________________________________________________ ____________________________________________________________
16
Module 1: Introduction to Administering Accounts and Resources
Logon Dialog Box Options
*****************************ILLEGAL FOR NON-TRAINER USE****************************** Introduction Windows Server 2003 provides two options when a user logs on to a domain. Windows Server 2003 enables the user to specify the domain that contains their user account from a computer that is located in a different domain. By default, Windows Server 2003 assumes that the user wants to log on to the domain that the computer is a member of and does not provide a way to specify a domain.
Module 1: Introduction to Administering Accounts and Resources
17
The logon dialog box
The following table describes all the options in the logon dialog box.
Option User name Description A unique user logon name that is assigned by an administrator. To log on to a domain, this user account must reside in the directory database in Active Directory. The password that is assigned to the user account. Users must enter a password to prove their identity. Passwords are case sensitive. The password appears on the screen as asterisks (*) to protect it from onlookers. To prevent unauthorized access to resources and data, users must keep passwords secret. Log on to Determines whether a user logs on to a domain or logs on locally. A user can choose one of the following: Domain name: The user must select the domain that their user account is in. This list contains all of the domains in a domain tree. Computer name: The name of the computer that the user is logging on to. The user must have the Log on Locally user right for the computer. The option to log on locally is not available on a domain controller. Log on using dial-up connection Shutdown Permits a user to connect to a server in the domain by using a dial-up network connection. Dial-up networking enables a user to log on and perform work from a remote location. Closes all files, saves all operating system data, and prepares the computer so that a user can safely turn it off. On a computer running Windows Server 2003, the Shutdown button is not active. This prevents an unauthorized user from using this dialog box to shut down the server. To shut down a server, a user must be able to log on to it. Switches between the two versions of the Enter Password dialog box. One of these two dialog boxes provides the Log on to option, which enables the user to select a domain or the local computer.
Password
Options
18
Module 1: Introduction to Administering Accounts and Resources
Practice: Logging on Using a Domain Account
*****************************ILLEGAL FOR NON-TRAINER USE****************************** Objective Scenario In this practice, you will log on to a local computer with a domain account. You have just been hired by Northwind Traders to help with the administration of computers, users, and resources for a city location in the Northwind Traders global network. You need to make sure you can successfully log on with your domain Administrator account.
Practice
Log on to your member server by using your domain Administrator
account 1. Press CTRL+ALT+DEL. 2. In the Log On to Windows box, in the User name dialog box, type ComputerNameAdmin (Example: LondonAdmin). 3. In the Password box, type P@ssw0rd (The 0 is a zero). 4. In the Log on to box, click NWTraders, and then click OK. 5. Log off the computer by doing the following: a. On the Start menu, click Log Off. b. In the message box, click Log Off.
Module 1: Introduction to Administering Accounts and Resources
19
Lesson: Installing and Configuring Administrative Tools
*****************************ILLEGAL FOR NON-TRAINER USE****************************** Introduction In this lesson, you will learn how to install and configure administrative tools. This lesson also introduces the different types of user accounts and how to create them. After completing this lesson, you will be able to:
Lesson objectives
List the most commonly used administrative tools. Install administrative tools. Describe the Microsoft Management Console (MMC). Create a custom MMC. Resolve problems with installing and configuring administrative tools.
20
Module 1: Introduction to Administering Accounts and Resources
What Are Administrative Tools?
*****************************ILLEGAL FOR NON-TRAINER USE****************************** Introduction Administrative tools enable network administrators to add, search, and change computer and network settings and Active Directory objects. You can install the administrative tools for managing a Windows Server 2003 environment on computers running Microsoft Windows XP Professional and Windows Server 2003 to remotely administer Active Directory and network settings. Some of the more commonly used tools include the following:
Administrative tools
Active Directory Users and Computers Active Directory Sites and Services Active Directory Domains and Trusts Computer Management DNS Remote Desktops
Module 1: Introduction to Administering Accounts and Resources
21
Installing administrative tools
You will need to install administrative tools on Windows XP Professional when you want to remotely manage network resources such as Active Directory, or network services such as Windows Internet Name Service (WINS) or Dynamic Host Configuration Protocol (DHCP), from a workstation. If you want to install the administrative tools on a computer running Windows XP Professional, Service Pack 1 and a hot fix from Microsoft Knowledge Base article 329357 must be installed. Windows Server 2003 includes all the administrative tools as snap-ins that can be added to a custom MMC. This includes all the tools for managing Active Directory, but does not include management tools for services that are not installed on the server, such as WINS or DHCP. If you must remotely manage a network service from a computer running Windows Server 2003, and the service is not installed on the computer, you must install the administrative tools. Note Uninstall the Windows Server 2003 Administration Tools Pack if someone who is not an administrator is going to use the computer running Windows XP Professional.
22
Module 1: Introduction to Administering Accounts and Resources
How to Install Administrative Tools
*****************************ILLEGAL FOR NON-TRAINER USE****************************** Introduction To install the Windows Server 2003 Administration Tools Pack on a computer running Windows XP Professional, you must have administrative permissions on the local computer. If the computer is joined to a domain, members of the Domain Administrator group might be able to perform this procedure. To install or reinstall the Windows Server 2003 Administration Tools Pack from the Windows Server 2003 compact disc (CD): 1. Put your Windows Server 2003 CD into the CD tray of a computer running Windows XP Professional. 2. The CD installation setup runs automatically. If it does not: a. Click Start, and then click Run. b. In the Run dialog box, click Browse. c. In the Browse dialog box, click My Computer. d. Double-click the CD drive, and then double-click setup.exe. e. In the Run dialog box, click OK. 3. In the Welcome to Microsoft Windows Server 2003 dialog box, click Perform additional tasks. 4. In the What do you want to do? dialog box, click Browse this CD. 5. Double-click the i386 folder. 6. Double-click the Adminpak.msi icon. 7. Specify the installation location or drive where you want to install the Windows Server 2003 Administration Tools Pack.
Procedure
Module 1: Introduction to Administering Accounts and Resources
23
What Is MMC?
*****************************ILLEGAL FOR NON-TRAINER USE****************************** Definition You use Microsoft Management Console (MMC) to create, save, and open administrative tools, called consoles, which manage the hardware, software, and network components of your Windows operating system. MMC runs on all client operating systems that are currently supported. A snap-in is a tool that is hosted in MMC. MMC offers a common framework in which various snap-ins can run so that you can manage several services with a single interface. MMC also enables you to customize the console. By picking and choosing specific snap-ins, you can create management consoles that include only the administrative tools that you need. For example, you can add tools to manage your local computer and remote computers. For more information about MMC, see Step-by-Step Guide to the Microsoft Management Console at http://www.microsoft.com/technet/treeview/ default.asp?url=/technet/prodtechnol/windows2000serv/howto/mmcsteps.asp.
What are snap-ins?
Additional reading
24
Module 1: Introduction to Administering Accounts and Resources
How to Create a Custom MMC
*****************************ILLEGAL FOR NON-TRAINER USE****************************** Introduction You can use MMC to create custom tools and distribute these tools to users. With both Windows XP Professional and Windows Server 2003, you can save these tools so that they are available in the Administrative Tools folder on the Programs menu. To create a custom MMC, you will use the Run as command. 1. Click Start, click Run, type MMC and then click OK. 2. In the console, on the File menu, click Add/Remove Snap-in. 3. In the Add/Remove Snap-in dialog box, click Add. 4. In the Add Standalone Snap-in dialog box, double-click the item that you want to add. 5. If a wizard appears, follow the instructions in the wizard. 6. To add another item to the console, repeat step 4. 7. In the Add Standalone Snap-in dialog box, click Close. 8. Click OK when you are finished. 9. On the File menu, click Save.
Procedure
Module 1: Introduction to Administering Accounts and Resources
25
Practice: Configuring the Administrative Tools
*****************************ILLEGAL FOR NON-TRAINER USE****************************** Objective In this practice, you will:
Create a custom MMC. Add MMC snap-ins. Save a custom MMC.
Instructions
Before you begin this practice:
Log on to the domain by using the ComputerNameAdmin account. Review the procedures in this lesson that describe how to perform this task.
Scenario
Your manager instructs you that you will be adding domain user accounts on the member server that supports your city and an additional server called Glasgow. Configure the support tools so that you have one administrative console that gives you quick access to the tools that you need to do the most common tasks for your job.
26
Module 1: Introduction to Administering Accounts and Resources
Practice
Configure a custom MMC
1. Open a blank MMC. 2. Add a Computer Management snap-in for the local computer. 3. Add a Computer Management snap-in for Glasgow. 4. Add the Active Directory Users and Computers snap-in. 5. Save the MMC as C:\MOC\CustomMMC.msc. Note This practice focuses on the concepts in this lesson and as a result may not comply with Microsoft security recommendations. For example, this practice does not comply with the recommendation that users log on with domain user account and use the Run as command when performing administrative tasks.
Module 1: Introduction to Administering Accounts and Resources
27
How to Resolve Problems with Installing and Configuring Administrative Tools
*****************************ILLEGAL FOR NON-TRAINER USE****************************** Introduction Two common problems you might encounter when installing and configuring administrative tools are that you cannot install the administrative tools properly and that there are broken links in the Help files. If you have problems installing or configuring administrative tools in Windows Server 2003, verify that you have administrative permissions on the local computer. Another reason you may not be able to install the administrative tools is that the incorrect operating system is installed. You can only install the Windows Server 2003 Administration Tools Pack on computers running Windows XP Professional or Windows Server 2003. Broken Help links When the Windows Server 2003 Administration Tools Pack is installed on Windows XP Professional, some Help links might appear to be broken. The reason this happens is that you must have both server and client Help files for the Windows Server 2003 Administration Tools Pack on Windows XP Professional. To resolve the problem, you must integrate the server and client Help files for the Windows Server 2003 Administration Tools Pack by installing the server Help files on Windows XP Professional. This is fairly easy to do and should be done after the Windows Server 2003 Administration Tools Pack is installed on Windows XP Professional.
Cannot install
28
Module 1: Introduction to Administering Accounts and Resources
To install Help files from another Windows computer, CD, or disk image: 1. On the Start menu, click Help and Support. 2. In the Help and Support window, in the navigation bar, click Options. 3. In the left pane, click Install and share Windows Help. 4. In the right pane, depending on where you want to install Help from, click Install Help content from another Windows computer or Install Help content from a CD or disk image. 5. Type the location of the computer, CD, or disk image, and then click Find. If you are installing from a CD or disk image, you can click Browse to locate the disk containing Help files. 6. When available Help files appear, click the version of Help you want, and then click Install. When the installation is complete, you can switch to the new Help files.
Module 1: Introduction to Administering Accounts and Resources
29
Lesson: Creating an Organizational Unit
*****************************ILLEGAL FOR NON-TRAINER USE****************************** Introduction Lesson objectives In this lesson, you will learn how to create an organizational unit. After completing this lesson, you will be able to create an organizational unit, including:
Explain the purpose of an organizational unit. Describe organizational unit hierarchical models. Identify the names associated with organizational units. Create an organizational unit.
30
Module 1: Introduction to Administering Accounts and Resources
What Is an Organizational Unit?
*****************************ILLEGAL FOR NON-TRAINER USE****************************** Definition An organizational unit is a particularly useful type of Active Directory object contained in a domain. Organizational units are useful, because you can use them to organize hundreds of thousands of objects in the directory into manageable units. You use an organizational unit to group and organize objects for administrative purposes, such as delegating administrative rights and assigning policies to a collection of objects as a single unit. You can use organizational units to:
Benefits of using organizational units
Organize objects in a domain. Organizational units contain domain objects, such as user and computer accounts and groups. File and printer shares that are published to Active Directory are also found in organizational units.
Delegate administrative control. You can assign either complete administrative control, such as the Full Control permission, over all objects in the organizational unit, or you can assign limited administrative control, such as the ability to modify e-mail information, over user objects in the organizational unit. To delegate administrative control, you assign specific permissions on the organizational unit and the objects that the organizational unit contains for one or more users and groups.
Simplify the management of commonly grouped resources. You can delegate administrative authority over individual attributes on individual objects in Active Directory, but you will usually use organizational units to delegate administrative authority. A user can have administrative authority for all organizational units in a domain or for a single organizational unit. Using organizational units, you can create containers in a domain that represent the hierarchical or logical structures in your organization. You can then manage the configuration and use of accounts and resources based on your organizational model.
Module 1: Introduction to Administering Accounts and Resources
31
Organizational Unit Hierarchical Models
*****************************ILLEGAL FOR NON-TRAINER USE****************************** Introduction As a systems administrator, you do not select the design of the Active Directory structure for your organization. However, it is important to know the characteristics and ramifications of each structure. This knowledge may be critical to you when performing systems administrator tasks within the Active Directory structure. This topic describes the four basic hierarchy designs. The function-based hierarchy is based on only the business functions of the organization, without regard to geographical location or departmental or divisional barriers. Choose this approach only if the IT function is not based on location or organization. When deciding whether to organize the Active Directory structure by function, consider the following characteristics of function-based designs:
Function-based hierarchy
Not affected by reorganizations. A function-based hierarchy is not affected by corporate or organizational reorganizations. May require additional layers. When using this structure, it may be necessary to create additional layers in the organizational unit hierarchy to accommodate the administration of users, printers, servers, and network shares. May impact replication. Structures that are used to create domains may not result in efficient use of the network, because the domain naming context may replicate across one or more areas of low bandwidth.
This structure is only appropriate in small organizations because functional departments in medium and large organizations are often very diverse and cannot be effectively grouped into broad categories.
32
Module 1: Introduction to Administering Accounts and Resources
Organization-based hierarchy
The organization-based hierarchy is based on the departments or divisions in your organization. If the Active Directory structure is organized to reflect the organizational structure, it may be difficult to delegate administrative authority, because the objects in Active Directory, such as printers and file shares, may not be grouped in a way that facilitates delegation of administrative authority. Because users never see the Active Directory structure, the design should accommodate the administrator instead of the user. If the organization is centralized, and network management is geographically distributed, then using a location-based hierarchy is recommended. For example, you may decide to create organizational units for New England, Boston, and Hartford in the same domain, such as contoso.msft. A location-based organizational units or domain hierarchy has the following characteristics:
Location-based hierarchy
Not affected by reorganizations. Although divisions and departments may change frequently, location rarely does change in most organizations. Accommodates mergers and expansions. If an organization merges with or acquires another company, it is simple to integrate the new locations into the existing organizational units and domain hierarchy structure. Takes advantage of network strengths. Typically, an organizations physical network topology resembles a location-based hierarchy. If you create domains with a location-based hierarchy, you can take advantage of areas where the network has high bandwidth and limit the amount of data replicated across low bandwidth areas. May cause compromise security. If a location includes multiple divisions or departments, an individual or group with administrative authority over that domain or over organizational units may also have authority over any child domains or organizational units.
Hybrid-based hierarchy
A hierarchy based on location and then by organization, or any other combination of structure types, is called a hybrid-based hierarchy. The hybridbased hierarchy combines strengths from several areas to meet the needs of the organization. This type of hierarchy has the following characteristics:
Accommodates additional growth in geographic, departmental, or divisional areas. Creates distinct management boundaries according to department or division. Requires cooperation between administrators to ensure the completion of administrative tasks if they are in the same location but in different divisions or departments.
Module 1: Introduction to Administering Accounts and Resources
33
Names Associated with Organizational Units
*****************************ILLEGAL FOR NON-TRAINER USE****************************** Introduction Each object in Active Directory can be referenced by several different types of names that describe the location of the object. Active Directory creates a relative distinguished name, a canonical name, and a relative distinguished name for each object, based on information that is provided when the object is created or modified. The Lightweight Directory Access Protocol (LDAP) relative distinguished name uniquely identifies the object in its parent container. For example, the LDAP relative distinguished name of an organizational unit named MyOrganizational Unit is OU=MyOrganizationalUnit. Relative distinguished names must be unique in an organizational unit. It is important to understand the syntax of the LDAP relative distinguished name when using scripts to query and manage Active Directory. Unlike the LDAP relative distinguished name, the LDAP distinguished name is globally unique. An example of the LDAP distinguished name of an organizational unit named MyOganizationalUnit in the microsoft.com domain is OU=MyOrganizationalUnit, DC=microsoft, DC=com. Systems administrators use the LDAP relative distinguished name and the LDAP distinguished name only when writing administrative scripts or during command-line administration. The canonical name syntax is constructed in the same way as the LDAP distinguished name, but it is represented by a different notation. The canonical name of the organizational unit named myOrganizationalUnit in the microsoft.com domain is Microsoft.com/MyOrganizationalUnit. Administrators use canonical names through some administrative tools. It is used to represent a hierarchy in the administrative tools.
LDAP relative distinguished name
LDAP distinguished name
Canonical name
34
Module 1: Introduction to Administering Accounts and Resources
How to Create an Organizational Unit
*****************************ILLEGAL FOR NON-TRAINER USE****************************** Introduction Procedure You can create organizational units to represent a hierarchy or to manage the objects that go into organizational units. To create a new organizational unit: 1. Open Active Directory Users and Computers. 2. In the console tree, double-click the domain node. 3. Right-click the domain node or the folder in which you want to add the organizational unit, point to New, and then click organizational unit. 4. In the New Object Organizational Unit dialog box, in the Name box, type the name of the organizational unit, and then click OK. Note To perform this procedure, you must be a member of the Domain Admins group or the Enterprise Admins group in Active Directory, or you must be delegated the appropriate authority. As a security best practice, consider using Run as to perform this procedure. Using a command line To create an organizational unit by using dsadd: 1. Open a command prompt. 2. Type dsadd ou OrganizationalUnitDomainName [-desc Description] [{-s Server | -d Domain}] [-u UserName] [-p {Password | *}] [-q] [{-uc | -uco | -uci}]
Module 1: Introduction to Administering Accounts and Resources
35
Practice: Creating an Organizational Unit
*****************************ILLEGAL FOR NON-TRAINER USE****************************** Objective Instructions In this practice, you will create three organizational units. Before you begin this practice:
Log on to the domain by using the ComputerNameAdmin account. Review the procedures in this lesson that describe how to perform this task.
Scenario
As a systems administrator for Northwind Traders, you are given the task of creating an organizational unit hierarchy designed by the Northwind Traders design team. The organizational unit hierarchy will use a location-based design that separates laptop computers from desktop computers. You will create a hierarchy of organizational units in your city organizational unit to separate computer types. The following graphic is a representation of what you need to create for the NWTraders domain. The Locations organizational unit and the ComputerName organizational unit have already been created.
36
Module 1: Introduction to Administering Accounts and Resources
Practice
Create the computers, laptops, and desktops organizational units
1. Open CustomMMC with the Run as command. Use the following user account: ComputerNameAdmin@nwtraders.msft 2. Expand Active Directory Users and Computers. 3. Expand nwtraders.msft, and then expand Locations. 4. Right-click CityName, point to New, and then click organizational unit. 5. In the New Object Organizational Unit dialog box, in the Name box, type Computers and then click OK. 6. Right-click the Computers organizational unit that you just created, point to New, then click organizational unit. 7. In the New Object Organizational Unit dialog box, in the Name box, type Laptops and then click OK. 8. Right-click the Computer organizational unit that you just created, point to New, and then click organizational unit. 9. In the New Object Organizational Unit dialog box, in the Name box, type Desktops and then click OK. 10. Close and save CustomMMC. Your organizational unit hierarchy should look like the preceding diagram.
Scenario
The systems engineers want to test some advanced features of Active Directory. They want your team to create some organizational units in the IT Test organizational unit. The IT Test organizational unit has already been created. You must add an additional organizational unit that matches your city, as shown in the following graphic.
Practice: Using a command line
Create an organizational unit by using dsadd
1. Click Start, and then click Run. 2. In the Open box, type runas /user:nwtraders\ComputerNameAdmin cmd and then click OK 3. When prompted for the password, type P@ssw0rd and then press ENTER. 4. At the command prompt, type the following command: dsadd ou OrganizationalUnitDomainName Example: dsadd ou ou=London,ou=IT Test, dc=nwtraders,dc=msft
Module 1: Introduction to Administering Accounts and Resources
37
Lesson: Moving Domain Objects
*****************************ILLEGAL FOR NON-TRAINER USE****************************** Introduction Lesson objectives The information in this lesson presents the skills and knowledge that you need to move domain objects. After completing this lesson, you will be able to:
List reasons for moving a domain object. Move a domain object.
38
Module 1: Introduction to Administering Accounts and Resources
When Do You Move a Domain Object?
*****************************ILLEGAL FOR NON-TRAINER USE****************************** Introduction You can move objects between organizational units in Active Directory when organizational or administrative functions change, for example, when an employee moves from one department to another. As a systems administrator, it is your task to maintain the Active Directory structure as business needs change. The following items can be moved within the Active Directory structure:
User account Contact account Group Shared folder Printer Computer Domain controller Organizational unit
Change locations
One reason to move a domain object is when your business physically moves from one location to another. If the Active Directory structure is based on geopolitical boundaries, such as city or country, you may need to move objects from one location to another location as objects are physically moved. Another reason to move a domain object is if your Active Directory structure is based on an organizational chart. You may need to move objects if the organizational structure changes. For example, suppose the Sales team is represented by an organizational unit, the Marketing team is represented by another organizational unit, and both teams are merged into one Sales and Marketing team. In Active Directory, the objects are merged into one organizational unit. To make this process easier, you can select and move multiple domain objects at the same time.
Organizational unit restructuring
Module 1: Introduction to Administering Accounts and Resources
39
How to Move a Domain Object
*****************************ILLEGAL FOR NON-TRAINER USE****************************** Introduction Procedure You can move domain objects either by using the menu option or by dragging the object from one organizational unit to another. To move a domain object: 1. In Active Directory Users and Computers, right-click the object you want to move, and then click Move. You can also drag the object to the new location. 2. In the Move dialog box, browse to the container that you want to move the object to, and then click OK.
40
Module 1: Introduction to Administering Accounts and Resources
Practice: Moving Active Directory Domain Objects
*****************************ILLEGAL FOR NON-TRAINER USE****************************** Objective Instructions In this practice, you will move domain objects from one organizational unit to another. Before you begin this practice:
Log on to the domain by using the ComputerNameUser account. Open CustomMMC with the Run as command. Use the user account Nwtraders\ComputerNameAdmin (Example: LondonAdmin).
Ensure that CustomMMC contains Active Directory Users and Computers. Review the procedures in this lesson that describe how to perform this task.
Scenario
The systems engineers are testing some advanced reporting functionalities in Active Directory. They want you to create some domain objects and move them from the IT Test organizational unit to an organizational unit named IT Test Move.
Practice
Create and move organizational units
1. Create the following organizational units in the IT Test organizational unit: OUComputerName1 OUComputerName2 2. Move them to the IT Test Move organizational unit.
Module 1: Introduction to Administering Accounts and Resources
41
Lab A: Creating Organizational Units
*****************************ILLEGAL FOR NON-TRAINER USE****************************** Introduction Prerequisites After completing this lab, you will be able to create organizational units. Before working on this lab, you must have:
Experience navigating an organizational unit structure in Active Directory Users and Computers. Experience creating organizational units.
Lab setup
The Lab Setup section lists the tasks that you must perform before you begin the lab. To complete this lab, you must have reviewed the procedures in the module and successfully completed each practice. Before you begin this lab:
Log on to the domain by using the ComputerNameUser account. Open CustomMMC with the Run as command. Use the user account Nwtraders\ComputerNameAdmin (Example: LondonAdmin).
Ensure that CustomMMC contains the following snap-ins: Computer Management (Glasgow) Computer Management (Local) Active Directory Users and Computers
Review the procedures in this lesson that describe how to perform this task. Estimated time to complete this lab: 30 minutes
42
Module 1: Introduction to Administering Accounts and Resources
Exercise 1 Creating an Organizational Unit Hierarchy
In this exercise, you will create an organizational unit hierarchy.
Scenario
As a systems administrator for Northwind Traders, you have been given the task of creating an organizational unit hierarchy designed by the Northwind Traders design team. The organizational unit hierarchy will use a location-based design that separates user and group accounts. You will create the organizational unit hierarchy in your city organizational unit. At the end of this lab your organizational unit hierarchy should look like the following diagram:
Note You created the Computers, Laptops, and Desktops organizational units that are shown in the graphic in practices.
Tasks
1.
Specific Instructions
Open CustomMMC by using the Run as command. Find the organizational unit that matches your computer name. Create an organizational unit in your ComputerName organizational unit named Users. Create an organizational unit in your ComputerName organizational unit named Groups.
User name: NWTraders\ComputerNameAdmin Password: P@ssw0rd Find the Nwtraders/Locations/ComputerName organizational unit.
2.
3.
Create the Nwtraders/Locations/ComputerName/Users organizational unit.
4.
Create the Nwtraders/Locations/ComputerName/Groups organizational unit.
THIS PAGE INTENTIONALLY LEFT BLANK
Module 2: Managing User and Computer Accounts
Contents Overview Lesson: Creating User Accounts Lesson: Creating Computer Accounts Lesson: Modifying User and Computer Account Properties Lesson: Enabling and Unlocking User and Computer Accounts Lesson: Resetting User and Computer Accounts Lesson: Locating User and Computer Accounts in Active Directory Lesson: Saving Queries Lab A: Managing User and Computer Accounts 1 2 17 26
Lesson: Creating a User Account Template 35 42 50 56 66 71
Information in this document, including URL and other Internet Web site references, is subject to change without notice. Unless otherwise noted, the example companies, organizations, products, domain names, e-mail addresses, logos, people, places, and events depicted herein are fictitious, and no association with any real company, organization, product, domain name, e-mail address, logo, person, place or event is intended or should be inferred. Complying with all applicable copyright laws is the responsibility of the user. Without limiting the rights under copyright, no part of this document may be reproduced, stored in or introduced into a retrieval system, or transmitted in any form or by any means (electronic, mechanical, photocopying, recording, or otherwise), or for any purpose, without the express written permission of Microsoft Corporation. Microsoft may have patents, patent applications, trademarks, copyrights, or other intellectual property rights covering subject matter in this document. Except as expressly provided in any written license agreement from Microsoft, the furnishing of this document does not give you any license to these patents, trademarks, copyrights, or other intellectual property. 2003 Microsoft Corporation. All rights reserved. Microsoft, MS-DOS, Windows, Windows NT, Active Directory, IntelliMirror, MSDN, PowerPoint, Visual Basic, and Windows Media are either registered trademarks or trademarks of Microsoft Corporation in the United States and/or other countries. The names of actual companies and products mentioned herein may be the trademarks of their respective owners.
Module 2: Managing User and Computer Accounts
iii
Instructor Notes
Presentation: 210 minutes Lab: 30 minutes This module provides students with the skills and knowledge that they need to create, modify, and manage user and computer accounts on computers running Microsoft Windows Server 2003 in a networked environment. After completing this module, students will be able to:
! ! ! ! ! ! !
Create user accounts. Create computer accounts. Modify user and computer account properties. Create a user account template. Enable and unlock user and computer accounts. Reset user and computer accounts. Locate user and computer accounts in the Active Directory directory service. Save queries.
Required materials
To teach this module, you need the following materials:
! ! !
Microsoft PowerPoint file 2274b_02.ppt. The multimedia presentation Types of User Accounts. The multimedia presentation Introduction to Locating User and Computer Accounts in Active Directory.
Preparation tasks
To prepare for this module:
! ! !
Read all of the materials for this module. Complete the practices and lab. Review the Types of User Accounts and Introduction to Locating User and Computer Accounts in Active Directory multimedia presentations for this module.
iv
Module 2: Managing User and Computer Accounts
How to Teach This Module
This section contains information that will help you to teach this module.
Multimedia
The multimedia files are installed on the instructor computer. To open a multimedia presentation, click the animation icon on the slide for that multimedia presentation.
How To Pages, Practices, and Labs
Explain to the students how the How To pages, practices, and labs are designed for this course. A module includes two or more lessons. Most lessons include How To pages and a practice. After completing all of the lessons for a module, the module concludes with a lab. How To pages The How To pages are designed for the instructor to demonstrate how to do a task. The students do not perform the tasks on the How To page with the instructor. They will use these steps to perform the practice at the end of each lesson. After you have covered the contents of the topic, and demonstrated the How To procedures for the lesson, explain that a practice will give students a chance for hands-on learning of all the tasks discussed in the lesson. At the end of each module, the lab enables the students to practice the tasks that are discussed and applied in the entire module. Using scenarios that are relevant to the job role, the lab gives students a set of instructions in a two-column format. The left column provides the task (for example: Create a group.). In the right column are specific instructions that the students will need to perform the task (for example: From Active Directory Users and Computers, double-click the domain node.). An answer key for each lab exercise is located on the Student Materials compact disc, in case the students need step-by-step instructions to complete the lab. They can also refer to the practices and How To pages in the module.
Practices
Labs
Lesson: Creating User Accounts
This section describes the instructional methods for teaching this lesson. What Is a User Account? Students will likely be familiar with user accounts. Briefly explain the purposes of user accounts, and then start the multimedia presentation, Types of User Accounts. After the presentation, ensure that students can distinguish between local and domain user accounts. Define the four types of names associated with a domain user account. Give examples of when each type of name is used. Be sure students realize that they use the Lightweight Directory Access Protocol (LDAP) relative distinguished name in scripts. Review the guidelines. Ask the students to create a naming convention for a fictitious organization.
Names Associated with Domain User Accounts
Guidelines for Creating a User Account Naming Convention
Module 2: Managing User and Computer Accounts
User Account Placement in a Hierarchy
Point out that in most situations, systems administrators work in a predefined Active Directory hierarchy. However, it is important for students to understand that they must create user accounts in the appropriate containers in the hierarchy. Open the Properties dialog box for a user account and point out the password options that the administrator can set. The next topic explains when to select the different options. Emphasize the security impacts of passwords.
User Account Password Options When to Require or Restrict Password Changes How to Create User Accounts Practice: Creating User Accounts Best Practices for Creating User Accounts
Demonstrate the procedures.
In this practice, students create user accounts by using different methods.
Discuss the recommendations for local and domain user accounts.
Lesson: Creating Computer Accounts
This section describes the instructional methods for teaching this lesson. What Is a Computer Account? Why Create a Computer Account? Where Computer Accounts Are Created in a Domain Computer Account Options Explain the difference between a user account and computer account.
Explain the main functions of computer accounts.
Because users can create computer accounts when they join a domain, systems administrators must be aware that those user-created computer accounts exist in the Computers container. Depending on the Active Directory design, the computer accounts may need to be moved to specific organizational units. Explain the implications of the pre-Windows 2000 assignment to a computer account. Describe what it means to assign a computer as a backup domain controller; emphasize that students should only select this option in a specific environment. Demonstrate the procedures.
How to Create a Computer Account Practice: Creating a Computer Account
In this practice, students create computer accounts by using different methods.
vi
Module 2: Managing User and Computer Accounts
Lesson: Modifying User and Computer Account Properties
This section describes the instructional methods for teaching this lesson. When to Modify User and Computer Account Properties Point out that you can assign values to the account properties discussed in this lesson during account creation. However, it is often easier to create accounts with the minimum amount of information and then add additional information later. Explain the role that these property values play in locating resources in Active Directory. Open the Properties dialog box for a user account and review the most common options on each tab. Open the Properties dialog box for a computer account and review the most common options on each tab. Demonstrate how to modify properties of an existing account.
Properties Associated with User Accounts Properties Associated with Computer Accounts How to Modify User and Computer Account Properties Practice: Modifying User and Computer Account Properties
In this practice, students will modify the properties of a user and computer account.
Lesson: Creating a User Account Template
This section describes the instructional methods for teaching this lesson. What Is a User Account Template? What Properties Are in a Template? Guidelines for Creating User Account Templates How to Create a User Account Template Practice: Creating a User Account Template Explain the purpose of a user account template.
Discuss the properties that are copied in a user account template.
Review the guidelines for user account templates.
Demonstrate the procedure.
In this practice, students will create a user account template and then create a new user account based on the template.
Module 2: Managing User and Computer Accounts
vii
Lesson: Enabling and Unlocking User and Computer Accounts
This section describes the instructional methods for teaching this lesson. Why Enable or Disable User and Computer Accounts? How to Enable and Disable User and Computer Accounts What Are Locked-out User Accounts? How to Unlock User Accounts Practice: Enabling and Disabling User and Computer Accounts Explain situations in which accounts should be disabled. Ask the students to offer other examples.
Demonstrate the procedure.
Explain how a user account becomes locked-out. Ask one student to attempt to log on by using the ComputerNameUser account with an incorrect password. Tell the student to repeat the attempts until the account is locked-out. Demonstrate the procedure by unlocking the account of the student that was locked-out in the previous topic. In this practice, students will disable and enable user and computer accounts.
Lesson: Resetting User and Computer Accounts
This section describes the instructional methods for teaching this lesson. When to Reset User Passwords How to Reset User Passwords When to Reset Computer Accounts How to Reset Computer Accounts Practice: Resetting a User Account Password Ensure that the students understand the information that will be inaccessible after a password is reset. Demonstrate the procedure.
Explain situations that may require the systems administrator to reset a computer account. Demonstrate the procedure.
In this practice, students will reset the password for a user account.
viii
Module 2: Managing User and Computer Accounts
Lesson: Locating User and Computer Accounts in Active Directory
This section describes the instructional methods for teaching this lesson. Multimedia: Introduction to Locating User and Computer Accounts in Active Directory Search Types How to Search for Active Directory Objects How to Search Using Common Queries Start the multimedia presentation, Introduction to Locating User and Computer Accounts in Active Directory. The following topics expand on the information in the presentation.
Suggest that students open the Find Users, Contacts, and Groups dialog box and explore the drop-down boxes while you discuss the search types. This procedure is shown in the multimedia presentation, Introduction to Locating User and Computer Accounts in Active Directory. You can demonstrate it again if you feel it is appropriate for the students. Explain that the interface for common queries enables you to search by using certain attributes that are not available in the Find Users, Contacts, and Groups dialog box. For example, you can search for user accounts that are disabled. Demonstrate the procedure. Explain the uses of custom queries. In this practice, students will locate user and computer accounts that meet specific criteria.
Using a Custom Query Practice: Locating User and Computer Accounts
Lesson: Saving Queries
This section describes the instructional methods for teaching this lesson. What Is a Saved Query? How to Create a Saved Query Practice: Saving Queries In Active Directory Users and Computers, point out the Saved Queries folder. Explain the benefit of saving customized queries. Demonstrate the procedure.
In this practice, students will create a saved query.
Lab A: Managing User and Computer Accounts
Before beginning the lab, students should have completed all of the practices. Remind the students that they can return to How To procedure pages in the module for assistance. The answer key for each lab is provided on the Student Materials compact disc.
Module 2: Managing User and Computer Accounts
Overview
*****************************ILLEGAL FOR NON-TRAINER USE****************************** Introduction One of your functions as a systems administrator is to manage user and computer accounts. These accounts are Active Directory objects, and you use these accounts to enable individuals to log on to the network and access resources. In this module, you will learn the skills and knowledge that you need to modify user and computer accounts on computers running Microsoft Windows Server 2003 in a networked environment. After completing this module, you will be able to:
! ! ! ! ! ! !
Objectives
Create user accounts. Create computer accounts. Modify user and computer account properties. Create a user account template. Enable and unlock user and computer accounts. Reset user and computer accounts. Locate user and computer accounts in the Active Directory directory service. Save queries.
Module 2: Managing User and Computer Accounts
Lesson: Creating User Accounts
*****************************ILLEGAL FOR NON-TRAINER USE****************************** Introduction As a systems administrator, you give users access to various network resources. Therefore, you must create user accounts to identify and authenticate the users so that they can gain access to the network. After completing this lesson, you will be able to:
! ! ! ! ! ! !
Lesson objectives
Explain the purpose of user accounts. Describe the types of names associated with domain user accounts. Explain guidelines for creating a convention for naming user accounts. Describe user account placement in an Active Directory hierarchy. Describe user account password options. Determine when to require password changes on domain user accounts. Create local and domain user accounts.
Module 2: Managing User and Computer Accounts
What Is a User Account?
*****************************ILLEGAL FOR NON-TRAINER USE****************************** Definition A user account is an object that consists of all the information that defines a user in Windows Server 2003. The account can be either a local or domain account. A user account includes the user name and password with which the user logs on, the groups that the user account is a member of, and the user rights and permissions the user has for gaining access to computer and network resources. You can use a user account to:
! ! !
Enable someone to log on to a computer based on a user accounts identity. Enable processes and services to run under a specific security context. Manage a users access to resources such as Active Directory objects and their properties, shared folders, files, directories, and printer queues.
Multimedia: Types of User Accounts
To view the Types of User Accounts presentation, open the Web page on the Student Materials compact disc, click Multimedia, and then click the title of the presentation. The Types of User Accounts presentation explains how using accounts that grant different levels of access to the network satisfy the needs of network users.
Module 2: Managing User and Computer Accounts
Names Associated with Domain User Accounts
*****************************ILLEGAL FOR NON-TRAINER USE****************************** Introduction There are four types of names associated with domain user accounts. In Active Directory, each user account consists of a user logon name, a preWindows 2000 user logon name (Security Accounts Manager account name), a user principal logon name, and a Lightweight Directory Access Protocol (LDAP) relative distinguished name. When creating a user account, an administrator types a user logon name. The full name must be unique in the container in which you create the user account. It is used as the relative distinguished name. Users use this name only during the logon process. The user enters the user logon name, a password, and the domain name in separate fields on the logon screen. User logon names can:
!
User logon name
Contain up to 20 uppercase and lowercase characters (the field accepts more than 20 characters, but Windows Server 2003 recognizes only 20). Include a combination of special and alphanumeric characters, except the following: " / \ [ ] : ; | = , + * ? < >.
An example of a user logon name is Jayadams or Jadams. Pre-Windows 2000 logon name You can use the pre-Windows 2000 network basic input/output system (NetBIOS) user account to log on to a Windows domain from computers running pre-Windows 2000 operating systems by using a name with the DomainName\UserName format. You can also use this name to log on to Windows domains from computers running Microsoft Windows 2000 or Microsoft Windows XP or servers running Windows Server 2003. The PreWindows 2000 logon name must be unique in the domain. Users can use this logon name with the Run as command or on a secondary logon screen. An example of a Pre-Windows 2000 logon name is nwtraders\jayadams.
Module 2: Managing User and Computer Accounts
User principal logon name
The user principal name (UPN) consists of the user logon name and the user principal name suffix, joined by the at sign (@). The UPN must be unique in the forest. The second part of the UPN is the user principal name suffix. The user principal name suffix can be the Domain Name System (DNS) domain name, the DNS name of any domain in the forest, or an alternative name that an administrator creates only for logon purposes. Users can use this name to log on with the Run as command or on a secondary logon screen. An example of a UPN is Jayadams@nwtraders.msft.
LDAP relative distinguished name
The LDAP relative distinguished name uniquely identifies the object in its parent container. Users never use this name, but administrators use this name to add users to the network from a script or command line. All objects use the same LDAP naming convention, so all LDAP relative distinguished names must be unique in an organizational unit. The following are examples of an LDAP relative distinguished name:
! !
CN=jayadams,CN=users,dc=nwtraders,dc=msft CN=computer1,CN=users,dc=nwtraders,dc=msft
Module 2: Managing User and Computer Accounts
Guidelines for Creating a User Account Naming Convention
*****************************ILLEGAL FOR NON-TRAINER USE****************************** Introduction A naming convention establishes how user accounts are identified in the domain. A consistent naming convention makes it easier for you to remember user logon names and locate them in lists. It is a good practice to adhere to the naming convention already in use in an existing network that supports a large number of users. Consider the following guidelines for creating a naming convention:
!
Guidelines
If you have a large number of users, your naming convention for user logon names should accommodate employees with duplicate names. A method to accomplish this is to use the first name and the last initial, and then add additional letters from the last name to accommodate duplicate names. For example, for two users named Judy Lew, one user logon name can be Judyl and the other can be Judyle. In some organizations, it is useful to identify temporary employees by their user accounts. To do so, you can add a prefix to the user logon name, such as a T and a hyphen. An example is T-Judyl. User logon names for domain user accounts must be unique in Active Directory. Full names for domain user accounts must be unique in the domain in which you create the user account.
Module 2: Managing User and Computer Accounts
User Account Placement in a Hierarchy
*****************************ILLEGAL FOR NON-TRAINER USE****************************** Introduction You can place domain user accounts in any domain in the forest and any organizational unit in the domain. Typically, account hierarchies are based on geopolitical boundaries or business models. By structuring the Active Directory hierarchy and then managing the permissions on the objects and properties in Active Directory, you can precisely specify the accounts that can access information in Active Directory and the level of permissions that they can have. Place user accounts in an Active Directory hierarchy based on the way the user accounts are managed. Geopolitical design In a geopolitical design, you place users in domains that match their physical location. Geopolitical domain structures place domain controllers that support users of the domain close to the users. This reduces logon times for users and enables users to log on if the wide area network (WAN) is down. When the hierarchy of domains is based on business models, you place your sales personnel in a Sales domain and manufacturing personnel in a Manufacturing domain. This model ensures that there are enough domain controllers to support all the users in the WAN. Note In many cases, one domain will work for a corporate environment. You can still separate administrative control of users by placing them into organizational units.
Business design
Module 2: Managing User and Computer Accounts
User Account Password Options
*****************************ILLEGAL FOR NON-TRAINER USE****************************** Introduction As a systems administrator, you can manage user account password options. These options can be set when the user account is created or in the Properties dialog box of a user account. The administrator can choose from the following password options to protect access to the domain or a computer:
!
Password options
User must change password at the next logon. This is used when a new user logs on to a system for the first time or when the administrator resets forgotten passwords for users. User cannot change password. Use this option when you want to control when a user account password can be changed. Password never expires. This option prevents the password from expiring. As a security best practice, do not use this option. Account is disabled. This option prevents the user from logging on by using the selected account.
Module 2: Managing User and Computer Accounts
When to Require or Restrict Password Changes
*****************************ILLEGAL FOR NON-TRAINER USE****************************** Introduction To create a more secure environment, require password changes on user accounts and restrict password changes on service accounts. The following table lists when you need to restrict or require password changes.
Option Require password changes Use this option when you: Create new domain user accounts. Select the check box that requires the user to change the password the first time the user logs on to the domain. Reset passwords. This option enables the administrator to reset a password when the password expires or if the user forgets it. Restrict password changes Create local or domain service accounts. Service accounts typically have many dependencies on them. As a result, you may want to restrict the password change policy so that service account passwords are changed by the administrator who is responsible for the applications that depend on the service account. Create new local accounts that will not log on locally.
Password modifications options
10
Module 2: Managing User and Computer Accounts
Additional Readings
For more information about service accounts, see Services permissions at http://www.microsoft.com/technet/treeview/default.asp?url=/technet/prodtechn ol/windowsserver2003/proddocs/server/sys_srv_permissions.asp. Form more information about changing passwords, see:
!
Article 324744, HOW TO: Prevent Users from Changing a Password Except When Required in Windows Server 2003, in the Microsoft Knowledge Base at http://support.microsoft.com/?kbid=324744. Article 320325, User May Not Be Able to Change Their Password If You Configure the User Must Change Password at Next Logon Setting, in the Microsoft Knowledge Base at http://support.microsoft.com/?kbid=320325.
For more information about preventing passwords of service accounts from being changed, see article 324744, HOW TO: Prevent Users from Changing a Password Except When Required in Windows Server 2003, in the Microsoft Knowledge Base at http://support.microsoft.com/?kbid= 324744.
Module 2: Managing User and Computer Accounts
11
How to Create User Accounts
*****************************ILLEGAL FOR NON-TRAINER USE****************************** Introduction Domain user accounts enable users to log on to a domain and access resources anywhere on the network, and local user accounts enable users to log on and access resources only on the computer on which you create the local user account. As a systems administrator, you must create domain and local user accounts to manage your network environment. Important You cannot create local user accounts on a domain controller. Procedure for creating a domain user account To create a domain user account: 1. Click Start, point to Administrative Tools, and then click Active Directory Users and Computers. 2. In the console tree, double-click the domain node. 3. In the details pane, right-click the organizational unit where you want to add the user, point to New, and then click User. 4. In the New Object - User dialog box, in the First name box, type the users first name. 5. In the Initials box, type the users initials. 6. In the Last name box, type the users last name. 7. In the User logon name box, type the name that the user will log on with. 8. From the drop-down list, click the UPN suffix that must be appended to the user logon name after the at sign (@).
12
Module 2: Managing User and Computer Accounts
9. Click Next. 10. In the Password and Confirm password boxes, type the users password. 11. Select the appropriate password options. 12. Click Next, and then click Finish. Procedure for creating a local user account To create a local user account: 1. Click Start, point to Administrative Tools, and then click Computer Management. 2. In the console tree, expand Local Users and Groups, and then click Users. 3. On the Action menu, click New User. 4. In the New User dialog box, in the User name box, type the name that the user will log on with. 5. Modify the full name as desired. 6. In the Password and Confirm password boxes, type the users password. 7. Select the appropriate password options. 8. Click Create, and then click Close. Note A user name cannot be identical to any other user or group name on the computer being administered. It can contain up to 20 uppercase or lowercase characters, except for the following: "/\[]:;|=,+*?<> A user name cannot consist solely of periods or spaces. Using a command line Another way to create a domain user account is to use the dsadd command. The dsadd user command adds a single user to the directory from a command prompt or batch file. To create a user account by using dsadd user: 1. Open a command prompt. 2. Type dsadd user UserDomainName [-samid SAMName] [-upn UPN] [-fn FirstName] [-ln LastName] [-display DisplayName] [-pwd {Password|*}] Use " " if there is a space in any variable. Note For the complete syntax of the dsadd user command, at a command prompt, type dsadd user /?. Example of dsadd user:
dsadd user "cn=testuser,cn=users,dc=nwtraders,dc=msft" samid testuser upn testuser@nwtraders.msft fn test ln user display "test user" pwd P@ssw0rd
Module 2: Managing User and Computer Accounts
13
Practice: Creating User Accounts
*****************************ILLEGAL FOR NON-TRAINER USE****************************** Objective In this practice, you will:
! ! ! !
Create a local user account by using Computer Management. Create a domain account by using Active Directory Users and Computers. Create a domain user account by using Run as. Create a domain user account by using dsadd.
Instructions
Before you begin this practice:
! !
Log on to the student computer by using the ComputerNameUser account. Open CustomMMC with the Run as command. Use the user account Nwtraders\ComputerNameAdmin (Example: LondonAdmin).
Ensure that CustomMMC contains the following snap-ins: Computer Management (local) Active Directory Users and Computers Review the procedures in this lesson that describe how to perform this task.
14
Module 2: Managing User and Computer Accounts
Scenario
Your manager asks you to create a local user account that will be used to back up your companys software. Another department in your organization will install the software and give the account the user rights needed to back up the server. You must create a local user account to be used as a service account.
Practice: Creating a local user account
! Create a local user account
1. Open Computer Management for your local server. 2. Create an account by using the following parameters: a. User name: Service_Backup b. Description: Service Account for Backup Software c. Password: P@ssw0rd 3. Clear the User must change password at next logon check box.
Scenario
You will use the Administrator account to perform management tasks. Your companys security practices require that you create a personal user account that you will use to log on to the domain, read and send e-mail, and other nonadministrative tasks. You must set up a domain user account for yourself. When you need to perform administrative tasks, you will either log on as a different user or use secondary logon credentials. This new account should be created in the nwtraders.msft/IT Admin/IT Users container.
Practice: Creating a domain user account
! Create a domain user account
1. Open Active Directory Users and Computers. 2. Add a user account to the IT Users container with the following parameters: a. First name: Your first name (Example: Misty) b. Last name: Your last name (Example: Shock) c. Full name: Your full name (Example: Misty Shock) d. User logon name: The first three letters of your first name and the first three letters of your last name (Example: MisSho) e. Password: Use a password that: Is at least seven characters long. Does not contain your user name, real name, or company name. Does not contain a complete word that is found in the dictionary. Contains characters from each of the following four groups.
Group Uppercase letters Lowercase letters Numerals Examples A, B, C .. a, b, c .. 0, 1, 2, 3, 4, 5, 6, 7, 8, 9
Symbols found on the keyboard ` ~ ! @ # $ % ^ & * ( ) _ + - = { } | [ ] / (all keyboard characters not :";'<>?,.\ defined as letters or numerals)
An example of a strong password is J*p2leO4>F.
Module 2: Managing User and Computer Accounts
15
3. Log off. 4. Test the user account that you just created by logging on by using the user account. 5. Log off. Scenario Northwind Traders is in the process of testing advanced features of Active Directory. Your team has the task of creating user accounts in the IT Test organizational unit. The test team will use these accounts. Each member of your team must create five accounts.
Practice: Creating a domain user account using Run as
! Create a domain user account by using Run as
1. Log on to the student computer by using the ComputerNameUser account. 2. Open CustomMMC with the Run as command. Use the user account Nwtraders\ComputerNameAdmin (Example: LondonAdmin). 3. In Active Directory Users and Computers, expand nwtraders.msft. 4. Right-click the IT Test organizational unit, point to New, and then click User. 5. Add a user account to the IT Test organizational unit with the following parameters: a. First name: User1 b. Last name: Your last name (Example: Shock) c. User logon name: User1 followed by the first three letters of your last name (Example: User1Sho) d. Password: P@ssw0rd 6. Repeat step 5 and create four more user accounts. Example: User2Sho, User3Sho, User4Sho, User5Sho 7. Close all windows.
Scenario
Northwind Traders is in the process of testing advanced features of Active Directory. Your team has the task of creating user accounts in the IT Test organizational unit. The test team will use these accounts. Each member of your team must create five accounts.
Practice: Using a command line
! Create a domain user account by using dsadd
1. Click Start, click Run, and then type runas /user:nwtraders\ComputerNameAdmin cmd and then click OK. 2. When prompted for the password, type P@ssw0rd and then press ENTER. 3. At the command prompt, type the following command: dsadd user "cn=User6FirstThreeLettersOfLastName,ou=it test,dc=nwtraders,dc=msft" -samid User6FirstThreeLettersOfLastName -pwd P@ssw0rd
16
Module 2: Managing User and Computer Accounts
Best Practices for Creating User Accounts
*****************************ILLEGAL FOR NON-TRAINER USE****************************** Introduction There are several best practices for creating user accounts that reduce security risks in the network environment. While software products change, review current best practices at www.microsoft.com/security. Consider the following best practices when creating local user accounts:
! ! ! !
Local user accounts
Do not enable the Guest account. Rename the Administrator account. Limit the number of people who can log on locally. Use strong passwords.
Domain user accounts
Consider the following best practices when creating domain user accounts:
! ! !
Disable any account that will not be used immediately. Require users to change their passwords the first time that they log on. As a security best practice, it is recommended that you do not log on to your computer with administrative credentials. When you are logged on to your computer without administrative credentials, it is recommended that you use the Run as command to accomplish administrative tasks. Rename or disable the Administrator and Guest accounts in each domain to reduce the attacks on your domain. By default, all traffic on Active Directory administrative tools is signed and encrypted while in transit on the network. Do not disable this feature.
Module 2: Managing User and Computer Accounts
17
Lesson: Creating Computer Accounts
*****************************ILLEGAL FOR NON-TRAINER USE****************************** Introduction Lesson objectives The information in this lesson presents the skills and knowledge that you need to create a computer account. After completing this lesson, you will be able to:
! ! ! ! !
Define computer account. Describe the purpose of computer accounts. Describe where computer accounts are created in a domain. Describe the various computer account options. Create a computer account.
18
Module 2: Managing User and Computer Accounts
What Is a Computer Account?
*****************************ILLEGAL FOR NON-TRAINER USE****************************** Introduction Every computer running Microsoft Windows NT, Windows 2000, Windows XP, or Windows Server 2003 that joins a domain has a computer account. Similar to user accounts, computer accounts provide a means for authenticating and auditing computer access to the network and to domain resources. In Active Directory, computers are security principles, just like users. This means that computers must have accounts and passwords. To be fully authenticated by Active Directory, a user must have a valid user account, and the user must also log on to the domain from a computer that has a valid computer account. Note You cannot create computer accounts for computers running Microsoft Windows 95, Microsoft Windows 98, Microsoft Windows Millennium Edition, and Windows XP Home Edition, because their operating systems do not adhere to Active Directory security requirements.
What does a computer account do?
Module 2: Managing User and Computer Accounts
19
Why Create a Computer Account?
*****************************ILLEGAL FOR NON-TRAINER USE****************************** Introduction Computers are responsible for performing key tasks, such as authenticating user logons, distributing Internet Protocol (IP) addresses, maintaining the integrity of Active Directory, and enforcing security policies. To have full access to these network resources, computers must have valid accounts in Active Directory. The two main functions of a computer account are performing security and management activities. A computer account must be created in Active Directory for users to take full advantage of Active Directory features. When a computer account is created, the computer can use advanced authentication processes such as Kerberos authentication and IP security (IPSec) to encrypt IP traffic. The computer also needs a computer account to dictate how auditing is applied and recorded. Computer accounts help the systems administrator manage the network structure. The systems administrator uses computer accounts to manage the functionality of the desktop environment, automate the deployment of software by using Active Directory, and maintain a hardware and software inventory by using Microsoft Systems Management Server (SMS). Computer accounts in the domain are also used to control access to resources.
Security
Management
20
Module 2: Managing User and Computer Accounts
Where Computer Accounts Are Created in a Domain
*****************************ILLEGAL FOR NON-TRAINER USE****************************** Introduction When the systems administrator creates a computer account, they can choose the organizational unit in which to create that account. If a computer joins a domain, the computer account is created in the Computers container, and the administrator can move the account to its proper organizational unit as necessary. By default, Active Directory users can add up to 10 computers to the domain with their user account credentials. This default configuration can be changed. If the systems administrator adds a computer account directly to Active Directory, a user can join a computer to the domain without using any of the 10 allocated computer accounts. Adding a computer to the domain with a previously created account is called pre-staging, which means that computers are added to any organizational unit where the systems administrator has permissions to add computer accounts. Usually, users do not have the appropriate permissions to pre-stage a computer account, so as an alternative they join a computer to the domain by using a prestaged account. When a user joins a computer to the domain, the computer account is added to the Computers container in Active Directory. This is accomplished through a service that adds the computer account on behalf of the user. The system account also records how many computers each user has added to the domain. By default, any authenticated user has the user right to add workstations to a domain and can create up to 10 computer accounts in the domain. For more information about users adding computer accounts to a domain, see article 251335, Domain Users Cannot Join Workstation or Server to a Domain, in the Microsoft Knowledge Base at http://support.microsoft.com/?kbid=251335.
Administrators designate the location of computer accounts
Pre-staged computer accounts
Users designate the location of computer accounts
Additional reading
Module 2: Managing User and Computer Accounts
21
Computer Account Options
*****************************ILLEGAL FOR NON-TRAINER USE****************************** Introduction There are two optional features that you can enable when creating a computer account. You can assign a computer account as a Pre-Windows 2000 computer or as a backup domain controller (BDC). Select the Assign this computer account as a pre-Windows 2000 computer check box to assign a password based on the computer name. If you do not select this check box, a random password is assigned as the initial password for the computer account. The password automatically changes every five days between the computer and the domain where the computer account is located. This option guarantees that a pre-Windows 2000 computer will be able to interpret whether the password meets the password requirements. Select the Assign this computer as a backup domain controller check box if you intend to use the computer as a backup domain controller. You should use this feature if you are still in a mixed environment with a Window Server 2003 domain controller and Windows NT 4.0 BDC. After the account is created in Active Directory, you can then join the BDC to the domain during the installation of Windows NT 4.0. For more information about delegating authentication, see Delegating authentication at http://www.microsoft.com/technet/treeview/ default.asp?url=/technet/prodtechnol/windowsserver2003/proddocs/server/ SE_constrained_delegation.asp.
Pre-Windows 2000
Backup domain controller
Additional Reading
22
Module 2: Managing User and Computer Accounts
How to Create a Computer Account
*****************************ILLEGAL FOR NON-TRAINER USE****************************** Introduction By default, members of the Account Operators group can create computer accounts in the Computers container and in new organizational units. However, they cannot create computer accounts in the Builtin, Domain Controllers, ForeignSecurityPrincipals, LostAndFound, Program Data, System, or Users containers. To create a computer account: 1. In Active Directory Users and Computers, in the console tree, right-click Computers or the container in which you want to add the computer, point to New, and then click Computer. 2. In the New Object Computer dialog box, in the Computer name box, type the computer name. 3. Select the appropriate options, and then click Next. 4. In the Managed dialog box, click Next. 5. Click Finish. Note To perform this procedure, you must be a member of the Account Operators group, Domain Admins group, or the Enterprise Admins group in Active Directory, or you must be delegated the appropriate authority. As a security best practice, consider using Run as to perform this procedure.
Procedure
Module 2: Managing User and Computer Accounts
23
Using a command line
To create a computer account by using dsadd computer: 1. Open a command prompt. 2. Type dsadd computer ComputerDomainName [-samid SAMName] [-desc Description] [-loc Location] [-memberof GroupDomainName ..] [{-s Server | -d Domain}] [-u UserName] [-p {Password | *}] [-q] [{-uc | -uco | -uci}] Note For the complete syntax of the dsadd user command, at a command prompt, type dsadd computer /?.
24
Module 2: Managing User and Computer Accounts
Practice: Creating a Computer Account
*****************************ILLEGAL FOR NON-TRAINER USE****************************** Objective Instructions In this practice, you will create computer accounts. Before you begin this practice:
! !
Log on to the domain by using the ComputerNameUser account. Open CustomMMC with the Run as command. Use the user account Nwtraders\ComputerNameAdmin (Example: LondonAdmin).
! !
Ensure that CustomMMC contains Active Directory Users and Computers. Review the procedures in this lesson that describe how to perform this task.
Scenario
The systems engineers for Northwind Traders are testing some advanced features of Active Directory. Each member of your team must create five computer accounts in the IT Test organizational unit.
Module 2: Managing User and Computer Accounts
25
Practice: Creating a computer account
! Create a computer account
1. In Active Directory Users and Computers, expand nwtraders.msft, and then click the IT Test organizational unit. 2. Create a computer account with the following parameters: a. Computer name: ComputerName001 b. Computer name (pre-Windows 2000): ComputerName001 3. Repeat step 2 for the following computer names: ComputerName002, ComputerName003, ComputerName004 4. Close all windows.
Scenario
The systems engineers for Northwind Traders are testing some advanced features of Active Directory. Each member of your team must create five computer accounts in the IT Test organizational unit.
Practice: Using a command line
! Create a computer account by using dsadd
1. Click Start, click Run, and then type runas /user:nwtraders\ComputerNameAdmin cmd 2. When prompted for the password, type P@ssw0rd and then press ENTER. 3. At the command prompt, type the following command:
dsadd computer "cn=ComputerName005,ou=IT Test,dc=nwtraders,dc=msft"
26
Module 2: Managing User and Computer Accounts
Lesson: Modifying User and Computer Account Properties
*****************************ILLEGAL FOR NON-TRAINER USE****************************** Introduction Lesson objectives This lesson presents the skills and knowledge that you need to modify user and computer accounts. After completing this lesson, you will be able to:
! ! ! !
Determine when to modify user and computer account properties. Describe properties associated with user accounts. Describe properties associated with computer accounts. Modify user and computer account properties.
Module 2: Managing User and Computer Accounts
27
When to Modify User and Computer Account Properties
*****************************ILLEGAL FOR NON-TRAINER USE****************************** Introduction As a systems administrator, you may be responsible for creating user and computer accounts in Active Directory. You also may be responsible for maintaining those user and computer accounts. To complete these tasks, you must be very familiar with the various properties for each user and computer account. It is critical that systems administrators are familiar with user account properties so that they can manage the network structure. Users may use the user account properties as a single source of information about users, like a telephone book, or to search for users based on items such as office location, supervisor, or department name. The systems administrator can use the properties of a user account to determine how the user account behaves in a terminal server session or how the user can gain access to the network through a dial-up connection. To maintain computer accounts, you must find the physical location of the computer. The most commonly used properties for computer accounts in Active Directory are the Location and Managed by properties. The Location property is useful, because you can document the computers physical location in your network. The Managed By tab lists the individual responsible for the server. This can be useful when you have a data center with servers for different departments and you need to perform maintenance on the server. You can call or send e-mail to the person who is responsible for the server before you perform maintenance on the server.
User account properties
Computer account properties
28
Module 2: Managing User and Computer Accounts
Properties Associated with User Accounts
*****************************ILLEGAL FOR NON-TRAINER USE****************************** Introduction The Properties dialog box for a user account contains information about each user account that is stored in Active Directory. The more complete the information in the Properties dialog box, the easier it is to search for users in Active Directory. The following table lists the most commonly used property options for user accounts.
Tab General Address Account Profile Telephone Organization Member Of Dial-in Environment Sessions Remote control Terminal Services Profile Properties Name, description, office location, telephone number, e-mail address, and home page information Street address, post office box, city, state or province, postal zip code, and country Logon name, account options, unlock account, and account expiration Profile path and home folder Home, pager, mobile phone, fax, and IP telephone numbers Title, department, manager, and direct reports Groups to which the user belongs Remote access permissions, callback options, and static IP address and routes One or more applications to start and the devices to connect to when a Terminal Services user logs on Terminal Services settings Terminal Services remote control settings The users Terminal Services profile
User account properties
Module 2: Managing User and Computer Accounts
29
Properties Associated with Computer Accounts
*****************************ILLEGAL FOR NON-TRAINER USE****************************** Introduction The Properties dialog box for a computer account contains unique information about each computer account that is stored in Active Directory. The more complete the information in the Properties dialog box, the easier it is to search for computers in Active Directory. The following table lists the most commonly used property options for computer accounts.
Tab General Operating System Member Of Location Managed By Properties Computer name, DNS name, description, and role Name and version of the operating system running on the computer and the latest service pack installed The groups in the local domain and any groups to which the computer belongs The location of the computer Name, office location, street, city, state or province, country or region, telephone number, and fax number of the person that manages the computer The canonical name of the object, object class, the date it was created, the date it was last modified, and update sequence numbers (USNs) The users and groups who have permissions for the computer Remote access permission, callback options, and routing options
Computer account properties
Object Security Dial-in
30
Module 2: Managing User and Computer Accounts
How to Modify User and Computer Account Properties
*****************************ILLEGAL FOR NON-TRAINER USE****************************** Introduction Procedure As a systems administrator, you must be able to modify user and computer account properties to manage the network efficiently. To modify user and computer accounts: 1. In Active Directory Users and Computers, in the console tree, navigate to the container that contains the user or computer account that you want to modify. 2. In the details pane, select the user or computer account that you want to modify, right-click the selection, and then click Properties. 3. In the Properties dialog box, modify the properties of the account as necessary. Note To perform this procedure, you must be a member of the Account Operators, Domain Admins, or Enterprise Admins group in Active Directory, or you must be delegated the appropriate authority. As a security best practice, consider using Run as to perform this procedure.
Module 2: Managing User and Computer Accounts
31
Using a command line
You can use the dsmod command to modify attributes of one or more existing users or computers in Active Directory. To modify the attributes of a user account: 1. Open a command prompt. 2. For a user account, type dsmod user UserDN ... [-upn UPN] [-fn FirstName] [-mi Initial] [-ln LastName] [-display DisplayName] [-empid EmployeeID] [-pwd (Password | *)] [-desc Description] [-office Office] [tel PhoneNumber] [-email E-mailAddress] [-hometel HomePhoneNumber] [-pager PagerNumber] [-mobile CellPhoneNumber] [-fax FaxNumber] [iptel IPPhoneNumber] [-webpg WebPage] [-title Title] [-dept Department] [-company Company] [-mgr Manager] [-hmdir HomeDirectory] [-hmdrv DriveLetter:] [-profile ProfilePath] [-loscr ScriptPath] [-mustchpwd {yes | no}] [-canchpwd {yes | no}] [-reversiblepwd {yes | no}] [pwdneverexpires {yes | no}] [-acctexpires NumberOfDays] [-disabled {yes | no}] [{-s Server | -d Domain}] [-u UserName] [-p {Password | *}] [c] [-q] [{-uc | -uco | -uci}] or For a computer account, type dsmod computer ComputerDN ... [-desc Description] [-loc Location] [-disabled {yes | no}] [-reset] [{-s Server | -d Domain}] [-u UserName] [-p {Password | *}] [-c] [-q] [{-uc | -uco | -uci}] Note For the complete syntax of the dsmod command, at a command prompt, type dsmod user /? or dsmod computer /?.
32
Module 2: Managing User and Computer Accounts
Practice: Modifying User and Computer Account Properties
*****************************ILLEGAL FOR NON-TRAINER USE****************************** Objective Instructions In this practice, you will modify user and computer account properties. Before you begin this practice:
! !
Log on to the domain by using the ComputerNameUser account. Open CustomMMC with the Run as command. Use the user account Nwtraders\ComputerNameAdmin (Example: LondonAdmin).
! !
Ensure that CustomMMC contains Active Directory Users and Computers. Review the procedures in this lesson that describe how to perform this task.
Scenario
The systems engineers for Northwind Traders are working on integrating Active Directory with the payroll system. You must create a user in the IT Test organizational unit and set user account properties that the payroll system will use to identify the user. Because this is a test account, you will not mandate the user to change the password. Also, because the systems engineers will use this account later, you should disable the account.
Practice: Modify user account properties
! Create a user account
In Active Directory Users and Computers, create a user account with the following parameters: First name: ComputerName (Example: London) Last name: Payroll Full name: ComputerName Payroll (Example: London Payroll) User logon name: ComputerNamePayroll (Example: LondonPayroll) User logon name [pre-Windows 2000]: ComputerNamePayroll (Example: LondonPayroll) Password: P@ssw0rd
Module 2: Managing User and Computer Accounts
33
! Modify the user account
In Active Directory Users and Computers, modify the following parameters of the ComputerNamePayroll user account: Description: Account for AD and Payroll Test Office: Payroll Telephone number: 973-555-0198 E-mail: ComputerNamePayroll@nwtraders.msft Title: Payroll Test Account Department: Payroll Test Company: Payroll Test Manager: User0002 Home Telephone number: 555-0101 Scenario The systems engineers for Northwind Traders want to test your ability to track and search for computer assets by using the Location property of a computer account. You must create a computer account in the IT Test organizational unit and edit the Location property to match your city location.
Practice: Modifying computer account properties
! Create a computer account
In Active Directory Users and Computers, create a computer account whose computer name is ServerComputerName (Example: ServerLondon).
! Modify the computer account
In Active Directory Users and Computers, change the Location property of the ServerComputerName computer account to ComputerName. Scenario Practice: Using a command line to modify user accounts The systems engineers for Northwind Traders are modifying user accounts with command-line tools. You must create a user and modify its properties.
! Add a user account
Using dsadd, add a user account with a user name of ComputerNameDsmod. Example: dsadd user "cn=londonDsmod,ou=it test,dc=nwtraders,dc=msft"
34
Module 2: Managing User and Computer Accounts
! Modify the user account
Using dsmod, modify the following parameters of the user account: First name: ComputerName Last name: Dsmod Full name: ComputerName Dsmod User logon name: ComputerNameDsmod Password: P@ssw0rd Description: Account for AD and Dsmod Test Office: DataCenter Telephone number: 555-0101 E-mail: ComputerNameDsmod@nwtraders.msft Title: Dsmod Test Account Department: Data Center Company: NWTraders Home Telephone number: 555-0101 Example: dsmod user "cn=Londondsmod,ou=it test,dc=nwtraders,dc=msft" -upn Londondsmod@nwtraders.msft -fn London -ln dsmod -display Londondsmod -office DataCenter -tel 555-0101 -title Title ITAdmin -dept DataCenter -company NWTraders -hometel 555-0101 Scenario The systems engineers for Northwind Traders want to test your ability to track and search for computer assets by using the Location property of the Active Directory computer account. You need to create a computer account in the IT Test organizational unit and edit the Location property to match your city location.
Practice: Using a command line to modify computer accounts
! Add a computer account
1. Click Start, click Run, and then type runas /user:nwtraders\ComputerNameAdmin cmd 2. When prompted for the password, type P@ssw0rd and then press ENTER. 3. In the command prompt, using dsadd, add a computer account with the following parameters: Computer name: dsmodComputerName Organizational unit: IT Test Example: dsadd computer "cn=dsmodlondon,ou=it test,dc=nwtraders,dc=msft"
! Modify the location attribute for a computer account
Using dsmod, modify the computer account dsmodComputerName with the following attribute: Location: ComputerName Example: dsmod computer "cn=serverlondon,ou=it test,dc=nwtraders,dc=msft" -loc London
Module 2: Managing User and Computer Accounts
35
Lesson: Creating a User Account Template
*****************************ILLEGAL FOR NON-TRAINER USE****************************** Introduction Lesson objectives The information in this lesson presents the skills and knowledge that you need to create a user account template. After completing this lesson, you will be able to:
! ! !
Explain the purpose of a user account template. Describe the properties of a user account template. Create a user account template.
36
Module 2: Managing User and Computer Accounts
What Is a User Account Template?
*****************************ILLEGAL FOR NON-TRAINER USE****************************** Definition You can simplify the process of creating domain user accounts by creating a user account template. A user account template is an account that has commonly used settings and properties already configured. For each new user account, you only need to add the information that is unique to that user account. For example, if all sales personnel must be a member of 15 sales groups and have the same manager, you can create a template that includes membership to all the groups and the reporting manager. When the template is copied for a new salesperson, it retains the group memberships and manager that were in the template.
Using account templates
Module 2: Managing User and Computer Accounts
37
What Properties Are in a Template?
*****************************ILLEGAL FOR NON-TRAINER USE****************************** Properties There are numerous properties associated with each account. However, only a limited number of properties can be copied in a template. The following table lists the user properties that can be copied from an existing domain user account to a new domain user account.
Properties tab Address Account Profile Organization Member Of Properties copied to new domain user account All properties, except Street Address, are copied. All properties, except Logon Name, which is copied from the Copy Object User dialog box, are copied. All properties, except the Profile path and Home folder entries, are modified to reflect the new users logon name. All properties, except Title, are copied. All properties are copied.
Additional reading
For more information about profiles, see article 324749, HOW TO: Create a Roaming User Profile in Windows Server 2003 in the Microsoft Knowledge Base at http://support.microsoft.com/?kbid=324749. Form more information about home folders, see article 325853, HOW TO: Use Older Roaming User Profiles with Windows Server 2003 in the Microsoft Knowledge Base at http://support.microsoft.com/?kbid=325853.
38
Module 2: Managing User and Computer Accounts
Guidelines for Creating User Account Templates
*****************************ILLEGAL FOR NON-TRAINER USE****************************** Guidelines Consider the following best practices for creating user account templates:
! !
Create a separate classification for each department in your business group. Create a separate group for short-term and temporary employees with logon and workstation restrictions. Set user account expiration dates for short-term and temporary employees to prevent them from accessing the network when their contracts expire. Disable the account template. Identify the account template. For example, place a T_ before the name of the account to identify the account as an account template.
! !
Module 2: Managing User and Computer Accounts
39
How to Create a User Account Template
*****************************ILLEGAL FOR NON-TRAINER USE****************************** Introduction To create an account that you can use as a template, you create a user account, configure the settings that you want, disable the account, and then copy the account when you need to create a new user. To create a new user account template: 1. Create a new domain user account, or copy an existing domain user account. 2. Type the user name and user logon name information for the new user account, and then click Next. 3. Type and confirm the password, set the password requirements, select the Account is disabled check box, if necessary, and then click Next. 4. Verify the new user account information, and then click Finish.
Procedure
40
Module 2: Managing User and Computer Accounts
Practice: Creating a User Account Template
*****************************ILLEGAL FOR NON-TRAINER USE****************************** Objective Instructions In this practice, you will create and copy a user account template. Before you begin this practice:
! !
Log on to the domain by using the ComputerNameUser account. Open CustomMMC with the Run as command. Use the user account Nwtraders\ComputerNameAdmin (Example: LondonAdmin).
! !
Ensure that CustomMMC contains Active Directory Users and Computers. Review the procedures in this lesson that describe how to perform this task.
Scenario
Your manager asks you to research the values to be copied from an account template. You must create an account template with the following parameters, copy the account to a user account, and document the variables that were copied and the variables that were not copied.
Practice: creating a user account template
! Create a user account template
Create a user account template with the following parameters.
Parameter First name Last name Full name User logon name Password Properties ComputerName Template ComputerName Template _ComputerNameTemplate P@ssw0rd London Template _LondonTemplate Example London
Module 2: Managing User and Computer Accounts
41
! Modify the user account template
Modify the following parameters of the ComputerNameTemplate user account.
Parameter Description Office Telephone number E-mail City Street State Zip Country/region Home Telephone number Title Department Company Manager Member (group membership) Account is disabled Properties Telemarketing User Telemarketing 555-1000 ComputerNameTemplate@ nwtraders.msft Redmond One Microsoft Way Washington 98052 United States 555-0101 Telemarketing User Telemarketing NWTraders User 0001 G NWTraders Telemarketing Personnel LondonTemplate@ nwtraders.msft Example
Scenario
You must create accounts for the Telemarketing team at Northwind Traders. The Telemarketing team has a high turnover of employees. For security reasons, Northwind Traders does not want to rename and reuse user accounts. You must create a user account template that meets the needs of the Telemarketing team.
Practice: copying a user account template
! Copy the user account template
Copy the ComputerNameTemplate account that has the following parameters.
Parameter First name Last name Full name User logon name Password Properties ComputerName User ComputerName User ComputerNameTemplate P@ssw0rd London User LondonTemplate Example London
42
Module 2: Managing User and Computer Accounts
Lesson: Enabling and Unlocking User and Computer Accounts
*****************************ILLEGAL FOR NON-TRAINER USE****************************** Introduction Lesson objectives The information in this lesson presents the skills and knowledge that you need to enable and disable user and computer accounts. After completing this lesson, you will be able to:
! ! ! !
Explain why you enable and disable user and computer accounts. Enable and disable user and computer accounts. Explain how user accounts can become locked-out. Unlock user accounts.
Module 2: Managing User and Computer Accounts
43
Why Enable or Disable User and Computer Accounts?
*****************************ILLEGAL FOR NON-TRAINER USE****************************** Introduction After creating user accounts, you perform frequent administrative tasks to ensure that the network continues to meet the organizations needs. These administrative tasks include enabling and disabling user and computer accounts. When you enable or disable an account, you give or restrict access to the account. To provide a secure network environment, a systems administrator must disable user accounts when users do not need their accounts for an extended period, but need to use them later. The following are examples of when you need to enable or disable user accounts:
!
Scenarios for enabling and disabling accounts
If the user takes a two-month leave of absence from work, you disable the account when the user leaves and then enable the account when the user returns. When you add accounts in the network that will be used in the future or for security purposes, you disable the accounts until they are needed. Disable an account when you do not want users to be authenticated from a shared computer.
44
Module 2: Managing User and Computer Accounts
How to Enable and Disable User and Computer Accounts
*****************************ILLEGAL FOR NON-TRAINER USE****************************** Introduction Procedure When an account is disabled, the user cannot log on. The account appears in the details pane with an X on the account icon. To enable and disable a user or computer account by using Active Directory Users and Computers: 1. In Active Directory Users and Computers, in the console tree, select the container or the user that contains the account to be enabled or disabled. 2. In the details pane, right-click the user account. 3. To disable, click Disable Account. 4. To enable, click Enable Account. To disable or enable a local user account by using Computer Management: 1. In Computer Management, expand System Tools. 2. In System Tools, expand Local Users and Groups, and then click Users. 3. Right-click the user account, and then click Properties. 4. In the Properties dialog box, to disable, select the Account is Disabled check box, and then click OK. 5. To enable, clear the Account is Disabled check box. Note To enable and disable user and computer accounts, you must be a member of the Account Operators group, Domain Admins group, or the Enterprise Admins group in Active Directory, or you must be delegated the appropriate authority. As a security best practice, consider using Run as to perform this procedure.
Module 2: Managing User and Computer Accounts
45
Using a command line
You can also enable or disable accounts by using the dsmod command. As a security best practice, consider using runas to perform this procedure. To enable or disable accounts by using dsmod: 1. Open a command prompt with the runas command. 2. Type dsmod user UserDN -disabled {yes|no}
Value UserDN {yes|no} Description Specifies the distinguished name of the user object to be disabled or enabled Specifies whether the user account is disabled for log on (yes) or enabled (no)
46
Module 2: Managing User and Computer Accounts
What Are Locked-out User Accounts?
*****************************ILLEGAL FOR NON-TRAINER USE****************************** Introduction A user account is locked out because the account has exceeded the account lockout threshold for a domain. This may be because the user has attempted to access the account with an incorrect password too many times or because a computer hacker has attempted to guess users passwords and invoked the lockout policy on the account. Authorized users can lock themselves out of an account by mistyping or forgetting their password or by changing their password on a computer while they are logged on to another computer. The computer with the incorrect password continuously tries to authenticate the user. Because the password it is using to authenticate is incorrect, the user account is eventually locked out. A security setting in Active Directory determines the number of failed logon attempts that causes a user to be locked out. A user cannot use a locked-out account until an administrator resets the account or until the lockout duration for the account expires. When a user account is locked out, an error message appears, and the user is not allowed any further logon attempts. What is a failed logon attempt? A user can be locked out of an account if there are too many failed password attempts. Failed password attempts happen when:
! !
Account lockout threshold
A user logs on at the logon screen and supplies a bad password. A user logs on with a local account and supplies a domain user account and a bad password while accessing network resources. A user logs on with a local account and supplies a domain user account and a bad password while accessing resources with the runas command.
By default, domain account lockout attempts are not recorded when unlocking a workstation (using a password protected screen saver). You can change this behavior by modifying the Interactive logon: Require Domain controller authentication to unlock workstation Group Policy setting.
Module 2: Managing User and Computer Accounts
47
How to Unlock User Accounts
*****************************ILLEGAL FOR NON-TRAINER USE****************************** Introduction Procedure After an account is locked out, you must unlock the account to maintain and manage the account. To unlock an account: 1. In Active Directory Users and Computers, in the console tree, select the organizational unit that contains the user account that you want to unlock. 2. In the details pane, select the user account you want to unlock. 3. Right-click the selected account and then click Unlock.
48
Module 2: Managing User and Computer Accounts
Practice: Enabling and Disabling User and Computer Accounts
*****************************ILLEGAL FOR NON-TRAINER USE****************************** Objective Instructions In this exercise, you will disable and enable a user account and a computer account. Before you begin this practice:
! !
Log on to the domain by using the ComputerNameUser account. Open CustomMMC with the Run as command. Use the user account Nwtraders\ComputerNameAdmin (Example: LondonAdmin).
! !
Ensure that CustomMMC contains Active Directory Users and Computers. Review the procedures in this lesson that describe how to perform this task.
Scenario
The security policy of Northwind Traders states that the user accounts of employees going on extended leave must be disabled for the duration of their leave. This is one of your job tasks. You must create an account in the IT Test organizational unit, disable the account, and log on as the user to verify that the account is disabled.
Practice: Disabling a user account
! Create a disabled user account
Create a user account with the following parameters: Organizational Unit: IT Test User name: ComputerNameDisabled Password: P@ssw0rd The account is disabled
! Test the disabled user account
Try to log on as the new user to verify that you cannot log on.
Module 2: Managing User and Computer Accounts
49
Scenario
You have just disabled a user account and verified that the user cannot log on. You want to verify that there are no other problems with the account, so you must enable the user account and log on to verify that the user account is activated.
Practice: Enabling a user account
! Enable the user account
Enable the user account that has the following parameters: Organizational unit: IT Test User name: ComputerNameDisabled
! Test the enabled user account
1. Log on with the ComputerNameDisabled user account to verify that you can log on. 2. Log on with a password of P@ssw0rd. Scenario A systems engineer is concerned that an unauthorized user is attempting to use a kiosk computer after business hours. The systems engineer asks you to disable the computer account until they can look at the log files on the computer. You must disable the computer account.
Practice: Disabling a computer account
! Create a disabled computer account
Create a disabled computer account with the following parameters: Organizational unit: IT Test Computer name: ComputerNameKiosk The account is disabled
Scenario
The systems engineer discovers that the nightly security guard was trying to log on to the kiosk computer without a domain account. The security guard has been notified that they should not attempt to log on to the kiosk computer. The systems engineer wants you to enable the kiosk computer for your city location.
Practice: Enabling a computer account
! Enable the computer account
Enable the computer account that has the following parameters: Organizational unit: IT Test Computer name: ComputerNameKiosk
Practice: Using a command line
! Disable a user account by using dsmod
Disable a user account in the IT Test organizational unit by using dsmod. Example: Dsmod user "cn=London user,ou=it test,dc=nwtraders,dc=msft" disabled yes
! Enable a user account by using dsmod
Enable a user account in the IT Test organizational unit by using dsmod. Example: Dsmod user "cn=London user,ou=it test,dc=nwtraders,dc=msft" disabled no
50
Module 2: Managing User and Computer Accounts
Lesson: Resetting User and Computer Accounts
*****************************ILLEGAL FOR NON-TRAINER USE****************************** Introduction Lesson objectives Resetting passwords and accounts are common administrative tasks. Be aware of the impact of performing these procedures. After completing this lesson, you will be able to:
!
Explain the situations that require you to reset passwords and the potential data loss resulting from resetting passwords. Reset passwords for domain and local accounts. Determine when to reset computer accounts. Reset computer accounts.
! ! !
Module 2: Managing User and Computer Accounts
51
When to Reset User Passwords
*****************************ILLEGAL FOR NON-TRAINER USE****************************** Introduction People occasionally forget their passwords. Without their passwords, these people cannot access their user accounts. Administrators can reset users passwords so that users can access their accounts again. Before attempting to reset local or domain passwords, verify that you have the appropriate level of authority. After a users password is reset, some types of information are no longer accessible, including the following:
! ! !
Consequences of resetting passwords
E-mail that is encrypted with the users public key Internet passwords that are saved on the computer Files that the user has encrypted
Additional reading
For more information about resetting a domain controller account and resetting a computer account with a script, see article 325850, HOW TO: Use Netdom.exe to Reset Machine Account Passwords of a Windows Server 2003 Domain Controller, in the Microsoft Knowledge Base at: http://support.microsoft.com/?kbid=325850. For more information about how Windows data protection API handles stored passwords, see Windows Data Protection at http://msdn.microsoft.com/library/default.asp?url=/library/en-us/ dnsecure/html/windataprotection-dpapi.asp.
52
Module 2: Managing User and Computer Accounts
How to Reset User Passwords
*****************************ILLEGAL FOR NON-TRAINER USE****************************** Introduction When you need to reset a user password, you must remember that only local administrators are authorized to reset local user passwords and that only domain administrators are authorized to reset domain user passwords. To reset local user passwords: 1. In Computer Management, in the console tree, double-click Local Users and Groups, and then click Users. 2. In the details pane, right-click the user name, and then click Set Password. 3. Read the warning message. If you want to continue, click Proceed. 4. In the New password and Confirm password boxes, type the new password, and then click OK. Procedure for resetting domain user passwords To reset domain user passwords: 1. In Active Directory Users and Computers, in the console tree, click Users. 2. In the details pane, right-click the user name, and then click Reset Password. 3. In the New Password and Confirm New Password boxes, type a new password, and then click OK.
Procedure for resetting local user passwords
Module 2: Managing User and Computer Accounts
53
When to Reset Computer Accounts
*****************************ILLEGAL FOR NON-TRAINER USE****************************** Introduction As a systems administrator, you occasionally need to reset computer accounts. For example, suppose your network went through a full backup seven days ago. The computer relayed information to the domain controller that changed the password on the computer account. However, the computers hard drive crashed, and the computer was restored from tape backup. The computer now has an outdated password, and the user cannot log on because the computer cannot authenticate to the domain. You now need to reset the computer account. There are two items that you must consider before resetting the computer account:
!
Considerations
To perform this procedure, you must be a member of the Account Operators group, Domain Admins group, or the Enterprise Admins group in Active Directory, or you must be delegated the appropriate authority. As a security best practice, consider using Run as to perform this procedure. When you reset a computer account, you break the computers connection to the domain, and you must rejoin it to the domain.
54
Module 2: Managing User and Computer Accounts
How to Reset Computer Accounts
*****************************ILLEGAL FOR NON-TRAINER USE****************************** Introduction To perform this procedure, you must be a member of the Account Operators group, Domain Admins group, or the Enterprise Admins group in Active Directory, or you must be delegated the appropriate authority. As a security best practice, consider using Run as to perform this procedure. To reset computer accounts: 1. In Active Directory Users and Computers, in the console tree, click Computers or the container that contains the computer that you want to reset. 2. In the details pane, right-click the computer, and then click Reset Account. Using a command line You can use the dsmod command to reset computer accounts. As a security best practice, consider using runas to perform this procedure. 1. Open a command prompt by using the runas command. 2. Type dsmod computer ComputerDN reset
Value ComputerDN Description Specifies the distinguished names of one or more computer objects that you want to reset
Procedure
Module 2: Managing User and Computer Accounts
55
Practice: Resetting a User Account Password
*****************************ILLEGAL FOR NON-TRAINER USE****************************** Objective Instructions In this practice, you will reset a user account so that the user can log on to the domain. Before you begin this practice:
! !
Log on to the domain by using the ComputerNameUser account. Open CustomMMC with the Run as command. Use the user account Nwtraders\ComputerNameAdmin (Example: LondonAdmin).
! !
Ensure that CustomMMC contains Active Directory Users and Computers. Review the procedures in this lesson that describe how to perform this task.
Scenario
You are notified that a user in your city recently forgot their password. You have followed company policy and verified the user is who they say they are. You must reset the password on their account and make them change their password at next logon.
Practice
! Reset the user account
1. In Active Directory Users and Computer, find the ComputerNameUser account in the Users organizational unit. 2. Reset the password to P@ssw0rd1 and make the user change the password at next logon. 3. Close all programs and log off.
! Test the new password
1. Log on as ComputerNameUser with a password of P@ssw0rd1. 2. Change the password to P@ssword2
56
Module 2: Managing User and Computer Accounts
Lesson: Locating User and Computer Accounts in Active Directory
*****************************ILLEGAL FOR NON-TRAINER USE****************************** Introduction Lesson objectives The information in this lesson presents the skills and knowledge that you need to use common and custom queries. After completing this lesson, you will be able to:
! ! ! !
Explain the criteria for locating a user or computer account. Describe the types of common queries. Explain the uses of custom queries. Locate user and computer accounts in Active Directory.
Module 2: Managing User and Computer Accounts
57
Multimedia: Introduction to Locating User and Computer Accounts in Active Directory
*****************************ILLEGAL FOR NON-TRAINER USE****************************** File location To view the Introduction to Locating User and Computer Accounts in Active Directory presentation, open the Web page on the Student Materials compact disc, click Multimedia, and then click the title of the presentation. Do not open this presentation unless the instructor tells you to.
58
Module 2: Managing User and Computer Accounts
Search Types
*****************************ILLEGAL FOR NON-TRAINER USE****************************** Introduction Because all user accounts reside in Active Directory, administrators can search for the user account that they administer. By searching Active Directory for user accounts, you do not need to browse through hundreds or thousands of user accounts in Active Directory Users and Computers. In addition to searching for user accounts, you can also search for other Active Directory objects, such as computers, printers, and shared folders. After locating these objects, you can administer these objects from the Search Results box. Administering objects from Search Results After a successful search, the results are displayed, and you can then perform administrative functions on the found objects. The administrative functions that are available depend on the type of object you find. For example, if you search for user accounts, you can rename and delete the user account, disable the user account, reset the password, move the user account to another organizational unit, or modify the user accounts properties. To administer an object from the Search Results box, right-click the object and select an action from the menu. Find Users, Contacts and Groups Active Directory provides information about all objects on a network, which includes people, groups, computers, printers, shared folders, and organizational units. It is easy to search for users, contacts, and groups by using the Find Users, Contacts, and Groups dialog box. Use Find Computers to search for computers in Active Directory by using criteria such as the name assigned to the computer or the operating system on which the computer runs. After you find the computer you want, you can manage it by right-clicking the computer in the Search Results box, and then clicking Manage.
Find Computers
Module 2: Managing User and Computer Accounts
59
Find Printers
When a shared printer is published in Active Directory, you can use Find Printers to search for it by using criteria such as its asset number, the printer language it uses, or whether it supports double-sided printing. After you find the printer you want, you can easily connect to it by right-clicking the printer in the Search Results box, and then clicking Connect, or by double-clicking the printer. When a shared folder is published in Active Directory, you can use Find Shared Folders to search for it by using criteria such as keywords assigned to it, the name of the folder, or the name of the person managing the folder. After you find the folder you want, you can open Windows Explorer to view the files located in the folder by right-clicking the folder in the Search Results box, and then clicking Explore. In Active Directory, you can search for familiar objects such as computers, printers, and users. You can also search for other objects, such as a specific organizational unit or certificate template. Use Find Custom Search to build custom search queries by using advanced search options or build advanced search queries by using LDAP, which is the primary access protocol for Active Directory. You can use Find Common Queries to perform common administrative queries in Active Directory. For example, you can quickly search for user or computer accounts that have been disabled. For each search option except Find Common Queries, there is an Advanced tab that you can use to create a more detailed search. For example, you can search for all users in a city or zip code from the Advanced tab. For more information about searching Active Directory see Search Companion overview at http://www.microsoft.com/technet/treeview/default.asp?url=/ technet/prodtechnol/windowsserver2003/proddocs/server/find_overview.asp.
Find Shared Folders
Find Custom Search
Find Common Queries
Advanced query options
Additional reading
60
Module 2: Managing User and Computer Accounts
How to Search for Active Directory Objects
*****************************ILLEGAL FOR NON-TRAINER USE****************************** Introduction To perform administrative tasks on a user or computer account, you must first find the account in Active Directory. This may be difficult if your Active Directory structure is large. To find a user account: 1. Open Active Directory Users and Computers. 2. To search the entire domain, in the console tree, right-click the domain node, and then click Find. If you know which organizational unit the user is in, right-click the organizational unit, and then click Find. 3. In the Find Users, Contacts, and Groups dialog box, in the Name box, type the name of the user you want to find. 4. Click Find Now.
Procedure
Module 2: Managing User and Computer Accounts
61
Using a command line
You can use the dsquery command to find users and computers in Active Directory that match the specified search criteria. If the predefined search criteria in this command are insufficient, use the more general version of the command, dsquery *. To search for a user by using dsquery:
!
In a command prompt, type the following: dsquery user [{StartNode | forestroot | domainroot}] [-o {dn | rdn | upn | samid}] [-scope {subtree | onelevel | base}] [-name Name] [-desc Description] [-upn UPN] [-samid SAMName] [-inactive NumberOfWeeks] [-stalepwd NumberOfDays] [-disabled] [{-s Server | -d Domain}] [-u UserName] [-p {Password | *}] [-q] [-r] [-gc] [-limit NumberOfObjects] [{uc | -uco | -uci}]
To search for a computer by using dsquery:
!
In a command prompt, type the following: dsquery computer [{StartNode | forestroot | domainroot}] [-o {dn | rdn | samid}] [-scope {subtree | onelevel | base}] [-name Name] [-desc Description] [-samid SAMName] [-inactive NumberOfWeeks] [-stalepwd NumberOfDays] [-disabled] [{-s Server | -d Domain}] [-u UserName] [-p {Password | *}] [-q] [-r] [-gc] [-limit NumberOfObjects] [{-uc | -uco | uci}]
62
Module 2: Managing User and Computer Accounts
How to Search Using Common Queries
*****************************ILLEGAL FOR NON-TRAINER USE****************************** Introduction The search functionality is one of the key features of Active Directory. A search operation enables you to find objects in Active Directory based on selection criteria and to retrieve specified properties for the objects that you find. To start a basic search operation: 1. In Active Directory Users and Computers, on the Action menu, click Find. 2. In the Find Users, Contacts, and Groups dialog box, in the Find box, select the type of object for which you want to search. 3. Enter the search text in the search criteria boxes. The types of search criteria that are available vary depending on the type of object that you selected.
Procedure
Module 2: Managing User and Computer Accounts
63
Using a Custom Query
*****************************ILLEGAL FOR NON-TRAINER USE****************************** Introduction In Active Directory, you can search for familiar objects, such as computers, printers, and users, and you can also search for other objects, such as a specific organizational units or certificate templates. Use the Find Custom Search dialog box to build custom search queries using advanced search options and to build advanced search queries by using LDAP, which is the primary access protocol for Active Directory. The LDAP query on the slide includes the following items:
!
Custom Search
l=Denver The l is the city property or location attribute for a user account. (ObjectClass=user)(ObjectCategory=person) To query for a user, the query must contain the (&(objectClass=user)(objectCategory=person)) search expression. This is because the computer class is a subclass of the user class. A query containing only (objectClass=user) returns user objects and computer objects.
UserAccountControl:1.2.840.113556.1.4.803:=2 This specifies the flags that control the password, lockout option, disable or enable option, script, and home directory behavior for the user. This property also contains a flag that indicates the account type of the object. The flag used here is for disabled accounts.
Additional reading
For more information about LDAP language, see Listing Properties to Retrieve for Each Object Found at http://msdn.microsoft.com/library/default.asp?url=/library/en-us/ netdir/ad/listing_properties_to_retrieve_for_each_object_found.asp.
64
Module 2: Managing User and Computer Accounts
Practice: Locating User and Computer Accounts
*****************************ILLEGAL FOR NON-TRAINER USE****************************** Objective In this exercise, you will locate:
! ! ! ! !
User accounts by name. Computer accounts by name. Disabled accounts. Computer accounts by city. User and computer accounts by using dsquery.
Instructions
Before you begin this practice:
! !
Log on to the domain by using the ComputerNameUser account. Open CustomMMC with the Run as command. Use the user account Nwtraders\ComputerNameAdmin (Example: LondonAdmin).
! !
Ensure that CustomMMC contains Active Directory Users and Computers. Review the procedures in this lesson that describe how to perform this task.
Scenario
The systems engineers are bulk importing user accounts into the Users container. They need you to verify that all Sales Manager user accounts were successfully imported into Active Directory.
Practice: locating user accounts by name
! Locate user accounts by name
Locate user accounts: In the Users container in the NWTraders domain. With a description of Sales Manager. Your search should produce approximately 24 Sales Manager user accounts.
Module 2: Managing User and Computer Accounts
65
Scenario
The systems engineers are bulk importing computer accounts into the Computers container. They need you to verify that all computer accounts from your city location were successfully imported into Active Directory. The naming convention used to bulk import computer accounts is the first three to four letters of the city location, followed by Computer and an incremental number, for example, CasaComputer2005.
Practice: locating computer accounts by name
! Locate computer accounts by name
Locate a computer account: In the Computers container in the NWTraders domain. With a computer name that is the first three letters of your city location. Your search should produce approximately 101 computer accounts.
Scenario
The systems engineers are bulk importing computer accounts into the Computers container. They need you to verify that all computer accounts from your city location have been successfully imported into Active Directory. The naming convention used to bulk import computer accounts is to use the first three to four letters of the city location, followed by Computer and an incremental number, for example, CasaComputer2005.
Practice: locating disabled accounts
! Locate disabled accounts
Locate user accounts: In the NWTraders domain. With a description that starts with Sales. That are disabled (Do not enable the accounts). Your search should produce approximately 240 disabled user accounts.
Scenario
The systems engineers are bulk importing computer accounts into the Computers container. They need you to verify that all computer accounts from your city location were successfully imported into Active Directory. The naming convention used to bulk import computer accounts is to use the first three to four letters of the city location, followed by Computer and an incremental number, for example, CasaComputer2005.
Practice: locating computer accounts by city
! Locate computer accounts by city
Locate computer accounts: In the Computers container in the NWTraders domain. With a computer name that is the first three letters of your city location. Your search should produce approximately 101 computer accounts.
Practice: locating user and computer accounts by using dsquery
! Locate all users with the first name of user
From a command prompt, type Dsquery user name user*
! Locate all computers with the first 3 letters lon
From a command prompt, type Dsquery computer name lon*
66
Module 2: Managing User and Computer Accounts
Lesson: Saving Queries
*****************************ILLEGAL FOR NON-TRAINER USE****************************** Introduction Lesson objectives You can use saved queries to quickly and consistently access a common set of Active Directory objects that you want to perform specific tasks on or monitor. After completing this lesson, you will be able to:
! !
Explain what a saved query is. Create a saved query.
Module 2: Managing User and Computer Accounts
67
What Is a Saved Query?
*****************************ILLEGAL FOR NON-TRAINER USE****************************** Introduction Active Directory Users and Computers has a Saved Queries folder in which you can create, edit, save, and organize saved queries. Before saved queries, administrators were required to create custom Active Directory Services Interfaces (ADSI) scripts that performed a query on common objects. This was an often lengthy process that required knowledge of how ADSI uses LDAP search filters to resolve a query. Saved queries use predefined LDAP strings to search only the specified domain partition. You can narrow searches to a single container object. You can also create a customized saved query that contains an LDAP search filter. All queries are located in the Saved Queries folder called dsa.msc, which is stored in Active Directory Users and Computers. After you successfully create your customized set of queries, you can copy the .msc file to other Windows Server 2003 domain controllers that are in the same domain and reuse the same set of saved queries. You can also export saved queries to an Extensible Markup Language (XML) file. You can then import them into other Active Directory Users and Computers consoles located on Windows Server 2003 domain controllers that are in the same domain. Additional Reading For more information about saved queries see Using saved queries at: http://www.microsoft.com/technet/treeview/default.asp?url=/technet/ prodtechnol/windowsserver2003/proddocs/server/usingsavedqueries.asp.
Definition
68
Module 2: Managing User and Computer Accounts
How to Create a Saved Query
*****************************ILLEGAL FOR NON-TRAINER USE****************************** Introduction You can save queries to search for disabled user or computer accounts, number of days since the last user logon, users with passwords that do not expire, and many other commonly used queries. After a saved query is executed and the desired objects are displayed, you can then modify each object directly in the Query results box. To create a saved query: 1. In Active Directory Users and Computers, in the console tree, right-click Saved Queries or any of its subfolders in which you want to save a query, point to New, and then click Query. 2. In the New Query dialog box, in the Name box , type a query name. 3. In the Description box, type a query description. 4. Click Browse to define the container from which to begin your search. 5. To search all subcontainers of the selected container, select the Include subcontainers check box. 6. Click Define Query to define your query.
Procedure
Module 2: Managing User and Computer Accounts
69
Practice: Creating Saved Queries
*****************************ILLEGAL FOR NON-TRAINER USE****************************** Objectives Instructions In this practice, you will create a saved query for a user account. Before you begin this practice:
! !
Log on to the domain by using the ComputerNameUser account. Open CustomMMC with the Run as command. Use the user account Nwtraders\ComputerNameAdmin (Example: LondonAdmin).
! !
Ensure that CustomMMC contains Active Directory Users and Computers. Review the procedures in this lesson that describe how to perform this task.
Scenario
You discover that you often search for the same information. You want to save searches for future use. Create a saved query for a user account. The saved query must have the following properties:
! ! !
The saved query is named ComputerName User Account. The saved query is saved in the Users container in the NWTraders domain. The City value equals your computer name that equals your computer name.
70
Module 2: Managing User and Computer Accounts
Practice
! Create a saved query
1. In Active Directory Users and Computers, right-click Saved Queries, click New, and then click Query. 2. In the New Query dialog box, create a query with the following parameters: Name: ComputerName User Accounts Description: ComputerName User Accounts 3. Click Define Query. 4. In the Find box, click Users, Contacts, and Groups. 5. On the Advanced tab, click Field, point to User, and then click City. 6. Verify that Starts with is in the Condition box. 7. In the Value box, type ComputerName and then click Add. 8. Click OK to close the Find Users, Contacts, and Groups dialog box. 9. Click OK to close the New Query dialog box. 10. Right-click the query, and then click Refresh to refresh the saved query.
Module 2: Managing User and Computer Accounts
71
Lab A: Managing User and Computer Accounts
*****************************ILLEGAL FOR NON-TRAINER USE****************************** Objectives After completing this lab, you will be able to:
! ! !
Create user and computer accounts. Move user and computer accounts to a new organizational unit. Enable user accounts.
Lab setup
This lab requires that your computer has:
! !
Log on to the domain by using the ComputerNameUser account. Open CustomMMC with the Run as command. Use the user account Nwtraders\ComputerNameAdmin (Example: LondonAdmin).
! ! !
Ensure that CustomMMC contains Active Directory Users and Computers. Review the procedures in this lesson that describe how to perform this task. An organizational unit called Locations/ComputerName/Computers/Desktops. An organizational unit called Locations/ComputerName/Computers/Laptops.
Estimated time to complete this lab: 30 minutes
72
Module 2: Managing User and Computer Accounts
Exercise 1 Creating User Accounts
In this exercise, you will create two user accounts.
Scenario
You have been given a list of users that need to be added to Active Directory. Find the users on the list that have an office in your city location and add them to the appropriate organizational unit in your city organizational unit.
Tasks
1.
Specific Instructions
Create user accounts.
" "
Create user accounts in the nwtraders.msft/Locations/ComputerName/Users organizational unit. Create the accounts for the users in the following table that match your organizations city location by using the following parameters: First name: FirstName Last name: LastName User logon name: The first three letters of the first name and the first three letters of the last name User logon name (pre-Windows 2000): The first three letters of the first name and the first three letters of the last name Password: P@ssw0rd Disable the user account
2.
Modify the user accounts.
" " "
City: ComputerName Telephone number: 555-2469 Manager: ComputerNameUser
Last name, First name Brown, Robert Browne, Kevin F. Byham, Richard A. Calafato, Ryan Berg, Karen Berge, Karen Barnhill, Josh Barr, Adam Altman, Gary E. III Anderson, Nancy Chapman, Greg Charles, Mathew
City Acapulco Acapulco Auckland Auckland Bangalore Bangalore Bonn Bonn Brisbane Brisbane Caracas Caracas
Module 2: Managing User and Computer Accounts (continued) Last name, First name Bonifaz, Luis Boseman, Randall Ackerman, Pilar Adams, Jay Connelly, Peter Conroy, Stephanie Barreto de Mattos, Paula Bashary, Shay Arthur, John Ashton, Chris Bankert, Julie Clark, Brian Burke, Brian Burlacu, Ovidiu Chor, Anthony Ciccu, Alice Casselman, Kevin A. Cavallari, Matthew J. Cornelsen, Ryan Cox, Brian Alberts, Amy E. Alderson, Gregory F. (Greg) Benshoof, Wanida Benson, Max Bezio, Marin Bischoff, Jimmy Carothers, Andy Carroll, Matthew Cannon, Chris Canuto, Suzana De Abreu A. Combel, Craig M. Con, Aaron Bradley, David M. Bready, Richard Abolrous, Sam Acevedo, Humberto City Casablanca Casablanca Denver Denver Khartoum Khartoum Lima Lima Lisbon Lisbon Manila Manila Miami Miami Montevideo Montevideo Moscow Moscow Nairobi Nairobi Perth Perth Santiago Santiago Singapore Singapore Stockholm Stockholm Suva Suva Tokyo Tokyo Tunis Tunis Vancouver Vancouver
73
74
Module 2: Managing User and Computer Accounts
Exercise 2 Creating Computer Accounts
In this exercise, you will create 10 computer accounts.
Scenario
You are expecting to receive four new laptop computers and five new desktop computers in your location. A consultant with a user account in the domain will add these computers to the domain. Northwind Traders policy states that the laptop and desktop computers will be managed by the administrators of the city organizational unit.
Tasks
1.
Special instructions
Create five desktop computers.
" "
Create accounts in the nwtraders.msft/Locations/ComputerName/Computers/Desktops organizational unit. Add the following five computer accounts: 01ComputerNameDesk, 02ComputerNameDesk, 03ComputerNameDesk, 04ComputerNameDesk, 05ComputerNameDesk Create accounts in the nwtraders.msft/Locations/ComputerName/Computers/Laptops organizational unit. Add the following five computer accounts: 01ComputerNameLap, 02ComputerNameLap, C03omputerNameLap, 04ComputerNameLap, 05ComputerNameLap
2.
Create five laptop computers.
" "
Module 2: Managing User and Computer Accounts
75
Exercise 3 Searching for and Moving Users Accounts
In this exercise, you will search for users in your city location and move them to the ComputerName/Users organizational unit.
Scenario
The system engineers at NorthWind Traders have imported user accounts for the entire nwtraders domain. The system administrators are responsible for searching for the user accounts that have a city location attribute of their ComputerName and move the account to the Users folder in their ComputerName organizational unit.
Tasks
1.
Special instructions
Search for user accounts by using the following advanced search criteria.
" " " " " "
Starting point for the search: nwtraders.msft Find: Users, Contacts, and Groups Field: City Condition: Is (exactly) Value: ComputerName Nwtraders.msft/Locations/ComputerName/Users
2.
Move user accounts to the following location.
76
Module 2: Managing User and Computer Accounts
Exercise 4 Searching for and Moving Computer Accounts
In this exercise, you will search for computer accounts whose names have the first three letters of your computer name and move them to your ComputerName/Computers organizational unit.
Scenario
The system engineers at NorthWind Traders have imported computer accounts for the entire nwtraders domain. The system administrators are responsible for searching for the computer accounts that have the first three letters of their ComputerName and move the account to the Computers folder in their ComputerName organizational unit.
Tasks
1.
Special instructions
Search for computer accounts by using the following advanced search criteria.
" " " " " "
Starting point for the search: nwtraders.msft Find: Computers Field: Computer name (pre-Windows 2000) Condition: Starts with Value: The first three letters of your computer name Nwtraders.msft/Locations/ComputerName/Computers
2.
Move computer accounts to the following location.
Module 2: Managing User and Computer Accounts
77
Exercise 5 Searching for and Enabling User Accounts
In this exercise, you will enable user and computer accounts in your city organizational unit.
Scenario
The system engineers at NorthWind Traders have imported user account for the entire nwtraders domain. The system administrators are responsible for searching user accounts that have a city location attribute of their ComputerName and then enabling the accounts so that the users can logon.
Tasks
1.
Special instructions
Search for disabled user accounts in the following location. Enable all disabled user accounts.
"
Nwtraders.msft/Locations/ComputerName/Users
2.
Module 3: Managing Groups
Contents Overview Lesson: Creating Groups Lesson: Managing Group Membership Lesson: Strategies for Using Groups Lesson: Modifying Groups Lesson: Using Default Groups Best Practices for Managing Groups Lab A: Creating and Managing Groups 1 2 19 26 37 47 60 61
Information in this document, including URL and other Internet Web site references, is subject to change without notice. Unless otherwise noted, the example companies, organizations, products, domain names, e-mail addresses, logos, people, places, and events depicted herein are fictitious, and no association with any real company, organization, product, domain name, e-mail address, logo, person, place or event is intended or should be inferred. Complying with all applicable copyright laws is the responsibility of the user. Without limiting the rights under copyright, no part of this document may be reproduced, stored in or introduced into a retrieval system, or transmitted in any form or by any means (electronic, mechanical, photocopying, recording, or otherwise), or for any purpose, without the express written permission of Microsoft Corporation. Microsoft may have patents, patent applications, trademarks, copyrights, or other intellectual property rights covering subject matter in this document. Except as expressly provided in any written license agreement from Microsoft, the furnishing of this document does not give you any license to these patents, trademarks, copyrights, or other intellectual property. 2003 Microsoft Corporation. All rights reserved. Microsoft, MS-DOS, Windows, Windows NT, Active Directory, IntelliMirror, MSDN, PowerPoint, Visual Basic, and Windows Media are either registered trademarks or trademarks of Microsoft Corporation in the United States and/or other countries. The names of actual companies and products mentioned herein may be the trademarks of their respective owners.
Module 3: Managing Groups
iii
Instructor Notes
Presentation: 180 minutes Lab: 60 minutes This module introduces the job function of creating and managing groups. Specifically, the module provides the skills and knowledge that students need to create groups, manage group membership, and modify group properties. After completing this module, students will be able to:
! ! ! ! !
Create groups. Manage group membership. Apply strategies for using groups. Modify groups. Use default groups.
Required materials
To teach this module, you need the following materials:
! !
Microsoft PowerPoint file 2274b_03.ppt The multimedia presentation Strategy for Creating Groups in a Single Domain
Important It is recommended that you use PowerPoint 2002 or later to display the slides for this course. If you use PowerPoint Viewer or an earlier version of PowerPoint, all the features of the slides may not be displayed correctly. Preparation tasks To prepare for this module:
! ! !
Read all of the materials for this module. Complete the practices and lab. Review Strategy for Creating Groups in a Single Domain.
iv
Module 3: Managing Groups
How to Teach This Module
This section contains information that will help you to teach this module.
Multimedia
The multimedia files are installed on the instructor computer. To open a multimedia presentation, click the animation icon on the slide for that multimedia presentation.
How To Pages, Practices, and Labs
Explain to the students how the How To pages, practices, and labs are designed for this course. A module includes two or more lessons. Most lessons include How To pages and a practice. After completing all of the lessons for a module, the module concludes with a lab. How To pages The How To pages are designed for the instructor to demonstrate how to do a task. The students do not perform the tasks on the How To page with the instructor. They will use these steps to perform the practice at the end of each lesson. After you have covered the contents of the topic, and demonstrated the How To procedures for the lesson, explain that a practice will give students a chance for hands-on learning of all the tasks discussed in the lesson. At the end of each module, the lab enables the students to practice the tasks that are discussed and applied in the entire module. Using scenarios that are relevant to the job role, the lab gives students a set of instructions in a two-column format. The left column provides the task (for example: Create a group.). In the right column are specific instructions that the students will need to perform the task (for example: From Active Directory Users and Computers, double-click the domain node.). An answer key for each lab exercise is located on the Student Materials compact disc, in case the students need step-by-step instructions to complete the lab. They can also refer to the practices and How To pages in the module.
Practices
Labs
Lesson: Creating Groups
This section describes the instructional methods for teaching this lesson. What Are Groups? In this topic, students learn what a group is, along with group scopes and group types. Make sure that the students have a clear understanding what the difference is between user rights and permissions. In this topic, students learn what the characteristics of domain functional levels are. Review the table on the page, and make sure the students understand the details of mixed verses native modes. Also, review the note at the bottom of the page. In this topic, students learn what the characteristics of global groups are and when to use global groups. Be prepared to give additional examples of when the students will use global groups.
What Are Domain Functional Levels?
What Are Global Groups?
Module 3: Managing Groups
Naming Guidelines for Groups How to Create a Group Practice: Creating Groups
In this topic, students learn about naming guidelines for groups. Review the guidelines thoroughly and be prepared to have real-world examples. Demonstrate the steps to the student, showing the benefits of using the user interface and the command-line tool. In this practice, student will create groups.
Lesson: Managing Group Membership
This section describes the instructional methods for teaching this lesson. The Members and Member of Properties Demonstration: Member and Member of How to Determine the Groups That a User Account Is a Member of How to Add and Remove Members from a Group Practice: Managing Group Membership This topic has a very detailed animated slide, so be sure to review the slide before class. Have additional examples prepared. Demonstrate how to determine the groups that a user account is a member of by using Active Directory Users and Computers and the command line. Demonstrate how to add and remove members from a group. Review the note located at the bottom of the page.
Demonstrate the task.
In this practice, the students will learn to manage group membership.
Lesson: Strategies for Using Groups
This section describes the instructional methods for teaching this lesson. Multimedia: Strategy for Using Groups in a Single Domain This presentation describes the A-G-DL-P strategy for creating and managing security groups in a single domain. Tell students that this is a useful approach to group structure, but it is not the only possible approach. Different business situations may require different strategies, which will be explained in the following topic. Be prepared to spend a significant amount of time (15 minutes) on this page. You will need to be able to discuss when it is better to use one strategy over another. In this discussion, show the first slide in the build, which has the scenario. Then ask the students for their thoughts on what they would do in that situation. The next slide in the build shows the answers. In the second example, stress that you must be sure that your network is running in native mode. Practice: Adding Global Groups to Domain Local Groups In this practice, students will add global groups to domain local groups. Students will log on to their student computer by using their user account credentials.
Group Strategies
Class Discussion: Using Groups in a Single Domain
vi
Module 3: Managing Groups
Lesson: Modifying Groups
This section describes the instructional methods for teaching this lesson. What Is Modifying the Scope or Type of a Group? Practice: Assigning a Manager to a Group Be prepared to discuss the note located under Changing group scope.
In this practice, students will assign a manager to a group. Students will log on to their student computer by using their user account credentials.
Lab A: Creating and Managing Groups
In the lab, students are provided with real-world scenarios that they use to resolve problems and answer questions. Students are given a set of instructions, in a 2-column format. The left column provides the task, for example: Create an alert. In the right column are specific instructions the students will need to perform the task. For example: In the Performance Logs and Alerts pane, create an alert. These instructions provide only high level instructions, and are meant to guide to students to discovering the answers on their own. Estimated time to complete this lab: 40 minutes.
Customization Information
This section identifies the lab setup requirements for a module and the configuration changes that occur on student computers during the labs. This information is provided to assist you in replicating or customizing Microsoft Official Curriculum (MOC) courseware. Important The lab in this module is dependent on the classroom configuration that is specified in the Customization Information section at the end of the Automated Classroom Setup Guide for Course 2274, Managing a Microsoft Windows Server 2003 Environment.
Lab Setup
There are no lab setup requirements for this lab.
Module 3: Managing Groups
Overview
*****************************ILLEGAL FOR NON-TRAINER USE****************************** Introduction A group is a collection of user accounts. You can use groups to efficiently manage access to domain resources, which helps simplify network maintenance and administration. You can use groups separately, or you can place one group within another to further simplify administration. Before you can effectively use groups, you must understand the function of groups and the types of groups that you can create. The Active Directory directory service supports different types of groups and also provides options to determine the groups scope, which is how the group can be used in multiple domains. Objectives After completing this module, you will be able to:
! ! ! ! !
Create groups. Manage group membership. Apply strategies for using groups. Modify groups. Manage default groups.
Module 3: Managing Groups
Lesson: Creating Groups
*****************************ILLEGAL FOR NON-TRAINER USE****************************** Introduction Lesson objectives The information in this lesson presents the skills and knowledge that you need to create groups. After completing this lesson, you will be able to:
! ! ! ! ! ! ! ! !
Explain the purpose of groups, group types, and group scopes. Identify the domain functional levels. Describe global groups. Describe universal groups. Describe domain local groups. Describe local groups. Decide whether to create groups in a domain or organizational unit. Determine naming guidelines for groups. Create a group.
Module 3: Managing Groups
What Are Groups?
*****************************ILLEGAL FOR NON-TRAINER USE****************************** Definition Groups are a collection of user and computer accounts that you can manage as a single unit. Groups:
!
Simplify administration by enabling you to grant permissions for resources, once to a group rather than to each user account individually. Can be based on Active Directory or local to an individual computer. Are characterized by scope and type. Can be nested, which means that you can add a group to another group.
! ! !
Group scopes
The group scope determines whether the group spans multiple domains or is limited to a single domain. Group scopes enable you to use groups to grant permissions. The group scope determines:
! ! !
The domains from which you can add members to the group. The domains in which you can use the group to grant permissions. The domains in which you can nest the group within other groups.
The group scope determines who the members of the group are. Membership rules govern the members that a group can contain and the groups of which a group can be a member. Group members consist of user accounts and other groups. To assign the correct members to groups and to use nesting, it is important to understand the characteristics of the group scope. There are the following group scopes:
! ! !
Global Domain local Universal
Module 3: Managing Groups
Group types
You use groups to organize user accounts, computer accounts, and other group accounts into manageable units. Working with groups instead of individual users helps simplify network maintenance and administration. There are the following types of groups in Active Directory:
!
Security groups You use security groups to assign user rights and permissions to groups of users and computers. Rights determine what members of a security group can do in a domain or forest, and permissions determine what resources a member of a group can access on the network. You can also use security groups to send e-mail messages to multiple users. Sending an e-mail message to the group sends the message to all members of the group. Therefore, security groups have the capabilities of distribution groups.
Distribution groups You use distribution groups with e-mail applications, such as Microsoft Exchange, to send e-mail messages to collections of users. The primary purpose of this type of group is to gather related objects, not to grant permissions. Distribution groups are not security-enabled, meaning that they cannot be used to assign permissions. If you need a group for controlling access to shared resources, create a security group. Even though security groups have all the capabilities of distribution groups, distribution groups are still required, because some applications can use only distribution groups.
Both distribution and security groups support one of the three group scopes.
Module 3: Managing Groups
What Are Domain Functional Levels?
*****************************ILLEGAL FOR NON-TRAINER USE****************************** Definition The characteristics of groups in Active Directory depend on the domain functional level. Domain functionality enables features that will affect the entire domain and that domain only. Three domain functional levels are available: Microsoft Windows 2000 mixed, Windows 2000 native, and Microsoft Windows Server 2003. By default, domains operate at the Windows 2000 mixed functional level. You can raise the domain functional level to either Windows 2000 native or Windows Server 2003. The table above lists the domain functional levels and the domain controllers and group scopes they each support. Note You can convert a group from a security group to a distribution group, and vice versa, at any time, but only if the domain functional level is set to Windows 2000 native or higher. Additional Reading For more information on raising functional levels see KB Article How To: Raise the Domain Functional Level in Windows Server 2003.
Module 3: Managing Groups
What Are Global Groups?
*****************************ILLEGAL FOR NON-TRAINER USE****************************** Definition A global group is a security or distribution group that can contain users, groups, and computers that are from the same domain as the global group. You can use global security groups to assign user rights and permissions to resources in any domain in the forest. The following summarizes the characteristics of global groups:
!
Characteristics of global groups
Members In domain mixed functional level, global groups can contain user and computer accounts that are from the same domain as the global group. In native functional level, global groups can contain user accounts and global groups that are from the same domain as the global group.
Can be a member of In mixed mode, a global group can be a member of only domain local groups. In native mode, a global group can be a member of universal and domain local groups in any domain and global groups that are from the same domain as the global group.
Scope A global group is visible within its domain and all trusted domains, which include all of the domains in the forest.
Permissions You can grant permissions to a global group for all domains in the forest.
When to use global groups
Because global groups have a forest-wide visibility, do not create them for domain-specific resource access. Use a global group to organize users who share the same job tasks and have similar network access requirements. A different group type is more appropriate for controlling access to resources within a domain.
Module 3: Managing Groups
What Are Universal Groups?
*****************************ILLEGAL FOR NON-TRAINER USE****************************** Definition A universal group is a security or distribution group that can contain users, groups, and computers from any domain in its forest. You can use universal security groups to assign user rights and permissions to resources in any domain in the forest. The following summarizes the characteristics of universal groups:
!
Characteristics of universal groups
Members You cannot create universal groups in mixed mode. In native mode, universal groups can contain user accounts, global groups, and other universal groups from any domain in the forest.
Can be a member of The universal group is not applicable in mixed mode. In native mode, the universal group can be a member of domain local and universal groups in any domain.
Scope Universal groups are visible in all domains in the forest. Permissions You can grant permissions to universal groups for all domains in the forest.
When to use universal groups
Use universal groups to nest global groups so that you can assign permissions to related resources in multiple domains. A Windows Server 2003 domain must be in Windows 2000 native mode or higher to use universal groups.
Module 3: Managing Groups
What Are Domain Local Groups?
*****************************ILLEGAL FOR NON-TRAINER USE****************************** Definition A domain local group is a security or distribution group that can contain universal groups, global groups, other domain local groups that are from its own domain, and accounts from any domain in the forest. You can use domain local security groups to assign user rights and permissions to resources only in the same domain where the domain local group is located. The following summarizes the characteristics of domain local groups:
!
Characteristics of domain local groups
Members In mixed mode, domain local groups can contain user accounts and global groups from any domain. Member servers cannot use domain local group in mixed mode. In native mode, domain local groups can contain user accounts, global groups, and universal groups from any domain in the forest, and domain local groups that are from the same domain as the domain local group.
Can be a member of In mixed mode, a domain local group cannot be a member of any group. In native mode, a domain local group can be a member of domain local groups that are from the same domain as the domain local group.
Scope A domain local group is visible only in the domain that the domain local group belongs to.
Permissions You can assign permissions to a domain local group for the domain that the domain local group belongs to.
When to use domain local groups
Use a domain local group to assign permissions to resources that are located in the same domain as the domain local group. You can place all global groups that need to share the same resources into the appropriate domain local group.
Module 3: Managing Groups
What Are Local Groups?
*****************************ILLEGAL FOR NON-TRAINER USE****************************** Definition A local group is a collection of user accounts or domain groups created on a member server or a stand-alone server. You can create local groups to grant permissions for resources residing on the local computer. Windows 2000 or Windows Server 2003 creates local groups in the local security database. Local groups can contain users, computers, global groups, universal groups, and other domain local groups. Because groups with a domain local scope are sometimes referred to as local groups, it is important to distinguish between a local group and a group with domain local scope. Local groups are sometimes referred to as machine local groups to distinguish them from domain local groups. Characteristics of local groups The following summarizes the characteristics of local groups:
!
Local groups can contain local user accounts from the computer where you create the local group. Local groups cannot be members of any other group.
When to use local groups
The following are guidelines for using local groups:
!
You can use local groups only on the computer where you create the local groups. Local group permissions provide access to resources only on the computer where you created the local group. You can use local groups on computers running currently supported Microsoft client operating systems and member servers running Windows Server 2003. You cannot create local groups on domain controllers, because domain controllers cannot have a security database that is independent of the database in Active Directory. Create local groups to limit the ability of local users and groups to access network resources when you do not want to create domain groups.
10
Module 3: Managing Groups
Where to Create Groups
*****************************ILLEGAL FOR NON-TRAINER USE****************************** Introduction In Active Directory, groups are created in domains. You use Active Directory Users and Computers to create groups. If you have the necessary permissions, and by correctly associating users and computers with groups, you can create groups in any other domain in the forest, or an organizational unit. Besides the domain in which it is created, a group is also characterized by its scope. The scope of a group determines:
! !
The domain from which members can be added. The domain in which the user rights and permissions assigned to the group are valid.
Choosing a domain or organizational unit
Choose the particular domain or organizational unit where you create a group based on the administration requirements for the group. For example, suppose your directory has multiple organizational units, each of which has a different administrator. You may want to create global groups in those organizational units so that those administrators can manage group membership for users in their respective organizational units. If groups are required to control access outside the organizational unit, you can nest the groups within the organizational unit into universal groups (or other groups with global scope) that can be used elsewhere in the forest. It may be more efficient to nest global groups if the domain functional level is set to Windows 2000 native or higher, the domain contains a hierarchy of organizational units, and administration is delegated to administrators at each organizational unit.
Module 3: Managing Groups
11
Naming Guidelines for Groups
*****************************ILLEGAL FOR NON-TRAINER USE****************************** Introduction In Active Directory, there are many security and distribution groups. The following naming conventions help you manage these groups. Organizations develop their own naming conventions for their security and distribution groups. A group name should identify the scope, type, who the group was created for, and what permissions the group can have. Consider the following in defining a naming convention for security groups:
!
Security group
Scope of security groups Although the group type and scope are displayed as the group type in Active Directory Users and Computers, organizations often incorporate the scope in the naming convention of the group name. For example, Northwind Traders identifies the scope of security groups by adding a first letter to the group name: G IT Admins G for global groups U All IT Admins U for universal groups DL IT Admins Full Control DL for domain local groups
12
Module 3: Managing Groups
!
Ownership of the security group The name for any domain-level security group, whether universal, global, or domain local, should clearly identify ownership by including the name of the division or team that owns the group. The following is an example of a naming convention that Northwind Traders might use to identify group ownership: G Marketing Managers DL IT Admins Full Control Domain name Upon client request, the domain name or abbreviation is placed at the beginning of the group name. For example: G NWTraders Marketing DL S.N.MSFT IT Admins Read Purpose of the security group Finally, in a name, you can include the business purpose of the group and maximum permissions the group should ever have on the network. This naming convention is more applicable to domain local or local groups. The following is an example of a naming convention that Northwind Traders might use to identify the purpose of the security group. Northwind Traders uses a descriptor to identify the maximum permissions a group should ever have on the network. For example: DL IT London OU Admins DL IT Admins Full Control
Distribution groups
Because security groups are mostly used for network administration, only the personnel administering the network must use the naming convention. End users use distribution groups, so the naming convention must be relevant to an end user. When defining a naming convention for distribution groups consider the following:
!
E-mail names Length. Use a short alias name. To conform to current downstream data standards, the minimum length of this field is three characters, and the maximum length is eight characters. Offensive words. Do not create distribution groups with words that may be considered offensive. If in doubt, do not use the word. Allowed characters. You can use all ASCII characters. The only allowed special characters are the hyphen (-) and underscore (_). Special designations. Do not use the following character combinations for distributions groups: An underscore (_) as the beginning character of the group name of the alias name A first name or combination of first name and last name that may easily be confused with a user account name
Module 3: Managing Groups
!
13
Display names User alias names. For standardization purposes, do not include a users alias name as part of a display name (for example, Sfine Direct Reports). Include the full name (for example, Suzan Fines Direct Reports). Offensive words. Do not create distribution groups with words that may be considered offensive. Social discussions. Distribution groups for social discussions should not be allowed, because public folders are a more efficient means of transmitting and storing high-volume communications associated with social discussions. Because a post is visible to multiple users, both network traffic and data storage are minimized if you use public folders instead of corporate distribution groups. Length. The maximum length of this field is 40 characters. Abbreviations are acceptable as long as the meaning is clear. Style. Do not capitalize the entire description, but capitalize the first letter in the display name. Use proper punctuation and spelling. Top of the address book. Do not use the word A, numbers, special characters (especially quotes), or a space to begin a description. This makes it appear at the top of the address book. The address book should begin with individual user names starting with A. Special characters. Slashes (/) are acceptable in display names, but do not use them in front of server names. Do not use more than one apostrophe () and do not use the following special characters: " * @ # $ %|[];<>=
Ownership There can be a maximum of five co-owners of a single distribution group.
Local groups
A local group name cannot be identical to any other group or user name on the local computer being administered. A local group name cannot consist solely of periods (.) or spaces. It can contain up to 256 uppercase or lowercase characters, except the following: " / \ [ ] : ; | = , + * ? < > Note Your environment may not use these guidelines but will most likely use some group naming conventions.
14
Module 3: Managing Groups
How to Create a Group
*****************************ILLEGAL FOR NON-TRAINER USE****************************** Introduction In most corporate environments, you will create groups in domains. Active Directory has security and tracking features that limit the addition of users to groups. Active Directory also gives corporations the flexibility to use groups on member servers. Corporations often have servers that are exposed to the Internet and want to use local groups on member servers rather than domain local groups to limit the exposure of internal groups and group members. To create a group in an Active Directory domain: 1. In Active Directory Users and Computers, in the console tree, right-click the folder to which you want to add the group, point to New, and then click Group. 2. In the New Object Group dialog box, in the Group name box, type the name of the new group. 3. Under Group scope, click the group scope for the new group. 4. Under Group type, click the group type for the new group. Note To perform this procedure, you must be a member of the Account Operators group, Domain Admins group, or the Enterprise Admins group in Active Directory, or you must be delegated the appropriate authority. As a security best practice, consider using Run as to perform this procedure. Important If the domain in which you are creating the group is set to the domain functional level of Windows 2000 mixed, you can select only security groups with domain local or global scope.
Procedure for creating a group in a domain
Module 3: Managing Groups
15
Procedure for creating a local group on a member server
To create a local group on a member server: 1. In Computer Management, in the console tree, click Groups. 2. On the Action menu, click New Group. 3. In the New Group dialog box, in the Group name box, type a name for the new group. 4. In the Description box, type a description for the new group. 5. To add one or more users to a new group, click Add. 6. Click Create, and then click Close. Note To perform this procedure, you must be a member of the Power Users group or the Administrators group on the local computer, or you must be delegated the appropriate authority. If the computer is joined to a domain, members of the Domain Admins group might be able to perform this procedure. As a security best practice, consider using Run as to perform this procedure.
Using a command line
To create a group in an Active Directory domain by using dsadd: 1. Open a command prompt. 2. Type dsadd group GroupDN -samid SAMName -secgrp yes | no -scope l | g|u
Value GroupDN SAMName yes | no l|g|u Description Specifies the distinguished name of the group object that you want to add Specifies the Security Accounts Manager (SAM) name as the unique SAM account name for this group (for example, operators) Specifies whether the group you want to add is a security group (yes) or a distribution group (no) Specifies whether the scope of the group you want to add is domain local (l), global (g), or universal (u)
Note To view the complete syntax for this command, at a command prompt, type dsadd group /?
16
Module 3: Managing Groups
Procedure for deleting a group
To delete a group: 1. In Active Directory Users and Computers, in the console tree, click the folder that contains the group. 2. In the details pane, right-click the group, and then click Delete. Note To perform this procedure, you must be a member of the Account Operators group, Domain Admins group, or the Enterprise Admins group in Active Directory, or you must be delegated the appropriate authority. As a security best practice, consider using Run as to perform this procedure.
Using a command line
To delete a group by using dsrm: 1. Open a command prompt. 2. Type dsrm GroupDN
Value GroupDN Description Specifies the distinguished name of the group object to be deleted.
Note To view the complete syntax for this command, at a command prompt, type dsrm /?
Module 3: Managing Groups
17
Practice: Creating Groups
*****************************ILLEGAL FOR NON-TRAINER USE****************************** Objective In this practice, you will create global and local groups by using Active Directory Users and Computers. You will also create global groups by using the dsadd command-line tool. Before you begin this practice:
! !
Instructions
Log on to the domain by using the ComputerNameUser account. Open CustomMMC with the Run as command. Use the user account Nwtraders\ComputerNameAdmin (Example: LondonAdmin).
! !
Ensure that CustomMMC contains Active Directory Users and Computers. Review the procedures in this lesson that describe how to perform this task.
Scenario
As a systems administrator, you must create multiple groups for the Accounting department. These groups will eventually be used for grouping accounts and assigning groups to resources.
18
Module 3: Managing Groups
Practice
! Create groups by using Active Directory Users and Computers
1. Create the following global groups in the organizational unit Locations/ComputerName/Groups: G ComputerName Accounting Managers G ComputerName Accounting Personnel 2. Create the following domain local groups in the organizational unit Locations/ComputerName/Groups: DL ComputerName Accounting Managers Full Control DL ComputerName Accounting Managers Read DL ComputerName Accounting Personnel Full Control DL ComputerName Accounting Personnel Read
Practice: Using the command line
! Create groups by using the dsadd command-line tool
1. Create the following global group in the IT Test organizational unit: G ComputerNameTest Example: C:\>dsadd group "cn=G London Test,ou=it test,dc=nwtraders,dc=msft" -secgrp yes -scope g -samid "G London Test" 2. Create the following domain local group in the IT Test organizational unit: DL ComputerNameTest Example: C:\>dsadd group "cn=DL London Test,ou=it test,dc=nwtraders,dc=msft" -secgrp yes -scope L -samid "DL London Test"
Module 3: Managing Groups
19
Lesson: Managing Group Membership
*****************************ILLEGAL FOR NON-TRAINER USE****************************** Introduction Because many users often require access to different resources throughout an organization, administrators may have to grant membership to groups that reside in Active Directory or on local computers. When adding members to or removing members from groups in Active Directory, an administrator can open Active Directory Users and Computers, click on a user account, drag it to the desired group, and drop the user account onto the group. This action quickly adds the user account to the group. When adding members to or removing members from groups on a local computer, an administrator can use Computer Management to change group membership on the local computer. Lesson objectives After completing this lesson, you will be able to:
! ! ! !
Distinguish between the Members and Member Of properties. Use the Members and Member Of properties by using the interface. Determine the groups that a user account is a member of. Add members to and remove members from a group.
20
Module 3: Managing Groups
The Members and Member Of Properties
*****************************ILLEGAL FOR NON-TRAINER USE****************************** Introduction Definition of Members and Member Of The illustration in the slide describes the Members and Member Of properties. Tom, Jo, and Kim are members of the Denver Admins global group. The global group Denver Admins is a member of the domain local group Denver OU Admins. Sam, Scott, and Amy are members of the Vancouver Admins global group. The global group Vancouver Admins is a member of the domain local group Denver OU Admins. The following table summarizes the information in the slide.
User or Group Tom, Jo, Kim Denver Admins Sam, Scott, Amy Vancouver Admins Denver OU Admins Sam, Scott, Amy Denver Admins Vancouver Admins Tom, Jo, Kim Members Members Of Denver Admins Denver OU Admins Vancouver Admins Denver OU Admins
By using the Members and Member Of properties, you can determine groups that the user belongs to and what groups that group belongs to.
Module 3: Managing Groups
21
Demonstration: Members and Member Of
*****************************ILLEGAL FOR NON-TRAINER USE****************************** Objective Demonstration In this demonstration, the instructor will demonstrate how to use the Members and Member Of properties. To demonstrate how to use Members and Member Of: 1. Open Active Directory Users and Computers. 2. In the console tree, expand NWTraders.msft, and then expand the IT Admin organizational unit. 3. Click the IT Users organizational unit. 4. In the details pane double-click the AcapulcoAdmin user account. 5. In the Properties dialog box, on the Member Of tab, notice that the AcapulcoAdmin user account is a member of the following groups: Domain Users G Acapulco Admins G IT Admins 6. Double-click the G IT Admins group. 7. In the Properties dialog box, on the Members tab, notice that the G IT Admins group has many members. 8. On the Member Of tab, notice the G IT Admins group is a member of the DL IT OU Administrators group. 9. Double-click the DL IT OU Administrators group. 10. In the Properties dialog box, on the Members tab, notice that the G IT Admins group is a member.
22
Module 3: Managing Groups
How to Determine the Groups That a User Account Is a Member Of
*****************************ILLEGAL FOR NON-TRAINER USE****************************** Introduction Procedure After you add users to groups, Active Directory updates the Member Of property of their user accounts. To determine the groups that a user is a member of: 1. In Active Directory Users and Computers, in the console tree, click Users or click the folder that contains the user account. 2. In the details pane, right-click a user account, and then click Properties. 3. In the Properties dialog box, click the Member Of tab. Note You do not need administrative credentials to perform this task. Therefore, as a security best practice, consider performing this task as a user without administrative credentials. Using a command line To determine the groups a user is a member of by using dsget: 1. Open a command prompt. 2. Type dsget user UserDN -memberof
Value UserDN Description Specifies the distinguished name of the user object for which you want to display group membership
Note To view the complete syntax for this command, at the command prompt, type dsget user /?
Module 3: Managing Groups
23
How to Add and Remove Members from a Group
*****************************ILLEGAL FOR NON-TRAINER USE****************************** Introduction After creating a group, you add members by using Active Directory Users and Computers. Members of groups can include user accounts, other groups, and computers. To add members to or remove members from a group: 1. In Active Directory Users and Computers, in the console tree, click the folder that contains the group to which you want to add a member. 2. In the details pane, right-click the group, and then click Properties. 3. In the Properties dialog box, on the Members tab, click Add. If you want to remove a member from the group, click the member, and then click Remove. 4. In the Select Users, Contact, Computers, or Groups dialog box, in the Enter the object names to select box, type the name of the user, group, or computer that you want to add to the group, and then click OK. Tip You can also add a user account or group by using the Member Of tab in the Properties dialog box for that user account or group. Use this method to quickly add the same user or group to multiple groups.
Procedure
24
Module 3: Managing Groups
Practice: Managing Group Membership
*****************************ILLEGAL FOR NON-TRAINER USE****************************** Objectives Instructions In this practice, you will add users to a global group. Before you begin this practice:
! !
Log on to the domain by using the ComputerNameUser account. Open CustomMMC with the Run as command. Use the user account Nwtraders\ComputerNameAdmin (Example: LondonAdmin).
! !
Ensure that CustomMMC contains Active Directory Users and Computers. Ensure that the following groups are in the Locations/ComputerName/Groups organizational unit: Global groups: G ComputerName Accounting Managers G ComputerName Accounting Personnel Review the procedures in this lesson that describe how to perform this task.
Module 3: Managing Groups
25
Scenario
Northwind Traders is starting to implement global groups. You will need to find all Accounting personnel in your city organizational unit and add them to the G ComputerName Accounting Personnel group.
Practice
! Perform a custom search for Accounting personnel
Search for users with the City search attribute of ComputerName (Example: London) and the Department search attribute of Accounting. This search should produce approximately 10 users. One of the users is the Accounting manager.
! Add the users to G ComputerName Accounting Personnel
1. Select all users produced by the preceding search. 2. Right-click the selection, and then click Add to a group. 3. Add the users to G ComputerName Accounting Personnel.
26
Module 3: Managing Groups
Lesson: Strategies for Using Groups
*****************************ILLEGAL FOR NON-TRAINER USE****************************** Introduction To use groups effectively, you need strategies for applying different group scopes. This lesson covers skills and knowledge that you need to use groups optimally by employing different strategies with groups. After completing this lesson, you will be able to:
! ! !
Lesson objectives
Explain the AGDLP strategy for using groups in a single domain. Describe group nesting. Describe the following strategies for using groups: AGP A DL P A G DL P A G U DL P AGLP
Module 3: Managing Groups
27
Multimedia: Strategy for Using Groups in a Single Domain
*****************************ILLEGAL FOR NON-TRAINER USE****************************** File location To view the Strategy for Using Groups in a Single Domain presentation, open the Web page on the Student Materials compact disc, click Multimedia, and then click the title of the presentation. Do not open this presentation unless the instructor tells you to. User accounts " Global groups " Domain Local groups # Permissions (A) (G) (DL) (P)
Key points
28
Module 3: Managing Groups
What Is Group Nesting?
*****************************ILLEGAL FOR NON-TRAINER USE****************************** Introduction Using nesting, you can add a group as a member of another group. You can nest groups to consolidate group management. Nesting increases the member accounts that are affected by a single action and reduces replication traffic caused by the replication of changes in group membership. Your nesting options depend on whether the domain functional level of your Windows Server 2003 domain is set to Windows 2000 native or Windows 2000 mixed. In domains where the domain functional level is set to Windows 2000 native, group membership is determined as follows:
!
Nesting options
Universal groups can have as their members: user accounts, computer accounts, universal groups, and global groups from any domain. Global groups can have as their members: user accounts from the same domain and global groups from the same domain. Domain local groups can have as their members: user accounts, universal groups, and global groups, all from any domain. They can also have as members domain local groups from within the same domain.
You cannot create security groups with universal scope in domains where the domain functional level is set to Windows 2000 mixed. Universal scope is supported only in domains where the domain functional level is set to Windows 2000 native or Windows Server 2003. Note Minimize the levels of nesting. A single level of nesting is the most effective method, because tracking permissions is more complex with multiple levels. Also, troubleshooting becomes difficult if you must trace permissions through multiple levels of nesting. Therefore, document group membership to keep track of permissions.
Module 3: Managing Groups
29
Group Strategies
*****************************ILLEGAL FOR NON-TRAINER USE****************************** Introduction To use groups effectively, you need strategies for applying the different group scopes. The strategy you choose depends on the Windows network environment of your organization. In a single domain, the common practice is to use global and domain local groups to grant permissions for network resources. In a network with multiple domains, you can incorporate global and universal groups into your strategy. With A G P, you place user accounts (A) in global groups (G), and you grant permissions (P) to the global groups. The limitation of this strategy is that it complicates administration when you use multiple domains. If global groups from multiple domains require the same permissions, you must grant permissions to each global group individually. Use A G P for forests with one domain and very few users and to which you will never add other domains. A G P has the following advantages:
! !
AGP
When to use the A G P strategy
Groups are not nested and therefore troubleshooting may be easier. Accounts belong to a single group scope.
A G P has the following disadvantages:
!
Every time a user authenticates with a resource, the server must check the global group membership to determine if the user is still a member of the group. Performance degrades, because a global group is not cached.
A DL P
With A DL P, you place user accounts (A) in domain local groups (DL), and you grant permissions (P) to the domain local groups. One limitation of this strategy is that it does not allow you to grant permissions for resources outside of the domain. Therefore, it reduces flexibility as your network grows.
30
Module 3: Managing Groups
When to use the A DL P strategy
Use A DL P for a forest where all of the following are true:
! ! !
The forest has only one domain and very few users. You will never add other domains to the forest. There are no Microsoft Windows NT 4.0 member servers in the domain.
A DL P has the following advantages:
! !
Accounts belong only to a single group scope. Groups are not nested, and therefore troubleshooting may be easier.
A DL P has the following disadvantage:
!
Performance degrades, because each domain local group has many members that must be authenticated.
A G DL P
With A G DL P, you place user accounts (A) in global groups (G), place the global groups in domain local groups (DL), and then grant permissions (P) to the domain local groups. This strategy creates flexibility for network growth and reduces the number of times you must set permissions. Use A G DL P for a forest consisting of one or more domains and to which you might have to add future domains. A G DL P has the following advantages:
! !
When to use the A G DL P strategy
Domains are flexible. Resource owners require less access to Active Directory to flexibly secure their resources.
A G DL P has the following disadvantage:
!
A tiered management structure is more complex to set up initially, but easier to manage over time.
A G U DL P
With A G U DL P, you place user accounts (A) in global groups (G), place the global groups in universal groups (U), place the universal groups in domain local groups (DL), and then grant permissions (P) to the domain local groups.
Module 3: Managing Groups
31
When to use the A G U DL P strategy
Use A G U DL P for a forest with more than one domain where administrators require centralized administration for many global groups. A G U DL P has the following advantages:
! !
There is flexibility across the forest. It enables centralized administration.
Note Domain Local groups should not be used to assign Active Directory object permissions in a Forest with more than one Domain. For more information see Microsoft Knowledge Base Article 231273, Group Type and Scope Usage in Windows at http://support.microsoft.com/ default.aspx?scid=kb%3Ben-us%3B231273. A G U DL P has the following disadvantage:
!
The membership of universal groups is stored in the global catalog. Note The global catalog is a domain controller that stores a copy of all Active Directory objects in a forest. The global catalog stores a full copy of all objects in Active Directory for its host domain and a partial copy of all objects for all other domains in the forest.
! !
It may be necessary to add more global catalog servers. There may be global catalog replication latency. When referring to the global catalog, latency is the time it takes to replicate a change to each global catalog server in the forest.
There is a disadvantage to using universal groups only if the universal groups have a very dynamic membership with a lot of global catalog replication traffic as the membership changes) in a multidomain forest. With A G U DL P, this is less of an issue, because the membership of universal groups is relatively static (that is, the universal group has global groups, not individual users, as members).
32
Module 3: Managing Groups
AGLP
Use the A G L P strategy to place user accounts in a global group and grant permissions to the local group. One limitation of this strategy is that you cannot grant permissions for resources outside the local computer. Therefore, place user accounts in a global group, add the global group to the local group, and then grant permissions to the local group. With this strategy, you can use the same global group on multiple local computers. Note Use domain local groups whenever possible. Use local groups only when a domain local group has not been created for this purpose.
When to use the A G L P strategy
Use the A G L P strategy when your domain has the following characteristics:
! ! ! ! ! !
Upgrade from Windows NT 4.0 to Windows Server 2003 Contain one domain Have few users Will never add other domains To maintain a Windows NT 4.0 group strategy To maintain centralized user management and decentralized resource management
It is recommended that you use A G L P with Windows Server 2003 Active Directory and Windows NT 4.0 member servers. A G L P has the following advantages:
! !
It maintains the Windows NT 4.0 group strategy. Resource owners own membership to every group that needs access.
A G L P has the following disadvantages:
! ! !
Active Directory does not control access. You must create redundant groups across member servers. It does not enable centralized administration.
Module 3: Managing Groups
33
Class Discussion: Using Groups in a Single Domain
*****************************ILLEGAL FOR NON-TRAINER USE****************************** Example 1 Northwind Traders has a single domain that is located in Paris, France. Northwind Traders managers need access to the Inventory database to perform their jobs. What do you do to ensure that the managers have access to the Inventory database? Place all of the managers in a global group. Create a domain local group for Inventory database access. Make the global group a member of the domain local group and grant permissions to the domain local group for accessing the Inventory database. _______________________________________________________________ _______________________________________________________________ _______________________________________________________________ _______________________________________________________________
34
Module 3: Managing Groups
Example 2
Northwind Traders wants to react more quickly to market demands. It is determined that the accounting data must be available to all Accounting personnel. Northwind Traders wants to create the group structure for the entire Accounting division, which includes the Accounts Payable and Accounts Receivable departments. What do you do to ensure that the managers have the required access and that there is a minimum of administration? Make sure that your network is running in native mode. If not, you first must convert it into a native mode network. Create three global groups. One group called Accounting Division will represent all the accountants in the division. Name the other two groups Accounts Payable and Accounts Receivable to represent the organizational structure of the Accounting division. Add the Accounts Receivable and Accounts Payable groups to the Accounting Division global group in each domain. Place the Accounting Division global group into the domain local group so that users can access the accounting data. Create a domain local group called Accounting Data. Grant this group appropriate permission for the accounting data resources file. ________________________________________________________________ ________________________________________________________________ ________________________________________________________________ ________________________________________________________________
Module 3: Managing Groups
35
Practice: Adding Global Groups to Domain Local Groups
*****************************ILLEGAL FOR NON-TRAINER USE****************************** Objective Instructions In this exercise, you will add a global group to a domain local group. Before you begin this practice:
! !
Log on to the domain by using the ComputerNameUser account. Open CustomMMC with the Run as command. Use the user account Nwtraders\ComputerNameAdmin (Example: LondonAdmin).
! !
Ensure that CustomMMC contains Active Directory Users and Computers. Ensure that the following groups are in the Locations/ComputerName/Groups organizational unit: Global groups: G ComputerName Accounting Managers G ComputerName Accounting Personnel Domain local groups: DL ComputerName Accounting Managers Full Control DL ComputerName Accounting Managers Read DL ComputerName Accounting Personnel Full Control DL ComputerName Accounting Personnel Read Review the procedures in this lesson that describe how to perform this task.
36
Module 3: Managing Groups
Scenario Practice
Northwind Traders is implementing A G DL P and needs you to add global groups to domain local groups.
! Add global groups to domain local groups
1. Add the G ComputerName Accounting Managers global group to DL ComputerName Accounting Managers Full Control. 2. Add the G ComputerName Accounting Managers global group to DL ComputerName Accounting Managers Read. 3. Add the G ComputerName Accounting Personnel global group to DL ComputerName Accounting Personnel Full Control. 4. Add the G ComputerName Accounting Personnel global group to DL ComputerName Accounting Personnel Read.
Module 3: Managing Groups
37
Lesson: Modifying Groups
*****************************ILLEGAL FOR NON-TRAINER USE****************************** Introduction Lesson objectives This lesson introduces you to the skills and knowledge that you need to modify groups. After completing this lesson, you will be able to:
! ! ! !
Explain what it means to modify the scope or type of a group. Change the scope or type of a group. Explain why you assign a manager to a group. Assign a manager to a group.
38
Module 3: Managing Groups
What Is Modifying the Scope or Type of a Group?
*****************************ILLEGAL FOR NON-TRAINER USE****************************** Introduction When creating a new group, by default, the new group is configured as a security group with global scope, regardless of the current domain functional level. Although you cannot change group scope in domains with a domain functional level set to Windows 2000 mixed, you can make the following scope changes in domains with the domain functional level set to Windows 2000 native or Windows Server 2003:
!
Changing group scope
Global to universal. This is allowed only if the group you want to change is not a member of another global group. Note You cannot change a groups scope from global to domain local directly. To do that, you must change the groups scope from global to universal and then from universal to domain local.
Domain local to universal. This is allowed only if the group you want to change does not have another domain local group as a member. Universal to global. This is allowed only if the group you want to change does not have another universal group as a member. Universal to domain local. There are no restrictions for this change.
Module 3: Managing Groups
39
Changing group type
You can convert a group from a security group to a distribution group, and vice versa, at any time, but only if the domain functional level is set to Windows 2000 native or higher. You cannot convert a group while the domain functional level is set to Windows 2000 mixed. You may convert groups from one type to the other in the following scenarios:
!
Security to distribution A company splits into two companies. Users migrate from one domain to another domain, but they keep their old e-mail addresses. You want to send them e-mail messages by using old security groups, but you want to remove security context from the group.
Distribution to security A distribution group gets very large, and the users want to use this group for security-related tasks. However, they still want to use the group for e-mail.
Note Although you can add a contact to a security group and to a distribution group, you cannot grant permissions to contacts. You can send contacts e-mail messages.
40
Module 3: Managing Groups
How to Change the Scope or Type of a Group
*****************************ILLEGAL FOR NON-TRAINER USE****************************** Introduction To change the scope or type of a group, the domain functional level must be set to Windows 2000 native or higher. You cannot change the scope or type of groups if the domain functional level is set to Windows 2000 mixed. To change the scope or type of a group: 1. In Active Directory Users and Computers, in the console tree, click the folder that contains the group. 2. In the details pane, right-click the group, and then click Properties. 3. In the Properties dialog box, on the General tab, under Group type, click the group type to change it. 4. Under Group scope, click the group scope to change it. Note To perform this procedure, you must be a member of the Account Operators group, Domain Admins group, or Enterprise Admins group in Active Directory, or you must be delegated the appropriate authority. As a security best practice, consider using Run as to perform this procedure.
Procedure
Module 3: Managing Groups
41
Practice: Changing the Scope and Type of a Group
*****************************ILLEGAL FOR NON-TRAINER USE****************************** Objective In this practice, you will:
! !
Change the group scope from global to a domain local. Convert a security group into a distribution group.
Instructions
Before you begin this practice:
! !
Log on to the domain by using the ComputerNameUser account. Open CustomMMC with the Run as command. Use the user account Nwtraders\ComputerNameAdmin (Example: LondonAdmin).
Ensure that CustomMMC contains Active Directory Users and Computers.
Scenario
The IT managers at Northwind Traders want you to write a procedure for changing the scope of a security group from global to domain local. You must create all test groups in the IT Test organizational unit.
Practice: Changing group scope
! Create a global security group
In the IT Test organizational unit, create a global security group named ComputerName Group Scope Test.
42
Module 3: Managing Groups
! Document the procedure for converting the global group into a domain
local group ________________________________________________________________ ________________________________________________________________ ________________________________________________________________ ________________________________________________________________ ________________________________________________________________ ________________________________________________________________ ________________________________________________________________ ________________________________________________________________ Scenario The IT managers at Northwind Traders want you to test the Active Directory feature that enables you to convert a security group into a distribution group. They want you to convert the security group you created into a distribution group.
Practice: Changing group type
! Convert a global security group into a distribution group
Change the ComputerName Group Scope group from a security group to a distribution group.
Module 3: Managing Groups
43
Why Assign a Manager to a Group?
*****************************ILLEGAL FOR NON-TRAINER USE****************************** Advantages of assigning a manager to a group Active Directory in Windows Server 2003 allows you to assign a manager to a group as a property of the group. This enables you to:
! !
Track who is responsible for groups. Delegate to the manager of the group the authority to add users to and remove users from the group.
Because people in large organizations are added to and removed from groups so often, some organizations distribute the administrative responsibility of adding users to groups to the people who request the group. If you document who the manager of the group is, the contact information for that user account is recorded. If the group ever needs to be migrated to another domain or needs to be deleted, the network administrator has a record of who owns the group and their contact information. Therefore, the network administrator can call or send an e-mail message to the manager to notify the manager about the change that needs to be made to the group.
44
Module 3: Managing Groups
How to Assign a Manager to a Group
*****************************ILLEGAL FOR NON-TRAINER USE****************************** Introduction Procedure Use the following procedure to assign a manager to a group. To assign a manager to a group: 1. In Active Directory Users and Computers, in the console tree, double-click the group that needs a manager. 2. In the Properties dialog box, on the Managed By tab, click Change to add a manager to a group or to change the manager of a group. 3. In the Select User or Contact dialog box, in the Enter the object name to select box, type the user name of the user who you want to manage the group, and then click OK. 4. Select the Manager can update membership list check box if you want the manager to add and remove users and groups. 5. In the Properties dialog box, click OK.
Module 3: Managing Groups
45
Practice: Assigning a Manager to a Group
*****************************ILLEGAL FOR NON-TRAINER USE****************************** Objective In this practice, you will:
! ! !
Create a global group. Assign a manager to the group who can modify group membership. Test the group manager properties.
Instructions
Before you begin this practice:
! !
Log on to the domain by using the ComputerNameUser account. Open CustomMMC with the Run as command. Use the user account Nwtraders\ComputerNameAdmin (Example: LondonAdmin).
Ensure that CustomMMC contains Active Directory Users and Computers.
Scenario
You have been asked to create a group for the Sales department called G ComputerName Sales Strategy. The owner of the group will be the Sales manager for your city organizational unit.
Practice
! Create a global group in your city organizational unit
1. Create a global group called G ComputerName Sales Strategy in the organizational unit Locations/ComputerName 2. Log off.
46
Module 3: Managing Groups
! Test the group manager properties
1. Log on by using the ComputerNameUser account. 2. Open CustomMMC and try to add a user to G ComputerName Sales Strategy. You should not be able to add any users to this group. 3. Close CustomMMC. 4. Open CustomMMC (do not use the Run as command). 5. In Active Directory Users and Computers, navigate to your city organizational unit, and then double-click G ComputerNameSales Strategy. 6. In the Properties dialog box, click the Members tab, and notice that you cannot add any users, because the Add button is unavailable. 7. Close CustomMMC.
! Make ComputerNameUser a manager of G ComputerName Sales
Strategy 1. Open CustomMMC with the Run as command. Use the Nwtraders\ComputerNameAdmin account. 2. In Active Directory Users and Computers, navigate to your city organizational unit, and then double-click G ComputerName Sales Strategy. 3. In the Properties dialog box, on the Managed By tab, add the ComputerNameUser user account. 4. Select the Manager can update membership list check box. 5. Close CustomMMC.
! Test the group manager properties
1. In Active Directory Users and Computers, navigate to your city organizational unit, and then double-click G ComputerName Sales Strategy. 2. In the Properties dialog box, on the Members tab, add the User0001 user account. 3. Close all windows and CustomMMC.
Module 3: Managing Groups
47
Lesson: Using Default Groups
*****************************ILLEGAL FOR NON-TRAINER USE****************************** Introduction Lesson objectives This lesson introduces how default groups are used. After completing this lesson, you will be able to:
! ! ! ! !
Explain how default groups are used on member servers. Explain how default groups are used in Active Directory. Identify when to use default groups. Identify the security considerations for default groups. Explain how system groups are used.
48
Module 3: Managing Groups
Default Groups on Member Servers
*****************************ILLEGAL FOR NON-TRAINER USE****************************** Definition The Groups folder is located on a member server in the Local Users and Groups console, which displays all built-in default local groups and any local groups you create. The default local groups are created automatically when you install Windows Server 2003. The local groups can contain local user accounts, domain user accounts, computer accounts, and global groups. The following table describes some of the default local groups on a member or stand-alone server running Windows Server 2003.
Group Administrators Description Members have full control of the server and can assign user rights and access control permissions to users as necessary. Administrators is a default member account and has full control of the server. Users should be added with caution. When joined to a domain, the Domain Admins group is automatically added to this group. Guests A temporary profile is created for a member when the member logs on. When the guest member logs off, the profile is deleted. The Guest account is disabled by default. Performance Log Users Members can manage performance counters, logs, and alerts on the server locally and from remote clients without being a member of the Administrators group.
Default local groups on member server
Module 3: Managing Groups (continued) Group Performance Monitor Users Description
49
Members can monitor performance counters on the server locally and from remote clients without being a member of the Administrators or Performance Log Users groups. Members can create user accounts and then modify and delete the accounts they have created. Members can create local groups and then add or remove users from the local groups they have created. Members can add or remove users from the Power Users, Users, and Guests groups. Members can create shared resources and administer the shared resources they have created. Members cannot take ownership of files, back up or restore directories, load or unload device drivers, or manage security and auditing logs.
Power Users
Print Operators Users
Members can manage printers and print queues. Members perform common tasks, such as running applications, using local and network printers, and locking the server. Users cannot share directories or create local printers. The Domain Users, Authenticated Users, and Interactive groups are members of this group. Therefore, any user account created in the domain becomes a member of this group.
The following additional groups are also default groups on a member server which are not commonly used.
! ! ! ! !
Network Configuration Operators Remote Desktop Users Replicator HelpServicesGroup Terminal Server Users
Note For more information about default groups on member servers, search for default local groups in Windows Server 2003 Help.
50
Module 3: Managing Groups
Default groups used by network services
The following table describes the default groups used by network services and installed only with the Dynamic Host Configuration Protocol (DHCP) service.
Group DHCP Administrators Membership Members have administrative access to the DHCP service. The DHCP Administrators group provides security to assign limited administrative access to the DHCP server only, while not providing full access to the server. Members can administer DHCP on a server by using the DHCP console or the Netsh command, but they cannot perform other administrative actions on the server. DHCP Users Members have read-only access to the DHCP service. Members can view information and properties stored at a specified DHCP server. This information is useful to support staff when they need to obtain DHCP status reports. WINS Users Members are permitted read-only access to the Windows Internet Name Service (WINS). Members can view information and properties stored at a specified WINS server. This information is useful to support staff when they need to obtain WINS status reports.
Module 3: Managing Groups
51
Default Groups in Active Directory
*****************************ILLEGAL FOR NON-TRAINER USE****************************** Definition Default groups are security groups automatically created when you install an Active Directory domain. You can use these predefined groups to manage shared resources and delegate specific domain-wide administrative roles. Many default groups are automatically assigned a set of user rights that determine what each group and their members can do within the scope of a domain or forest. User rights authorize members of a group to perform specific actions, such as log on to a local system or back up files and folders. For example, a member of the Backup Operators group has the right to perform backup operations for all domain controllers in the domain. Several default groups are available in the Users and Builtin containers of Active Directory. The Builtin container contains domain local groups. The Users container contains global groups and domain local groups. You can move groups in the Users and Builtin containers to other group or organizational unit folders in the domain, but you cannot move them to other domains.
52
Module 3: Managing Groups
Groups in the Builtin container
The following table describes each default group in the Builtin container that is added to the default groups on a stand-alone or member server when Active Directory is installed. All of these default groups are added along with the user rights assigned to each group.
Group Account Operators Description Members can create, modify, and delete accounts for users, groups, and computers located in the Users or Computers containers and organizational units in the domain, except the Domain Controllers organizational unit. Members do not have permission to modify the Administrators or the Domain Admins groups or accounts for members of those groups. Members can log on locally to domain controllers in the domain and shut them down. Because this group has significant power in the domain, add users with caution. Incoming Forest Trust Builders Pre-Windows 2000 Compatible Access Members can create one-way, incoming forest trusts to the forest root domain. This group has no default members. Members have read access on all users and groups in the domain. This group is provided for backward compatibility for computers running Windows NT 4.0 and earlier. Add users to this group only if they are using Remote Access Service (RAS) on a computer running Windows NT 4.0 or earlier. Server Operators Members can log on interactively, create and delete shared resources, start and stop some services, back up and restore files, format the hard disk, and shut down the computer. This group has no default members. Because this group has significant power on domain controllers, add users with caution.
Module 3: Managing Groups
53
Groups in the Users container
The following table describes each default group in the Users container and the user rights assigned to each group.
Group Domain Controllers Domain Guests Domain Users Description This group contains all domain controllers in the domain. This group contains all domain guests. This group contains all domain users. Any user account created in the domain is a member of this group automatically. Domain Computers This group contains all workstations and servers joined to the domain. Any computer account created becomes a member of this group automatically. Domain Admins Members have full control of the domain. This group is a member of the Administrators group on all domain controllers, all domain workstations, and all domain member servers at the time they are joined to the domain. The Administrator account is a member of this group. Because the group has full power in the domain, add users with caution. Enterprise Admins Members have full control of all domains in the forest. This group is a member of the Administrators group on all domain controllers in the forest. The Administrator account is a member of this group. Because this group has full control of all domains in the forest, add users with caution. Group Policy Creator Owners Members can modify Group Policy in the domain. The Administrator account is a member of this group. Because this group has significant power in the domain, add users with caution.
The following list contains the additional Default groups that Systems Engineers would use to manage groups:
! ! ! ! !
Schema Admins DnsAdmins DnsUpdateProxy Cert Publishers RAS and IAS Servers
Note For more information about other groups in the Users container, search for Active Directory default groups in Windows Server 2003 Help.
54
Module 3: Managing Groups
When to Use Default Groups
*****************************ILLEGAL FOR NON-TRAINER USE****************************** Using default groups Predefined groups help you to control access to shared resources and delegate specific domain-wide administrative roles. Many default groups are automatically assigned a set of user rights that authorize members of the group to perform specific actions in a domain, such as log on to a local system or back up files and folders. When you add a user to a group, the user receives all the user rights assigned to the group and all the permissions assigned to the group for any shared resources. As a security best practice, it is recommended that members of default groups with broad administrative access use Run as to perform administrative tasks.
Module 3: Managing Groups
55
Security Considerations for Default Groups
*****************************ILLEGAL FOR NON-TRAINER USE****************************** Security considerations for default groups Only place a user in a default group when you are sure you want to give the user:
! !
All the user rights assigned to that group in Active Directory. All of the permissions assigned to that group for any shared resources associated with that default group.
Otherwise, create a new security group and assign the group only those user rights or permissions that the user absolutely requires. As a security best practice, members of default groups that have broad administrative access should not perform an interactive logon by using administrative credentials. Instead, users with this level of access should use Run as. Warning Only add members to default groups when members need all rights associated with the group. For example, if you need to add a service account to back up and restore files on a member server, you add the service account to the Backup Operators group. The Backup Operators group has the user rights to back up and restore files on the computer. However, if your service account only needs to back up files and not restore them, it is better to create a new group. You can then grant the group the user right to back up files and not grant the group the right to restore files.
56
Module 3: Managing Groups
System Groups
*****************************ILLEGAL FOR NON-TRAINER USE****************************** Introduction You cannot change the membership of system groups. The operating system creates them, and you cannot change or manage them. It is important to understand the system groups, because you can use them for security purposes. Servers running Windows Server 2003 include several special identities in addition to the groups in the Users and Builtin containers. For convenience, these identities are generally referred to as system groups. System groups represent different users at different times, depending on the circumstances. Although you can grant user rights and permissions to the system groups, you cannot modify or view their memberships. Group scopes do not apply to system groups. Users are automatically assigned to system groups whenever they log on or access a particular resource.
Definition
Module 3: Managing Groups
57
System groups
The following table describes the system groups.
System group Anonymous Logon Description The Anonymous Logon system group represents users and services that access a computer and its resources through the network without using an account name, password, or domain name. On computers running Windows NT and earlier, the Anonymous Logon group is a member of the Everyone group by default. On computers running a member of the Windows Server 2003 family, the Anonymous Logon group is not a member of the Everyone group by default. If you want to create a file share for an anonymous user, you grant permissions to the Anonymous Logon group. Everyone The Everyone system group represents all current network users, including guests and users from other domains. Whenever a user logs on to the network, the user is automatically added to the Everyone group. If security is not a concern for a specific group in your domain, you can grant permissions to the Everyone group. However, because the Anonymous Logon group can become a member of the Everyone group, it is not recommended that you use this group for permissions above read-only. Network The Network system group represents users currently accessing a given resource over the network, as opposed to users who access a resource by logging on locally at the computer where the resource is located. Whenever a user accesses a given resource over the network, the user is automatically added to the Network group. The Interactive system group represents all users currently logged on to a particular computer and accessing a given resource located on that computer, as opposed to users who access the resource over the network. Whenever a user accesses a resource on the computer to which they are currently logged on, the user is automatically added to the Interactive group. The Authenticated Users system group represents all users within Active Directory. Always use the Authenticated Users group when granting permissions for a resource instead of using the Everyone group to prevent guests from accessing resources. The Creator Owner system group includes the user account for the user who created or took ownership of a resource. If a member of the Administrators group creates a resource, the Administrators group is the owner of the resource.
Interactive
Authenticated Users
Creator Owner
58
Module 3: Managing Groups
Class Discussion: Using Default Groups vs. Creating New Groups
*****************************ILLEGAL FOR NON-TRAINER USE****************************** Scenario Northwind Traders has over 100 servers across the world. You are attending a meeting to discuss the current tasks that administrators must perform and what minimum level of access the users need to perform specific tasks. You also must determine if you can use default groups or if you must create groups and assign specific user rights and permissions to the groups to perform the tasks. You must assign default groups or create new groups for the following tasks. List the group that has the most restrictive user rights for performing the following actions or determine if you must create a new group. 1. Backing up and restoring domain controllers ____________________________________________________________ ____________________________________________________________ ____________________________________________________________ 2. Backing up member servers ____________________________________________________________ ____________________________________________________________ ____________________________________________________________ 3. Creating groups in the NWTraders Groups organizational unit ____________________________________________________________ ____________________________________________________________ ____________________________________________________________
Discussion
Module 3: Managing Groups
59
4. Logging on to the domain ____________________________________________________________ ____________________________________________________________ ____________________________________________________________ 5. Determining who needs read-only access to the DHCP servers ____________________________________________________________ ____________________________________________________________ ____________________________________________________________ 6. Determining what help desk employees need access to control the desktop remotely ____________________________________________________________ ____________________________________________________________ ____________________________________________________________ 7. Determining who needs administrative access to all computers in the entire domain ____________________________________________________________ ____________________________________________________________ ____________________________________________________________ 8. Determining who need access to a shared folder called Sales on a server called LonSrv2 ____________________________________________________________ ____________________________________________________________ ____________________________________________________________
60
Module 3: Managing Groups
Best Practices for Managing Groups
*****************************ILLEGAL FOR NON-TRAINER USE****************************** Best practices Consider the following best practices for managing groups:
!
Create groups based on administrative needs. When you create a group based on a job function and another person takes over that job, you only need to change the group membership. You do not need to change all permissions that are granted to the individual user account. Because of this, it is sometimes advantageous to create a group that has only one member. Use local groups to give users access to resources on local computers when the computer is not a member of a domain. If you have multiple groups to which you can add user accounts, add user accounts to the group that is most restrictive. However, ensure that you grant the appropriate user rights and permissions so that users can accomplish any required task. Whenever a default group enables users to accomplish a task, use the default group instead of creating a new group. Create groups only when there are no default groups that provide the required user rights and permissions. Use the Authenticated Users group instead of the Everyone group to grant most user rights and permissions. Using this group minimizes the risk of unauthorized access, because Windows Server 2003 adds only valid user accounts to members of the Authenticated Users system group. Limit the number of users in the Administrators group. Members of the Administrators group on a local computer have Full Control permissions for that computer. Add a user to the Administrators group if the user will perform only administrative tasks. Your organization must equally trust all personnel that are members of the Administrators, Power Users, Print Operators, and Backup Operators groups. Some default user rights assigned to specific default local groups may allow members of those groups to gain additional rights on your computer, including administrative rights.
Module 3: Managing Groups
61
Lab A: Creating and Managing Groups
*****************************ILLEGAL FOR NON-TRAINER USE****************************** Objectives After completing this lab, you will be able to:
! ! !
Create global and domain local groups. Name groups according to a naming convention. Add members to groups.
Prerequisites
Before working on this lab, you must have knowledge of Active Directory, organizational units, organizational unit hierarchy, and accounts in Active Directory. Before you begin this lab:
! !
Log on to the domain by using the ComputerNameUser account. Open CustomMMC with the Run as command. Use the user account Nwtraders\ComputerNameAdmin (Example: LondonAdmin).
Ensure that CustomMMC contains Active Directory Users and Computers.
Estimated time to complete this lab: 60 minutes
62
Module 3: Managing Groups
Exercise 1 Creating and Managing Groups
In this exercise, you will create domain local and global groups, add members to groups, and nest groups.
Scenario
The Active Directory designers have just finished creating the group naming convention. They have given you a list of teams in Northwind Traders that you must create groups for. Some groups have already been created in your city organizational unit, so you must determine if the existing groups meet the naming convention and contain the appropriate users and groups. You then must add the appropriate user to the appropriate global groups. Finally, you must add the appropriate global groups to the appropriate domain local groups. All groups should be created in the Locations/ComputerName/Groups organizational unit. The following teams in Northwind Traders need groups:
! ! ! !
Marketing Managers Marketing Personnel HR Managers HR Personnel
The Active Directory designers have created the following naming convention for groups:
!
The first part of the group name defines the scope of the group (Example: G for global group and DL for domain local group). The second part of the group name defines the city organizational unit that the group belongs to (Example: London). The third part of the group name defines who the group is created for (Example: Sales Managers or Sales Personnel). If the group is a domain local group, the last part of the group name defines the maximum permissions the group will be used for (Example: Read or Full Control).
Module 3: Managing Groups
63
Tasks
1.
Specific instructions
a. c.
Create global groups for the following teams in the Locations/ComputerName/G roups organizational unit.
Marketing Managers (Example: G London Marketing Managers) HR Managers
b. Marketing Personnel d. HR Personnel
2.
Search for users who are managers and add them to the manager global groups.
a.
Search for all Marketing Managers in the city called ComputerName and add them to the G ComputerName Marketing Managers group. G ComputerName Marketing Personnel G ComputerName HR Managers G ComputerName HR Personnel
b. Do the preceding step for the following groups:
3.
Search for users who are personnel and add them to the personnel global groups.
a.
Search for all users in the city called ComputerName and in the Marketing department and add them to the G Marketing Personnel group.
b. Do the preceding step for each global personnel group. 4.
Create domain local groups that will be used for Read and Modify permissions for the following teams in the Locations/ComputerName/G roups organizational unit.
Create the following Domain Local groups: DL ComputerName Marketing Managers Read DL ComputerName Marketing Personnel Read DL ComputerName HR Managers Read DL ComputerName HR Personnel Read DL ComputerName Marketing Managers Modify DL ComputerName Marketing Personnel Modify DL ComputerName HR Managers Modify DL ComputerName HR Personnel Modify
5.
Add members to the domain local groups for managers.
a.
For each manager domain local group that was created, add the appropriate managers global group. For example: add G ComputerName Marketing Managers to DL ComputerName Marketing Managers Read and DL ComputerName Marketing Managers Modify.
b. Do the preceding step for every managers domain local group. 6.
Add members to the domain local groups for personnel.
a.
For each personnel domain local group that was created, add the appropriate global group for personnel. For example: add G ComputerName Marketing Personnel to DL ComputerName Marketing Personnel Read and DL ComputerName Marketing Personnel Modify.
b. Do the preceding step for every personnels domain local group.
THIS PAGE INTENTIONALLY LEFT BLANK
Module 4: Managing Access to Resources
Contents Overview Lesson: Overview of Managing Access to Resources Lesson: Managing Access to Files and Folders Using NTFS Permissions Lesson: Managing Access to Shared Files Using Offline Caching Lab A: Managing Access to Resources 1 2
Lesson: Managing Access to Shared Folders 7 22
Lesson: Determining Effective Permissions 38 51 61
Information in this document, including URL and other Internet Web site references, is subject to change without notice. Unless otherwise noted, the example companies, organizations, products, domain names, e-mail addresses, logos, people, places, and events depicted herein are fictitious, and no association with any real company, organization, product, domain name, e-mail address, logo, person, place or event is intended or should be inferred. Complying with all applicable copyright laws is the responsibility of the user. Without limiting the rights under copyright, no part of this document may be reproduced, stored in or introduced into a retrieval system, or transmitted in any form or by any means (electronic, mechanical, photocopying, recording, or otherwise), or for any purpose, without the express written permission of Microsoft Corporation. Microsoft may have patents, patent applications, trademarks, copyrights, or other intellectual property rights covering subject matter in this document. Except as expressly provided in any written license agreement from Microsoft, the furnishing of this document does not give you any license to these patents, trademarks, copyrights, or other intellectual property. 2003 Microsoft Corporation. All rights reserved. Microsoft, MS-DOS, Windows, Windows NT, Active Directory, IntelliMirror, MSDN, PowerPoint, Visual Basic, and Windows Media are either registered trademarks or trademarks of Microsoft Corporation in the United States and/or other countries. The names of actual companies and products mentioned herein may be the trademarks of their respective owners.
Module 4: Managing Access to Resources
iii
Instructor Notes
Presentation: 165 minutes Lab: 30 minutes This module introduces the job function of managing access to resources. Specifically, the module provides the skills and knowledge that students need to explain how permissions enable resource access; manage access to files and folders by using shared folder permissions, NTFS permissions, or special permissions; and manage permissions inheritance. After completing this module, students will be able to:
! ! ! ! !
Manage access to resources. Manage access to shared folders. Manage access to files and folders by using NTFS permissions. Determine effective permissions. Managing access to shared files by using offline caching.
Required materials
To teach this module, you need the following materials:
! ! ! !
Microsoft PowerPoint file 2274b_04.ppt Multimedia presentation Access Control in Windows Server 2003 Multimedia activity Permission States Trainer materials compact disc
Important It is recommended that you use Microsoft PowerPoint 2002 or later to display the slides for this course. If you use Microsoft PowerPoint Viewer or an earlier version of PowerPoint, all the features of the slides may not be displayed correctly. Preparation tasks To prepare for this module:
! ! ! !
Read all of the materials for this module. Complete the practices and lab. Review Access Control in Windows Server 2003. Review Permissions States.
iv
Module 4: Managing Access to Resources
How to Teach This Module
This section contains information that will help you to teach this module.
How To Pages, Practices, and Labs
Explain to the students how the How To pages, practices, and labs are designed for this course. A module includes two or more lessons. Most lessons include How To pages and a practice. After completing all of the lessons for a module, the module concludes with a lab. How To pages The How To pages are designed for the instructor to demonstrate how to do a task. The students do not perform the tasks on the How To page with the instructor. They will use these steps to perform the practice at the end of each lesson. After you have covered the contents of the topic, and demonstrated the How To procedures for the lesson, explain that a practice will give students a chance for hands-on learning of all the tasks discussed in the lesson. At the end of each module, the lab enables the students to practice the tasks that are discussed and applied in the entire module. Using scenarios that are relevant to the job role, the lab gives students a set of instructions in a two-column format. The left column provides the task (for example: Create a group.). In the right column are specific instructions that the students will need to perform the task (for example: From Active Directory Users and Computers, double-click the domain node.). An answer key for each lab exercise is located on the Student Materials compact disc, in case the students need step-by-step instructions to complete the lab. They can also refer to the practices and How To pages in the module.
Practices
Labs
Lesson: Overview of Managing Access to Resources
This section describes the instructional methods for teaching this lesson. Multimedia: Access Control in Microsoft Windows Server 2003 This presentation explains how the Active Directory directory service uses security principals and security identifiers to provide access to objects. Important point to watch for: If you delete a security principal and then create it again with the same name, what is the effect on that security principals permissions? In this topic, students learn the characteristics of standard and special permissions. It is important that the students understand that special permissions are a collection of standard permissions. In this activity, students learn about permission states. Tell the students to study the definitions on the opening screen of the activity. This provides them with the information they need to answer the questions on the following screens. This activity provides content that the students must learn and exercises for the students to practice applying the concepts in this lesson.
What Are Standard and Special Permissions? Multimedia: Permission States
Module 4: Managing Access to Resources
Lesson: Managing Access to Shared Folders
This section describes the instructional methods for teaching this lesson. What Are Shared Folders? What Are Administrative Shared Folders? Who Can Access Shared Folders? What Are Published Shared Folders? Shared Folder Permissions In this topic, students learn about shared folders. It is important to stress the permission hierarchy when copying and moving folders. Explain the characteristics of administrative shared folders. Explain the purpose of shared folders and when the students will use them. In this topic, students learn about who can access shared folders. Review the information in the table on the bottom of the page. Explain the characteristics of published shared folders. Point out the differences between administrative and published shared folders. Explain the permissions that are characteristic to shared folders.
Lesson: Managing Access to Files and Folders Using NTFS Permissions
This section describes the instructional methods for teaching this lesson. What Is NTFS? NTFS File and Folder Permissions Explain what the benefits of NTFS permissions are and how they are used to access files and folders. Compare the specific permissions available for files and folders.
Lesson: Determining Effective Permissions
This section describes the instructional methods for teaching this lesson. Class Discussion: Applying NTFS Permissions In this class discussion, present the scenario to the class and discuss the possible solutions.
Lesson: Managing Access to Shared Files Using Offline Caching
This section describes the instructional methods for teaching this lesson. Offline File Caching Options Review the offline caching options. Discuss any advantages or disadvantages of using the manual or automatic features.
Lab A: Managing Access to Resources
Before beginning the lab, students should have completed all of the practices. Remind the students that they can review the How To pages in the module for assistance. The answer key for each lab is provided on the Student Materials compact disc.
Module 4: Managing Access to Resources
Overview
*****************************ILLEGAL FOR NON-TRAINER USE****************************** Introduction This module introduces the job function of managing access to resources. Specifically, the module provides the skills and knowledge that you need to explain; manage access to files and folders by using shared folder permissions, NTFS permissions, or effective permissions; and manage access to shared files using offline caching. After completing this module, you will be able to:
! ! ! ! !
Objectives
Manage access to resources. Manage access to shared folders. Manage access to files and folders by using NTFS permissions. Determine effective permissions. Managing access to shared files by using offline caching.
Module 4: Managing Access to Resources
Lesson: Overview of Managing Access to Resources
*****************************ILLEGAL FOR NON-TRAINER USE****************************** Introduction Lesson objectives The information in this lesson presents the knowledge that you need to manage access to resources. After completing this lesson, you will be able to:
!
Describe the components of access control in Microsoft Windows Server 2003. Define permissions. Explain the differences between standard and special permissions. Explain the characteristics of implicit and explicit permission states.
! ! !
Module 4: Managing Access to Resources
Multimedia: Access Control in Microsoft Windows Server 2003
*****************************ILLEGAL FOR NON-TRAINER USE****************************** File location To view the Access Control in Microsoft Windows Server 2003 presentation, open the Web page on the Student Materials compact disc, click Multimedia, and then click the title of the presentation. Key points from the presentation are summarized in the following list:
!
Key points
Security principal A security principal is an account that can be authenticated. Security identifier (SID) A SID is an alphanumeric structure that is issued when an account is created and that uniquely identifies a security principal.
Discretionary access control list (DACL) Each resource is associated with a DACL, which identifies the users and groups that are allowed or denied access to that resource.
Access control entry (ACE) A DACL contains multiple ACEs. Each ACE specifies a SID, special permissions, inheritance information, and an Allow or Deny permission.
Additional reading
For more information about access control, see Access Control Components at http://msdn.microsoft.com/library/default.asp?url=/ library/en-us/security/security/access_control_components.asp.
Module 4: Managing Access to Resources
What Are Permissions?
*****************************ILLEGAL FOR NON-TRAINER USE****************************** Definition Permissions define the type of access granted to a user, group, or computer for an object. For example, you can let one user read the contents of a file, let another user make changes to the file, and prevent all other users from accessing the file. You can set similar permissions on printers so that certain users can configure the printer and other users can only print from it. Permissions are also applied to any secured objects, such as files, objects in the Active Directory directory service, and registry objects. Permissions can be granted to any user, group, or computer. You can grant permissions for objects to:
! ! !
Groups, users, and special identities in the domain. Groups and users in any trusted domains. Local groups and users on the computer where the object resides.
Permission types
When you set permissions, you specify the level of access for groups and users. The permissions attached to an object depend on the type of object. For example, the permissions that are attached to a file are different from those that are attached to a registry key. Some permissions, however, are common to most types of objects. The following permissions are common permissions:
! ! !
Read permissions Write permissions Delete permissions
Module 4: Managing Access to Resources
What Are Standard and Special Permissions?
*****************************ILLEGAL FOR NON-TRAINER USE****************************** Introduction You can grant standard and special permissions for objects. Standard permissions are the most frequently assigned permissions. Special permissions provide you with a finer degree of control for assigning access to objects. The system has a default level of security settings for a specific object. These are the most common set of permissions that a systems administrator uses on a daily basis. The list of standard permissions that are available varies depending on what type of object you are modifying the security for. Special permissions are a more detailed list of permissions. A standard NFTS permission of Read is related to the following special permissions:
! ! ! !
Standard permissions
Special permissions
List Folder/Read Data Read Attributes Read Extended Attributed Read Permissions
If the systems administrator removes a special permission that relates to a standard permission, the check box for the standard permission is no longer selected. The check box for the special permission under the standard permission list is selected.
Module 4: Managing Access to Resources
Multimedia: Permission States
*****************************ILLEGAL FOR NON-TRAINER USE****************************** File location To start the Permission States activity, open the Web page on the Student Materials compact disc, click Multimedia, and then click the title of the activity.
Module 4: Managing Access to Resources
Lesson: Managing Access to Shared Folders
*****************************ILLEGAL FOR NON-TRAINER USE****************************** Introduction The Windows Server 2003 family organizes files into directories that are graphically represented as folders. These folders contain all types of files and can contain subfolders. Some of these folders are reserved for operating system files and program files. Users should never place any data into the operating system folders or program file folders. Shared folders give users access to files and folders over a network. Users can connect to the shared folder over the network to access the folders and files they contain. Shared folders can contain applications, public data, or a users personal data. Using shared application folders centralizes administration by enabling you to install and maintain applications on a server instead of client computers. Using shared data folders provides a central location for users to access common files and makes it easier to back up data contained in those files. Lesson objectives After completing this lesson, you will be able to:
! ! ! ! ! ! ! ! !
Explain what shared folders are. Explain what administrative shared folders are. Identify the requirements for sharing folders. Create a shared folder. Explain what published shared folders are. Publish a shared folder. Explain what shared folder permissions are. Set permissions on a shared folder. Connect to shared folders.
Module 4: Managing Access to Resources
What Are Shared Folders?
*****************************ILLEGAL FOR NON-TRAINER USE****************************** Introduction Sharing a folder is when a folder is made accessible to multiple users simultaneously over the network. After a folder is shared, users can access all of the files and subfolders in the shared folder if they are granted permission. You can place shared folders on a file server and also place them on any computer on the network. You can store files in shared folders according to categories or functions. For example, you can place shared data files in one shared folder and shared application files in another. Characteristics of shared folders Some of the most common characteristics of shared folders are as follows:
!
A shared folder appears in Windows Explorer as an icon of a hand holding the folder. You can only share folders, not individual files. If multiple users need access to the same file, you must place the file in a folder and then share the folder. When a folder is shared, the Read permission is granted to the Everyone group as the default permission. Remove the default permission and grant the Change permission or Read permission to groups as needed. When users or groups are added to a shared folder, the default permission is Read. When you copy a shared folder, the original shared folder is still shared, but the copy is not shared. When a shared folder is moved to another location, the folder is no longer shared. You can hide a shared folder if you put a dollar sign ($) after the name of the shared folder. The user cannot see the shared folder in the user interface, but a user can access the shared folder by typing the Universal Naming Convention (UNC) name, for example, \\server\secrets$.
Module 4: Managing Access to Resources
What Are Administrative Shared Folders?
*****************************ILLEGAL FOR NON-TRAINER USE****************************** Introduction Windows Server 2003 automatically shares folders that enable you to perform administrative tasks. They are designated by an appended dollar sign ($) at the end of the folder name. The dollar sign hides the shared folder from users who browse to the computer in My Network Places. Administrators can quickly administer files and folders on remote servers by using these hidden shared folders. By default, members of the Administrators group have the Full Control permission for administrative shared folders. You cannot modify the permissions for administrative shared folders. The following table describes the purpose of the administrative shared folders that Windows Server 2003 automatically provides.
Shared folder C$, D$, E$ Purpose You use these shared folders to remotely connect to a computer and perform administrative tasks. The root of each partition (that has a drive letter assigned to it) on a hard disk is automatically shared. When you connect to this folder, you have access to the entire partition. This is the systemroot folder, which is C:\Winnt by default. Administrators can access this shared folder to administer Windows Server 2003 without knowing the folder in which it is installed. This folder provides access to printer driver files for client computers. When you install the first shared printer, the Systemroot\System32\ Spool\Drivers folder is shared as Print$. Only members of the Administrators, Server Operators, and Print Operators groups have Full Control permission for this folder. The Everyone group has Read permission for this folder. This folder is used during remote administration of a computer and when viewing a computers shared resources. This shared folder is used to temporarily cache files and access cover pages on the server.
Types of administrative shared folders
Admin$
Print$
IPC$ FAX$
10
Module 4: Managing Access to Resources
Additional reading
For more information on IPC$, see article 101150, Operating Characteristics and Restrictions of Named Pipes in the Microsoft Knowledge Base at http://support.microsoft.com/?kbid=101150.
Module 4: Managing Access to Resources
11
Who Can Share Folders?
*****************************ILLEGAL FOR NON-TRAINER USE****************************** Introduction In Windows Server 2003, the only groups that can access shared folders are the Administrators, Server Operators, and Power Users groups. These groups are built-in groups that are placed in the Group folder in Computer Management or the built-in folder in Active Directory Users and Groups. The following table describes who can access shared folders.
To share folders: On a Windows Server 2003 domain controller On a stand-alone or member server running Windows Server 2003 You must be a member of: The Administrators or Server Operators group. Note that the Power Users group can share folders on a member server in a Windows Server 2003 domain. The Administrators or Power Users group.
Groups that can access shared folders
12
Module 4: Managing Access to Resources
How to Create a Shared Folder
*****************************ILLEGAL FOR NON-TRAINER USE****************************** Introduction When you create a shared folder, you give it a shared folder name and provide a comment that describes the folder and its contents. You can also limit the number of users who can access the folder, grant permissions, and share the same folder multiple times. To create a shared folder by using Computer Management: 1. In Computer Management, in the console tree, expand Shared Folders and then click Shares. 2. On the Action menu, click New Share. 3. Follow the steps in the Share a Folder Wizard.
Procedure using Computer Management
Module 4: Managing Access to Resources
13
Procedure using Windows Explorer
To create a shared folder by using Windows Explorer: 1. In Windows Explorer, right-click the folder, and then click Sharing and Security. 2. In the Properties dialog box, on the Sharing tab, configure the options described in the following table.
Option Share this folder Share name Description Click to share the folder. Enter the name that users from remote locations use to connect to the shared folder. The default shared folder name is the folder name. This option is required. Note: Some client computers that connect to a shared folder only see a limited number of characters. Description User Limit Enter an optional description for the shared folder. You can use this comment to identify the contents of the shared folder. Enter the number of users who can concurrently connect to the shared folder. This option is not required if you click Maximum Allowed, current Windows client operating systems supports up to 10 concurrent connections. Click to set the shared folder permissions that apply only when the folder is accessed over the network. This option is not required. By default, the Everyone group is granted the Read permission for all new shared folders.
Permissions
Using a command line
The net share command creates, deletes, or displays shared folders. To create a shared folder by using net share: 1. Open a command prompt. 2. Type net share SharedFolderName=Drive:Path
Value SharedFolderName=Drive:Path Description This is the network name of the shared folder and the absolute path of its location.
14
Module 4: Managing Access to Resources
What Are Published Shared Folders?
*****************************ILLEGAL FOR NON-TRAINER USE****************************** Definition Publishing resources and shared folders in Active Directory enables users to search Active Directory and locate resources on the network even if the physical location of the resources changes. For example, if you move a shared folder to another computer, all shortcuts pointing to the Active Directory object that represents the published shared folder continue to work, as long as you update the reference to the physical location. Users do not have to update their connections. Publishing the folder You can publish any shared folder in Active Directory that can be accessed by using a UNC name. After a shared folder is published, a user at a computer running Windows Server 2003 can use Active Directory to locate the object representing the shared folder and then connect to the shared folder. When the shared folder is published to Active Directory, the shared folder becomes a child object of the computer account. To view shared folders as an object, in Active Directory Users and Computers, on the View menu, click Users, Group, and Computers as containers. Then, in the console tree, click the computer account. On the details pane, you will see all the published shared folders that are associated with the computer account.
Module 4: Managing Access to Resources
15
How to Publish a Shared Folder
*****************************ILLEGAL FOR NON-TRAINER USE****************************** Introduction Publishing information about network resources in Active Directory makes it easy for users to find them on the network. You can publish information about printers and shared folders by using Computer Management or Active Directory Users and Computers. To publish a shared folder as a server object: 1. In Computer Management, in the console tree, expand Shared Folders and then click Shares. 2. Right-click a shared folder, and then click Properties. 3. In the Properties dialog box, on the Publish tab, select the Publish this share in Active Directory check box, and then click OK. Procedure for publishing a shared folder to an organizational unit To publish a shared folder to an organizational unit: 1. In Active Directory Users and Computers, in the console tree, right-click the folder in which you want to add the shared folder, point to New, and then click Shared Folder. 2. In the New Object Shared Folder dialog box, in the Name box, type the name of the folder you want clients to use. 3. In the Network path box, type the UNC name that you want to publish in Active Directory, and then click OK.
Procedure for publishing a shared folder as a server object
16
Module 4: Managing Access to Resources
Shared Folder Permissions
*****************************ILLEGAL FOR NON-TRAINER USE****************************** Introduction Shared folder permissions only apply to users who connect to the folder over the network. They do not restrict access to users who access the folder at the computer where the folder is stored. You can grant shared folder permissions to user accounts, groups, and computer accounts. Shared folder permissions include the following:
!
Permissions
Read Read is the default shared folder permission and is applied to the Everyone group. Read permission enables you to: View file names and subfolder names. View data in files and attributes. Run program files. Change The Change permission includes all Read permissions and also enables you to: Add files and subfolders. Change data in files. Delete subfolders and files. Full Control Full Control includes all Read and Change permissions and also enables you to change permissions for NTFS files and folders.
Module 4: Managing Access to Resources
17
How to Set Permissions on a Shared Folder
*****************************ILLEGAL FOR NON-TRAINER USE****************************** Introduction Procedure using Computer Management Use the following procedure to set permissions on a shared folder. To set permissions on a shared folder by using Computer Management: 1. In Computer Management, in the console tree, expand Shared Folders, and then click Shares. 2. In the details pane, right-click the shared folder for which you want to set permissions, and then click Properties. 3. In the Properties dialog box, on the Share Permissions tab, do one of the following: Click Add to grant a user or group permission for a shared folder. In the Select Users, Computers, or Groups dialog box, select or type the user or group name, and then click OK. Click Remove to revoke access to a shared folder. 4. In the Permissions box, select the Allow or Deny check boxes to set individual permissions for the selected user or group, and then click OK. Procedures using Windows Explorer To set permissions on a shared folder by using Windows Explorer: 1. In Windows Explorer, right-click the shared folder for which you want to set permissions, and then click Sharing and Security. 2. In the Properties dialog box, on the Sharing tab, click Permissions. 3. In the Permissions dialog box, do one of the following: Click Add to grant a user or group permission for a shared folder. In the Select Users, Computers, or Groups dialog box, select or type the user or group name, and then click OK. Click Remove to revoke access to a shared resource. 4. In the Permissions box, select the Allow or Deny check boxes to set individual permissions for the selected user or group.
18
Module 4: Managing Access to Resources
How to Connect to Shared Folders
*****************************ILLEGAL FOR NON-TRAINER USE****************************** Introduction After you create a shared folder, users can access the folder across the network. Users can access a shared folder on another computer by using My Network Places, the Map Network Drive feature, or the Run command on the Start menu. To connect to a shared folder by using My Network Places: 1. Open My Network Places and double-click Add a network place. 2. In the Add Network Place Wizard, on the Welcome page, click Next. 3. On the Where do you want to create this network place page, click Choose another network location, and then click Next. 4. On the What is the address of this network place page, type the UNC path of the shared folder or click Browse. a. If you click Browse, expand Entire Network. b. Expand Microsoft Windows Network. c. Expand the domain and server you want to connect to. d. Click the shared folder that you want to add, and then click OK. 5. Click Next. 6. On the What do you want to name this place page, type the name of the network place, and then click Next. 7. On the Completing the Add Network Place Wizard page, click Finish. Note When you open a shared folder over the network, Windows Server 2003 automatically adds it to My Network Places.
Procedure using My Network Places
Module 4: Managing Access to Resources
19
Procedure using Map Network Drive
When you want a drive letter and icon associated with a specific shared folder, you must map to a network drive. This makes it easier to refer to the location of a file in a shared folder. You can also use drive letters to access shared folders for which you cannot use a UNC path, such as a folder for an older application. To connect to a shared folder by using My Network Places: 1. Right-click My Network Places, and then click Map Network Drive. 2. In the Map Network Drive dialog box, in the Drive box, select the drive that you want to use. 3. In the Folder box, type the name of the shared folder you want to connect to or click Browse. 4. For a shared folder that you will use on a recurring basis, select the Reconnect at logon check box to connect automatically to the shared folder each time you log on.
Procedure using the Run command
When you use the Run command on the Start menu to connect to a network resource, a drive letter is not required. This enables you to connect to the shared folder an unlimited number of times, independent of available drive letters. 1. Click Start, and then click Run. 2. In the Run dialog box, enter a UNC path, and then click OK. When you enter the server name, a list of available shared folders appears. Windows Server 2003 gives you the option to choose one of the entries based on the shared folders that are available to you.
20
Module 4: Managing Access to Resources
Practice: Managing Access to Shared Folders
*****************************ILLEGAL FOR NON-TRAINER USE****************************** Objective Instructions In this practice, you will create a shared folder, grant Read and Full Control permissions to two separate groups, and test the permissions. Before you begin this practice:
!
Log on to the domain as ComputerNameAdmin. Note You cannot use the Run as command with Windows Explorer, so you must log on as ComputerNameAdmin to have the permissions that you need to complete this practice.
! !
Ensure that CustomMMC contains Computer Management (Local). Review the procedures in this lesson that describe how to perform this task.
Scenario
You have been asked to create a shared folder for the Human Resources department. The Human Resources department needs a shared folder for which Human Resources personnel will have Full Control permissions and all Accounting managers will have read access. You must create the shared folder with the proper permissions to meet the needs of the Human Resources personnel and Accounting managers.
Module 4: Managing Access to Resources
21
Practice
! Create a shared folder
Using Computer Management, create a shared folder on your student computer with the following parameters: Folder location: D:\ Folder name: HR Reports Security: Grant Full Control permissions to DL NWTraders HR Personnel Full Control Grant Read permissions to DL NWTraders Accounting Managers Read Remove the Everyone group
! Test Read permissions of the shared folder
1. Log on as AccountingManager with a password of P@ssw0rd. 2. Connect to the shared folder \\ComputerName\HR Reports. 3. Try to create a text file in the HR Reports folder. You should not be able to create a text file in the shared folder.
! Test Full Control permissions of the shared folder
1. Log on as HRUser with a password of P@ssw0rd. 2. Connect to the shared folder \\ComputerName\HR Reports. 3. Try to create a text file in the HR Reports folder. You should be able to access the shared folder.
22
Module 4: Managing Access to Resources
Lesson: Managing Access to Files and Folders Using NTFS Permissions
*****************************ILLEGAL FOR NON-TRAINER USE****************************** Introduction Lesson objectives The information in this lesson presents the skills and knowledge that you need to manage access to files and folders by using NTFS permissions. After completing this lesson, you will be able to:
! ! !
Explain what NTFS is. Explain what NTFS file and folder permissions are. Explain the effects on NTFS permissions of copying and moving files and folders. Explain what NTFS permissions inheritance is. Explain best practices for managing access to files and folders by using NTFS permissions. Copy or remove inherited permissions. Manage access to files and folders by using NTFS permissions.
! !
! !
Module 4: Managing Access to Resources
23
What Is NTFS?
*****************************ILLEGAL FOR NON-TRAINER USE****************************** Introduction NTFS is a file system that is available on Windows Server 2003. NTFS provides performance and features that are not found in either FAT (file allocation table) or FAT32. NTFS provides the following benefits:
!
Benefits of NTFS
Reliability NTFS uses log file and checkpoint information to restore the integrity of the file system when the computer is restarted. If there is a bad-sector error, NTFS dynamically remaps the cluster containing the bad sector and allocates a new cluster for the data. NTFS also marks the cluster as unusable.
Greater security NTFS files use the Encrypting File System (EFS) to secure files and folders. If EFS is enabled, files and folders can be encrypted for use by single or multiple users. The benefits of encryption are data confidentiality and data integrity, which means that data is protected against malicious or accidental modification. NTFS also enables you to set access permissions on a file or folder. Permissions can be set to Read, Read and Write, or Deny. NTFS also stores an access control list (ACL) with every file and folder on an NTFS partition. The ACL contains a list of all user accounts, groups, and computers that are granted access for the file or folder and the type of access that they are granted. For a user to access a file or folder, the ACL must contain an entry, called an ACE, for the user account, group, or computer that the user is associated with. The ACE must specifically allow the type of access the user is requesting for the user to access the file or folder. If no ACE exists in the ACL, Windows Server 2003 denies the user access to the resource.
24
Module 4: Managing Access to Resources
!
Improved management of storage growth NTFS supports disk quotas, which enable you to specify the amount of disk space that is available to a user. By using disk quotas, you can track and control disk space usage and configure whether users are allowed to exceed a warning level or storage quota limit. NTFS supports larger files and a larger number of files per volume than FAT or FAT32. NTFS also manages disk space efficiently by using smaller cluster sizes. For example, a 30-gigabyte (GB) NTFS volume uses fourkilobyte (KB) clusters. The same volume formatted with FAT32 uses 16-KB clusters. Using smaller clusters reduces wasted space on hard disks.
Multiple user permissions If you grant NTFS permissions to an individual user account and to a group to which the user belongs, then you grant multiple permissions to the user. There are rules for how NTFS combines these multiple permissions to produce the users effective permissions.
Additional reading
For more information on NTFS, see NTFS at http://www.microsoft.com/ technet/treeview/default.asp?url=/technet/prodtechnol/windowsserver2003/ proddocs/server/ntfs.asp. For more information on FAT and NTFS, see Choosing Between FAT and NTFS at http://www.microsoft.com/technet/treeview/default.asp?url=/ technet/ittasks/deploy/fat.asp.
Module 4: Managing Access to Resources
25
NTFS File and Folder Permissions
*****************************ILLEGAL FOR NON-TRAINER USE****************************** Introduction NTFS permissions are used to specify which users, groups, and computers can access files and folders. NTFS permissions also dictate what users, groups, and computers can do with the contents of the file or folder. The following table lists the standard NTFS file permissions that you can grant and the type of access that each permission provides.
NTFS file permission Full Control Modify Allows the user to: Change permissions, take ownership, and perform the actions permitted by all other NTFS file permissions Modify and delete the file and perform the actions permitted by the Write permission and the Read & Execute permission Run applications and perform the actions permitted by the Read permission Overwrite the file, change file attributes, and view file ownership and permissions Read the file and view file attributes, ownership, and permissions
NTFS file permissions
Read & Execute Write Read
26
Module 4: Managing Access to Resources
NTFS folder permissions
Permissions control access to folders and the files and subfolders that are contained in those folders. The following table lists the standard NTFS folder permissions that you can grant and the type of access that each permission provides.
NTFS folder permission Full Control Allows the user to: Change permissions, take ownership, delete subfolders and files, and perform actions permitted by all other NTFS folder permissions Delete the folder and perform actions permitted by the Write permission and the Read & Execute permission Traverse folders and perform actions permitted by the Read permission and the List Folder Contents permission Create new files and subfolders in the folder, change folder attributes, and view folder ownership and permissions View files and subfolders in the folder, folder attributes, ownership, and permissions View the names of files and subfolders in the folder
Modify Read & Execute Write
Read List Folder Contents
Additional reading
For more information about permissions, see Permissions at http://www.microsoft.com/technet/treeview/default.asp?url=/technet/ prodtechnol/windowsserver2003/proddocs/server/sag_sfmhowworks_13.asp.
Module 4: Managing Access to Resources
27
Effects on NTFS Permissions When Copying and Moving Files and Folders
*****************************ILLEGAL FOR NON-TRAINER USE****************************** Introduction When you copy or move a file or folder, the permissions may change depending on where you move the file or folder. It is important to understand the changes that the permissions undergo when being copied or moved. When you copy files or folders from one folder to another folder, or from one partition to another partition, permissions for the files or folders may change. Copying a file or folder has the following effects on NTFS permissions:
!
Effects of copying files and folders
When you copy a folder or file within a single NTFS partition, the copy of the folder or file inherits the permissions of the destination folder. When you copy a folder or file to a different NTFS partition, the copy of the folder or file inherits the permissions of the destination folder. When you copy a folder or file to a non-NTFS partition, such as a FAT partition, the copy of the folder or file loses its NTFS permissions, because non-NTFS partitions do not support NTFS permissions.
28
Module 4: Managing Access to Resources
Effects of moving files and folders
To copy files and folders within a single NTFS partition or between NTFS partitions, you must have Read permission for the source folder and Write permission for the destination folder. When you move a file or folder, permissions may change, depending on the permissions of the destination folder. Moving a file or folder has the following effects on NTFS permissions:
!
When you move a folder or file within an NTFS partition, the folder or file retains its original permissions. When you move a folder or file to a different NTFS partition, the folder or file inherits the permissions of the destination folder. When you move a folder or file between partitions, Windows Server 2003 copies the folder or file to the new location and then deletes it from the old location. When you move a folder or a file to a non-NTFS partition, the folder or file loses its NTFS permissions, because non-NTFS partitions do not support NTFS permissions.
To move files and folders within an NTFS partition or between NTFS partitions, you must have both Write permission for the destination folder and Modify permission for the source folder or file. The Modify permission is required to move a folder or file, because Windows Server 2003 removes the folder or file from the source folder after it copies it to the destination folder. Effects of copying and moving within volumes The following table lists the possible copy and move options and describes how Windows Server 2003 treats the compression state of a file or folder.
Action Copy a file or folder within a volume Move a file or folder within a volume Copy a file or folder between volumes Move a file or folder between volumes Result Inherits compression state of the destination folder Retains original compression state of the source Inherits compression state of the destination folder Inherits compression state of source file or folder
Module 4: Managing Access to Resources
29
What Is NTFS Permissions Inheritance?
*****************************ILLEGAL FOR NON-TRAINER USE****************************** Definition By default, permissions that you grant to a parent folder are inherited by the subfolders and files that are contained in the parent folder. When you create files and folders, and when you format a partition with NTFS, Windows Server 2003 automatically assigns default NTFS permissions. You can prevent subfolders and files from inheriting permissions that are assigned to the parent folder. When you prevent permissions inheritance, you can either:
!
Controlling permissions inheritance
Copy inherited permissions from the parent folder. - or Remove the inherited permissions and retain only the permissions that were explicitly assigned.
The folder at which you prevent permissions inheritance becomes the new parent folder, and the subfolders and files that are contained in it inherit the permissions assigned to it. Why prevent propagating permissions? Permissions inheritance simplifies how permissions for parent folders, subfolders, and resources are assigned. However, you may want to prevent inheritance so that permissions do not propagate from a parent folder to subfolders and files. For example, you may need to keep all Sales department files in one Sales folder for which everyone in the Sales department has Write permission. However, for a few files in the folder, you may need to limit the permissions to Read. To do so, prevent inheritance so that the Write permission does not propagate to the files contained in the folder.
30
Module 4: Managing Access to Resources
How to Copy or Remove Inherited Permissions
*****************************ILLEGAL FOR NON-TRAINER USE****************************** Introduction Procedure Use the following procedure to copy or remove inherited permissions. To copy or remove inherited permissions: 1. In Windows Explorer, right-click the file or folder you want to change inherited permissions on, and then click Properties. 2. In the Properties dialog box, on the Security tab, click Advanced. 3. In the Advanced Security Settings dialog box, clear the check box labeled Allow inheritable permissions from the parent to propagate to this object and all child objects. Include these with entries explicitly defined here. 4. In the Security dialog box, click one of the following: Click Copy to copy the permission entries that were previously applied from the parent to this object. Click Remove to remove permission entries that were previously applied from the parent and keep only those permissions explicitly assigned. 5. In the Advanced Security Settings dialog box, click OK. 6. In the Properties dialog box, click OK.
Module 4: Managing Access to Resources
31
Best Practices for Managing Access to Files and Folders Using NTFS Permissions
*****************************ILLEGAL FOR NON-TRAINER USE****************************** Best practices When managing access to files and folders, consider the following best practices when granting NTFS permissions:
!
Grant permissions to groups instead of users. Because it is inefficient to maintain user accounts directly, avoid granting permissions to individual users. Use Deny permissions in the following situations: To exclude a subset of a group that has Allow permissions To exclude one permission when you have already granted Full Control permissions to a user or group
If possible, do not change the default permission entries for file system objects, particularly on system folders and root folders. Changing default permissions can cause unexpected access problems or reduce security. Never deny the Everyone group access to an object. If you deny everyone access to an object, you deny administrators access. Instead, it is recommended that you remove the Everyone group, as long as you grant permissions for the object to other users, groups, or computers. Grant permissions to an object that is as high on the tree as possible so that the security settings are propagated throughout the tree. You can quickly and effectively grant permissions to all children or a subtree of a parent object. By doing this, you affect the most objects with the least effort. Grant permissions that are adequate for the majority of users, groups, and computers.
32
Module 4: Managing Access to Resources
!
To simplify administration, group files according to function, for example: Group program files into folders where commonly used applications are kept. Group data folders containing home folders into one folder. Group data files that are shared by multiple users into one folder. Grant the Read & Execute permission to the Users and Administrators groups for application folders. This prevents users or viruses from accidentally deleting or damaging data and application files. Only allow users the level of access that they require. For example, if a user only needs to read a file, grant the Read permission for the file to the user or group to which the user belongs. Grant the Read & Execute and Write permissions to the Users group and the Modify permission to the Creator Owner group for data folders. This enables users to read and modify documents that other users create and to read, modify, and delete the files and folders that they themselves create.
Module 4: Managing Access to Resources
33
How to Manage Access to Files and Folders Using NTFS Permissions
*****************************ILLEGAL FOR NON-TRAINER USE****************************** Introduction Procedure for changing standard permissions Use the follow procedure to change standard and special permissions for files and folders. To change standard permissions: 1. In Windows Explorer, right-click the file or folder for which you want to grant permissions, and then click Properties. 2. In the Properties dialog box, on the Security tab, do one of the following: To grant permissions to a group or user that does not appear in the Group or user names box, click Add. In the Select users, computers, or groups dialog box, in the Enter object names to select box, type the name of the group or user you want to grant permissions to, and then click OK. To change or remove permissions from an existing group or user, in the Group or user names box, click the name of the group or user, and then do one of the following: To allow or deny permission, in the Permissions for box, select the Allow or Deny check box. To remove the group or user from the Group or user names box, click Remove.
34
Module 4: Managing Access to Resources
Procedure for changing special permissions
To change special permissions: 1. In Windows Explorer, right-click the object for which you want to grant special permissions, and then click Properties. 2. In the Properties dialog box, on the Security tab, click Advanced. 3. In the Advanced Security Settings dialog box, do one of the following: To grant special permissions to an additional group or user, click Add. In the Select user, computer, or group dialog box, in the Enter object name to select box, type the name of the user or group, and then click OK. To view or change special permissions for an existing group or user, click the name of the group or user, and then click Edit. 4. In the Permissions Entry dialog box, select or clear the appropriate Allow or Deny check box. 5. In the Apply onto drop down list, click the folders or subfolders you want these permissions to be applied to. 6. To configure security so that the subfolders and files do not inherit these permissions, clear the Apply these permissions to objects and/or containers within this container only check box. 7. Click OK and then, in the Advanced Security Settings dialog box, click OK. Note To remove an existing group or user and its special permissions, click the name of the group or user, and then click Remove. If the Remove button is unavailable, clear the Allow inheritable permissions from the parent to propagate to this object and all child objects. Include these with entries explicitly defined here check box, and then click Copy or Remove.
Module 4: Managing Access to Resources
35
Practice: Managing Access to Files and Folders Using NTFS Permissions
*****************************ILLEGAL FOR NON-TRAINER USE****************************** Objective Instructions In this practice, you will manage access to files and folders by using NTFS permissions. Before you begin this practice:
!
Log on to the domain as ComputerNameAdmin. Note You cannot use the Run as command with Windows Explorer, so you must log on as ComputerNameAdmin to have the permissions that you need to complete this practice.
Review the procedures in this lesson that describe how to perform this task.
36
Module 4: Managing Access to Resources
Scenario
Northwind Traders wants you to create a shared folder called Public that is accessible to the Accounting department and the Human Resources department. All employees will need to access the same shared folder and will then navigate to the appropriate folder for their job tasks. You must create the folders represented in the following diagram and configure the shared folder and NTFS permissions:
Practice
Share the Public folder
1. Create and share the folder D:\Public. 2. Configure the Authenticated Users group to have Change permission for the D:\Public folder. 3. Remove the Everyone group.
Create folders according to the diagram
1. Create the folder D:\Public\Accounting. 2. Create the folder D:\Public\HR.
Module 4: Managing Access to Resources
37
! Configure NTFS permissions
Remove all inherited permissions in the following folders and apply the permissions only to the folder. Do not let subfolders inherit permissions.
Folder D:\Public Group Authenticated Users NTFS Special Permissions Traverse Folder / Execute File List Folder / Read Data Read Permissions ComputerName\Administrators D:\Public\Accounting DL NWTraders Accounting Personnel Full Control ComputerName\Administrator D:\Public\HR DL NWTraders HR Personnel Full Control ComputerName\Administrators Full Control Full Control Full Control Full Control Full Control
! Test the NTFS permissions
1. Log on as HRUser with a password of P@ssw0rd. 2. Attempt to access \\ComputerName\Public\Accounting. You should not be able to access the Accounting folder. If you can access the folder, check that there are no NTFS permissions granted to Authenticated Users for the Accounting folder. 3. Attempt to Connect to D:\Public\Accounting. You should not be able to access the Accounting folder. If you can access the folder, check that there are no NTFS permissions granted to Authenticated Users for the Accounting folder. 4. Connect to \\ComputerName\Public\HR. You should be able to access the HR folder. If you cannot access the folder, check that the DL NWTraders HR Personnel Full Control group has NTFS Full Control permissions granted to the HR folder. 5. Connect to D:\Public\HR. You should be able to access the HR folder. If you cannot access the folder, check that the DL NWTraders HR Personnel Full Control group has NTFS Full Control permissions granted to the HR folder.
38
Module 4: Managing Access to Resources
Lesson: Determining Effective Permissions
*****************************ILLEGAL FOR NON-TRAINER USE****************************** Introduction If you grant NTFS permissions to an individual user account and a group to which the user belongs, then you grant multiple permissions to the user. There are rules for how NTFS combines these multiple permissions to produce the users effective permissions. After completing this lesson, you will be able to:
! ! ! !
Lesson objectives
Explain what effective permissions on NTFS files and folders are. Determine effective permissions on NTFS files and folders. Explain the effects of combined shared folder and NTFS permissions. Determine effective permissions on combined shared folder and NTFS permissions.
Module 4: Managing Access to Resources
39
What Are Effective Permissions on NTFS Files and Folders?
*****************************ILLEGAL FOR NON-TRAINER USE****************************** Introduction Windows Server 2003 provides a tool that shows effective permissions, which are cumulative permissions based on group membership. The information is calculated from the existing permissions entries and is displayed in a read-only format. Effective permissions have the following characteristics:
!
Characteristics
Cumulative permissions are the combination of the highest NTFS permissions granted to the user and all the groups the user is a member of. NTFS file permissions take priority over folder permissions. Deny permissions override all permissions. Every object is owned in an NTFS volume or Active Directory. The owner controls how permissions are set on the object and to whom permissions are granted.
! ! !
Important An administrator who needs to repair or change permissions on a file must take ownership of the file.
40
Module 4: Managing Access to Resources
Ownership
By default, in the Windows Server 2003 family, the owner is the Administrators group. The owner can always change permissions on an object, even when denied all access to the object. Ownership can be taken by:
!
An administrator. By default, the Administrators group is given the Take ownership of files or other objects user right. Anyone or any group who has the Take ownership permission for the object in question. A user who has the Restore files and directories privilege.
Ownership can be transferred in the following ways:
!
The current owner can grant the Take ownership permission to another user. The user must actually take ownership to complete the transfer. An administrator can take ownership. A user who has the Restore files and directories privilege can double-click Other users and groups and choose any user or group to assign ownership to.
! !
Important Permissions on a shared folder are not part of the effective permissions calculation. Access to shared folders can be denied though shared folder permissions even when access is allowed through NTFS permissions.
Module 4: Managing Access to Resources
41
Class Discussion: Applying NTFS Permissions
*****************************ILLEGAL FOR NON-TRAINER USE****************************** Introduction In this exercise, you are presented with a scenario where you are asked to apply NTFS permissions. You and your classmates will discuss possible solutions to the scenario. User1 is a member of the Users group and the Sales group. 1. The Users group has Write permission and the Sales group has Read permission for Folder1. What permissions does User1 have for Folder1? User1 has Write and Read permissions for Folder1, because User1 is a member of the Users group, which has Write permission, and the Sales group, which has Read permission. ____________________________________________________________ ____________________________________________________________ 2. The Users group has Read permission for Folder1. The Sales group has Write permission for Folder2. What permissions does User1 have for File2? User1 has Read and Write permissions for File2, because User1 is a member of the Users group, which has Read permission for Folder1, and the Sales group, which has Write permission for Folder2. File2 inherits permissions from both Folder2 and Folder1. ____________________________________________________________ ____________________________________________________________
Discussion
42
Module 4: Managing Access to Resources
3. The Users group has Modify permission for Folder1. File2 should only be accessible to the Sales group, and they should only be able to read File2. What do you do to ensure that the Sales group has only Read permission for File2? Prevent permissions inheritance for Folder2 or File2. Remove permissions for Folder2 or File2 that Folder2 has inherited from Folder1. Grant only the Read permission to the Sales group for Folder2 or File2. ____________________________________________________________ ____________________________________________________________
Module 4: Managing Access to Resources
43
How to Determine Effective Permissions on NTFS Files and Folders
*****************************ILLEGAL FOR NON-TRAINER USE****************************** Introduction Procedure Use the following procedure to view the effective permissions for files and folders. To view the effective permissions for files and folders: 1. In Windows Explorer, right-click the file or folder for which you want to view effective permissions, and then click Properties. 2. In the Properties dialog box, on the Security tab, click Advanced. 3. In the Advanced Security Settings dialog box, on the Effective Permissions tab, click Select. 4. In the Select, User, Computer or Group dialog box, in the Enter the object name to select box, type the name of a user or group, and then click OK. The selected check boxes in the Advanced Security Settings dialog box indicate the effective permissions of the user or group for that file or folder. Additional reading For more information about effective permissions, see Effective Permission tool at http://www.microsoft.com/technet/treeview/default.asp?url=/ technet/prodtechnol/windowsserver2003/proddocs/server/ acl_effective_perm.asp.
44
Module 4: Managing Access to Resources
Practice: Determining Effective Permissions on NTFS Files and Folders
*****************************ILLEGAL FOR NON-TRAINER USE****************************** Objective Instructions In this practice, you will determine the effective NTFS permissions. Before you begin this practice:
!
Log on to the domain as ComputerNameAdmin. Note You cannot use the Run as command with Windows Explorer, so you must log on as ComputerNameAdmin to have the permissions that you need to complete this practice.
Review the procedures in this lesson that describe how to perform this task.
Module 4: Managing Access to Resources
45
Scenario
The HR Manager for your city calls you and wants to know if they have the permissions to create documents in the \\ComputerName\Public\HR folder and what permissions a user called TelemarketingUser has for the HR folder.
Practice
! Determine effective permissions for HRManager
1. Navigate to \\ComputerName\Public\HR. 2. Determine effective permissions for the HRManager user account. 3. Write the highest permissions granted to HRManager The HRManager user account should have Full Control. ____________________________________________________________ ____________________________________________________________
! Determine effective permissions for TelemarketingUser
1. Navigate to \\ComputerName\Public\HR. 2. Determine effective permissions for the Telemarketing user account. 3. Write the highest permissions granted to TelemarketingUser. The TelemarketingUser user account should have no permissions for the HR folder. ____________________________________________________________ ____________________________________________________________
46
Module 4: Managing Access to Resources
Effects of Combined Shared Folder and NTFS Permissions
*****************************ILLEGAL FOR NON-TRAINER USE****************************** Introduction When allowing access to network resources on an NTFS volume, it is recommended that you use the most restrictive NTFS permissions to control access to folders and files, combined with the most restrictive shared folder permissions that control network access. When you create a shared folder on a partition formatted with NTFS, both the shared folder permissions and the NTFS permissions combine to secure file resources. NTFS permissions apply whether the resource is accessed locally or over a network. When you grant shared folder permissions on an NTFS volume, the following rules apply:
!
What are combined permissions?
NTFS permissions are required on NTFS volumes. By default, the Everyone groups has Read permission. Users must have the appropriate NTFS permissions for each file and subfolder in a shared folder, in addition to the appropriate shared folder permissions, to access those resources. When you combine NTFS permissions and shared folder permissions, the resulting permission is the most restrictive permission of the combined shared folder permissions or the combined NTFS permissions.
Module 4: Managing Access to Resources
47
How to Determine the Effective Permissions on Combined Shared Folder and NTFS Permissions
*****************************ILLEGAL FOR NON-TRAINER USE****************************** Introduction Use Windows Explorer to view effective permissions on shared folders. To determine effective permissions, you need to first determine the maximum NTFS and the shared folder permissions and then compare the permissions. To determine the maximum permissions a user has for a file on an NTFS volume: 1. In Windows Explorer, locate the file or folder for which you want to view effective permissions. 2. Right-click the file or folder, and then click Properties. 3. In the Properties dialog box, on the Security tab, click Advanced. 4. In the Advanced Security Settings dialog box, on the Effective Permissions tab, click Select. 5. In the Select User, Computer, or Group dialog box, in the Enter the object name to select (examples) box, enter the name of a user or group, and then click OK. The selected check boxes indicate the maximum NTFS permissions that a user or group has for a file or folder.
Procedure for determining maximum NTFS permissions
48
Module 4: Managing Access to Resources
Procedure for determining maximum shared folder permissions
To determine the maximum permissions a user has for a shared folder: 1. Open the Properties dialog box for the shared folder. 2. Find the maximum permissions the user has to the share by determining what groups the user belongs to. To determine the effective permissions for a shared folder: 1. Compare the maximum NTFS permissions with the maximum shared folder permissions. 2. The most restrictive permission for the user between the maximum NTFS and shared folder permissions is the effective permissions.
Procedure for determining effective permissions
Module 4: Managing Access to Resources
49
Practice: Determining Effective NTFS and Shared Folder Permissions
*****************************ILLEGAL FOR NON-TRAINER USE****************************** Objective Class discussion In this practice, you will determine the effective NTFS and shared folder permissions. The graphic on this page illustrates two shared folders that contain folders or files that have been assigned NTFS permissions. Look at each example and determine a users effective permissions. 1. In the first example, the Users folder has been shared, and the Users group has the shared folder permission Full Control. User1, User2, and User3 have been granted the NTFS permission Full Control to only their folder. These users are all members of the Users group. Do members of the Users group have Full Control to all home folders in the Users folder once they connect to the Users shared folder? No, because the NTFS permission Full Control has been granted to only the individual user for his or her home folder. Therefore, only the individual user has Full Control permission for his or her home folder. ____________________________________________________________ ____________________________________________________________
50
Module 4: Managing Access to Resources
2. In the second example, the Data folder has been shared. The Sales group has been granted the shared folder permission Read for the Data shared folder and the NTFS permission Full Control for the Sales folder. What are the Sales groups effective permissions when they access the Sales folder by connecting to the Data shared folder? Read, because when shared folder permissions are combined with NTFS permissions, the most restrictive permission applies. ____________________________________________________________ ____________________________________________________________
Module 4: Managing Access to Resources
51
Lesson: Managing Access to Shared Files Using Offline Caching
*****************************ILLEGAL FOR NON-TRAINER USE****************************** Introduction Lesson objectives The information in this lesson presents the skills and knowledge that you need to manage access to shared files by using offline caching. After completing this lesson, you will be able to:
! ! ! !
Explain what Offline Files is. Explain how offline files are synchronized. Explain the offline file caching modes. Use offline caching.
52
Module 4: Managing Access to Resources
What Is Offline Files?
*****************************ILLEGAL FOR NON-TRAINER USE****************************** Definition Offline Files is an important document-management feature that provides the user with consistent online and offline access to files. When the client disconnects from the network, anything that has been downloaded to the local cache remains available. Users can continue working as though they were still connected to the network. They can continue editing, copying, deleting, and so forth. From the users perspective, the workspaces appear identical, whether they are on or off the network. Visual cues, such as icons, menus, and Active Directory, remain the same, including the view of the mapped network drives. Network files appear in the same network drive directory and can be accessed, copied, edited, printed, or deleted precisely as they are when they are online. When you reconnect to the network, client and server files are automatically resynchronized. Advantages of using Offline Files Using Offline Files has the following advantages:
!
Support for mobile users When a mobile user views the shared folder while disconnected, the user can still browse, read, and edit files, because they have been cached on the client computer. When the user later connects to the server, the system reconciles the changes with the server.
Automatic synchronization You can configure synchronization policy and behavior based on the time of day and network connection type by using Synchronization Manager. For example, you can configure synchronization so that it occurs automatically when the user logs on to a direct local area network (LAN) connection, but only at a users request when he or she uses a dial-up connection.
Performance advantages Offline Files provides performance advantages for networks. While connected to the network, clients can still read files from the local cache, reducing the amount of data transferred over the network.
Module 4: Managing Access to Resources
!
53
Backup advantages Offline Files solves a dilemma facing most enterprise organizations today. Many organizations implement a backup policy that requires all user data to be stored on managed servers. The organizations IT department often does not back up data stored on local disks. This becomes a problem for mobile users of portable computers. If you want to access data when offline, a mechanism is needed to replicate data between the portable computer and the servers. Some organizations use the Briefcase tool. Others use batch files or replicate data manually. With Windows Server 2003, replication between client and server is managed automatically. Files can be accessed while offline and are automatically synchronized with the managed server.
Additional reading
For more information about offline file security, see Securing Offline Files at http://www.microsoft.com/technet/treeview/default.asp?url=/technet/ prodtechnol/winxppro/reskit/prdc_mcc_lvvu.asp.
54
Module 4: Managing Access to Resources
How Offline Files Are Synchronized
*****************************ILLEGAL FOR NON-TRAINER USE****************************** Introduction A user can configure a file on a network to be available offline, provided that Offline Files is enabled for the folder in which the file resides. When users configure files to be available offline, the users work with the network version of the files while they are connected to the network and then with a locally cached version of the files when they are not connected to the network. When a user configures a file to be available offline, the following synchronization events occur when the user disconnects from the network:
!
Synchronization events
When the user logs off the network, the Windows client operating system synchronizes the network files with a locally cached copy of the file. While the computer is disconnected from the network, the user works with the locally cached copy of the file. When the user again logs on to the network, the Windows client operating system synchronizes any offline file that the user has modified with the network version of the file. If the file has been modified on both the network and the users computer, the Windows client operating system prompts the user to choose which version of the file to keep, or the user can rename one file and keep both versions.
Important Using offline files is not a substitute for document version control. If two users work with the same offline file at the same time, and then synchronize the file with the network version, one of the versions may be lost. Additional reading For more information about how clients synchronize offline files, see Offline Files overview at http://www.microsoft.com/technet/treeview/default.asp?url=/ technet/prodtechnol/windowsserver2003/proddocs/datacenter/ csc_overview.asp.
Module 4: Managing Access to Resources
55
Offline File Caching Options
*****************************ILLEGAL FOR NON-TRAINER USE****************************** Introduction Offline Files caches files that are often accessed from a shared folder. This is similar to the way in which a Web browser keeps a cache of recently visited Web sites. When you create shared folders on the network, you can specify the caching option for the files and programs in that folder. There are three different caching options. Manual caching of documents provides offline access for only the files and programs that the user specifies will be available. This caching option is ideal for a shared network folder containing files that several people will access and modify. This is the default option when you configure a shared folder to be available offline. With automatic caching of documents, all files and programs that users open from the shared folder are automatically available offline. Files that the user does not open are not available offline. Older copies are automatically overwritten by newer versions of files. When the Optimized for performance check box is selected, it provides automatic caching of programs, which provides offline access to shared folders containing files that are not to be changed. Automatic caching of programs reduces network traffic, because offline files are opened directly. The network versions are not accessed in any way, and the offline files generally start and run faster than the network versions. When you use automatic caching of programs, be sure to restrict permissions for the files contained in the shared folders to Read access.
Manual caching of documents
Automatic caching of documents
Automatic caching of programs
56
Module 4: Managing Access to Resources
How to Use Offline Caching
*****************************ILLEGAL FOR NON-TRAINER USE****************************** Introduction Procedure using Computer Management Use the following procedures to manage access to shared files by using offline caching. To configure offline settings by using Computer Management: 1. In Computer Management, in the console tree, expand Shared Folders, and then click Shares. 2. In the details pane, right-click the shared resource for which you want to configure offline settings, and then click Properties. 3. In the Properties dialog box, on the General tab, click Offline Settings. 4. In the Offline Settings dialog box, select the option that you want, and then click OK. Procedure using Windows Explorer To configure offline settings by using Windows Explorer: 1. In Windows Explorer, right-click the shared folder or drive for which you want to configure offline access, and then click Sharing and Security. 2. In the Properties dialog box, on the Sharing tab, click Offline Settings. 3. In the Offline Settings dialog box, select the option that you want, and then click OK.
Module 4: Managing Access to Resources
57
Using a command line
To configure offline settings by using net share: 1. Open a command prompt. 2. To configure manual caching, type net share SharedFolderName /cache:manual 3. To configure caching of documents, type net share SharedFolderName /cache:documents 4. To configure caching of programs, type net share SharedFolderName /cache:programs 5. To configure a shared folder to not cache, type net share SharedFolderName /cache:none
58
Module 4: Managing Access to Resources
Practice: Using Offline Caching
*****************************ILLEGAL FOR NON-TRAINER USE****************************** Objective Instructions In this practice, you will create a shared folder and use different caching options. Before you begin this practice:
!
Log on to the domain as ComputerNameAdmin. Note You cannot use the Run as command with Windows Explorer, so you must log on as ComputerNameAdmin to have the permissions that you need to complete this practice.
Review the procedures in this lesson that describe how to perform this task.
Scenario
The Human Resources department wants you to configure a shared folder that contains sensitive human resources data. Northwind Traders does not want this data to be cached on any desktop and laptop computer of Human Resources personnel.
Module 4: Managing Access to Resources
59
Practice: Creating a shared folder with no caching
! Create a shared folder with no caching for documents of programs
1. Create a shared folder on the your student computer by using the following parameters: Folder location: D:\ Folder name: HR Confidential Share name: HR Confidential 2. Configure shared folder permissions as follows: Grant Full Control permissions to DL NWTraders HR Personnel Full Control. Remove the Everyone group. 3. Configure NTFS permissions as follows: Remove all inherited NTFS permissions. Grant Full Control permission to DL NWTraders HR Personnel Full Control. Grant Full Control permission to ComputerName\Administrators. 4. Set the offline settings to Files or programs from the share will not be available offline.
Scenario
Corporate policy has changed and now states that all desktop and laptop computers must have only NTFS partitions, and all laptops of Human Resources personnel must use the EFS feature of NTFS. Your IT security team notifies the Human Resources department that they are now allowed to copy all sensitive Human Resources information for offline use.
Practice: Enabling manual caching of documents
! Enable manual caching of documents
Enable manual caching of documents in the HR Confidential folder by changing the offline settings to Only the files and programs that users specify will be available offline. The Human Resources department uses a custom application based on Microsoft Visual Basic that has a single executable file. For performance reasons, you want this file to run from the local hard drive. However, sometimes this application is updated, and you want this application to be automatically redeployed after it is updated. You decide to put this application on the server in your city organizational unit and use automatic caching for programs that is optimized for performance.
Scenario
60
Module 4: Managing Access to Resources
Practice: Enabling automatic caching of programs
! Create a shared folder for the Human Resources department
1. Create a share by using the following parameters: Folder location: D:\ Folder name: HR App Share name: HR App 2. Configure shared folder permissions as follows: Grant Change permission to DL NWTraders HR Personnel Change. Remove the Everyone group. 3. Configure NTFS permissions as follows: Grant Change permission to DL NWTraders HR Personnel Change. Grant Full Control permission to ComputerName\Administrators. 4. Set offline settings to All files and programs that users open from the share will be automatically available offline and Optimized for performance.
Module 4: Managing Access to Resources
61
Lab A: Managing Access to Resources
*****************************ILLEGAL FOR NON-TRAINER USE****************************** Objectives After completing this lab, you will be able to:
! ! ! !
Create groups. Configure NTFS security. Configure shared folder security. Configure offline settings.
Instructions
Before you begin this practice:
!
Log on to the domain as ComputerNameAdmin. Note You cannot use the Run as command with Windows Explorer, so you must log on as ComputerNameAdmin to have the permissions that you need to complete this practice.
! !
Ensure that CustomMMC contains Computer Management (Glasgow). Review the procedures in this lesson that describe how to perform this task.
Estimated time to complete this lab: 30 minutes
62
Module 4: Managing Access to Resources
Exercise 1 Configuring Access for Manufacturing Personnel
In this exercise, you will configure access for Manufacturing personnel.
Scenario
The Manufacturing managers in your city organizational unit need a shared folder for thousands of specification documents. These documents do not often change, but the managers need to be able to add, change, and delete documents. They want the Manufacturing personnel to only read the documents, without changing or deleting the files, and they want to have Change permission. Manufacturing personnel do not have any laptops and do require offline access to the documents. You must configure security, offline settings, and permissions for the Manufacturing personnel.
Tasks
1.
Detailed Information
Create a shared folder.
# # # # #
Tool: Computer Management (Glasgow) Server name: Glasgow Folder path: D:\ComputerName Manufacturing Share name: ComputerName Manufacturing Shared folder permissions: Grant Full Control to DL NWTraders Manufacturing Managers Full Control Grant Read to DL NWTraders Manufacturing Personnel Read Remove Everyone
2.
Set the NTFS permissions.
# # # # #
Grant Modify to DL Manufacturing Managers Full Control Grant Read to DL Manufacturing Personnel Read Grant Full Control to GLASGOW\Administrators Copy all NTFS permissions inheritance Clear the offline caching settings
3.
Set the offline caching settings.
Module 4: Managing Access to Resources
63
Exercise 2 Configuring Access for Marketing Personnel
In this exercise, you will configure access for Marketing personnel.
Scenario
The Marketing department at Northwind Traders needs you to create a shared folder that will contain electronic catalog files. There will be hundreds of electronic catalog files that change quarterly, and the Marketing personnel need offline access to all catalog files. You must create a shared folder, configure security, offline settings, and permissions for Marketing personnel.
Tasks
1.
Detailed Information
Create a shared folder.
# # # # #
Tool: Computer Management (Glasgow) Server name: Glasgow Folder path: D:\ComputerName Marketing Share name: ComputerName Marketing Shared folder permissions: Grant Full Control to DL NWTraders Marketing Personnel Full Control Grant Full Control GLASGOW\Administrators
2.
Set the NTFS permissions.
# # # #
Grant Modify to DL Marketing Personnel Full Control Grant Full Control to GLASGOW\Administrators Copy all NTFS permissions inheritance Enable automatic caching for documents
3.
Set the offline caching settings.
64
Module 4: Managing Access to Resources
Exercise 3 Configure Access for Accounting Personnel
In this exercise, you will configure access for Accounting personnel.
Scenario
The Accounting department at Northwind Traders needs a shared folder for accounting policies and procedures so that everyone in the department can change the shared documents. Most of the Accounting personnel use laptops. They only need offline access to the policy and procedures that they open from the shared folder. You must create groups and configure security, offline settings, and permissions for the Accounting personnel.
Tasks
1.
Detailed Information
Create a shared folder.
! ! ! ! !
Tool: Computer Management (Glasgow) Server name: Glasgow Folder path: D:\ComputerName Accounting Share name: ComputerName Accounting Shared folder permissions: Grant Full Control to DL NWTraders Accounting Personnel Full Control Grant Full Control to GLASGOW\Administrators
2.
Set NTFS permissions.
! ! ! !
Grant Modify to DL ComputerName Accounting Personnel Full Control Grant Full Control to GLASGOW\Administrators Copy all NTFS permissions inheritance Enable caching for files that the users opens from the shared folder
3.
Set the offline caching settings.
Module 5: Implementing Printing
Contents Overview Lesson: Introduction to Printing in the Windows Server 2003 Family Lesson: Installing and Sharing Printers 1 2 8
Lesson: Managing Access to Printers Using Shared Printer Permissions 17 Lesson: Managing Printer Drivers Lesson: Implementing Printer Locations Lab A: Implementing Printing 24 31 47
Information in this document, including URL and other Internet Web site references, is subject to change without notice. Unless otherwise noted, the example companies, organizations, products, domain names, e-mail addresses, logos, people, places, and events depicted herein are fictitious, and no association with any real company, organization, product, domain name, e-mail address, logo, person, place or event is intended or should be inferred. Complying with all applicable copyright laws is the responsibility of the user. Without limiting the rights under copyright, no part of this document may be reproduced, stored in or introduced into a retrieval system, or transmitted in any form or by any means (electronic, mechanical, photocopying, recording, or otherwise), or for any purpose, without the express written permission of Microsoft Corporation. Microsoft may have patents, patent applications, trademarks, copyrights, or other intellectual property rights covering subject matter in this document. Except as expressly provided in any written license agreement from Microsoft, the furnishing of this document does not give you any license to these patents, trademarks, copyrights, or other intellectual property. 2003 Microsoft Corporation. All rights reserved. Microsoft, MS-DOS, Windows, Windows NT, Active Directory, IntelliMirror, MSDN, PowerPoint, Visual Basic, and Windows Media are either registered trademarks or trademarks of Microsoft Corporation in the United States and/or other countries. The names of actual companies and products mentioned herein may be the trademarks of their respective owners.
Module 5: Implementing Printing
iii
Instructor Notes
Presentation: 100 minutes Lab: 10 minutes The information in this module introduces the job function of implementing printing. Specifically, the module provides the skills and knowledge that students need to explain the printing process in Microsoft Windows Server 2003, implement printing, manage printer drivers, and implement printer location tracking. After completing this module, students will be able to:
! ! ! ! !
Explain printing in the Windows Server 2003 family. Install and share printers. Manage access to printers by using shared printer permissions. Manage printer drivers. Implement printer locations.
Required materials
To teach this module, you need the following materials:
! ! !
Microsoft PowerPoint file 2274b_05.ppt Multimedia activity Printing Terminology Multimedia presentation Defining Location Names
Preparation tasks
To prepare for this module:
! ! ! !
Read all of the materials for this module. Complete the practices and lab. Review Printing Terminology. Review Defining Location Names.
iv
Module 5: Implementing Printing
How to Teach This Module
This section contains information that will help you to teach this module.
How To Pages, Practices, and Labs
Explain to the students how the How To pages, practices, and labs are designed for this course. A module includes two or more lessons. Most lessons include How To pages and a practice. After completing all of the lessons for a module, the module concludes with a lab. How To pages The How To pages are designed for the instructor to demonstrate how to do a task. The students do not perform the tasks on the How To page with the instructor. They will use these steps to perform the practice at the end of each lesson. After you have covered the contents of the topic, and demonstrated the How To procedures for the lesson, explain that a practice will give students a chance for hands-on learning of all the tasks discussed in the lesson. At the end of each module, the lab enables the students to practice the tasks that are discussed and applied in the entire module. Using scenarios that are relevant to the job role, the lab gives students a set of instructions in a two-column format. The left column provides the task (for example: Create a group.). In the right column are specific instructions that the students will need to perform the task (for example: From Computer Management, double-click the domain node). An answer key for each lab exercise is located on the Student Materials compact disc, in case the students need step-by-step instructions to complete the lab. They can also refer to the practices and How To pages in the module.
Practices
Labs
Lesson: Introduction to Printing in the Window Server 2003 Family
This section describes the instructional methods for teaching this lesson. Multimedia: Printer Terminology Students use this activity to learn the definitions of the basic components of the printing process. In this activity, students drag labels to the appropriate graphic of a component to reveal the definition. Students can also click Show Me to reveal all definitions. When all labels are in place on the diagram, students click Play to view a short animation of the printing process. Explain to students that this activity presents content for them to learn. It is not an evaluation. Types of Clients that Can Print to Servers Running Windows Server 2003 How Printing Works in a Windows Server 2003 Environment In this topic, students learn what types of clients can print to servers running Windows Server 2003. Review the summary of each type of client summary and the information concerning printer drivers.
In this topic, students learn about printing in a server environment. Using the build slide, compare the client model to the server model.
Module 5: Implementing Printing
Lesson: Installing and Sharing Printers
This section describes the instructional methods for teaching this lesson. Lesson Overview In this lesson, students learn about local and network printers. Review the table that lists the advantages and disadvantages of local and network printers. Review the hardware requirements and demonstrate the procedures to install and share local and network printers.
Lesson: Managing Access to Printers Using Shared Printer Permissions
Lesson Overview Explain the various tasks that are performed at each permission level. Demonstrate the procedure to manage access to printers.
Lesson: Managing Printer Drivers
What Is a Printer Driver? How to Install Printer Drivers How to Add Printer Drivers for Other Client Operating Systems Review the types of printer drivers and their purpose. This build slide steps you through the procedure for installing printer drivers. Be prepared to demonstrate the procedure, and review the note at the bottom of the page. Review the note at the bottom of the page. This topic includes a build slide.
Lesson: Implementing Printer Locations
Lesson Overview In this lesson, you will implement printer locations. Review the requirements for implementing printer locations and the naming conventions. Spend additional time on how printer locations are configured and any security questions that may arise. This topic includes a multimedia presentation that explains the relationship between the Location attributes of subnets and printers.
Naming Conventions for Printer Locations
Lab A: Implementing Printing
Before beginning the lab, students should have completed all of the practices. Remind the students that they can return to How To procedure pages in the module for assistance. The answer key for each lab is provided on the Student Materials compact disc.
Module 5: Implementing Printing
Overview
*****************************ILLEGAL FOR NON-TRAINER USE****************************** Introduction Printers are common resources that are shared by multiple users on a network. As a systems administrator, you should set up a network-wide printing strategy that meets the needs of users. To set up an efficient network of printers, you must know how to install and share network printers and how to mange printer drivers and printer locations. The Microsoft Windows Server 2003 family helps you to perform these tasks efficiently though an easy-to-use interface. After completing this module, you will be able to:
! ! ! ! !
Objectives
Explain the printing process in the Windows Server 2003 family. Install and share printers. Manage access to printers by using shared printer permissions. Manage printer drivers. Implement printer locations.
Module 5: Implementing Printing
Lesson: Introduction to Printing in the Windows Server 2003 Family
*****************************ILLEGAL FOR NON-TRAINER USE****************************** Introduction The Windows Server 2003 family makes it easy for an administrator to set up network printing and configure the print resources from a central location. You can also configure client computers running Microsoft Windows 95, Microsoft Windows 98, or Microsoft Windows NT to print from the network print devices. Before you set up printing in Windows Server 2003, you should be aware of the terms used and how printing works in a Windows Server 2003 environment. Lesson objectives After completing this lesson, you will be able to:
! !
Explain printing terminology. Describe the client computers that can print to servers running Windows Server 2003. Explain how printing works in a Windows Server 2003 environment.
Module 5: Implementing Printing
Multimedia: Printing Terminology
*****************************ILLEGAL FOR NON-TRAINER USE****************************** File location To start the Printing Terminology activity, open the Web page on the Student Materials compact disc, click Multimedia, and then click the title of the activity. In the first part of the activity, you drag labels to components of the printing process. When you drop a label on the correct component, the definition of that component is displayed. You can also click Show me to have all definitions displayed. After all component definitions are displayed, click Play to view an animation of the basic printing process.
Component definitions
Printing process
Module 5: Implementing Printing
Types of Clients That Can Print to Servers Running Windows Server 2003
*****************************ILLEGAL FOR NON-TRAINER USE****************************** Introduction Client computers that can print to Windows Server 2003 Client computers can access a printer immediately after a systems administrator adds the printer to a print server running Windows Server 2003. A print server running Windows Server 2003 supports the following clients:
!
Microsoft clients All 16-bit clients running Windows and clients running Microsoft MS-DOS require 16-bit printer drivers on each client. Necessary drivers are downloaded to 32- and 64-bit Windows clients.
NetWare clients NetWare clients require that Microsoft File and Print Services for NetWare is installed on the print server running Windows Server 2003. They also require that transport compatible with Internetwork Packet Exchange/ Sequenced Packed Exchange (IPX/SPX) is installed on the print server and on each client.
Macintosh clients Macintosh clients require that Microsoft Print Services for Macintosh is installed on the print server running Windows Server 2003. They also require that the Appletalk networking protocol transport is installed on the print server and on each client.
Module 5: Implementing Printing
!
UNIX clients UNIX clients require that Microsoft Print Services for UNIX is installed on the print server running Windows Server 2003. UNIX clients that support the Line Printer Remote (LPR) specification connect to a print server by using the Line Printer Daemon (LPD) service.
Client that support Internet Printing Protocol (IPP) 1.0 Any client that supports IPP 1.0 can print to a print server running Windows Server 2003 by using Hypertext Transfer Protocol (HTTP). The clients that support IPP are clients running Windows 95, Windows 98, or Windows Server 2003. You must first install Microsoft Internet Information Services (IIS) or Microsoft Peer Web Services (PWS) on the computer running Windows Server 2003.
Additional reading
For more information about IPP, see article 323428 How To: Configure Internet Printing in Windows Server 2003 in the Microsoft Knowledge Base at http://support.microsoft.com/?kbid=323428.
Module 5: Implementing Printing
How Printing Works in a Windows Server 2003 Environment
*****************************ILLEGAL FOR NON-TRAINER USE****************************** Introduction When you add a printer that is connected to a network through a network adapter, you can implement printing in the following ways:
!
Add a printer directly to each users computer without using a print server computer. Add the printer once to a print server computer and then connect each user to the printer through the print server computer.
Printing without using a print server
Suppose that a small workgroup has only a few computers and a printer that is connected directly to the network. Each user on the network adds the printer to their Printers and Faxes folder without sharing the printer and sets their own driver setting. This configuration has the following disadvantages:
! !
The users do not know the actual state of the printer. Each computer has its own print queue that displays only those print jobs sent from that computer. You cannot determine where your print job is in relation to all the print jobs from other computers. Error messages, such as paper jams or empty paper trays, appear only on the print queue for the current print job. All the processes on a document submitted for printing are done on that one computer.
Module 5: Implementing Printing
Printing with a print server
A computer running Windows Server 2003 functions as a print server. The computer adds the printer and shares it with the other users. A computer running Microsoft Windows XP Professional can also function as a print server. However, it cannot support Macintosh or NetWare services, and it is limited to only 10 connections in the same local area network (LAN). Printing with a print server has the following advantages:
! !
The print server manages the printer driver settings. A single print queue appears on every computer connected to the printer, enabling each user to see where their print job is in relation to others waiting to print. Because error messages appear on all computers, everyone knows the actual state of the printer. Some processing is passed from the client computer to the print server. You can have a single log for administrators wanting to audit the printer events.
! !
Note Typically, print servers are implemented on servers that also perform other functions. Additional reading For more information about the printing process, see:
!
Printing overview at http://www.microsoft.com/technet/treeview/ default.asp?url=/technet/prodtechnol/windowsserver2003/proddocs/ entserver/sag_PRINTconcepts_01.asp?frame=true. Printing and print servers at http://www.microsoft.com/technet/treeview/ default.asp?url=/technet/prodtechnol/windowsserver2003/proddocs/ entserver/sag_PRINTconcepts_ps_queue_spooler.asp?frame=true.
Module 5: Implementing Printing
Lesson: Installing and Sharing Printers
*****************************ILLEGAL FOR NON-TRAINER USE****************************** Introduction Users in a home environment mostly print to a local printer attached to their client computer. In a businesses environment, client computers print to a centralized print server that redistributes the print jobs to a print device. By using a print server, the network administrators can centrally manage all printers and print devices. After completing this lesson, you will be able to:
!
Lesson objectives
Explain the differences between printing to a local printer and printing to a network printer. Explain the requirements for configuring a print server. Install and share local printers. Install and share network printers.
! ! !
Module 5: Implementing Printing
What Is a Local Printer and a Network Printer?
*****************************ILLEGAL FOR NON-TRAINER USE****************************** Introduction As a systems administrator, you will be asked to create two types of printers: a local printer and a network printer. You must create both types of printers before sharing them for others to use. Local printers are created to print to a locally attached print device by using parallel (LPT), Universal Serial Bus (USB), or infrared (IR). Local printers also print to a network print device that uses Internet Protocol (IP) or IPX. They also support Plug and Play. Network printers print to a network printer by using IP, IPX or Appletalk. Network printers also print to a printer that redirects the print job to a print device. Advantages and disadvantages The following table lists the advantages and disadvantages of printing to a local printer or a network printer.
Local printer Advantages The print device is in close proximity to the users computer Plug and Play can detect local printers and automatically install drivers Disadvantages A print device is needed for every computer Drivers must be manually installed to every local printer A local printer takes more processor clock cycles to print Security is limited on the physical security of the print device Network printers support distributing updated printer drivers to multiple clients The local computer takes more processor clock cycles to print Network printer Many users can access print devices
Definition
10
Module 5: Implementing Printing
Hardware Requirements for Configuring a Print Server
*****************************ILLEGAL FOR NON-TRAINER USE****************************** Introduction There are certain hardware requirements for setting up an efficient printing environment. Whether you are using a local printer or a network printer, if the minimum hardware requirements are not met, network printing may be highly inefficient. Setting up printing on a Windows Server 2003 network requires the following:
!
Hardware requirements
At least one computer to function as the print server that is running one of the operating systems in the Windows Server 2003 family If the print server is expected to manage many print jobs, it is recommended that you dedicate a server for printing. The print server can run any operating system in the Windows Server 2003 family. Use one of these products when you need to support a large number of connections in addition to Macintosh, UNIX, and NetWare clients.
Sufficient RAM to process documents If a print server manages many printers or many large documents, the server may require additional RAM beyond what Windows Server 2003 requires for other tasks. If a print server does not have sufficient RAM for its workload, printing performance may decline.
Sufficient disk space on the print server to store documents You must have enough disk space to ensure that Windows Server 2003 can store documents that are sent to the print server until the print server sends the documents to the print device. This is critical when documents are large or when documents accumulate. For example, if 10 users each send one large document to print at the same time, the print server must have enough disk space to hold all of the documents until the print server sends them to the print device.
Module 5: Implementing Printing
11
How to Install and Share a Local Printer
*****************************ILLEGAL FOR NON-TRAINER USE****************************** Introduction To install and share a local printer, you use the Add Printer Wizard, located in the Printers and Faxes folder. You can also add and configure printer ports in the Add Printer Wizard. The Add Printer Wizard prompts you to install a printer driver if one is needed or to replace the existing driver. The Add Printer Wizard also enables you to connect to a remote shared printer and install its software interface on your computer, assuming that you want local control and have the correct permissions. If you do this, the printing process bypasses the print server for the remote printer by processing print jobs locally and redirecting the output to a remote printer. Install a printer attached to your computer with a parallel port (LPT): Connect the printer to the appropriate port on your computer according to the printer manufacturers documentation, and verify that it is ready to print. 1. Connect the printer to your computer. 2. In Control Panel, in the Printers and Faxes folder, double-click Add Printer. 3. In the Add Printer Wizard, on the Welcome page, click Next. 4. On the Local or Network Printer page, click Local printer attached to this computer. 5. Select the Automatically detect and install my Plug and Play printer check box, and then click Next. 6. Depending on the printer you are installing, a Found New Hardware message or the Found New Hardware Wizard appears to notify you that the printer has been detected and that installation has begun. 7. Follow the instructions on the screen to complete the printer installation. 8. The printer icon is added to your Printers and Faxes folder.
12
Module 5: Implementing Printing
Installation without using Plug and Play
If you could not install your printer by using Plug and Play, or if the printer is attached to your computer with a serial (COM) port: 1. In Control Panel, in the Printers and Faxes folder, double-click Add Printer. 2. In the Add Printer Wizard, on the Welcome page, click Next. 3. On the Local or Network Printer page, click Local printer attached to this computer. 4. Clear the Automatically detect and install my Plug and Play printer check box to avoid waiting for the completion of another printer search, and then click Next. 5. Follow the instructions on the screen to finish installing the printer by selecting a printer port, selecting the manufacturer and model of your printer, and typing a name for your printer.
Sharing a local printer
In Windows Server 2003, the Add Printer Wizard shares the printer and publishes it in the Active Directory directory service by default, unless you select the Do not share this printer check box on the Printer Sharing page of the Add Printer Wizard.
Module 5: Implementing Printing
13
How to Install and Share a Network Printer
*****************************ILLEGAL FOR NON-TRAINER USE****************************** Introduction In larger organizations, most print devices have a network interface. Using these print devices has several advantages. There is greater flexibility in where you locate your printers. In addition, network connections transfer data quicker than printer cable connections. To install a network printer: 1. In the Printers and Faxes folder, double-click Add Printer. 2. In the Add Printer Wizard, on the Welcome page, click Next. 3. On the Local or Network Printer page, click Local printer attached to this computer. 4. Clear the Automatically detect and install my Plug and Play printer check box, and then click Next. 5. When the Add Printer Wizard prompts you to select the printer port, click Create a new port. 6. From the list, click the appropriate port type and follow the instructions. By default, only Local Port and Standard TCP/IP Port appear in the list.
Procedure for installing a network printer
14
Module 5: Implementing Printing
Procedure for sharing a network printer
To share a network printer: 1. In the Printers and Faxes folder, right-click the printer you want to share, and then click Sharing. 2. On the Sharing tab, click Share this printer, and then type a name for the shared printer. If you share the printer with users using different hardware or different operating systems, click Additional Drivers. Click the environment and operating system for the other computers, and then click OK to install the additional drivers. If you are logged on to a Windows 2000 or Windows Server 2003 domain, you can make the printer available to other users on the domain by clicking List in the Directory to publish the printer in Active Directory. 3. Click OK, or if you have installed additional drivers, click Close.
Module 5: Implementing Printing
15
Practice: Installing and Sharing Printers
*****************************ILLEGAL FOR NON-TRAINER USE****************************** Objective Instructions In this practice, you will install and share a local printer and a network printer. Before you begin this practice:
!
Log on to the domain as ComputerNameAdmin.
Note This practice focuses on the concepts in this lesson and as a result may not comply with Microsoft security recommendations. For example, this practice does not comply with the recommendation that users log on with domain user account and use the Run as command when performing administrative tasks. When using the Printers and Faxes interface, you cannot use the Run as command.
!
Review the procedures in this lesson that describe how to perform this task.
Scenario
As a network administrator, you must configure your server running Windows Server 2003 Server as a print server for a print device attached locally and a print device attached to the network. The Sales department in your city organizational unit is located in Building 1 on the first floor and has a network print device that must be configured. The IT department has a print device attached to the local LPT1 port of your server. Note Your student computer is not actually attached to a print server. This practice simulates the creation of a print server. A test page will not print, so you will receive a test page print error if you attempt to print a test page.
16
Module 5: Implementing Printing
Practice
! Create a printer attached to an LPT1 port
Create an HP LaserJet 5si on an LPT1 port, name the printer ComputerName IT Datacenter Printer, and then share the printer with the same name.
! Create a printer based on a print device on a subnet
Create a local LaserJet 5si printer on a Standard TCP/IP port. Find the name of your computer in the following table and use the port and shared printer name next to it. The LaserJet 5si print device uses a Generic Network Card and a LaserJet 5si driver.
City Vancouver Denver Perth Brisbane Lisbon Bonn Lima Santiago Bangalore Singapore Casablanca Tunis Acapulco Miami Auckland Suva Stockholm Moscow Caracas Montevideo Manila Tokyo Khartoum Nairobi IP address 192.168.11.50 192.168.21.50 192.168.31.50 192.168.41.50 192.168.51.50 192.168.61.50 192.168.71.50 192.168.169.50 192.168.179.50 192.168.189.50 192.168.199.50 192.168.209.50 192.168.219.50 192.168.229.50 192.168.239.50 192.168.9.50 192.168.19.50 192.168.29.50 Shared printer name Vancouver Sales Printer Denver Sales Printer Perth Sales Printer Brisbane Sales Printer Lisbon Sales Printer Bonn Sales Printer Lima Sales Printer Santiago Sales Printer Bangalore Sales Printer Singapore Sales Printer Casablanca Sales Printer Tunis Sales Printer Acapulco Sales Printer Miami Sales Printer Auckland Sales Printer Suva Sales Printer Stockholm Sales Printer Moscow Sales Printer
192.168.39.50 192.168.49.50 192.168.59.50 192.168.69.50 192.168.79.50 192.168.89.50
Caracas Sales Printer Montevideo Sales Printer Manila Sales Printer Tokyo Sales Printer Khartoum Sales Printer Nairobi Sales Printer
Module 5: Implementing Printing
17
Lesson: Managing Access to Printers Using Shared Printer Permissions
*****************************ILLEGAL FOR NON-TRAINER USE****************************** Introduction Most corporate printers do not enforce security on printers, because limiting who can print to a printer may be counterproductive in a work environment. However, strict security should be enabled for some printers, such as printers that print payroll checks or high-capacity printers that print bound booklets or photo-quality print jobs. You must configure printer security to enable the correct people to use the printers with the level of access they need to do their job. After completing this lesson, you will be able to:
! ! !
Lesson objectives
Explain the different types of shared printer permissions. Explain why you modify shared printer permissions. Manage access to printers by setting and removing permissions for a printer.
18
Module 5: Implementing Printing
What Are Shared Printer Permissions?
*****************************ILLEGAL FOR NON-TRAINER USE****************************** Introduction Windows provides the following levels of shared printer permissions:
! ! !
Print Manage Printers Manage Documents
When multiple permissions are granted to a group of users, the least restrictive permission applies. However, when a Deny permission is applied, it takes precedence over any permission. Tasks that can be performed at each permission level The following is a brief explanation of the types of tasks a user can perform at each permission level:
!
Print The user can connect to a printer and send documents to the printer. By default, the Print permission is granted to all members of the Everyone group.
Manage Printers The user can perform the tasks associated with the Print permission and has complete administrative control of the printer. The user can pause and restart the printer, change spooler settings, share a printer, adjust printer permissions, and change printer properties. By default, the Manage Printers permission is granted to members of the Administrators and Power Users groups. By default, members of the Administrators and Power Users groups have full access, which means that the users are granted the Print, Manage Documents, and Manage Printers permissions.
Module 5: Implementing Printing
!
19
Manage Documents The user can pause, resume, restart, cancel, and rearrange the order of documents submitted by all other users. The user cannot, however, send documents to the printer or control the status of the printer. By default, the Manage Documents permission is granted to members of the Creator Owner group. When a user is granted the Manage Documents permission, the user cannot access existing documents currently waiting to be printed. They can only access documents sent to the printer after they are granted the permission.
Printer permissions assigned to default groups
Windows assigns printer permissions to six groups of users. These groups include Administrators, Creator Owner, Everyone, Power Users, Print Operators, and Server Operators. By default, each group is granted a combination of the Print, Manage Documents, and Manage Printers permissions, as shown in the following table.
Group Administrators Creator Owner Everyone Power Users Print Operators Server Operators X X X X X X X X X X Print X Manage Documents X X Manage Printers X
Caution Add a minimum number of trusted users to the Administrators, Power Users, Print Operators, and Server Operators groups.
20
Module 5: Implementing Printing
Why Modify Shared Printer Permissions?
*****************************ILLEGAL FOR NON-TRAINER USE****************************** Introduction When a shared printer is installed on a network, default printer permissions are assigned that enable all users to print. You can also enable selected groups to manage documents sent to the printer and enable selected groups to mange the printer. You can explicitly deny access to the printer through user or group membership. You might want to limit access for some users by granting specific printer permissions. For example, you can grant the Print permission to all nonadministrative users in a department and grant the Print and Manage Documents permissions to all managers. As a result, all users and managers can print documents, but managers can also change the print status of any document sent to the printer. In some cases, you may need to give access to a printer to a group of users. However, there may be a few users in the group whom you do not want to access the printer. In this case, you can grant permissions to the group and deny permission to specific users in the group. For example, you can give selected members of a group the ability to print documents and deny other group members access to the printer to force them to use another printer.
Limit access to a printer for selected users
Deny access to a printer for selected users
Module 5: Implementing Printing
21
How to Manage Access to Printers
*****************************ILLEGAL FOR NON-TRAINER USE****************************** Introduction Procedure You must change shared printer permissions as your networking environment changes. To manage access to printers by allowing or denying permissions for a printer: 1. In the Printers and Faxes folder, right-click the printer for which you want to set permissions, and then click Properties. 2. In the Properties dialog box, on the Security tab, do one of the following: To change or remove permissions of an existing user or group, under Group or User names, click the name of the user or group. To grant permissions to a new user or group, click Add. In the Select Users, Computers, or Groups dialog box, type the name of the user or group you want to grant permissions to, and then click OK. 3. Under Permissions for Administrators, select the Allow or Deny check box for each permission you want to allow or deny. Note To view or change the underlying permissions that make up the Print, Manage Printers, and Manage Documents permissions, click Advanced.
22
Module 5: Implementing Printing
Practice: Managing Access to Printers Using Shared Printer Permissions
*****************************ILLEGAL FOR NON-TRAINER USE****************************** Objective In this practice, you will:
! !
Set printer permissions that enable one group to manage printer documents. Set printer permissions that give one group printer operator permissions.
Instructions
Before you begin this practice:
!
Log on to the domain by using the ComputerNameAdmin account.
Note This practice focuses on the concepts in this lesson and as a result may not comply with Microsoft security recommendations. For example, this practice does not comply with the recommendation that users log on with domain user account and use the Run as command when performing administrative tasks. When using the Printers and Faxes interface, you cannot use the Run as command.
! !
Ensure that you have a printer called ComputerName Sales Printer. Review the procedures in this lesson that describe how to perform this task.
Module 5: Implementing Printing
23
Scenario
A systems engineer asks you to modify printer permissions for the printer used by the Sales department. You must configure printer permissions so that only users in the Sales department can print to the printer and that IT personnel can manage the printer.
Practice
! Modify printer permissions
Configure permissions for ComputerName Sales Printer as follows: Grant Print permission to the group DL NWTraders Sales Personnel Print. Grant Manage Printers permissions to the group DL NWTraders IT Personnel Print. Remove the Everyone group.
24
Module 5: Implementing Printing
Lesson: Managing Printer Drivers
*****************************ILLEGAL FOR NON-TRAINER USE****************************** Introduction Lesson objectives This lesson introduces you to the skills and knowledge that you need to manage printer drivers. After completing this lesson, you will be able to:
! ! !
Explain what a printer driver is. Install new or updated printer drivers. Add printer drivers for other client operating systems.
Module 5: Implementing Printing
25
What Is a Printer Driver?
*****************************ILLEGAL FOR NON-TRAINER USE****************************** Definition What is the purpose of printer drivers? A printer driver is software used by computer programs to communicate with printers and plotters. Printer drivers translate the information you send from the computer into commands that the printer understands. Usually, printer drivers are not compatible across platforms, so various drivers must be installed on the print server to support different hardware and operating systems. For example, if your computer is running Windows XP and you share a printer with users with computers running Microsoft Windows 3.1, you might need to install multiple printer drivers. Printer drivers consist of the following three types of files:
!
Printer driver files
Configuration or printer interface file This file displays the Properties and Preferences dialog boxes when you configure a printer. This file has a .dll extension. Data file This file provides information about the capabilities of a specific printer, including its resolution capability, whether it can print on both sides of the page, and what size paper it can accept. This file can have a .dll, .pcd, .gpd, or .ppd extension. Printer graphics driver file This file translates device driver interface (DDI) commands into commands that a printer can understand. Each driver translates a different printer language. For example, the file Pscript.dll translates the PostScript printer language. This file has a .dll extension.
26
Module 5: Implementing Printing
Example of how printer driver files works
Printer driver files, which are usually accompanied by a Help file, work together to make printing possible. For example, when you install a new printer, the configuration file reads the data file and displays the available printer options. When you print, the printer graphics driver file queries the configuration file about your selections so that it can create the proper printer commands. It is strongly recommended that you use only device drivers with the Designed for Microsoft Windows XP or Designed for Microsoft Windows 2003 Server logos. Installing device drivers that Microsoft has not digitally signed might disable the system, allow viruses on to your computer, or otherwise impair the correct operation of your computer either immediately or in the future.
Signed print drivers
Module 5: Implementing Printing
27
How to Install Printer Drivers
*****************************ILLEGAL FOR NON-TRAINER USE****************************** Introduction If you are managing a print server, you occasionally receive updated printer drivers from print device manufacturers. These updated drivers often have hot fixes, but they should be thoroughly tested before you install them on your print server. To install new or updated printer drivers: 1. In the Printers and Faxes folder, right-click the printer for which you want to change drivers, and then click Properties. 2. In the Properties dialog box, on the Advanced tab, click New Driver. 3. In the Add Printer Driver Wizard, on the Welcome page, click Next. 4. Do one of the following: Select the appropriate printer manufacturer and printer model if the new or updated driver is in the list. Click Have Disk if the printer driver is not included in the list or if you have received a new or updated driver on CD or diskette from the printer manufacturer. Type the path where the driver is located, and then click OK. 5. Click Next, and then follow the instructions on the screen to finish installing the printer driver. Note To install new or updated printer drivers, you must be logged on to your computer as a member of the Administrators group. When using Windows 2000 Professional, you may be able to install new or updated printer drivers when you are logged on as a member of the Power Users group, depending on the components required by the printer driver.
Procedure for installing new or updated printer drivers
28
Module 5: Implementing Printing
If the printer driver you want to use already exists on the print server, you can install it by selecting it in the Driver list. Procedure for removing printer drivers To remove printer drivers: 1. In the Printers and Faxes folder, on the File menu, click Server Properties. 2. In the Print Server Properties dialog box, on the Drivers tab, under Installed printer drivers, select the driver you want to remove, click Remove. 3. In the message box, click Yes.
Module 5: Implementing Printing
29
How to Add Printer Drivers for Other Client Operating Systems
*****************************ILLEGAL FOR NON-TRAINER USE****************************** Introduction If you share a printer with users running Windows 95, Windows 98, or Windows NT 4.0, you can install additional printer drivers on your computer so that those users can connect to your printer without being prompted to install the drivers missing from their systems. The drivers are located on the Windows Server 2003 Support CD. Printer drivers for Microsoft Windows NT version 3.1 and Microsoft Windows NT version 3.5 are not included but might be available from the print device manufacturer. To add printer drivers for other versions of Windows: 1. In the Printers and Faxes folder, right-click the printer for which you want to install additional drivers, and then click Properties. 2. In the Properties dialog box, on the Sharing tab, click Additional Drivers. 3. In the Additional Drivers dialog box, select the check boxes for the additional environments and operating systems, and then click OK. Additional reading For more information about downloading print drivers to clients, see Managing printer drivers at http://www.microsoft.com/technet/treeview/ default.asp?url=/technet/prodtechnol/windowsserver2003/proddocs/entserver/ sag_printconcepts_20.asp?frame=true.
Procedure
30
Module 5: Implementing Printing
Practice: Managing Printer Drivers
*****************************ILLEGAL FOR NON-TRAINER USE****************************** Objective Instructions In this practice, you will install printer drivers. Before you begin this practice:
! ! !
Log on to the domain by using the ComputerNameAdmin account. Ensure that you have a printer called ComputerName Sales Printer. Review the procedures in this lesson that describe how to perform this task.
Note This practice focuses on the concepts in this lesson and as a result may not comply with Microsoft security recommendations. For example, this practice does not comply with the recommendation that users log on with domain user account and use the Run as command when performing administrative tasks. When using the Printers and Faxes interface, you cannot use the Run as command. Scenario You have discovered that the Sales department for your city organizational unit uses clients running Windows 98 and Windows NT 4.0. The Sales manager informs you that the Sales staff keeps asking for printer drivers when they connect to printers on your print server. You must add Windows 98 and Windows NT 4.0 drivers to the ComputerName Sales Printer so that clients can automatically install the appropriate drivers.
Practice
! Install printer drivers for other client operating systems
Install printer drivers for ComputerName Sales Printer for the following operating systems: Windows 98 Windows NT 4.0
Module 5: Implementing Printing
31
Lesson: Implementing Printer Locations
*****************************ILLEGAL FOR NON-TRAINER USE****************************** Introduction Lesson objectives This lesson introduces you to skills and knowledge that you need to implement printer locations. After completing this lesson, you will be able to:
! ! ! ! ! !
Explain the purpose of printer locations. Explain the requirements for implementing printer locations. Explain the naming conventions for printer locations. Explain the tasks involved in configuring printer locations. Set the location of the printers. Locate printers.
32
Module 5: Implementing Printing
What Are Printer Locations?
*****************************ILLEGAL FOR NON-TRAINER USE****************************** Definition Why implement printer locations? Printer locations enable users to search and connect to print devices that they are in close physical proximity to. Implementing printer locations:
! !
Enables you to install printers easily in a prepopulated query. Enables users to use a hierarchy to find printers in other locations by clicking Browse.
Module 5: Implementing Printing
33
Active Directory and printer locations
When you implement printer locations, a search for published printers in Active Directory returns a list of printers that are located in the same physical location (for example, in the same building or on the same floor) as the client computer the user is using to perform the search. This printer location tracking capability is based on the assumption that print devices that are physically located near a user reside on the same Internet IP subnet as the users client computer. Subnets are subdivisions of an IP network. Each subnet possesses its own unique network address. In Active Directory, an IP subnet is represented by a subnet object, which contains a Location attribute that is used during a search for printers. Active Directory uses the value of the Location attribute as the text string to display printer location. Therefore, when a user searches for a printer and a printer location is implemented, Active Directory:
!
Finds the subnet object that corresponds to the subnet on which the users computer is located. Uses the value in the Location attribute of the subnet object as the text string for a search for all published printers that have the same Location attribute value. Returns to the user a list of printers whose Location attribute value matches the one that is defined for the subnet object. The user can then connect to the nearest printer.
Additionally, users can also search for printers in any location. This is useful if they need to find and connect to a printer in a physical location different from the one in which they normally work.
34
Module 5: Implementing Printing
Requirements for Implementing Printer Locations
*****************************ILLEGAL FOR NON-TRAINER USE****************************** Requirements Before you can implement printer locations, your Windows Server 2003 network must have the following:
!
An Active Directory network configured with at least one site and two or more IP subnets Networks with one subnet do not need printer location tracking. Because IP subnets are used to identify the physical location of a printer, a network with only one subnet will generally have all printers in close proximity to users.
An IP addressing scheme that corresponds to the geographical and physical layout of your network Computers and printers that reside on the same IP subnet must also reside in approximately the same physical location. If this is not the case with your network, you cannot implement printer locations.
A subnet object for each site The subnet object, which represents an IP subnet in Active Directory, contains a Location attribute that is used during a search for printers. The value of this Location attribute is used during a search in Active Directory to locate printers that reside near the physical location of the users client computer.
Client computers that can search Active Directory Users with client computers running Windows 2000 Professional, or previous versions of Windows on which Active Directory client software is installed, can use printer locations when searching for printers.
Module 5: Implementing Printing
35
When printer location is disabled
You can add information to the Location box on the General tab of the printers Properties dialog box even if printer location is disabled. However, this may make printers difficult for users to locate. When users search for printers on the tenth floor and printer location is disabled, they need to know exactly what to type in the Find Printers dialog box. When printer location is enabled, the Location box in the Find Printers dialog box is filled in automatically.
36
Module 5: Implementing Printing
Naming Conventions for Printer Locations
*****************************ILLEGAL FOR NON-TRAINER USE****************************** Introduction The key to implementing printer locations is developing a naming convention for printer locations that corresponds to the physical layout of your network. Printer location names must correspond to an IP subnet. You use a naming convention to determine the values of the Location attributes for both the subnet object and the printer object. The Defining Location Names presentation explains the relationship between the Location attributes of subnets and printers. To start the presentation, open the Web page on the Student Materials compact disc, click Multimedia, and then click Defining Location Names. Do not open the presentation unless the instructor tells you to. To enable printer locations, create a naming convention for printer locations by using the following rules:
!
Multimedia: Defining Location Names
Rules for creating a naming convention for printer locations
Location names are in the form Name/Name/Name/Name/... (The slash mark (/) must be the dividing character). A name can consist of any characters except for the slash mark (/). The maximum number of levels in a name is 256. The maximum length of Name is 32 characters. The maximum length of an entire location name is 260 characters.
! ! ! !
Module 5: Implementing Printing
37
Because location names are used by end users, they should be simple and easy to recognize. Avoid using special names that only facilities management knows. To make the name easier to read, avoid using special characters in a name, and keep names to a maximum of 32 characters so that the whole name string is visible in the user interface. Example Note that the tree varies in depth depending on the complexity of the organization and the amount of detail available in the IP network. The naming convention for this example includes more levels than for a smaller organization located in a single city or a single building. The full name for Floor1 of Building1 in London is London/Building1/Floor1, and the full name for RemoteOffice1 in Vancouver is Vancouver/RemoteOffice1.
38
Module 5: Implementing Printing
How Printer Locations Are Configured
*****************************ILLEGAL FOR NON-TRAINER USE****************************** Introduction To initially set up printer locations, you must have read/write access to Active Directory Sites and Subnet Objects so that you can create subnet objects, give the subnet object a location, and associate the subnet object with a site. When assigning locations to a printer, you must match the location for the printer with the location for the subnet object. After a systems engineer ensures that the network meets the requirements for implementing printer locations and a naming convention is created, the systems engineer performs the following tasks to configure printer locations: 1. Enable printer location tracking by using Group Policy. Printer location tracking prepopulates the Location search field when a user searches for a printer in Active Directory. The value used to prepopulate the search field is the same value that is specified in the Location attribute of the subnet object that corresponds to the IP subnet in which the users computer is located. 2. Create a subnet object in Active Directory. If a subnet object does not already exist, use Active Directory Sites and Services to create a subnet object. 3. Set the Location attribute of the subnet object. Use the naming convention that you developed for printer location names as the value of this attribute. Note To set the Location attribute for the subnet object, in Active Directory Sites and Services, right-click the subnet object, and then click Properties. On the Location tab, type the location name that corresponds to the subnet object, and then click OK.
Tasks that systems engineers perform
Module 5: Implementing Printing
39
Tasks that systems administrators perform
The following task is the only task that a systems administrator performs to configure printer locations:
!
Set the Location attribute of printers. For each printer, add the Location attribute of the IP subnet in which the printer resides to the printers properties. Use the same printer location name that you used for the location of the subnet object. When installing a new printer, you can specify the Location attribute by using the Add Printer Wizard.
40
Module 5: Implementing Printing
How to Set the Location of Printers
*****************************ILLEGAL FOR NON-TRAINER USE****************************** Introduction Before setting the Location attribute of a printer, you must determine the following two things:
!
The IP address of the printer to determine the Location attribute of the subnet object After you determine the proper location name, you can then add the name to the Location attribute of the printer. If you are configuring a new printer, the systems engineer gives you a printout from the print device that tells you the IP address and the appropriate driver to use. If you are adding the location name to an existing printer, you can determine the IP address of the print device by looking at the TCP/IP port that the printer is printing to.
Subnet location
Procedure for determining the IP address of an existing printer
To determine the IP address of an existing printer: 1. In the Printers and Faxes folder, right-click the printer whose Location attribute you want to set, and then click Properties. 2. In the Properties dialog box, on the Ports tab, click the TCP/IP port used for the printer, and then click Configure Port. 3. In the Configure Standard TCP/IP Port Monitor dialog box, write down the IP address found in the Printer Name or IP Address, and then click OK. 4. In the Properties dialog box, click Close.
Module 5: Implementing Printing
41
Procedure for determining the subnet location
To determine the subnet location: 1. In Active Directory Sites and Services, in the console tree, expand Sites, and then expand Subnets. 2. Right-click the network that matches the IP address of the print device, and then click Properties. 3. Look on the Location tab, and then write down the Location attribute of the subnet object. 4. Click OK.
Procedure for setting the Location attribute of the printer
To set the Location attribute of the printer: 1. In the Printers and Faxes folder, right-click the printer whose Location attribute you want to set, and then click Properties. 2. In the Properties dialog box, on the General tab, in the Location box, type the printer location, or click Browse to find it. It is recommended that you are more precise when you describe the printer location than the subnet location. For example, for the subnet location US/NYC, you might enter the printer location as US/NYC/Floor42/Room4207.
42
Module 5: Implementing Printing
How to Locate Printers
*****************************ILLEGAL FOR NON-TRAINER USE****************************** Introduction Location tracking is used whenever a user queries Active Directory. To start the query, a user clicks Start, clicks Search, and then clicks Find Printers. Users can also click Find a printer in the directory in the Add Printer Wizard to launch the Find Printers dialog box. If location tracking is enabled, the system first determines where the client computer is physically located in the organization. While this is in progress, the Location box of the Find Printers dialog box displays Checking. After the location is determined, it is entered into Location box. If the location cannot be determined, the Location box is left blank. When the user clicks Find Now, Active Directory lists all printers matching the users query that are located in the location of the user. Users can change the value in the Location box by clicking Browse. For example, suppose an organization is located in a building with several floors, and each floor is configured as a subnet. If a user located on the first floor fails to locate a color printer on Floor 1, then the user can change the location to Organization 1/Floor 2 or even to Organization 1 to increase the scope of the search. Note The Location box is not automatically available for users running Windows 95, Windows 98, or Windows NT 4.0 without a directory service client.
Module 5: Implementing Printing
43
Procedure
To locate a printer: 1. In the Printers and Faxes folder, double-click Add Printer. 2. In the Add Printer Wizard, on the Welcome page, click Next. 3. On the Local or Network Printer page, click A network printer, or a printer attached to another computer, and then click Next. 4. On the Specify a Printer page, connect to the desired printer by using one of the following three methods: Search for it in Active Directory by doing the following: Note If the user is not logged on to a domain running Active Directory, this method is not available. i. Click Find a printer in the directory, and then click Next. If needed, change the default printer location listed in the Location box by clicking Browse and then choosing the appropriate location. ii. In the Find Printers dialog box, click Find Now. iii. In the list that appears, click the printer you want to connect to, and then click OK. Type the printer name or browse for it by doing the following: i. Click Connect to this printer. ii. In the Name box, type the printer name by using the \\PrintServerName\SharedPrinterName format, and then click Next. - or Browse for it on the network by clicking Next. On the Browse for Printer page, in the Shared printers box, locate the printer, and then click Next. Connecting to a printer on the Internet or intranet by doing the following: i. Click Connect to a printer on the Internet or on a home or office network. ii. In the URL box, type the URL to the printer by using the http://PrintServerName/Printers format, and then click Next. 5. Follow the instructions on the screen to finish connecting to the printer. The icon for the printer appears in your Printers and Faxes folder.
44
Module 5: Implementing Printing
Practice: Implementing Printer Locations
*****************************ILLEGAL FOR NON-TRAINER USE****************************** Objective Instructions In this practice, you will implement printer locations. Before you begin this practice:
! ! ! !
Log on to the domain by using the ComputerNameAdmin account. Ensure that you have a printer called ComputerName Sales Printer. Ensure that you have a printer called ComputerName IT Datacenter Printer. Review the procedures in this lesson that describe how to perform this task.
Note This practice focuses on the concepts in this lesson and as a result may not comply with Microsoft security recommendations. For example, this practice does not comply with the recommendation that users log on with domain user account and use the Run as command when performing administrative tasks. When using the Printers and Faxes interface, you cannot use the Run as command. Scenario You have learned that the Northwind Traders systems administrators have finished testing printer location tracking. They want you to set the value of the Location attributes for the printers in your city.
Module 5: Implementing Printing
45
Practice
! Determine the Location attribute of your printers
1. In the Printer Subnet table below, write down the printer share name and the subnet number for each printer in your city. (Example: Bonn Sales Printer, 192.168.61.0/24)
Printer Share Name Subnet
2. Open Active Directory Sites and Services. 3. In the console tree, expand Sites, and then click Subnets. 4. Take the subnet number from step 1. Write down the Location attribute for each subnet in your city by using the Location attribute of the subnet object for each printer in your city.
Printer Share Name Subnet Location
5. Close Active Directory Sites and Services.
! Set the location of the printers on your student computer
Set the Location attribute of the Sales and IT Datacenter Printer on your student computer found in step 4.
Printer Subnet Table
City Acapulco Acapulco Auckland Auckland Bangalore Bangalore Bonn Bonn Brisbane Brisbane Caracas Caracas Casablanca Casablanca Denver Denver Khartoum Printer Share Name Acapulco Sales Printer Acapulco IT Datacenter Printer Auckland Sales Printer Auckland IT Datacenter Printer Bangalore Sales Printer Bangalore IT Datacenter Printer Bonn Sales Printer Bonn IT Datacenter Printer Brisbane Sales Printer Brisbane IT Datacenter Printer Caracas Sales Printer Caracas IT Datacenter Printer Casablanca Sales Printer Casablanca IT Datacenter Printer Denver Sales Printer Denver IT Datacenter Printer Khartoum Sales Printer Subnet 192.168.131.0/24 192.168.129.0/24 192.168.151.0/24 192.168.149.0/24 192.168.91.0/24 192.168.89.0/24 192.168.61.0/24 192.168.59.0/24 192.168.41.0/24 192.168.39.0/24 192.168.191.0/24 192.168.189.0/24 192.168.111.0/24 192.168.109.0/24 192.168.21.0/24 192.168.19.0/24 192.168.231.0/24
46
Module 5: Implementing Printing (continued) City Khartoum Lima Lima Lisbon Lisbon Manila Manila Miami Miami Montevideo Montevideo Moscow Moscow Nairobi Nairobi Perth Perth Santiago Santiago Singapore Singapore Stockholm Stockholm Suva Suva Tokyo Tokyo Tunis Tunis Vancouver Vancouver Printer Share Name Khartoum IT Datacenter Printer Lima Sales Printer Lima IT Datacenter Printer Lisbon Sales Printer Lisbon IT Datacenter Printer Manila Sales Printer Manila IT Datacenter Printer Miami Sales Printer Miami IT Datacenter Printer Montevideo Sales Printer Montevideo IT Datacenter Printer Moscow Sales Printer Moscow IT Datacenter Printer Nairobi Sales Printer Nairobi IT Datacenter Printer Perth Sales Printer Perth IT Datacenter Printer Santiago Sales Printer Santiago IT Datacenter Printer Singapore Sales Printer Singapore IT Datacenter Printer Stockholm Sales Printer Stockholm IT Datacenter Printer Suva Sales Printer Suva IT Datacenter Printer Tokyo Sales Printer Tokyo IT Datacenter Printer Tunis Sales Printer Tunis IT Datacenter Printer Vancouver Sales Printer Vancouver IT Datacenter Printer Subnet 192.168.229.0/24 192.168.71.0/24 192.168.69.0/24 192.168.51.0/24 192.168.49.0/24 192.168.59.0/24 192.168.211.0/24 192.168.141.0/24 192.168.139.0/24 192.168.201.0/24 192.168.199.0/24 192.168.181.0/24 192.168.179.0/24 192.168.241.0/24 192.168.239.0/24 192.168.31.0/24 192.168.29.0/24 192.168.81.0/24 192.168.79.0/24 192.168.101.0/24 192.168.99.0/24 192.168.171.0/24 192.168.169.0/24 192.168.161.0/24 192.168.159.0/24 192.168.221.0/24 192.168.219.0/24 192.168.121.0/24 192.168.119.0/24 192.168.11.0/24 192.168.9.0/24
Module 5: Implementing Printing
47
Lab A: Implementing Printing
*****************************ILLEGAL FOR NON-TRAINER USE****************************** Objectives After completing this lab, you will be able to:
! !
Install printers. Set printer locations.
Instructions
Before you begin this lab, log on to the domain by using the ComputerNameAdmin account. Note This practice focuses on the concepts in this lesson and as a result may not comply with Microsoft security recommendations. For example, this practice does not comply with the recommendation that users log on with domain user account and use the Run as command when performing administrative tasks. When using the Printers and Faxes interface, you cannot use the Run as command.
Estimated time to complete this lab: 10 minutes
48
Module 5: Implementing Printing
Exercise 1 Installing Printers
In this exercise, you will install printers.
Scenario
The home office in London needs the help of all systems administrators. Northwind Traders just upgraded all print devices in the offices in London and needs your help to configure them on a print server called Glasgow. To help you create these new printers, the systems engineers have provided a table that lists the printers each systems administrator must create and specific information about the printers. All print devices are HP LaserJet 5si, and all printers are located on the remote computer named Glasgow. Printer permissions should be configured so that:
! ! !
DL NWTraders Legal Personnel Print has Print permission for the Legal printer. The group Authenticated Users has Print permissions for the Exec printer. DL NWTraders IT Print has Manage Printer permission for both printers.
Tasks
1.
Specific Instructions
a.
Connect to the print server named Glasgow. Create two printers on Glasgow.
In the Run box, type \\glasgow and then click OK.
b. From \\glasgow, double-click Printers and Faxes.
2.
"
In the table at the end of the lab, find your student account, and then create two network printers on Glasgow with the print device port, location, and share name values in the table. Grant Print permission to the group DL NWTraders Legal Personnel Print. Personnel Print.
3.
Configure printer permissions for the Legal printer.
a.
b. Grant Manage Printers permission to the group DL NWTraders IT c.
Remove the Everyone group. Grant Print permission to the group Authenticated Users. Personnel Print.
4.
Configure printer permissions for the Exec printer.
a.
b. Grant Manage Printers permission to the group DL NWTraders IT c.
Remove the Everyone group.
Module 5: Implementing Printing
49
Exercise 2 Searching for Network Printers with Locations
In this exercise, you will set printer locations.
Scenario
Your team has just installed many printers for the corporate office. You must confirm that the printers have been successfully configured for printer location tracking.
Tasks
1. 2.
Specific Instructions
Open Active Directory Users and Computers. Search for printers in the London location. (The results of your search may vary depending on the number of students in the classroom.)
"
a.
Open Active Directory Users and Computers. From the root of nwtraders.msft, search for printers in the London/Build 2 location. ____________________ Your answer may vary depending on the number of students in the classroom.
b. How many printers are in the London/Build 2/FL 1/ location?
c.
From the root of nwtraders.msft, search for printers in the London location. ____________________ Your answer may vary depending on the number of students in the classroom.
d. How many printers are in the London location?
e. f.
From the root of nwtraders.msft, search for printers in the Entire Directory (Click Browse, and then click Entire Directory). How many printers are in the entire directory? ____________________ Your answer may vary depending on the number of students in the classroom.
3.
Close all windows and log off.
50
Module 5: Implementing Printing
Student Account Table
Student account AcapulcoAdmin AcapulcoAdmin AucklandAdmin AucklandAdmin BangaloreAdmin BangaloreAdmin BonnAdmin BonnAdmin BrisbaneAdmin BrisbaneAdmin CaracasAdmin CaracasAdmin CasablancaAdmin CasablancaAdmin DenverAdmin DenverAdmin KhartoumAdmin KhartoumAdmin LimaAdmin LimaAdmin LisbonAdmin LisbonAdmin ManilaAdmin ManilaAdmin MiamiAdmin MiamiAdmin MontevideoAdmin MontevideoAdmin MoscowAdmin MoscowAdmin NairobiAdmin NairobiAdmin PerthAdmin PerthAdmin SantiagoAdmin SantiagoAdmin Print device port 192.168.5.13 192.168.3.13 192.168.5.15 192.168.3.15 192.168.5.9 192.168.3.9 192.168.5.6 192.168.3.6 192.168.5.4 192.168.3.4 192.168.5.19 192.168.3.19 192.168.5.11 192.168.3.11 192.168.5.25 192.168.3.25 192.168.5.23 192.168.3.23 192.168.5.7 192.168.3.7 192.168.5.5 192.168.3.5 192.168.5.21 192.168.3.21 192.168.5.14 192.168.3.14 192.168.5.20 192.168.3.20 192.168.5.18 192.168.3.18 192.168.5.24 192.168.3.24 192.168.5.03 192.168.3.3 192.168.5.8 192.168.3.8 Location London/Build 3 London/Build 2/Fl 1 London/Build 3 London/Build 2/Fl 1 London/Build 3 London/Build 2/Fl 1 London/Build 3 London/Build 2/Fl 1 London/Build 3 London/Build 2/Fl 1 London/Build 3 London/Build 2/Fl 1 London/Build 3 London/Build 2/Fl 1 London/Build 3 London/Build 2/Fl 1 London/Build 3 London/Build 2/Fl 1 London/Build 3 London/Build 2/Fl 1 London/Build 3 London/Build 2/Fl 1 London/Build 3 London/Build 2/Fl 1 London/Build 3 London/Build 2/Fl 1 London/Build 3 London/Build 2/Fl 1 London/Build 3 London/Build 2/Fl 1 London/Build 3 London/Build 2/Fl 1 London/Build 3 London/Build 2/Fl 1 London/Build 3 London/Build 2/Fl 1 Printer name & Share name Exec Printer 13 Legal Printer 13 Exec Printer 15 Legal Printer 15 Exec Printer 09 Legal Printer 09 Exec Printer 06 Legal Printer 06 Exec Printer 04 Legal Printer 04 Exec Printer 19 Legal Printer 19 Exec Printer 11 Legal Printer 11 Exec Printer 25 Legal Printer 25 Exec Printer 23 Legal Printer 23 Exec Printer 07 Legal Printer 07 Exec Printer 05 Legal Printer 05 Exec Printer 21 Legal Printer 21 Exec Printer 14 Legal Printer 14 Exec Printer 20 Legal Printer 20 Exec Printer 18 Legal Printer 18 Exec Printer 24 Legal Printer 24 Exec Printer 03 Legal Printer 03 Exec Printer 08 Legal Printer 08
Module 5: Implementing Printing (continued) Student account SingaporeAdmin SingaporeAdmin StockholmAdmin StockholmAdmin SuvaAdmin SuvaAdmin TokyoAdmin TokyoAdmin TunisAdmin TunisAdmin VancouverAdmin VancouverAdmin Print device port 192.168.5.10 192.168.3.10 192.168.5.17 192.168.3.17 192.168.5.16 192.168.3.16 192.168.5.22 192.168.3.22 192.168.5.12 192.168.3.12 192.168.5.2 192.168.3.2 Location London/Build 3 London/Build 2/Fl 1 London/Build 3 London/Build 2/Fl 1 London/Build 3 London/Build 2/Fl 1 London/Build 3 London/Build 2/Fl 1 London/Build 3 London/Build 2/Fl 1 London/Build 3 London/Build 2/Fl 1 Printer name & Share name Exec Printer 10 Legal Printer 10 Exec Printer 17 Legal Printer 17 Exec Printer 16 Legal Printer 16 Exec Printer 22 Legal Printer 22 Exec Printer 12 Legal Printer 12 Exec Printer 02 Legal Printer 02
51
Module 6: Managing Printing
Contents Overview Lesson: Changing the Location of the Print Spooler Lesson: Setting Printer Priorities Lesson: Scheduling Printer Availability Lesson: Configuring a Printing Pool Lab A: Managing Printing 1 2 10 15 21 25
Information in this document, including URL and other Internet Web site references, is subject to change without notice. Unless otherwise noted, the example companies, organizations, products, domain names, e-mail addresses, logos, people, places, and events depicted herein are fictitious, and no association with any real company, organization, product, domain name, e-mail address, logo, person, place or event is intended or should be inferred. Complying with all applicable copyright laws is the responsibility of the user. Without limiting the rights under copyright, no part of this document may be reproduced, stored in or introduced into a retrieval system, or transmitted in any form or by any means (electronic, mechanical, photocopying, recording, or otherwise), or for any purpose, without the express written permission of Microsoft Corporation. Microsoft may have patents, patent applications, trademarks, copyrights, or other intellectual property rights covering subject matter in this document. Except as expressly provided in any written license agreement from Microsoft, the furnishing of this document does not give you any license to these patents, trademarks, copyrights, or other intellectual property. 2003 Microsoft Corporation. All rights reserved. Microsoft, MS-DOS, Windows, Windows NT, Active Directory, IntelliMirror, MSDN, PowerPoint, Visual Basic, and Windows Media are either registered trademarks or trademarks of Microsoft Corporation in the United States and/or other countries. The names of actual companies and products mentioned herein may be the trademarks of their respective owners.
Module 6: Managing Printing
iii
Instructor Notes
Presentation: 65 minutes Lab: 20 minutes The information in this module introduces the job function of managing printing. Specifically, the module provides the skills and knowledge that students need to change the location of the print spooler, set printer priorities, schedule printer availability, and configure a printing pool. After completing this module, students will be able to:
! ! ! !
Change the location of the print spooler. Set printer priorities. Schedule printer availability. Configure a printing pool.
Required materials
To teach this module, you need the following materials:
! !
Microsoft PowerPoint file 2274b_06.ppt The multimedia presentation How Printer Pools Work
Preparation tasks
To prepare for this module:
! ! !
Read all of the materials for this module. Complete the practices and lab. Review How Printer Pools Work.
iv
Module 6: Managing Printing
How to Teach This Module
This section contains information that will help you to teach this module.
Multimedia
The multimedia files are installed on the instructor computer. To open a multimedia presentation, click the animation icon on the slide for that multimedia presentation.
How To Pages, Practices, and Labs
Explain to the students how the How To pages, practices, and labs are designed for this course. A module includes two or more lessons. Most lessons include How To pages and a practice. After completing all of the lessons for a module, the module concludes with a lab. How To pages The How To pages are designed for the instructor to demonstrate how to do a task. The students do not perform the tasks on the How To page with the instructor. They will use these steps to perform the practice at the end of each lesson. After you have covered the contents of the topic, and demonstrated the How To procedures for the lesson, explain that a practice will give students a chance for hands-on learning of all the tasks discussed in the lesson. At the end of each module, the lab enables the students to practice the tasks that are discussed and applied in the entire module. Using scenarios that are relevant to the job role, the lab gives students a set of instructions in a two-column format. The left column provides the task (for example: Create a group.). In the right column are specific instructions that the students will need to perform the task (for example: From Computer Management, double-click the domain node.). An answer key for each lab exercise is located on the Student Materials compact disc, in case the students need step-by-step instructions to complete the lab. They can also refer to the practices and How To pages in the module.
Practices
Labs
Lesson: Changing the Location of the Print Spooler
This section describes the instructional methods for teaching this lesson. What Is a Print Spooler? In this topic, students learn what a print spooler is. Review the definition and pay particular attention to the information covering Situations in which spooling should be used. Review each bullet point for why you change the location of the print spooler.
Why Change the Location of the Print Spooler?
Module 6: Managing Printing
Lesson: Setting Printer Priorities
This section describes the instructional methods for teaching this lesson. Lesson Overview In this lesson, students learn about printer priorities. Pay particular attention to the What Are Printer Priorities topic. Be prepared to review the priority path demonstrated on the slide for that topic.
Lesson: Scheduling Printer Availability
This section describes the instructional methods for teaching this lesson. Lesson Overview In this lesson, you will learn about scheduling printer availability. Be prepared to review the advantages and disadvantages of scheduling printer availability. Also, be prepared to have additional examples on when you use this feature.
Lesson: Configuring a Printing Pool
This section describes the instructional methods for teaching this lesson. Multimedia: How Printing Pools Work How to Configure a Printing Pool This presentation explains the benefits of using printer pools.
Emphasize that when configuring a printer pool, the second printer ports and any additional printer ports are configured after the first printer is installed.
Lab A: Managing Printing
Before beginning the lab, students should have completed all of the practices. Remind the students that they can return to How To procedure pages in the module for assistance. The answer key for each lab is provided on the Student Materials compact disc.
Module 6: Managing Printing
Overview
*****************************ILLEGAL FOR NON-TRAINER USE****************************** Introduction As a systems administrator, you should set up a network-wide printing strategy that will meet the needs of users. To set up an efficient network of printers, you must know how to troubleshoot installation and configuration problems. Microsoft Windows Server 2003 helps you to perform these tasks efficiently. After completing this module, you will be able to:
! ! ! !
Objectives
Change the location of the print spooler. Set printing priorities. Schedule printer availability. Configure a printing pool.
Additional reading
For more information about printer management, see Print and Output Management Operations Guide at http://www.microsoft.com/technet/ treeview/default.asp?url=/technet/prodtechnol/windows2000serv/maintain/ opsguide/pomgmtog.asp.
Module 6: Managing Printing
Lesson: Changing the Location of the Print Spooler
*****************************ILLEGAL FOR NON-TRAINER USE****************************** Introduction Lesson objectives This lesson introduces you to the skills and knowledge that you need to change the location of the print spooler. After completing this lesson, you will be able to:
! !
Explain the purpose of the print spooler. Explain situations that require you to change the location of the print spooler. Change the location of the print spooler.
Module 6: Managing Printing
What Is a Print Spooler?
*****************************ILLEGAL FOR NON-TRAINER USE****************************** Definition The primary component of the printing interface is the print spooler. The print spooler is an executable file that manages the printing process. Management of the printing process involves:
! ! ! !
Retrieving the location of the correct printer driver. Loading that driver. Spooling high-level function calls into a print job. Scheduling the print job for printing.
The print spooler is loaded at system startup and continues to run until the operating system shuts down. The print spooler takes files to be printed, stores them on the hard disk, and then sends them to the printer when the printer is ready. Additionally, you can log events during this process, or you can turn off logging during high-demand periods to minimize disk space and improve the performance of the print spooler service. Location of the spool folder Files that are waiting to be printed are collected in a spool folder that is located on the print servers hard drive. By default, the spool folder is located at SystemRoot\System32\Spool\Printers. However, this hard drive also holds the Windows system files. Because the operating system frequently accesses these files, performance of both Windows and the printing functions might be slowed. If your print server serves only one or two printers with low traffic volumes, the default location of the spool folder is sufficient. However, to support high traffic volumes, large numbers of printers, or large print jobs, you should relocate the spool folder. For best results, move the spool folder to a drive that has its own input/output (I/O) controller, which reduces printings impact on the rest of the operating system.
Module 6: Managing Printing
Situations in which spooling should be used
The spooling solution should enable the following types of output to be delivered in a manner that is consistent with the needs of the organization:
!
Real-time business critical. These are jobs that are typically short, but must be printed within a certain time period, with implicit financial penalties if they fail. An example is loading dock pick lists. Note A pick list is a printout that an employee uses to go into a warehouse and get items that are going to be shipped out.
Scheduled business critical. Examples include large financial statements that print overnight. No one is at the printer waiting for them, but if they are not there by morning, it is a problem. On-demand. This category includes most typical desktop printing. The output may not be critical, but the user needs the output within a certain time period.
Module 6: Managing Printing
Why Change the Location of the Print Spooler?
*****************************ILLEGAL FOR NON-TRAINER USE****************************** Reasons to change the location of the print spooler Change the location of the print spooler to do the following:
!
Improve performance Print servers must have sufficient disk space and RAM to manage print jobs. Ideally, plan to have a minimum of two disks, one for the operating system, the startup files, and the paging file, and another one that holds the spool folder. This isolates the spool folder from the operating system, which improves performance and stability. To improve efficiency, add one or more drives for the paging file.
Resolve disk space problems Print servers create a print queue to manage print requests. Documents may be 20 megabytes (MB) in size if they include embedded graphics. As a result, you should use disk space on a drive other than the one being used for the operating system. This helps ensure that you do not use all the free disk space on the system or boot partitions, which can cause difficulties with the swap file. If you configure the print queue on the same disk as the operating system, Windows does not have sufficient disk space to write the swap file, which can lead to problems with the overall performance of the printer.
Reduce fragmentation of the boot partition When a file prints to a network printer, a spool file is created and almost immediately deleted. This process alone is repeated hundreds or thousands of times during a normal working day. If the spool folder is on a volume that is shared with other data, the volume may become fragmented. You can eliminate fragmentation if you locate the spool folder on a volume that is dedicated to the printer. After all spool files are printed, they are deleted from the volume, and new print jobs can start on a clean disk.
Module 6: Managing Printing
!
Ensure security If print jobs are configured to not be deleted after they are printed, it is advantageous to have the print jobs on a different disk or volume so that the spool folder does not inherit any changes in the security of any parent folders. It is also advantageous to move the spool folder for printers that print sensitive data, such as payroll checks or financial reports, so that you can audit all transactions on the disk that contains the spool folder.
Manage disk quotas On the disks that contain the operating system, quotas are not usually configured to increase performance. However, you may want to limit the amount of print jobs that users or groups print to the print server so that no user can fill all the available free space on a server. If this occurs, others cannot print until the print queue releases some documents.
Improve reliability Typically, a boot partition is on a mirrored disk (RAID 1). For performance and recoverability, you may want to move the spool folder to a volume that has RAID 5 on it to decrease the odds of a single point of failure of a disk subsystem.
Module 6: Managing Printing
How to Change the Location of the Print Spooler
*****************************ILLEGAL FOR NON-TRAINER USE****************************** Introduction You may want to move the location of the spool folder to increase server performance by causing less fragmentation on the boot partition or to move the spool files to another partition with greater disk space. To change the location of the spool folder: 1. In Printers and Faxes, on the File menu, click Server Properties. 2. In the Print Server Properties dialog box, on the Advanced tab, in the Spool folder box, type the path and the name of the new default spool folder for the print server, and then click OK. 3. Stop and restart the spooler service. Note The location of the spool folder will be changed immediately and any documents waiting to be printed will not print. It is recommended that you wait for all documents to complete printing before changing the spool folder.
Procedure
Module 6: Managing Printing
Practice: Changing the Location of the Print Spooler
*****************************ILLEGAL FOR NON-TRAINER USE****************************** Objective Instructions In this practice, you will change the location of the print spooler and test whether the location has changed. Before you begin this practice:
! !
Log on to the domain as ComputerNameAdmin. Ensure that you have a local printer named ComputerName IT Datacenter Printer. Review the procedures in this lesson that describe how to perform this task.
Scenario
The systems engineers at Northwind Traders have noticed that the C drive on your print server (which has the operating system on it) has been getting fragmented by the printers configured on your member server. The systems engineers have asked you to move the spool folder to the D partition so that the operating system partition will not become fragmented by the print server. You must document the current location of the spool folder and move the spooler to the D partition.
Practice
Document the current location of the spool folder
1. In Printers and Faxes, on the File menu, click Server Properties. 2. In the Print Server Properties dialog box, click the Advanced tab. 3. Document the current location of the spool folder: ____________________________________________________________
! Create a spool folder on the D drive
1. Create a folder on the D drive named Spool (Example: D:\Spool). 2. Create a subfolder in the D:\Spool folder, named Printers (Example: D:\Spool\Printers).
Module 6: Managing Printing
! Change the location of the spool folder
Change the spool folder location to D:\Spool\Printers.
! Stop and start the spooler service
1. Click Start, click Run, type cmd and then click OK. 2. From a command prompt, type net stop spooler 3. From a command prompt, type net start spooler
! Test to see if the spool files are being directed to the D:\Spool\Printers
folder 1. In Printers and Faxes, right-click ComputerName IT Datacenter Printer, and then click Pause Printing. If the printer is already paused, you will not see Pause Printing in the list. Continue to the next step. 2. Right-click ComputerName IT Datacenter Printer, and then click Properties. 3. In the Properties dialog box, click Print Test Page. 4. In the message box, click OK. 5. In the Properties dialog box, click OK. 6. Click Start, click Run, type D:\Spool\Printers and then click OK. 7. Verify that there are two files created and close all windows.
10
Module 6: Managing Printing
Lesson: Setting Printer Priorities
*****************************ILLEGAL FOR NON-TRAINER USE****************************** Introduction You may want to configure printer priorities for two printers that print to the same print device. This configuration guarantees that the printer with the highest priority prints to the print device before the printer with the lower priority. This is a good strategy if the printer with the lower priority is only available to print during nonbusiness hours and has many documents waiting to print. If you must print to the print device, you can select the printer with the higher print priority, and your print job will move to the top of the print queue. The information in this lesson presents the skills and knowledge that you need to set printer priorities. Lesson objectives After completing this lesson, you will be able to:
! !
Explain the purpose of printer priorities. Set printing priorities.
Module 6: Managing Printing
11
What Are Printer Priorities?
*****************************ILLEGAL FOR NON-TRAINER USE****************************** Introduction Set priorities between printers to prioritize documents that print to the same print device. To do this, create multiple printers pointing to the same print device. Users can then send critical documents to a high-priority printer and documents that are not critical to a low-priority printer. The documents sent to the high-priority printer will print first. To set priorities between printers, perform the following tasks:
!
Key tasks
Point two or more printers to the same print device (the same port). The port can be either a physical port on the print server or a port that points to a network-interface print device. Set a different priority for each printer that is connected to the print device, and then have different groups of users print to different printers. You can also have users send high-priority documents to the printer with higher priority and low-priority documents to the printer with lower priority.
How to use priorities
In the illustration on the slide, User1 sends documents to a printer with the lowest priority of 1, and User2 sends documents to a printer with the highest priority of 99. In this example, User2s documents will print before User1s documents. You can expedite documents that must be printed immediately. Documents sent by users with high priority levels can bypass a queue of lower-priority documents waiting to be printed. If two logical printers are associated with the same printer, Windows Server 2003 routes documents with the highest priority level to the printer first. To use printer priorities, create multiple logical printers for the same printer. Assign each a different priority level, and then create a group of users that corresponds to each printer. For example, users in Group1 might have access rights to a priority 1 printer, users in Group2 might have access rights to a printer with priority 2, and so on.
12
Module 6: Managing Printing
How to Set Printer Priorities
*****************************ILLEGAL FOR NON-TRAINER USE****************************** Introduction Procedure Printer priorities are often used if two or more printers print to the same print device. Use the following procedure to set printer priorities. To set different print priorities for different groups: 1. In Printers and Faxes, right-click the printer you want to set, and then click Properties. 2. In the Properties dialog box, on the Advanced tab, in the Priority box, enter a priority level, where 1 is the lowest level and 99 is the highest. 3. Click OK. 4. Click Add Printer to add a second logical printer for the same physical printer. 5. On the Advanced tab, in the Priority box, set a priority higher than that of the first logical printer.
Module 6: Managing Printing
13
Practice: Setting Printer Priorities
*****************************ILLEGAL FOR NON-TRAINER USE****************************** Objective Instructions In this practice, you will set printer priorities. Before you begin this practice:
! !
Log on to the domain as ComputerNameAdmin. Review the procedures in this lesson that describe how to perform this task.
Scenario
Northwind Traders is testing printer priorities that will later be used for scheduling printer availability. You must create two printers that print to LPT2. You will name these printers Printer1 and Printer2. Printer1 will have a priority of 1, and Printer2 will have a priority of 99. You will use the default security for Printer1. You will then remove the Everyone group for Printer2 and grant Print permission to the group DL NWTraders IT Personnel Print for Printer2.
Practice
! Set the priority for Printer1
Open Printers and Faxes, and create a printer by using the following information: Port: LPT2 Driver: HP LaserJet 5si Printer name: Printer1 Share name: Printer1 Shared printer permissions: Grant Print permission to the Authenticated Users group Printer priority: 1
14
Module 6: Managing Printing
! Set the priority for Printer2
Open Printers and Faxes, and create a printer by using the following information: Port: LPT2 Driver: HP LaserJet 5si Printer name: Printer2 Share name: Printer2 Shared printer permissions: Remove the Everyone group Grant Print permission to DL NWTraders IT Personnel Print Printer priority: 99
Module 6: Managing Printing
15
Lesson: Scheduling Printer Availability
*****************************ILLEGAL FOR NON-TRAINER USE****************************** Introduction Lesson objectives This lesson introduces you to skills and knowledge that you need to schedule printer availability. After completing this lesson, you will be able to:
! ! !
Explain when to schedule printer availability. Describe the guidelines for scheduling printer availability. Schedule printer availability.
16
Module 6: Managing Printing
When to Schedule Printer Availability
*****************************ILLEGAL FOR NON-TRAINER USE****************************** Situations in which you schedule printer availability One way to efficiently use printers is to schedule alternate printing times for long documents or certain types of documents. Consider scheduling printer availability in the following situations:
!
Schedule printer availability if printer traffic is heavy during the day, and you can postpone printing long documents by routing them to a printer that prints only during off-hours. The print spooler continues to accept documents, but it does not send them to the destination printer until the designated start time. Instead of dedicating an actual print device for only off-hour printing, which is not an efficient use of resources, you can set different logical printers for the same print device. You can then configure each with different times. One printer might be available from 6:00 P.M. to 6:00 A.M, and the other might be available 24 hours a day. You can then tell users to send long documents to the printer available only during off hours and all other documents to the printer available all the time.
Module 6: Managing Printing
17
Guidelines for Scheduling Printer Availability
*****************************ILLEGAL FOR NON-TRAINER USE****************************** Introduction If you schedule the availability of a printer, users and systems administrators must be aware of the security requirements and the additional support the print server needs. Consider the following guidelines when scheduling printer availability:
!
Guidelines
Use security to limit who can use the printer during available hours. You may want to limit when one group can use a print device, and give another group access to the same print device at all times. To do this, you must configure two printers to print to the same print device. You also must configure additional security to isolate the group that needs access to the printer at all times.
Educate users about when printers are available to reduce support calls when the printer is not available. Many users are accustomed to having a printer available all the time. When they print to a printer that has a scheduling limitation, those users may try to reprint their job and then call help desk to see why their print job did not print. Educate these users that the print job is at the print server waiting to be delivered to the print device and that they should not try to reprint their job.
18
Module 6: Managing Printing
!
Configure two printers with different schedules to print to the same print device. If a print device must be available to one group of people all the time and to other groups only during specific hours, configure two printers to print to the same print device.
Maintain enough disk space to hold spooled print jobs that are waiting to print. When you schedule a printer to be available only for certain hours, be aware that users can still print to the printer during off hours and that the printer holds the print jobs until the available hours. Because the printer holds the print jobs during off hours, you must have enough free disk space for the printer to hold the print jobs. If this becomes a problem and you cannot get more disk space, you can set quotas on the volume that holds the print queue.
Module 6: Managing Printing
19
How to Schedule Printer Availability
*****************************ILLEGAL FOR NON-TRAINER USE****************************** Introduction Procedure Use the following procedure to schedule printer availability. To schedule printer availability: 1. In Printers and Faxes, right-click the printer you want to configure, and then click Properties. 2. In the Properties dialog box, on the Advanced tab, click Available from. 3. In the two boxes to the right of Available from, enter a start and end time, such as 6:00 PM and 6:00 AM, and then click OK.
20
Module 6: Managing Printing
Practice: Scheduling Printer Availability
*****************************ILLEGAL FOR NON-TRAINER USE****************************** Objective Instructions In this practice, you will configure printer availability. Before you begin this practice:
! !
Log on to the domain as ComputerNameAdmin. Ensure that you have two printers named Printer1 and Printer2 set to print to LPT2. Review the procedures in this lesson that describe how to perform this task.
Note You will not be able to test this practice, because there are no classroom print devices. Scenario Northwind Traders is testing printer priorities that will later be used for scheduling printer availability. You must configure printer availability for Printer1 and Printer2. Printer1 will have a printing schedule of 12:00 A.M. to 6:00 A.M., and Printer2 will have the default printing schedule.
Practice
! Configure the printing schedule for Printer1
Configure Printer1 to be available from 12:00 A.M. to 6:00 A.M.
! Verify that Printer2 is available 24 hours a day
Open the Properties dialog box for Printer2, and verify that the printer is always available.
Module 6: Managing Printing
21
Lesson: Configuring a Printing Pool
*****************************ILLEGAL FOR NON-TRAINER USE****************************** Introduction Lesson objectives The information in this lesson presents the skills and knowledge that you need to configure a printing pool. After completing this lesson, you will be able to:
! ! ! !
Explain the purpose of a printing pool. Explain when to configure a printing pool. Explain the process for configuring a printing pool. Configure a printing pool.
22
Module 6: Managing Printing
Multimedia: How Printing Pools Work
*****************************ILLEGAL FOR NON-TRAINER USE****************************** File location To view the How Printing Pools Work presentation, open the Web page on the Student Materials compact disc, click Multimedia, and then click the title of the presentation. Do not open this presentation unless the instructor tells you to.
Module 6: Managing Printing
23
How to Configure a Printing Pool
*****************************ILLEGAL FOR NON-TRAINER USE****************************** Introduction Procedure Printing pools are very common in high volume printing areas. Use the following procedure to configure a printing pool. To configure a printing pool: 1. In Printers and Faxes, right-click the printer you are using, and then click Properties. 2. In the Properties dialog box, on the Ports tab, select the Enable printer pooling check box. 3. Select the check box for each port that the printers you want to pool are connected to, and then click OK. Note With printer pooling, the printers must be the same type of printer using the same printer driver.
24
Module 6: Managing Printing
Practice: Configuring a Printing Pool
*****************************ILLEGAL FOR NON-TRAINER USE****************************** Objective Instructions In this practice, you will configure a printing pool. Before you begin this practice:
! !
Log on to the domain as ComputerNameAdmin. Review the procedures in this lesson that describe how to perform this task.
Note You will not be able to test this practice, because there are no classroom print devices. Scenario Northwind Traders is testing the implementation of printing pools. You must create a printer that prints to LPT1 or LPT2 and configure it to be used in a printing pool. The printer will be called PrntPool1 and will use a HP LaserJet 5si printer driver.
Practice
! Create a printer to be used in a printing pool
1. Open Printers and Faxes, and create a printer by using the following information: Port: LPT1 Driver: HP LaserJet 5si Printer name: PrntPool1 Share name: PrntPool1 Shared printer permissions: Grant the Print permission to Authenticated Users 2. Configure PrntPool1 for printer pooling with the following ports: LPT1 LPT2
Module 6: Managing Printing
25
Lab A: Managing Printing
*****************************ILLEGAL FOR NON-TRAINER USE****************************** Objectives After completing this lab, you will be able to:
! ! !
Install printers. Create a printing pool. Set printer priority and schedule printer availability.
Instructions
Before working on this lab:
! !
Log on to the domain as ComputerNameAdmin. Ensure that you have a local printer created on LPT1 called ComputerName Datacenter IT Printer.
Estimated time to complete this lab: 20 minutes
26
Module 6: Managing Printing
Exercise 1 Creating Printing Pools
In this exercise, you will install printers and create a printing pool.
Scenario
The home office in London needs the help of all systems administrators. Northwind Traders is merging with Contoso, Ltd. Because of this acquisition, many new printers must be configured as printing pools in the London corporate office. The corporate office in London needs your help to configure the new printers on a print server called Glasgow. To help you create these new printers, the systems engineers have provided a table that lists the printers that each systems administrator must create and specific information about the printers. You must log on as ComputerNameAdmin. All print devices are HP LaserJet 5si, and all printers are located on the remote computer named Glasgow. The domain local group called DL NWTraders Legal Personnel Print should be the only group to have Print permission for these printers.
Tasks
1.
Specific Instructions
a.
Connect to the print server named Glasgow. Create print device ports.
From the Run box, type \\glasgow and then click OK.
b. From \\glasgow, double-click Printers and Faxes.
2.
"
a.
In the student account table, find your administrator account and create two print device ports according to the table. In the Printers and Faxes folder on Glasgow, double-click Add Printer. a network printer on Glasgow with the print device port, location, and shared printer name in the table.
3.
Create a printer to be used as a printing pool.
b. In the student account table, find your student account, and then create
4.
Enable printer pooling and add a port to a printer.
a.
Enable printer pooling. then click the second print device port listed in the table.
b. In the student account table, find your student account in the list, and
5.
Configure security.
a.
Configure the group DL NWTraders Legal Personnel Print to have Print permission.
b. Remove the Everyone group.
Module 6: Managing Printing
27
Student Account Table
Student account AcapulcoAdmin BangaloreAdmin BonnAdmin BrisbaneAdmin CaracasAdmin CasablancaAdmin DenverAdmin KhartoumAdmin LimaAdmin LisbonAdmin ManilaAdmin MiamiAdmin MontevideoAdmin MoscowAdmin NairobiAdmin PerthAdmin SantiagoAdmin Print device port 192.168.3.26 192.168.3.27 192.168.3.28 192.168.3.29 192.168.3.30 192.168.3.31 192.168.3.32 192.168.3.33 192.168.3.34 192.168.3.35 192.168.3.36 192.168.3.37 192.168.3.38 192.168.3.39 192.168.3.40 192.168.3.41 192.168.3.42 192.168.3.43 192.168.3.44 192.168.3.45 192.168.3.46 192.168.3.47 192.168.3.48 192.168.3.49 192.168.3.50 192.168.3.51 192.168.3.52 192.168.3.53 192.168.3.54 192.168.3.55 192.168.3.56 192.168.3.57 192.168.3.58 192.168.3.59 London/Build 2/Fl 1 Room 17 Legal Pool 17 London/Build 2/Fl 1 Room 16 Legal Pool 16 London/Build 2/Fl 1 Room 15 Legal Pool 15 London/Build 2/Fl 1 Room 14 Legal Pool 14 London/Build 2/Fl 1 Room 13 Legal Pool 13 London/Build 2/Fl 1 Room 12 Legal Pool 12 London/Build 2/Fl 1/Room 11 Legal Pool 11 London/Build 2/Fl 1/Room 10 Legal Pool 10 London/Build 2/Fl 1/Room 09 Legal Pool 9 London/Build 2/Fl 1/Room 08 Legal Pool 8 London/Build 2/Fl 1/Room 07 Legal Pool 7 London/Build 2/Fl 1/Room 06 Legal Pool 6 London/Build 2/Fl 1/Room 05 Legal Pool 5 London/Build 2/Fl 1/Room 04 Legal Pool 4 London/Build 2/Fl 1/Room 03 Legal Pool 3 London/Build 2/Fl 1/Room 02 Legal Pool 2 Location London/Build 2/Fl 1/Room 01 Printer name and share name Legal Pool 1
28
Module 6: Managing Printing
(continued) Student account SingaporeAdmin StockholmAdmin SuvaAdmin TokyoAdmin TunisAdmin VancouverAdmin Print device port 192.168.3.60 192.168.3.61 192.168.3.62 192.168.3.63 192.168.3.64 192.168.3.65 192.168.3.66 192.168.3.67 192.168.3.68 192.168.3.69 192.168.3.70 192.168.3.71 London/Build 2/Fl 1 Room 23 Legal Pool 23 London/Build 2/Fl 1 Room 22 Legal Pool 22 London/Build 2/Fl 1 Room 21 Legal Pool 21 London/Build 2/Fl 2 Room 20 Legal Pool 20 London/Build 2/Fl 1 Room 19 Legal Pool 19 Location London/Build 2/Fl 1 Room 18 Printer name and share name Legal Pool 18
Module 6: Managing Printing
29
Exercise 2 Setting Printer Priorities and Availability
In this exercise, you will set printer priority and availability.
Scenario
The data center in your city has been printing event logs to the printer on your member server, which is named ComputerName Datacenter IT Printer. These event logs are archived and are not needed on the same day that the reports are generated. You must create another printer so that the reports can print between 6:00 P.M. and 6:00 A.M. on the new printer and your IT staff can still print to the existing printer. You will name and share the new printer as ComputerName Report. ComputerName Report will also print to LPT1. Configure ComputerName Datacenter IT Printer to have a priority of 50 and ComputerName Report to have a priority of 10. You can keep all default security settings for the new and existing printers. Because ComputerName Report is a printer that will be used for reports only, you do not need to implement a printer location.
Tasks
1.
Specific Instructions
Create a local printer.
" " " " " " "
Printer name: ComputerName Report Share name: ComputerName Report Port: LPT1 Manufacturer and model: HP LaserJet 5si Print from 6:00 P.M. to 6:00 A.M. Priority: 10 Priority: 50
2. 3. 4.
Configure a printer schedule for ComputerName Report. Configure printer priority for ComputerName Report. Configure printer priority for ComputerName Datacenter IT Printer.
THIS PAGE INTENTIONALLY LEFT BLANK
Module 7: Managing Access to Objects in Organizational Units
Contents Overview Multimedia: The Organizational Unit Structure Lesson: Modifying Permissions for Active Directory Objects Lesson: Delegating Control of Organizational Units Lab A: Managing Access to Objects in Organizational Units 1 2 3 18 27
Information in this document, including URL and other Internet Web site references, is subject to change without notice. Unless otherwise noted, the example companies, organizations, products, domain names, e-mail addresses, logos, people, places, and events depicted herein are fictitious, and no association with any real company, organization, product, domain name, e-mail address, logo, person, place or event is intended or should be inferred. Complying with all applicable copyright laws is the responsibility of the user. Without limiting the rights under copyright, no part of this document may be reproduced, stored in or introduced into a retrieval system, or transmitted in any form or by any means (electronic, mechanical, photocopying, recording, or otherwise), or for any purpose, without the express written permission of Microsoft Corporation. Microsoft may have patents, patent applications, trademarks, copyrights, or other intellectual property rights covering subject matter in this document. Except as expressly provided in any written license agreement from Microsoft, the furnishing of this document does not give you any license to these patents, trademarks, copyrights, or other intellectual property. 2003 Microsoft Corporation. All rights reserved. Microsoft, MS-DOS, Windows, Windows NT, Active Directory, IntelliMirror, MSDN, PowerPoint, Visual Basic, and Windows Media are either registered trademarks or trademarks of Microsoft Corporation in the United States and/or other countries. The names of actual companies and products mentioned herein may be the trademarks of their respective owners.
Module 7: Managing Access to Objects in Organizational Units
iii
Instructor Notes
Presentation: 105 minutes Lab: 15 minutes The information in this module introduces the job function of managing access to objects in organizational units. Specifically, the module provides the skills and knowledge that students need to explain the permissions available for managing access to objects in the Active Directory directory service, move objects between organizational units in the same domain, and delegate control of an organizational unit. After completing this module, students will be able to:
! ! !
Identify the role of the organizational unit. Modify permissions for Active Directory objects. Delegate control of organizational units.
Required materials
To teach this module, you need the following materials:
! !
Microsoft PowerPoint file 2274b_07.ppt The multimedia presentation The Organizational Unit Structure
Preparation tasks
To prepare for this module:
! ! !
Read all of the materials for this module. Complete the practices and lab. Review The Organizational Unit Structure.
iv
Module 7: Managing Access to Objects in Organizational Units
How to Teach This Module
This section contains information that will help you to teach this module.
How To Pages, Practices, and Labs
Explain to the students how the How To pages, practices, and labs are designed for this course. A module includes two or more lessons. Most lessons include How To pages and a practice. After completing all of the lessons for a module, the module concludes with a lab. How To pages The How To pages are designed for the instructor to demonstrate how to do a task. The students do not perform the tasks on the How To page with the instructor. They will use these steps to perform the practice at the end of each lesson. After you have covered the contents of the topic, and demonstrated the How To procedures for the lesson, explain that a practice will give students a chance for hands-on learning of all the tasks discussed in the lesson. At the end of each module, the lab enables the students to practice the tasks that are discussed and applied in the entire module. Using scenarios that are relevant to the job role, the lab gives students a set of instructions in a two-column format. The left column provides the task (for example: Create a group.). In the right column are specific instructions that the students will need to perform the task (for example: From Active Directory Users and Computers, double-click the domain node.). An answer key for each lab exercise is located on the Student Materials compact disc, in case the students need step-by-step instructions to complete the lab. They can also refer to the practices and How To pages in the module.
Practices
Labs
Multimedia: The Organizational Unit Structure
Students are familiar with organizational units at this point in the course. This presentation extends their knowledge with information about the purpose of organizational unit structures and how organizational unit structures provide for delegation of authority and inheritance of permissions and Group Policy. Show the presentation. Tell the students that they will learn more about Group Policy in later modules.
Module 7: Managing Access to Objects in Organizational Units
Lesson: Modifying Permissions for Active Directory Objects
This section describes the instructional methods for teaching this lesson. Lesson Overview In this lesson, students learn about modifying permissions for objects. Compare and contrast the differences between implicit and explicit permissions and between standard and special permissions. Have additional examples of permissions inheritance available. For example, you can use a folder structure to demonstrate the benefits of permissions inheritance.
Permissions Inheritance for Active Directory Object Permissions
Lesson: Delegating Control of Organizational Units
This section describes the instructional methods for teaching this lesson. Lesson Overview In this lesson, students learn how to manage objects by delegating administrative control. Focus on explaining why you delegate control of organizational units and be prepared to provide examples. Students will use a wizard to delegate control.
Lab A: Managing Access to Objects in Organizational Units
Before beginning the lab, students should have completed all of the practices. Remind the students that they can return to How To procedure pages in the module for assistance. The answer key for each lab is provided on the Student Materials compact disc.
Module 7: Managing Access to Objects in Organizational Units
Overview
*****************************ILLEGAL FOR NON-TRAINER USE****************************** Introduction The information in this module introduces the job function of managing access to objects in organizational units. Specifically, the module provides the skills and knowledge that you need to explain the permissions available for managing access to objects in the Active Directory directory service, move objects between organizational units in the same domain, and delegate control of an organizational unit. After completing this module, you will be able to:
! ! !
Objectives
Identify the role of the organizational unit. Modify permissions for Active Directory objects. Delegate control of organizational units.
Module 7: Managing Access to Objects in Organizational Units
Multimedia: The Organizational Unit Structure
*****************************ILLEGAL FOR NON-TRAINER USE****************************** File location To view the The Organizational Unit Structure presentation, open the Web page on the Student Materials compact disc, click Multimedia, and then click the title of the presentation. Do not open this presentation unless the instructor tells you to. After completing this lesson, you will be able to explain how to use organizational units to manage objects.
Objectives
Module 7: Managing Access to Objects in Organizational Units
Lesson: Modifying Permissions for Active Directory Objects
*****************************ILLEGAL FOR NON-TRAINER USE****************************** Introduction Every object in Active Directory has a security descriptor that defines which accounts have permission to access the object and what type of access is allowed. The Microsoft Windows Server 2003 family uses these security descriptors to control access to objects. After completing this lesson, you will be able to:
! ! ! ! ! ! !
Lesson objectives
Explain what Active Directory object permissions are. Describe the characteristics of Active Directory object permissions. Describe permissions inheritance for Active Directory object permissions. Describe the effects of modifying objects on permission inheritance. Modify permissions for Active Directory objects. Explain what effective permissions are for Active Directory objects. Determine effective permissions for Active Directory objects.
Module 7: Managing Access to Objects in Organizational Units
What Are Active Directory Object Permissions?
*****************************ILLEGAL FOR NON-TRAINER USE****************************** Introduction Active Directory object permissions provide security for resources by enabling you to control which administrators or users can access individual objects or object attributes and the type of access allowed. You use permissions to assign administrative privileges for an organizational unit or a hierarchy of organizational units to manage network access. You can also use permissions to assign administrative privileges for a single object to a specific user or group. Standard permissions are the most frequently granted permissions and consist of a collection of special permissions. Special permissions give you a higher degree of control over the type of access you can grant for objects. The standard permissions include the following:
! ! ! ! !
Standard and special permissions
Full Control Write Read Create All Child Objects Delete All Child Objects
Access authorized by permissions
An administrator or the owner of the object must grant permissions for the object before users can access it. The Windows Server 2003 family stores a list of user access permissions, called the discretionary access control list (DACL), for every object in Active Directory. The DACL for an object lists who can access the object and the specific actions that each user can perform on the object. For more information about Active Directory permissions, see Best practices for assigning permissions on Active Directory objects at http://www.microsoft.com/technet/treeview/default.asp?url=/technet/ prodtechnol/windowsserver2003/proddocs/datacenter/ACLUI_acl_BP.asp.
Additional reading
Module 7: Managing Access to Objects in Organizational Units
Characteristics of Active Directory Object Permissions
*****************************ILLEGAL FOR NON-TRAINER USE****************************** Introduction Although NTFS permissions and Active Directory object permissions are similar, certain characteristics are specific to Active Directory object permissions. Active Directory object permissions can be allowed or denied, implicitly or explicitly denied, set as standard or special permissions, and set at the object level or inherited from its parent object. You can allow or deny permissions. Denied permissions take precedence over any permission that you otherwise allow to user accounts and groups. Deny permissions only when it is necessary to remove a permission that a user is granted by being a member of a group. You can implicitly or explicitly deny permissions as follows:
!
Allowing and denying permissions
Implicit or explicit permissions
When permission to perform an operation is not explicitly allowed, it is implicitly denied. For example, if the Marketing group is granted Read permission for a user object, and no other security principal is listed in the DACL for that object, users who are not members of the Marketing group are implicitly denied access. The operating system does not allow users who are not members of the Marketing group to read the properties of the user object.
You explicitly deny a permission when you want to exclude a subset within a larger group from performing a task that the larger group has permissions to perform. For example, it may be necessary to prevent a user named Don from viewing the properties of a user object. However, Don is a member of the Marketing group, which has permissions to view the properties of the user object. You can prevent Don from viewing the properties of the user object by explicitly denying Read permission to him.
Module 7: Managing Access to Objects in Organizational Units
Standard and special permissions
Most Active Directory object permissions tasks can be configured through standard permissions. These permissions are the most commonly used, however if you need to grant a finer level of permissions, you will use special permissions. When permissions are set on a parent object, new objects inherit the permissions of the parent. You can remove inherited permissions, but you can also re-enable them if you want to.
Inherited permissions
Module 7: Managing Access to Objects in Organizational Units
Permissions Inheritance for Active Directory Object Permissions
*****************************ILLEGAL FOR NON-TRAINER USE****************************** Benefits of permissions inheritance A parent object is any object that has a relationship with another object called a child. A child object inherits permissions from the parent object. Permissions inheritance in Active Directory minimizes the number of times that you need to grant permissions for objects. Permissions inheritance in Windows Server 2003 simplifies the task of managing permissions in the following ways:
!
You do not need to apply permissions manually to child objects while they are created. The permissions applied to a parent object are applied consistently to all child objects. When you need to modify permissions for all objects in a container, you only need to modify the permissions for the parent object. The child objects automatically inherit those changes.
Module 7: Managing Access to Objects in Organizational Units
Effects of Modifying Objects on Permissions Inheritance
*****************************ILLEGAL FOR NON-TRAINER USE****************************** Introduction Modifying Active Directory objects affects permissions inheritance. As a systems administrator, you will be asked to move objects between organizational units in Active Directory when organizational or administrative functions change. When you do this, the inherited permissions will change. It is imperative that you are aware of these consequences prior to modifying Active Directory objects. When you move objects between organizational units, the following conditions apply:
! !
Effects of moving objects
Permissions that are set explicitly remain the same. An object inherits permissions from the organizational unit that it is moved to. An object no longer inherits permissions from the organizational unit that it is moved from.
Note When modifying Active Directory objects, you can move multiple objects at the same time.
Module 7: Managing Access to Objects in Organizational Units
Preventing permissions inheritance
You can prevent permissions inheritance so that a child object does not inherit permissions from its parent object. When you prevent inheritance, only the permissions that you set explicitly apply. When you prevent permissions inheritance, the Windows Server 2003 family enables you to:
!
Copy inherited permissions to the object. The new permissions are explicit permissions for the object. They are a copy of the permissions that the object previously inherited from its parent object. After the inherited permissions are copied, you can make any necessary changes to the permissions. Remove inherited permissions from the object. By removing these permissions, you eliminate all permissions for the object. Then, you can grant any new permission that you want for the object.
10
Module 7: Managing Access to Objects in Organizational Units
How to Modify Permissions for Active Directory Objects
*****************************ILLEGAL FOR NON-TRAINER USE****************************** Introduction Windows Server 2003 determines if a user is authorized to use an object by checking the permissions granted to the user for that object, which are listed in the DACL. When you allow or deny permissions for an object, those settings override permissions inherited from a parent object. To add permissions for an object: 1. If Advanced Features is not already checked, in Active Directory Users and Computers, on the View menu, click Advanced Features. 2. In the console tree, right-click the object, and then click Properties. 3. In the Properties dialog box, on the Security tab, click Add. 4. In the Select Users, Computers, or Groups dialog box, in the Name box, type the name of the user or group to which you want to grant permissions, and then click OK. Procedure for modifying permissions To modify an existing permission: 1. If Advanced Features is not already checked, in Active Directory Users and Computers, on the View menu, click Advanced Features. 2. In the console tree, right-click the object, and then click Properties. 3. In the Properties dialog box, on the Security tab, in the Permissions box, select the Allow or Deny check box for each permission that you want to allow or deny.
Procedure for adding permissions
Module 7: Managing Access to Objects in Organizational Units
11
Procedure for viewing special permissions
Standard permissions are sufficient for most administrative tasks. However, you may need to view the special permissions that constitute a standard permission. To view special permissions: 1. In the Properties dialog box for the object, on the Security tab, click Advanced. 2. In the Advanced Security Settings dialog box, on the Permissions tab, click the entry that you want to view, and then click Edit. 3. To view the permissions for specific attributes, in the Permission Entry dialog box, click the Properties tab.
Procedure for modifying permission inheritance
To modify permissions inheritance: 1. In the Properties dialog box for the object, on the Security tab, click Advanced. 2. In the Advanced Security Settings dialog box, on the Permissions tab, click the entry that you want to view, and then click Edit. 3. In the Permission Entry dialog box, on the Object tab, in the Apply onto box, select the option that you want.
12
Module 7: Managing Access to Objects in Organizational Units
What Are Effective Permissions for Active Directory Objects?
*****************************ILLEGAL FOR NON-TRAINER USE****************************** Introduction You can use the Effective Permissions tool to determine what the permissions for an Active Directory object are. The tool calculates the permissions that are granted to the specified user or group and takes into account the permissions that are in effect from group memberships and any permissions inherited from parent objects. Effective permissions for Active Directory objects have the following characteristics:
!
Characteristics
Cumulative permissions are the combination of Active Directory permissions granted to the user and group accounts. Deny permissions override all inherited permissions. Permissions explicitly assigned take priority. Every object has an owner, whether in an NTFS volume or Active Directory. The owner controls how permissions are set on the object and to whom permissions are granted. By default, in Windows Server 2003, the owner is the Administrators group. The owner can always change permissions for an object, even when the owner is denied all access to the object. The current owner can grant the Take ownership permission to another user, which enables that user to take ownership of that object at any time. The user must actually take ownership to complete the transfer of ownership.
Module 7: Managing Access to Objects in Organizational Units
13
Retrieving effective permissions
To retrieve information about effective permissions in Active Directory, you need the permission to read membership information. If the specified user or group is a domain object, you must have permission to read the objects membership information on the domain. The following users have relevant default domain permissions:
!
Domain administrators have permission to read membership information on all objects. Local administrators on a workstation or stand-alone server cannot read membership information for a domain user. Authenticated domain users can read membership information only when the domain is in pre-Windows 2000 compatibility mode.
14
Module 7: Managing Access to Objects in Organizational Units
How to Determine Effective Permissions for Active Directory Objects
*****************************ILLEGAL FOR NON-TRAINER USE****************************** Introduction Procedure Use the following procedure to view the effective permissions log for Active Directory objects. To view the effective permissions log: 1. In Active Directory Users and Computers, in the console tree, browse to the organizational unit or object for which you want to view effective permissions. 2. Right-click the organizational unit or object, and then click Properties. 3. In the Properties dialog box, on the Security tab, click Advanced. 4. In the Advanced Security Settings dialog box, on the Effective Permissions tab, click Select. 5. In the Select User, Computer, or Group dialog box, in the Enter the object name to select box, enter the name of a user or group, and then click OK. The selected check boxes indicate the effective permissions of the user or group for that object. Additional reading For more information about effective permissions, see Effective Permissions tool at http://www.microsoft.com/technet/treeview/default.asp?url=/technet/ prodtechnol/windowsserver2003/proddocs/datacenter/acl_effective_perm.asp.
Module 7: Managing Access to Objects in Organizational Units
15
Practice: Modifying Permissions for Active Directory Objects
*****************************ILLEGAL FOR NON-TRAINER USE****************************** Objective In this practice, you will:
! !
Remove the inherited permissions for your city organizational unit. Document the security changes made to your city organizational unit.
Instructions
Before you begin this practice:
! !
Log on to the domain by using the ComputerNameUser account. Open CustomMMC with the Run as command. Use the user account Nwtraders\ComputerNameAdmin (Example: LondonAdmin).
! !
Ensure that CustomMMC contains Active Directory Users and Computers. Ensure that you are viewing the advanced features of Active Directory Users and Computers. Review the procedures in this lesson that describe how to perform this task.
Scenario
The system engineer for Northwind Traders has delegated administrative control to administrators or each ComputerName location. You need to determine what permissions are being inherited to your ComputerName organizational unit, and then remove all inherited permissions. Document the results of each step of the removal of inherited permissions.
16
Module 7: Managing Access to Objects in Organizational Units
Practice
! Document the security for your city organizational unit
1. Open Active Directory Users and Computers. 2. View the security settings for your ComputerName organizational unit by doing the following: a. Right-click your ComputerName organizational unit, and then click Properties. b. In the Properties dialog box, click the Security tab. 3. Document the group or users names that have inherited or explicit permissions in the following table. Write a Y for yes under Inherited or Explicit for each item in the Group or user names column. An explicit permission has a selected check box under Allow or Deny. Unchangeable and inherited permissions have a shaded selected check box under Allow or Deny.
Group or user names Example: Account Operators Account Operators Administrators Authenticated Users DL ComputerName OU Administrators Domain Admins Enterprise Admins ENTERPRISE DOMAIN CONTROLLERS Pre-Windows 2000 Compatible Access Printer Operators System Y Y Y Y Y Inherited Y Y Y Y Y Y Explicit
! Remove inherited permissions
1. In Properties dialog box for your city organizational unit, click Advanced. 2. In the Advanced Security Settings dialog box, on the Permissions tab, clear the Allow inheritable permissions from the parent to propagate to this object and all child objects. Include these with entries explicitly defined here. check box. 3. In the security dialog box, click Remove. 4. In the Advanced Security Settings dialog box, click OK.
Module 7: Managing Access to Objects in Organizational Units
17
! Document the security changes for your city organizational unit
1. Open Active Directory Users and Computers. 2. View the security settings for your ComputerName organizational unit by doing the following: a. Right-click your ComputerName organizational unit, and then click Properties. b. In the Properties dialog box, click the Security tab. 3. Document the group or users names that have inherited or explicit permissions in the following table. Write a Y for yes under Inherited or Explicit for each item in the Group or user names column. An explicit permission has a selected check box under Allow or Deny. Unchangeable and inherited permissions have a shaded selected check box under Allow or Deny.
Group or user names Example: Account Operators Account Operators Administrators Authenticated Users DL ComputerName OU Administrators Domain Admins Enterprise Admins ENTERPRISE DOMAIN CONTROLLERS Pre-Windows 2000 Compatible Access Printer Operators System Y Y Y Y Y Y Inherited Y Y Explicit
18
Module 7: Managing Access to Objects in Organizational Units
Lesson: Delegating Control of Organizational Units
*****************************ILLEGAL FOR NON-TRAINER USE****************************** Introduction Active Directory enables you to efficiently manage objects by delegating administrative control of the objects. You can use the Delegation of Control Wizard and customized consoles in Microsoft Management Console (MMC) to grant specific users the permissions to perform various administrative and management tasks. After completing this lesson, you will be able to:
! ! !
Lesson objectives
Describe what it means to delegate control of an organizational unit. Describe the purpose and function of the Delegation of Control Wizard. Delegate control of an organizational unit by using the Delegation of Control Wizard.
Module 7: Managing Access to Objects in Organizational Units
19
What Is Delegation of Control of an Organizational Unit?
*****************************ILLEGAL FOR NON-TRAINER USE****************************** Definition Delegation of control is the ability to assign the responsibility of managing Active Directory objects to another user, group, or organization. By delegating control, you can eliminate the need for multiple administrative accounts that have broad authority. You can delegate the following types of control:
! !
Permissions to create or modify objects in a specific organizational unit Permissions to modify specific attributes of an object, such as granting the permission to reset passwords on a user account
Why delegate administrative control?
Delegated administration in Active Directory helps ease the administrative burden of managing your network by distributing routine administrative tasks to multiple users. With delegated administration, you can assign basic administrative tasks to regular users or groups and assign domain-wide and forest-wide administrative tasks to trusted users in your Domain Admins and Enterprise Admins groups. By delegating administration, you give groups in your organization more control of their local network resources. You also help secure your network from accidental or malicious damage by limiting the membership of administrator groups.
Ways to define the delegation of administrative control
You define the delegation of administrative control in the following three ways:
! !
Change properties for a particular container. Create and delete objects of a specific type under an organizational unit, such as users, groups, or printers. Update specific properties on objects of a specific type under an organizational unit. For example, you can delegate the permission to set a password on a user object or all objects in an organizational unit.
20
Module 7: Managing Access to Objects in Organizational Units
The Delegation of Control Wizard
*****************************ILLEGAL FOR NON-TRAINER USE****************************** Introduction You use the Delegation of Control Wizard to select the user or group to which you want to delegate control. You also use the wizard to grant users permissions to control organizational units and objects and to access and modify objects. You can use the Delegation of Control Wizard to grant permissions at the organizational unit level. You must manually grant additional specialized permissions at the object level. In Active Directory Users and Computers, right-click the organizational units that you want to delegate control for, and then click Delegate control to start the wizard. You can also select the organizational unit and then click Delegate control on the Action menu.
Delegate permissions
Module 7: Managing Access to Objects in Organizational Units
21
Options
The following table describes the options in the Delegation of Control Wizard.
Option Users or Groups Tasks to Delegate Description The user accounts or groups to which you want to delegate control. A list of common tasks, or the option to customize a task. When you select a common task, the wizard summarizes your selections to complete the delegation process. When you choose to customize a task, the wizard presents Active Directory object types and permissions for you to choose from. Either all objects or only specific types of objects in the specified organizational unit. The permissions to grant for the object or objects.
Active Directory Object Type Permissions
Note The Delegation of Control Wizard can append permissions to an organizational unit if it is run more than once. However, you must manually remove delegated permissions.
22
Module 7: Managing Access to Objects in Organizational Units
How to Delegate Control of an Organizational Unit
*****************************ILLEGAL FOR NON-TRAINER USE****************************** Introduction To grant permissions at the organizational unit level, use the Delegation of Control Wizard. You can grant permissions for managing objects, or you can grant permissions for managing specific attributes of those objects. Using the Delegation of Control Wizard is the preferred method for delegating control, because it reduces the possibility of unwanted effects from permission assignments. To delegate administrative control for common tasks: 1. Start the Delegation of Control Wizard, by performing the following steps: a. In Active Directory Users and Computers, click the organizational unit for which you want to delegate control. b. On the Action menu, click Delegate control. 2. In the Delegation of Control Wizard, on the Welcome page, click Next. 3. On the Users or Groups page, select a user or group to which you want to grant permissions, and then click Next. If there are not Users or Groups displayed to select from, do the following: a. Click Add. b. In the Select Users, Computers or Groups dialog box, in the Enter the object names to select box, type the name of a user or group, and then click OK.
Procedure for delegating control for common tasks
Module 7: Managing Access to Objects in Organizational Units
23
4. On the Tasks to Delegate page, specify one or more of the following tasks to delegate: Create, delete, and manage user accounts Reset user passwords and force password change at next logon Read all user information Create, delete, and manage groups Modify the membership of a group Manage Group Policy links Note You can delegate a custom task to users or groups by clicking Create a custom task to delegate. 5. Click Next. 6. On the Completing the Delegation of Control Wizard page, click Finish. Procedure for delegating control for a custom task To delegate administrative control for a custom task: 1. Start the Delegation of Control Wizard, by performing the following steps: a. In Active Directory Users and Computers, click the organizational unit for which you want to delegate control. b. On the Action menu, click Delegate control. 2. In the Delegation of Control Wizard, on the Welcome page, click Next. 3. On the Users or Groups page, select a user or group to which you want to grant permissions, and then click Next. 4. On the Tasks to Delegate page, click Create a custom task to delegate, and then click Next. 5. On the Active Directory Object Type page, click Next. 6. On the Permissions page, specify the permissions that you want to grant to the organizational unit or its objects. You can select the following types of permissions: General. Displays the most commonly used permissions that are available for the selected organizational unit or the objects in the organizational unit. Property specific. Displays all attribute permissions applicable to the type of object. Creation/deletion of specific child object. Displays permissions that you need to create new objects in the organizational unit. 7. Click Next. 8. On the Completing the Delegation of Control Wizard page, click Finish.
24
Module 7: Managing Access to Objects in Organizational Units
Practice: Delegating Control of an Organizational Unit
*****************************ILLEGAL FOR NON-TRAINER USE****************************** Objective In this practice, you will:
! ! ! !
Delegate control of the Computers organizational unit. Test delegated permissions for your Computers organizational unit. Delegate control of the Users organizational unit. Test delegated permissions for your Users organizational unit.
Instructions
Before you begin this practice:
! !
Log on to the domain by using the ComputerNameUser account. Open CustomMMC with the Run as command. Use the user account Nwtraders\ComputerNameAdmin (Example: LondonAdmin).
! !
Ensure that CustomMMC contains Active Directory Users and Computers. Review the procedures in this lesson that describe how to perform this task.
Scenario
To distribute the workload among administrators, Northwind Traders wants administrators to be able to do specific tasks in their designated organizational units. The following tasks must be delegated in the following organizational units:
!
Organizational unit: Locations/ComputerName/Computers Task: Create and delete computer accounts in the organizational unit Organizational unit: Locations/ComputerName/Users Task: Reset user passwords and force password change at next logon Task: Read all user information
Module 7: Managing Access to Objects in Organizational Units
25
Practice
! Delegate control of the Computers organizational unit
1. In Active Directory Users and Computers, in the console tree, navigate to your ComputerName organizational unit, right-click Computers, and then click Delegate Control. 2. In the Delegation of Control Wizard, on the Welcome page, click Next. 3. On the Users or Groups page, add ComputerNameUser, and then click Next. 4. On the Tasks to Delegate page, click Create a custom task to delegate, and click Next. 5. On the Active Directory Object Type page, click Only the Following Objects in the Folder, and then select the Computer objects check box. 6. Select the Create selected objects in this folder and Delete selected objects in this folder check boxes, and then click Next. 7. On the Permissions page, select the General check box. 8. Under Permissions, select the Read and Write check boxes, and then click Next. 9. On the Completing the Delegation of Control Wizard, click Finish.
! Test permissions for the Computers organizational unit
1. Close CustomMMC, and then open it again without using the Run as command. 2. In Active Directory Users and Computers, create a computer account by using the following parameters: Location: Locations/ComputerName/Computers Computer account name: First three letters of the city and Test (Example: LonTest) You should be able to create a computer account in the Locations/ComputerName/Computers organizational unit. 3. Close Active Directory Users and Computers.
! Delegate control of the Users organizational unit
1. Open Active Directory Users and Computers with the Run As command by using the ComputerNameAdmin account. 2. Navigate to your ComputerName organizational unit, right-click Users, and then click Delegate Control. 3. In the Delegation of Control Wizard, on the Welcome page, click Next. 4. On the Users of Groups page, add ComputerNameUser and then click Next. 5. Delegate the following common tasks: Reset user passwords and force password change at next logon Read all user information 6. Click Next, and then click Finish.
26
Module 7: Managing Access to Objects in Organizational Units
! Test your permissions for the Users organizational unit
1. Close CustomMMC, and then open it again without using the Run as command. 2. In Active Directory Users and Computers, navigate to the Locations/ComputerName/Users organizational unit. 3. Try to delete a user account. You should be unsuccessful. 4. Try to enable or disable any user account. You should be unsuccessful. 5. Reset any users password. You should be able to reset any user accounts password in the Locations/ComputerName/Users organizational unit.
Module 7: Managing Access to Objects in Organizational Units
27
Lab A: Managing Access to Objects in Organizational Units
*****************************ILLEGAL FOR NON-TRAINER USE****************************** Objectives Instructions After completing this lab, you will be able to manage access to objects in organizational units. Before you begin this lab:
! !
Log on to the domain by using the ComputerNameUser account. Open CustomMMC with the Run as command. Use the user account Nwtraders\ComputerNameAdmin (Example: LondonAdmin).
Ensure that CustomMMC contains Active Directory Users and Computers.
Estimated time to complete this lab: 15 minutes
28
Module 7: Managing Access to Objects in Organizational Units
Exercise 1 Delegating Administrative Control
In this exercise, you will delegate administrative control of objects in an organizational unit.
Scenario
Northwind Traders wants all IT personnel to be able to create, delete, and modify groups in every city organizational unit. You must delegate authority in your ComputerName organizational unit to enable a global group named G NWTraders IT Personnel to have permissions to Create, delete and manage groups and to Modify membership of a group.
Tasks
1.
Specific instructions
Delegate control of the ComputerName/Groups organizational unit.
" " "
Organizational unit: nwtraders.msft/Locations/ComputerName/Groups Users or Groups: G NWTraders IT Personnel Tasks to Delegate: Create, delete, and manage groups Modify the membership of a group
Module 7: Managing Access to Objects in Organizational Units
29
Exercise 2 Documenting Security of an Active Directory Object
In this exercise, you will document the security settings of the object created in the delegated organizational unit.
Scenario
You have just created many groups in a delegated organizational unit, and you have been asked to document what permissions one of those groups has inherited. Enter information in the following table to document the permissions of the group.
Tasks
1.
Detailed steps
Document the special permissions for a group created in a delegated organizational unit.
"
Document the special permissions for the group G NWTraders IT Personnel.
__________________________________
Create Group Objects and Delete Group Objects
THIS PAGE INTENTIONALLY LEFT BLANK
Module 8: Implementing Group Policy
Contents Overview Multimedia: Introduction to Group Policy Lesson: Implementing GPOs on a Domain Lesson: Managing the Deployment of Group Policy Lab A: Implementing Group Policy Course Evaluation 1 2 10 21 33 38
Lesson: Implementing Group Policy Objects 3
Information in this document, including URL and other Internet Web site references, is subject to change without notice. Unless otherwise noted, the example companies, organizations, products, domain names, e-mail addresses, logos, people, places, and events depicted herein are fictitious, and no association with any real company, organization, product, domain name, e-mail address, logo, person, place or event is intended or should be inferred. Complying with all applicable copyright laws is the responsibility of the user. Without limiting the rights under copyright, no part of this document may be reproduced, stored in or introduced into a retrieval system, or transmitted in any form or by any means (electronic, mechanical, photocopying, recording, or otherwise), or for any purpose, without the express written permission of Microsoft Corporation. Microsoft may have patents, patent applications, trademarks, copyrights, or other intellectual property rights covering subject matter in this document. Except as expressly provided in any written license agreement from Microsoft, the furnishing of this document does not give you any license to these patents, trademarks, copyrights, or other intellectual property. 2003 Microsoft Corporation. All rights reserved. Microsoft, MS-DOS, Windows, Windows NT, Active Directory, IntelliMirror, MSDN, PowerPoint, Visual Basic, and Windows Media are either registered trademarks or trademarks of Microsoft Corporation in the United States and/or other countries. The names of actual companies and products mentioned herein may be the trademarks of their respective owners.
Module 8: Implementing Group Policy
iii
Instructor Notes
Presentation: 120 minutes Lab: 25 minutes The information in this module introduces the job function of implementing Group Policy. Specifically, the module provides the skills and knowledge that students need to explain the purpose and function of Group Policy in a Microsoft Windows Server 2003 environment, implement Group Policy objects (GPOs), and manage GPOs. After completing this module, students will be able to:
! ! !
Implement a local GPO. Implement GPOs on a domain. Manage the deployment of Group Policy.
Required materials
To teach this module, you need the following materials:
! ! !
Microsoft PowerPoint file 2274b_08.ppt The multimedia presentation Introduction to Group Policy The multimedia activity Implementing Group Policy
Preparation tasks
To prepare for this module:
! ! ! !
Read all of the materials for this module. Complete the practices and lab. Review Introduction to Group Policy. Review Implementing Group Policy.
iv
Module 8: Implementing Group Policy
How to Teach This Module
This section contains information that will help you to teach this module.
Multimedia
The multimedia files are installed on the instructor computer. To open a multimedia presentation, click the animation icon on the slide for that multimedia presentation.
How To Pages, Practices, and Labs
Explain to the students how the How To pages, practices, and labs are designed for this course. A module includes two or more lessons. Most lessons include How To pages and a practice. After completing all of the lessons for a module, the module concludes with a lab. How To pages The How To pages are designed for the instructor to demonstrate how to do a task. The students do not perform the tasks on the How To page with the instructor. They will use these steps to perform the practice at the end of each lesson. After you have covered the contents of the topic, and demonstrated the How To procedures for the lesson, explain that a practice will give students a chance for hands-on learning of all the tasks discussed in the lesson. At the end of each module, the lab enables the students to practice the tasks that are discussed and applied in the entire module. Using scenarios that are relevant to the job role, the lab gives students a set of instructions in a two-column format. The left column provides the task (for example: Create a group.). In the right column are specific instructions that the students will need to perform the task (for example: From Active Directory Users and Computers, double-click the domain node.). An answer key for each lab exercise is located on the Student Materials compact disc, in case the students need step-by-step instructions to complete the lab. They can also refer to the practices and How To pages in the module.
Practices
Labs
Multimedia: Introduction to Group Policy
This presentation explains the possible uses of Group Policy, how Group Policy inheritance works, and two methods for modifying inheritance.
Lesson: Implementing Group Policy Objects
This section describes the instructional methods for teaching this lesson. Lesson Overview In this lesson, you will review what a GPO is and the types of user and computer configuration settings that are affected by a GPO.
Module 8: Implementing Group Policy
Lesson: Implementing GPOs on a Domain
This section describes the instructional methods for teaching this lesson. Lesson Overview In this topic, students learn how to implement GPOs on a domain. You will need to explain what a GPO is, how to create it, and then explain what a GPO link is. Explain the difference between unlinking and disabling a link and why you may do one rather than the other. Review how Group Policy inheritance occurs in the Active Directory directory service structure. This topic includes a multimedia activity that enables students to exercise their understanding of Group Policy concepts. Tell the students to open Implementing Group Policy and click the Effects of Group Policy Settings tab. Allow 10 minutes for the students to complete the activity.
How Group Policy Permission Is Inherited in Active Directory
Lesson: Managing the Deployment of Group Policy
This section describes the instructional methods for teaching this lesson. Lesson Overview In this topic, students will learn to manage the deployment of GPOs. Remind students that they should use the Block Policy inheritance feature sparingly and stress the linking order of priority with the Enforced option. This topic includes a multimedia activity that enables students to exercise their understanding of Group Policy concepts. Tell the students to open Implementing Group Policy and to click the Managing the Deployment of Group Policy tab. Allow 10 minutes for the students to complete the activity.
Blocking the Deployment of a GPO
Lab A: Implementing a Group Policy
Before beginning the lab, students should have completed all of the practices. Remind the students that they can return to How To procedure pages in the module for assistance. The answer key for each lab is provided on the Student Materials compact disc.
Module 8: Implementing Group Policy
Overview
*****************************ILLEGAL FOR NON-TRAINER USE****************************** Introduction The information in this module introduces the job function of implementing Group Policy. Specifically, the module provides the skills and knowledge that you need to explain the purpose and function of Group Policy in a Microsoft Windows Server 2003 environment, implement Group Policy objects (GPOs), and manage GPOs. After completing this module, you will be able to:
! ! !
Objectives
Implement a Group Policy objects. Implement GPOs on a domain. Manage the deployment of Group Policy.
Module 8: Implementing Group Policy
Multimedia: Introduction to Group Policy
*****************************ILLEGAL FOR NON-TRAINER USE****************************** File location To view the Introduction to Group Policy presentation, open the Web page on the Student Materials compact disc, click Multimedia, and then click the title of the presentation. After completing this lesson, you will be able to:
! !
Objectives
Describe the types of settings that you can define in Group Policy. Describe how Group Policy is applied.
Additional reading
For more information about how clients apply Group Policy, see Order of events in startup and logon at http://www.microsoft.com/technet/treeview/ default.asp?url=/technet/prodtechnol/winxppro/proddocs/orderofevents.asp.
Module 8: Implementing Group Policy
Lesson: Implementing Group Policy Objects
*****************************ILLEGAL FOR NON-TRAINER USE****************************** Introduction Lesson objectives After completing this lesson, students will be able to implement GPOs. After completing this lesson, you will be able to:
! ! !
Explain what Group Policy is. Describe users and computer configuration settings. Set local computer policy settings.
Module 8: Implementing Group Policy
What Is Group Policy?
*****************************ILLEGAL FOR NON-TRAINER USE****************************** Definition The Active Directory directory service uses Group Policy to manage users and computers in your network. When using Group Policy, you can define the state of a users work environment once, and then rely on the Windows Server 2003 family to continually enforce the Group Policy settings that you defined. You can apply Group Policy settings across an entire organization, or you can apply Group Policy settings to specific groups of users and computers. For more information about Group Policy, see:
!
Additional reading
Microsoft IntelliMirror at http://www.microsoft.com/technet/treeview/ default.asp?url=/technet/prodtechnol/windowsserver2003/proddocs/server/ sag_IMirror_top_node.asp. Group Policy settings overview at http://www.microsoft.com/technet/ treeview/default.asp?url=/technet/prodtechnol/windowsserver2003/ proddocs/server/gpsettings.asp.
Module 8: Implementing Group Policy
What Are User and Computer Configuration Settings?
*****************************ILLEGAL FOR NON-TRAINER USE****************************** Introduction User configuration You can enforce Group Policy settings for computers and users by using the Computer Configuration and User Configuration features in Group Policy. Group Policy settings for users include specific operating system behavior, desktop settings, security settings, assigned and published application options, application settings, folder redirection options, and user logon and logoff scripts. User-related Group Policy settings are applied when users log on to the computer and during the periodic refresh cycle. Group Policy settings that customize the users desktop environment, or enforce lockdown policies on users, are contained under User Configuration in Group Policy Object Editor. Software settings for user configuration The Software Settings folder under User Configuration contains software settings that apply to users regardless of which computer they log on to. This folder also contains software installation settings, and it might contain other settings that are placed there by independent software vendors (ISVs). The Windows Settings folder under User Configuration contains Windows settings that apply to users regardless of which computer they log on to. This folder also contains the following items: Folder Redirection, Security Settings, and Scripts. Group Policy settings for computers include how the operating system behaves, desktop behavior, security settings, computer startup and shutdown scripts, computer-assigned application options, and application settings. Computerrelated Group Policy settings are applied when the operating system initializes and during the periodic refresh cycle. In general, computer-related Group Policy settings takes precedence over conflicting user-related Group Policy settings. Group Policy settings that customize the desktop environment for all users of a computer, or enforce security policies on a networks computers, are contained under Computer Configuration in Group Policy Object Editor.
Windows settings for user configuration
Computer configuration
Module 8: Implementing Group Policy
Software Settings for computer configuration
The Software Settings folder under Computer Configuration contains software settings that apply to all users who log on to the computer. This folder contains software installation settings, and it may contain other settings that are placed there by ISVs. The Windows Settings folder under Computer Configuration contains Windows settings that apply to all users who log on to the computer. This folder also contains the following items: Security Settings and Scripts. Security settings are available under the Windows Settings folder under Computer Configuration and User Configuration in Group Policy Object Editor. Security settings or security policies are rules that you configure on a computer or multiple computers that protect resources on a computer or network. With security settings, you can specify the security policy of an organizational unit, domain, or site. For more information about extending Group Policy, see Advanced methods of extending Group Policy at http://www.microsoft.com/technet/treeview/ default.asp?url=/technet/prodtechnol/windowsserver2003/proddocs/server/ sag_SPconcepts_30.asp.
Windows settings for computer configuration Security settings for user and computer configuration
Additional reading
Module 8: Implementing Group Policy
How to Set Local Computer Policy Settings
*****************************ILLEGAL FOR NON-TRAINER USE****************************** Introduction To edit a local GPO, you must be logged on as a member of the Domain Admins group, the Enterprise Admins group, or the Group Policy Creator Owners group. Note You can access Group Policy Object Editor from Administrative Tools or through a Microsoft Management Console (MMC) snap-in. Procedure To set local computer policy settings: 1. Open Group Policy Object Editor. 2. In the console tree, double-click the folders to view the policy settings in the details pane. 3. In the details pane, double-click a policy setting to open the Properties dialog box, and then change the policy setting.
Module 8: Implementing Group Policy
Practice: Setting Local Computer Policy Settings
*****************************ILLEGAL FOR NON-TRAINER USE****************************** Objective Instruction In this exercise, you will set a local computer policy setting by using Group Policy Object Editor. Before you begin this practice:
! !
Log on to the domain by using the ComputerNameUser account. Open CustomMMC with the Run as command. Use the user account Nwtraders\ComputerNameAdmin (Example: LondonAdmin).
Review the procedures in this lesson that describe how to perform this task.
Scenario
The systems administrators team has asked you to test some local policy settings before they deploy the policy settings to production servers. You will set some local computer policy settings on your server and test the policy settings to make sure they work.
Practice
! Add Group Policy Object Editor to CustomMMC
1. Open CustomMMC. 2. Add the snap-in Group Policy Object Editor. 3. Save CustomMMC.
Module 8: Implementing Group Policy
! Prevent users from shutting down the server by using a local policy
setting 1. In CustomMMC, expand the snap-in, Local Computer Policy. 2. In the console tree, expand User Configuration, expand Administrative Templates, and then click Start Menu and Taskbar. 3. In the details pane, double-click Remove and prevent access to the Shut Down command. 4. In the Remove and prevent access to the Shut Down command Properties dialog box, click Enabled, and then click OK. 5. Close and save all programs and log off.
! Test the policy setting that prevents users from shutting down the
server 1. Log on as ComputerNameUser with a password of P@ssw0rd in the NWTraders domain. 2. Click Start and verify that the Shut Down button has been removed from the Start menu. 3. Close and save all programs and log off.
! Enable the Shut Down button on the server by using a local policy
setting 1. Log on as ComputerNameUser with a password of P@ssw0rd in the NWTraders domain. 2. Open CustomMMC with the Run as command with the Nwtraders\ComputerNameAdmin user account. 3. In CustomMMC, expand the snap-in, Local Computer Policy. 4. In the console tree, expand User Configuration, expand Administrative Templates, and then click Start Menu and Taskbar. 5. In the details pane, double-click Remove and prevent access to the Shut Down command. 6. In the Remove and prevent access to the Shut Down command Properties dialog box, click Not configured, and then click OK. 7. Close and save all programs and log off.
! Test the local policy that enables the shut down option on the server
1. Log on as ComputerNameUser with a password of P@ssw0rd in the NWTraders domain. 2. Click Start and verify that the Shut Down button on the Start menu had been enabled. 3. Close all programs and log off.
10
Module 8: Implementing Group Policy
Lesson: Implementing GPOs on a Domain
*****************************ILLEGAL FOR NON-TRAINER USE****************************** Introduction Implementing Group Policy on a domain provides the network administrator with greater control over computer configurations throughout the network structure. Also, by using Group Policy in Windows Server 2003, you can create a managed desktop environment that is tailored to the users job responsibilities and experience level, which can decrease the amount of network support needed. After completing this lesson, you will be able to:
! ! ! ! ! !
Lesson objectives
Understand the tools used to create GPOs. Explain what GPO management on a domain is. Create a GPO. Explain what a GPO link is. Explain how to configure attributes of GPO links. Explain how Group Policy permission is inherited in Active Directory.
Module 8: Implementing Group Policy
11
Tools Used to Create GPOs
*****************************ILLEGAL FOR NON-TRAINER USE****************************** Introduction Active Directory Users and Computers You can open Group Policy Object Editor from other tools to edit GPOs. You can open Group Policy Object Editor from Active Directory Users and Computers to manage GPOs for domains and organizational units. In the Properties dialog box for a domain or an organizational unit, there is a Group Policy tab. On this tab, you can manage GPOs for the domain or organizational units. You can open Group Policy Object Editor from Active Directory Sites and Services to manage GPOs for sites. In the Properties dialog box for a site, there is a Group Policy tab. On this tab, you can manage GPOs for the site. Note If the Group Policy Management console is installed, the ADUC and ADSS are replaced by a button to launch the Group Policy Management console. Group Policy Management console The Group Policy Management console is a set of programmable interfaces for managing Group Policy, as well as an MMC snap-in that is built on those programmable interfaces. Together, the components of Group Policy Management consolidate the management of Group Policy across the enterprise. The Group Policy Management console combines the functionality of multiple components in a single user interface (UI). The UI is structured to match the way you use and manage Group Policy. It incorporates functionality related to Group Policy from the following tools into a single MMC snap-in:
! ! !
Active Directory Sites and Services
Active Directory Users and Computers Active Directory Sites and Services Resultant Set of Policy (RSoP)
12
Module 8: Implementing Group Policy
Group Policy Management also provides the following extended capabilities that were not available in previous Group Policy tools. With Group Policy Management, you can:
! ! ! ! !
Back up and restore GPOs. Copy and import GPOs. Use Windows Management Instrumentation (WMI) filters. Report GPO and RSoP data. Search for GPOs.
Group Policy Management vs. default Group Policy tools
Prior to Group Policy Management, you managed Group Policy by using a variety of Windows-based tools, including Active Directory Users and Computers, Active Directory Sites and Services, and RSoP. Group Policy Management consolidates management of all core Group Policy tasks into a single tool. Because of this consolidated management, Group Policy functionality is no longer required in these other tools. After installing Group Policy Management, you still use each of the Active Directory tools for their intended directory management purposes, such as creating user, computer, and group objects. However, you can use Group Policy Management to perform all tasks related to Group Policy. Group Policy functionality is no longer available through the Active Directory tools when Group Policy Management is installed. Group Policy Management does not replace Group Policy Object Editor. You still must edit GPOs by using Group Policy Object Editor. Group Policy Management integrates editing functionality by providing direct access to Group Policy Object Editor. Note The Group Policy Management console does not come with Windows Server 2003. You must download it from http://www.microsoft.com.
Administrative Templates
There are several template files with an .adm extension that are included with Windows. These files, called Administrative Templates, provide policy information for the items that are under the Administrative Templates folder in the console tree of Group Policy Object Editor. Administrative Templates include Registry-based settings, which are available under Computer Configuration and User Configuration in Group Policy Object Editor. An .adm file consists of a hierarchy of categories and subcategories that define how the policy settings appear. It also contains the following information:
! ! ! ! !
Registry locations that correspond to each setting Options or restrictions in values that are associated with each setting For many settings, a default value Explanation of what each setting does The versions of Windows that support each setting
Module 8: Implementing Group Policy
13
What Is GPO Management on a Domain?
*****************************ILLEGAL FOR NON-TRAINER USE****************************** Introduction After you create a GPO, you then configure the settings for that specific GPO. By grouping collections of settings into separate GPOs, you can specify different configurations for each GPO so that each GPO affects only the computers and users that you specify. When you place GPOs on a domain, you can manage the configuration settings on a domain-wide basis. The Group Policy container is an Active Directory object that contains GPO attributes. It includes subcontainers for Group Policy information about computers and users. The Group Policy container includes the following information:
!
Group Policy container
Version information. Ensures that the information in the Group Policy container is synchronized across all domain controllers. Status information. Indicates whether the GPO is enabled or disabled. List of extensions. Lists any of the Group Policy extensions that are used in the GPO.
! !
Additional reading
For more information about Group Policy Management, see:
!
Introducing the Group Policy Management Console at http://www.microsoft.com/windowsserver2003/gpmc/gpmcintro.mspx. Enterprise Management with the Group Policy Management Console at http://www.microsoft.com/windowsserver2003/gpmc/default.mspx.
14
Module 8: Implementing Group Policy
How to Create a GPO
*****************************ILLEGAL FOR NON-TRAINER USE****************************** Introduction Use the following procedures to create a new GPO or link an existing GPO by using Active Directory Users and Computers and to create a GPO in a site, domain, or organizational unit. To create a new GPO or link an existing GPO by using Active Directory Users and Computers: 1. In Active Directory Users and Computers, right-click the Active Directory container (domain or organizational unit) for which you want to create a GPO, and then click Properties. 2. In the Properties dialog box, on the Group Policy tab, choose one of the following options: To create a new GPO, click New, type a name for the new GPO, and then press ENTER. To link an existing GPO, click Add, and then select the GPO from the list. The GPO that you create or link is displayed in the list of GPOs that are linked to the Active Directory container. Procedure using Group Policy Management To create a GPO for a site, a domain, or an organizational unit: 1. Click Start, point to Administrative Tools, and then click Group Policy Management. 2. In Group Policy Management, in the console tree, expand the forest containing the domain in which you want to create a new GPO, expand Domains, and then expand the domain. 3. Right-click Group Policy Objects, and then click New. 4. In the New GPO dialog box, type a name for the new Group Policy object, and then click OK.
Procedure using Active Directory Users and Computers
Module 8: Implementing Group Policy
15
Practice: Creating a GPO
*****************************ILLEGAL FOR NON-TRAINER USE****************************** Objective Instructions In this practice, you will create a GPO by using Group Policy Management. Before you begin this practice:
! !
Log on to the domain by using the ComputerNameUser account. Open CustomMMC with the Run as command. Use the user account Nwtraders\ComputerNameAdmin (Example: LondonAdmin).
! !
Ensure that Custom MMC contains Group Policy Management. Review the procedures in this lesson that describe how to perform this task.
Scenario
The systems engineers at Northwind Traders are going to test Group Policy settings in a test environment. These Group Policy settings will be used later for scalability testing. The systems engineers need your team of systems administrators to create a GPO called ComputerNameGP in the Group Policy Objects container.
Practice
! Create a GPO by using Group Policy Management
1. In Group Policy Management, expand nwtraders.msft. 2. Create a GPO called ComputerNameGP in the Group Policy Objects container.
Additional reading
For more information about migrating GPOs, see Migrating GPOs Across Domains with GPMC at http://www.microsoft.com/windowsserver2003/ gpmc/migrgpo.mspx.
16
Module 8: Implementing Group Policy
What Is a GPO Link?
*****************************ILLEGAL FOR NON-TRAINER USE****************************** Introduction All GPOs are stored in a container in Active Directory called Group Policy Objects. When a GPO is used by a site, domain, or organizational unit, the GPO is linked to the Group Policy Objects container. As a result, you can centrally administer and deploy the GPOs to many domains or organizational units. When you create a GPO linked to a site, domain, or organizational unit, you actually perform two separate operations: creating the new GPO, and then linking it to the site, domain, or organizational unit. When delegating permissions to link a GPO to a domain, organizational unit, or site, you must have Modify permission for the domain, organizational unit, or site that you want to delegate. By default, only members of the Domain Admins and Enterprise Admins groups have the necessary permissions to link GPOs to domains and organizational units. Only members of the Enterprise Admins group have the permissions to link GPOs to sites. Members of the Group Policy Creator Owners group can create GPOs but cannot link them. Creating an unlinked GPO When you create a GPO in the Group Policy Objects container, the GPO is not deployed to any users or computers until a GPO link is created. You can create an unlinked GPO by using Group Policy Management. You might create unlinked GPOs in a large organization where one group creates GPOs, and another group links the GPOs to the required site, domain, or organizational unit.
Creating a linked GPO
Module 8: Implementing Group Policy
17
How to Create a GPO Link
*****************************ILLEGAL FOR NON-TRAINER USE****************************** Introduction Procedure for creating and linking a GPO Use the following procedures to create and link GPOs, link existing GPOs, unlink a GPO, delete a GPO link, delete a GPO, and disable a GPO. To link a GPO when you create it: 1. In Group Policy Management, in the console tree, expand the forest containing the domain in which you want to create and link a GPO, expand Domains, and then do one of the following: To create a GPO and link it to a domain, right-click the domain, and then click Create and Link a GPO Here. To create a GPO and link it to an organizational unit, expand the domain containing the organizational unit, right-click the organizational unit, and then click Create and Link a GPO Here. 2. In the New GPO dialog box, type a name for the new GPO, and then click OK. Procedure for linking an existing GPO To link an existing GPO to a site, domain, or organizational unit: 1. In Group Policy Management, in the console tree, expand the forest containing the domain in which you want to link an existing GPO, expand Domains, and then expand the domain. 2. Right-click the domain, site, or organizational unit, and then click Link an Existing GPO. 3. In the Select GPO dialog box, click the GPO that you want to link, and then click OK. Important You cannot link a GPO to containers in Active Directory like the Users and Computers containers. However, any GPO linked to the domain applies to users and computers in these containers.
\
18
Module 8: Implementing Group Policy
Procedure for unlinking a GPO
To unlink a GPO from a site, domain, or organizational unit: 1. In Group Policy Management, in the console tree, expand the forest containing the domain from which you want to unlink an existing GPO, expand Domains, and then expand the domain. 2. Right-click a linked GPO, and then clear the Link Enabled option. Note Unlinking a GPO and deleting a GPO have the same effect. However, if you want to temporarily remove the GPO, you unlink it, which disables it. If you want to completely remove the GPO, then delete the link.
Procedure for deleting a GPO link
To delete a GPO link to a site, domain, or organizational unit: 1. In Group Policy Management, in the console tree, expand the forest containing the domain in which you want to delete an existing GPO link, expand Domains, and then expand the domain. 2. Right-click a linked GPO, and then click Delete. This deletes only the GPO link and not the GPO. 3. In the message box, click OK.
Procedure for deleting a GPO
To delete a GPO: 1. In Group Policy Management, in the console tree, expand the forest containing the domain in which you want to delete a GPO, expand Domains, expand the domain, and then expand Group Policy Objects. 2. Right-click the GPO that you want to delete, and then click Delete. This does not delete the link to the GPO from other domains. 3. In the message box, click OK.
Procedure for disabling a GPO
To disable a GPO: 1. In Group Policy Management, in the console tree, expand the forest containing the domain in which you want to disable a GPO, expand Domains, expand the domain, and then expand Group Policy Objects. 2. Click the GPO that you want to disable. 3. In the details pane, on the Details tab, in the GPO status box, click one of the following: All settings disabled Computer configuration settings disabled Users configuration settings disabled
Module 8: Implementing Group Policy
19
How Group Policy Permission Is Inherited in Active Directory
*****************************ILLEGAL FOR NON-TRAINER USE****************************** Introduction The order in which Windows Server 2003 applies GPOs depends on the Active Directory container to which the GPOs are linked. The GPOs are applied first to the site, then to domains, and then to organizational units in the domains. A child container inherits GPOs from the parent container. This means that the child container can have many Group Policy settings applied to its users and computers without having a GPO linked to it. However, there is no hierarchy of domains like there is for organizational units, such as parent organizational units and child organizational units. GPOs are cumulative, meaning that they are inherited. Group Policy inheritance is the order in which Windows Server 2003 applies GPOs. The order in which GPOs are applied and how GPOs are inherited ultimately determines which settings affect users and computers. If there are multiple GPOs that are set at the same value, by default the GPO applied last takes precedence. You can also have multiple GPOs linked to the same containers. For example, you can have three GPOs linked to a single domain. Because the order in which the GPOs are applied may affect the resultant Group Policy settings, there is also an order, or priority of Group Policy settings, of GPOs for each container. Multimedia activity The Implementing Group Policy activity includes multiple choice and drag-anddrop exercises that test your knowledge. To start the activity, open the Web page on the Student Materials compact disc, click Multimedia, and then click Implementing Group Policy. Read the instructions, and then click the Effects of Group Policy Settings tab to begin the activity.
Flow of inheritance
Order of inheritance
20
Module 8: Implementing Group Policy
Practice: Creating a GPO Link
*****************************ILLEGAL FOR NON-TRAINER USE****************************** Objective Instructions In this practice, you will create a GPO link. Before you begin this practice:
! !
Log on to the domain by using the ComputerNameUser account. Open CustomMMC with the Run as command. Use the user account Nwtraders\ComputerNameAdmin (Example: LondonAdmin).
Ensure that CustomMMC contains Group Policy Management and Active Directory Users and Computers. Review the procedures in this lesson that describe how to perform this task.
Scenario
The systems engineers at Northwind Traders are going test Group Policy settings in a test environment. These Group Policy settings will be used later for scalability testing. The systems engineers need your team of systems administrators to create GPOs for these tests.
Practice
! Create an organizational unit in the IT Test organizational unit
1. In Active Directory Users and Computers, expand nwtraders.msft, and then expand the IT Test organizational unit. 2. Create an organizational unit called ComputerName.
! Create a GPO link to the IT Test/ComputerName organizational unit
In Group Policy Management, create a GPO called ComputerName GP and link it to the IT Test/ComputerName organizational unit.
Module 8: Implementing Group Policy
21
Lesson: Managing the Deployment of Group Policy
*****************************ILLEGAL FOR NON-TRAINER USE****************************** Introduction Lesson objectives After completing this lesson, students will be able to manage the deployment of Group Policy. After completing this lesson, you will be able to:
! ! ! ! ! ! !
Explain what happens when GPOs conflict. Explain what it means to block the deployment of a GPO. Block the deployment of a GPO. Describe attributes of a GPO link. Configure Group Policy enforcement. Explain what it means to filter the deployment of a GPO. Configure Group Policy filtering.
22
Module 8: Implementing Group Policy
What Happens When GPOs Conflict
*****************************ILLEGAL FOR NON-TRAINER USE****************************** Introduction Complex combinations of GPOs may create conflicts, which may require you to modify default inheritance behavior. When a Group Policy setting is configured for a parent organizational unit, and the same Group Policy setting is not configured for a child organizational unit, the objects in the child organizational unit inherit the Group Policy setting from the parent organizational unit. When Group Policy settings are configured for both the parent organizational unit and the child organizational units, the settings for both organizational units apply. If the settings are incompatible, the child organizational unit retains its own Group Policy setting. For example, a Group Policy setting for the organizational unit that was last applied to the computer or user overwrites a conflicting Group Policy setting for a container that is higher up in the Active Directory hierarchy. If the default inheritance order does not meet your organizations needs, you can modify the inheritance rules for specific GPOs. Windows Server 2003 provides the following two options for changing the default inheritance order:
!
How conflicts are resolved
Options for modifying inheritance
No Override Use this option to prevent child containers from overriding a GPO with a higher priority setting. This option is useful for enforcing GPOs that represent organization-wide business rules. The No Override option is set on an individual GPO basis. You can set this option on one or more GPOs as required. When more than one GPO is set to No Override, the GPO set to No Override that is highest in the Active Directory hierarchy takes precedence.
Block Policy inheritance Use this option to force a child container to block inheritance from all parent containers. This option is useful when an organizational unit requires unique Group Policy settings. Block Policy inheritance is set on a per-container basis. In the case of a conflict, the No Override option always takes precedence over the Block Policy inheritance option.
Module 8: Implementing Group Policy
23
Blocking the Deployment of a GPO
*****************************ILLEGAL FOR NON-TRAINER USE****************************** Introduction Why use Block Policy inheritance? You can prevent a child container from inheriting any GPOs from parent containers by enabling Block Policy inheritance on the child container. Enabling Block Policy inheritance on a child container prevents the container from inheriting all Group Policy settings, not just selected Group Policy settings. This is useful when an Active Directory container requires unique Group Policy settings, and you want to ensure that Group Policy settings are not inherited. For example, you can use Block Policy inheritance when the administrator of an organizational unit must control all GPOs for that container. Consider the following when using Block Policy inheritance:
!
Considerations
You cannot selectively choose which GPOs are blocked. Block Policy inheritance affects all GPOs from all parent containers, except GPOs configured with the No Override option with out GPMC installed and Enforced with GPMC installed. Block Policy inheritance does not block the inheritance of a GPO linked to a parent container if the link is configured with the No Override option.
Multimedia activity
The Implementing Group Policy activity includes multiple choice and drag-anddrop exercises that test your knowledge. To start the activity, open the Web page on the Student Materials compact disc, click Multimedia, and then click Implementing Group Policy. Read the instructions, and then click the Managing the Deployment of Group Policy tab to begin the activity.
24
Module 8: Implementing Group Policy
How to Block the Deployment of a GPO
*****************************ILLEGAL FOR NON-TRAINER USE****************************** Introduction Procedure Use the following procedure to enable Block Policy inheritance. To enable Block Policy inheritance: 1. In Group Policy Management, in the console tree, expand the forest in which you want to block inheritance, and then do one of the following: To block inheritance of the GPO links for an entire domain, expand Domains, and then right-click the domain. To block inheritance of the GPO links for an organizational unit, expand Domains, expand the domain containing the organizational unit, and then right-click the organizational unit. 2. Click Block Inheritance.
Module 8: Implementing Group Policy
25
Attributes of a GPO Link
*****************************ILLEGAL FOR NON-TRAINER USE****************************** Introduction You can enable, disable, enforce, and group GPO links. These options significantly affect the user and computers accounts in the organizational unit that the GPO is linked to. The Enforced option is an attribute of the GPO link, not the GPO itself. If you have a GPO that is linked to multiple containers, you configure the Enforced option on each individual container. Furthermore, if the same GPO is linked elsewhere, the Enforced option does not apply to that link unless you also modify that link. All Group Policy settings contained in the GPO whose link is configured with Enforced apply, even if they conflict with Group Policy settings processed after them or if inheritance is blocked lower in the Active Directory tree. You should enable the Enforced option only for the links to the GPO that represents critical organization-wide rules. Link the GPO high in the Active Directory tree so that it affects multiple organizational units. For example, you will want to link a GPO with network security settings to a domain or site. Important The Enforced option is called No Override in Active Directory Users and Computers before Group Policy Management is installed. Enabling and disabling a link Link Enabled is another attribute that you may use when you are troubleshooting a GPO. You can disable the GPO link by clearing the Link Enabled option, instead of deleting the GPO link. By disabling the link, you only change the effect on the user and computer accounts in the organizational unit and all child organizational units. You do not affect other links to the GPO may have. When multiple GPOs are linked to an organizational unit, the GPO with the highest link order is applied last. If Group Policy settings in the GPO conflict, the last one applied takes precedence.
The Enforced option
Conflicting links
26
Module 8: Implementing Group Policy
How to Configure Group Policy Enforcement
*****************************ILLEGAL FOR NON-TRAINER USE****************************** Introduction Procedure Use the following procedure to configure the enforcement of a GPO link. To configure the enforcement of a GPO link: 1. In Group Policy Management, in the console tree, expand the forest with the link for which you want to configure enforcement, and then do one of the following: To configure enforcement for a GPO link to a domain, expand Domains, and then expand the domain containing the GPO link. To configure enforcement for a GPO link to an organizational unit, expand Domains, expand the domain containing the organizational unit, and then expand the organizational unit, which may include any parent or child organizational unit containing the GPO link. To configure enforcement for a GPO link to a site, expand Sites, and then expand the site containing the GPO link. 2. Right-click the GPO link, and then click Enforced to enable or disable enforcement. Note Include only critical Group Policy settings in linked GPOs that are set to Enforced, because they take effect regardless of how other GPOs are configured. You want to be sure that you are not overriding important GPOs.
Module 8: Implementing Group Policy
27
Filtering the Deployment of a GPO
*****************************ILLEGAL FOR NON-TRAINER USE****************************** Introduction By default, all Group Policy settings contained in the GPOs that affect the container are applied to all users and computers in that container, which may not produce the results that you desire. By using the filtering feature, you can determine which settings are applied to the users and computers in the specific container. You can filter the deployment of a GPO by setting permissions on the GPO Link to determine the access of the read or deny permission on the GPO. For Group Policy settings to apply to a user or computer account, the account must have at least Read permission for a GPO. The default permissions for a new GPO have the following access control entries (ACEs):
! !
Permissions for GPOs
Authenticated UsersAllow Read and Allow Apply Group Policy Domain Admins, Enterprise Admins and SYSTEMAllow Read, Allow Write, Allow Create All Child objects, Allow Delete All Child objects
Filtering methods
You can use the following filtering methods:
!
Explicitly deny This method is used when denying access to the Group Policy. For example, you could explicitly deny permission to the administrators security group, which would prevent administrators in the organizational unit from receiving the GPO settings.
Remove Authenticated Users You can omit the organizational unit administrators from the security group, which means that they have no explicit permissions for the GPO.
28
Module 8: Implementing Group Policy
Class Discussion: Modifying Group Policy Inheritance
*****************************ILLEGAL FOR NON-TRAINER USE****************************** Class discussion You have determined that the following conditions must exist in your network:
! !
An antivirus application must be installed on all computers in the domain. The Microsoft Office suite must be installed on computers in the domain, except those in the Payroll department. A line-of-business accounting application must be installed on all computers in the Payroll department, except those that are used by administrators of the Payroll organizational unit.
How do you set up GPOs so that the above conditions are met? Create a GPO linked to the domain that installs the antivirus application, and set the Enforced option on the link. Create and link another GPO at the domain level that installs the Office suite. At the Payroll organizational unit, enable Block Policy inheritance. The Enforced option on the link for the GPO that deploys the antivirus application ensures that it is not blocked. Create and link a GPO to the Payroll organizational unit that installs the accounting application on client computers. Modify the DACL of this GPO so that the computer accounts used by the Payroll administrators are denied Apply Group Policy permission. ____________________________________________________________ ____________________________________________________________ ____________________________________________________________ ____________________________________________________________ ____________________________________________________________
Module 8: Implementing Group Policy
29
How to Configure Group Policy Filtering
*****************************ILLEGAL FOR NON-TRAINER USE****************************** Introduction Procedure Use the following procedure to configure Group Policy filtering. To filter the scope of a GPO by using security groups: 1. In Group Policy Management, in the console tree, expand the forest and domain with the GPO, expand Group Policy objects, and then click the GPO. 2. In the details pane, on the Scope tab, click Add. 3. In the Select User, Computer, or Group dialog box, in the Enter the object name to select box, enter the name of the security principal, and then click OK.
30
Module 8: Implementing Group Policy
Practice: Managing the Deployment of Group Policy
*****************************ILLEGAL FOR NON-TRAINER USE****************************** Objective Instructions In this practice, you will manage the deployment of Group Policy. Before you begin this practice:
! !
Log on to the domain by using the ComputerNameUser account. Open CustomMMC with the Run as command. Use the user account Nwtraders\ComputerNameAdmin (Example: LondonAdmin).
Ensure that CustomMMC contains the following snap-ins: Active Directory Users and Computers Group Policy Management
Review the procedures in this lesson that describe how to perform this task.
Scenario
Northwind Traders is testing the effect of multiple Group Policy settings on users and computers. Northwind Traders wants to implement an organizational unit that gives all users a standard desktop, except managers whose accounts are in the Employees organizational unit. Management has asked the systems administrators team to create an organizational unit hierarchy in the IT Test organizational unit. The organizational unit hierarchy must contain an Accounting organizational unit and a Marketing organizational unit like in the diagram on the slide. Management has also asked you to create a GPO to be used to install an Accounting and a separate Marketing application. The Accounting and Marketing applications are to be eventually installed to all Accounting and Marketing personnel; however, management wants to wait to deploy the application for the temporary employees. Management wants to maintain flexibility so when the temporary employees are ready for the applications, it can easily be enabled for them.
Module 8: Implementing Group Policy
31
Practice
! Create three GPOs for testing purposes
In Group Policy Management, create three GPOs in the Group Policy Objects container with the following names: ComputerName Standard Desktop ComputerName Accounting Apps ComputerName Marketing Apps
! Create an organizational unit structure that matches the slide
In Active Directory Users and Computers, create the organizational unit structure that appears on the slide.
! Create an enforced GPO link
1. Link the ComputerName Standard Desktop GPO to the IT Test/ComputerName organizational unit. 2. In the IT Test/ComputerName organizational unit, right-click the ComputerName Standard Desktop link, and click Enforced.
! Configure a GPO security filter
1. In Group Policy Management, in the Group Policy Objects container, double-click the ComputerName Standard Desktop GPO link. 2. In the details pane, on the Scope tab, add the following groups: G NWTraders Accounting Managers G NWTraders Accounting Personnel G NWTraders Marketing Managers G NWTraders Marketing Personnel 3. Remove Authenticated Users. 4. On the Delegation tab, click Advanced. 5. In the Security Settings dialog box, configure the following advanced security settings: For the G NWTraders Accounting Managers group, set the Apply Group Policy permissions to Deny. For the G NWTraders Marketing Managers group, set the Apply Group Policy permissions to Deny.
32
Module 8: Implementing Group Policy
! Configure GPOs to block inheritance
1. Link the ComputerName Accounting Apps GPO to the IT Test/ComputerName/Accounting organizational unit. 2. Click the Temp Employees organizational unit in the IT Test/ComputerName/Accounting organizational unit. 3. List the GPOs that the IT Test/ComputerName/Accounting organizational unit inherits. ComputerName Standard Desktop ComputerName Accounting Apps Default Domain Policy Printer Location Tracking ____________________________________________________________ ____________________________________________________________ ____________________________________________________________ 4. Right-click the Temp Employees organizational unit in the IT Test/ComputerName/Accounting organizational unit, and then click Block Inheritance. 5. List the GPOs that the IT Test/ComputerName/Accounting organizational unit inherits. ComputerName Standard Desktop ____________________________________________________________ ____________________________________________________________
Module 8: Implementing Group Policy
33
Lab A: Implementing Group Policy
*****************************ILLEGAL FOR NON-TRAINER USE****************************** Objectives After completing this lab, you will be able to:
! ! ! ! !
Link a GPO to an organizational unit. Identify the effects of inheritance when multiple GPOs are assigned. Block Group Policy inheritance. Force a GPO to be applied to child organizational units. Filter a GPO so that it is applied to selected users and groups in an organizational unit.
Instructions
Before you begin this lab:
! !
Log on to the domain by using the ComputerNameUser account. Open CustomMMC with the Run as command. Use the user account Nwtraders\ComputerNameAdmin (Example: LondonAdmin).
Ensure that CustomMMC contains the following snap-ins: Active Directory Users and Computers Group Policy Management
Estimated time to complete this lab: 25 minutes
34
Module 8: Implementing Group Policy
Scenario
Northwind Traders is preparing to implement GPOs to the users and computers throughout all cities on their network. The systems engineers want the systems administrators team to create all the necessary GPOs and then link the GPOs to the appropriate organizational units. After the GPOs are created and deployed to the workstations, you must then configure the GPOs to perform the intended functions. The systems administrators have provided you with a list of GPOs, along with their properties, that need to be created and configured. You should reuse GPOs that have already been created if you can. You also must make sure that no computer-related Group Policy settings affect laptops in your city, so you must block any GPOs from affecting the Laptops organizational unit.
GPO name ComputerName Standard Desktop ComputerName Folder Redirection ComputerName Scripts ComputerName Proxy Settings
Location Location/ComputerName Location/ComputerName/Users Location/ComputerName/Users Location/ComputerName/Computers/ Desktops
Filtering Default DL Temp Employees = Deny Default Default
Enforcement Enforced
Enforced
Module 8: Implementing Group Policy
35
Exercise 1 Creating and Linking GPOs
In this exercise, you will create and link GPOs to your ComputerName organizational unit.
Tasks
1.
Detailed Steps
a.
Link a Standard Desktop GPO. Create and link a Folder Redirection GPO. Create and link a Scripts GPO. Create and link a Proxy Settings GPO.
Location: nwtraders.msft/Locations/ComputerName
b. GPO Name: ComputerName Standard Desktop a.
2.
Location: nwtraders.msft/Locations/ComputerName/Users
b. GPO Name: ComputerName Folder Redirection a.
3.
Location: nwtraders.msft/Locations/ComputerName/Users
b. GPO Name: ComputerName Scripts a.
4.
Location: nwtraders.msft/Locations/ComputerName/Computers/ Desktops
b. GPO Name: ComputerName Proxy Settings
36
Module 8: Implementing Group Policy
Exercise 2 Filtering the Deployment of a GPO
In this exercise, you will set Deny permissions for all temporary employees of Northwind Traders so that the ComputerName Folder Redirection GPO is not applied to them.
Tasks
1.
Detailed Steps
a. c.
Configure filtering of a GPO for a group.
Location: nwtraders.msft/Locations/ComputerName/Users Group: DL Temp Employees
b. GPO: ComputerName Folder Redirection d. Permissions: Set the Apply Group Policy permission to Deny
Module 8: Implementing Group Policy
37
Exercise 3 Configuring the Enforcement of GPOs
In this exercise, you will configure GPOs to be enforced throughout your organizational unit hierarchy.
Tasks
1.
Detailed Steps
a. c.
Set the Enforced option on a GPO link.
Location: nwtraders.msft/Locations/ComputerName. Option: Enforced Location: nwtraders.msft/Locations/ComputerName/Computers/ Desktops Option: Enforced
b. GPO: ComputerName Standard Desktop link
2.
Set the Enforced option on a GPO link.
a.
b. GPO: ComputerName Proxy Settings c.
Exercise 4 Configuring the Blocking of GPOs
In this exercise, you will block inheritance of GPOs throughout your organizational unit hierarchy.
Tasks
1.
Detailed Steps
a.
Set the Block Policy inheritance option on an organizational unit.
Location: nwtraders.msft/Locations/ComputerName/Computers/ Laptops
b. Option: Block Policy inheritance
38
Module 8: Implementing Group Policy
Course Evaluation
Your evaluation of this course will help Microsoft understand the quality of your learning experience. At a convenient time before the end of the course, please complete a course evaluation, which is available at http://www.CourseSurvey.com. Microsoft will keep your evaluation strictly confidential and will use your responses to improve your future learning experience.
THIS PAGE INTENTIONALLY LEFT BLANK
Module 9: Managing the User Environment by Using Group Policy
Contents Overview Lesson: Configuring Group Policy Settings Lesson: Configuring Folder Redirection Lesson: Determining Applied GPOs Lab A: Using Group Policies Reports 1 2 18 30 50
Lesson: Assigning Scripts with Group Policy 11
Information in this document, including URL and other Internet Web site references, is subject to change without notice. Unless otherwise noted, the example companies, organizations, products, domain names, e-mail addresses, logos, people, places, and events depicted herein are fictitious, and no association with any real company, organization, product, domain name, e-mail address, logo, person, place or event is intended or should be inferred. Complying with all applicable copyright laws is the responsibility of the user. Without limiting the rights under copyright, no part of this document may be reproduced, stored in or introduced into a retrieval system, or transmitted in any form or by any means (electronic, mechanical, photocopying, recording, or otherwise), or for any purpose, without the express written permission of Microsoft Corporation. Microsoft may have patents, patent applications, trademarks, copyrights, or other intellectual property rights covering subject matter in this document. Except as expressly provided in any written license agreement from Microsoft, the furnishing of this document does not give you any license to these patents, trademarks, copyrights, or other intellectual property. 2003 Microsoft Corporation. All rights reserved. Microsoft, MS-DOS, Windows, Windows NT, Active Directory, IntelliMirror, MSDN, PowerPoint, Visual Basic, and Windows Media are either registered trademarks or trademarks of Microsoft Corporation in the United States and/or other countries. The names of actual companies and products mentioned herein may be the trademarks of their respective owners.
Module 9: Managing the User Environment by Using Group Policy
iii
Instructor Notes
Presentation: 130 minutes Lab: 50 minutes The information in this module introduces the job function of implementing Group Policy. Specifically, the module provides the skills and knowledge that you need to explain the purpose and function of Group Policy in a Microsoft Windows Server 2003 environment. After completing this module, students will be able to:
! ! ! !
Configure Group Policy settings. Assign scripts with Group Policy. Configure Folder Redirection. Determine applied Group Policy objects (GPOs).
Required materials
To teach this module, you need the following materials:
!
Microsoft PowerPoint file 2274b_09.ppt
Preparation tasks
To prepare for this module:
! !
Read all of the materials for this module. Complete the practices and lab.
iv
Module 9: Managing the User Environment by Using Group Policy
How to Teach This Module
This section contains information that will help you to teach this module.
How To Pages, Practices, and Labs
Explain to the students how the How To pages, practices, and labs are designed for this course. A module includes two or more lessons. Most lessons include How To pages and a practice. After completing all of the lessons for a module, the module concludes with a lab. How To pages The How To pages are designed for the instructor to demonstrate how to do a task. The students do not perform the tasks on the How To page with the instructor. They will use these steps to perform the practice at the end of each lesson. After you have covered the contents of the topic and demonstrated the How To procedures for the lesson, explain that a practice will give students a chance for hands-on learning of all the tasks discussed in the lesson. At the end of each module, the lab enables the students to practice the tasks that are discussed and applied in the entire module. Using scenarios that are relevant to the job role, the lab gives students a set of instructions in a two-column format. The left column provides the task (for example: Create a group.). In the right column are specific instructions that the students will need to perform the task (for example: From Computer Management, double-click the domain node.). An answer key for each lab exercise is located on the Student Materials compact disc, in case the students need step-by-step instructions to complete the lab. They can also refer to the practices and How To pages in the module.
Practices
Labs
Lesson: Configuring Group Policy Settings
This section describes the instructional methods for teaching this lesson. Lesson Overview In this lesson, you will teach why you use Group Policy, what Group Policy settings are, and how to edit GPO settings. Be prepared to explain why you use Group Policy and have real-world examples to share with the class. Point out the suggestions for additional reading to students.
Lesson: Assigning Scripts with Group Policy
This section describes the instructional methods for teaching this lesson. Lesson Overview In this lesson, students learn about Group Policy script settings. For additional information about scripting, see the TechNet Script Center at http://www.microsoft.com/technet/treeview/default.asp?url=/technet/ scriptcenter/default.asp.
Module 9: Managing the User Environment by Using Group Policy
Lesson: Configuring Folder Redirection
This section describes the instructional methods for teaching this lesson. Lesson Overview In this lesson, students learn how to configure Folder Redirection. You will teach what Folder Redirection is and why you use it. Stress any rules about which folders can be redirected and the settings that are required. Review the NTFS permissions and shared folder permissions in the table. Explain the differences between NTFS and shared folder permissions and when each setting would apply relating to security issues.
Security Considerations for Configuring Folder Redirection
Practice: Configuring Folder Redirection
Remind students to use the wizard to create the shared folder.
Lesson: Determining Applied GPOs
This section describes the instructional methods for teaching this lesson. Lesson Overview In this lesson, students learn how to determine applied GPOs. Explain why students will want to use gpupdate and gpresult. Have additional examples of when you may use these command-line tools. This practice may take a long time to complete. Be prepared to assist students with the practice.
Practice: Using Gpupdate and Gpresult
Lab A: Using Group Policy Reports
Before beginning the lab, students should have completed all of the practices. Remind the students that they can return to How To procedure pages in the module for assistance. The answer key for each lab is provided on the Student Materials compact disc.
Module 9: Managing the User Environment by Using Group Policy
Overview
*****************************ILLEGAL FOR NON-TRAINER USE****************************** Introduction This module introduces the job function of managing the user environment by using Group Policy. Specifically, the module provides the skills and knowledge that you need to use Group Policy to configure Folder Redirection, Microsoft Internet Explorer connectivity, and the desktop. After completing this module, you will be able to:
! ! ! !
Objectives
Configure Group Policy settings. Assign scripts with Group Policy. Configure Folder Redirection. Determine Applied Group Policy objects (GPOs).
Module 9: Managing the User Environment by Using Group Policy
Lesson: Configuring Group Policy Settings
*****************************ILLEGAL FOR NON-TRAINER USE****************************** Introduction Lesson objectives After completing this lesson, you will be able to configure Group Policy settings. After completing this lesson, you will be able to:
! ! !
Explain why you use Group Policy. Explain what disabled and enabled Group Policy settings are. Edit a Group Policy setting.
Module 9: Managing the User Environment by Using Group Policy
Why Use Group Policy?
*****************************ILLEGAL FOR NON-TRAINER USE****************************** Introduction Managing user environments means controlling what users can do when logged on to the network. You do this by controlling their desktops, network connections, and user interfaces through Group Policy. You manage user environments to ensure that users have what they need to perform their jobs, but that they cannot corrupt or incorrectly configure their environments. When you centrally configure and manage user environments, you can perform the following tasks:
!
Tasks you can perform with Group Policy
Manage users and computers By managing user desktop settings with registry-based policies, you ensure that users have the same computing environments even if they log on from different computers. You can control how Microsoft Windows Server 2003 manages user profiles, which includes how a users personal data is made available. By redirecting user folders from the users local hard disks to a central location on a server, you can ensure that the users data is available to them regardless of the computer they log on to.
Deploy software Software is deployed to computers or users through the Active Directory directory service. With software deployment, you can ensure that users have their required programs, service packs, and hotfixes.
Module 9: Managing the User Environment by Using Group Policy
!
Enforce security settings By using Group Policy in Active Directory, the systems administrator can centrally apply the security settings required to protect the user environment. In Windows Server 2003, you can use the Security Settings extension in Group Policy to define the security settings for local and domain security policies.
Enforce a consistent desktop environment Group Policy settings provide an efficient way to enforce standards, such as logon scripts and password settings. For example, you can prevent users from making changes to their desktops that may make their user environments more complex than necessary.
Additional reading
For more information about desktop management, see:
!
Windows 2000 Desktop Management Overview at http://www.microsoft.com/windows2000/techinfo/howitworks/ management/ccmintro.asp. Introduction to Windows 2000 Group Policy at http://www.microsoft.com/windows2000/techinfo/howitworks/ management/grouppolicyintro.asp. The Group Policy newsgroup at http://www.microsoft.com/ windows2000/community/newsgroups/.
Module 9: Managing the User Environment by Using Group Policy
What Are Disabled and Enabled Group Policy Settings?
*****************************ILLEGAL FOR NON-TRAINER USE****************************** Disable a policy setting If you disable a policy setting, you are disabling the action of the policy setting. For example, users by default can access Control Panel. You do not need to disable the policy setting Prohibit access to the Control Panel to allow a user to access Control Panel unless a previously applied policy setting enabled it. In this situation, you set another policy setting that disables the previously applied policy setting. This is helpful when you have inherited policy settings, and you do not want to use filtering to apply policy settings to one group and not to another group. You can apply a GPO that enables one policy setting on the parent organizational unit and another policy setting that disables the GPO on a child organizational unit. Enable a policy setting If you enable a policy setting, you are enabling the action of the policy setting. For example, to revoke someones access to Control Panel, you enable the policy setting Prohibit access to the Control Panel. A GPO holds the values that change the registry for users and computers that are subject to the GPO. The default configuration for a policy setting is Not Configured. If you want to set a computer or user policy setting back to the default value or back to the local policy, select the Not Configured option. For example, you may enable a policy setting for some clients, and when using the not Configured option, the policy will revert to the default, local policy setting.
Not Configured
Module 9: Managing the User Environment by Using Group Policy
Multi-valued policy settings
Some GPOs require you to provide some additional information after you enable the object. Sometimes you may need to select a group or computer if the policy setting needs to redirect the user to some information. Other times, as the slide shows, to enable proxy settings, you must provide the name or Internet Protocol (IP) address of the proxy server and the port number. If a policy setting is multi-valued and the settings are in conflict with another policy setting, the conflicting multi-valued settings are replaced with the last conflicting policy setting that was applied. Note The Settings tab indicates the operating systems that support the policy setting. The Explain tab has information about the effects of the Enabled and Disabled options on a user and computer account.
Module 9: Managing the User Environment by Using Group Policy
How to Edit a Group Policy Setting
*****************************ILLEGAL FOR NON-TRAINER USE****************************** Introduction Procedure As a systems administrator, you must edit Group Policy settings. Use the following procedure to perform this task. To edit Group Policy settings: 1. In Group Policy Management, in the console tree, navigate to Group Policy Objects. 2. Right-click a GPO, and then click Edit. 3. In Group Policy Object Editor, navigate to the Group Policy setting that you want to edit, and then double-click the setting. 4. In the Properties dialog box, configure the Group Policy setting, and then click OK.
Module 9: Managing the User Environment by Using Group Policy
Practice: Editing Group Policy Settings
*****************************ILLEGAL FOR NON-TRAINER USE****************************** Objective Instructions In this practice, you will edit Group Policy settings. Before you begin this practice:
! !
Log on to the domain by using the ComputerNameUser account. Open CustomMMC with the Run as command. Use the user account Nwtraders\ComputerNameAdmin (Example: LondonAdmin).
Ensure that CustomMMC contains the following snap-ins: Active Directory Users and Computers Group Policy Management
Review the procedures in this lesson that describe how to perform this task.
Scenario
Northwind Traders must implement the ComputerName Standard Desktop GPO. This GPO is linked to the IT Test/ComputerName organizational unit for the test environment and the Locations/ComputerName organizational unit for the production environment. You must disable the link for the production environment first. When that is done, Northwind Traders wants to implement the following Group Policy settings in the ComputerName Standard Desktop GPO:
! ! ! ! !
Remove Run menu from the Start Menu Prohibit access to the Control Panel Hide My Network Places icon on desktop Remove Network Connections from Start Menu Remove Map Network Drive and Disconnect Network Drive
Module 9: Managing the User Environment by Using Group Policy
Practice
! Verify that the GPO links are configured
Verify that the ComputerName Standard Desktop GPO is linked to the Locations/ComputerName organizational unit.
! Configure security filtering
! ! !
Location: Locations/ComputerName GPO link: ComputerName Standard Desktop Security filtering: Remove all security group filtering Add the Everyone group
! Disable a GPO link
! !
Location: Locations/ComputerName GPO link: ComputerName Standard Desktop
! Edit a GPO
GPO: ComputerName Standard Desktop
! Remove Run from the Start menu
!
Location: User Configuration/Administrative Templates/Start Menu and Taskbar Group Policy setting: Remove Run menu from Start Menu Properties Option: Enabled
! !
! Disable access to Control Panel
! ! !
Location: User Configuration/Administrative Templates/Control Panel Group Policy setting: Prohibit access to the Control Panel Option: Enabled
! Hide My Network Places icon on desktop
! ! !
Location: User Configuration/Administrative Templates/Desktop Group Policy setting: Hide My Network Places icon on desktop Option: Enabled
! Remove Network Connections from the Start menu
!
Location: User Configuration/Administrative Templates/Start Menu and Taskbar Group Policy setting: Remove Network Connections from Start Menu Option: Enabled
! !
10
Module 9: Managing the User Environment by Using Group Policy
! Enable Remove Map Network Drive and Disconnect Network
Drive
!
Location: User Configuration/Administrative Templates/ Windows Components/Windows Explorer Group Policy setting: Remove Map Network Drive and Disconnect Network Drive Option: Enabled
! Enable a GPO link
! !
Location: Locations/ComputerName GPO link: ComputerName Standard Desktop
! Create a user account
1. Create a user account (if the user account does not already exist) with the following properties: First name: ComputerName Last name: Test User logon name: ComputerNameTest Password: P@ssw0rd Organizational unit: Locations/ComputerName/User 2. Log off.
! Log on
1. Log on as ComputerNameTest with a password of P@ssw0rd. 2. Verify that the following is true: Run has been removed menu from the Start menu. Control Panel has been removed from the Start menu. The My Network Places icon is hidden on the desktop. Network Connections has been removed from the Start menu. Map Network Drive and Disconnect Network Drive have been removed from Windows Explorer. 3. Log off.
Module 9: Managing the User Environment by Using Group Policy
11
Lesson: Assigning Scripts with Group Policy
*****************************ILLEGAL FOR NON-TRAINER USE****************************** Introduction You can use Group Policy to deploy scripts to users and computers. A script is a batch file or a Microsoft Visual Basic script that can execute code or perform management tasks. You can use Group Policy script settings to automate the process of running scripts. There are script settings under both Computer Configuration and User Configuration in Group Policy. You can use Group Policy to run scripts when a computer starts and shuts down and when a user logs on and logs off. As with all Group Policy settings, you configure a Group Policy script setting once, and Windows Server 2003 continually implements and enforces it throughout your network. Lesson objectives After completing this lesson, you will be able to:
! !
Explain what Group Policy script settings are. Assign scripts with Group Policy.
12
Module 9: Managing the User Environment by Using Group Policy
What Are Group Policy Script Settings?
*****************************ILLEGAL FOR NON-TRAINER USE****************************** Introduction You can use Group Policy script settings to centrally configure scripts to run automatically when the computer starts and shuts down and when users log on and log off. You can specify any script that runs in Windows Server 2003, including batch files, executable programs, and scripts supported by Windows Script Host (WSH). To help you manage and configure user environments, you can:
!
Benefits of Group Policy script settings
Run scripts that perform tasks that you cannot perform through other Group Policy settings. For example, you can populate user environments with network connections, printer connections, shortcuts to applications, and corporate documents. Clean up desktops when users log off and shut down computers. You can remove connections that you added with logon or startup scripts so that the computer is in the same state as when the user started the computer. Run pre-existing scripts already set up to manage user environments until you configure other Group Policy settings to replace these scripts.
Note From Active Directory Users and Computers, you can assign logon scripts individually to user accounts in the Properties dialog box for each user account. However, Group Policy is the preferred method for running scripts, because you can manage these scripts centrally, along with startup, shutdown, and logoff scripts. Additional reading For more information about scripting, see the TechNet Script Center at http://www.microsoft.com/technet/treeview/default.asp?url=/technet/ scriptcenter/default.asp.
Module 9: Managing the User Environment by Using Group Policy
13
How to Assign Scripts with Group Policy
*****************************ILLEGAL FOR NON-TRAINER USE****************************** Introduction To implement a script, you use Group Policy to add that script to the appropriate setting in the Group Policy template. This indicates that the script will run during startup, shutdown, logon, or logoff. To add a script to a GPO: 1. In Group Policy Management, edit a GPO. 2. In Group Policy Object Editor, in the console tree, navigate to User Configuration/Windows Settings/Scripts (Logon/Logoff). 3. In the details pane, double-click Logon. 4. In the Logon Properties dialog box, click Add. 5. In the Add a Script dialog box, configure any of the following settings that you want to use, and then click OK: Script Name. Type the path to the script or click Browse to locate the script file in the Netlogon share of the domain controller. Script Parameters. Type any parameters that you want to use in the same way that you type them on the command line.
Procedure
14
Module 9: Managing the User Environment by Using Group Policy
6. In the Logon Properties dialog box, configure any of the following settings that you want to use: Logon Scripts for. This box lists all of the scripts that are currently assigned to the selected GPO. If you assign multiple scripts, the scripts are processed in the order that you specify. To move a script in the list, click the script, and then click either Up or Down. Add. Click Add to specify any additional scripts that you want to use. Edit. Click Edit to modify script information such as the name and parameters. Remove. Click Remove to remove the selected script from the Logon Scripts list. Show Files. Click Show Files to view the script files that are stored in the selected GPO. Note Logon scripts are run in the context of the user account and not in the context of the administrator account.
Module 9: Managing the User Environment by Using Group Policy
15
Practice: Assigning Scripts with Group Policy
*****************************ILLEGAL FOR NON-TRAINER USE****************************** Objective Instructions In this practice, you will use Group Policy to assign scripts. Before you begin this practice:
!
Log on to the domain by using the ComputerNameAdmin account.
Note This practice focuses on the concepts in this lesson and as a result may not comply with Microsoft security recommendations. For example, this practice does not comply with the recommendation that users log on with domain user account and use the Run as command when performing administrative tasks. When using the Windows Explorer, you cannot use the Run as command.
! !
Open CustomMMC. Ensure that CustomMMC contains the following snap-ins: Active Directory Users and Computers Group Policy Management Review the procedures in this lesson that describe how to perform this task.
Scenario
Northwind Traders wants drive S on the computers of all personnel to be mapped to a shared folder called ComputerName Public on your member server. You must link a GPO named ComputerName Logon Scripts to the called IT Test/ComputerName organizational unit. You then must test the logon script.
16
Module 9: Managing the User Environment by Using Group Policy
Practice
! Create a shared folder on your computer
! ! !
Folder path: D:\ComputerName Public Shared folder name: ComputerName Public Permissions: Grant Full Control permission to Administrators and grant Read and Write permissions to other users
! Create and link a GPO
! !
Location: IT Test/ComputerName GPO name: Group ComputerName Logon Script
! Edit a GPO
GPO: ComputerName Scripts
! Configure a logon script Group Policy setting
! ! !
Location: User Configuration/Windows Settings/Scripts Group Policy setting: Logon Options:
1. In the Logon Properties dialog box, click Show Files. 2. In Windows Explorer, on the Tools menu, click Folder Options. 3. In the Folder Options dialog box, on the View tab, under Advanced settings, clear the Hide extensions for known file types check box, and then click OK. 4. In Windows Explorer, on the File menu, point to New, and then click Text Document. 5. Change the name of the file called New Text Document.txt to Logon.vbs. 6. In the message box, click Yes. 7. Right-click Logon.vbs, and then click Edit. 8. On the File Download dialog box, click Open. 9. In Microsoft Notepad, type the following:
Set objNetwork = Wscript.CreateObject("WScript.Network") objNetwork.MapNetworkDrive "S:","\\ComputerName\ComputerName Public" msgbox "Your Script worked!!!!!"
10. On the File menu, click Save. 11. Close Notepad, and then close Windows Explorer. 12. In the Logon Properties dialog box, click Add. 13. In the Add a Script dialog box, click Browse. 14. In the Browse dialog box, click logon.vbs, and then click Open. 15. In the Add a Script dialog box, click OK. 16. In the Logon Properties dialog box, click OK. 17. Close all windows and log off.
Module 9: Managing the User Environment by Using Group Policy
17
! Test the logon script
1. Log on as ComputerNameTest with a password of P@ssw0rd. 2. In the Your Script worked!!!!! box, click OK. 3. Close all windows and log off.
! Delete a GPO Link
! ! !
Location: Locations/ComputerName GPO: ComputerName Standard Desktop Action: Delete the GPO Link
18
Module 9: Managing the User Environment by Using Group Policy
Lesson: Configuring Folder Redirection
*****************************ILLEGAL FOR NON-TRAINER USE****************************** Introduction Windows Server 2003 enables you to redirect folders that are part of the user profile from users local hard disks to a central location on a server. By redirecting these folders, you can ensure that users data is located in a central location and that users data is available to them regardless of the computers to which they log on. Folder Redirection makes it easier for you to manage and back up centralized data. The folders that you can redirect are My Documents, Application Data, Desktop, and Start Menu. Windows Server 2003 automatically creates these folders and makes them part of the user profile for each user account. Lesson objectives After completing this lesson, you will be able to:
! ! ! ! !
Explain what Folder Redirection is. Explain which folders can be redirected. Determine which settings are required to configure Folder Redirection. Explain security considerations for configuring Folder Redirection. Configure Folder Redirection.
Module 9: Managing the User Environment by Using Group Policy
19
What Is Folder Redirection?
*****************************ILLEGAL FOR NON-TRAINER USE****************************** Introduction When you redirect folders, you change the storage location of folders from the local hard disk on the users computer to a shared folder on a network file server. After you redirect a folder to a file server, it still appears to the user as if it is stored on the local hard disk. You can redirect four folders that are part of the user profile: My Documents, Application Data, Desktop, and Start Menu. By storing data on the network, users benefit from increased availability and frequent backup of their data. Redirecting folders has the following benefits:
!
Benefits of Folder Redirection
The data in the folders is available to the user regardless of the client computer that the user logs on to. The data in the folders is centrally stored so that the files that they contain are easier to manage and back up. Files that are located in redirected folders, unlike files that are part of a roaming user profile, are not copied and saved on the computer that the user logs on to. This means that when a user logs on to a client computer, no storage space is used to store these files, and that data that might be confidential does not remain on a client computer. Data that is stored in a shared network folder can be backed up as part of routine system administration. This is safer because it requires no action on the part of the user. As an administrator, you can use Group Policy to set disk quotas, limiting the amount of space that is taken by users special folders. Data specific to a user can be redirected to a different hard disk on the users local computer rather than to the hard disk holding the operating system files. This protects the users data if the operating system must be reinstalled.
20
Module 9: Managing the User Environment by Using Group Policy
Folders That Can Be Redirected
*****************************ILLEGAL FOR NON-TRAINER USE****************************** Introduction You can redirect the My Documents, Application Data, Desktop, and Start Menu folders. An organization should redirect these folders to preserve important user data and settings. There are several advantages to redirecting each of these folders. The advantages vary according to your organizations needs. You can use Folder Redirection to redirect any of the following folders in a user profile:
!
Redirected folders
My Documents Redirecting My Documents is particularly advantageous because the folder tends to become large over time. Offline Files technology gives users access to My Documents even when the users are not connected to the network. This is particularly useful for people who use portable computers.
Application Data A Group Policy setting controls the behavior of Application Data when client-side caching is enabled. This setting synchronizes application data that is centralized on a server with the local computer. As a result, the user can work online or offline. If any changes are made to the application data, synchronization updates the application data on the client and server.
Desktop You can redirect Desktop and all the files, shortcuts, and folders to a centralized server.
Start Menu When you redirect Start Menu, its subfolders are also redirected.
Module 9: Managing the User Environment by Using Group Policy
21
Settings Required to Configure Folder Redirection
*****************************ILLEGAL FOR NON-TRAINER USE****************************** Introduction There are three available settings for Folder Redirection: none, basic, and advanced. Basic Folder Redirection is for users who must redirect their folders to a common area or users that need their data to be private. You have the following basic options for Folder Redirection:
!
Basic Folder Redirection
Redirect folder to the following location All users who redirect their folders to a common area can see or use each others data in the redirected folder. To do this, choose a Basic setting and set Target folder location to Redirect folder to the following location. Use this option for all redirected folders that contain data that is not private. An example of this is redirecting My Documents for a team of Accounts Receivable personnel who all share the same data.
Create a folder for each user under the root path For users who need their redirected folders to be private, choose a Basic setting and set Target folder location to Create a folder for each user under the root path. Use this option for users who need their data to be private, like managers who keep personal data about employees.
22
Module 9: Managing the User Environment by Using Group Policy
Advanced Folder Redirection
When you select Advanced specify locations for various user groups, folders are redirected to different locations based on the security group membership of the users. You have the following advanced options for Folder Redirection:
!
Select a group(s). This is where you specify who you want to deploy redirection to. Target Folder Location. You can choose any of the following options: Create a folder for each user under the root path. Use this for private data. Redirect to the following location. Use this for shared data. Redirect to the local userprofile location. Use this for users who use a mixture of legacy client computers that are not Active Directory enabled and computers that are Active Directory enabled.
Root Path. In this box, specify the server and shared folder name that you want to redirect the folders to.
Module 9: Managing the User Environment by Using Group Policy
23
Security Considerations for Configuring Folder Redirection
*****************************ILLEGAL FOR NON-TRAINER USE****************************** Introduction Folder Redirection can create folders for you, which is the recommended option. When you use this option, the correct permissions are set automatically. Usually, you do need to know what the permissions are. However, if you manually create folders, you will need to know what the permissions are. The following tables show which permissions to set for Folder Redirection. Note Although it is not recommended, administrators can create the redirected folders before Folder Redirection creates them. NTFS permissions required for the root folder Set the following NTFS permissions for the root folder.
User account Creator/owner Administrators Everyone Local System Security group of users who need to put data on the shared network server Folder Redirection defaults Full Control, this folder, subfolders, and files No permissions No permissions Full Control, this folder, subfolders, and files N/A Minimum permissions needed Full Control, this folder, subfolders, and files No permissions No permissions Full Control, this folder, subfolders, and files List Folder/Read Data, Create Folders/Append Data - This folder only
24
Module 9: Managing the User Environment by Using Group Policy
Shared folder permissions required for the root folder
Set the following shared folder permissions for the root folder.
User account Everyone Security group of users who need to put data on the shared network server Folder Redirection defaults Full Control N/A Minimum permissions needed No permissions (use security group) Full Control
NTFS permissions required for each user's redirected folder
Set the following NTFS permissions for each users redirected folder.
User account UserName Local System Administrators Everyone Folder Redirection defaults Full Control, owner of folder Full Control No permissions No permissions Minimum permissions needed Full Control, owner of folder Full Control No permissions No permissions
Note When offline folders are synchronized over the network, the data is transmitted in plain text format. The data is then susceptible to interception by network monitoring tools. Additional reading For more information about Folder Redirection, see Best practices for Folder Redirection, at http://www.microsoft.com/technet/treeview/default.asp?url=/ technet/prodtechnol/windowsserver2003/proddocs/server/ sag_sp_bestprac_foldred.asp
Module 9: Managing the User Environment by Using Group Policy
25
How to Configure Folder Redirection
*****************************ILLEGAL FOR NON-TRAINER USE****************************** Introduction Procedure You configure Folder Redirection settings by using Group Policy Object Editor. To configure Folder Redirection: 1. In Group Policy Management, edit or create a GPO. 2. In Group Policy Object Editor, in the console tree, expand User Configuration, expand Windows Settings, and then expand Folder Redirection. Icons for the four folders that can be redirected are displayed. 3. Right-click the folder that you want to redirect, and then click Properties. 4. In the Properties dialog box, in the Setting tab, click one of the following options: Basic - Redirect everyones folder to the same network share point. All folders affected by this GPO are stored in the same shared network folder. Advanced - Redirect personal folders based on the users membership in a Windows Server 2003 security group. Folders are redirected to different shared network folders based on security group membership. For example, folders belonging to users in the Accounting group are redirected to the Accounting server, and folders belonging to users in the Marketing group are redirected to the Marketing server. 5. In the Properties dialog box, Click Add. 6. Under Target folder location, in the Root path box, type the name of the shared network folder to use, or click Browse to locate it.
26
Module 9: Managing the User Environment by Using Group Policy
7. On the Settings tab, configure the options you want to use, and then click OK. The following options for settings are available: Grant the user exclusive rights to My Documents. Sets the NTFS security descriptor for the usernames unique folder to Full Control for the user and local system only. This means that administrators and other users do not have access rights to the folder. This option is enabled by default. Move the contents of My Documents to the new location. Moves any document the user has in the local My Documents folder to the shared network folder. This option is enabled by default. Leave the folder in the new location when policy is removed. Specifies that files remain in the new location if the GPO no longer applies. This option is enabled by default. Redirect the folder back to the local user profile location when policy is removed. Specifies that the folder is moved back to the local profile location if the GPO no longer applies. The My Documents Properties dialog box has the following additional options for the My Pictures folder: Make My Pictures a subfolder of My Documents. When the My Documents folder is redirected, My Pictures remains as a subfolder of My Documents. This option is enabled by default. Do not specify administrative policy for My Pictures. Group Policy does not control the location of My Pictures. The location of My Pictures is determined by the user profile. Note You should allow the operating system to create the directory and security for Folder Redirection. Do not manually create the directory defined by username. Folder Redirection sets the appropriate permissions on the folder. If you choose to manually create folders for each user, be sure to set the permissions correctly.
Module 9: Managing the User Environment by Using Group Policy
27
Practice: Configuring Folder Redirection
*****************************ILLEGAL FOR NON-TRAINER USE****************************** Objective Instructions In this practice, you will configure Folder Redirection. Before you begin this practice:
! !
Log on to the domain by using the ComputerNameUser account. Open CustomMMC with the Run as command. Use the user account Nwtraders\ComputerNameAdmin (Example: LondonAdmin).
Ensure that CustomMMC contains the following snap-ins: Active Directory Users and Computers Group Policy Management Computer Management (Local) Review the procedures in this lesson that describe how to perform this task.
Scenario
Northwind Traders is setting up a test environment to test Folder Redirection of the My Documents folder for each city in Northwind Traders. You must create a folder called D:\UserDataTest and share it as UserDataTest$ on your ComputerName server. You also must create a GPO, linked to the IT Test/ComputerName organizational unit, called ComputerName Folder Redirection Test. This GPO should redirect the My Documents folder to \\ComputerName\UserDataTest$. Do not give users exclusive rights to the redirected folder so that administrators can see if documents are added to it.
28
Module 9: Managing the User Environment by Using Group Policy
Practice
! Create a shared folder
! ! ! ! !
Folder path: D:\ Name: UserDataTest Share name: UserDataTest$ Shared folder permissions: Authenticated Users = Full Control NTFS permissions: Default
! Create a user account for the test (If one does not already exist)
! ! ! ! !
Organizational unit: Locations/ComputerName First name: ComputerName Last name: Test User logon name: ComputerNameTest Password: P@ssw0rd
! Link a GPO
! ! !
Organizational unit: Locations/ComputerName GPO name: ComputerName Folder Redirection Security filtering: Authenticated Users
! Edit a GPO
GPO: ComputerName Folder Redirection
! Configure Folder Redirection
! ! !
Location: /User Configuration/Windows Settings/Folder Redirection Group Policy setting: My Documents Options: Target folder setting: Basic Redirect everyones folder to the same location Target folder location: Create a folder for each user under the root path Root path: \\ComputerName\UserDataTest$ Redirect settings: Clear the Grant the user exclusive rights to My Documents check box Policy Removal: Redirect the folder back to the local userprofile location when policy is removed My Pictures Preferences: Make My Pictures a subfolder of My Documents
Module 9: Managing the User Environment by Using Group Policy
29
! Test the Folder Redirection of My Documents
1. Log off. 2. Log on as ComputerNameTest with a password of P@ssw0rd. 3. In the message box, click OK. 4. Click Start. 5. Right-click My Documents, and then click Properties. 6. In the My Document Properties dialog box, verify that the following is in the Target box: \\ComputerName\userdatatest$\ComputerNametest\My Documents 7. Click OK. 8. Click Start, and then click My Documents. 9. In My Documents, on the File menu, point to New, and then click Text Document. 10. Close all windows and log off.
! Test the permissions of redirected folders
1. Log on as ComputerNameAdmin with a password of P@ssw0rd. 2. Go to: D:\UserDataTest. 3. In D:\UserDataTest\ComputerNameTest, double-click ComputerNameTests Documents. 4. In D:\UserDataTest\ComputerNameTest\ComputerNameTests Documents, verify that the file called New Text Document.txt was created. 5. Close all windows and log off.
30
Module 9: Managing the User Environment by Using Group Policy
Lesson: Determining Applied GPOs
*****************************ILLEGAL FOR NON-TRAINER USE****************************** Introduction Group Policy is the primary administrative tool for defining and controlling how programs, network resources, and the operating system operate for users and computers in an organization. In an Active Directory environment, Group Policy is applied to users or computers on the basis of their membership in sites, domains, or organizational units. After completing this lesson, you will be able to:
! ! ! ! ! ! ! !
Lesson objectives
Explain what gpupdate is. Explain what gpresult is. Explain what is group policy reporting. Use group policy reporting. Explain what is group policy modeling. Use group policy modeling. Explain what is group policy results. Use group policy results.
Module 9: Managing the User Environment by Using Group Policy
31
What Is Gpupdate?
*****************************ILLEGAL FOR NON-TRAINER USE****************************** Introduction Gpupdate is a command-line tool that refreshes local Group Policy settings and Group Policy settings that are stored in Active Directory, including security settings. By default, security settings are refreshed every 90 minutes on a workstation or server and every five minutes on a domain controller. You can run gpupdate to test a Group Policy setting or to force a Group Policy setting. The following examples show how you can use the gpupdate command:
! ! ! !
Examples of gpupdate
C:\gpupdate C:\gpupdate /target:computer C:\gpupdate /force /wait:100 C:\gpupdate /boot
32
Module 9: Managing the User Environment by Using Group Policy
Parameters of gpupdate
Gpupdate has the following parameters.
Value /Target:{Computer | User} Description Specifies that only user or only computer policy settings are refreshed. By default, both user and computer policy settings are refreshed. Reapplies all policy settings. By default, only policy settings that have changed are reapplied. Sets the number of seconds to wait for policy processing to finish. The default is 600 seconds. The value '0' means not to wait. The value '-1' means to wait indefinitely. Causes a logoff after the Group Policy settings are refreshed. This is required for those Group Policy clientside extensions that do not process policy settings during a background refresh cycle but do process policy settings when a user logs on. Examples include usertargeted Software Installation and Folder Redirection. This option has no effect if there are no extensions called that require a logoff. Causes the computer to restart after the Group Policy settings are refreshed. This is required for those Group Policy client-side extensions that do not process policy during a background refresh cycle but do process policy when the computer starts. Examples include computertargeted Software Installation. This option has no effect if there are no extensions called that require the computer to restart. Causes the next foreground policy setting to be applied synchronously. Foreground policy settings are applied when the computer starts and when the user logs on. You can specify this for the user, computer, or both by using the /Target parameter. The /Force and /Wait parameters are ignored.
/Force /Wait:{Value}
/Logoff
/Boot
/Sync
Module 9: Managing the User Environment by Using Group Policy
33
What Is Gpresult?
*****************************ILLEGAL FOR NON-TRAINER USE****************************** Introduction Because you can apply overlapping levels of policy settings to any computer or user, Group Policy generates a resulting set of policies at logon. Gpresult displays the resulting set of policies that are enforced on the computer for the specified user at logon. The gpresult command displays Group Policy settings and Resultant Set of Policy (RSoP) data for a user or a computer. You can use gpresult to see what policy setting is in effect and to troubleshoot problems. Examples of gpresult The following examples show how you can use the gpresult command:
! !
C:\gpresult /user targetusername /scope computer C:\gpresult /s srvmain /u maindom/hiropln /p p@ssW23 /user targetusername /scope USER C:\gpresult /s srvmain /u maindom/hiropln /p p@ssW23 /user targetusername /z >policy.txt C:\gpresult /s srvmain /u maindom/hiropln /p p@ssW23
34
Module 9: Managing the User Environment by Using Group Policy
Parameters of gpresult
Gpresult has the following parameters.
Value /s Computer /u Domain/User Description Specifies the name or IP address of a remote computer. Do not use backslashes. The default is the local computer. Runs the command with the account permissions of the user that is specified by User or Domain/User. The default is the permissions of the user who is currently logged on to the computer that issues the command. Specifies the password of the user account that is specified in the /u parameter. Specifies the user name of the user whose RSoP data is to be displayed. Displays either user or computer policy settings. Valid values for the /scope parameter are user or computer. If you omit the /scope parameter, gpresult displays both user and computer policy settings. Specifies that the output will display verbose policy information. Specifies that the output will display all available information about Group Policy. Because this parameter produces more information than the /v parameter, redirect output to a text file when you use this parameter (for example, you can type gpresult /z >policy.txt). Displays help in the command prompt window.
/p Password /user TargetUserName /scope {user|computer}
/v /z
/?
Module 9: Managing the User Environment by Using Group Policy
35
Practice: Using Gpupdate and Gpresult
*****************************ILLEGAL FOR NON-TRAINER USE****************************** Objective Instructions In this practice, you will use gpupdate and gpresult to test policy settings on your local computer. Before you begin this practice:
! !
Log on to the domain by using the ComputerNameUser account. Open CustomMMC with the Run as command. Use the user account Nwtraders\ComputerNameAdmin (example: LondonAdmin).
! !
Ensure that CustomMMC contains Group Policy Management. Open a command prompt with the Run as command. From Run type runas /user:nwtraders\ComputerNameAdmin cmd and click OK. When prompted for a password type P@ssw0rd, and press ENTER.
! !
Ensure that you have a user account created named ComputerNameTest. Review the procedures in this lesson that describe how to perform this task.
Scenario
You are testing some Group Policy settings on your local computer. You do not want to wait for the refresh interval to see the Group Policy update, so you must run the gpupdate command.
Gpupdate with no switches
Use gpupdate with no switches
From a command prompt, type gpupdate
! Use gpupdate with the /force switch
From a command prompt, type gpupdate /force. If prompted to logoff, type N and press ENTER.
36
Module 9: Managing the User Environment by Using Group Policy
Scenario Gpresult with no switches
You must use gpresult to see which Group Policy settings are in effect on your server so that you can help troubleshoot remote computers.
! Use gpresult with no switches
1. From a command prompt, type gpresult 2. Scroll up the command prompt window to see the results of the Group Policy settings that have been applied to your computer.
! Use gpresult with the /scope switch
1. From a command prompt, type gpresult /scope computer 2. Scroll up the command prompt window to see the results of the Group Policy settings that have been applied to your computer. 3. From a command prompt, type gpresult /scope user 4. Scroll up the command prompt window to see the results of the Group Policy settings that have been applied to your computer.
! Send the gpresult data to a text file with the /z switch
1. From a command prompt, type gpresult /z >gp.txt 2. From a command prompt, type notepad gp.txt 3. In Notepad, scroll through the results, and then close Notepad. Scenario Your boss wants you to test a Group Policy setting. The Group Policy setting removes the Search option from the Start menu and only affects your local computer. When you are done, your boss needs a report to see that the changes were applied correctly.
Testing group policy settings
! Log on as ComputerNameTest and run CustomMMC
1. Log on as ComputerNameTest with a password of P@ssw0rd. 2. Open C:\MOC\CustomMMC with the Run as command by using the user account nwtraders\ComputerNameAdmin. 3. Type your password, and then click OK.
! Create and link a GPO
! !
Location: Locations/ComputerName GPO name: ComputerName gpresult
! Edit a GPO
GPO: ComputerName gpresult
! Remove Search menu from Start Menu Properties
!
Location: User Configuration/Administrative Templates/Start Menu and Taskbar Group Policy setting: Remove Search menu from Start Menu Properties Option: Enabled
! !
Module 9: Managing the User Environment by Using Group Policy
37
! Test to see if the Group Policy setting has been applied
1. From a command prompt, type gpresult /z >1.txt 2. From a command prompt, type notepad 1.txt 3. In Notepad, on the Edit menu, click Find. 4. In the Find dialog box, in the Find what box, type ComputerName gpresult and then click Find Now. 5. In Notepad, verify that the message says Cannot find ComputerName gpresult and then click OK. 6. In the Find dialog box, click Cancel, and then close Notepad. 7. From a command prompt, type gpupdate
! Test again to see if the Group Policy setting has been applied
1. From a command prompt, type gpresult /z >2.txt 2. From a command prompt, type notepad 2.txt 3. In Notepad, on the Edit menu, click Find. 4. In the Find dialog box, in the Find what box, type ComputerName gpresult and then click Find Now. 5. In Notepad, verify that ComputerName gpresult is highlighted under Applied Group Policy Object. 6. In the Find dialog box, click Find Next. 7. In Notepad, verify that ComputerName gpresult is highlighted under Administrative Templates. 8. In the Find dialog box, click Cancel, and then close Notepad. 9. Close all windows and log off.
38
Module 9: Managing the User Environment by Using Group Policy
What Is Group Policy Reporting?
*****************************ILLEGAL FOR NON-TRAINER USE****************************** Definition A systems administrator can make hundreds of changes to a GPO. To verify changes made to a GPO without actually opening the GPO and expanding every folder, you can generate a Hypertext Markup Language (HTML) report that lists the items in the GPO that are configured. The Settings tab of the details pane for a GPO or GPO link in Group Policy Management shows an HTML report that displays all the defined settings in the GPO. Any user with read access to the GPO can generate this report. If you click show all at the top of the report, the report is fully expanded, and all settings are shown. Also, using a context menu, you can print the reports or save them to a file as either HTML or Extensible Markup Language (XML).
Settings tab
Module 9: Managing the User Environment by Using Group Policy
39
How to Use Group Policy Reporting
*****************************ILLEGAL FOR NON-TRAINER USE****************************** Introduction Procedure Use the following procedure to determine applied Group Policy settings by using Group Policy reporting. To use Group Policy reporting: 1. In Group Policy Management, in the console tree, click the GPO that you want to generate a report for. You must expand the forest, domain, and domain name to locate the GPO that you want to generate a report for. 2. In the details pane, click the Settings tab.
40
Module 9: Managing the User Environment by Using Group Policy
Practice: Using Group Policy Reporting
*****************************ILLEGAL FOR NON-TRAINER USE****************************** Objective Instructions In this practice, you will use Group Policy reporting to verify changes made to GPOs. Before you begin this practice:
! !
Log on to the domain by using the ComputerNameUser account. Open CustomMMC with the Run as command. Use the user account Nwtraders\ComputerNameAdmin (example: LondonAdmin).
! !
Ensure that CustomMMC contains Group Policy Management. Review the procedures in this lesson that describe how to perform this task.
Scenario Practice
You have been asked to document the Group Policy settings for the Default Domain Policy GPO.
! View the report for Default Domain Policy
1. In Group Policy Management, in the console tree, expand Group Policy Objects. 2. Click Default Domain Policy. 3. In the details pane, click the Settings tab. 4. From the Internet Explorer box, click Close. 5. Review the Group Policy settings for Default Domain Policy. 6. Right-click anywhere in the report, and then click Save Report. 7. In the Save GPO Report dialog box, click Save.
Module 9: Managing the User Environment by Using Group Policy
41
What Is Group Policy Modeling?
*****************************ILLEGAL FOR NON-TRAINER USE****************************** Introduction Windows Server 2003 enables you to simulate a GPO deployment that is applied to users and computers before you actually deploy the GPO. The simulation creates a report that takes into account the users organizational unit, the computers organizational unit, and any group membership or Windows Management Instrumentation (WMI) filtering. It also takes into account any Group Policy inheritance issues or conflicts. If you want to use Group Policy modeling, there must be a Windows Server 2003 domain controller in the forest. This is because the simulation is performed by a service that is only present on Windows Server 2003 domain controllers.
Requirements
42
Module 9: Managing the User Environment by Using Group Policy
Results of Group Policy Modeling
To perform a Group Policy Modeling query, the user uses the Group Policy Modeling Wizard. After the user completes the Group Policy Modeling Wizard, a new node in the console tree of Group Policy Management appears under Group Policy Modeling to display the results. The Contents tab in the details pane for Group Policy Modeling displays a summary of all Group Policy Modeling queries that the user has performed. For each query, Group Policy Management shows the following data:
! !
Name. This is the user-supplied name of the modeling results. User. This is the user object (or the organizational unit where the user object is located) that the modeling query is based on. Computer. This is the computer object (or the organizational unit where the computer object is located) that the modeling query is based on. Last refresh time. This is the last time the modeling query was refreshed.
For each query, the details pane for the node contains the following three tabs:
!
Summary. This contains an HTML report of the summary information, including the list of GPOs, security group membership, and WMI filters. Settings. This contains an HTML report of the policy settings that were applied in this simulation. Query. This lists the parameters that were used to generate the query.
Module 9: Managing the User Environment by Using Group Policy
43
How to Use Group Policy Modeling
*****************************ILLEGAL FOR NON-TRAINER USE****************************** Introduction To determine the applied Group Policy settings, you use the Group Policy Modeling Wizard. This enables you to simulate the results of applying a new GPO before actually applying it. To use Group Policy Modeling: 1. In Group Policy Management, in the console tree, double-click the forest in which you want to create a Group Policy Modeling query, right-click Group Policy Modeling, and then click Group Policy Modeling Wizard. 2. In the Group Policy Modeling Wizard, click Next and then enter the following information: If you want to model what the effect of a new GPO is for a user or computer, enter the name of the container for the user or computer. If you want to model what the effect of a new GPO is for a specific user or computer account that will be migrated to a different organizational unit, enter the user or computer name. The wizard then prompts you for the destination of that user or computer. 3. When finished, click Finish.
Procedure
44
Module 9: Managing the User Environment by Using Group Policy
Practice: Using Group Policy Modeling Wizard
*****************************ILLEGAL FOR NON-TRAINER USE****************************** Objective Instructions In this practice, you will use the Group Policy Modeling Wizard. Before you begin this practice:
! !
Log on to the domain by using the ComputerNameUser account. Open CustomMMC with the Run as command. Use the user account Nwtraders\ComputerNameAdmin (example: LondonAdmin).
! !
Ensure that CustomMMC contains Group Policy Management. Review the procedures in this lesson that describe how to perform this task.
Scenario
Your manager needs to know how Group Policy will be applied if your ComputerName computer account is moved to the IT Test/ComputerName organizational unit.
Module 9: Managing the User Environment by Using Group Policy
45
Practice
! Generate a Group Policy Modeling report
1. In Group Policy Management, in the console tree, right-click Group Policy Modeling, and then click Group Policy Modeling Wizard. 2. In the Group Policy Modeling Wizard, on the Welcome page, click Next. 3. On the Domain Controller Selection page, click Next. 4. On the User and Computer Selection page, under Computer information, click Computer, type nwtraders\ComputerName and then click Next. 5. On the Advanced Simulation Options page, click Next. 6. On the Alternative Active Directory Paths page, in the Computer location box, type OU=ComputerName,OU=IT Test,DC=nwtraders, DC=msft and then click Next. 7. On the Computer Security Groups page, click Next. 8. On the WMI Filters for Computers page, click Next. 9. On the Summary of Selections page, click Next. 10. Click Finish. 11. From the Internet Explorer box, click Close.
! View the Group Policy Modeling report
1. On the Summary tab, look through the report. 2. From the ComputerName details pane, click the Settings tab. 3. From the Internet Explorer box, click Close. 4. Look through the report. 5. Click the Query tab. 6. Look through the report.
46
Module 9: Managing the User Environment by Using Group Policy
What Is Group Policy Results?
*****************************ILLEGAL FOR NON-TRAINER USE****************************** Introduction The data that is presented in Group Policy Results is similar to Group Policy Modeling data. However, unlike Group Policy Modeling data, this data is not a simulation. It is the actual RSoP data obtained from the target computer. By default, this access is granted to all users on Microsoft Windows XP, but not on Windows Server 2003. Unlike Group Policy Modeling, the data in Group Policy Results is obtained from the client and is not simulated on the domain controller. Technically, a Windows Server 2003 domain controller is not required to be in the forest if you want to access Group Policy Results. However, the client must be running Windows XP or Windows Server 2003. It is not possible to get Group Policy Results data for a client running Microsoft Windows 2000. Note By default, only users with local administrator privileges on the target computer can remotely access Group Policy Results data. To gather this data, the user performing the query must have access to remotely view the event log. Results of Group Policy Results Each Group Policy Results query is represented by a node under the Group Policy Results container in the console tree of Group Policy Management. The details pane for each node has the following three tabs:
!
Requirements
Summary. This contains an HTML report of the summary information including the list of GPOs, security group membership, and WMI filters. Settings. This contains an HTML report of the policy settings that were applied. Events. This shows all policy-related events from the target computer.
Module 9: Managing the User Environment by Using Group Policy
47
How to Use Group Policy Results
*****************************ILLEGAL FOR NON-TRAINER USE****************************** Introduction Procedure Use the following procedure to use Group Policy Results. To use Group Policy Results: 1. In Group Policy Management, in the console tree, double-click the forest in which you want to create a Group Policy Results query, right-click Group Policy Results, and then click Group Policy Results Wizard. 2. In the Group Policy Results Wizard, click Next and then enter the appropriate information. 3. After completing the wizard, click Finish.
48
Module 9: Managing the User Environment by Using Group Policy
Practice: Using Group Policy Results Wizard
*****************************ILLEGAL FOR NON-TRAINER USE****************************** Introduction Instructions In this practice, you will verify that policy settings have been updated by using the Group Policy Results Wizard. Before you begin this practice:
! !
Log on to the domain by using the ComputerNameUser account. Open CustomMMC with the Run as command. Use the user account Nwtraders\ComputerNameAdmin (example: LondonAdmin).
! !
Ensure that CustomMMC contains Group Policy Management. Review the procedures in this lesson that describe how to perform this task.
Scenario
You want to verify that policy settings are being updated on your student computer. You want to look at the computer policy setting being applied to your computer with the ComputerNameAdmin account.
Module 9: Managing the User Environment by Using Group Policy
49
Practice
! Generate a Group Policy Results report
1. In Group Policy Management, right-click Group Policy Results, and then click Group Policy Results Wizard. 2. In the Group Policy Results Wizard, on the Welcome page, click Next. 3. On the Computer Selection page, click Next. 4. On the User Selection page, click Select a specific user, click NWTRADERS\ComputerNameAdmin, and then click Next. 5. On the Summary of Selections page, click Next. 6. On the Completing the Group Policy Results Wizard page, click Finish. 7. From the Internet Explorer dialog box, click Close.
! View a Group Policy Results report
1. On the Summary tab look through the report. 2. On the Policy Events tab, double-click Source. 3. Scroll down to see the source labeled SceCli. 4. Double-click the first event with the source labeled SceCli. 5. In the Event Properties dialog box, notice the date and time the security policy setting was applied successfully. 6. Click the down arrow to see the next event, notice the date and time the security policy setting was applied successfully, and then click OK.
50
Module 9: Managing the User Environment by Using Group Policy
Lab A: Using Group Policies Reports
*****************************ILLEGAL FOR NON-TRAINER USE****************************** Objectives After completing this lab, you will be able to:
! ! !
Create and apply GPOs. Create a report by using the Group Policy Modeling Wizard. Verify that policy settings were applied by using the Group Policy Results Wizard.
Instructions
Before you begin this lab:
! !
Log on to the domain by using the ComputerNameUser account. Open CustomMMC with the Run as command. Use the user account Nwtraders\ComputerNameAdmin (example: LondonAdmin).
Ensure that CustomMMC contains the following snap-ins: Active Directory Users and Computers Computer Management (Local) Group Policy Management Ensure that you have organizational units named Laptops and Desktops in the Locations/ComputerName/Computers organizational unit.
Scenario
Northwind Traders has finished testing GPOs and must configure multiple GPOs that will affect many users and computers in your city. You must create and apply GPOs by using all of the properties in the following tables. After you configure all of the GPOs, you must create reports to show that the appropriate groups are not affected by certain policy settings and that the proper policy settings are applied.
Estimated time to complete this lab: 50 minutes
Module 9: Managing the User Environment by Using Group Policy
51
Exercise 1 Creating a GPO for Standard Desktop Computers
In this exercise, you will create a GPO.
Scenario
Northwind Traders has finished testing a GPO that enables the Marketing personnel to use a standard desktop computer. Create a GPO with the following properties.
Properties
1. 2.
Special Instructions
Create a GPO. Create a GPO link.
" " " " " "
GPO name: ComputerName Standard Desktop 2 Location: Locations/ComputerName GPO name: ComputerName Standard Desktop 2 Location: Locations/ComputerName GPO: ComputerName Standard Desktop 2 Security Filtering: Remove Authenticated Users Add G NWTraders Marketing Personnel Deny the Apply Group Policy permission to G NWTraders Marketing Managers
3.
Configure security filtering.
4.
Set the following Group Policy settings to Enabled.
" " " " " " "
GPO: ComputerName Standard Desktop 2 Location of Group Policy setting: User Configuration/Administrative Templates/Windows Components/Application Compatibility/Prevent access to 16-bit applications Location of Group Policy setting: User Configuration/Administrative Templates/Windows Components/Windows Explorer/Remove Search button from Windows Explorer Location of Group Policy setting: User Configuration/Administrative Templates/Windows Components/ Windows Explorer/Remove Hardware tab Location of Group Policy setting: User Configuration/Administrative Templates/Start Menu and Taskbar/Remove links and access to Windows Update Location of Group Policy setting: User Configuration/Administrative Templates/Start Menu and Taskbar/Remove Network Connections from Start Menu Location of Group Policy setting: User Configuration/Administrative Templates/Start Menu and Taskbar/Remove Run from Start Menu
52
Module 9: Managing the User Environment by Using Group Policy
Exercise 2 Creating a GPO for Folder Redirection
In this exercise, you will set Deny permissions for all temporary employees of Northwind Traders so that they do not receive the ComputerName Folder Redirection GPO.
Scenario
Northwind Traders has finished testing a GPO for Folder Redirection. You must create a GPO that redirects folders of Accounting personnel only.
Tasks
1. 2.
Special instructions
Create a GPO.
! ! ! ! ! !
GPO name: ComputerName Accounting Folder Redirection Location: Locations/ComputerName/Users GPO name: ComputerName Accounting Folder Redirection Location: Locations/ComputerName GPO: ComputerName Accounting Folder Redirection Security Filtering: Remove Everyone Add DL NWTraders Accounting Personnel Full Control
Create a GPO link.
3.
Configure security filtering.
4.
Create a shared folder.
! ! ! ! ! ! !
Folder Path: D:\Accounting Data Share Name: \\ComputerName\Accounting Data$ Permissions: Grant Full Control permission to DL NWTraders Accounting Personnel Full Control Location: Locations/ComputerName/Users GPO: ComputerName Accounting Folder Redirection Location of Group Policy setting: User Configuration/Windows Settings/Folder Redirection/My Documents Options: Target folder setting: Basic Redirect everyones folder to the same location Target folder location: Create a folder for each user under the root path Root Path: \\ComputerName\Accounting Data$ Redirection settings: Grant the user exclusive user rights to My Documents Redirect the folder back to the local userprofile when the policy is removed
5.
Configure Group Policy settings.
Module 9: Managing the User Environment by Using Group Policy
53
Exercise 3 Creating a GPO for Laptop Computers
In this exercise, you will configure a GPO for laptop computers.
Scenario
Northwind Traders has finished testing a GPO for laptop computers. Create a GPO with the following properties that will be enforced on all laptop computers.
Tasks
1. 2.
Special instructions
Create a GPO Create a GPO link.
" " " " " " "
GPO name: ComputerName Laptop Settings Location: Locations/ComputerName/Computers/Laptops GPO name: ComputerName Laptop Settings GPO: ComputerName Laptop Settings Location of Group Policy setting: User Configuration/ Administrative Templates/System/Power Management/Prompt for password on resume from hibernation / suspend Location of Group Policy setting: User Configuration/ Administrative Templates/Network/Offline Files/Synchronize all offline files when logging on Location of Group Policy setting: User Configuration/ Administrative Templates/Network/Offline Files/Synchronize all offline files before logging off
3.
Set the following Group Policy settings to Enabled.
54
Module 9: Managing the User Environment by Using Group Policy
Exercise 4 Creating a GPO for Desktop Computers
In this exercise, you will configure a GPO for desktop computers.
Scenario
Northwind Traders has finished testing a GPO for desktop computers. Create a GPO with the following properties that will be enforced on all desktop computers.
Tasks
1. 2.
Special instructions
Create a GPO. Create a GPO link.
" " " " "
GPO name: ComputerName Desktop Settings Location: Locations/ComputerName/Computers/Desktop GPO name: ComputerName Desktop Settings GPO: ComputerName Desktop Settings Location of Group Policy setting: User Configuration/Administrative Templates/Network/Offline Files/Prevent use of offline folders
3.
Set the following Group Policy settings to Enabled.
Module 9: Managing the User Environment by Using Group Policy
55
Exercise 5 Generating a Group Policy Modeling Report
In this exercise, you will generate two Group Policy Modeling reports. You will generate one report for Accounting managers with laptop computers and another report for Accounting personnel with desktop computers.
Report name
1.
Special instructions
Create a Group Policy Modeling report for laptop computers.
" " "
User Container: OU=Users,OU=ComputerName,OU=Locations,DC=nwtraders, DC=msft Computer Container: OU=Laptops,OU=Computers,OU=ComputerName,OU=Locations, DC=nwtraders,DC=msft User Security Groups: Authenticated Users, Everyone, NWTRADERS\G NWTraders Accounting Managers User Container: OU=Users,OU=ComputerName,OU=Locations,DC=nwtraders, DC=msft Computer Container: OU=Desktops,OU=Computers,OU=ComputerName,OU=Locations, DC=nwtraders,DC=msft User Security Groups: Authenticated Users, Everyone, NWTRADES\G NWTraders Accounting Personnel
2.
Create a Group Policy Modeling report for desktop computers.
" " "
56
Module 9: Managing the User Environment by Using Group Policy
Exercise 6 Generating a Group Policy Results Report
In this exercise, you will generate a Group Policy Results report to see what policy settings have been applied to the nwtraders\administrator account on the server named Glasgow.
Task
1.
Special instructions
Create a Group Policy Results report. View a Group Policy Results report.
" " "
Computer Selection: Glasgow User Selection: NWTRADERS\administrator Determine when policy settings were last refreshed
2.
Module 10: Implementing Administrative Templates and Audit Policy
Contents Overview Lesson: Overview of Security in Windows Server 2003 Lesson: Using Security Templates to Secure Computers Lesson: Testing Computer Security Policy Lesson: Configuring Auditing Lesson: Managing Security Logs Lab A: Managing Security Settings Course Evaluation 1 2 12 26 31 49 60 65
Information in this document, including URL and other Internet Web site references, is subject to change without notice. Unless otherwise noted, the example companies, organizations, products, domain names, e-mail addresses, logos, people, places, and events depicted herein are fictitious, and no association with any real company, organization, product, domain name, e-mail address, logo, person, place or event is intended or should be inferred. Complying with all applicable copyright laws is the responsibility of the user. Without limiting the rights under copyright, no part of this document may be reproduced, stored in or introduced into a retrieval system, or transmitted in any form or by any means (electronic, mechanical, photocopying, recording, or otherwise), or for any purpose, without the express written permission of Microsoft Corporation. Microsoft may have patents, patent applications, trademarks, copyrights, or other intellectual property rights covering subject matter in this document. Except as expressly provided in any written license agreement from Microsoft, the furnishing of this document does not give you any license to these patents, trademarks, copyrights, or other intellectual property. 2003 Microsoft Corporation. All rights reserved. Microsoft, MS-DOS, Windows, Windows NT, Active Directory, IntelliMirror, MSDN, PowerPoint, Visual Basic, and Windows Media are either registered trademarks or trademarks of Microsoft Corporation in the United States and/or other countries. The names of actual companies and products mentioned herein may be the trademarks of their respective owners.
Module 10: Implementing Administrative Templates and Audit Policy
iii
Instructor Notes
Presentation: 150 minutes Lab: 35 minutes The information in this module introduces a broad overview of security in Microsoft Windows Server 2003. You will learn information pertaining to security templates and testing computer security policy. You will also learn how to configure auditing and manage security logs. After completing this module, students will be able to:
! ! ! ! !
Explain administrative templates and audit policy in Windows Server 2003. Use security templates to secure computers. Test computer security policy. Configure auditing. Manage security logs.
Required materials Preparation tasks
To teach this module, you need Microsoft PowerPoint file 2274b_010.ppt To prepare for this module:
! !
Read all of the materials for this module. Complete the practices and lab.
iv
Module 10: Implementing Administrative Templates and Audit Policy
How to Teach This Module
This section contains information that will help you to teach this module.
How To Pages, Practices, and Labs
Explain to the students how the How To pages, practices, and labs are designed for this course. A module includes two or more lessons. Most lessons include How To pages and a practice. After completing all of the lessons for a module, the module concludes with a lab. How To pages The How To pages are designed for the instructor to demonstrate how to do a task. The students do not perform the tasks on the How To page with the instructor. They will use these steps to perform the practice at the end of each lesson. After you have covered the contents of the topic, and demonstrated the How To procedures for the lesson, explain that a practice will give students a chance for hands-on learning of all the tasks discussed in the lesson. At the end of each module, the lab enables the students to practice the tasks that are discussed and applied in the entire module. Using scenarios that are relevant to the job role, the lab gives students a set of instructions in a two-column format. The left column provides the task (for example: Create a group.). In the right column are specific instructions that the students will need to perform the task (for example: From Computer Management, double-click the domain node.). An answer key for each lab exercise is located on the Student Materials compact disc, in case the students need step-by-step instructions to complete the lab. They can also refer to the practices and How To pages in the module.
Practices
Labs
Lesson: Overview of Security in Windows Server 2003
This section describes the instructional methods for teaching this lesson. Lesson Overview In this lesson, you will explain what user rights are, the differences between rights and permissions, the rights assigned to built-in groups, and how to assign user rights. Emphasize the differences between rights and permissions and have additional examples.
Module 10: Implementing Administrative Templates and Audit Policy
Lesson: Using Security Templates to Secure Computers
This section describes the instructional methods for teaching this lesson. Lesson Overview What Are Security Templates? How to Import a Security Template In this lesson, students learn about using security templates to secure computers. Emphasize that default security settings in Windows Server 2003 are applied only to clean installations of Window Server 2003 on an NTFS partition. You cannot demonstrate the procedure for importing a template to a GPO without GPMC installed if Group Policy Management is installed on the instructor computer.
Lesson: Testing Computer Security Policy
This section describes the instructional methods for teaching this lesson. Lesson Overview In this lesson, students learn how to test computer security policy. Be prepared to discuss with students situations in which to use the Security Configuration and Analysis tool.
Lesson: Configuring Auditing
This section describes the instructional methods for teaching this lesson. Lesson Overview In this lesson, students learn about the importance of audit policy and how to implement an audit policy. Emphasize why auditing is so important to a secure environment and the types of events that should be audited. Students should understand that the systems engineer designs the audit policy, and the systems administrator implements the policy.
Lesson: Managing Security Logs
This section describes the instructional methods for teaching this lesson. Lesson Overview In this lesson, students learn how to manage security logs. You may want to cite the Microsoft Security Operations guide as an additional resource for information.
vi
Module 10: Implementing Administrative Templates and Audit Policy
Lab A: Managing Security Settings
Before beginning the lab, students should have completed all of the practices. Remind the students that they can return to How To procedure pages in the module for assistance. The answer key for each lab is provided on the Student Materials compact disc.
Exercise 2 Testing a Custom Template
In this exercise, you will compare a custom security template to your servers current security policy. The answers in the following tables are bold.
Tasks
1.
Special instructions
Create a new configuration and analysis baseline database. Analyze your server. Review the results of the audit policy analysis.
" " " "
Database name: ComputerName Security Test Template: ComputerName Server Policy Settings.inf Analysis log name: ComputerName Security Test.log Circle Y if your computer setting matches the database. Circle N if your computer setting differs from the database. Audit account logon events ( Y / N ) Audit account management events ( Y / N ) Audit logon events ( Y / N ) Audit object access events ( Y / N ) Audit policy change events ( Y / N ) Audit privilege use events ( Y / N ) Audit system events ( Y / N )
2. 3.
4.
Review the results of the event log analysis.
"
Circle Y if your computer setting matches the database. Circle N if your computer setting differs from the database. Maximum application log size ( Y / N ) Maximum security log size ( Y / N ) Retain security log ( Y / N ) Retain system log ( Y / N )
Module 10: Implementing Administrative Templates and Audit Policy
vii
Exercise 3 Deploying a Custom Template Using a GPO
In this exercise, you will import a custom template to a GPO and deploy the template to your computer. You will then test your computer to determine if you received the GPO.
Tasks
1.
Special instructions
Create and link a GPO.
" "
Organizational unit to link to GPO: Locations/ComputerName/Computers GPO name: ComputerName Security Settings Template name: ComputerName Server Policy.inf Expand all organizational units of Locations/ComputerName and remove any blocking of inheritance of all sub organizational units. Verify that the computer named ComputerName is in the organizational unit Locations/ComputerName/Computers. If ComputerName is not in the Locations/ComputerName/Computers organizational unit, move it there. Run gpupdate /force. Run Analyze Computer Now in Security Configuration and Analysis. Circle Y if your computer setting matches the database. Circle N if your computer setting differs from the database. Audit account logon events ( Y / N ) Audit account management events ( Y / N ) Audit logon events ( Y / N ) Audit object access events ( Y / N ) Audit policy change events ( Y / N ) Audit privilege use events ( Y / N ) Audit system events ( Y / N )
2. 3.
Import a security template to a GPO. Disable Block Policy inheritance. Verify that the computer account is in the proper organizational unit.
" " " " " " "
4.
5. 6. 7.
Update your Group Policy settings. Analyze the local computer security policy. Review the results of the audit policy analysis.
8.
Review the results of the event log analysis.
"
Circle Y if your computer setting matches the database. Circle N if your computer setting differs from the database. Maximum application log size ( Y / N ) Maximum security log size ( Y / N ) Retain security log ( Y / N ) Retain system log ( Y / N )
Module 10: Implementing Administrative Templates and Audit Policy
Overview
*****************************ILLEGAL FOR NON-TRAINER USE****************************** Introduction This module will provide a broad overview of security in Microsoft Windows Server 2003. You will learn how to use security templates and test computer security policy. You will also learn how to configure auditing and manage security logs. After completing this module, you will be able to:
!
Objectives
Describe administrative templates and audit policy in Windows Server 2003. Use security templates to secure computers. Test computer security policy. Configure auditing. Manage security logs.
! ! ! !
Module 10: Implementing Administrative Templates and Audit Policy
Lesson: Overview of Security in Windows Server 2003
*****************************ILLEGAL FOR NON-TRAINER USE****************************** Introduction Lesson objectives In this lesson, you will learn about user rights, permissions, and user rights assigned to built-in groups. You will also learn how to assign user rights. After completing this lesson, you will be able to:
! ! ! !
Describe user rights. Distinguish between rights and permissions. Describe the user rights assigned to built-in groups. Assign user rights.
Module 10: Implementing Administrative Templates and Audit Policy
What Are User Rights?
*****************************ILLEGAL FOR NON-TRAINER USE****************************** Definition When a user logs on, the user receives an access token that includes user rights. A user right authorizes a user who is logged on to a computer or a network to perform certain actions on the system. If a user does not have the appropriate rights to perform an action, attempts to perform the action are blocked. User rights can apply both to individual users and to groups. However, user rights are best administered when they are assigned to groups. This ensures that a user who logs on as a member of a group automatically receives the rights associated with that group. Windows Server 2003 enables an administrator to assign rights to users and groups. Common user rights include the following:
!
Who do rights apply to?
Common user rights
Log on locally. Enables a user to log on to the local computer or to the domain from a local computer. Change the system time. Enables a user to set the time of the internal clock of a computer. Shut down the system. Enables a user to shut down a local computer. Access this computer from a network. Enables a user to access a computer running Windows Server 2003 from any other computer on the network.
! !
Module 10: Implementing Administrative Templates and Audit Policy
User Rights vs. Permissions
*****************************ILLEGAL FOR NON-TRAINER USE****************************** Introduction Administrators can assign specific user rights to group accounts or to individual user accounts. These rights authorize users to perform specific actions, such as log on to a system interactively or back up files and directories. User rights are different from permissions, because user rights are attached to user accounts, and permissions are attached to objects. User rights determine which users can perform a specific task on a computer or in a domain. Although you can assign user rights to individual user accounts, user rights are best administered if they are assigned to group accounts. A user logging on as a member of a group automatically inherits the rights assigned to that group. By assigning user rights to groups rather than individual users, you simplify the task of administering user accounts. When users in a group all require the same user rights, you can assign the set of user rights once to the group, rather than repeatedly assigning the same set of user rights to each individual user account. User rights that are assigned to a group are applied to all members of the group while they are members. If a user is a member of multiple groups, the users rights are cumulative, which means that the user has more than one set of rights. The only time that rights assigned to one group might conflict with those assigned to another is in the case of certain logon rights. In general, user rights assigned to one group do not conflict with the rights assigned to another group. To remove rights from a user, the administrator simply removes the user from the group. The user no longer has the rights assigned to that group. Rights apply to the entire system, rather than to a specific resource, and affect the overall operation of the computer or domain. All users accessing network resources must have certain common rights on the computers they use, such as the right to log on to the computer or change the system time of the computer. Administrators can assign specific common user rights to groups or to individual users. Additionally, Windows Server 2003 assigns certain rights to built-in groups by default.
What are user rights?
Module 10: Implementing Administrative Templates and Audit Policy
What are permissions?
Permissions define the type of access granted to a user or group for an object or object property. For example, you can grant the Read and Write permissions to the Finance group for a file named Payroll.dat. You can grant permissions for any secured objects such as files, objects in the Active Directory directory service, or registry objects. You can grant permissions to any user, group, or computer. It is a good practice to grant permissions to groups. You can grant permissions for objects to:
! ! !
Groups, users, and special identities in the domain. Groups and users in that domain and any trusted domains. Local groups and users on the computer where the object resides.
When you provide access to file resources on a computer running Windows Server 2003, you can control who has access to resources and the nature of their access by granting the appropriate permissions. Permissions define the type of access assigned to a user or group for any resource. For example, users in the Human Resources department of an organization might need to modify the organizations document describing Human Resources policies. To facilitate this, the administrator must grant the appropriate permission to the members of the Human Resources department. To grant permissions for individual files and folders, Windows Server 2003 uses the NTFS file system. You can also control the permissions for accessing shared folder resources and network printers.
Module 10: Implementing Administrative Templates and Audit Policy
User Rights Assigned to Built-in Groups
*****************************ILLEGAL FOR NON-TRAINER USE****************************** Introduction By default, Windows Server 2003 assigns certain rights to built-in groups. The built-in groups include local groups, groups in the Builtin container, and groups in the Users container. The following user rights are assigned to local groups:
!
User rights assigned to local groups
Administrators Access this computer from the network; Adjust memory quotas for a process; Allow log on locally; Allow log on through Terminal Services; Back up files and directories; Bypass traverse checking; Change the system time; Create a pagefile; Debug programs; Force shutdown from a remote system; Increase scheduling priority; Load and unload device drivers; Manage auditing and security log; Modify firmware environment variables; Perform volume maintenance tasks; Profile single process; Profile system performance; Remove computer from docking station; Restore files and directories; Shut down the system; Take ownership of files or other objects
Backup Operators Access this computer from the network; Allow log on locally; Back up files and directories; Bypass traverse checking; Restore files and directories; Shut down the system
Power Users Access this computer from the network; Allow log on locally; Bypass traverse checking; Change the system time; Profile single process; Remove computer from docking station; Shut down the system Caution Members of the Power Users group can elevate their privileges to administrator.
Module 10: Implementing Administrative Templates and Audit Policy
!
Remote Desktop Users Allow log on through Terminal Services Users Access this computer from the network; Allow log on locally; Bypass traverse checking
User rights assigned to the Builtin container
The following user rights are assigned to groups in the Builtin container:
!
Account Operators Allow log on locally; Shut down the system Administrators Access this computer from the network; Adjust memory quotas for a process; Back up files and directories; Bypass traverse checking; Change the system time; Create a pagefile; Debug programs; Enable computer and user accounts to be trusted for delegation; Force a shutdown from a remote system; Increase scheduling priority; Load and unload device drivers; Allow log on locally; Manage auditing and security log; Modify firmware environment values; Profile single process; Profile system performance; Remove computer from docking station; Restore files and directories; Shut down the system; Take ownership of files or other objects
Backup Operators Back up files and directories; Allow log on locally; Restore files and directories; Shut down the system
Pre-Windows 2000 Compatible Access Access this computer from the network; Bypass traverse checking Print Operators Allow log on locally; Shut down the system Server Operators Back up files and directories; Change the system time; Force shutdown from a remote system; Allow log on locally; Restore files and directories; Shut down the system
Module 10: Implementing Administrative Templates and Audit Policy
User rights assigned to the Users container
The following user rights are assigned to groups in the Users container:
!
Domain Admins Access this computer from the network; Adjust memory quotas for a process; Back up files and directories; Bypass traverse checking; Change the system time; Create a pagefile; Debug programs; Enable computer and user accounts to be trusted for delegation; Force a shutdown from a remote system; Increase scheduling priority; Load and unload device drivers; Allow log on locally; Manage auditing and security log; Modify firmware environment values; Profile single process; Profile system performance; Remove computer from docking station; Restore files and directories; Shut down the system; Take ownership of files or other objects
Enterprise Admins (only appears in the forest root domain) Access this computer from the network; Adjust memory quotas for a process; Back up files and directories; Bypass traverse checking; Change the system time; Create a pagefile; Debug programs; Enable computer and user accounts to be trusted for delegation; Force shutdown from a remote system; Increase scheduling priority; Load and unload device drivers; Allow log on locally; Manage auditing and security log; Modify firmware environment values; Profile single process; Profile system performance; Remove computer from docking station; Restore files and directories; Shut down the system; Take ownership of files or other objects
Additional reading
For more information about user rights and upgrading operating systems, see article 323042, Required User Rights for the Upgrade from Windows 2000 to Windows Server 2003 in the Microsoft Knowledge Base at http://support.microsoft.com/?kbid=323042. For more information about user rights and service accounts, see article 325349, HOW TO: Grant Users Rights to Manage Services in Windows Server 2003 in the Microsoft Knowledge Base at http://support.microsoft.com/?kbid=325349.
Module 10: Implementing Administrative Templates and Audit Policy
How to Assign User Rights
*****************************ILLEGAL FOR NON-TRAINER USE****************************** Introduction Typically, administrators add users or groups to built-in groups that already have rights. In some circumstances, a built-in group might give too much or too little rights to a user, so you must assign rights manually. To assign user rights: 1. Click Start, click Run, type mmc and then press ENTER. 2. Click Console. 3. On the File menu, click Add/Remove Snap-in. 4. In the Add/Remove Snap-in dialog box, click Add. 5. In the Add Standalone Snap-in dialog box, double-click Group Policy Object Editor. 6. Click Finish to close the Welcome to Group Policy Wizard. 7. Click Close to close the Add Standalone Snap-in dialog box. 8. Click OK to close the Add/Remove Snap-in dialog box. 9. Expand Local Computer Policy, expand Computer Configuration, expand Windows Settings, expand Security Settings, and then expand Local Policies. 10. Click User Rights Assignment. 11. Add or remove a group to a user right as needed.
Procedure
10
Module 10: Implementing Administrative Templates and Audit Policy
Practice: Assigning User Rights
*****************************ILLEGAL FOR NON-TRAINER USE****************************** Objective In this practice, you will:
!
Remove the right to log on locally from the Users group and test if the user right is removed. Assign the Users group the right to log on locally and test if the user right is assigned.
Instructions
Before you begin this practice:
! !
Log on to the domain by using the ComputerNameAdmin account. Open CustomMMC
Note This practice focuses on the concepts in this lesson and as a result may not comply with Microsoft security recommendations. For example, this practice does not comply with the recommendation that users log on with domain user account and use the Run as command when performing administrative tasks.
!
Review the procedures in this lesson that describe how to perform this task.
Scenario
The systems engineers want to test user rights by preventing users from logging on locally to your computer. After the test is successful, you will assign users the right to log on locally.
Module 10: Implementing Administrative Templates and Audit Policy
11
Practice
! Remove the right to log on locally from the Users group
1. Remove the group Users from the following local computer policy: Computer Configuration/Windows Settings/Security Settings/ Local Policies/User Rights Assignment/Allow log on locally 2. Close all programs and log off.
! Test if the right was removed
Log on as ComputerNameUser. You should not be able to log on.
! Assign the right to log on locally to the Users group
1. Log on as ComputerNameAdmin. 2. Add the group Users to the following local computer policy: Computer Configuration/Windows Settings/Security Settings/ Local Policies/User Rights Assignment/Allow log on locally 3. Close all programs and log off.
! Test if the right was assigned
Log on as ComputerNameUser. You should be able to log on.
12
Module 10: Implementing Administrative Templates and Audit Policy
Lesson: Using Security Templates to Secure Computers
*****************************ILLEGAL FOR NON-TRAINER USE****************************** Introduction You can create security templates to create a security policy and alter a security policy to meet the security needs of your company. You can implement security policies in several different ways. The method you use depends on your organizations size and security needs. Smaller organizations, or those not using Active Directory, can configure security manually on an individual basis. If your organization is large or requires a high level of security, consider using Group Policy objects (GPOs) to deploy security policy. After completing this lesson, you will be able to:
! ! ! ! !
Lesson objectives
Describe a security policy. Describe security templates. Describe security template settings. Create a custom security template. Import a security template.
Module 10: Implementing Administrative Templates and Audit Policy
13
What Is a Security Policy?
*****************************ILLEGAL FOR NON-TRAINER USE****************************** Introduction A security policy is a combination of security settings that affect the security on a computer. You can use security policy to establish account policies and local policies on your local computer and in Active Directory. You can use the security policy on a local computer to directly modify account and local policies, public key policies, and Internet Protocol security (IPSec) policies for your local computer. With local security policy, you can control:
! ! !
Security policy on a local computer
Who accesses your computer. What resources users are authorized to use on your computer. Whether a user or groups actions are recorded in the event log.
If your network does not use Active Directory, you can configure security policy by using Local Security Policy, which is found on the Administrative Tools menu on computers running Windows Server 2003. Security policies in Active Directory Security policies in Active Directory have the same security settings as a security policy on local computers. However, administrators of Active Directorybased networks can save considerable administrative time by using Group Policy to deploy the security policy. You can edit or import security settings in a GPO for any site, domain, or organizational unit, and the security settings are automatically deployed to the computers when the computers start. When editing a GPO, expand Computer Configuration or User Configuration and then expand Windows Settings to find security policy settings. For more information about default domain user rights, see article 324800, HOW TO: Reset User Rights in the Default Domain Group Policy in Windows Server 2003 in the Microsoft Knowledge Base at http://support.microsoft.com/?kbid=324800.
Additional reading
14
Module 10: Implementing Administrative Templates and Audit Policy
What Are Security Templates?
*****************************ILLEGAL FOR NON-TRAINER USE****************************** Definition A security template is a collection of configured security settings. Windows Server 2003 provides predefined security templates that contain the recommended security settings for different situations. You can use predefined security templates to create security policies that are customized to meet different organizational requirements. You customize the templates with the Security Templates snap-in. After you customize the predefined security templates, you can use them to configure security on an individual computer or thousands of computers. How security templates are applied You can configure individual computers with the Security Configuration and Analysis snap-in or the secedit command-line tool or by importing the template into Local Security Policy. You can configure multiple computers by importing a template into Security Settings, which is an extension of Group Policy. You can also use a security template as a baseline for analyzing a system for potential security holes or policy violations by using the Security Configuration and Analysis snap-in. By default, the predefined security templates are stored in systemroot/Security/Templates.
Module 10: Implementing Administrative Templates and Audit Policy
15
Predefined templates
Windows Server 2003 provides the following predefined templates:
!
Default security (Setup security.inf) The Setup security.inf template is created during installation of the operating system for each computer and represents default security settings that are applied during installation, including the file permissions for the root of the system drive. It can vary from computer to computer, based on whether the installation was a clean installation or an upgrade. You can use this template on servers and client computers, but not on domain controllers. You can apply portions of this template for disaster recovery. Default security settings are applied only to clean installations of Windows Server 2003 on an NTFS partition. When computers are upgraded from Microsoft Windows NT version 4.0, security is not modified. Also, when you install Windows Server 2003 on a FAT (file allocation table) file system, security is not applied to the file system.
Domain controller default security (DC security.inf) The DC security.inf template is created when a server is promoted to a domain controller. It reflects default security settings on files, registry keys, and system services. Reapplying it resets these settings to the default values, but it may overwrite permissions on new files, registry keys, and system services created by other applications. You can apply it by using the Security Configuration and Analysis snap-in or the secedit command-line tool.
Compatible (Compatws.inf) Default permissions for workstations and servers are primarily granted to three local groups: Administrators, Power Users, and Users. Administrators have the most privileges, and Users have the least. Members of the Users group can successfully run applications that take part in the Windows Logo Program for Software. However, they may not be able to run applications that do not meet the requirements of the program. If other applications are to be supported, the Compatws.inf template changes the default file and registry permissions that are granted to the Users group. The new permissions are consistent with the requirements of most applications that do not belong to the Windows Logo Program for Software.
Secure (Secure*.inf) The Secure templates define enhanced security settings that are least likely to affect application compatibility. For example, the Secure templates define stronger password, lockout, and audit settings.
16
Module 10: Implementing Administrative Templates and Audit Policy
!
Highly Secure (hisec*.inf) The Highly Secure templates are supersets of the Secure templates. They impose further restrictions on the levels of encryption and signing that are required for authentication and for the data that flows over secure channels and between server message block (SMB) clients and servers.
System root security (Rootsec.inf) By default, Rootsec.inf defines the permissions for the root of the system drive. You can use this template to reapply the root directory permissions if they are inadvertently changed, or you can modify the template to apply the same root permissions to other volumes. As specified, the template does not overwrite explicit permissions that are defined on child objects. It propagates only the permissions that are inherited by child objects.
Additional reading
For more information about applying security policies, see article 325351, HOW TO: Apply Local Policies to All Users Except Administrators on Windows Server 2003 in a Workgroup Setting in the Microsoft Knowledge Base at http://support.microsoft.com/?kbid=325351. For more information on secedit, see Secedit at http://www.microsoft.com/ technet/treeview/default.asp?url=/technet/prodtechnol/windowsserver2003/ proddocs/datacenter/secedit_cmds.asp?frame=true.
Module 10: Implementing Administrative Templates and Audit Policy
17
What Are Security Template Settings?
*****************************ILLEGAL FOR NON-TRAINER USE****************************** Introduction Security templates contain security settings for all security areas. You can apply templates to individual computers or deploy them to groups of computers by using Group Policy. When you apply a template to existing security settings, the settings in the template are merged into the computers security settings. You can configure and analyze security settings for computers by using the Security Settings Group Policy extension or Security Configuration and Analysis. Types of security template settings The following list describes each of the security template settings:
!
Account Policies You can use account policy settings to configure password policies, account lockout policies, and Kerberos version 5 (V5) protocol policies for the domain. A domains account policy defines the password history, the lifetime of the Kerberos V5 tickets, account lockouts, and more.
Local Policies Local policy settings, by definition, are local to computers. Local policies include audit policies, the assignment of user rights and permissions, and various security options that can be configured locally. It is important not to confuse local policy settings with setting policies locally. As with all of these security settings, you can configure these settings by using Local Security Policy and Group Policy.
Event Log You use event log settings to configure the size, access, and retention parameters for application logs, system logs, and security logs.
18
Module 10: Implementing Administrative Templates and Audit Policy
!
Restricted Group You use restricted group settings to manage the membership of built-in groups that have certain predefined capabilities, such as Administrators and Power Users, in addition to domain groups, such as Domain Admins. You can add other groups to the restricted group, along with their membership information. This enables you to track and manage these groups as part of security policy. You can also use restricted group settings to track and control the reverse membership of each restricted group. Reverse membership is listed in the Members Of column, which displays other groups to which the restricted group must belong.
System Services You use system services settings to configure security and startup settings for services running on a computer. System services settings include critical functionality, such as network services, file and print services, telephony and fax services, and Internet or intranet services. The general settings include the service startup mode (automatic, manual, or disabled) and security on the service.
Registry You use registry settings to configure security on registry keys. File System You use file system settings to configure security on specific file paths. Public Key Policies You use public key policy settings to configure encrypted data recovery agents, domain roots, trusted certificate authorities, and so on. Note Public Key Policies are the only settings available under User Configuration.
IP Security Policies on Active Directory You use IP security policy settings to configure IPSec.
Important Only the Account Policies, Local Policies, Public Key Policies, and IP Security Policies on Active Directory areas are available when you use Local Security Policy. Also, you can assign password settings, account lockout settings, and Kerberos settings at the domain or organizational unit level. However, if you configure the policy at the organizational unit level, the settings affect only the local Security Accounts Manager (SAM) databases of computer objects in the organizational unit, not the domain password policies. Windows Server 2003 does not process any changes that you make to these three settings in a GPO at the site level. Additional reading For more information about security template best practices, see the TechNet article Best practices for Security Templates at http://www.microsoft.com/ technet/treeview/default.asp?url=/technet/prodtechnol/windowsserver2003/ proddocs/datacenter/sag_SCEbp.asp.
Module 10: Implementing Administrative Templates and Audit Policy
19
How to Create a Custom Security Template
*****************************ILLEGAL FOR NON-TRAINER USE****************************** Introduction Procedure for customizing a predefined template If the predefined templates are insufficient for your security needs, you must create custom templates. To customize a predefined security template: 1. In a Microsoft Management Console (MMC), add the Security Templates snap-in. 2. In the console tree, expand Security Templates, and then double-click the default path folder (systemroot/Security/Templates). 3. In the details pane, right-click the predefined template you want to modify, and then click Save As. 4. In the Save As dialog box, type a new file name for the security template, and then click Save. 5. In the console tree, double-click the new security template to display the security policies, and navigate until the security attribute you want to modify appears in the details pane. 6. In the details pane, right-click the security attribute, and then click Properties. 7. In the Properties dialog box, select the Define this policy setting in the template check box, make your changes, and then click OK. 8. In the console tree, right-click the new security template, and then click Save.
20
Module 10: Implementing Administrative Templates and Audit Policy
Procedure for creating a new security template
To create a new security template: 1. In an MMC console, add the Security Templates snap-in. 2. In the console tree, expand Security Templates, right-click the default path folder (systemroot/Security/Templates), and then click New Template. 3. In the systemroot/security/templates dialog box, in the Template Name box, type the template name and description and then click OK. 4. In the console tree, double-click the new security template to display the security policies, and navigate until the security attribute you want to modify appears in the details pane. 5. In the details pane, right-click the security attribute, and then click Properties. 6. In the Properties dialog box, select the Define this policy setting in the template check box, make your changes, and then click OK. 7. In the console tree, right-click the new security template, and then click Save.
Module 10: Implementing Administrative Templates and Audit Policy
21
How to Import a Security Template
*****************************ILLEGAL FOR NON-TRAINER USE****************************** Introduction When you import a security template to a local computer, you can apply the template settings to the local computer. When you import a security template into a GPO, the settings in the template are applied to computers in the containers to which the GPO is linked. To import a security template to a local computer: 1. Open Security Configuration and Analysis. 2. In the console tree, right-click Security Configuration and Analysis, and then click Import Template. 3. (Optional) To clear the database of any template, select the Clear this database before importing check box. 4. In the Import Template dialog box, click a template file, and then click Open. 5. Repeat these steps for each template that you want to merge into the database.
Procedure for importing a template to a local computer
22
Module 10: Implementing Administrative Templates and Audit Policy
Procedure for importing a template to a GPO without GPMC installed
To import a security template into a GPO when Group Policy Management is not installed: 1. Open Active Directory Users and Computers or Active Directory Sites and Services from the Administrative Tools menu. 2. Edit the appropriate GPO. 3. Expand Computer Configuration, and then expand Windows Settings. 4. Right-click Security Settings, and then click Import Policy. 5. Click a template, and then click Open. The template settings are applied to the GPO and will be applied the next time the computer is started.
Procedure for importing a template to a GPO with GPMC
To import a security template into a GPO when Group Policy Management is installed: 1. In Group Policy Management, edit the appropriate GPO. 2. Expand Computer Configuration, and then expand Windows Settings. 3. Right-click Security Settings, and then click Import Policy. 4. Click a template, and then click Open. The template settings are applied to the GPO and will be applied the next time the computer is started.
Module 10: Implementing Administrative Templates and Audit Policy
23
Practice: Using Security Templates to Secure Computers
*****************************ILLEGAL FOR NON-TRAINER USE****************************** Objective In this practice, you will:
! !
Create a security template. Import a security template to a GPO.
Instructions
Before you begin this practice:
! !
Log on to the domain by using the ComputerNameUser account. Open CustomMMC with the Run as command. Use the user account Nwtraders\ComputerNameAdmin (Example: LondonAdmin).
Open a command prompt with the Run as command. From the Start menu click Run, and then type runas /user:nwtraders\ComputerNameAdmin cmd and click OK. When prompted for a password, type P@ssw0rd and press ENTER.
Review the procedures in this lesson that describe how to perform this task.
Practice: Creating a custom template on a local computer
! Check the local group membership of the Power Users local group
1. To verify that NWTraders\G IT Admins is not a member of the Power Users group from a command prompt type net localgroup power users 2. There should be no members listed under Members. 3. With a default installation of the operating system, the Power Users group should not contain any members. 4. Leave the command prompt open.
24
Module 10: Implementing Administrative Templates and Audit Policy
! Create a new security template called ComputerName
1. In CustomMMC, add the Security Templates snap-in. 2. In Security Templates, in the console tree, right-click C:\WINDOWS\cecurity\templates, and then click New Template. 3. In the C:\WINDOWS\security\templates dialog box, in the Template Name box, type ComputerName and then click OK.
! Edit the ComputerName custom security template
1. In Security Templates, in the console tree, expand ComputerName, and then click Restricted Groups. 2. Right-click Restricted Groups, and then click Add Group. 3. In the Add Group dialog box, type Power Users and then click OK. 4. In the Power Users Properties dialog box, under Members of this group, click Add Members. 5. In the Add Member dialog box, type NWTRADERS\G IT Admins and then click OK. 6. In the Power Users Properties dialog box, click OK. 7. In the console tree, right-click ComputerName, and then click Save.
! Import and apply the ComputerName custom security template
1. In CustomMMC, add the Security Configuration and Analysis snap-in. 2. Right-click Security Configuration and Analysis, and then click Open Database. 3. In the Open database box, type ComputerName and then click Open. 4. In the Import Template dialog box, click ComputerName.inf, and then click Open. 5. Right-click Security Configuration and Analysis, and then click Configure Computer Now. 6. In the message box, click OK. 7. Right-click Security Configuration and Analysis, and then click View Log File. 8. In the details pane for Security Configuration and Analysis, verify that the NWTRADERS\G IT Admins group was added to the Power Users group by looking for the following log file entry: ----Configure Group Membership... Configure Power Users. add NWTRADERS\G IT Admins.
! Check the local group membership of the Power Users local group
1. To verify that NWTraders\G IT Admins is a member of the Power Users group, from a command prompt type net localgroup Power Users 2. NWTraders\G IT Admins should be listed under Members. 3. Leave the command prompt open.
Module 10: Implementing Administrative Templates and Audit Policy
25
! Remove the imported custom security template
1. From a Command prompt type net localgroup power users /delete g it admins 2. Leave the command prompt open.
! Check the local group membership of the Power Users local group
1. To verify that NWTraders\G IT Admins is not a member of the Power Users group from a command prompt type net localgroup power users 2. There should be no members listed under Members. 3. Leave the command prompt open. Practice: Importing a custom template to a GPO
! Import a security template to a GPO
1. In Group Policy Management, create a GPO called ComputerName Restricted Users. 2. Link the ComputerName Restricted Users GPO to the Locations/ComputerName/Computers organizational unit. 3. Edit the ComputerName Restricted Users GPO. 4. Import the custom security policy named ComputerName.inf.
! Move your ComputerName computer account
1. Search for your ComputerName computer account in the nwtraders.msft domain. 2. Move your ComputerName computer account to the Locations/ComputerName/Computers organizational unit. 3. From a command prompt, type gpupdate /force 4. If prompted to logoff, type N and then press ENTER.
! Check the local group membership of the Power Users local group
1. To verify that NWTraders\G IT Admins is a member of the Power Users group, from a command prompt type net localgroup power users 2. NWTraders\G IT Admins should be listed under Members. 3. Close the command prompt
26
Module 10: Implementing Administrative Templates and Audit Policy
Lesson: Testing Computer Security Policy
*****************************ILLEGAL FOR NON-TRAINER USE****************************** Introduction Before deploying a security template to large groups of computers, it is important to analyze the results of applying a configuration to ensure there are no adverse effects on applications, connectivity, or security. A thorough analysis also helps you identify security holes and deviations from standard configurations. You can use the Security Configuration and Analysis snap-in to create and review possible scenarios and adjust a configuration. After completing this lesson, you will be able to:
! !
Lesson objectives
What is the Security Configuration and Analysis tool? Test computer security with the Security Configuration and Analysis tool.
Module 10: Implementing Administrative Templates and Audit Policy
27
What is the Security Configuration and Analysis tool?
*****************************ILLEGAL FOR NON-TRAINER USE****************************** Introduction Security Configuration and Analysis tool The most common tool that is used to analyze computer security is the Security Configuration and Analysis tool. The Security Configuration and Analysis tool compares the security configuration of the local computer to an alternate configuration that is imported from a template (an .inf file) and stored in a separate database (an .sdb file). When analysis is complete, you can browse the security settings in the console tree to see the results. Discrepancies are marked with a red flag. Consistencies are marked with a green check mark. Settings that are not marked with either a red flag or a green check mark are not configured in the database. After analyzing the results by using the Security Configuration and Analysis tool, you can perform various tasks, including:
!
Why use Security Configuration and Analysis tool?
Eliminate discrepancies by configuring the settings in the database to match the current computer settings. To configure database settings, double-click the setting in the details pane. Import another template file, merging its settings and overwriting settings where there is a conflict. To import another template file, right-click Security Configuration and Analysis, and then click Import Template. Export the current database settings to a template file. To export another template file, right-click Security Configuration and Analysis, and then click Export Template.
Additional reading
For more information about the security tools, see:
!
Security Configuration Manager at http://www.microsoft.com/technet/ treeview/default.asp?url=/technet/prodtechnol/windowsserver2003/ proddocs/server/SEconcepts_SCM.asp. Best Practices for Security Configuration and Analysis at http://www.microsoft.com/technet/treeview/default.asp?url=/technet/ prodtechnol/windowsserver2003/proddocs/server/sag_SCMbp.asp.
28
Module 10: Implementing Administrative Templates and Audit Policy
How to Test Computer Security
*****************************ILLEGAL FOR NON-TRAINER USE****************************** Introduction Sometimes you must analyze a computer to see what security settings on a server are different from the settings in a base security template. To do this, you run the Security Configuration and Analysis tool. To analyze security by using Security Configuration and Analysis: 1. Add the Security Configuration and Analysis snap-in to an MMC console. 2. Right-click Security Configuration and Analysis, and then click Open database. 3. In the Open database dialog box, select an existing database file or type a unique name to create a new database, and then click Open. Existing databases already contain imported settings. If you are creating a new database, the Import Template dialog box appears. Select a database, and then click Open. 4. Right-click Security Configuration and Analysis, and then click Analyze Computer Now. 5. In the Perform Analysis dialog box, choose a location for the analysis log file, and then click OK. 6. In the console tree, expand Security Configuration and Analysis. 7. Navigate through the security settings in the console tree, and compare the Database Setting and the Computer Setting columns in the details pane.
Procedure
Module 10: Implementing Administrative Templates and Audit Policy
29
Practice: Testing Computer Security
*****************************ILLEGAL FOR NON-TRAINER USE****************************** Objective In this practice, you will:
! !
Create a custom security template. Compare the security settings on your computer to the settings in the custom security template.
Instructions
Before you begin this practice:
! !
Log on to the domain by using the ComputerNameUser account. Open CustomMMC with the Run as command. Use the user account Nwtraders\ComputerNameAdmin (Example: LondonAdmin).
Review the procedures in this lesson that describe how to perform this task.
Scenario
You are a systems administrator for Northwind Traders. You must implement the following security settings on your member servers:
! !
Passwords must be at least 10 characters. A dialog box must be displayed during the logon process, informing users that unauthorized access is not allowed. The alerter service, which is set to start manually, must be disabled.
30
Module 10: Implementing Administrative Templates and Audit Policy
Practice: Creating security templates
! Create a custom security template
1. In the Security Template snap-in, change the following policies in the securews template: Set Account Policies/Password Policy/Minimum password length to 10 characters. Set Local Policies/Security Options/Interactive Logon/Message text for users attempting to log on to Authorized Access Only. Set Local Policies/Security Options/Interactive Logon/Message title for users attempting to log on to ComputerName. Set System Services/Alerter to Disabled. 2. Save the custom security template as ComputerNameSecure.
Scenario
Now that you have configured the template and the appropriate policy settings, you want to perform a security analysis to create a baseline for future security analysis and to verify the current configuration.
Practice: Testing computer security
! Import and clear the current security configuration and analysis
baseline database In Security Configuration and Analysis, import the ComputerNameSecure template and clear the database.
! Perform the security analysis
1. Right-click Security Configuration and Analysis, and then click Analyze Computer Now. 2. From Perform Analysis dialog box, click OK. 3. In Security Configuration and Analysis, expand Local Policies, and then click Security Options. 4. Notice the Interactive logon: Message text for users attempting to log on and the Interactive logon: Message title for users attempting to log on policies. 5. In the details pane, notice the system settings that have a red flag. A red flag indicates that the security template is different than the current computer settings.
Module 10: Implementing Administrative Templates and Audit Policy
31
Lesson: Configuring Auditing
*****************************ILLEGAL FOR NON-TRAINER USE****************************** Introduction No security strategy is complete without a comprehensive auditing strategy. More often than not, organizations learn this only after they experience a security incident. Without an audit trail of actions, it is almost impossible to successfully investigate a security incident. You must determine as part of your overall security strategy what events you need to audit, the level of auditing appropriate for your environment, how the audited events and collected, and how they are reviewed. After completing this lesson, you will be able to:
! ! ! ! ! ! ! !
Lesson objectives
Describe auditing. Describe what an audit policy is. Describe types of events to audit. Identify the guidelines for planning an audit policy. Enable an audit policy. Enable auditing for files and folders. Enable auditing for an organizational unit. Apply best practices while configuring auditing.
32
Module 10: Implementing Administrative Templates and Audit Policy
What Is Auditing?
*****************************ILLEGAL FOR NON-TRAINER USE****************************** Definition Auditing is the process that tracks user and operating system activities by recording selected types of events in the security log of a server or a workstation. Security logs contain various audit entries, which contain the following information:
! ! ! !
The action that was performed The user who performed the action The success or failure of the event and when the event occurred Additional information, such as the computer where the event occurred
Why perform auditing?
Enable auditing and monitor audit logs to:
! ! !
Create a baseline of normal network and computer operations. Detect attempts to penetrate the network or computer. Determine what systems and data have been compromised during or after a security incident. Prevent further damage to networks or computers after an attacker has penetrated the network.
Module 10: Implementing Administrative Templates and Audit Policy
33
The security needs of an organization help determine the amount of auditing used. For example, a minimum-security network may choose to audit failed logon attempts to monitor against potential brute force attacks. A high-security network may choose to audit both successful and failed logon attempts to track any unauthorized users who successfully gain access to the network. Although auditing may provide valuable information, excessive auditing fills the audit log with unnecessary information. This can potentially affect the performance of your system and make it extremely difficult to find relevant information. Types of events to audit The most common types of events to audit are when:
! ! !
Objects, such as files and folders, are accessed Managing user accounts and group accounts Users log on to and log off from the system
Additional reading
For more information about auditing, see the TechNet article Auditing overview at http://www.microsoft.com/technet/treeview/default.asp?url=/ technet/prodtechnol/windowsserver2003/proddocs/server/ sag_SEconceptsAudit.asp.
34
Module 10: Implementing Administrative Templates and Audit Policy
What Is Audit Policy?
*****************************ILLEGAL FOR NON-TRAINER USE****************************** Introduction Establishing an audit policy is an important part of security. Monitoring the creation or modification of objects gives you a way to track potential security problems, helps to ensure user accountability, and provides evidence in the event of a security breach. An audit policy defines the types of security events that Windows Server 2003 records in the security log on each computer. Windows Server 2003 writes events to the security log on the specific computer where the event occurs. Set up an audit policy for a computer to:
!
Definition
Why set up an audit policy?
Track the success and failure of events, such as attempts to log on, attempts by a particular user to read a specific file, changes to a user account or group membership, and changes to security settings. Minimize the risk of unauthorized use of resources. Maintain a record of user and administrator activity.
! !
Use Event Viewer to view events that Windows Server 2003 records in the security log. You can also archive log files to track trends over time. This is useful to determine trends in the use of printers, access to files, and attempts at unauthorized use of resources. How can you implement an audit policy? You can set up an audit policy on any single computer, either directly by using the Local Policy snap-in or indirectly by using Group Policy, which is more commonly used in large organizations. After an audit policy is designed and implemented, information begins to appear in the security logs. Each computer in the organization has a separate security log that records local events.
Module 10: Implementing Administrative Templates and Audit Policy
35
When you implement an audit policy:
!
Specify the categories of events that you want to audit. Examples of event categories are user logon, user logoff, and account management. The event categories that you specify constitute your audit policy. There is no default audit policy. Set the size and behavior of the security log. You can view the security log with Event Viewer. Determine which objects you want to monitor access of and what type of access you want to monitor, if you want to audit directory service access or object access. For example, if you want to audit attempts by users to open a particular file, you can configure audit policy settings in the object access event category so that successful and failed attempts to read a file are recorded.
Default audit policies
The default auditing settings for servers are configured by administrative templates. The following security templates configure default auditing settings:
! ! ! ! !
Setup security.inf Hisecdc.inf Hisecws.inf Secuerdc.inf Securews.inf
To view the policy settings that each security template configures, in the Security Templates snap-in, navigate to Local Policies\Audit Policy for each administrative template. Additional reading For more information about audit policies, see the TechNet article Auditing policy at http://www.microsoft.com/technet/treeview/default.asp?url=/ technet/prodtechnol/windowsserver2003/proddocs/server/APtopnode.asp.
36
Module 10: Implementing Administrative Templates and Audit Policy
Types of Events to Audit
*****************************ILLEGAL FOR NON-TRAINER USE****************************** Introduction Determining what events to audit The first step in creating a strategy for auditing the operating system is to determine what type of actions or operations that you need to record. What operating system events should you audit? You do not want to audit every event, because auditing all operating system events requires enormous system resources and may negatively affect system performance. You should work with other security specialists to determine what operating system events to audit. Only audit events that you believe will be useful for later reference. An effective way to begin determining what events to audit is to gather the relevant group of people and discuss:
! !
What actions or operations you want to track. On what systems you want to track these events.
For example, you may decide to track:
! !
All domain and local logon events on all computers. The use of all files in the Payroll folder on the HR server.
The success and failure events
In Windows Server 2003, audit events can be split into two categories:
!
Success events A success event indicates that the operating system has successfully completed the action or operation. Success events are indicated by a key icon.
Failure events A failure event indicates that an action or operation was attempted, but did not succeed. Failure events are indicated by a padlock icon.
Module 10: Implementing Administrative Templates and Audit Policy
37
Failure events are very useful for tracking attempted attacks on your environment, but success events are much more difficult to interpret. The vast majority of success events are indications of normal activity, and an attacker who accesses a system also generates a success event. Often, a pattern of events is as important as the events themselves. For example, a series of failures followed by a success may indicate an attempted attack that was eventually successful. Similarly, the deviation from a pattern may also indicate suspicious activity. For example, suppose the security logs show that a user at your organization logs on every workday between 8 A.M. and 10 A.M., but suddenly the user is logging on to the network at 3 A.M. Although this behavior may be innocent, it should be investigated. Events that Windows Server 2003 can audit The first step in implementing an audit policy is to select the types of events that you want Windows Server 2003 to audit. The following table describes the events that Windows Server 2003 can audit.
Event Account Logon Example An account is authenticated by a security database. When a user logs on to the local computer, the computer records the AccountLogon event. When a user logs on to a domain, the authenticating domain controller records the Account Logon event. An administrator creates, changes, or deletes a user account or group; a user account is renamed, disabled, or enabled; or a password is set or changed. A user accesses an Active Directory object. To log this type of access, you must configure specific Active Directory objects for auditing. A user logs on to or off of a local computer, or a user makes or cancels a network connection to the computer. The event is recorded on the computer that the user accesses, regardless of whether a local account or a domain account is used. A user accesses a file, folder, or printer. The administrator must configure specific files, folders, or printers for auditing. A change is made to the user security options (for example, password options or account logon settings), user rights, or audit policies. A user exercises a user right, such as changing the system time (this does not include rights that are related to logging on and logging off) or taking ownership of a file. An application performs an action. This information is generally only useful for programmers who want to track details about application execution. A user restarts or shuts down the computer, or an event occurs that affects Windows Server 2003 security or the security log.
Account Management
Directory Service Access Logon
Object Access Policy Change
Privilege Use
Process Tracking
System
Events edited by default
The Setup security.inf template includes default settings that enable auditing of successful account logon events and successful logon events. No other events are audited by default.
38
Module 10: Implementing Administrative Templates and Audit Policy
Guidelines for Planning an Audit Policy
*****************************ILLEGAL FOR NON-TRAINER USE****************************** Introduction Guidelines Auditing too many types of events may create excess overhead, which may result in diminished system performance. Use the following guidelines when planning an audit policy:
!
Determine the computers to set up auditing on. Plan what to audit for each computer, because Windows Server 2003 audits events on each computer separately. For example, you may frequently audit computers used to store sensitive or critical data, but you may infrequently audit client computers that are used solely for running productivity applications. Determine the types of events to audit, such as the following: Access to files and folders Users logging on and off Shutting down and restarting a computer running Windows Server 2003 Changes to user accounts and groups Determine whether to audit success or failure events, or both. Tracking success events can tell you how often Windows Server 2003 or users access specific files or printers. You can use this information for resource planning. Tracking failure events can alert you to possible security breaches. Determine whether you need to track trends of system usage. If so, plan to archive event logs. Some organizations are required to maintain a record of resource and data access. Review security logs frequently and regularly according to a schedule. Configuring auditing alone does not alert you to security breaches.
Module 10: Implementing Administrative Templates and Audit Policy
39
How to Enable an Audit Policy
*****************************ILLEGAL FOR NON-TRAINER USE****************************** Introduction Procedure for an audit policy on a local computer There are two procedures for enabling an audit policy, depending on whether the computer is in a workgroup or a domain. To enable an audit policy on a local computer: 1. From the Administrative tools menu, click Local Security Policy. 2. In the console tree, expand Local Policies, and then double-click Audit Policy. 3. In the details pane, double-click the policy that you want to enable or disable. 4. Do one or both of the following, and then click OK: To audit success events, select the Success check box. To audit failure events, select the Failure check box. For example, suppose you select the Success and Fail check boxes for logon and logoff events. If a user successfully logs on to the system, it is logged as a success audit event. If a user tries to access a network drive and fails, the attempt is logged as a failure audit event. Note If you are a member of a domain, and a domain-level policy is defined, domain-level settings override the local policy settings.
40
Module 10: Implementing Administrative Templates and Audit Policy
Procedure for an audit policy on a domain or organizational unit
To enable an audit policy on a domain or an organizational unit: 1. In Group Policy Management, create or browse to a GPO linked to an organizational unit, and then edit it. 2. In the console tree, navigate to Computer Configuration/Windows Settings/ Security Settings/Local Policies/Audit Policy. 3. In the details pane, double-click the policy that you want to enable or disable. 4. Do one or both of the following, and then click OK: To audit success events, select the Success check box. To audit failure events, select the Failure check box.
Module 10: Implementing Administrative Templates and Audit Policy
41
How to Enable Auditing for Files and Folders
*****************************ILLEGAL FOR NON-TRAINER USE****************************** Introduction You enable auditing to detect and record security-related events, such as when a user attempts to access a confidential file or folder. When you audit an object, an entry is written to the security log whenever the object is accessed in a certain way. After you enable auditing, you can keep track of users who access certain objects and analyze security breaches. The audit trail shows who performed the actions and who tried to perform actions that are not permitted. Procedure To enable auditing for files and folders: 1. In Windows Explorer, locate the file or folder that you want to audit. 2. Right-click the file or folder, and then click Properties. 3. In the Properties dialog box, on the Security tab, click Advanced. 4. In the Advanced Security Settings dialog box, on the Auditing tab, do one of the following: To enable auditing for a new user or group, click Add. In the Enter the object name to select box, type the name of the user or group, and then click OK. To view or change auditing for an existing group or user, click the name, and then click Edit. To disable auditing for an existing group or user, click the name, and then click Remove. 5. Under Access, click Successful, Failed, or both Successful and Failed, depending on the type of access that you want to audit. 6. If you want to prevent child objects from inheriting these audit entries, select the Apply these auditing entries to objects and/or containers within this container only check box.
42
Module 10: Implementing Administrative Templates and Audit Policy
Practice: Enabling Auditing for Files and Folders
*****************************ILLEGAL FOR NON-TRAINER USE****************************** Objective Instructions In this practice, you will enable auditing for files and folders. Before you begin this practice:
! !
Log on to the domain by using the ComputerNameUser account. Open CustomMMC with the Run as command. Use the user account Nwtraders\ComputerNameAdmin (Example: LondonAdmin).
Ensure that the D:\HR Reports folder is created and shared from a previous practice or lab. Review the procedures in this lesson that describe how to perform this task.
Scenario
You get a call from the Human Resources manager, who tells you that files are being deleted. The Sales manager wants to know which user is deleting files. You must enable auditing on your server for the HR-Reports folder.
Practice
! Create a GPO that enables an audit policy
! ! ! !
Tool: Group Policy Management GPO name: ComputerName Audit Policy GPO link to the following location: Locations/ComputerName/Computers Enable auditing of the success and failure of the following security policy: Computer Configuration/Windows Settings/Security Settings/ Local Policies/Audit Policy/Audit object access
Module 10: Implementing Administrative Templates and Audit Policy
43
! Verify the location of the computer account
1. Ensure your computer is in the Locations/ComputerName/Computers organizational unit. If your computer is not in this organizational unit, search for it and move it. 2. From a command prompt, type gpupdate /force 3. If prompted to logoff, type N and press ENTER.
! Audit the HR-Reports folder
Enable auditing for the folder D:\HR Reports by using the following criteria: Audit the group G NWTraders HR Personnel. Audit Successful - Delete of Subfolders and Files. Audit This folder, subfolders and files. Prevent child objects from inheriting these audit entries.
44
Module 10: Implementing Administrative Templates and Audit Policy
How to Enable Auditing for Active Directory Objects
*****************************ILLEGAL FOR NON-TRAINER USE****************************** Introduction When you enable auditing for an organizational unit, you audit the event generated when a user accesses an Active Directory object that has permissions. By default, auditing is set to Success in the Default Domain Controller GPO, and it remains undefined for workstations and servers where it does not apply. Note By default, only members of the Administrators group have privileges to configure auditing. You can delegate the task of configuring auditing for server events to another user account by assigning the Manage auditing and security log user right in Group Policy. Procedure for delegating an account to enable auditing To enable nonadministrators to manage and view audit logs on a member server, you must first delegate the authority to a user or group. To do this: 1. In Group Policy Object Editor, in the console tree, navigate to the following: Computer Configuration/Windows Settings/Security Settings/ Local Polices/User Rights Assignment 2. Click Manage auditing and security log. 3. On the Action menu, click Properties. 4. In the Manage auditing and security log dialog box, select the check box, Define these policy settings, and then click Add User or Group. 5. Type the name of the appropriate user or user group from the list, and then click OK. 6. Click OK.
Module 10: Implementing Administrative Templates and Audit Policy
45
Procedure for enabling auditing for an organizational unit
To enable auditing for an organizational unit: 1. In Active Directory Users and Computers, right-click the organizational unit that you want to audit, and then click Properties. 2. In the Properties dialog box, on the Security tab, click Advanced. To view the security properties, you must click Advanced Features on the View menu of Active Directory Users and Computers. 3. In the Advanced Security Settings dialog box, on the Auditing tab, do one of the following: To enable auditing for a new user or group, click Add. In the Enter the object name to select box, type the name of the user or group, and then click OK. To remove auditing for an existing group or user, click the group or user name, click Remove, and click OK. Skip the rest of this procedure. To view or change auditing for an existing group or user, click the group or user name, and then click Edit. 4. In the Apply onto box, click the location where you want auditing to take place. 5. Under Access, indicate what actions you want to audit by selecting the appropriate check boxes: To audit success events, select the Successful check box. To stop auditing success events, clear the Successful check box. To audit failure events, select the Failed check box. To stop auditing failure events, clear the Failed check box. To stop auditing all events, click Clear All. 6. If you want to prevent child objects from inheriting these audit entries, select the Apply these auditing entries to objects and/or containers within this container only check box.
46
Module 10: Implementing Administrative Templates and Audit Policy
Practice: Enabling Auditing for an Organizational Unit
*****************************ILLEGAL FOR NON-TRAINER USE****************************** Objectives Instructions After completing this practice, you will be able to configure an audit policy that audits the creation and deletion of objects in an organizational unit. Before you begin this practice:
! !
Log on to the domain by using the ComputerNameUser account. Open CustomMMC with the Run as command using Nwtraders\ComputerNameAdmin (Example: LondonAdmin). Review the procedures in this lesson that describe how to perform this task.
Scenario
You are concerned that someone is adding and removing user, computer, and group objects in your ComputerName organizational unit. You want to configure an audit policy that audits the successful and unsuccessful creation and deletion of those objects in your ComputerName organizational unit.
Practice
! Enable auditing for the organizational unit ComputerName
Enable auditing by using the following criteria: Audit the Everyone group. Audit the ComputerName organizational unit and all child objects. Audit the following access properties for success and failure events: Create Account Objects Delete Account Objects Create Computer Objects Delete Computer Objects Create Group Objects Delete Group Objects
Module 10: Implementing Administrative Templates and Audit Policy
47
Best Practices for Configuring Auditing
*****************************ILLEGAL FOR NON-TRAINER USE****************************** Best practices Apply the following best practices while performing auditing:
!
Audit success events in the directory service access category. By auditing success events in the directory service access category, you can find out who accessed an object in Active Directory and what operations were performed.
Audit success events in the object access category. By auditing success events in the object access category, you can ensure that users are not misusing their access to secured objects.
Audit success and failure events in the system category. By auditing success and failure events in the system category, you can detect unusual activity that indicates that an attacker is attempting to gain access to your computer or network.
Audit success and failure events in the policy change category on domain controllers. If an event is logged in the policy change category, someone has changed the Local Security Authority (LSA) security policy configuration. If you use Group Policy to edit your audit policy settings, you do not need to audit events in the policy change category on member servers.
Audit success and failure events in the account management category. By auditing success events in the account management category, you can verify changes that are made to account properties and group properties. By auditing failure events in the account management category, you can see if unauthorized users or attackers are trying to change account properties or group properties.
48
Module 10: Implementing Administrative Templates and Audit Policy
!
Audit success events in the logon category. By auditing success events in the logon category, you have a record of when each user logs on to or logs off from a computer. If an unauthorized person steals a users password and logs on, you can find out when the security breach occurred.
Audit success events in the account logon category on domain controllers. By auditing success events in the account logon category, you can see when users log on to or log off from the domain. You do not need to audit events in the account logon category on member servers.
Set an appropriate size for the security log. It is important to configure the size of the security log appropriately, based on the number of events that your audit policy settings generate.
Additional reading
For more information about audit policy best practices, see the TechNet article Best practices at http://www.microsoft.com/technet/treeview/ default.asp?url=/technet/prodtechnol/windowsserver2003/proddocs/ server/sag_SEconceptsImpAudBP.asp. For more information about managing audit logs see:
!
TechNet article Microsoft Operations Manager 2000 at http://www.microsoft.com/technet/treeview/default.asp?url=/technet/ prodtechnol/mom/evaluate/mom2k.asp. Article 325898, HOW TO: Set Up and Manage Operation-Based Auditing for Windows Server 2003, Enterprise Edition in the Microsoft Knowledge Base at http://support.microsoft.com/?kbid=325898.
Module 10: Implementing Administrative Templates and Audit Policy
49
Lesson: Managing Security Logs
*****************************ILLEGAL FOR NON-TRAINER USE****************************** Introduction You can configure the security logs to record information about Active Directory and server events. These events are recorded in the Windows security log. The security log can record security events, such as valid and invalid logon attempts, as well as events that are related to resource use, such as creating, opening, or deleting files. You must log on as an administrator to control what events are audited and displayed in the security log. After completing this lesson, you will be able to:
!
Lesson objectives
Describe the types of security log files and the information contained in each log file. Identify common security events. Describe tasks associated with managing the security log files. Manage security log file information. View security log events.
! ! ! !
50
Module 10: Implementing Administrative Templates and Audit Policy
What Are Log Files?
*****************************ILLEGAL FOR NON-TRAINER USE****************************** Introduction The security log records events, such as valid and invalid logon attempts, and events related to resource use, such as creating, opening, or deleting files or other objects. For example, if logon auditing is enabled, attempts to log on to the system are recorded in the security log. After an audit policy is designed and implemented, information begins to appear in the security log. Each computer in the organization has a separate security log that records local events. Domain controllers hold the security log information about Active Directory. Logs available in Event Viewer You can view the following logs in Event Viewer, depending on the type of computer that you are using and the services that are installed on that computer:
!
Application Contains events generated by applications installed on the computer, including server applications, such as Microsoft Exchange Server or Microsoft SQL Server, and desktop applications, such as Microsoft Office.
Security Contains events generated by auditing. These events include logons and logoffs, access to resources, and changes in policy.
System Contains events generated by components and services in Windows Server 2003.
Module 10: Implementing Administrative Templates and Audit Policy
!
51
Directory service Appears only on domain controllers. The directory service event log contains, for example, Active Directory replication.
File Replication service Appears only on domain controllers. The file replication service event log contains, for example, events that are related to the replication of Group Policy.
Tip If you decide to use auditing extensively, increase the size of the security log in the Event Log section of the security policy for the Default Domain Controllers GPO. Security log files format Security log files are also stored in the systemroot/system32/config directory. Security logs can be exported and archived in the following file formats:
! ! !
Event log files (.evt) (Default) Comma delimited (.csv) Text file (.txt)
52
Module 10: Implementing Administrative Templates and Audit Policy
Common Security Events
*****************************ILLEGAL FOR NON-TRAINER USE****************************** Introduction Many events appear in the security log. The following are some common scenarios that may be cause for concern and suggestions for diagnosing problems by using the event log. A successful logon generates an Event ID 528. When a user attempts to guess another users password, they will likely make several incorrect guesses. Each incorrect guess generates an Event ID 529, which is also generated by a misspelled user name. If an account becomes locked out, subsequent attempts generate an Event ID 539. Notice that one or two of these events might occur when a user types incorrectly, does not realize that the CAPS LOCK key is on, or forgets a password. Change of file ownership The owner of a file in the NTFS file system can modify the files permissions to read and modify the file. A user who has the user right to take ownership can access any file by first taking ownership of that file. This change of ownership constitutes the use of a user right and generates an Event ID 578. An unscrupulous administrator with the user right to clear the security log from Event Viewer can clear the log to hide his or her security-sensitive activities. The security log must always be cleared according to a well-planned schedule and only immediately after a full copy of the log is archived. If the log is cleared under any other circumstances, the administrator must justify his or her actions. Clearing the security log generates an Event ID 517, which is the first event generated in the new log.
Invalid logon attempts and account lockout
Clearing the security log
Module 10: Implementing Administrative Templates and Audit Policy
53
System shutdown
Ordinarily, mission-critical servers must be shut down only by administrators. You can prevent others from shutting down a server by assigning or denying the Shut down the system user right in the local security policy or by using Group Policy. To identify if the Shut down the system right was mistakenly assigned, audit the system Event ID 513, which indicates who shut down the computer.
Additional reading
For more information about security events, see:
!
Article 299475, Windows 2000 Security Event Description (Part 1 of 2) in the Microsoft Knowledge Base at http://support.microsoft.com/ ?kbid=299475. Article 301677, Windows 2000 Security Event Description (Part 2 of 2) in the Microsoft Knowledge Base at http://support.microsoft.com/ ?kbid=301677. The TechNet article Security Operations Guide for Windows 2000 Server at http://www.microsoft.com/technet/treeview/default.asp?url=/ TechNet/security/prodtech/windows/windows2000/staysecure/ DEFAULT.asp.
54
Module 10: Implementing Administrative Templates and Audit Policy
Tasks Associated with Managing the Security Log Files
*****************************ILLEGAL FOR NON-TRAINER USE****************************** Introduction All events related to operating system security in Windows NT, Windows Server 2003, and Microsoft Windows XP are recorded in the security log in Event Viewer. Security-related events may also be recorded in the application and system logs. Before you enable audit policies, you must evaluate whether the default configuration of the log files in Event Viewer is appropriate for your organization. To view the log files settings in Event Viewer: 1. From the Administrative Tools menu, open Event Viewer. 2. Right-click the security event log, and then click Properties. Log file location By default, the security log is stored in the systemroot/System32/config directory in a file named SecEvent.evt. In Windows Server 2003, you can change the log file location in the security log properties. In Windows NT 4.0 and Windows Server 2000, you must edit the registry to change the location of each log file. By default, only the System account and the Administrators group have access to the security log. This ensures that nonadministrators cannot read, write, or delete security events. If you move the log to a new location, ensure that the new file has the correct NTFS permissions. Because the Event Viewer service cannot be stopped, changes to this setting are not applied until the server is restarted.
Evaluate the configuration of the log file
Module 10: Implementing Administrative Templates and Audit Policy
55
Maximum log file size
By default, the maximum size that the security log can grow to before the overwrite behavior is initiated is 512 KB. Because hard disk space is much more readily available now than it was in the past, you will likely want to increase this setting. The amount by which you increase this setting depends on the overwrite behavior configured for the log file, but a good general guideline is to set the maximum size to at least 50 MB. You can change the maximum size of the log file on individual computers in the security log properties or on many computers by using security templates or editing the registry. The maximum size that you should set for the combined total size of all event logs is 300 MB. Each security event is 350 to 500 bytes, so a 10-MB event log contains approximately 20,000 to 25,000 security events.
Log file overwrite behavior
When you configure the security log settings, you must define the overwrite behavior when the maximum log file size is reached. The following list describes the overwrite event options.
!
Overwrite events as needed New events continue to be written when the log is full. Each new event replaces the oldest event in the log.
Overwrite events older than [x] days Events are retained in the log for the number of days you specify before they are overwritten. The default is seven days.
Do not overwrite events New events are not recorded, and the event log must be cleared manually.
Delegate the right to manage the file
To delegate the rights to manage the security log file, configure the Group Policy setting Manage auditing and security log. This is found in Computer Configuration/Windows Settings/Security Settings/Local Policies/User Rights Assignment.
56
Module 10: Implementing Administrative Templates and Audit Policy
How to Manage Security Log File Information
*****************************ILLEGAL FOR NON-TRAINER USE****************************** Introduction The more security information you capture, the bigger the security log file you need. You want a log file to track what security events have occurred since the last archival of the events. To manage security log file information through Computer Management: 1. In Computer Management, in the console tree, expand System Tools and Event Viewer. 2. Right-click a log file, and then click Properties. 3. In the Properties dialog box, you can do the following: Configure the maximum log file size Configure overwrite behavior Clear the log file Procedure for using a GPO To manage security log file information through a GPO: 1. Edit a GPO. 2. In Group Policy Object Editor, in the console tree, expand Computer Configuration, expand Windows Settings, expand Security Settings, and then expand Event Log. 3. Define a parameter for the following Group Policy settings: Log size Prevent local guest from accessing logs Retain Log Retention method for Log
Procedure for using Computer Management
Module 10: Implementing Administrative Templates and Audit Policy
57
How to View Security Log Events
*****************************ILLEGAL FOR NON-TRAINER USE****************************** Introduction Security logs can get rather large, and viewing large logs or finding specific types of events in the log may be difficult. You can set a filter on the log to view specific types of events or events from specific users or groups. To filter the security logs: 1. In Event Viewer, in the console tree, right-click Security, click View, and then click Filter. 2. In the Security Properties dialog box, define your filter criteria, and then click OK. Procedure for viewing security logs To view security logs: 1. In Event Viewer, in the console tree, click Security. 2. The details pane lists individual security events. If you want to see more details about a specific event, in the details pane, double-click the event.
Procedure for filtering the security logs
58
Module 10: Implementing Administrative Templates and Audit Policy
Practice: Managing Log File Information
*****************************ILLEGAL FOR NON-TRAINER USE****************************** Objective In this practice, you will:
! !
Configure security log properties. View security log events.
Instructions
Before you begin this practice:
! !
Log on to the domain by using the ComputerNameUser account. Open CustomMMC with the Run as command. Use the user account Nwtraders\ComputerNameAdmin (Example: LondonAdmin).
Review the procedures in this lesson that describe how to perform this task.
Module 10: Implementing Administrative Templates and Audit Policy
59
Scenario
The network security team at Northwind Traders tells you that the security log file must have the following properties on your ComputerName server:
! !
The maximum log size must be 30,016 KB. The overwrite behavior is Do not overwrite events (clear log manually).
They also ask you to review your security log file to determine if the security events are being logged for the folder D:\HR Reports. Practice
! Configure the security log properties
1. Change the maximum log size to 30,016 KB. 2. Change the overwrite behavior to Do not overwrite events (clear log manually).
! Verify that security events are being logged for D:\HR Reports
1. Create a security log filter that filters the following types of events: Success events and failure events Security Object access 2. Browse through the security log to see success and failure events for D:\HR Reports.
60
Module 10: Implementing Administrative Templates and Audit Policy
Lab A: Managing Security Settings
*****************************ILLEGAL FOR NON-TRAINER USE****************************** Objectives After completing this lab, you will be able to:
! ! ! !
Create a custom security template. Test your computer configuration against the custom security template. Deploy a custom template by using a GPO. Configure and test security auditing of organizational units.
Instructions
Before you begin this practice:
! !
Log on to the domain by using the ComputerNameUser account. Open CustomMMC with Run as command. Use the user account NWTraders\ComptuerNameAdmin (Example: LondonAdmin).
Ensure the CustomMMC has the following snap-ins: Security Templates Group Policy Management Security Configuration and Analysis Active Directory Users and Computers Computer Management (Local) Computer Management (London)
Estimated time to complete this lab: 35 minutes
Module 10: Implementing Administrative Templates and Audit Policy
61
Exercise 1 Creating a Custom Template
In this exercise, you will create a custom security template.
Scenario
The security team has finished testing the security requirements for Northwind Traders. They have given you security requirements that you must use to create a custom security template called ComputerName Server Policy.
Tasks
1. 2.
Special instructions
Create a new custom security template. Enable audit policies.
" "
Security template name: ComputerName Server Policy Enable the following audit policies for failure: Audit account logon events Audit logon events Audit account management events Audit object access events Audit policy change events Audit privilege use events Audit system events
"
Enable the following audit policies for success and failure:
3.
Set event log properties.
"
Set the following event log properties: Set maximum application log size to 99,840 KB Set maximum security log size to 99,840 KB Retain security log for 7 days Retain system log for 7 days
4.
Save the template.
"
Save the template ComputerName Server Policy.
62
Module 10: Implementing Administrative Templates and Audit Policy
Exercise 2 Testing a Custom Template
In this exercise, you will compare a custom security template to your servers current security policy.
Tasks
1.
Special instructions
Create a new configuration and analysis baseline database. Analyze your server. Review the results of the audit policy analysis.
" " " "
Database name: ComputerName Security Test Template: ComputerName Server Policy Settings.inf Analysis log name: ComputerName Security Test.log Circle Y if your computer setting matches the database. Circle N if your computer setting differs from the database. Audit account logon events ( Y / N ) Audit account management events ( Y / N ) Audit logon events ( Y / N ) Audit object access events ( Y / N ) Audit policy change events ( Y / N ) Audit privilege use events ( Y / N ) Audit system events ( Y / N )
2. 3.
4.
Review the results of the event log analysis.
"
Circle Y if your computer setting matches the database. Circle N if your computer setting differs from the database. Maximum application log size ( Y / N ) Maximum security log size ( Y / N ) Retain security log ( Y / N ) Retain system log ( Y / N )
Module 10: Implementing Administrative Templates and Audit Policy
63
Exercise 3 Deploying a Custom Template Using a GPO
In this exercise, you will import a custom template to a GPO and deploy the template to your computer. You will then test your computer to determine if you received the GPO.
Tasks
1.
Special instructions
Create and link a GPO.
! !
Organizational unit to link to GPO: Locations/ComputerName/Computers GPO name: ComputerName Security Settings Template name: ComputerName Server Policy.inf Expand all organizational units of Locations/ComputerName and remove any blocking of inheritance of all sub organizational units. Verify that the computer named ComputerName is in the organizational unit Locations/ComputerName/Computers. If ComputerName is not in the Locations/ComputerName/Computers organizational unit, move it there. Run gpupdate /force. Run Analyze Computer Now in Security Configuration and Analysis. Circle Y if your computer setting matches the database. Circle N if your computer setting differs from the database. Audit account logon events ( Y / N ) Audit account management events ( Y / N ) Audit logon events ( Y / N ) Audit object access events ( Y / N ) Audit policy change events ( Y / N ) Audit privilege use events ( Y / N ) Audit system events ( Y / N )
2. 3.
Import a security template to a GPO. Disable Block Policy inheritance. Verify that the computer account is in the proper organizational unit.
! ! ! ! ! ! !
4.
5. 6. 7.
Update your Group Policy settings. Analyze the local computer security policy. Review the results of the audit policy analysis.
8.
Review the results of the event log analysis.
Circle Y if your computer setting matches the database. Circle N if your computer setting differs from the database. Maximum application log size ( Y / N ) Maximum security log size ( Y / N ) Retain security log ( Y / N ) Retain system log ( Y / N )
64
Module 10: Implementing Administrative Templates and Audit Policy
Exercise 4 Configuring and Testing Security Audits of Organizational Units
In this exercise, you will configure and test security audits of organizational units.
Scenario
Northwind Traders wants to configure security on the Location/ComputerName organizational units to monitor the G IT Admins group. You must configure and test auditing for failed attempts to delete user and computer accounts.
Tasks
1.
Special instructions
Enable auditing for an organizational unit.
" " " " " " "
Audit the organizational unit Locations/ComputerName Remove inheritable auditing entries Remove all noninherited auditing entries Audit the Everyone group Audit the access of Delete Computer Objects for Failed access Apply policy to This object and all child objects Tool: DSRM a. Open a command prompt with runas b. runas /user:nwtraders\ComputerNameUser cmd c. Password: P@ssw0rd
2.
Try to delete computer account with an unauthorized account.
"
Use DSRM to try and delete the computer ComputerName Dsrm CN=ComputerName,OU=Computers,OU=ComputerName,OU=Lo cations,DC=nwtraders,DC=msft
"
3.
You should get an access is denied error message Tool: Computer Management (London) Filter security policy for: Event types: Failure audit Event source: Security Category: Directory Service Access User: ComputerNameUser
Filter the London security log.
" "
What was ComputerNameUser trying to do? Delete the computer account ComputerName.
Module 10: Implementing Administrative Templates and Audit Policy
65
Course Evaluation
Your evaluation of this course will help Microsoft understand the quality of your learning experience. To complete a course evaluation, go to http://www.CourseSurvey.com. Microsoft will keep your evaluation strictly confidential and will use your responses to improve your future learning experience.
THIS PAGE INTENTIONALLY LEFT BLANK
Das könnte Ihnen auch gefallen
- 20334C ENU CompanionDokument200 Seiten20334C ENU CompanionMarculino LimaNoch keine Bewertungen
- 2279B-ENU TrainerWorkbookDokument734 Seiten2279B-ENU TrainerWorkbookArtem RodionovNoch keine Bewertungen
- 070-298 MSPress - Designing and Managing A Windows Public Key Infrastructure (MOC 2821A) PDFDokument698 Seiten070-298 MSPress - Designing and Managing A Windows Public Key Infrastructure (MOC 2821A) PDFdanilofantinatoNoch keine Bewertungen
- 2285BDokument370 Seiten2285BPuro RockNoch keine Bewertungen
- Introduction To Fibre Channel Sans: Student GuideDokument26 SeitenIntroduction To Fibre Channel Sans: Student GuideJavier Romero TenorioNoch keine Bewertungen
- Active Directory Migrations A Complete Guide - 2020 EditionVon EverandActive Directory Migrations A Complete Guide - 2020 EditionNoch keine Bewertungen
- Drama Games For Acting ClassesDokument12 SeitenDrama Games For Acting ClassesAnirban Banik75% (4)
- Installing, Administering, and Configuring Microsoft Windows XP ProfessionalDokument10 SeitenInstalling, Administering, and Configuring Microsoft Windows XP ProfessionalVũ ThắngNoch keine Bewertungen
- PDFDokument30 SeitenPDFJosé MarquesNoch keine Bewertungen
- CFP270 SG 1008Dokument414 SeitenCFP270 SG 1008anton5651Noch keine Bewertungen
- 3115 ManualDokument332 Seiten3115 ManualFabian Quevedo CoronaNoch keine Bewertungen
- 10233BD ENU TrainerHandbookDokument820 Seiten10233BD ENU TrainerHandbookBruno Martim Pereiro RomãoNoch keine Bewertungen
- 6451B ENU Beta Trainer Handbook Volume1Dokument794 Seiten6451B ENU Beta Trainer Handbook Volume1Yenal TirpanciNoch keine Bewertungen
- Module 6: Implementing Group PolicyDokument42 SeitenModule 6: Implementing Group PolicyJuan EzpinosaNoch keine Bewertungen
- Designing Security For Microsoft Networks: Course Number: 2830ADokument10 SeitenDesigning Security For Microsoft Networks: Course Number: 2830AEstanis GuardiaNoch keine Bewertungen
- 20331A ENU TrainerHandbookDokument566 Seiten20331A ENU TrainerHandbookgoodrookieNoch keine Bewertungen
- 70-412 Configuring Advanced Windows Server 2012 ServiceskDokument524 Seiten70-412 Configuring Advanced Windows Server 2012 ServiceskDavid50% (2)
- MOC MCSE - Managing and Maintain A Microsoft Windows Server 2003 Enviroment 2273Dokument980 SeitenMOC MCSE - Managing and Maintain A Microsoft Windows Server 2003 Enviroment 2273Cao Hồng MinhNoch keine Bewertungen
- 2349 Programming The Microsoft .NET Framework With C# (PrerelDokument626 Seiten2349 Programming The Microsoft .NET Framework With C# (PrerelIrina Elena100% (1)
- WM 2071 XstudDokument124 SeitenWM 2071 XstudВася ЖигаловNoch keine Bewertungen
- 20331B ENU TrainerHandbookDokument564 Seiten20331B ENU TrainerHandbookGopala Java0% (1)
- Microsoft Certification and Course Roadmaps PDFDokument16 SeitenMicrosoft Certification and Course Roadmaps PDFLampz Osmyuh100% (1)
- Course 10267A Introduction To Web Development With Microsoft Visual Studio 2010 Trainer HandbookDokument618 SeitenCourse 10267A Introduction To Web Development With Microsoft Visual Studio 2010 Trainer HandbookClaude LavoieNoch keine Bewertungen
- 20480A ENU TrainerHandbookDokument627 Seiten20480A ENU TrainerHandbookMiticuta SurubNoch keine Bewertungen
- ContentDokument0 SeitenContentFernando Antonio Castro RojasNoch keine Bewertungen
- VMware Vsphere 5® Building A Virtual Datacenter (VMware Press) PDFDokument325 SeitenVMware Vsphere 5® Building A Virtual Datacenter (VMware Press) PDFmaxtro-55Noch keine Bewertungen
- 10159A TrainerHandbookDokument816 Seiten10159A TrainerHandbooksandy_thegameNoch keine Bewertungen
- 6234A ENU TrainerHandbookDokument282 Seiten6234A ENU TrainerHandbookpepon2014Noch keine Bewertungen
- RHEL 9.0 - Managing & Monitoring Security UpdatesDokument13 SeitenRHEL 9.0 - Managing & Monitoring Security UpdatesITTeamNoch keine Bewertungen
- Brocade AMP 200 Student GuideDokument217 SeitenBrocade AMP 200 Student GuideNate KippenNoch keine Bewertungen
- Student Exercise GuideDokument176 SeitenStudent Exercise GuideximemaritzaNoch keine Bewertungen
- 2124C ENU CompanionDokument41 Seiten2124C ENU CompanionsucramovirNoch keine Bewertungen
- 2793A-ENU TrainerWorkbookDokument393 Seiten2793A-ENU TrainerWorkbookshakabrahNoch keine Bewertungen
- 6427 A Lab ManualDokument170 Seiten6427 A Lab Manualpepon2014Noch keine Bewertungen
- Exam 70-646 - Windows Server 200 - Microsoft Official Academic CouDokument202 SeitenExam 70-646 - Windows Server 200 - Microsoft Official Academic CouJohnNoch keine Bewertungen
- 20347A ENU Companion PDFDokument147 Seiten20347A ENU Companion PDFvictor50% (2)
- 10263AD ENU TrainerHandbook Vol2 PDFDokument446 Seiten10263AD ENU TrainerHandbook Vol2 PDFrobertopeloNoch keine Bewertungen
- Lab Guide CFA200 Rev0114 LG - LDokument114 SeitenLab Guide CFA200 Rev0114 LG - LdipeshNoch keine Bewertungen
- 20410D ENU TrainerHandbookDokument574 Seiten20410D ENU TrainerHandbookDavid Peña100% (4)
- 6292A-ENU TrainerHandbookDokument708 Seiten6292A-ENU TrainerHandbookAgustin Arellano LombardiniNoch keine Bewertungen
- TSM4VE PresentationDokument34 SeitenTSM4VE Presentationidu ipv6Noch keine Bewertungen
- StudentGuide Implementing Broadband Aggregation On Cisco10k Vol1Dokument350 SeitenStudentGuide Implementing Broadband Aggregation On Cisco10k Vol1Giang NguyenNoch keine Bewertungen
- 20687B ENU TrainerHandbook PDFDokument540 Seiten20687B ENU TrainerHandbook PDFRodolfo Jose Moncada AriasNoch keine Bewertungen
- 090 NIM ConfigDokument39 Seiten090 NIM Configptkien72Noch keine Bewertungen
- Informix 9.x System Admin GuideDokument748 SeitenInformix 9.x System Admin GuideSuchatNoch keine Bewertungen
- 20336b Enu Trainerhandbook PDFDokument464 Seiten20336b Enu Trainerhandbook PDFbalaganesh78Noch keine Bewertungen
- 6425C ENU TrainerHandbook Vol2Dokument264 Seiten6425C ENU TrainerHandbook Vol2Luis MiguelNoch keine Bewertungen
- 10174B ENU TrainerHandbook Volume2 PDFDokument172 Seiten10174B ENU TrainerHandbook Volume2 PDFDaniel BarrosoNoch keine Bewertungen
- 20337B HvsDokument35 Seiten20337B HvsRajiv MuralNoch keine Bewertungen
- 6427A ENU CompanionDokument37 Seiten6427A ENU CompanionnigromantechNoch keine Bewertungen
- 20412C ENU CompanionDokument160 Seiten20412C ENU CompanionginglleNoch keine Bewertungen
- Veeam Backup 10 0 Agent Management GuideDokument308 SeitenVeeam Backup 10 0 Agent Management Guidevladimirmarkovski8119Noch keine Bewertungen
- Microsoft Forefront Identity Manager 2010 R2 HandbookVon EverandMicrosoft Forefront Identity Manager 2010 R2 HandbookNoch keine Bewertungen
- Storage area network The Ultimate Step-By-Step GuideVon EverandStorage area network The Ultimate Step-By-Step GuideNoch keine Bewertungen
- Windows Deployment Services A Complete Guide - 2020 EditionVon EverandWindows Deployment Services A Complete Guide - 2020 EditionNoch keine Bewertungen
- Practical LPIC-3 300: Prepare for the Highest Level Professional Linux CertificationVon EverandPractical LPIC-3 300: Prepare for the Highest Level Professional Linux CertificationNoch keine Bewertungen
- Premier Quick Reference GuideDokument6 SeitenPremier Quick Reference GuideEl Maquinero VialNoch keine Bewertungen
- Premier GDokument376 SeitenPremier GJosé MarquesNoch keine Bewertungen
- AD Ops PartIDokument209 SeitenAD Ops PartIBarath KannaNoch keine Bewertungen
- PDFDokument44 SeitenPDFJosé MarquesNoch keine Bewertungen
- AD Ops PartIDokument209 SeitenAD Ops PartIBarath KannaNoch keine Bewertungen
- Planning, Implementing, and Maintaining A Microsoft Windows Server 2003 Active Directory InfrastructureDokument12 SeitenPlanning, Implementing, and Maintaining A Microsoft Windows Server 2003 Active Directory InfrastructureDeyson Renteria MosqueraNoch keine Bewertungen
- SoundForge5 Manual PDFDokument0 SeitenSoundForge5 Manual PDFJosé MarquesNoch keine Bewertungen
- Quick Reference Card PDFDokument6 SeitenQuick Reference Card PDFJosé MarquesNoch keine Bewertungen
- Troytec Network Plus PDFDokument39 SeitenTroytec Network Plus PDFJosé Marques100% (1)
- WinXPPro PDFDokument0 SeitenWinXPPro PDFJosé MarquesNoch keine Bewertungen
- Active Directory 2Dokument70 SeitenActive Directory 2Pravesh DeolNoch keine Bewertungen
- PDFDokument46 SeitenPDFJosé MarquesNoch keine Bewertungen
- PDFDokument20 SeitenPDFJosé MarquesNoch keine Bewertungen
- PDFDokument72 SeitenPDFJosé MarquesNoch keine Bewertungen
- 2279B Mod10la PDFDokument6 Seiten2279B Mod10la PDFJosé MarquesNoch keine Bewertungen
- 2279B Mod11lb PDFDokument14 Seiten2279B Mod11lb PDFJosé MarquesNoch keine Bewertungen
- 2279B Mod09la PDFDokument4 Seiten2279B Mod09la PDFJosé MarquesNoch keine Bewertungen
- Planning, Implementing, and Maintaining A Microsoft Windows Server 2003 Active Directory InfrastructureDokument12 SeitenPlanning, Implementing, and Maintaining A Microsoft Windows Server 2003 Active Directory InfrastructureDeyson Renteria MosqueraNoch keine Bewertungen
- 2279B Mod08la PDFDokument4 Seiten2279B Mod08la PDFJosé MarquesNoch keine Bewertungen
- 2279B Mod07la PDFDokument6 Seiten2279B Mod07la PDFJosé MarquesNoch keine Bewertungen
- Implement OU Structure and Delegate ControlDokument4 SeitenImplement OU Structure and Delegate ControlJosé MarquesNoch keine Bewertungen
- 2279B Mod05la PDFDokument4 Seiten2279B Mod05la PDFJosé MarquesNoch keine Bewertungen
- 2274b 00Dokument12 Seiten2274b 00José MarquesNoch keine Bewertungen
- 2279B Mod05la PDFDokument4 Seiten2279B Mod05la PDFJosé MarquesNoch keine Bewertungen
- Remove AD & Create ForestDokument8 SeitenRemove AD & Create ForestJosé MarquesNoch keine Bewertungen
- PDFDokument44 SeitenPDFJosé MarquesNoch keine Bewertungen
- 2279B Mod04la PDFDokument8 Seiten2279B Mod04la PDFJosé MarquesNoch keine Bewertungen
- Appendix B: Implementation Plan ValuesDokument4 SeitenAppendix B: Implementation Plan ValuesJosé MarquesNoch keine Bewertungen
- Module 10: Managing and Monitoring Network AccessDokument40 SeitenModule 10: Managing and Monitoring Network AccessJosé MarquesNoch keine Bewertungen
- Elite's NSS Exam 5-Star Series (Reading Mock Papers)Dokument33 SeitenElite's NSS Exam 5-Star Series (Reading Mock Papers)Chun Yu ChauNoch keine Bewertungen
- My Dream CountryDokument7 SeitenMy Dream CountryNazhif SetyaNoch keine Bewertungen
- CII Recognition: of Prior LearningDokument3 SeitenCII Recognition: of Prior LearningShanmuganathan RamanathanNoch keine Bewertungen
- CIB - PEC Healthy - EN-1Dokument16 SeitenCIB - PEC Healthy - EN-1Lisa GonçalvesNoch keine Bewertungen
- HG 5 DLL Q3 Module 8Dokument2 SeitenHG 5 DLL Q3 Module 8SHEILA ELLAINE PAGLICAWANNoch keine Bewertungen
- Source (59) - Uttar Pradesh - Wikipedia, The Free EncyclopediaDokument27 SeitenSource (59) - Uttar Pradesh - Wikipedia, The Free EncyclopediaAmeet MehtaNoch keine Bewertungen
- 2018 Al Salhi Ahmad PHDDokument308 Seiten2018 Al Salhi Ahmad PHDsinetarmNoch keine Bewertungen
- Leading and Managing Engineering and Technology Book 1Dokument31 SeitenLeading and Managing Engineering and Technology Book 1tjdandin1Noch keine Bewertungen
- EQ2410 (2E1436) Advanced Digital CommunicationsDokument11 SeitenEQ2410 (2E1436) Advanced Digital CommunicationsdwirelesNoch keine Bewertungen
- Frei Universitat PDFDokument167 SeitenFrei Universitat PDFalnaturamilkaNoch keine Bewertungen
- HITEC Prospectus 2020-21Dokument246 SeitenHITEC Prospectus 2020-21Rahid AkbarNoch keine Bewertungen
- Amanda Lesson PlanDokument7 SeitenAmanda Lesson Planapi-2830820140% (1)
- CSJ ConnectionsMagazine Spring 2019 SpreadsDokument12 SeitenCSJ ConnectionsMagazine Spring 2019 SpreadsSisters of St. Joseph of Carondelet, St. LouisNoch keine Bewertungen
- Cover Letter: Subha Rajagopal 8248274315Dokument7 SeitenCover Letter: Subha Rajagopal 8248274315Yasi HanifNoch keine Bewertungen
- Systems Archetypes II TRSA02EDokument31 SeitenSystems Archetypes II TRSA02EMariani Sinaga100% (1)
- The What Why and How of Culturally Responsive Teaching International Mandates Challenges and OpportunitiesDokument18 SeitenThe What Why and How of Culturally Responsive Teaching International Mandates Challenges and Opportunitiesapi-696560926Noch keine Bewertungen
- Mapeh 10 Week 1 Week 2Dokument12 SeitenMapeh 10 Week 1 Week 2Christian Paul YusiNoch keine Bewertungen
- DEVARPITA DEY Resume OriginalDokument2 SeitenDEVARPITA DEY Resume Originalrahul sharmaNoch keine Bewertungen
- English: Cambridge AssessmentDokument23 SeitenEnglish: Cambridge AssessmentDiegoNoch keine Bewertungen
- Conducting An Effective Business Impact AnalysisDokument5 SeitenConducting An Effective Business Impact AnalysisDésiré NgaryadjiNoch keine Bewertungen
- Promising Questions and Corresponding Answers For AdiDokument23 SeitenPromising Questions and Corresponding Answers For AdiBayari E Eric100% (2)
- National Security Vs Civil Liberties Lesson PlanDokument2 SeitenNational Security Vs Civil Liberties Lesson Planapi-252849617Noch keine Bewertungen
- Guidelines For Demonstration Teaching General GuidelinesDokument2 SeitenGuidelines For Demonstration Teaching General GuidelinesAmor Rosario EspinaNoch keine Bewertungen
- 9709 w15 Ms 42Dokument7 Seiten9709 w15 Ms 42yuke kristinaNoch keine Bewertungen
- Holy Child Catholic School v. Hon. Patricia Sto. TomasDokument10 SeitenHoly Child Catholic School v. Hon. Patricia Sto. TomasEmir MendozaNoch keine Bewertungen
- Econometric Methods Module HandbookDokument3 SeitenEconometric Methods Module HandbookAchilleas ManousakisNoch keine Bewertungen
- Homework Week 24Dokument3 SeitenHomework Week 24api-294654186Noch keine Bewertungen
- Edexcel History Coursework Mark SchemeDokument7 SeitenEdexcel History Coursework Mark Schemezug0badej0n267% (3)
- Recomandare DaviDokument2 SeitenRecomandare DaviTeodora TatuNoch keine Bewertungen