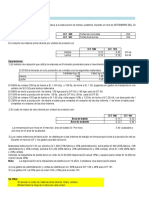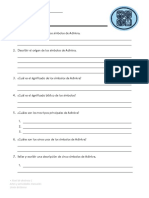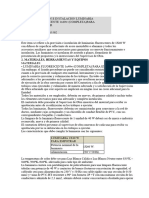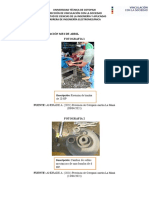Beruflich Dokumente
Kultur Dokumente
Pic C#
Hochgeladen von
mecatronm4Originaltitel
Copyright
Verfügbare Formate
Dieses Dokument teilen
Dokument teilen oder einbetten
Stufen Sie dieses Dokument als nützlich ein?
Sind diese Inhalte unangemessen?
Dieses Dokument meldenCopyright:
Verfügbare Formate
Pic C#
Hochgeladen von
mecatronm4Copyright:
Verfügbare Formate
metaconta@gmail.
com
18/03/2009
NDICE 1/2
Presentacin 4 Visual C# .net 6 Entorno Visual C# 44 Ejecutar programa 58 Objetivo de la interfaz 67 Cdigo ASM del PIC16F84A 101 Primer cdigo C# 121 Recibir mensajes 163
metaconta@gmail.com
18/03/2009
NDICE 2/2
Extras 203 Fotos 490 Vdeos 498 Libros 500 Otros manuales 503 Enlaces de inters 505 Versin del manual 508 Contacto 509 Autor 510
metaconta@gmail.com
18/03/2009
Presentacin del manual.
PRESENTACIN
metaconta@gmail.com
18/03/2009
PRESENTACIN
Este manual est orientado a personas nveles en tema de microcontroladores PIC y el lenguaje C# en el Sistema Operativo Windows. No aprenderemos a programar PIC en ensamblador (asm) ni el lenguaje C#, sino que se darn los pasos necesarios para poder ser capaz de realizar estas tareas sin tener idea de programacin. El objetivo de este manual es que cualquier persona sin conocimientos previos puedan hacer ciertas tareas sobre el puerto serie RS232 sin el HyperTerminal de Windows, Minicom de Linux o cualquier otro programa relacionado ya que nos centraremos en crear desde cero nuestro propio interfaz donde podemos aadirle cualquier funcin o diseo de botones, colores, posiciones, etc. Est relacionado con el libro MICROCONTROLADOR PIC16F84. Desarrollo de proyectos en el captulo 20 con el ejemplo RS232_11.asm y/o RS232_11b.asm Independientemente del entorno de desarrollo que hayas elegido sea en Windows o Linux, siguiendo los pasos podrs controlar con tu interfaz el propio PIC a travs del puerto serie RS232. Tambin puedes recibir mensajes de texto al igual que lo hace el HyperTerminal y Minicom que tambin se visualiza en el LCD. Este manual bsico les puede servir para proyectos de fin de curso sea de Ciclos Formativos Grado Medio, Ciclos Formativos Grado Superior e incluso una carrera universitaria.
5
metaconta@gmail.com
18/03/2009
Introduccin
VISUAL C# .NET
metaconta@gmail.com
18/03/2009
VISUAL C# .NET EXPRESS
Vamos a desarrollar un pequeo programa bajo el entorno de desarrollo Visual C# .net Express (gratuito) bajo el Sistema Operativo Windows. Si conoces el libro www.pic16f84a.org se tratar sobre el captulo 20 en el cual explica paso a paso el control del PIC-16F84A. Si deseas obtener ms informacin sobre el aprendizaje de Visual C# con vdeos incluidos entre en este enlace desde la Web oficial de MicroSoft. http://msdn.microsoft.com/eses/beginner/bb308760.aspx
metaconta@gmail.com
18/03/2009
VISUAL C# .NET EXPRESS
En este manual se ha trabajado en su momento con: Windows XP SP3. Visual C# Express Edition 2008 FrameWork 3.5 SP1.
metaconta@gmail.com
18/03/2009
DESCARGA DEL VISUAL C# .NET EXPRESS
De entrada vamos a descargar el compilador (gratuito) Visual C# .net Express desde la Web oficial http://www.microsoft.com/exp ress/download/ Precisamente vamos a descargar la versin en espaol y si es posible instale los Service Pack ya que en esa actualizacin se han corregidos errores y mejor rendimiento. Pulsa Donwload para su descarga.
metaconta@gmail.com
18/03/2009
DESCARGA DEL VISUAL C# .NET EXPRESS
10
metaconta@gmail.com
18/03/2009
DESCARGA DEL VISUAL C# .NET EXPRESS
Puede tardar unos minutos la instalacin. Lea paso a paso y la licencia de su uso sobre la instalacin del Visual C# .net. Tardar unos buenos minutos entre la descarga y la instalacin.
11
metaconta@gmail.com
18/03/2009
DESCARGA DEL VISUAL C# .NET EXPRESS
12
metaconta@gmail.com
18/03/2009
REGISTRO DE VISUAL C# .NET
Llegars un momento en que te dice que te registres. Si no te registras slo funcionar el Visual C# .net 30 das y despus si quieres usarlo siempre te pedir la clave del registro. Registrarse es gratuito y no tendrs que pagar ninguna cantidad de dinero, slo es para que lo puedas usar siempre. Se recomienda guardar la clave que te llega por e-mail.
13
metaconta@gmail.com
18/03/2009
14
metaconta@gmail.com
18/03/2009
15
metaconta@gmail.com
18/03/2009
16
metaconta@gmail.com
18/03/2009
Desde el botn de inicio de Windows, pulsa Todos los programas, Microsoft Visual C# 2008 Express Edition y ejecutars el Visual C#. En caso de que hayas tocado algo puedes restablecer las ventanas en la barra de herramientas, VentanasRestablecer diseo de la ventana.
EJECUTAR VISUAL C# .NET
17
metaconta@gmail.com
18/03/2009
RESTABLECER DISEO DE LA VENTANA
18
metaconta@gmail.com
18/03/2009
RESTABLECER DISEO DE LA VENTANA
Le har una pregunta antes de realizar la operacin. Pulse S para reestablecer las ventanas.
19
metaconta@gmail.com
18/03/2009
RESTABLECER DISEO DE LA VENTANA
20
metaconta@gmail.com
18/03/2009
INICIO VISUAL C# .NET
Como se muestra en la imagen, aparecer una pgina llamada Pgina de inicio.
21
metaconta@gmail.com
18/03/2009
CREAR NUEVO PROYECTO
Creamos un nuevo proyecto en ArchivoNuevaProyecto. Antes de comenzar, vamos a explicar el entorno bsico del Visual C# .NET Express.
22
metaconta@gmail.com
18/03/2009
CREAR NUEVO PROYECTO
23
metaconta@gmail.com
18/03/2009
Se abrir una ventana llamada Nuevo proyecto. Eliges la primera que se llama Aplicacin de Windows Forms. Abajo donde dice Nombre: podemos poner cualquier nombre, en mi caso he puesto exactamente PicRS232. Cuando acabes pulsa el botn Aceptar.
CREAR NUEVO PROYECTO
24
metaconta@gmail.com
18/03/2009
CREAR NUEVO PROYECTO
25
metaconta@gmail.com
18/03/2009
Como puedes ver en la imagen, se a creado una ventana llamada Form1 en el cual vamos a disear nuestro formulario. En cada paso que hagamos se recomienda guardar el proyecto por si hay corte de luz, fallo en el sistema, etc as no perder informacin o el trabajo que hemos realizado que puedes ser de horas.
INICIO DE UN NUEVO PROYECTO
26
metaconta@gmail.com
18/03/2009
INICIO DE UN NUEVO PROYECTO
Pulsa el botn Guardar todo como indica en la imagen o pulsa en la barra de herramientas ArchivoGuardar todo para guardar el proyecto.
27
metaconta@gmail.com
18/03/2009
INICIO DE UN NUEVO PROYECTO
28
metaconta@gmail.com
18/03/2009
INICIO DE UN NUEVO PROYECTO
Al pulsar Guardar todo aparece una ventana llamada Guardar proyectos. Deja el nombre como est y pulsa el botn Guardar.
29
metaconta@gmail.com
18/03/2009
30
metaconta@gmail.com
18/03/2009
INICIO DE UN NUEVO PROYECTO
En la pestaa Pgina de inicio, en su derecha pulsa la X para cerrarla y no nos molestar en el futuro si abrimos muchas.
31
metaconta@gmail.com
18/03/2009
INICIO DE UN NUEVO PROYECTO
32
metaconta@gmail.com
18/03/2009
INICIO DE UN NUEVO PROYECTO
Pulsa la pestaa Cuadro de herramientas para abrir una ventana indicado en la imagen con un rectngulo rojo.
33
metaconta@gmail.com
18/03/2009
INICIO DE UN NUEVO PROYECTO
34
metaconta@gmail.com
18/03/2009
INICIO DE UN NUEVO PROYECTO
Se abrir el Cuadro de herramientas como indica en el dibujo, pero an no es fija.
35
metaconta@gmail.com
18/03/2009
INICIO DE UN NUEVO PROYECTO
36
metaconta@gmail.com
18/03/2009
INICIO DE UN NUEVO PROYECTO
Se abrir el Cuadro de herramientas como indica en el dibujo, pero an no es fija. Para dejarla fija pulsa la chincheta como indica la marca roja de la imagen de la derecha.
37
metaconta@gmail.com
18/03/2009
INICIO DE UN NUEVO PROYECTO
Ahora permanece fija y es lo que nos interesa si estamos aadiendo componentes al formulario. As se har con este tipo de ventanas.
38
metaconta@gmail.com
18/03/2009
INICIO DE UN NUEVO PROYECTO
Vamos abrir otro cuadro llamado propiedades para tener todo el entorno preparado y con la chincheta fija.
39
metaconta@gmail.com
18/03/2009
INICIO DE UN NUEVO PROYECTO
Dentro de la ficha que actualmente se llama Form1 (Ms adelante cambiaremos el nombre), pulsa el botn derecho del ratn y dale en Propiedades.
40
metaconta@gmail.com
18/03/2009
INICIO DE UN NUEVO PROYECTO
41
metaconta@gmail.com
18/03/2009
INICIO DE UN NUEVO PROYECTO
Una vez que todo est como muestra en la imagen, vamos a explicar cada elemento para orientarnos y as saber de lo que estamos hablando y para qu es cada cosa.
42
metaconta@gmail.com
18/03/2009
INICIO DE UN NUEVO PROYECTO
43
metaconta@gmail.com
18/03/2009
Nos familiarizamos con el entorno.
ENTORNO VISUAL C#
44
metaconta@gmail.com
18/03/2009
ENTORNO VISUAL C#
Ahora que ya tenemos Visual C# a la vista, hay que saber de entrada donde introducir los cdigos de programacin.
45
metaconta@gmail.com
18/03/2009
ENTORNO VISUAL C#
Hay varias maneras de ver los cdigos como muestra en la imagen. Si pulsas Abrir diseador se muestra el diseo de formulario y si pulsas Ver cdigo muestra el cdigo fuente del programa.
46
metaconta@gmail.com
18/03/2009
ENTORNO VISUAL C#
47
metaconta@gmail.com
18/03/2009
ENTORNO VISUAL C#
Tambin puedes ver el cdigo pulsando con el botn derecho del ratn, luego Ver cdigo e igualmente accede al cdigo fuente.
48
metaconta@gmail.com
18/03/2009
ENTORNO VISUAL C#
En el cdigo fuente escribiremos en el lenguaje C# (no en ensamblador) los cdigos necesarios para poder comunicar el PIC 16F84A.
49
metaconta@gmail.com
18/03/2009
ENTORNO VISUAL C#
50
metaconta@gmail.com
18/03/2009
CDIGO FUENTE
using System; using System.Collections.Generic; using System.ComponentModel; using System.Data; using System.Drawing; using System.Linq; using System.Text; using System.Windows.Forms; namespace PicRS232 { public partial class Form1 : Form { public Form1() { InitializeComponent(); } } }
DISEO
ENTORNO VISUAL C#
51
metaconta@gmail.com
18/03/2009
Vamos a explicar cada cuadro para familiarizarnos y poder entender las futuras explicaciones. Se explicar el Cuadro de herramientas, Explorador de soluciones, Propiedades y algn que otro segn avanzamos.
ENTORNO VISUAL C#
52
metaconta@gmail.com
18/03/2009
CUADRO DE HERRAMIENTAS
En el Cuadro de herramientas hay componentes que puedes arrastrarlo al formulario Form1 o hacer doble clic con el ratn. NOTA: Se llama componentes a todos objetos que se pueda coger desde el Cuadro de herramientas y que se pueda arrastrar hacia el formulario con el fin de editar sus propiedades. Se dividen en dos grupos: los que forman parte de la interfaz de usuario, como botones, etiquetas de textos, etc, y aquellos que aportan funcionalidad pero no son visibles al ejecurtarlo. Los primeros se llaman controles normalmente, para diferenciarlos. En resumen: El Cuadro de herramientas y el Diseador, para desarrollar rpidamente interfaces de usuario con el ratn.
53
metaconta@gmail.com
18/03/2009
EXPLORADOR DE SOLUCIONES
En el Explorador de soluciones, para ver y administrar archivos de proyecto y configuraciones.
54
metaconta@gmail.com
18/03/2009
VENTANA DE PROPIEDADES
En Propiedades, para configurar propiedades y eventos en los controles de la interfaz de usuario.
55
metaconta@gmail.com
18/03/2009
VENTANA DE PROPIEDADES
56
metaconta@gmail.com
18/03/2009
VENTANA DE PROPIEDADES
Algunas veces, la descripcin de la propiedad aparece escondida. Simplemente selecciona abajo con el ratn y lo arrastra hacia arriba hasta que se vea.
57
metaconta@gmail.com
18/03/2009
EJECUTAR PROGRAMA
58
metaconta@gmail.com
18/03/2009
EJECUTAR TU PROGRAMA
Para compilar o ejecutar el programa simplemente arriba en la barra de herramientas pulsa DepurarIniciar depuracin o simplemente pulsa F5.
59
metaconta@gmail.com
18/03/2009
EJECUTAR TU PROGRAMA
60
metaconta@gmail.com
18/03/2009
EJECUTAR TU PROGRAMA
Tambin puedes pulsar la flecha verde que significa lo mismo que al pulsar F5.
61
metaconta@gmail.com
18/03/2009
EJECUTAR TU PROGRAMA
62
metaconta@gmail.com
18/03/2009
EJECUTAR TU PROGRAMA
Para terminar la depuracin simplemente pulsa DepurarDetener depuracin.
63
metaconta@gmail.com
18/03/2009
EJECUTAR TU PROGRAMA
64
metaconta@gmail.com
18/03/2009
EJECUTAR TU PROGRAMA
Puedes detener la depuracin pulsando el botn cuadrado azul claro. En el formulario de la aplicacin ejecutndose, tambin puedes pulsar la X para cerrar como cualquier otro programa. La X que est en la esquina superior derecha al lado de Minimizar y Maximizar.
65
metaconta@gmail.com
18/03/2009
EJECUTAR TU PROGRAMA
66
metaconta@gmail.com
18/03/2009
OBJETIVO DE LA INTERFAZ
67
metaconta@gmail.com
18/03/2009
OBJETIVO DE LA INTERFAZ
El objetivo principal de esta aplicacin es hacer una interfaz de Visual C# capaz de comunicarse con un microcontrolador PIC16F84A al igual que lo hace el HyperTerminal de Windows o el Minicom de Linux con su propio diseo y control. Vamos a dar el primer paso del diseo de la interfaz.
68
metaconta@gmail.com
18/03/2009
OBJETIVO DE LA INTERFAZ
1) Introducir el nombre de nuestro programa en el formulario. 2) Centrar el formulario en el centro de la pantalla de nuestro monitor al ejecutar nuestra aplicacin o programa. 3) Introducir 5 botones en el formulario en la coordenada indicada. 4) Orden de tabulacin de los botones. 5) Depurar nuestra aplicacin.
69
metaconta@gmail.com
18/03/2009
OBJETIVO DE LA INTERFAZ
Pincha una vez en el centro del formulario o donde quieras. En Propiedades, pon el valor de la propiedad PicRS232 (sin las dobles comillas) ya que es el nombre del programa principal.
70
metaconta@gmail.com
18/03/2009
OBJETIVO DE LA INTERFAZ
71
metaconta@gmail.com
18/03/2009
OBJETIVO DE LA INTERFAZ
En el nombre de la propiedad (Name) que el valor de la propiedad se llama Form1 la cambiamos a Form_Principal. (Name) en formulario, botones, etiquetas o cualquier otro objeto, es el nombre interno del objeto y no se visualiza, por ejemplo un botn, no el nombre del botn Text que si se visualiza. El nombre interno de los objetos es para llamarlo.
72
metaconta@gmail.com
18/03/2009
CDIGO FUENTE
Asegrate que el cdigo fuente es tal como se muestra.
OBJETIVO DE LA INTERFAZ
73
metaconta@gmail.com
18/03/2009
OBJETIVO DE LA INTERFAZ
74
metaconta@gmail.com
18/03/2009
OBJETIVO DE LA INTERFAZ
Para centrar el formulario, el nombre de la propiedad, selecciona el valor de la propiedad CenterScreen. Al depurar el programa siempre se visualiza el formulario en el centro de la pantalla o nuestro monitor.
75
metaconta@gmail.com
18/03/2009
OBJETIVO DE LA INTERFAZ
76
metaconta@gmail.com
18/03/2009
PROPIEDADES
En el cuadro de propiedades de la derecha, es un breve resumen de lo que hemos hecho menos la Propiedad Size, que es el que debemos tener si no hemos tocado nada al principio. Ahora en adelante sabr interpretar este cuadro, y podemos cambiar las propiedades ms rpidamente de cualquier objeto.
Propiedad Text (Name) StartPosition Size
Cambie a PicRS232 Form_Principal CenterScreen 300; 300
OBJETIVO DE LA INTERFAZ
77
metaconta@gmail.com
18/03/2009
OBJETIVO DE LA INTERFAZ
En la ventana de Cuadro de herramientas pulsa el botn izquierdo del ratn el objeto o control Button y sin soltar arrstralo al formulario y despus suelta. Tambin puedes pinchar 2 veces clic en Button con el ratn y se agrega automticamente en el formulario.
78
metaconta@gmail.com
18/03/2009
OBJETIVO DE LA INTERFAZ
79
metaconta@gmail.com
18/03/2009
OBJETIVO DE LA INTERFAZ
Haz introducido el botn llamado Button1 en el formulario. Ahora toca cambiar las propiedades que se describe en el cuadro a continuacin. Da igual en que parte coloques el Button dentro del formulario, ya que lo colocaremos con las coordenadas en las propiedades ms adelante.
80
metaconta@gmail.com
18/03/2009
OBJETIVO DE LA INTERFAZ
81
metaconta@gmail.com
18/03/2009
PROPIEDADES
Haz introducido el botn llamado button1 en el formulario. Ahora toca cambiar las propiedades que se describe en el cuadro a continuacin para el button1.
Propiedad Text (Name) Location
Cambie a t button_t 109; 38
OBJETIVO DE LA INTERFAZ
82
metaconta@gmail.com
18/03/2009
PROPIEDADES
Arrastra un button desde el Cuadro de herramientas hacia el formulario en el cual se llama button2 y cambie las propiedades como hiciste en el apartado anterior.
Propiedad Text (Name) Location
Cambie a b button_b 109; 67
OBJETIVO DE LA INTERFAZ
83
metaconta@gmail.com
18/03/2009
PROPIEDADES
Ahora con button3.
Propiedad Text (Name) Location
Cambie a a button_a 28; 67
OBJETIVO DE LA INTERFAZ
84
metaconta@gmail.com
18/03/2009
PROPIEDADES
Ahora con button4 pero cuidado una cosa, la letra que estamos usando es la letra L minscula que podemos confundirnos con la I latina mayscula.
Propiedad Text (Name) Location
Cambie a l button_l 190; 67
OBJETIVO DE LA INTERFAZ
85
metaconta@gmail.com
18/03/2009
PROPIEDADES
Ahora con Button5 de la tecla Espacio cambiaremos el color del botn y la fuente de letras en negrita como indica en el cuadro. Te lo dice directamente pero hay otra forma de hacerlo ms cmodo.
Propiedad BackColor Font.Bolt Text (Name)
Cambie a 255; 128; 0 True Espacio button_Espacio
Location
190; 96
OBJETIVO DE LA INTERFAZ
86
metaconta@gmail.com
18/03/2009
OBJETIVO DE LA INTERFAZ
En el button5 o ahorabutton_Espacio , haz clic sobre l para ver sus propiedades. En ella, BackColor he seleccionado el color naranja que muestra en la imagen.
87
metaconta@gmail.com
18/03/2009
OBJETIVO DE LA INTERFAZ
Cambiamos a Negrita en Font.Bold a modo True. Para acceder a Bold que significa Negrita pulsamos el smbolo + a para acceder seguido de activarlo a True.
88
metaconta@gmail.com
18/03/2009
OBJETIVO DE LA INTERFAZ
Hay una manera ms cmoda y rpida de ponerlo en Negrita que es pulsando directamente en Font sin abrirlo como muestra en la imagen.
89
metaconta@gmail.com
18/03/2009
OBJETIVO DE LA INTERFAZ
Tras a verlo pulsado, se abre una ventana muy cmoda y fcil de entender. En Estilo de fuente: seala Negrita y luego pulsa Aceptar. As conseguimos el resultado que queremos.
90
metaconta@gmail.com
18/03/2009
OBJETIVO DE LA INTERFAZ
91
metaconta@gmail.com
18/03/2009
OBJETIVO DE LA INTERFAZ
Vamos a ver algunas formas sobre orden de tabulacin de los botones. El Nombre de la propiedad TabIndex con valor 0, significa que es el primero en orden de tabulacin, el 1 el segundo, el 2 el tercero as sucesivamente.
92
metaconta@gmail.com
18/03/2009
OBJETIVO DE LA INTERFAZ
Tambin hay otro mtodo ms cmodo en seleccionar el orden de tabulacin. Accede al VerOrden de tabulacin.
93
metaconta@gmail.com
18/03/2009
OBJETIVO DE LA INTERFAZ
94
metaconta@gmail.com
18/03/2009
OBJETIVO DE LA INTERFAZ
Directamente en el formulario puedes ver el orden que tiene la tabulacin. Puedes cambiarla pulsando con el ratn el cuadrado azul con su nmero correspondiente.
95
metaconta@gmail.com
18/03/2009
OBJETIVO DE LA INTERFAZ
96
metaconta@gmail.com
18/03/2009
Guarde el proyecto completo y luego pulse F5 o la flecha verde para iniciar la depuracin. Debemos tener algo similar como muestra en la imagen de la derecha. Puedes pulsar los botones que notars que no hace nada ya que no hemos programado ninguna accin sobre ellas. Ahora cierra el programa con la X como cualquier otro programa. Ya hemos cumplido el objetivo de esta parte. Ahora nos centramos a explicar un poco el cdigo del PIC16F84A y as entender cmo recibe los datos que Visual C# enva por el puerto serie.
OBJETIVO DE LA INTERFAZ
97
metaconta@gmail.com
18/03/2009
OBJETIVO DE LA INTERFAZ
Si quieres ver, seleccionar o modificar los nombres internos (Name) de los objetos ms facilmente, pulsa arriba VerOtras ventanasEsquema del documento.
98
metaconta@gmail.com
18/03/2009
OBJETIVO DE LA INTERFAZ
99
metaconta@gmail.com
18/03/2009
OBJETIVO DE LA INTERFAZ
Esta ventana se llama Esquema de documento, como dije antes, puedes seleccionar los objetos aqu y cambiar su nombre interno (Name).
100
metaconta@gmail.com
18/03/2009
CDIGO ASM DEL PIC16F84A
101
metaconta@gmail.com
18/03/2009
CDIGO ENSAMBLADOR DEL PIC16F84A
Para entender los datos que enviamos desde el Visual C#, debemos entender el cdigo fuente del PIC 16F84A, en este caso en ensamblador. Los datos que enviamos desde el Visual C# es en hexadecimal en lo cual conviene ver la tabla ASCII que puedes ver en el APNDICE G del libro www.pic16f84a.org.
102
metaconta@gmail.com
18/03/2009
CDIGO ENSAMBLADOR DEL PIC16F84A
Si no tienes el libro puedes ver el cdigo ASCII en las pginas siguientes y el que vamos utilizar es la tabla ASCII 1. La tabla ASCII 2 es ms extendida, aunque en este manual no lo vamos a utilizar, es bueno tenerlo como referencia. ASCII, pronunciado ski significa del Ingls American Standard Code for Information Interchange o lo que es lo mismo Cdigo Estadounidense Estndar para el Intercambio de Informacin.
103
metaconta@gmail.com
18/03/2009
Tabla ASCII 1
104
metaconta@gmail.com
18/03/2009
Tabla ASCII 2
105
metaconta@gmail.com
18/03/2009
CDIGO ENSAMBLADOR DEL PIC16F84A
El ejemplo a utilizar es el archivo RS232_11.asm (tambin vale el RS232_11b.asm). Puedes obtenerlo desde el CD-ROM que acompaa el libro como tambin puedes descargarlo en su Web pinchando con el ratn aqu. La clave para abrir todos los archivos de esta Web corresponden con las iniciales del Ciclo Formativo de Grado Superior Desarrollo de Productos Electrnicos, uno de los estudios oficiales donde en Espaa se pueden estudiar los temas tratados en esta Web: D.P.E.
106
metaconta@gmail.com
18/03/2009
CDIGO ENSAMBLADOR DEL PIC16F84A
El esquema elctrico que vamos a usar es del captulo 20-15 del libro www.pic16f84a.org que se muestra en la pgina siguiente.
107
metaconta@gmail.com
18/03/2009
CDIGO ENSAMBLADOR DEL PIC16F84A
108
metaconta@gmail.com
18/03/2009
LISTA DE COMPONENTES Componentes IC1 IC2 IC3 C1 Valor LCD LM016L MAX232 PIC16F84A-04 1F C8 Y1 R1 ajustable R2 R3 22pF 4 MHz 10 k 330 K 330 K
C2 C3
C4 C5 C6 C7
100nF 1F
100nF 1F 1F 22pF
R4 R5
D1 D2 D3 D4
330 K 330 K
Led Rojo Led Rojo Led Rojo Led Rojo
CDIGO ENSAMBLADOR DEL PIC16F84A
109
metaconta@gmail.com
18/03/2009
CDIGO ENSAMBLADOR DEL PIC16F84A
Vamos a usar el cdigo del libro del archivo RS232_11.asm para poder entender lo que estamos haciendo. Slo explicar la parte fundamental para entender la parte de Visual C# al enviar los datos. Si quieres saber la explicacin completa de estos temas del cdigo ASM, est bien detallada en el libro www.pic16f84a.org
110
metaconta@gmail.com
18/03/2009
CDIGO ENSAMBLADOR DEL PIC16F84A
;************************************ RS232_11.asm ************************************** ; ; =================================================================== ; Del libro "MICROCONTROLADOR PIC16F84. DESARROLLO DE PROYECTOS" ; E. Palacios, F. Remiro y L. Lpez. www.pic16f84a.org ; Editorial Ra-Ma. www.ra-ma.es ; =================================================================== ; ; SISTEMA DE GOBIERNO DESDE ORDENADOR: Desde el teclado de un ordenador se desea comandar ; el movimiento de una estructura mvil, segn la siguiente tabla: ; ; TECLA (Por ejemplo) MOVIMIENTO ; ---------------------------; t Adelante ; b Atrs ; a Izquierda ; l Derecha ; Espacio Parada ; ; La pulsacin de cualquiera de estas teclas activa el estado de las salidas correspondiente ; RB3 (Adelante), RB2 (Atrs), RB1 (Izquierda), RB0 (Derecha) y apaga el resto. ; ; El movimiento que se est realizando aparece reflejado en un mensaje en el visualizador LCD ; del sistema y tambin en la pantalla del ordenador. ; ; El programa debe permitir modificar facilmente en posteriores revisiones en el hardware de ; la salida. Es decir, para activar las salidas conviene utilizar el direccionamiento por bit ; en lugar de por byte (utilizar instrucciones "bsf" y "bcf", en lugar de "mov.."). ; ; ZONA DE DATOS ********************************************************************** LIST INCLUDE P=16F84A <P16F84A.INC>
111
metaconta@gmail.com
18/03/2009
CDIGO ENSAMBLADOR DEL PIC16F84A
__CONFIG _CP_OFF & _WDT_OFF & _PWRTE_ON & _XT_OSC CBLOCK 0x0C TeclaPulsada MensajeApuntado ENDC #DEFINE #DEFINE #DEFINE #DEFINE SalidaAdelante SalidaAtras SalidaIzquierda SalidaDerecha PORTB,3 PORTB,2 PORTB,1 PORTB,0 EQU 'b' 'a' 'l' '' 't' ; Cdigo de las teclas utilizadas. ; Va a guardar el contenido de la tecla pulsada. ; Va a guarda la direccin del mensaje apuntado.
; Define dnde se sitan las salidas.
TECLA_ADELANTE TECLA_ATRAS EQU TECLA_IZQ EQU TECLA_DER EQU TECLA_PARADA EQU
; Cdigo de la tecla espaciadora, (hay un espacio, ; tened cuidado al teclear el programa). ; ZONA DE CDIGOS ******************************************************************** ORG Inicio call call bsf bcf bcf bcf bcf bcf call Principal call LCD_Inicializa RS232_Inicializa STATUS,RP0 SalidaAdelante SalidaAtras SalidaIzquierda SalidaDerecha STATUS,RP0 Parado RS232_LeeDato ; Configura como salidas las 4 lneas del ; del Puerto B respetando la configuracin del ; resto de las lneas. 0
; En principio todas las salidas deben estar ; apagadas. ; Espera a recibir un carcter.
112
metaconta@gmail.com
18/03/2009
CDIGO ENSAMBLADOR DEL PIC16F84A
call goto TesteaTeclado Principal ; "Mensajes" ---------------------------------------------------------------------------; Mensajes addwf PCL,F MensajeParado DT "Sistema PARADO", 0x00 MensajeAdelante DT "Marcha ADELANTE", 0x00 MensajeAtras DT "Marcha ATRAS", 0x00 MensajeIzquierda DT "Hacia IZQUIERDA", 0x00 MensajeDerecha DT "Hacia DERECHA", 0x00 ; Subrutina "TesteaTeclado" ------------------------------------------------------------; ; Testea el teclado y acta en consecuencia. TesteaTeclado movwf xorlw btfsc goto ; movf xorlw btfsc goto ;
TeclaPulsada TECLA_ADELANTE STATUS,Z Adelante TeclaPulsada,W TECLA_ATRAS STATUS,Z Atras
; Guarda el contenido de la tecla pulsada. ; Es la tecla del movimiento hacia adelante? ; S, se desea movimiento hacia adelante. ; Recupera el contenido de la tecla pulsada. ; Es la tecla del movimiento hacia atrs? ; S, se desea movimiento hacia atrs.
113
metaconta@gmail.com
18/03/2009
CDIGO ENSAMBLADOR DEL PIC16F84A
movf xorlw btfsc goto ; movf xorlw btfsc goto ; movf xorlw btfss goto Parado bcf bcf bcf bcf movlw goto Adelante bcf bsf bcf bcf movlw goto Atras bcf bsf bcf bcf SalidaAdelante SalidaAtras SalidaIzquierda SalidaDerecha MensajeParado Visualiza SalidaAtras SalidaAdelante SalidaIzquierda SalidaDerecha MensajeAdelante Visualiza SalidaAdelante SalidaAtras SalidaIzquierda SalidaDerecha ; Como se ha pulsado la tecla de parada se ; desactivan todas las salidas. TeclaPulsada,W TECLA_PARADA STATUS,Z Fin ; Recupera el contenido de la tecla pulsada. ; Es la tecla de parada?. ; No es ninguna tecla de movimiento. Sale. TeclaPulsada,W TECLA_DER STATUS,Z Derecha ; Recupera el contenido de la tecla pulsada. ; Es tecla del movimiento hacia la derecha? ; S, se desea movimiento hacia la derecha. TeclaPulsada,W TECLA_IZQ STATUS,Z Izquierda ; Recupera el contenido de la tecla pulsada. ; Es la tecla del movimiento hacia la izquierda? ; S, se desea movimiento hacia la izquierda.
114
metaconta@gmail.com
18/03/2009
CDIGO ENSAMBLADOR DEL PIC16F84A
movlw goto Izquierda bcf bcf bsf bcf movlw goto Derecha bcf bcf bcf bsf movlw MensajeAtras Visualiza SalidaAdelante SalidaAtras SalidaIzquierda SalidaDerecha MensajeIzquierda Visualiza SalidaAdelante SalidaAtras SalidaIzquierda SalidaDerecha MensajeDerecha
; Segn el estado de las salidas visualiza el estado del sistema en el visualizador LCD y en ; el monitor del ordenador. Visualiza movwf call movf call call movf call call Fin return
MensajeApuntado LCD_Borra MensajeApuntado,W LCD_Mensaje RS232_LineasBlanco MensajeApuntado,W RS232_Mensaje RS232_LineasBlanco
; Guarda la posicin del mensaje. ; Borra la pantalla del modulo LCD. ; Visualiza el mensaje en la pantalla ; del visualizador LCD. ; Borra la pantalla del ordenador. ; Lo visualiza en el HyperTerminal.
INCLUDE <RS232.INC> INCLUDE <RS232MEN.INC> INCLUDE <LCD_4BIT.INC>
115
metaconta@gmail.com
18/03/2009
CDIGO ENSAMBLADOR DEL PIC16F84A
INCLUDE <LCD_MENS.INC> INCLUDE <RETARDOS.INC> END ; ; ; ; ; =================================================================== Del libro "MICROCONTROLADOR PIC16F84. DESARROLLO DE PROYECTOS" E. Palacios, F. Remiro y L. Lpez. www.pic16f84a.org Editorial Ra-Ma. www.ra-ma.es ===================================================================
116
metaconta@gmail.com
18/03/2009
RS232_11.HEX
:10012000080085158316051685118312080008300E :100130008E00051A99288F2191210310051A0314A6 :100140008F0C8F218E0B9D288C210F080800303ECC :100150008F0008308E0085118F218F0C031CB22870 :100160008515B32885118F218E0BAD2885158C211F :10017000080090000C309002900310080C209100B1 :1001800091080319C628A820900ABD2808000A3043 :1001900092000A30A820920BC9280D30A820080030 :1001A00083160510051185108312851005110510A1 :1001B0009F213030EA20A3213030EA208C213030DA :1001C000EA2094212030EA209421142112211021C8 :1001D000FE200800F039930006080F3993048316B7 :1001E000060895000F308605831213088600051552 :1001F000051183161508860083120800063015299C :1002000080301529C030152994301529D43015298E :1002100080381529C0381529083015290E301529C0 :100220000C3015290130152928300510192905141D :1002300021219400EA20140EEA20051CA521912119 :1002400008009300F13C031D2829EE309300352966 :100250001308D13C031D2F29EE30930035291308D4 :10026000BA3C031D3529DF30930013080800103015 :100270003E2901303E2902303E29033096002030CD :100280001721960B3F2908009700F039031D4C29D0 :10029000203017214E299700170E4F2117080F39CC :1002A0009600093C031C57291608303E59291608A8 :1002B000373E172998000C309802980318080C2034 :1002C00099009908031967291721980A5E290800DF :1002D00098000C30980298039A01122110301A02EB :1002E000031D7729992199210F3098026C2918084C :1002F0000C20990099080319812917219A0A980A54 :100300006E2908000000000000000000000000004E :1003100008000000A43095290000403095291F30C6 :10032000952900000E30952905309B009B0B9629DE :100330000800C830A8296430A8293230A829143010 :10034000A8290A30A8290530A8290230A829013097 :100350009C00F9309B0000009B0BAB299C0BA9294A :100360000800C830BC296430BC293230BC291430A4 :10037000BC290A30BC2905309D0064309C00F9304E :100380009B0000009B0BC1299C0BBF299D0BBD2925 :02039000080063 :02400E00F13F80 :00000001FF
Abre un archivo de texto y pega el cdigo que ves a la izquierda. Fjate que al final del cdigo del todo, debes dejar justo abajo un espacio pulsando la tecla Enter. Precisamente aqu :00000001FF al final donde hay dos F pulsa Enter una vez. Guarda el archivo de texto con la extensin .hex o llmalo as RS232_11.hex. Si deseas guardar los datos al PIC, hay un manual de cmo hacerlo explicado haciendo clic con el ratn aqu.
CDIGO ENSAMBLADOR DEL PIC16F84A
117
metaconta@gmail.com
18/03/2009
CDIGO ENSAMBLADOR DEL PIC16F84A
Se preguntar el motivo de poner esas letras en los botones. Por qu esas letras? El programa del microcontrolador PIC16F84A tiene configuradas esas cuatro letras que significan lo que muestra en el cuadro de la derecha. Desde el cdigo fuente se puede modificar las letras o nmeros que quieras.
TECLA t b a l (Espacio)
MOVIMIENTO Adelante Atrs Izquierda Derecha Parada
118
metaconta@gmail.com
18/03/2009
CDIGO ENSAMBLADOR DEL PIC16F84A
Mirando la tabla ASCII 1 de este manual o el APNDICE G del libro, debemos tener presente cual es cual expresado en hexadecimal. Por ejemplo, la letra t minscula en hexadecimal es el 74.
119
metaconta@gmail.com
18/03/2009
CDIGO ENSAMBLADOR DEL PIC16F84A
En el Visual C# vamos a usar los caracteres hexadecimales que muestra en el cuadro de la derecha para enviar datos al PIC16F84A. No hace falta que mires la tabla ascii ya que precisamente vamos a usar la indicada aqu, excepto, que desees usar otros carcteres.
Hex 74 62 61 6C 20
Carcter t b a l (Espacio)
120
metaconta@gmail.com
18/03/2009
Cdigos de envo de datos al PIC16F84A.
PRIMER CDIGO C#
121
metaconta@gmail.com
18/03/2009
PRIMER CDIGO C#
Vamos a introducir los primeros cdigos C# en los botones y hacer funcionar a la primera apagar y encender los Led al mismo tiempo el mensaje que muestra en el LCD. Los mensajes del LCD ms adelante lo haremos tambin por la interfaz del Visual C#.
122
metaconta@gmail.com
18/03/2009
PRIMER CDIGO C#
Se recomienda probar el montaje del circuito si funciona bien con el HyperTerminal de Windows bien explicado en el libro www.pi16f84a.org. Cuando compruebes que toda va bien el circuito, empezamos a programar en C#.
123
metaconta@gmail.com
18/03/2009
PRIMER CDIGO C#
Puesta en marcha de la comunicacin entre ordenador y PIC16F84A, circuito 20-13. Tengo dificultades para conseguir poner en marcha la comunicacin entre un ordenador y el PIC16F84A del circuito de la figura 20-13, qu puedo hacer? Le aconsejamos que siga el siguiente procedimiento: Compruebe con detenimiento el correcto montaje del esquema de la figura 20-13, en especial la conexin del MAX232, cableado del conector y polaridad de los condensadores. Con un polmetro compruebe el cable de conexin, para ello mida la continuidad entre los pines 2 de los conectores macho y hembra, y repita la operacin para los pines 3 y pines 5. Algunos lectores que se construyen ellos mismo el cable RS232 con conectores DB9, conectan uno al revs. Esta es la avera ms frecuente. Para un MAX232 los condensadores C1, C3, C5 y C6 deben ser de 1 microfaradios. Se ha detectado que hay lectores que tienen dificultades en la lectura del cdigo en los condensadores y utilizan otros valores muy diferentes. Compruebe que el puerto seleccionado en el Hyperterminal corresponde con el realmente utilizado en el ordenador, COM 1 COM2. Compruebe que la configuracin del puerto corresponde fielmente a la figura 20-10 del libro. Compruebe el correcto funcionamiento del MAX232 para ello, en reposo (y con el Hyperterminal conectado), debe tener las siguientes tensiones respecto de masa: - En el pin 16 tiene que haber + 5 V. - En los pines 11 y 12 tiene que haber entre + 3 y + 5 V. - En los pines 6, 13 y 14 tiene que haber entre -7 V y -12 V. Si todos los puntos anteriores son correctos pruebe de nuevo su circuito con el fichero actualizado Libreria RS232.INC (5.51 kB) que se ha incluido en el captulo 20 de la seccin Proyectos y el programa ejemplo RS232_02.asm del CDROM que acompaa al libro. Ver aqu.
124
metaconta@gmail.com
18/03/2009
PRIMER CDIGO C#
Hay varias formas de seleccionar un objeto. Como indica la imagen de la derecha, en Esquema de documento ya explicado anteriormente o simplemente pinchando una vez encima del botn t.
125
metaconta@gmail.com
18/03/2009
PRIMER CDIGO C#
Pulsamos el botn Eventos y hacemos doble clic con el ratn donde indica la flecha roja.
126
metaconta@gmail.com
18/03/2009
PRIMER CDIGO C#
Saltamos a la pestaa Form1.cs y se nos ha creado el cdigo del evento: private void button_t_Click(object sender, EventArgs e) { }
127
metaconta@gmail.com
18/03/2009
PRIMER CDIGO C#
Volvamos a la pestaa Form1.cs[Diseo] y nos fijamos que se ha creado el evento button_t_Click.
128
metaconta@gmail.com
18/03/2009
PRIMER CDIGO C#
Pulsa el botn de propiedades.
129
metaconta@gmail.com
18/03/2009
PRIMER CDIGO C#
La manera ms cmoda es pinchando dos veces clic en el botn en este caso el de la letra t para ir al cdigo del evento generado, es decir, que al pulsar el botn una vez, se ejecuta una accin. A partir de ahora utilizamos este mtodo por ser ms rpido, el pinchar dos veces un botn.
130
metaconta@gmail.com
18/03/2009
PRIMER CDIGO C#
Aqu por primera vez vamos a usar el cdigo en C# creado por nosotros mismos. En cada botn enviamos los datos para activar los led. Nos aseguramos que el circuito funciona muy bien como haba dicho.
131
metaconta@gmail.com
18/03/2009
PRIMER CDIGO C# (OBJETIVO)
1) Introducir cdigos en los botones para su funcionamiento. 2) Depurar nuestra aplicacin.
132
metaconta@gmail.com
18/03/2009
PRIMER CDIGO C#
Al hacer clic o pinchar dos veces el botn t, se genera el cdigo del evento de un clic para nosotros poder poner el cdigo necesario en su interior, y poder enviar datos al puerto serie RS232 al PIC16F84A. El cdigo generado del button_t es el que se muestra en la pgina siguiente.
133
metaconta@gmail.com
18/03/2009
PRIMER CDIGO C#
134
metaconta@gmail.com
18/03/2009
PRIMER CDIGO C#
El cdigo que vamos a introducir para que el PIC16F84A lea la letra t es este:
byte[] mBuffer = new byte[1]; mBuffer[0] = 0x74; //ASCII letra "t". serialPort1.Write(mBuffer, 0, mBuffer.Length);
135
metaconta@gmail.com
18/03/2009
PRIMER CDIGO C#
136
metaconta@gmail.com
18/03/2009
PRIMER CDIGO C#
Fjate bien en el dibujo de la pgina anterior que un texto con un cuadro amarillo dice: El nombre serialPort1 no existe en el contexto actual Nos faltan dos cosas para tener un buen funcionamiento del programa.
137
metaconta@gmail.com
18/03/2009
PRIMER CDIGO C#
Justo debajo donde pone: using System.Windows.Form s;
138
metaconta@gmail.com
18/03/2009
PRIMER CDIGO C#
Ahora introduces el siguiente comando: using System.IO.Ports;
139
metaconta@gmail.com
18/03/2009
PRIMER CDIGO C#
En el Cuadro de herramientas, Componentes, pincha o haces dos veces click en el objeto SerialPort. (Tambin puedes arrastrarlo al formulario). Como vers, abajo se ha introducido un nuevo objeto llamado serialPort1 y no est dentro del formulario porque no es un objeto visible, slo tiene funciones internas. Con l podemos configurar el puerto serie COM 1.
140
metaconta@gmail.com
18/03/2009
PRIMER CDIGO C#
141
metaconta@gmail.com
18/03/2009
PRIMER CDIGO C#
Aunque mediante programacin se puede hacer lo mismo, ms cmodo, fcil y rpido es utilizar este componente serialPort1, al lado cambiamos sus propiedades. Adems, est bien salvo en StopBits lo ponemos a Two como indica la imagen.
142
metaconta@gmail.com
18/03/2009
PRIMER CDIGO C#
El programa RS232_11.asm que acompaa el libro, utiliza los datos de comunicacin es el que muestra en la imagen de la derecha.
Propiedad BaudRate DataBits Handshake Parity PortName StopBits
Cambiar a 9600 8 None None COM1 Two
143
metaconta@gmail.com
18/03/2009
PRIMER CDIGO C#
Una vez todo hecho como indica las pginas anteriores, el cdigo fuente sera tan simple como indica en la pgina siguiente. Hay una parte del cdigo que he agregado texto: mBuffer[0] = 0x74; //ASCII letra "t". Poner las dos barras // expresan textos para poder explicar algn comentario en el compilador al igual que lo hacemos con ; en el MPLAB al escribir en ensamblador.
144
metaconta@gmail.com
18/03/2009
PRIMER CDIGO C#
145
metaconta@gmail.com
18/03/2009
PRIMER CDIGO C#
An no hemos acabado. Introduces este cdigo debajo del InitializeComponent();. // Abrir puerto mientra se ejecute la aplicacin if (!serialPort1.IsOpen) { try { serialPort1.Open(); } catch (System.Exception ex) { MessageBox.Show(ex.ToString()); } }
146
metaconta@gmail.com
18/03/2009
PRIMER CDIGO C#
Para saber el nmeros de lneas en el editor de Visual C#, pulsa: Herramientasopcion es
147
metaconta@gmail.com
18/03/2009
PRIMER CDIGO C#
Se abre la ventana opciones. Abajo, pincha Mostrar todas las configuraciones.
148
metaconta@gmail.com
18/03/2009
PRIMER CDIGO C#
149
metaconta@gmail.com
18/03/2009
PRIMER CDIGO C#
Fjate en las flechas rojas. Seala General, y despus marca la casilla Nmeros de lnea. Al finalizar pulsa Aceptar.
150
metaconta@gmail.com
18/03/2009
PRIMER CDIGO C#
151
metaconta@gmail.com
18/03/2009
PRIMER CDIGO C#
Ya podemos guiarnos mejor con los nmeros de lnea que muestra en el compilador. Ahora continuamos con el cdigo fuente que debera ser igual que has hecho hasta ahora como muestra en las siguientes pginas.
152
metaconta@gmail.com
18/03/2009
PRIMER CDIGO C#
153
metaconta@gmail.com
18/03/2009
PRIMER CDIGO C#
154
metaconta@gmail.com
18/03/2009
PRIMER CDIGO C#
Guarda todo el proyecto y compila pulsando F5. El nico botn funcional es el button_t, que al pulsarlo se enciende un Led y en el LCD visualiza: Marcha ADELANTE. Sigamos introduciendo lneas de cdigo para los otros botones con su letra o carcter correspondiente.
155
metaconta@gmail.com
18/03/2009
PRIMER CDIGO C#
En el formulario, pincha dos veces click en el botn b e introduce los cdigos necesarios. byte[] miBuffer = new byte[1]; miBuffer[0] = 0x62; //ASCII letra "b". serialPort1.Write(miBuffer, 0, miBuffer.Length);
156
metaconta@gmail.com
18/03/2009
PRIMER CDIGO C#
Sigue as con los dems botones. El procedimiento es el mismo que el primer botn. A continuacin mostramos el cdigo fuente completo.
NOTA: Si deseas enviar varias tramas en un mismo click del botn, lo hacemos de la siguiente manera. En este manual no lo vamos a usar, es para que lo tengas en cuenta.
// Enviar trama byte[] miBuffer = new byte[3]; // Tres mximo. miBuffer[0] = 0x74; miBuffer[1] = 0x54; miBuffer[2] = 0x13; this.serialPort1.Write(miBuffer, 0, miBuffer.Length);
157
metaconta@gmail.com
18/03/2009
PRIMER CDIGO C#
158
metaconta@gmail.com
18/03/2009
PRIMER CDIGO C#
159
metaconta@gmail.com
18/03/2009
PRIMER CDIGO C#
160
metaconta@gmail.com
18/03/2009
PRIMER CDIGO C#
161
metaconta@gmail.com
18/03/2009
PICRS232.SLN
DESCARGA CDIGO FUENTE 1
Guarda todo el proyecto, y pulsa F5 para compilar el programa. Si has seguido paso a paso esta aplicacin, debera funcionar a la primera. En caso contrario vuelva a repetir los pasos. Descargue el ejemplo Fuente 1 para ver el resultado o mire las pginas anteriores. Ejecuta el archivo PicRS232.sln para abrirlo junto con el Visual C#.
Fuente 1 Fuente 1
PRIMER CDIGO C#
162
metaconta@gmail.com
18/03/2009
Recibir mensajes desde el microcontrolador PIC16F84A.
RECIBIR MENSAJES
163
metaconta@gmail.com
18/03/2009
Objetivos: Leer los datos del PIC16F84A desde la interfaz del PC.
1) Arrastrar StatusStrip o barra de estado al formulario. 2) Un TextBox para leer los mensajes del PIC. 3) Un Label o etiqueta. 4) Poner el TextBox en modo lectura. 5) Cdigo para el TextBox. 6) Escribir cdigo en el StatusStrip para mostrar la hora. 7) Depurar nuestra aplicacin.
RECIBIR MENSAJES
164
metaconta@gmail.com
18/03/2009
RECIBIR MENSAJES
En el Cuadro de herramientas, Mens y barra de herramientas, clickea dos veces al control StatusStrip. Comprobars en la pgina siguiente que se introduce a la base del formulario.
165
metaconta@gmail.com
18/03/2009
PRIMER CDIGO C#
166
metaconta@gmail.com
18/03/2009
RECIBIR MENSAJES
Arrastra un TextBox al formulario. Est donde est colocado el TextBox dentro del formulario, vers que se ir colocando correctamente segn cambies las propiedades del recuadro. Fjate en la pgina siguiente que vamos a cambiar otra propiedad llamada Dock.
Propiedad ScrollsBar Multilinea (Name) Anchor Location Size
Cambiar a Vertical True textBox_visualizar_ mensaje Top, Bottom, Left, Right 0; 132 287; 82
167
metaconta@gmail.com
18/03/2009
RECIBIR MENSAJES
Puedes cambiar la propiedad Dock a Bottom para pegarlo hacia abajo y las paredes. Tambin puedes hacerlo ms cmodo como se muestra en la imagen de la pgina siguiente. Si cambias Dock a Bottom, automaticamente, Anchor se vuelve a cambiar slo a Top, Left. Vuelva a cambiar Anchor a Top, Bottom, Left, Right. Al final Dock se cambia a None. Si logramos esto, a la hora de Maximizar la ventana, el textBox_visualizar_mensaje se redimensiona bien.
Propiedad Dock
Cambiar a Bottom
168
metaconta@gmail.com
18/03/2009
RECIBIR MENSAJES
Todo debera quedar as siguiendo el pie de la letra para que al Maximizar el formulario, el textBox_visualizar_m ensaje lo haga correctamente.
Propiedad ScrollsBar Multilinea (Name) Anchor Location Size Dock
Cambiar a Vertical True textBox_visualizar_ mensaje Top, Bottom, Left, Right 0; 132 287; 82 None
169
metaconta@gmail.com
18/03/2009
RECIBIR MENSAJES
Esta es una de las maneras de cambiar a Bottom.
170
metaconta@gmail.com
18/03/2009
RECIBIR MENSAJES
Debe por ahora quedar como muestra en la imagen de la derecha. Si toda va bien, sigue adelante. Si no te ha ido bien, pulsa Control+Z para retroceder hasta llegar el punto donde cometiste algn error y poder corregir.
171
metaconta@gmail.com
18/03/2009
RECIBIR MENSAJES
Arrastra un Label en el formulario y cambia sus propiedades como indica el recuadro.
Propiedad Text (Name) Autosize Location Size
Cambiar a Mensaje desde el PIC label_mensaje_pic True 25; 146 110; 13
172
metaconta@gmail.com
18/03/2009
RECIBIR MENSAJES
Pulsa en la barra de herramientas. VerOrden de tabulacin y muestra algo similar en l aimagen.
173
metaconta@gmail.com
18/03/2009
RECIBIR MENSAJES
Deja como muestra en la imagen el orden de tabulacin. Puedes si lo deseas poner el orden que prefieras. Para quitar los nmeros que se ve de la tabulacin, VerOrden de tabulacin.
174
metaconta@gmail.com
18/03/2009
RECIBIR MENSAJES
Si lo deseas, en el control ahora llamado textBox_visualizar_men saje, puedes dejarlo en modo lectura para que no pueda modificar su contenido al recibir mensajes desde el pic. En mi caso, no activo el modo lectura y lo dejo en False.
Propiedad ReadOnly
Cambiar a True
175
metaconta@gmail.com
18/03/2009
RECIBIR MENSAJES
Nos toca introducir los cdigos necesarios para que el textBox_visualizar_mensaje pueda recibir los mensajes de avisos desde el PIC. Introduce este cdigo de abajo,
// Utilizaremos un string como buffer de recepcion string Recibidos;
justo debajo del public partial class Form1 : Form {
176
metaconta@gmail.com
18/03/2009
RECIBIR MENSAJES
177
metaconta@gmail.com
18/03/2009
RECIBIR MENSAJES
Ahora toca a por el siguiente cdigo. Fjate dnde est colocado en la lneas de nmeros del compilador. Seguiremos as sucesivamente.
178
metaconta@gmail.com
18/03/2009
RECIBIR MENSAJES
179
metaconta@gmail.com
18/03/2009
RECIBIR MENSAJES
180
metaconta@gmail.com
18/03/2009
RECIBIR MENSAJES
181
metaconta@gmail.com
18/03/2009
hh:mm:ss Representa hh a horas, mm a minutos y ss a segundos.
Vamos a poner la hora local de nuestro Sistema Operativo en el StatusStrip1. Arrastra el Timer al formulario con lo cual, se llama timer1 que lo queremos para actualizar lo valores de la hora.
RECIBIR MENSAJES
182
metaconta@gmail.com
18/03/2009
RECIBIR MENSAJES
183
metaconta@gmail.com
18/03/2009
RECIBIR MENSAJES
Vamos a aadir la hora local de nuestro Sistema Operativo en el StatusStrip1. Seala con el ratn el StatusStrip1.
184
metaconta@gmail.com
18/03/2009
RECIBIR MENSAJES
Eliges StatusLabel como indica la flecha roja de ms bajo.
185
metaconta@gmail.com
18/03/2009
RECIBIR MENSAJES
Se ha creado un toolStripStatusLabel1 . En la propiedad Text, sustituye el valor toolStripStatusLabel1 por el valor hh:mm:ss. Como dije antes, significa, horas, minutos y segundos.
186
metaconta@gmail.com
18/03/2009
RECIBIR MENSAJES
Ahora puedes ver que es hh:mm:ss.
187
metaconta@gmail.com
18/03/2009
RECIBIR MENSAJES
Selecciona el componente timer1 y cambie de propiedades como indica en cuadro. Enabled en True activa el timer1. Interval a 1000, 1000 significa 1 segundo como 15000, 15 segundos. Se expresa en milisegundos, as, 1000 milisengundos que en realidad es 1 segundo. 1000 miliseg. = 1 seg.
Propiedad Enabled Interval
Cambiar a True 1000
188
metaconta@gmail.com
18/03/2009
RECIBIR MENSAJES
Pincha dos veces al componente timer1 para que puedas introducir el cdigo necesario de la hora local de Windows.
189
metaconta@gmail.com
18/03/2009
RECIBIR MENSAJES
Se crea unos cdigos pero no tiene funcin.
190
metaconta@gmail.com
18/03/2009
RECIBIR MENSAJES
191
metaconta@gmail.com
18/03/2009
RECIBIR MENSAJES
En su interior del cdigo del timer1, introduce: statusStrip1.Items[0].Text = DateTime.Now.ToLongTimeString();
192
metaconta@gmail.com
18/03/2009
RECIBIR MENSAJES
193
metaconta@gmail.com
18/03/2009
RECIBIR MENSAJES
Comprueba a partir de la pgina siguiente el cdigo fuente completo. Hemos llegado a 90 lneas de cdigo muy rpido.
194
metaconta@gmail.com
18/03/2009
RECIBIR MENSAJES
195
metaconta@gmail.com
18/03/2009
RECIBIR MENSAJES
196
metaconta@gmail.com
18/03/2009
RECIBIR MENSAJES
197
metaconta@gmail.com
18/03/2009
RECIBIR MENSAJES
198
metaconta@gmail.com
18/03/2009
RECIBIR MENSAJES
199
metaconta@gmail.com
18/03/2009
RECIBIR MENSAJES
Ya, en el ltimo paso de este objetivo, guarde todo el proyecto y pulsa F5 para compilar o depurar tu programa. Recuerda que en el textBox_visualizar_mensaje si has dejado el valor True o False en ReadOnly (Solamente lectura), no solo le afecta el comportamiento si no el color, es decir, su apariencia. En la siguiente pgina sabrs la diferencia y si has activado ReadOnly o no a True.
200
metaconta@gmail.com
18/03/2009
READONLY = FALSE
READONLY = TRUE
RECIBIR MENSAJES
201
metaconta@gmail.com
18/03/2009
DESCARGA CDIGO FUENTE 2
Perfectamente ya puedes probar el programa con el circuito. Si algo falla, vuelve a empezar desde el principio o simplemente te descargas el archivo Fuente 2. Este es el final de la aplicacin de la interfaz aunque puedes ampliar algunos extras en pginas siguientes.
Fuente 2 Fuente 2
CDIGO C#
202
metaconta@gmail.com
18/03/2009
Puedes ampliar algunas funciones bsicas para la interfaz
EXTRAS
203
metaconta@gmail.com
18/03/2009
EXTRAS
A partir de aqu, ciertas funciones del programa no hace falta aunque otras son recomendables como hacer un cuadro de informacin de la aplicacin normalmente llamado Acerca de. Podrs introducir informacin como la pgina Web oficial, correo electrnico para contactar, versin, logotipo, etc. Con el tiempo, segn voy actualizando este manual y sin previo aviso, quizs encuentren en esta parte del tema Extras algunos tutoriales nuevos.
204
metaconta@gmail.com
18/03/2009
ACERCA DE
En cualquier programa tienen un cuadro de informacin Acerca de, me gustara hacer algo similar. Cmo puedo hacerlo? Hay varias formas de mostrar informacin del programa y vamos a aprender hacer varios y entre ellas elegirs la que ms interese. Por ejemplo, un cuadro de informacin bsica donde solo se mostrar texto y un icono de informacin, otro ms complejo, detallado y con logotipo.
205
metaconta@gmail.com
18/03/2009
Objetivos: Vamos a insertar varios tipos de cuadros de informacin Acerca de. En tu aplicacin final, slo elegirs uno, en este ejemplo hacemos unos cuantos para que veas cual se te adapta mejor.
1) Insertar un control MenuStrip al formulario. 2) Salir. 3) Llamar manual.pdf en ayuda. 4) Crear una ventana Acerca de bsico. 5) Crear otra ventana Acerca de con un Form. 6) Agregar enlaces a Web.
ACERCA DE
206
metaconta@gmail.com
18/03/2009
ACERCA DE
Antes que nada, haga una copia de seguridad de su proyecto completo a una carpeta o directorio. Siempre es bueno hacer una copia de seguridad antes de realizar alguna modificacin.
207
metaconta@gmail.com
18/03/2009
ACERCA DE
Como en cualquier programa, muchos tienen men de opciones arriba. Podemos introducir cualquier opcin que veremos poco a poco a lo largo del curso. Pincha o clickea dos veces el control MenuStrip con lo cual se agrega en la parte inferior menuStrip1.
208
metaconta@gmail.com
18/03/2009
ACERCA DE
209
metaconta@gmail.com
18/03/2009
ACERCA DE
Selecciona el objeto menuStrip1, en el cuadro de propiedades. Pulsa el valor de la propiedad (Coleccin) del Items. Podrs configurar las opciones que muestra la ventana en la pgina siguiente pero, no vamos a usar este mtodo sino uno ms directo y sencillo.
210
metaconta@gmail.com
18/03/2009
ACERCA DE
211
metaconta@gmail.com
18/03/2009
ACERCA DE
Pulsa Cancelar de la ventana Editor de la coleccin de elementos para cerrarla. Nos centraremos directamente en la barra de men. Pincha una vez donde indica la imagen de la derecha, escribe Opciones y pulsa Enter.
212
metaconta@gmail.com
18/03/2009
ACERCA DE
Se ha creado Opciones y ahora abajo donde indica la flecha roja introduce Salir.
213
metaconta@gmail.com
18/03/2009
ACERCA DE
Al lado introduces Ayuda y abajo Acerca de. Bien, justo abajo introduces el guin normal (No el guin bajo) y pulsa Enter. Vers una raya de separacin.
214
metaconta@gmail.com
18/03/2009
ACERCA DE
Justo de bajo de la raya pon Acerca de 2 que es para introducir el segundo ejemplo de ventanas de informacin. Como muestra la imagen, falta una opcin que introduciremos abajo y se llama Contenido.
215
metaconta@gmail.com
18/03/2009
ACERCA DE
Contenido es la ayuda del programa que puede ser desde un formulario o archivo externos que pueden ser PDF, XPS, DOC, DOCX, HTML, etc.
216
metaconta@gmail.com
18/03/2009
ACERCA DE
Contenido lo queremos arriba, as que, pincha sin soltar con el ratn y arrstralo encima de Acerca de. Si no lo has introducido bien, slo tienes que corregirlo con deshacer pulsando Control + Z.
217
metaconta@gmail.com
18/03/2009
ACERCA DE
Muchas personas en cualquier programa, accedemos a los mens directamente con el teclado. As que, vamos a colocar este smbolo & que est encima de la tecla 6. En Ayuda ponemos la & delante de la y para que queda sealada en una raya debajo indicando la tecla de acceso. Por ejemplo, A&yuda y se muestra as: Ayuda.
218
metaconta@gmail.com
18/03/2009
ACERCA DE
En este caso &Opciones, debajo &Salir as sucesivamente. No se debe repetir la misma letra en el mismo formulario. Tambin puedes introducir la & en botones.
& &Opciones &Salir A&yuda Ac&erca de Ace&rca de 2
Resultado Opciones Salir Ayuda Acerca de Acerca de 2
219
metaconta@gmail.com
18/03/2009
ACERCA DE
Vamos a introducir el cdigo Close(); pinchando dos veces en Salir.
220
metaconta@gmail.com
18/03/2009
ACERCA DE
Al introducir Close(); una cosa muy importante. Guarda todo el proyecto que hemos hecho hasta ahora. Ejecuta, compila o depura con F5 o la flecha verde el programa o aplicacin y comprueba que se cierra.
221
metaconta@gmail.com
18/03/2009
ACERCA DE
222
metaconta@gmail.com
18/03/2009
ACERCA DE
Ahora nos toca abrir un archivo de ayuda en pdf dentro de AyudaContenido. De momento introducimos estos cdigos necesarios para abrir el manua.pdf que por ahora no est. Como no lo encuentra, nos avisa con un mensaje.
223
metaconta@gmail.com
18/03/2009
ACERCA DE
Has doble click en Contenido e introduce el cdigo que muestra en la pgina siguiente.
224
metaconta@gmail.com
18/03/2009
ACERCA DE
225
metaconta@gmail.com
18/03/2009
ACERCA DE
Debe quedar de la siguiente manera.
226
metaconta@gmail.com
18/03/2009
ACERCA DE
227
metaconta@gmail.com
18/03/2009
ACERCA DE
No olvides poner el using que indica en la imagen si no lo habas puesto ya.
228
metaconta@gmail.com
18/03/2009
ACERCA DE
Guarda todo el proyecto y pulsa F5 para depurar. Ejecuta AyudaContenido. Vers una ventana que se llama Aviso: porque no encuentra el archivo manual.pdf.
229
metaconta@gmail.com
18/03/2009
ACERCA DE
230
metaconta@gmail.com
18/03/2009
ACERCA DE
Busca cualquier archivo que tengas de pdf y llmalo manual.pdf. En realidad has una copia y renmbralo. Debes tener el Adobe Reader Instalado, si no lo tienes lo descarga gratuitamente aqu www.adobe.es .
231
metaconta@gmail.com
18/03/2009
ACERCA DE
En cualquiera de las pestaas, fijndote bien en la imagen y el de la pgina siguiente, clickea con el botn derecho y pinchas en Abrir carpeta Contenido.
232
metaconta@gmail.com
18/03/2009
ACERCA DE
233
metaconta@gmail.com
18/03/2009
ACERCA DE
Has abierto la carpeta o directorio del proyecto. Dentro de ella vamos a llegar al archivo llamado PicRS232.exe que es el ejecutable.
234
metaconta@gmail.com
18/03/2009
ACERCA DE
Entra en la carpeta bin\Debug y aqu colocars cualquier ayuda, tutorial o manual que quieras y extensin que quieras.
235
metaconta@gmail.com
18/03/2009
ACERCA DE
Aqu colocamos el archivo manual.pdf que vamos a llamar. Aqu si lo deseas, puedes coger el PicRS232.exe y manual.pdf para entregarlo a tus amigos. Una vez colocado podemos cerrar el directorio.
236
metaconta@gmail.com
18/03/2009
ACERCA DE
Pulsa F5 para depurar el programa y comprueba que el archivo manual.pdf se ejecuta.
237
metaconta@gmail.com
18/03/2009
ACERCA DE
Hasta aqu hemos llegado. Si ha ido bien, sigue adelante, en caso contrario revisa paso a paso lo que has hecho. Continuamos con las ventanas de informacin Acerca de. Utilizamos dos diseos en el mismo programa para aprender, en realidad se usa uno. Cuando veas el ms que te guste, ya hars uno a tu estilo.
238
metaconta@gmail.com
18/03/2009
ACERCA DE
Pincha dos veces en Acerca de.
239
metaconta@gmail.com
18/03/2009
ACERCA DE
Se ha creado el cdigo necesario para que en su interior introduzca los cdigos que se muestra en la pgina siguiente.
240
metaconta@gmail.com
18/03/2009
ACERCA DE
241
metaconta@gmail.com
18/03/2009
ACERCA DE
Es una ventana muy simple pero de informacin eficaz. Si quieres conseguir separacin de lneas como la palabra LICENCIA como vez hay espacio entre el texto siguiente, pon \n.
242
metaconta@gmail.com
18/03/2009
ACERCA DE
243
metaconta@gmail.com
18/03/2009
ACERCA DE
Muy rpida el Acerca de en realizar, pero probaremos algo ms complejo con Acerca de 2. En este caso utilizaremos el Form2 y lo llamaremos, antes lo diseamos a nuestro gusto.
244
metaconta@gmail.com
18/03/2009
ACERCA DE
Podemos crear un cuadro de acerca de desde cero con lo que nos llevar ms tiempo. En mi caso he hecho uno a mi estilo como comprobars en las pginas siguientes. Uno normal y el otro es igual slo que he modificado colores a oscuro.
245
metaconta@gmail.com
18/03/2009
ACERCA DE
246
metaconta@gmail.com
18/03/2009
ACERCA DE
247
metaconta@gmail.com
18/03/2009
ACERCA DE
En el Visual C# 2008 Express, se incluye uno en una plantilla para ahorrar tiempo en el cual vamos a usar en este caso. Pinche con el botn derecho del ratn y siga el orden de las flechas hasta ejecutar Nuevo elemento.
248
metaconta@gmail.com
18/03/2009
ACERCA DE
Se abre la ventana Agregar nuevo elemento PicRS232. Seleccionamos en Palntilla, Cuadro Acerca de. Abajo en Nombre introducimos AcercaDe.cs y pulsamos el botn Agregar.
249
metaconta@gmail.com
18/03/2009
ACERCA DE
250
metaconta@gmail.com
18/03/2009
ACERCA DE
Aparece en el Explorador de soluciones el formulario llamado AcercaDe.cs que hemos asignado.
251
metaconta@gmail.com
18/03/2009
ACERCA DE
Como vemos en la imagen. Se ha creado un completo cuadro de Acerca de. Nos hemos ahorrado mucho tiempo, slo lo adaptamos a nuestro estilo.
252
metaconta@gmail.com
18/03/2009
ACERCA DE
En cada elemento de los label, el nombre del Form cambiamos y dems, lo adaptamos sin compromiso igual como hemos hecho en temas atrs. Recuerda que los label se cambia las propiedades Text.
253
metaconta@gmail.com
18/03/2009
ACERCA DE
Hacemos una vez un click en el logotipo. Muestra un cuadradito muy pequeo con una flecha dentro. Plsalo como indica en la imagen en rojo.
254
metaconta@gmail.com
18/03/2009
ACERCA DE
Se muestra una ventana Tareas de PictureBox. Vamos a cambiar el logotipo por uno creado por nosotros mismos. He elegido 120 pixel de anchura por 242 pixel de altura. En el cuadro Pulsa Elegir imagen.
255
metaconta@gmail.com
18/03/2009
ACERCA DE
Vamos a sustituir el logotipo de la plantilla por el nuestro. En el Contexto del recurso selecciona Archivo de recurso del proyecto.
256
metaconta@gmail.com
18/03/2009
ACERCA DE
Ahora vamos a introducir nuestro logotipo. Pulsa el botn Importar.
257
metaconta@gmail.com
18/03/2009
ACERCA DE
Este logotipo se llama 145.png. Puedes poner la extensin que quieras que te acepta muchas. Ahora pulsa aceptar.
258
metaconta@gmail.com
18/03/2009
ACERCA DE
Aunque ejecutemos nuestra aplicacin, no podemos visualizar el cuadro de Acerca de porque an no lo hemos invocado. Por qu? Porque an no lo hemos programado.
259
metaconta@gmail.com
18/03/2009
ACERCA DE
Pincha dos veces en Acerca de 2.
260
metaconta@gmail.com
18/03/2009
ACERCA DE
Como vez, se ha generado cdigo para introducir ms cdigo y poder llamar el cuadro de informacin.
261
metaconta@gmail.com
18/03/2009
ACERCA DE
Introduces este cdigo y podrs invocar el famoso cuadro de Acerca de o cuadro de informacin. Guarda todo el proyecto y pulsa F5 para que compruebes el resultado.
262
metaconta@gmail.com
18/03/2009
ACERCA DE
Por fin hemos podido invocar o llamar al cuadro de informacin pero No es el resultado esperado. Por supuesto que no, ya que en l tiene su cdigo interno y hay una explicacin.
263
metaconta@gmail.com
18/03/2009
ACERCA DE
264
metaconta@gmail.com
18/03/2009
ACERCA DE
Mira el cdigo del AcercaDe.cs. Muy bien claro que este cdigo est el motivo del resultado as con lo que hemos hecho no vale de nada, o si?
265
metaconta@gmail.com
18/03/2009
ACERCA DE
266
metaconta@gmail.com
18/03/2009
ACERCA DE
Si queremos que nos salga lo que hemos indicado desde el principio, ponemos las dos barras // para dejarlo como comentario tal como se muestra en la imagen excepto lo sealado con la flecha roja.
267
metaconta@gmail.com
18/03/2009
ACERCA DE
268
metaconta@gmail.com
18/03/2009
ACERCA DE
Guarda el proyecto y depura con F5. Despus pulsa AyudaAcerca de 2 y ya tienes el resultado esperado.
269
metaconta@gmail.com
18/03/2009
ACERCA DE
270
metaconta@gmail.com
18/03/2009
LICENCIA
Es bueno dejar claro a las personas si deseas algn da distribuir tu programa por internet alguna nota o Licencia para su uso.
Licencia: Este programa es absolutamente freeware.
Si no sabes qu quiere decir que un programa sea freeware, te lo explico:
significa que es gratis, es decir, que no debers desembolsar ninguna cantidad de dinero por su uso. Eso s, que sea gratis no quiere decir que puedas hacer con el programa lo que se te antoje. Por ejemplo, no puedes modificar su cdigo sin mi consentimiento expreso; en caso contrario, estars violando el copyright de este programa.
ACERCA DE
271
metaconta@gmail.com
18/03/2009
ACERCA DE
Selecciona vista diseo y vete al Explorador de soluciones. Algo que no he nombrado es la nueva carpeta amarilla que dentro tiene la imagen del logotipo nuestro que aadimos que se llama 145.png Cualquier imagen que agregamos se incluir en esa carpeta.
272
metaconta@gmail.com
18/03/2009
ACERCA DE
Ahora, dentro de la carpeta Properties, abre el archivo AssemblyInfo.cs. Vers en su interior de donde vena y/o viene los datos que nos sala solo sin ninguna explicacin. No modifiques nada ya que lo explicaremos ms adelante.
273
metaconta@gmail.com
18/03/2009
ACERCA DE
274
metaconta@gmail.com
18/03/2009
ACERCA DE
Si nos interesa el otro mtodo de agregar informacin Vamos a ver el cdigo fuente del AcercaDe.cs. Quitamos las barras de comentarios // y lo dejamos como est.
275
metaconta@gmail.com
18/03/2009
ACERCA DE
Con el segundo botn del ratn, pinchamos o hacemos click en PicRS232 en el Explorador de soluciones. Pulsa Propiedades.
276
metaconta@gmail.com
18/03/2009
ACERCA DE
Se crea la pestaa PicRS232 en el cual vamos a ver y modificar los datos que aparecen en el cuadro de informacin o Acerca de. Pulsa el botn Informacin de ensamblado.
277
metaconta@gmail.com
18/03/2009
ACERCA DE
278
metaconta@gmail.com
18/03/2009
ACERCA DE
Se abre la ventana Informacin de ensamblado. Aqu se muestra los datos que veamos antes del Acerca de.
279
metaconta@gmail.com
18/03/2009
ACERCA DE
280
metaconta@gmail.com
18/03/2009
ACERCA DE
Modificamos los valores que nos interesen y pulsamos Aceptar.
281
metaconta@gmail.com
18/03/2009
ACERCA DE
282
metaconta@gmail.com
18/03/2009
ACERCA DE
Guarda el Proyecto y depura con F5. Ejecuta el AyudaAcerca de 2 y comprueba que has aadidos los datos que has introducido.
283
metaconta@gmail.com
18/03/2009
ACERCA DE
Antes que nada, ya que estamos aqu. Si deseas que el logotipo te ejecute una direccin Web y para que los usuarios lo sepan que es un enlace, que se vea la mano del ratn cuando detecte que es enlace al pasar por el logo.
284
metaconta@gmail.com
18/03/2009
ACERCA DE
Pulsa el logotipo una vez y en las propiedades cambia a Hand del Cursor. Un vez hecho, pincha dos veces el logotipo para introducir el cdigo.
285
metaconta@gmail.com
18/03/2009
ACERCA DE
286
metaconta@gmail.com
18/03/2009
ACERCA DE
Si te fijas bien, debajo se ve marcado de rojo porque falta un using.
287
metaconta@gmail.com
18/03/2009
ACERCA DE
Guarda el proyecto y depura con F5 para probar el enlace y muestra la mano en el puntero del ratn.
288
metaconta@gmail.com
18/03/2009
ACERCA DE
En el ejecutable PicRS232.exe contiene informacin que vamos a ver ahora.
289
metaconta@gmail.com
18/03/2009
ACERCA DE
Pulsando las propiedades del PicRS232.exe como cualquier otro programa, vemos toda la informacin que hemos aadido.
290
metaconta@gmail.com
18/03/2009
ACERCA DE
Llegamos el final sobre el tema de Acerca de. Aunque hemos visto ms cosas de la que se pretenda, aprendimos muchas cosas bsicas para cualquier persona novel.
291
metaconta@gmail.com
18/03/2009
PICRS232.SLN
DESCARGA CDIGO FUENTE 3
Guarda todo el proyecto, y pulsa F5 para compilar el programa. Si has seguido paso a paso esta aplicacin, debera funcionar a la primera. En caso contrario vuelva a repetir los pasos. Descargue el ejemplo Fuente 3 para ver el resultado o mire las pginas anteriores. Ejecuta el archivo PicRS232.sln para abrirlo junto con el Visual C#.
Fuente 3 Fuente 3
CDIGO C#
292
metaconta@gmail.com
18/03/2009
293
metaconta@gmail.com
18/03/2009
ENFOQUE DEL BOTN
Al ejecutar mi aplicacin, deseo que el enfoque del botn sea el "Espacio" con motivo de seguridad que hasta al pulsar Enter, es la tecla con el que para el sistema. Hay alguna solucin?
294
metaconta@gmail.com
18/03/2009
Objetivos: Enfocaremos el botn Espacio (tambin podramos llamarlo Stop) que por seguridad es que debemos detener con el teclado Enter para parar el sistema.
1) Ajustar el enfoque con AcceptButton. 2) Tabulacin 0.
ENFOQUE DEL BOTN
295
metaconta@gmail.com
18/03/2009
ENFOQUE DEL BOTN
En el formulario principal Form1_Principal, ajusta la propiedad AcceptButton al botn que deseas como el Button_Espacio.
296
metaconta@gmail.com
18/03/2009
ENFOQUE DEL BOTN
Para asegurarte que el botn Espacio tiene su enfoque, introduce el valor 0 en TabIndex.
297
metaconta@gmail.com
18/03/2009
ENFOQUE DEL BOTN
Si quieres ordenar toda la tabulacin, pulsa VerOrden de tabulacin.
298
metaconta@gmail.com
18/03/2009
ENFOQUE DEL BOTN
Puedes dejar el orden de tabulacin o el que prefieras.
299
metaconta@gmail.com
18/03/2009
PICRS232.SLN
DESCARGA CDIGO FUENTE 4
Guarda todo el proyecto, y pulsa F5 para compilar el programa. Si has seguido paso a paso esta aplicacin, debera funcionar a la primera. En caso contrario vuelva a repetir los pasos. Descargue el ejemplo Fuente 4 para ver el resultado o mire las pginas anteriores. Ejecuta el archivo PicRS232.sln para abrirlo junto con el Visual C#.
Fuente 4 Fuente 4
CDIGO C#
300
metaconta@gmail.com
18/03/2009
301
metaconta@gmail.com
18/03/2009
REDIMENSIONAR FORMULARIO
Me gustara no poder redimensionar la ventana o formulario del programa ya compilado. Se puede lograr este objetivo?
302
metaconta@gmail.com
18/03/2009
Objetivos: El formulario puedo redimensionar al tamao que quiera, pero no deseo que lo haga menor al tamao original.
1) Ajustar el FormBorderSyle, es decir, la apariencia del borde del formulario.
REDIMENSIONAR FORMULARIO
303
metaconta@gmail.com
18/03/2009
REDIMENSIONAR FORMULARIO
Hay muchas formas de comportamiento y apariencia y la que vamos a usar para mantener es el tamao de la ventana.
304
metaconta@gmail.com
18/03/2009
REDIMENSIONAR FORMULARIO
Ya no puedes redimensionar el formulario pero si puedes maximizar.
305
metaconta@gmail.com
18/03/2009
REDIMENSIONAR FORMULARIO
Ya que estamos, para los que quieran que el formulario no maximice, vamos a poner False en la propiedad del MaximizeBox.
306
metaconta@gmail.com
18/03/2009
REDIMENSIONAR FORMULARIO
Como podrs ver, se nota que est desactivado. Ahora ya no podrs maximizar la ventana o el formulario.
307
metaconta@gmail.com
18/03/2009
PICRS232.SLN
DESCARGA CDIGO FUENTE 5
Guarda todo el proyecto, y pulsa F5 para compilar el programa. Si has seguido paso a paso esta aplicacin, debera funcionar a la primera. En caso contrario vuelva a repetir los pasos. Descargue el ejemplo Fuente 5 para ver el resultado o mire las pginas anteriores. Ejecuta el archivo PicRS232.sln para abrirlo junto con el Visual C#.
Fuente 5 Fuente 5
CDIGO C#
308
metaconta@gmail.com
18/03/2009
309
metaconta@gmail.com
18/03/2009
MS AYUDA
A pesar de que ya se ha explicado como ejecutar la ayuda de nuestro programa manual.pdf. Hay algn mtodo para ejecutar ms extensiones? Es decir, si no encuentra manual.pdf que busque otra extensin que tenga seleccionado en el programa hasta llegar en un punto de encontrarlo o de mensaje de error.
310
metaconta@gmail.com
18/03/2009
Objetivos: A veces hacemos las ayudas del programa en ciertos formatos como pdf, xps, doc, docx, htm, html, etc o los viejos conocidos hlp y chm. Para no slo dejar un formato en un programa ya compilado, mejor tener la oportunidad de encontrar con su extensin correspondiente. Si no encuentra ningn manual, nos avisar un mensaje de error o aviso.
1) Introducir cdigo necesario para buscar archivos de ayuda de extensiones diferentes. 2) Mensaje de error o aviso sobre el archivo de ayuda no encontrado.
MS AYUDA
311
metaconta@gmail.com
18/03/2009
MS AYUDA
Pincha dos veces en Contenido.
312
metaconta@gmail.com
18/03/2009
MS AYUDA
Pincha dos veces en Contenido. Si has seguido el manual desde el principio y has encontrado el cdigo anterior, borra slo lo marcado en azul.
313
metaconta@gmail.com
18/03/2009
MS AYUDA
314
metaconta@gmail.com
18/03/2009
MS AYUDA
Slo debers dejar el cdigo libre para introducir el nuevo en l.
315
metaconta@gmail.com
18/03/2009
MS AYUDA
316
metaconta@gmail.com
18/03/2009
MS AYUDA
Dentro de un interior dicho anteriormente, introduce estos cdigos.
317
metaconta@gmail.com
18/03/2009
MS AYUDA
318
metaconta@gmail.com
18/03/2009
MS AYUDA
319
metaconta@gmail.com
18/03/2009
MS AYUDA
Guarda el proyecto y depura con F5. Ahora ejecuta AyudaContenido para que se muestre la ventana.
320
metaconta@gmail.com
18/03/2009
MS AYUDA
Debera demostrar algo similar a la imagen.
321
metaconta@gmail.com
18/03/2009
MS AYUDA
322
metaconta@gmail.com
18/03/2009
MS AYUDA
Con el botn derecho del ratn, plsalo y despus clickea en Abrir carpeta Contenido. Ah dentro colocars cualquier archivo de manuales o tutoriales de ayuda.
323
metaconta@gmail.com
18/03/2009
MS AYUDA
Entre en \bin\Debug y coloca el archivo de ayuda correspondiente de las extensiones ya programadas. En este caso coloca manual.html o cualquiera de ellos. Pulsa F5 y comprueba si te ejecuta la ayuda.
324
metaconta@gmail.com
18/03/2009
MS AYUDA
Introduce todos los archivos de las extensiones que has programado.
325
metaconta@gmail.com
18/03/2009
MS AYUDA
Si compila o depuras el programa con F5 con todos los archivos slo se ejecuta el primero que encuentre. En este caso es el manual.pdf. El motivo es porque es el primero que hemos dado la orden a buscarlo.
326
metaconta@gmail.com
18/03/2009
PICRS232.SLN
DESCARGA CDIGO FUENTE 6
Guarda todo el proyecto, y pulsa F5 para compilar el programa. Si has seguido paso a paso esta aplicacin, debera funcionar a la primera. En caso contrario vuelva a repetir los pasos. Descargue el ejemplo Fuente 6 para ver el resultado o mire las pginas anteriores. Ejecuta el archivo PicRS232.sln para abrirlo junto con el Visual C#.
Fuente 6 Fuente 6
CDIGO C#
327
metaconta@gmail.com
18/03/2009
328
metaconta@gmail.com
18/03/2009
CONTRAER CDIGO
Cada vez ms el cdigo es grande y no es tan fcil de llevar. Hay algn mtodo para trabajar ms cmodo?
329
metaconta@gmail.com
18/03/2009
Objetivos: Vamos a aprender contraer los cdigos para que no molesten al programar si empezamos a aadir cdigos nuevos. En este tema, se trata de reducir en el editor de cdigos. En los cdigos que hemos hecho hasta ahora lo podemos contraer todos, o en partes. Mejor lo vemos con ejemplos.
1) Qu es y cmo se utiliza #region? 2) Contraer cdigos con #region.
CONTRAER CDIGO
330
metaconta@gmail.com
18/03/2009
CONTRAER CDIGO
Vamos a trabajar en la pestaa Form1.cs del formulario principal. #region permite especificar un bloque de cdigo que se puede expandir o contraer. Al final se cierra con #endregion . Vamos a cerrar por parte ciertos cdigos, donde podamos expandir o contraer. Ver ejemplo a la derecha.
#region MyClass definition public class MyClass { static void Main() { } } #endregion
331
metaconta@gmail.com
18/03/2009
CONTRAER CDIGO
Introducimos la directiva #region donde indica la flecha roja.
332
metaconta@gmail.com
18/03/2009
CONTRAER CDIGO
333
metaconta@gmail.com
18/03/2009
CONTRAER CDIGO
Ahora cerramos la region con #endregion que puedes ver en la flecha roja de la imagen que muestra en la derecha.
334
metaconta@gmail.com
18/03/2009
CONTRAER CDIGO
335
metaconta@gmail.com
18/03/2009
CONTRAER CDIGO
Volvemos arriba en #region y ves que se ha mostrado un cuadrado pequeo con el signo que significa que ya puedes contraer y el + expandir.
336
metaconta@gmail.com
18/03/2009
CONTRAER CDIGO
337
metaconta@gmail.com
18/03/2009
CONTRAER CDIGO
Pulsa el cuadrado con el para contraer el cdigo. Se te convierte e + para volver a expandir.
338
metaconta@gmail.com
18/03/2009
CONTRAER CDIGO
339
metaconta@gmail.com
18/03/2009
CONTRAER CDIGO
Para facilitar las cosas, puedes poner un comentario sobre la #region. Vuelve a expandir. #region Envo de datos RS232.
340
metaconta@gmail.com
18/03/2009
CONTRAER CDIGO
341
metaconta@gmail.com
18/03/2009
CONTRAER CDIGO
Contrelo y ya podrs ver el nombre de esta #region.
342
metaconta@gmail.com
18/03/2009
CONTRAER CDIGO
343
metaconta@gmail.com
18/03/2009
CONTRAER CDIGO
Contrae arriba los using, est arriba del todo. Como muestra en la imagen, coloca #region y contrelo.
344
metaconta@gmail.com
18/03/2009
CONTRAER CDIGO
345
metaconta@gmail.com
18/03/2009
CONTRAER CDIGO
Fjate bien y contrae los dems ya que no te hace falta porque tiene su propia region. Debe quedar como muestra la imagen. Se expandir o no introduzca cuando cdigos nuevos.
346
metaconta@gmail.com
18/03/2009
CONTRAER CDIGO
347
metaconta@gmail.com
18/03/2009
PICRS232.SLN
DESCARGA CDIGO FUENTE 7
Guarda todo el proyecto, y pulsa F5 para compilar el programa. Si has seguido paso a paso esta aplicacin, debera funcionar a la primera. En caso contrario vuelva a repetir los pasos. Descargue el ejemplo Fuente 7 para ver el resultado o mire las pginas anteriores. Ejecuta el archivo PicRS232.sln para abrirlo junto con el Visual C#.
Fuente 7 Fuente 7
CDIGO C#
348
metaconta@gmail.com
18/03/2009
349
metaconta@gmail.com
18/03/2009
ICONO
Me gustara poner un icono que representa mi programa y en el ejecutable. Cmo se hace y cul es el mtodo ms adecuado?
350
metaconta@gmail.com
18/03/2009
Objetivos: Antes que nada debes tener ya un icono hecho con un programa de retoques fotogrficos como Photoshop, Paint Shop Pro, Gimp, etc. Gurdalo en .PNG a 32x32 pxeles y entra a esta web www.convertico.com para que conviertas el archivo .PNG a .ICO que es el que vamos a usar. Cuando ya lo tengas preparado, nuestro objetivo es introducir el icono en la esquina de la ventana de nuestro programa y sobre todo en el ejecutable PicRS232.exe.
1) Introducir icono en la esquina de las ventanas del programa. 2) Introducir icono para el ejecutable PicRS232.exe del programa principal.
ICONO
351
metaconta@gmail.com
18/03/2009
ICONO
En Icon puedes colocar el icono del formulario. Pulsa los , elige el icono.ico y ya lo tienes resuelto.
352
metaconta@gmail.com
18/03/2009
ICONO
Ya tenemos el icono en el formulario.
353
metaconta@gmail.com
18/03/2009
ICONO
Ahora vamos a introducir el inoco.ico al ejecutable PicRS232.exe. Con el botn derecho del ratn, pulsa y en la ventana emergente pulsa Propiedades.
354
metaconta@gmail.com
18/03/2009
ICONO
Si no lo est, selecciona la pestaa Aplicacin. Busca el icono.ico donde indica la flecha roja.
355
metaconta@gmail.com
18/03/2009
ICONO
356
metaconta@gmail.com
18/03/2009
ICONO
357
metaconta@gmail.com
18/03/2009
ICONO
Guarde todo el proyecto y depura con F5. Se muestra ya el icono en la esquina superior izquierda. Cierre el programa.
358
metaconta@gmail.com
18/03/2009
ICONO
Al depurar o compilar ya podrs comprobar el icono en el ejecutable PicRS232.exe. Abre el contenido de la carpeta y llega hasta el directorio \bin\Debug y fjate si ya tiene el icono en el ejecutable.
359
metaconta@gmail.com
18/03/2009
ICONO
Puedees ver el ejecutable con su icono personalizado.
360
metaconta@gmail.com
18/03/2009
ICONO
Tambin aparece en las propiedades del ejecutable.
361
metaconta@gmail.com
18/03/2009
PICRS232.SLN
DESCARGA CDIGO FUENTE 8
Guarda todo el proyecto, y pulsa F5 para compilar el programa. Si has seguido paso a paso esta aplicacin, debera funcionar a la primera. En caso contrario vuelva a repetir los pasos. Descargue el ejemplo Fuente 8 para ver el resultado o mire las pginas anteriores. Ejecuta el archivo PicRS232.sln para abrirlo junto con el Visual C#.
Fuente 8 Fuente 8
CDIGO C#
362
metaconta@gmail.com
18/03/2009
363
metaconta@gmail.com
18/03/2009
NOTIFICACIN DEL ICONO
Al igual que algunos programas como el Windows Live Messenger, Google Talk, ZoneAlarm, etc. Cmo puedo realizar esta accin tambin en mi programa? Es decir, que funcione en segundo plano con un icono pequeo de notificacin al lado del reloj de Windows.
364
metaconta@gmail.com
18/03/2009
Objetivos: En este caso, al minimizar, muchas veces es ms cmodo dejarlo como icono al lado del rejos de Windows al igual que ocurre con otros programas.
1) Introducir el componente o control notifyIcon en el formulario. 2) mensajes de notificacin del icono.
NOTIFICACIN DEL ICONO
365
metaconta@gmail.com
18/03/2009
NOTIFICACIN DEL ICONO
En Controles comunes has click dos veces para agregarlo.
366
metaconta@gmail.com
18/03/2009
NOTIFICACIN DEL ICONO
Ajusta las propiedades del notifyIcon como muestra en el recuadro de la derecha.
Propiedad Icon Text Visible
Cambie a Icono.ico (32x32 px) PicRS232 True
367
metaconta@gmail.com
18/03/2009
NOTIFICACIN DEL ICONO
Haz doble click en DoubleClik.
368
metaconta@gmail.com
18/03/2009
NOTIFICACIN DEL ICONO
Introduces este cdigo tal como muestra en la imagen.
369
metaconta@gmail.com
18/03/2009
NOTIFICACIN DEL ICONO
En eventos pulsa dos veces click en SizeChange.
370
metaconta@gmail.com
18/03/2009
NOTIFICACIN DEL ICONO
Introduce el cdigo que muestra abajo.
371
metaconta@gmail.com
18/03/2009
NOTIFICACIN DEL ICONO
No olvide introducir la variable private int uno = 0;
372
metaconta@gmail.com
18/03/2009
NOTIFICACIN DEL ICONO
Finalmente ya puedes poner la #region para simplificar el cdigo. Fjate bien el cdigo fuente de la pgina siguiente.
373
metaconta@gmail.com
18/03/2009
NOTIFICACIN DEL ICONO
374
metaconta@gmail.com
18/03/2009
NOTIFICACIN DEL ICONO
375
metaconta@gmail.com
18/03/2009
NOTIFICACIN DEL ICONO
Ya puedes contraer la #region del nuevo cdigo.
376
metaconta@gmail.com
18/03/2009
NOTIFICACIN DEL ICONO
377
metaconta@gmail.com
18/03/2009
PICRS232.SLN
DESCARGA CDIGO FUENTE 9
Guarda todo el proyecto, y pulsa F5 para compilar el programa. Si has seguido paso a paso esta aplicacin, debera funcionar a la primera. En caso contrario vuelva a repetir los pasos. Descargue el ejemplo Fuente 9 para ver el resultado o mire las pginas anteriores. Ejecuta el archivo PicRS232.sln para abrirlo junto con el Visual C#.
Fuente 9 Fuente 9
NOTIFICACIN DEL ICONO
378
metaconta@gmail.com
18/03/2009
379
metaconta@gmail.com
18/03/2009
ENLACES WEB
En muchos programas hay una zona cerca de Ayuda donde puedes ver su web oficial, etc. En este caso vamos a poner un enlace de la web donde se aloja este programa. Tambin puedes incluir si lo deseas, otras web, blogs y foros de terceros si se ponen de acuerdo, cosa que vamos a realizar ahora.
380
metaconta@gmail.com
18/03/2009
Objetivos: Crearemos enlaces Web, Blogs y foros en nuestro programa para acceder a l directamente, sea web oficial del programa, foros e incluso enlaces amigos.
1) Modificar la barra de herramientas aadiendo ms entradas en Ayuda. 2) Introducir cdigos necesarios para la ejecucin de las Web, blogs y foros.
ENLACES WEB
381
metaconta@gmail.com
18/03/2009
ENLACES WEB
Empezamos arriba en la barra de herramientas, Ayuda a introducir los datos.
382
metaconta@gmail.com
18/03/2009
ENLACES WEB
Donde pone Escriba aqu introduces Web.
383
metaconta@gmail.com
18/03/2009
ENLACES WEB
Fjate bien que ahora se muestra un flecha a la derecha y ah introducir las Web que se muestra en la pgina siguiente.
384
metaconta@gmail.com
18/03/2009
ENLACES WEB
Introduces dos Web, www.pic16f84a.org y Electrnica Pic.
385
metaconta@gmail.com
18/03/2009
ENLACES WEB
Fjate bien en la imagen, ahora escribes Blog y a su derecha electronicapic.
386
metaconta@gmail.com
18/03/2009
ENLACES WEB
Haz lo mismo con Foro y a su derecha Foros de electrnica
387
metaconta@gmail.com
18/03/2009
ENLACES WEB
Abajo escribe un guin normal, cuidado, dije un guin normal, no guin bajo.
388
metaconta@gmail.com
18/03/2009
ENLACES WEB
Pulsa Enter y ya tienes la lnea grande.
389
metaconta@gmail.com
18/03/2009
ENLACES WEB
Pincha con el ratn sin soltar la casilla Web y arrstralo encima de la lnea como muestra en la imagen.
390
metaconta@gmail.com
18/03/2009
ENLACES WEB
Debera quedar algo similar as.
391
metaconta@gmail.com
18/03/2009
ENLACES WEB
Arrastra la lnea de abajo justo encima de la casilla Web.
392
metaconta@gmail.com
18/03/2009
ENLACES WEB
Como vers en la imagen, la lnea debera estar encima de la casilla Web.
393
metaconta@gmail.com
18/03/2009
ENLACES WEB
Ahora toca introducir cdigos. Pincha dos veces en www.pic16f84a.org para acceder al cdigo.
394
metaconta@gmail.com
18/03/2009
ENLACES WEB
Al hacer doble ya nos encontramos con cdigo generado para introducir ms cdigos por nosotros mismos. En la flecha roja introducirs cdigos necesarios.
395
metaconta@gmail.com
18/03/2009
ENLACES WEB
Introduces estos cdigos necesarios para ejecutar la Web que desees. Debera quedar como muestra en la imagen.
Sigue as con las dems direcciones Web, blog y foros como se muestra en la pgina siguiente.
396
metaconta@gmail.com
18/03/2009
ENLACES WEB
397
metaconta@gmail.com
18/03/2009
ENLACES WEB
398
metaconta@gmail.com
18/03/2009
ENLACES WEB
399
metaconta@gmail.com
18/03/2009
ENLACES WEB
Finalmente ya puedes ponerle una #region y contraerla como se muestra en la siguiente imagen.
400
metaconta@gmail.com
18/03/2009
ENLACES WEB
401
metaconta@gmail.com
18/03/2009
PICRS232.SLN
DESCARGA CDIGO FUENTE 10
Guarda todo el proyecto, y pulsa F5 para compilar el programa. Si has seguido paso a paso esta aplicacin, debera funcionar a la primera. En caso contrario vuelva a repetir los pasos. Descargue el ejemplo Fuente 10 para ver el resultado o mire las pginas anteriores. Ejecuta el archivo PicRS232.sln para abrirlo junto con el Visual C#.
Fuente 10 Fuente 10
NOTIFICACIN DEL ICONO
402
metaconta@gmail.com
18/03/2009
403
metaconta@gmail.com
18/03/2009
OPACIDAD
A veces interesa tener la ventana de control del PicRS232 un poco transparente para ver lo que hay detrs de mi escritorio, sobre todo cuando estoy trabajando con programas de mensajera instantnea o otra tarea.
404
metaconta@gmail.com
18/03/2009
Objetivos: El objetivo principal es conseguir que el formulario o ventana del programa principal pueda cambiar su opacidad o transparencia para ver lo que hay detrs de ella o evitar miradas indiscretas si ests en zona pblica.
1) Aadir men Opacidad. 2) Introducir cdigos para la opacidad. 3) Introducir cdigos para verificacin de opacidad.
OPACIDAD
405
metaconta@gmail.com
18/03/2009
OPACIDAD
En Opciones vamos a introducir el men de seleccin de opacidad.
406
metaconta@gmail.com
18/03/2009
OPACIDAD
Como muestra en la imagen. Escribes Opacidad.
407
metaconta@gmail.com
18/03/2009
OPACIDAD
Despus de Opacidad, introduces los dems datos a su derecha. Normal, un guin, 75% hasta 5% tal como se muestra en la imagen.
408
metaconta@gmail.com
18/03/2009
OPACIDAD
Selecciona Normal y pon True la propiedad Checked. Automaticamente la propiedad CheckState se pone en Checked.
409
metaconta@gmail.com
18/03/2009
OPACIDAD
Para dejar claro que Normal es un valor predeterminado. En la propiedad Font, activa Bold a True para dejar la palabra Normal en Negrita.
410
metaconta@gmail.com
18/03/2009
OPACIDAD
Haz doble click en Normal como muestra la imagen.
411
metaconta@gmail.com
18/03/2009
OPACIDAD
Se genera un cdigo automticamente.
412
metaconta@gmail.com
18/03/2009
OPACIDAD
En su interior introduce Opacity = 1; ya que el valor 1 significa el 100% de la opacidad.
413
metaconta@gmail.com
18/03/2009
OPACIDAD
414
metaconta@gmail.com
18/03/2009
OPACIDAD
Introduce los cdigos necesarios para checkear todo momento la opcin elegida.
415
metaconta@gmail.com
18/03/2009
OPACIDAD
416
metaconta@gmail.com
18/03/2009
OPACIDAD
417
metaconta@gmail.com
18/03/2009
OPACIDAD 100%
OPACIDAD 25%
OPACIDAD
418
metaconta@gmail.com
18/03/2009
PICRS232.SLN
DESCARGA CDIGO FUENTE 11
Guarda todo el proyecto, y pulsa F5 para compilar el programa. Si has seguido paso a paso esta aplicacin, debera funcionar a la primera. En caso contrario vuelva a repetir los pasos. Descargue el ejemplo Fuente 11 para ver el resultado o mire las pginas anteriores. Ejecuta el archivo PicRS232.sln para abrirlo junto con el Visual C#.
Fuente 11 Fuente 11
NOTIFICACIN DEL ICONO
419
metaconta@gmail.com
18/03/2009
PARAR SISTEMA AL CERRAR EL INTERFAZ
Al cerrar la interfaz, el PIC se me puede quedar activado. Necesito que al cerrarla tambin se apague el PIC, es decir, que le llegue el mismo comando de Sistema PARADO al igual que pulsas el botn Espacio.
420
metaconta@gmail.com
18/03/2009
Objetivos: Asegurarse de parar el sistema del PIC al cerrar la interfaz.
1) Aadir el mismo cdigo de Sistema PARADO al cerrar la Interfaz.
PARAR SISTEMA AL CERRAR EL INTERFAZ
421
metaconta@gmail.com
18/03/2009
PARAR SISTEMA AL CERRAR EL INTERFAZ
Seleccionamos o pinchamos un clic por encima del Form_principal, en propiedades, tal cual muestra en la imagen has doble clic en FormClosing para que se genere el cdigo necesario.
422
metaconta@gmail.com
18/03/2009
PARAR SISTEMA AL CERRAR EL INTERFAZ
Se genera cdigo necesario.
423
metaconta@gmail.com
18/03/2009
PARAR SISTEMA AL CERRAR EL INTERFAZ
424
metaconta@gmail.com
18/03/2009
PARAR SISTEMA AL CERRAR EL INTERFAZ
Introducimos los cdigos necesarios. En realidad se utiliza reutilizacin de cdigos, pero lo dejamos as por si quieres usar otra idea que no tenga nada que ver con la que mostramos.
425
metaconta@gmail.com
18/03/2009
PARAR SISTEMA AL CERRAR EL INTERFAZ
Veremos el cdigo completo. No olvides de incluir #region Para Sistema al cerrar PicRS232
426
metaconta@gmail.com
18/03/2009
PARAR SISTEMA AL CERRAR EL INTERFAZ
427
metaconta@gmail.com
18/03/2009
PARAR SISTEMA AL CERRAR EL INTERFAZ
428
metaconta@gmail.com
18/03/2009
PICRS232.SLN
DESCARGA CDIGO FUENTE 12
Guarda todo el proyecto, y pulsa F5 para compilar el programa. Si has seguido paso a paso esta aplicacin, debera funcionar a la primera. En caso contrario vuelva a repetir los pasos. Descargue el ejemplo Fuente 12 para ver el resultado o mire las pginas anteriores. Ejecuta el archivo PicRS232.sln para abrirlo junto con el Visual C#.
Fuente 12 Fuente 12
PARAR SISTEMA AL CERRAR EL INTERFAZ
429
metaconta@gmail.com
18/03/2009
430
metaconta@gmail.com
18/03/2009
SELECCIN DE PUERTOS COM
Hasta ahora slo hemos trabajado con el puerto COM1. Hay otra posibilidad de seleccionar el COM1 y COM2?
431
metaconta@gmail.com
18/03/2009
Objetivos: Hay varias maneras que vamos a seleccionar los puertos series, una de ellas es mediante el comboBox y la otra manera es usando dos radiobutton. Al final, usted decide. Si va hacer las dos, no lo haremos en el mismo proyecto, haga una copia de seguridad de su proyecto donde has trabajado hasta ahora para asegurar su trabajo. Lee primero todo este tema tanto el de comboBox como los de radioButton as luego empezar a seguir los pasos que desees del ms que te guste.
1) Aadir comboBox. 2) Programar el comboBox. 3) Utilizar radioButton como otra alternativa de seleccin de puertos series o COM.
SELECCIN DE PUERTOS COM
432
metaconta@gmail.com
18/03/2009
SELECCIN DE PUERTOS COM
Arrastra el comboBox al formulario desde Controles comunes.
433
metaconta@gmail.com
18/03/2009
SELECCIN DE PUERTOS COM
434
metaconta@gmail.com
18/03/2009
SELECCIN DE PUERTOS COM
En las propiedades de Itmes, pincha en los tres puntos suspensivos de (Coleccin).
435
metaconta@gmail.com
18/03/2009
SELECCIN DE PUERTOS COM
Se abre una ventana Editor de la coleccin Cadena. En ella introduces como se muestra la imagen: COM1 COM2 Que son cada puerto serie.
436
metaconta@gmail.com
18/03/2009
SELECCIN DE PUERTOS COM
437
metaconta@gmail.com
18/03/2009
SELECCIN DE PUERTOS COM
El comboBox debe tener estas propiedades.
Propiedades Text Items (Name) Location Size
Cambie a COM1 (Coleccin) comboBox_com 190; 125 75; 21
438
metaconta@gmail.com
18/03/2009
SELECCIN DE PUERTOS COM
Pincha dos veces o doble clic para insertar el cdigo que vamos a introducir. En la imagen de la pgina siguiente introduce los cdigos marcados por un rectngulo rojo.
439
metaconta@gmail.com
18/03/2009
SELECCIN DE PUERTOS COM
440
metaconta@gmail.com
18/03/2009
SELECCIN DE PUERTOS COM
No olvidar el orden de tabulacin en VerOrden de tabulacin.
441
metaconta@gmail.com
18/03/2009
SELECCIN DE PUERTOS COM
442
metaconta@gmail.com
18/03/2009
PICRS232.SLN
DESCARGA CDIGO FUENTE 13
Guarda todo el proyecto, y pulsa F5 para compilar el programa. Si has seguido paso a paso esta aplicacin, debera funcionar a la primera. En caso contrario vuelva a repetir los pasos. Descargue el ejemplo Fuente 13 para ver el resultado o mire las pginas anteriores. Ejecuta el archivo PicRS232.sln para abrirlo junto con el Visual C#.
Fuente 13 Fuente 13
PARAR SISTEMA AL CERRAR EL INTERFAZ
443
metaconta@gmail.com
18/03/2009
SELECCIN DE PUERTOS COM
Ahora toca otro mtodo de seleccin de puertos COM. Elige dos controles llamados radioButton e insrtalo en el formulario.
444
metaconta@gmail.com
18/03/2009
SELECCIN DE PUERTOS COM
445
metaconta@gmail.com
18/03/2009
SELECCIN DE PUERTOS COM
Cambia las propiedades como muestra el cuadro del radioButton1.
Propiedades Checked Text (Name) Location Size
Cambiar a True COM1 radioButton_com1 175; 142 55; 17
446
metaconta@gmail.com
18/03/2009
SELECCIN DE PUERTOS COM
Ahora del radioButton2.
Propiedades Text (Name) Location Size
Cambiar a COM2 radioButton_com2 236; 142 55; 17
447
metaconta@gmail.com
18/03/2009
SELECCIN DE PUERTOS COM
Pulsa doble clic en COM1 para generar su cdigo necesario.
448
metaconta@gmail.com
18/03/2009
SELECCIN DE PUERTOS COM
449
metaconta@gmail.com
18/03/2009
PICRS232.SLN
DESCARGA CDIGO FUENTE 13
Guarda todo el proyecto, y pulsa F5 para compilar el programa. Si has seguido paso a paso esta aplicacin, debera funcionar a la primera. En caso contrario vuelva a repetir los pasos. Descargue el ejemplo Fuente 14 para ver el resultado o mire las pginas anteriores. Ejecuta el archivo PicRS232.sln para abrirlo junto con el Visual C#.
Fuente 14 Fuente 14
PARAR SISTEMA AL CERRAR EL INTERFAZ
450
metaconta@gmail.com
18/03/2009
TODO LOS CDIGOS PASO A PASO
TODOS LOS CDIGOS FUENTE
Tambin puedes descargar todos los pasos en un nico archivo llamado PicRS232_todo.zip en los enlaces de la derecha.
Fuente todo Fuente todo
TODO EL CDIGO FUENTE
451
metaconta@gmail.com
18/03/2009
452
metaconta@gmail.com
18/03/2009
CREATE INSTALL FREE
Una vez que termines el trabajo de programacin, ahora toca realizar tareas de instalacin para el usuario final, en el cual es rpido y fcil. Con Create Install Free, es un instalador FreeWare y podrs crear una instalador en poco tiempo. Esta versin que vamos a usar es la Create Install Free v4.14.4.
453
metaconta@gmail.com
18/03/2009
CREATE INSTALL FREE
Puedes descargar la versin free (gratuita) en esta direccin Web www.createinstall.com en el cual vamos a aprender lo bsico para su instalacin del programa PicRS232.
454
metaconta@gmail.com
18/03/2009
CREATE INSTALL FREE
455
metaconta@gmail.com
18/03/2009
CREATE INSTALL FREE
456
metaconta@gmail.com
18/03/2009
CREATE INSTALL FREE
457
metaconta@gmail.com
18/03/2009
CREATE INSTALL FREE
458
metaconta@gmail.com
18/03/2009
CREATE INSTALL FREE
459
metaconta@gmail.com
18/03/2009
CREATE INSTALL FREE
460
metaconta@gmail.com
18/03/2009
CREATE INSTALL FREE
461
metaconta@gmail.com
18/03/2009
CREATE INSTALL FREE
462
metaconta@gmail.com
18/03/2009
CREATE INSTALL FREE
463
metaconta@gmail.com
18/03/2009
CREATE INSTALL FREE
Selecciona el espacio en blanco encima de Demo.
464
metaconta@gmail.com
18/03/2009
CREATE INSTALL FREE
Selecciona el icono Crear nuevo archivo.
465
metaconta@gmail.com
18/03/2009
CREATE INSTALL FREE
Pulsa el icono Guardar proyecto para guardarlo. Llmalo PicRS232.ci y lo guardas en la ubicacin C:\CIF.
466
metaconta@gmail.com
18/03/2009
CREATE INSTALL FREE
467
metaconta@gmail.com
18/03/2009
CREATE INSTALL FREE
468
metaconta@gmail.com
18/03/2009
CREATE INSTALL FREE
469
metaconta@gmail.com
18/03/2009
CREATE INSTALL FREE
Pulsa InicioAccesoriosHerramienta del sistemaMapa de caracteres, selecciona en smbolo Copyriht y cpiala en el portapapeles en el botn copiar. Para colocarlo en Texto en pi de pgina como indica la imagen anterior.
470
metaconta@gmail.com
18/03/2009
CREATE INSTALL FREE
471
metaconta@gmail.com
18/03/2009
CREATE INSTALL FREE
472
metaconta@gmail.com
18/03/2009
CREATE INSTALL FREE
473
metaconta@gmail.com
18/03/2009
CREATE INSTALL FREE
474
metaconta@gmail.com
18/03/2009
CREATE INSTALL FREE
475
metaconta@gmail.com
18/03/2009
CREATE INSTALL FREE
476
metaconta@gmail.com
18/03/2009
CREATE INSTALL FREE
477
metaconta@gmail.com
18/03/2009
CREATE INSTALL FREE
478
metaconta@gmail.com
18/03/2009
CREATE INSTALL FREE
479
metaconta@gmail.com
18/03/2009
CREATE INSTALL FREE
480
metaconta@gmail.com
18/03/2009
CREATE INSTALL FREE
481
metaconta@gmail.com
18/03/2009
CREATE INSTALL FREE
482
metaconta@gmail.com
18/03/2009
CREATE INSTALL FREE
Al final se crea el ejecutable llamado setup.exe listo para su distribucin. Lo encontrars donde hemos indicado que aparecer en el instaldor. C:\CIF
483
metaconta@gmail.com
18/03/2009
CREATE INSTALL FREE
484
metaconta@gmail.com
18/03/2009
SETUP.EXE
En los enlaces de la derecha puedes descargar el setup.exe en formato setup_picrs232.zip para menor tiempo de descarga. Puedes comprobar el funcionamiento como cualquier instalador.
setup_picrs232.zip setup_picrs232.zip
CREATE INSTALL FREE
485
metaconta@gmail.com
18/03/2009
CREATE INSTALL FREE
Fjate que se puede colocar los logos e iconos. Queda muy atractivo relacionado con el programa.
486
metaconta@gmail.com
18/03/2009
CREATE INSTALL FREE
487
metaconta@gmail.com
18/03/2009
COMENTARIO DEL AUTOR
Este es el final del manual. Dejar claro que su idea principal falta la versin en Linux, que por tiempo y cuestiones tcnicas no he podido incluir aqu. Espero tener suficiente tiempo para la prxima actualizacin que ya incluya Linux con MonoDevelop. Tambin si es posible, lo bsico en otros lenguajes como Visual C++ y Visual Basic .net. Espero que a parte de aprender, se hayan divertido. Gracias a todos y a todas por seguir este manual.
488
metaconta@gmail.com
18/03/2009
489
metaconta@gmail.com
18/03/2009
Algunas fotos del proyecto real sobre el puerto serie RS232 con C#.
FOTOS
490
metaconta@gmail.com
18/03/2009
FOTOS
491
metaconta@gmail.com
18/03/2009
492
metaconta@gmail.com
18/03/2009
493
metaconta@gmail.com
18/03/2009
494
metaconta@gmail.com
18/03/2009
495
metaconta@gmail.com
18/03/2009
496
metaconta@gmail.com
18/03/2009
497
metaconta@gmail.com
18/03/2009
Puedes ver algunos vdeos en youtube.com sobre este proyecto.
VDEOS
498
metaconta@gmail.com
18/03/2009
RS232 CON PIC 16F84A Y VISUAL C# EN WINDOWS
PIC RS232 CON VISUAL C# Y PIC 16F84
Ver vdeo 1
Ver vdeo 2
VDEOS
(REQUIERE CONEXIN INTERNET)
499
metaconta@gmail.com
18/03/2009
Algunos libros relacionado con este manual.
LIBROS
500
metaconta@gmail.com
18/03/2009
LIBRO
HYPERTERMINAL
En este libro podrs encontrar una gua paso a paso sobre el puerto serie RS232 y HyperTerminal.
Cualquier informacin consulta su pgina oficial www.pic16f84a.org.
MICROCONTROLADOR PIC16F84. DESARROLLO DE PROYECTOS
501
metaconta@gmail.com
18/03/2009
LIBRO
DESCRIPCIN:
El libro "Electrnica Digital para Formacin Profesional" contiene los conocimientos de electrnica digital necesarios para el adiestramiento de tcnicos de nivel medio o superior. Est especialmente orientado a la formacin profesional en general, ya sea en un centro de enseanza oficial, en cursos de reciclaje del personal tcnico en empresas o para aprendizaje autodidacta. La metodologa utilizada en este libro es eminentemente prctica, basada en el desarrollo de gran nmero de montajes de laboratorio combinados con ejercicios prcticos y exposicin de los principios tericos fundamentales. http://www.lulu.com/content/3640689
ELECTRNICA DIGITAL PARA FORMACIN PROFESIONAL
502
metaconta@gmail.com
18/03/2009
OTROS MANUALES
503
metaconta@gmail.com
18/03/2009
DESCARGAS DE MANUALES
Puedes descargar otros manuales relacionado sobre temas de microcontroladores.
Manuales. Manuales. Manuales.
OTROS MANUALES
504
metaconta@gmail.com
18/03/2009
Enlaces de pginas Web donde podrs encontrar ms informacin.
ENLACES DE INTERS
505
metaconta@gmail.com
18/03/2009
ENLACES DE INTERS
http://www.microsoft.com/express Descarga la versin gratuita Visual C# .net Express. http://msdn.microsoft.com Encontrars informacin sobre el aprendizaje y conceptos del lenguaje C#. http://forums.microsoft.com Foro en espaol sobre Visual Studio .net donde podr encontrar informacin o resolver dudas sobre el mundo de Visual C#. http://www.developerfusion.com Un buen enlace para transformar cdigo C# a VB y VB a C# mediante una Web. http://www.createinstall.com Instalador de aplicaciones muy fcil. www.todoelectronica.com Revista oficial de electrnica trimestral de Espaa para cualquier lector sea principiante, aficionado o profesional con kit de regalo para su montaje. Podrs entregar tus propios proyectos de electrnica con o sin microcontroladores e incluso ver el de los dems lectores explicado con todo detalle, esquemas elctricos, esquema de los circuitos impresos, lista de componentes, cdigo fuente, etc. Las bases mnimas para entregar los proyectos est detallada en la revista. www.microchip.com (En Ingls) Web oficial sobre los PIC entre otros dispositivos de la firma Microchip, donde podrs descargar las hojas de datos, ejemplos, compilador MPLAB y mucha ms informacin.
506
metaconta@gmail.com
18/03/2009
ENLACES DE INTERS
Manual PicRS232 Visual C++ y Visual Basic Manual muy demandado por usuarios tanto en correo electrnico y foros sobre estos lenguajes VC++ y VB. Es un pequeo resumen principal sobre el manual PicRS232 de Visual C#.
DESCARGAR - 1 DESCARGAR - 2
507
metaconta@gmail.com
18/03/2009
Publicado por primera vez: 04/12/2008
VERSIN DEL MANUAL
Versin: 1.9
508
metaconta@gmail.com
18/03/2009
Puedes publicar este tutorial o manual en tu Web, foros, blogs, CD, DVD o Blue-Ray para revistas oficiales, etc, libremente.
Cualquier comentario, sugerencia o mejoras del manual, me lo envan por correo electrnico al metaconta@gmail.com
CONTACTO
509
metaconta@gmail.com
18/03/2009
AUTOR:
ngel Acaymo M. G.
510
Das könnte Ihnen auch gefallen
- Política macroeconómica internacional: efectos de precios de materias primas y equilibrio de balanza de pagosDokument2 SeitenPolítica macroeconómica internacional: efectos de precios de materias primas y equilibrio de balanza de pagosJOSSUE LIZARDO AYALA MONTANCHEZNoch keine Bewertungen
- Investigación de Normativas José Luis Mayáns 2018-2968Dokument34 SeitenInvestigación de Normativas José Luis Mayáns 2018-2968MarisNoch keine Bewertungen
- Guia Ahorro Energetico en Instalaciones Industriales Corregido1pdfDokument257 SeitenGuia Ahorro Energetico en Instalaciones Industriales Corregido1pdfVictor TaveraNoch keine Bewertungen
- Caratula, Indice, Separadores Expediente TecnicoDokument111 SeitenCaratula, Indice, Separadores Expediente TecnicoOmar Tineo NevadoNoch keine Bewertungen
- Practicas Análisis GravimétricoDokument6 SeitenPracticas Análisis Gravimétriconetflix netflix100% (1)
- PC2 Grupo 2Dokument11 SeitenPC2 Grupo 2Lorenzo PescioNoch keine Bewertungen
- Dibujo TécnicoDokument59 SeitenDibujo TécnicoBalam MarcosNoch keine Bewertungen
- Asi Somos El Cuerpo Humano F22 - 2023Dokument8 SeitenAsi Somos El Cuerpo Humano F22 - 2023Edgar GuaitaNoch keine Bewertungen
- Serie Corazón Justiciero 04 - en Sus BrazosDokument336 SeitenSerie Corazón Justiciero 04 - en Sus BrazosAngélica TrujílloNoch keine Bewertungen
- ProyectodeEmprendimiento 20230506163556Dokument3 SeitenProyectodeEmprendimiento 20230506163556Roman SavchenkoNoch keine Bewertungen
- Los símbolos de Adinkra: su significado y origenDokument8 SeitenLos símbolos de Adinkra: su significado y origenAriel VargasNoch keine Bewertungen
- ¿Niño o Niña El Ser Humano Posee 46 Cromosomas en Cada CelulabDokument162 Seiten¿Niño o Niña El Ser Humano Posee 46 Cromosomas en Cada Celulabe5490626Noch keine Bewertungen
- Carga de Un Capacitor Eléctrico PDFDokument13 SeitenCarga de Un Capacitor Eléctrico PDFCarlos Urquizo HidalgoNoch keine Bewertungen
- GM o Lum 562Dokument3 SeitenGM o Lum 562GabrielaNoch keine Bewertungen
- Accidente de FlixboroughDokument13 SeitenAccidente de FlixboroughGabriel Guacaneme100% (1)
- PDF - Master Unidad 2Dokument183 SeitenPDF - Master Unidad 2Gustavo Diego TGNoch keine Bewertungen
- Vol 48 - 2020Dokument85 SeitenVol 48 - 2020Laura GarciaNoch keine Bewertungen
- Infeccion Puerperal 2Dokument24 SeitenInfeccion Puerperal 2Kevin RiofrioNoch keine Bewertungen
- Ejemplo Formato Informe Medio de Verificacion FotografiasDokument6 SeitenEjemplo Formato Informe Medio de Verificacion FotografiasAdonis AndradeNoch keine Bewertungen
- Conoce la verdad sobre el síndrome de DownDokument1 SeiteConoce la verdad sobre el síndrome de DownValentina MillaloncoNoch keine Bewertungen
- Guia N°1 7°Dokument3 SeitenGuia N°1 7°Julio Gomez HernándezNoch keine Bewertungen
- Punciòn VenosaDokument5 SeitenPunciòn VenosaSofhia ReinosoNoch keine Bewertungen
- Practica 3Dokument8 SeitenPractica 3leny perezNoch keine Bewertungen
- Lección 1 - Ge - GiDokument4 SeitenLección 1 - Ge - GiAlejandra MandarinaNoch keine Bewertungen
- Valorar El Estado Neurovascular de Un Miembro Escayolado: Lo Que Debe Y No Debe HacerDokument1 SeiteValorar El Estado Neurovascular de Un Miembro Escayolado: Lo Que Debe Y No Debe HacerIsmael JuarezNoch keine Bewertungen
- Diseño BARBER SHOP DONDE ALEXDokument1 SeiteDiseño BARBER SHOP DONDE ALEXKj Gh GomezNoch keine Bewertungen
- Prueba de La ChispaDokument6 SeitenPrueba de La ChispaEdgar LopezNoch keine Bewertungen
- Determinacion de Azufre en DieselDokument10 SeitenDeterminacion de Azufre en DieselLaboratorio TLPNoch keine Bewertungen
- Discusión de ResultadosDokument2 SeitenDiscusión de ResultadosSergio Geovany CoroyNoch keine Bewertungen
- Plan de Negocios GinvenchyDokument40 SeitenPlan de Negocios GinvenchyAndres CevaNoch keine Bewertungen