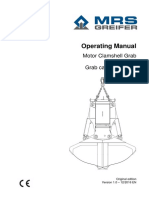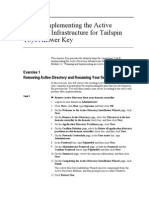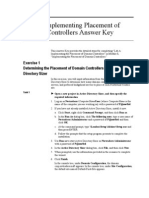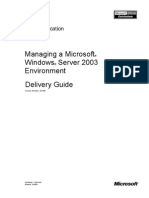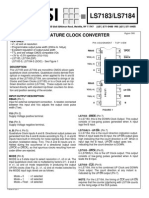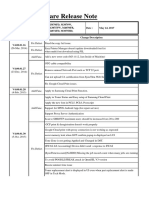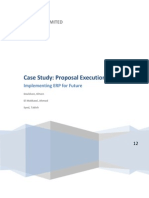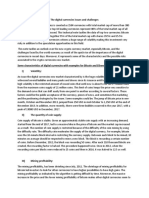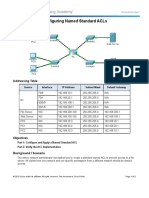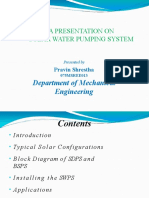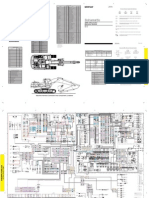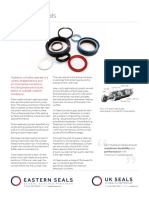Beruflich Dokumente
Kultur Dokumente
2279B Mod09la PDF
Hochgeladen von
José MarquesOriginalbeschreibung:
Originaltitel
Copyright
Verfügbare Formate
Dieses Dokument teilen
Dokument teilen oder einbetten
Stufen Sie dieses Dokument als nützlich ein?
Sind diese Inhalte unangemessen?
Dieses Dokument meldenCopyright:
Verfügbare Formate
2279B Mod09la PDF
Hochgeladen von
José MarquesCopyright:
Verfügbare Formate
Lab A: Managing Operations Masters Answer Key
Exercise 1 Seizing Operations Master Roles
In this exercise, you will use Ntdsutil.exe to seize the infrastructure master role from your partners server. Task 1
! Determine which server in your domain holds the infrastructure master
role Important Perform this task on both servers in the domain. 1. Log on as Nwtradersx\ComputerNameUser with a password of P@ssw0rd 2. Use Run as to start Active Directory Users and Computers as Nwtradersx\Administrator with a password of P@ssw0rd 3. In the console tree, right-click nwtradersx.msft, and then click Operations Masters. 4. On the RID, PDC, and Infrastructure tabs, under Operations master, record the name of the current operations master, and then click Close. ____________________________________________________________ ____________________________________________________________ 5. Close Active Directory Users and Computers.
Task 2
! Shut down the server in your domain that holds the infrastructure
master role Important Perform this task only on the server that holds the infrastructure master role. 1. Click Start, right-click Command Prompt, and then click Run as. 2. In the Run As dialog box, click The following user, type a user name of Nwtradersx\Administrator, a password of P@ssw0rd and then click OK. 3. At the command prompt, type shutdown /s and then press ENTER.
Lab A: Managing Operations Masters Answer Key
Task 3
! Seize the infrastructure master role
Important Perform this task only on the server that does not hold the infrastructure master role. 1. Click Start, right-click Command Prompt, and then click Run as. 2. In the Run As dialog box, click The following user, type a user name of Nwtradersx\Administrator, a password of P@ssw0rd and then click OK. 3. At the command prompt, type ntdsutil and then press ENTER. 4. At the ntdsutil prompt, type roles and then press ENTER. 5. At the fsmo maintenance prompt, type connections and then press ENTER. 6. At the server connections prompt, type connect to server ComputerName.nwtradersx.msft, and then press ENTER. 7. At the server connections prompt, type quit and then press ENTER. 8. At the fsmo maintenance prompt, type seize infrastructure master and then press ENTER. 9. In the Role Seizure Confirmation Dialog dialog box, click Yes. Note This process may take a minute or more to complete. 10. At the fsmo maintenance prompt, type quit and then press ENTER. 11. At the ntdsutil prompt, type quit and then press ENTER. 12. At the command prompt, type exit and then press ENTER. 13. Restart the computer that you shut down in the previous task.
Lab A: Managing Operations Masters Answer Key
Exercise 2 Transferring Operations Master Roles
In this exercise, you will transfer operations master roles to another server. Task 1
! Transfer the PDC emulator role to the other server in your domain
Important Perform this task only on the server that currently holds the PDC Emulator role. 1. Log on as Nwtradersx\ComputerNameUser with a password of P@ssw0rd 2. Click Start, right-click Command Prompt, and then click Run as. 3. In the Run As dialog box, click The following user, type a user name of Nwtradersx\Administrator, a password of P@ssw0rd and then click OK. 4. At the command prompt, type ntdsutil and then press ENTER. 5. At the ntdsutil prompt, type roles and then press ENTER. 6. At the fsmo maintenance prompt, type connections and then press ENTER. 7. At the server connections prompt, type connect to server ComputerName.nwtradersx.msft, where ComputerName is the name of the computer that does not currently hold the PDC emulator role, and then press ENTER. 8. At the server connections prompt, type quit and then press ENTER. 9. At the fsmo maintenance prompt, type transfer pdc and then press ENTER. 10. In the Role Transfer Confirmation Dialog dialog box, click Yes. 11. At the fsmo maintenance prompt, type quit and then press ENTER. 12. At the ntdsutil prompt, type quit and then press ENTER. 13. At the command prompt, type exit and then press ENTER.
Task 2
! Transfer the RID master role to your server
Important Perform this task only on the server that does not hold the RID master role. 1. Log on as Nwtradersx\ComputerNameUser with a password of P@ssw0rd 2. Click Start, right-click Command Prompt, and then click Run as. 3. In the Run As dialog box, click The following user, type a user name of Nwtradersx\Administrator, a password of P@ssw0rd and then click OK. 4. At the command prompt, type ntdsutil and then press ENTER. 5. At the ntdsutil prompt, type roles and then press ENTER. 6. At the fsmo maintenance prompt, type connections and then press ENTER.
Lab A: Managing Operations Masters Answer Key
7. At the server connections prompt, type connect to server ComputerName.nwtradersx.msft, where ComputerName is the name of the computer that does not currently hold the PDC emulator role, and then press ENTER. 8. At the server connections prompt, type quit and then press ENTER. 9. At the fsmo maintenance prompt, type transfer RID master and then press ENTER. 10. In the Role Transfer Confirmation Dialog dialog box, click Yes. 11. At the fsmo maintenance prompt, type quit and then press ENTER. 12. At the ntdsutil prompt, type quit and then press ENTER. 13. At the command prompt, type exit and then press ENTER. Task 3
! Verify that the roles were transferred successfully
Important Perform this task on both servers in the domain. 1. Log on as Nwtradersx\ComputerNameUser with a password of P@ssw0rd 2. Use Run as to start Active Directory Users and Computers as Nwtradersx\Administrator with a password of P@ssw0rd 3. In the console tree, right-click nwtradersx.msft, and then click Operations Masters. 4. On the RID, PDC, and Infrastructure tabs, under Operations master, record the name of the current operations master, and then click Close. ____________________________________________________________ ____________________________________________________________ 5. Close Active Directory Users and Computers.
Das könnte Ihnen auch gefallen
- The Subtle Art of Not Giving a F*ck: A Counterintuitive Approach to Living a Good LifeVon EverandThe Subtle Art of Not Giving a F*ck: A Counterintuitive Approach to Living a Good LifeBewertung: 4 von 5 Sternen4/5 (5795)
- The Gifts of Imperfection: Let Go of Who You Think You're Supposed to Be and Embrace Who You AreVon EverandThe Gifts of Imperfection: Let Go of Who You Think You're Supposed to Be and Embrace Who You AreBewertung: 4 von 5 Sternen4/5 (1091)
- Never Split the Difference: Negotiating As If Your Life Depended On ItVon EverandNever Split the Difference: Negotiating As If Your Life Depended On ItBewertung: 4.5 von 5 Sternen4.5/5 (838)
- Hidden Figures: The American Dream and the Untold Story of the Black Women Mathematicians Who Helped Win the Space RaceVon EverandHidden Figures: The American Dream and the Untold Story of the Black Women Mathematicians Who Helped Win the Space RaceBewertung: 4 von 5 Sternen4/5 (895)
- Grit: The Power of Passion and PerseveranceVon EverandGrit: The Power of Passion and PerseveranceBewertung: 4 von 5 Sternen4/5 (588)
- Shoe Dog: A Memoir by the Creator of NikeVon EverandShoe Dog: A Memoir by the Creator of NikeBewertung: 4.5 von 5 Sternen4.5/5 (537)
- The Hard Thing About Hard Things: Building a Business When There Are No Easy AnswersVon EverandThe Hard Thing About Hard Things: Building a Business When There Are No Easy AnswersBewertung: 4.5 von 5 Sternen4.5/5 (345)
- Elon Musk: Tesla, SpaceX, and the Quest for a Fantastic FutureVon EverandElon Musk: Tesla, SpaceX, and the Quest for a Fantastic FutureBewertung: 4.5 von 5 Sternen4.5/5 (474)
- Her Body and Other Parties: StoriesVon EverandHer Body and Other Parties: StoriesBewertung: 4 von 5 Sternen4/5 (821)
- The Emperor of All Maladies: A Biography of CancerVon EverandThe Emperor of All Maladies: A Biography of CancerBewertung: 4.5 von 5 Sternen4.5/5 (271)
- The Sympathizer: A Novel (Pulitzer Prize for Fiction)Von EverandThe Sympathizer: A Novel (Pulitzer Prize for Fiction)Bewertung: 4.5 von 5 Sternen4.5/5 (121)
- The Little Book of Hygge: Danish Secrets to Happy LivingVon EverandThe Little Book of Hygge: Danish Secrets to Happy LivingBewertung: 3.5 von 5 Sternen3.5/5 (400)
- The World Is Flat 3.0: A Brief History of the Twenty-first CenturyVon EverandThe World Is Flat 3.0: A Brief History of the Twenty-first CenturyBewertung: 3.5 von 5 Sternen3.5/5 (2259)
- The Yellow House: A Memoir (2019 National Book Award Winner)Von EverandThe Yellow House: A Memoir (2019 National Book Award Winner)Bewertung: 4 von 5 Sternen4/5 (98)
- Devil in the Grove: Thurgood Marshall, the Groveland Boys, and the Dawn of a New AmericaVon EverandDevil in the Grove: Thurgood Marshall, the Groveland Boys, and the Dawn of a New AmericaBewertung: 4.5 von 5 Sternen4.5/5 (266)
- A Heartbreaking Work Of Staggering Genius: A Memoir Based on a True StoryVon EverandA Heartbreaking Work Of Staggering Genius: A Memoir Based on a True StoryBewertung: 3.5 von 5 Sternen3.5/5 (231)
- Team of Rivals: The Political Genius of Abraham LincolnVon EverandTeam of Rivals: The Political Genius of Abraham LincolnBewertung: 4.5 von 5 Sternen4.5/5 (234)
- On Fire: The (Burning) Case for a Green New DealVon EverandOn Fire: The (Burning) Case for a Green New DealBewertung: 4 von 5 Sternen4/5 (74)
- The Unwinding: An Inner History of the New AmericaVon EverandThe Unwinding: An Inner History of the New AmericaBewertung: 4 von 5 Sternen4/5 (45)
- Student Teaching Weekly Reflection 1Dokument2 SeitenStudent Teaching Weekly Reflection 1Megan CrossettNoch keine Bewertungen
- Experimental PsychologyDokument38 SeitenExperimental PsychologyPauloKinaging100% (2)
- Capacity 5,0 m3 (1) New CraneDokument64 SeitenCapacity 5,0 m3 (1) New CraneAnonymous iI88LtNoch keine Bewertungen
- 2279B Mod11lb PDFDokument14 Seiten2279B Mod11lb PDFJosé MarquesNoch keine Bewertungen
- 2279B Mod07la PDFDokument6 Seiten2279B Mod07la PDFJosé MarquesNoch keine Bewertungen
- 2279B Mod08la PDFDokument4 Seiten2279B Mod08la PDFJosé MarquesNoch keine Bewertungen
- 2279B Mod03la PDFDokument4 Seiten2279B Mod03la PDFJosé MarquesNoch keine Bewertungen
- Galileu - Manual Managing Windows 2003 Server - Environment PDFDokument618 SeitenGalileu - Manual Managing Windows 2003 Server - Environment PDFJosé MarquesNoch keine Bewertungen
- PDFDokument66 SeitenPDFJosé MarquesNoch keine Bewertungen
- Appendix B: Implementation Plan ValuesDokument4 SeitenAppendix B: Implementation Plan ValuesJosé MarquesNoch keine Bewertungen
- Module 2: Designing A Forest and Domain InfrastructureDokument72 SeitenModule 2: Designing A Forest and Domain InfrastructureJosé MarquesNoch keine Bewertungen
- Cymatics Deja Vu ManualDokument4 SeitenCymatics Deja Vu Manualpuzzle liniNoch keine Bewertungen
- SK100XHW-E24 AbmessungenDokument1 SeiteSK100XHW-E24 AbmessungenKavabaNoch keine Bewertungen
- User Guide To Nzs 4230:2004Dokument83 SeitenUser Guide To Nzs 4230:2004Siva KumarNoch keine Bewertungen
- Six SigmaDokument92 SeitenSix SigmaJan Karina Lapeña PadlaNoch keine Bewertungen
- AFE48-CQ AFE48-CQ 930E-2 930E-2 S/N S/N A30246-A30249 A30246-A30249 & & A30253-A30254 A30253-A30254 BHP BHP Blackwater BlackwaterDokument2 SeitenAFE48-CQ AFE48-CQ 930E-2 930E-2 S/N S/N A30246-A30249 A30246-A30249 & & A30253-A30254 A30253-A30254 BHP BHP Blackwater BlackwaterEdgardo Roldan H-E PartsNoch keine Bewertungen
- LS7183Dokument4 SeitenLS7183Udinei RamosNoch keine Bewertungen
- Unit-5 Wheels and TyresDokument31 SeitenUnit-5 Wheels and TyresRahul Verma50% (2)
- Water Mist System On ShipDokument10 SeitenWater Mist System On ShipRahul Naik100% (1)
- Codes and Conventions of A Radio Drama ScriptDokument1 SeiteCodes and Conventions of A Radio Drama ScriptRNoch keine Bewertungen
- Linked PDFDokument73 SeitenLinked PDFroparts clujNoch keine Bewertungen
- M337x 387x 407x Release Note EnglishDokument3 SeitenM337x 387x 407x Release Note EnglishIoana Codrea OrtelecanNoch keine Bewertungen
- Rec Erc 78 08Dokument22 SeitenRec Erc 78 08Jerry PellerNoch keine Bewertungen
- Lit1302e Termseries Datasheet v4Dokument20 SeitenLit1302e Termseries Datasheet v4alltheloveintheworldNoch keine Bewertungen
- Research Project ReportDokument21 SeitenResearch Project ReportinternationalbankNoch keine Bewertungen
- Opening Ving Card LocksDokument1 SeiteOpening Ving Card LocksFilipe FernandesNoch keine Bewertungen
- Feed Water System ComponentsDokument11 SeitenFeed Water System ComponentsBlitz XyrusNoch keine Bewertungen
- Moaz Elsayed - Technical Note - Digital CurrenciesDokument15 SeitenMoaz Elsayed - Technical Note - Digital CurrenciesMoaz HedaiaNoch keine Bewertungen
- 9.2.1.11 Packet Tracer - Configuring Named Standard ACLs Luis SanchezDokument4 Seiten9.2.1.11 Packet Tracer - Configuring Named Standard ACLs Luis Sanchezrafael8214Noch keine Bewertungen
- A Presentation On Solar Water Pumping System: Department of Mechanical EngineeringDokument19 SeitenA Presentation On Solar Water Pumping System: Department of Mechanical EngineeringDipak Khadka100% (1)
- BIFFI RHPS CatalogueDokument11 SeitenBIFFI RHPS CatalogueblloewyNoch keine Bewertungen
- Exc Cat #17 320 CuDokument2 SeitenExc Cat #17 320 CuWashington Santamaria100% (4)
- Hydraulic SealsDokument2 SeitenHydraulic SealsVahid ShalchiNoch keine Bewertungen
- DUROFLEX2020 LimpiadorDokument8 SeitenDUROFLEX2020 LimpiadorSolid works ArgentinaNoch keine Bewertungen
- Practice Final Exam For CH 1-10 IT Essentials PC Hardware and Software Version 4.1Dokument10 SeitenPractice Final Exam For CH 1-10 IT Essentials PC Hardware and Software Version 4.1Raine Bao75% (4)
- Jacketing Techniques For Retrofitting of RC Column and BeamDokument28 SeitenJacketing Techniques For Retrofitting of RC Column and BeamJai Keerthi100% (4)
- Implication of Pure Food Act of BDDokument50 SeitenImplication of Pure Food Act of BDNadeem Nafis100% (2)
- State Common Entrance Test Cell, Government of Maharashtra - .Dokument1 SeiteState Common Entrance Test Cell, Government of Maharashtra - .Prashant GaradNoch keine Bewertungen