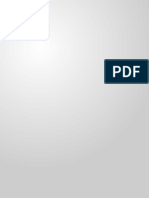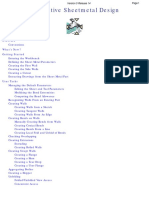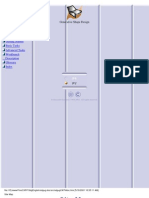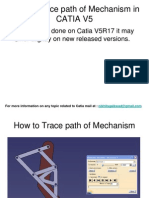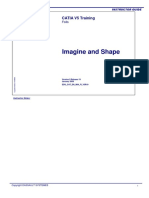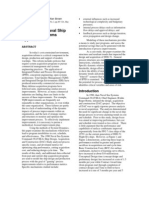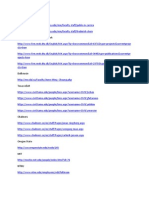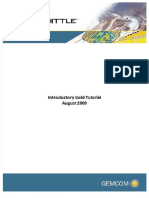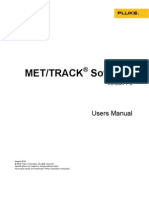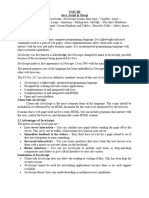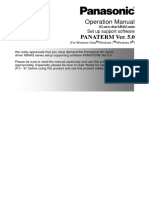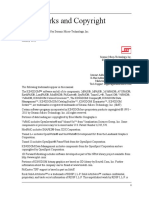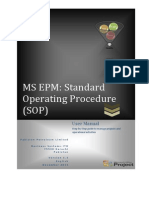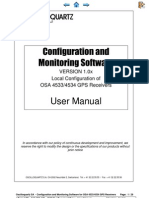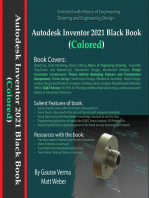Beruflich Dokumente
Kultur Dokumente
Catia - Ship Structure Detail Design
Hochgeladen von
mohmoh8375Copyright
Verfügbare Formate
Dieses Dokument teilen
Dokument teilen oder einbetten
Stufen Sie dieses Dokument als nützlich ein?
Sind diese Inhalte unangemessen?
Dieses Dokument meldenCopyright:
Verfügbare Formate
Catia - Ship Structure Detail Design
Hochgeladen von
mohmoh8375Copyright:
Verfügbare Formate
Ship Structure Detail Design
Version 5 Release 13
Page 1
Ship Structure Detail Design
Preface Using This Guide Where to Find More Information Conventions What's New? Getting Started Opening the Product to Work On Adding Plating Adding Stiffening Adding Slots & Trimming Stiffening Adding Openings User Tasks Splitting Design into Blocks Building the Block Scheme Generating Detail Design Blocks Starting Detail Design from Scratch Creating Structural Systems Creating Plating Systems Creating Plating with Free Edge Creating Stiffening Systems Creating Stiffening on Free Edge Creating Inserting Systems Creating Openings Creating Beaming Systems Mitering System Split Straking Merging Generating Plates & Shapes Connecting Structural Elements Automatically Connecting Structural Elements Manually Connecting Structural Elements Refining or Modifying Connections Creating Physical Plates & Shapes Creating Plates Creating Shapes Creating Small Assemblies Placing Cutouts Removing & Modifying Cutouts
Ship Structure Detail Design
Version 5 Release 13
Page 2
Placing Standard End Cuts Placing Contextual End Cuts Placing Standard Slots Placing Contextual Slots Defining Cutback Coping Plates & Shapes Splitting Plates & Shapes Merging Plates & Shapes About Section Catalogs Design Assistant Producing Drawings Using Generative View Styles Managing Your Project Understanding Project Resource Management About the Feature Dictionary About Object Naming Rules About Molded Conventions About Project Parameters Naming Section Characteristics More About Catalog Slots, Endcuts & Small Assemblies Creating Catalog Slots Creating Catalog Endcuts Creating Catalog Small Assemblies Storing Slots, Endcuts & Small Assemblies in a Catalog Rules and Recommendations More About Openings Defining Positioning Strategies for Openings Defining Parametric Contours for Openings Openings Catalog Structure Detail Design Package in Knowledge Expert Working with ENOVIA LCA: Optimal CATIA PLM Usability Workbench Description Menu Bar Block Toolbar Structural Systems Toolbar System Interactions Toolbar Physical Plates & Shapes Toolbar Tools Toolbar Keyboard Shortcuts Reference Information User Features Catalog Slots, Endcuts and Small Assemblies T-Shape Endcuts L-Shape Endcuts Bulb-Shaped Endcuts T-Shape Slots L-Shape Slots Bulb-Shape Slots
Ship Structure Detail Design
Version 5 Release 13
Page 3
Glossary Index
Ship Structure Detail Design
Version 5 Release 13
Page 4
Preface
Version 5 Ship Structure Detail Design provides a set of tools for structure designers who must complete their functional design and carry out their detailed design. The overall ship design project goes through a number of different phases from conceptual design through functional and detail design to extraction of deliverables. This product addresses detail design requirements for the shipbuilding industry. In particular, it lets you:
q
Split your functional design into blocks Add secondary structures Capture functional connectivity and physically implement connections by means of piece parts and joints Create design features such as endcuts, slots, cutouts, etc. Capture weld joint locations and efficiency Generate plates and shapes to initiate the manufacturing view.
Ship Structure Detail Design makes wide-scale use of knowledgeware capabilities to implement connections and create design features. It includes tools that speed up the design process, such as the ability to rapidly copy small repetitive assemblies or to quickly subdivide a large part into the separate plates from which it would be fabricated as well as sample catalogs of slots, endcuts and small assemblies. All Ship Structure Detail Design commands share a consistent Windows graphical interface which reduces training time and greatly increases ease of use. As a scalable product, Ship Structure Detail Design can be used with other Version 5 products such as Generative Shape Design, Generative Drafting and knowledgeware products.
Using This Guide Where to Find More Information Conventions
Ship Structure Detail Design
Version 5 Release 13
Page 5
Using This Guide
This book is intended to help you become quickly familiar with Ship Structure Detail Design. You should already be accustomed with basic Version 5 concepts such as document windows, standard and view toolbars. This guide is organized as follows:
q
Getting Started: steps you through a scenario to get you acquainted with the product. User Tasks: provides a step-by-step guide for using Ship Structure Detail Design. Useful tips are given for getting the most out of the product. This section also provides information on managing project resources and object classes as well as working with user sections, and templates. Workbench Description: describes the Ship Structure Detail Design dedicated workbench toolbar. Glossary: defines terms that are specific to Ship Structure Detail Design.
Ship Structure Detail Design
Version 5 Release 13
Page 6
Where to Find More Information
Prior to reading this book, we recommend that you read the Version 5 Infrastructure User's Guide. The Generative Shape Design and Generative Drafting User's Guides may also prove useful.
Ship Structure Detail Design
Version 5 Release 13
Page 7
Conventions
Certain conventions are used in CATIA, ENOVIA & DELMIA documentation to help you recognize and understand important concepts and specifications. The following text conventions may be used: The titles of CATIA documents appear in this manner throughout the text. File -> New identifies the commands to be used. The use of the mouse differs according to the type of action you need to perform. Use this mouse button, whenever you read Select (menus, commands, geometry in graphics area, ...) Click (icons, dialog box buttons, tabs, selection of a location in the document window, ...) Double-click Shift-click Ctrl-click Check (check boxes) Drag Drag and drop (icons onto objects, objects onto objects) Drag Move Right-click (to select contextual menu)
Graphic conventions are denoted as follows: indicates the estimated time to accomplish a task.
indicates a target of a task. indicates the prerequisites. indicates the scenario of a task. indicates tips indicates a warning. indicates information. indicates basic concepts.
Ship Structure Detail Design
Version 5 Release 13
Page 8
indicates methodological information. indicates reference information. indicates information regarding settings, customization, etc. indicates the end of a task. indicates functionalities that are new or enhanced with this Release. Enhancements can also be identified by a blue-colored background in the left-hand margin or on the text itself. indicates functionalities that are P1-specific. indicates functionalities that are P2-specific. indicates functionalities that are P3-specific. allows you to switch back the full-window viewing mode.
These icons in the table of contents correspond to the entries or mode. "Site Map". "Split View" mode. "What's New". "Preface". "Getting Started". "Basic Tasks". "User Tasks" or the "Advanced Tasks". "Workbench Description". "Customizing". "Reference". "Methodology".
Ship Structure Detail Design
Version 5 Release 13
Page 9
"Glossary". "Index".
Ship Structure Detail Design
Version 5 Release 13
Page 10
What's New?
New Functionalities
Coping plates and shapes Lets you trim or extend plates and shapes to take into account the thickness of intersecting plates and shapes
Enhanced Functionalities
Optimal CATIA PLM Usability for Ship Structure Detail Design User now warned whether or not data created in CATIA V5 can be correctly saved in ENOVIA LCA Straking You can now strake non-planar plating, typically shell plating, using wireframe elements System Split You can split a coaming by two points Producing drawings More generative view style parameters are now available
Ship Structure Detail Design
Version 5 Release 13
Page 11
Getting Started
This tutorial will guide you step-by-step through your first Ship Structure Detail Design session, allowing you to get acquainted with the product. You will need a CATIA Version 5 session and should be familiar with basic concepts such as document windows, standard and view toolbars. You should be able to complete this tutorial in about 20 to 30 minutes.
Opening the Product to Work On Adding Plating Adding Stiffening Adding Slots & Trimming Stiffening Adding Openings
Ship Structure Detail Design
Version 5 Release 13
Page 12
Opening the Product to Work On
This first task shows you how to open a CATProduct, enter the Structure Detail Design workbench and customize your settings. 1.Select Equipment & Systems -> Ship Structure Detail Design from the Start menu. The Ship Structure Detail Design workbench is loaded and an empty CATProduct document is opened. 2.Select File -> Open then select the GettingStarted.CATProduct document.
The document shows the detail design block in which you will be working. A certain number of functional design items have been processed using Block Scheme, Block and Split by Block commands to create equivalent detail design items. Note: In building this document, the Keep link with selected objects option was checked. Any detailed design items you now create will therefore be associated to entities used to create them. 3.Customize settings to display parameters and relations in the specification tree: q Select Tools -> Options -> Infrastructure -> Product Structure, Tree Customization tab
q
Set both Parameters and Relations options to Yes to visualize parameters and relations in products Select Part Infrastructure in the Infrastructure category, then the Display tab Check Parameters to visualize parameters in parts Select Parameters and Measure in the General category, then the Knowledge tab Check With value to display parameters with values.
4.If desired, hide the block to lighten the document and make your selections easier.
Ship Structure Detail Design
Version 5 Release 13
Page 13
You are now ready to start. Your first task will be to create a new floor plate.
Ship Structure Detail Design
Version 5 Release 13
Page 14
Adding Plating
This task shows you how to add a new floor plate. 1. Click the Plating icon.
The Plating dialog box is displayed.
2. Define the associated class: q Click Change... opposite Object class.
The Class Browser opens.
q
Expand the Class Browser tree and select Transverse Bulkhead, then click OK in the Class Browser.
Ship Structure Detail Design
Version 5 Release 13
Page 15
3. Define the properties of the new floor plate: q Click the Design table icon: The Design Table dialog box appears.
q
Select the desired thickness, for example 15mm. Click OK. Set the material to Steel A36 in the Material drop-down list.
4. Specify the molded surface support of the new floor plate: Select cross plane Plane.9 for example.
Ship Structure Detail Design
Version 5 Release 13
Page 16
The Paneling Molded Surface dialog box opens.
5. Select limits to define the contour and watch your molded surface being built. Note: It is important to select limits in a certain order.
q
Select the top deck Select the hull form Click Other Side of First Limit to define the contour in the downward direction Select the bottom deck Click Other Side of Last Limit Select a zx plane.
Ship Structure Detail Design
Version 5 Release 13
Page 17
The contour of the floor plate is green indicating that it is correct.
6. Click OK in the Paneling Molded Surface dialog box. The floor plate is visualized in the geometry area with an arrow indicating the direction of plate thickness.
Ship Structure Detail Design
Version 5 Release 13
Page 18
7. Click OK in the Plating dialog box to create your floor plate.
8. Place the hull form and bottom deck with stiffeners in No Show to view only the top deck and floor plate. You will now stiffen the floor plate.
Ship Structure Detail Design
Version 5 Release 13
Page 19
Adding Stiffening
This task shows you how to stiffen the floor plate you just created. 1. 2. Double-click the paneling system under which the floor plate is created. Click the Stiffening icon.
The Stiffening dialog box is displayed.
Ship Structure Detail Design
Version 5 Release 13
Page 20
3.
Define the associated class: q Click Change... opposite Object class.
The Class Browser opens.
q
Expand the Class Browser tree and select Transverse Bulkhead Vertical Stiffening, then click OK in the Class Browser.
4.
In the Section field, define the section you want to use, in our case WT18X179.5 q Select Other section... The Catalog Browser opens previewing the contents of the current catalog, by default the AISC_BigScale catalog.
q
Double-click the Tee standard type. Browse the list of shapes and selection section WT18X179.5. Click OK.
Ship Structure Detail Design
Version 5 Release 13
Page 21
5.
Define other stiffening properties: q Click the drop-down arrow opposite the Material field and select the desired materialgrade combination. In this case, Steel A36.
q
Right-click in the Anchor point field and select User from the contextual menu, then set the anchor point to WebSideRight. Keep the default orientation.
6.
Define the web support along which the stiffening section will be swept: Click the Web support field then select longitudinal planes corresponding to existing deck stiffeners to align floor plate stiffeners to existing stiffeners. Click OK when done.
7.
Ship Structure Detail Design
Version 5 Release 13
Page 22
The floor plate is stiffened as specified. You will now add slots to the floor plate for passage of deck stiffeners.
Ship Structure Detail Design
Version 5 Release 13
Page 23
Adding Slots & Trimming Stiffening
This task shows you how to: q Add slots to the floor plate for the passage of deck stiffeners
q
Trim floor plate stiffening to allow for welding Create corner brackets connecting the deck to the floor plate.
Slots require closed contours and user features to position them.
Adding Slots
1. Click the Slot icon.
The Slot dialog box is displayed.
2. Select the floor plate then click the Add button. The Create A Slot dialog box appears.
Ship Structure Detail Design
Version 5 Release 13
Page 24
3. Select all stiffeners passing through the floor plate.
4. Click the Catalog Browser icon to open the catalog containing the available slot types. Note: The catalog Browser opens at the appropriate chapter, in our case Tees. 5. In the Catalog Selection for Slot dialog box, navigate to the family (Clearance Cut)that contains the appropriate slot type, for example CC-10, then click OK to select the slot.
Ship Structure Detail Design
Version 5 Release 13
Page 25
6. Click OK in the Create A Slot dialog box that re-appears. Slots are created for each stiffener passing through the floor plate. Slots are identified in the Slot dialog box that appears.
Ship Structure Detail Design
Version 5 Release 13
Page 26
7. Click OK in the Slot dialog box to confirm.
Trimming Stiffening
You will now cut back floor plate stiffening to top deck stiffening. 1. Click the Cutback icon. The Cutback dialog box opens. The Trim to plane option is the default option.
2. Select one of the floor plate stiffening systems. This is the stiffening you want to trim. 3. Select the flange face of the corresponding deck stiffener.
4. Click OK to trim the floor plate stiffening to the flange face of the deck stiffener and if necessary, update.
5. Repeat for other floor plate stiffening.
Ship Structure Detail Design
Version 5 Release 13
Page 27
Creating Corner Brackets
Brackets are small assemblies and are created using assembly templates. 1. Click the Small Assemblies icon. The Catalog Selection for Small Assemblies dialog box opens.
Ship Structure Detail Design
Version 5 Release 13
Page 28
2. Double-click the Brackets chapter and select knee bracket.
Ship Structure Detail Design
Version 5 Release 13
Page 29
3. Click OK to close the Catalog Selection for Small Assemblies dialog box. The Insert Object dialog box opens.
Ship Structure Detail Design
Version 5 Release 13
Page 30
4. Select one of the deck stiffening systems (shape 1) to position the small assembly. The name appears in the Selected column. 5. Select the corresponding floor plate stiffening system (shape 2). 6. Click OK when done. The bracket is created.
7. Repeat to create brackets connecting other sets of floor plate and deck stiffening systems.
Ship Structure Detail Design
Version 5 Release 13
Page 31
Ship Structure Detail Design
Version 5 Release 13
Page 32
Adding Openings
This task shows you how to add an opening to the floor plate. Openings require closed contours and user features to position them. 1. Double-click the floor plate paneling to activate it. 2. Click the Opening icon.
The Opening dialog box is displayed. Keep the default object class.
3.
Click the Strategy dropdown arrow in the position area and select Two planes, then click Create... The Insert Object dialog box opens. The molded surface of the floor plate is selected as the support plane and is indicated in the geometry area.
Ship Structure Detail Design
Version 5 Release 13
Page 33
4.
Select the two planes that will position the opening, then click Preview to view the results in the geometry area.
5. 6.
Click OK to return to the Opening dialog box. Check the Support top view option in the Opening dialog box to get a top view of the 3D model.
Ship Structure Detail Design
Version 5 Release 13
Page 34
7.
Use the green manipulators to adjust the position of the opening.
8. 9.
Set the contour Type to Sketcher and click the sketcher icon. Sketch your shape in the Sketcher workbench, then exit. The name of the sketch appears in the Shape field. If necessary, adjust the position of the opening again, click Preview in the Opening dialog box.
10.
Ship Structure Detail Design
Version 5 Release 13
Page 35
11.
Click OK when done.
Ship Structure Detail Design
Version 5 Release 13
Page 36
User Tasks
Splitting Design into Blocks Creating Structural Systems Connecting Structural Elements Creating Physical Plates & Shapes Design Assistant Producing Drawings Managing Your Project Naming Section Characteristics More About Catalog Slots, Endcuts & Small Assemblies More About Openings Structure Detail Design Package in Knowledge Expert Working with ENOVIA LCA: Optimal CATIA PLM Usability
Ship Structure Detail Design
Version 5 Release 13
Page 37
Splitting Design into Blocks
Before starting the detail design per se, a build strategy is defined and a detail design block generated by applying a build strategy block to the functional design. Build the block scheme: identify your block scheme, create a 3D grid dividing the ship into cells then define the basic block.
Generate detail design blocks: select the block to process and click OK. Start detail design from scratch: build a block scheme then generate a detail design block.
Ship Structure Detail Design
Version 5 Release 13
Page 38
Building the Block Scheme
This task shows you how to determine the basic block definition. To do so, you will prepare a 3D grid of cells representing the block scheme before actually defining the blocks themselves. This is typically a planning task that lets you develop a build strategy that takes into account shipyard capabilities, standards and preferences. 1. Double-click to activate a first level entry in the specification tree at which to define the block scheme. If desired, you can create the block definition at the document root. 2. Click the Block Scheme icon. The Block Scheme dialog box appears.
3. Identify the block scheme, then click OK in the dialog box. The specification tree is updated with all appropriate features for the block scheme.
Preparing the Block Definition
4. Click the 3D Grid icon to create a 3D grid that divides the ship into cells. The 3D Grid dialog box appears.
Ship Structure Detail Design
Version 5 Release 13
Page 39
To make up the lists of planes, you can select: q individual planes
q
entire plane systems by simply clicking one plane in the system a combination of plane systems and individual planes or, surfaces.
The List
icon becomes active when you select more than one item. Click this icon to view
the list of planes selected in the Elements list dialog box. The Explode option in the dialog box lets you handle plane systems as individual planes. 5. Select a first set of planes or surfaces in one direction. 6. Click the Second list of planes field and select a second set of planes or surfaces in another direction. 7. Click the Third list of planes field and select a third set of planes or surfaces in the third direction. 8. Click Apply to preview the grid.
9. Using the List icon, make any necessary changes to the grid. You can remove or replace planes as well as add new planes to the list in the Elements list dialog box. Click Close when done. Then click Apply again in the 3D Grid dialog box to preview the results. 10.Click OK in the 3D Grid dialog box when satisfied to create the grid and visualize the scheme. A 3D grid is created. Adjust grid transparency in the Properties dialog box.
Ship Structure Detail Design
Version 5 Release 13
Page 40
You are now ready to define blocks from grid cells.
Merging Grid Cells
Using the 3D Merge command, you can merge grid cells.
Select grid cells you want to merge. Click the List icon to browse and modify the list of cells you want merged.
Ship Structure Detail Design
q
Version 5 Release 13
Page 41
Click OK in the 3D Merge dialog box when done.
Defining Blocks
11.Click the Block icon.
The Block dialog box appears. 12.If necessary, select the block scheme entry in the specification tree. The number of cells in the block scheme is identified in the List of block geometries field. Cells are highlighted in the geometry area. You can visualize the list of cells by clicking the List not want processed. 13.Click OK in the Block dialog box. Basic blocks are defined as specified. icon and remove any grid cells you do
Ship Structure Detail Design
Version 5 Release 13
Page 42
You can now apply the block scheme to the functional design to define working units that will be used by the detail design engineer for structure detail design.
Ship Structure Detail Design
Version 5 Release 13
Page 43
Generating Detail Design Blocks
This task shows you how to apply a block scheme block to the functional design to define a working unit that will be used for structure detail design. This command handles individual blocks in the block scheme and is typically a design engineering task. Have the block scheme and functional design open. 1. Click the Split by Block icon.
The Split by Block dialog box appears.
2. Select the block you want to process. The system automatically detects all functional design items contained in this block that intersect the block definition. The number of items is listed in the Functional objects field. Items are highlighted in the geometry area. This command manages functional plates and stiffeners, not functional systems. 3. Remove or add any functional design items to the list of objects to be processed as desired. To visualize the list of functional items selected, click the List icon or right-click in the field and select Elements list from the contextual menu. You can remove or replace items as well as add new items in the Elements list dialog box. The Split by Block command also lets you select items for special treatment, i.e. those items that you do not want trimmed to the block definition. 4. Click the No trimming field and select functional items that you do not want trimmed to the block definition. Notes:
q
Multi-selection capabilities are available when selecting these items. These items must be dealt with separately later.
5. Click OK when done to generate the detail design block. The detail design is generated under a single specification tree entry. When generating the detail design, functional design classes are mapped to corresponding detail design classes as follows: Plate system -> Plating Stiffener system -> Stiffening and beaming
Ship Structure Detail Design
Version 5 Release 13
Page 44
Starting Detail Design from Scratch
This task shows you how to start your detail design from scratch, i.e. without any existing functional objects. Have defined a block scheme block. When starting from scratch, do not open any functional design document. 1. Click the Split by Block icon.
The Split by Block dialog box appears.
2. Select the block you want to process. A dialog box informs you that no functional objects intersect the block.
Note: If your functional design was open, remove all functional objects listed. 3. Click OK in the Warning dialog box, then in the Split by Block dialog box to generate an empty detail design block. The detail design is generated under a single specification tree entry.
Ship Structure Detail Design
Version 5 Release 13
Page 45
You detail design block is ready; you can start your detail design for scratch. If necessary, at a later date, you can return to the functional design and select objects of interest. q Select the detail design block in the specification tree.
q
Click the Split by Block icon. Select functional objects of interest. Click OK.
Ship Structure Detail Design
Version 5 Release 13
Page 46
Creating Structural Systems
Create a plating system: set parameters in the dialog box then select a support plane or surface, and if necessary define a contour. Create plating with free edge: set parameters in the dialog box, select a support plane or surface, and if necessary define a contour, then select the free edge. Create stiffening systems: select the paneling system to stiffen, set parameters in the dialog box then select web supports and define stiffening system limits. Create stiffening on free edge: select a paneling system with a free edge, set parameters in the dialog box then define limits. Create inserting systems: select a paneling system, set parameters in the dialog box then define a contour. Create openings: select a stiffening or paneling system, specify the positioning strategy and inputs, then select a contour and a cutting mode. Create beaming systems: activate a paneling system, set parameters in the dialog box, then define beaming limits, and two intersecting planes to define section direction and the beaming trace. Miter: select the stiffening system to trim then the stiffening system serving as limit. System split: select the paneling system to split, click the By field and select another paneling system, a surface or a plane. Strake: select a plating system, click the 2D grid command and define a 2D grid. Generate plates and shapes: make a multi-selection of detail design objects, click the Product node field and select the node where you want plates and shapes to be instantiated.
Ship Structure Detail Design
Version 5 Release 13
Page 47
Creating Plating Systems
This tasks shows you how to create plating systems. New plating systems are added where necessary to complete the functional design before starting the detailed design as such. A plating system is defined by a plane or surface (support) and a contour. 1. Click the Plating icon.
The Plating dialog box opens.
2. Define the associated class: q Click Change... opposite Object class:
The Class Browser opens and accesses the feature dictionary defining object classes. If necessary, expand the object class tree and select the desired class, e.g., Deck. Click OK when done.
The selected class is displayed in the Object class field of the Plating dialog box. 3. Confirm or change plating system properties:
q
Click the Design Table icon
and select a thickness from the design table, then click OK.
Select a material and grade in the Material drop-down list.
Thickness and material-grade combinations are managed as project resources.
Ship Structure Detail Design
Version 5 Release 13
Page 48
4. Select the support in your product. In our example, a plane. A support can be either a plane or a surface.
As an alternative, with the Plating dialog box open, click Edit Contour... opposite the Support field, then select the support. The Paneling Molded Surface dialog box will open and the support identity will appear in the Support field.
Selecting Limits
q
Limits can be any combination of planes, surfaces or paneling systems. With respect to a paneling system, the application retrieves the molded surface and computes the intersection of the underlying molded surface with the support. The order in which you select the limits is essential. Limits must be adjacent; for example, added in a clockwise or counterclockwise direction. You can remove limits if necessary, but only in the reverse order in which they were set.
Ship Structure Detail Design
Version 5 Release 13
Page 49
5. Select the hull as the first limit. A blue curve will appear defining the limit.
6. Select one of the planes as second limit.
If the curve extends in the wrong direction (as shown above) click either Other Side of First Limit or Other Side of Last Limit, to redirect the curves in the proper direction.
Toggling the curve corresponding to the first limit can only be done via the dialog box. Note: This option becomes unavailable when a third limit is selected. Toggling the curve corresponding to the last limit can be done via the dialog box or by clicking the limit again in the geometry area.
Ship Structure Detail Design
Version 5 Release 13
Page 50
7. Select the other planes in succession to close the contour. As you select the limits, click again to toggle the direction of each limit so that it points inwards so as to close the contour.
Color Coding
q
As you select the limits for your contour the curves are blue. When the contour has been closed properly the contour highlights green. This, however, does not prevent you selecting other limits to define plating of a more complex shape. A dotted blue curve corresponds to the current limit. A red curve means that the current limit does not intersect the previous limit.
8. Click OK when satisfied to return to the Plating dialog box. A vector in the geometry area shows the direction in which plating system thickness will be oriented. By default, the orientation of plating thickness is defined according to molded conventions. Molded conventions are managed as project resources.
Ship Structure Detail Design
Version 5 Release 13
Page 51
9. Set the offset position of the plating system with respect to the support: Enter an offset value in the Offset field or click Center to center the plating system with respect to the support. The offset value may be no greater than the plating thickness.
Offset
q
Offset is calculated in the direction opposite that of the material throw orientation. Centering the plating system positions it at half the material thickness.
Support top view
This option is only available if the support is a plane and is shared by both Plating and Paneling Molded Surface dialog boxes. When checked, the document view is that of the support plane. 10.(Optional) Change the orientation of plating system thickness by clicking the vector in the geometry area or checking the Reverse direction option in the Plating dialog box. 11.(Optional) Click Preview to visualize the result. 12.Click OK to generate the new plating system.
Ship Structure Detail Design
Version 5 Release 13
Page 52
Editing Plating
You can edit the definition of plating to change plating:
q
Thickness Material Support (via the Edit Contour... command, then click the Support field and select a new support).
To do so, right-click the plating in the specification tree and select Definition from the contextual menu.
Ship Structure Detail Design
Version 5 Release 13
Page 53
Creating Plating with Free Edge
This tasks shows you how to create plating with a free edge. New plating systems are added where necessary to complete the functional design before starting the detailed design as such. A plating system is defined by a plane or surface (support) and a contour with a free edge. 1. Click the Plating with Free Edge icon.
The Plating with Free Edge dialog box opens.
2.
Define the associated class: q Click Change... opposite Object class:
The Class Browser opens and accesses the feature dictionary defining object classes. If necessary, expand the object class tree and select the desired class, e.g., Deck. Click OK when done.
The selected class is displayed in the Object class field of the Plating with Free Edge dialog box.
Ship Structure Detail Design
Version 5 Release 13
Page 54
3.
Confirm or change plating system properties:
q
Click the Design Table icon click OK.
and select a thickness from the design table, then
Select a material and grade in the Material drop-down list.
4.
Thickness and material-grade combinations are managed as project resources. Select the support in your product. In our example, a plane. A support can be either a plane or a surface.
Ship Structure Detail Design
Version 5 Release 13
Page 55
As an alternative, with the Plating dialog box open, click Edit Contour... opposite the Support field, then select the support. The Paneling Molded Surface dialog box will open and the support identity will appear in the Support field.
Selecting Limits
q
Limits can be any combination of planes, surfaces or paneling systems. With respect to a paneling system, the application retrieves the molded surface and computes the intersection of the underlying molded surface with the support. The order in which you select the limits is essential. Limits must be adjacent; for example, added in a clockwise or counterclockwise direction. You can remove limits if necessary, but only in the reverse order in which they were set.
5.
Select a plane as the first limit. A blue curve will appear defining the limit.
Ship Structure Detail Design
Version 5 Release 13
Page 56
6.
Select the hull as second limit. If the curve extends in the wrong direction (as shown above) click either Other Side of First Limit or Other Side of Last Limit, to redirect the curves in the proper direction.
Ship Structure Detail Design
q
Version 5 Release 13
Page 57
Toggling the curve corresponding to the first limit can only be done via the dialog box. Note: This option becomes unavailable when a third limit is selected. Toggling the curve corresponding to the last limit can be done via the dialog box or by clicking the limit again in the geometry area.
7.
Select other planes in succession to close the contour. As you select the limits, click again to toggle the direction of each limit so that it points inwards so as to close the contour.
Color Coding
q
As you select the limits for your contour the curves are blue. When the contour has been closed properly the contour highlights green. This, however, does not prevent you selecting other limits to define plating of a more complex shape. A dotted blue curve corresponds to the current limit. A red curve means that the current limit does not intersect the previous limit.
8.
Click the Free edge field, then select the free edge. The free edge is a curve and must exist in the document. It is always selected last.
Ship Structure Detail Design
Version 5 Release 13
Page 58
9.
Click OK when satisfied to return to the Plating with Free Edge dialog box. A vector in the geometry area shows the direction in which plating system thickness will be oriented. By default, the orientation of plating thickness is defined according to molded conventions. Molded conventions are managed as project resources.
Ship Structure Detail Design
Version 5 Release 13
Page 59
10.
Set the offset position of the plating system with respect to the support: Enter an offset value in the Offset field or click Center to center the plating system with respect to the support. The offset value may be no greater than the plating thickness.
Offset
q
Offset is calculated in the direction opposite that of the material throw orientation. Centering the plating system positions it at half the material thickness.
Ship Structure Detail Design
Version 5 Release 13
Page 60
Support top view
This option is only available if the support is a plane and is shared by both Plating and Paneling Molded Surface dialog boxes. When checked, the document view is that of the support plane. (Optional) Change the orientation of plating system thickness by clicking the vector in the geometry area or checking the Reverse direction option in the Plating with Free Edge dialog box. (Optional) Click Preview to visualize the result. Click OK to generate the new plating with free edge.
11. 12. 13.
Editing Plating with Free Edge
You can edit the definition of plating with free edge to change plating:
q
Thickness Material Support (via the Edit Contour... command, then click the Support field and select a new support) Free edge (via the Edit Contour... command, then click Undo Last Limit and select the new free edge).
Ship Structure Detail Design
Version 5 Release 13
Page 61
To do so, right-click the plating in the specification tree and select Definition from the contextual menu.
Ship Structure Detail Design
Version 5 Release 13
Page 62
Creating Stiffening Systems
This task shows you how to stiffen plating. Stiffening systems are added to plating under paneling systems where necessary to complete the functional design before starting the detail design as such. A stiffening system is defined by a web support (a plane or surface) and two limits (also planes). You can create all kinds of stiffenings, including twisted stiffenings along the hull, using this command. 1. Select the paneling system you want to stiffen in the specification tree or in the geometry area, then click the Stiffening Or, Click the Stiffening icon, then select the paneling system you want to stiffen. icon,
Note: The system detects the paneling if you select a constituent part in the geometry area. The Stiffening dialog box appears.
Ship Structure Detail Design
Version 5 Release 13
Page 63
2. Define the associated class: q Click Change... opposite Object class The Class Browser opens and accesses the feature dictionary defining object classes.
q
Expand the object class tree and select the desired class Click OK when done.
You can now specify stiffening system properties. 3. In the Section field, select the section shape and size you want to use. Click: q One of the available section names, or
q
Other section... to access catalog sections not already listed. A sample section catalog is supplied with the product.
The path to the folder containing the list of available sections and the section catalog are managed as project resources. If there are no choices in the Section field, click Other section... and initialize a section list with catalog sections for subsequent use. The Catalog Browser opens letting you browse and preview the contents of the current catalog, by default the AISC_BigScale catalog. You have several choices of standard section types.
q
Browse available categories in the Catalog Browser dialog box and double-click the category of interest Browse the list of shape sizes and select the size of interest
Ship Structure Detail Design
Version 5 Release 13
Page 64
If you get the following message: The source file of the design table AISC_XX wasnt found. The design table is in broken state while this file isn't found. the design table path is not updating properly to reflect the catalog location. For information on how to correct this, see About Section Catalogs.
q
Click OK in the dialog box
For information on options in the Catalog Browser, see Using Catalogs in the Infrastructure User's Guide.
q
Repeat until you have selected all catalog sections you are likely to need.
As sections are created in your document, copies of the sections are added to a resolved directory. This resolved sections directory (or folder) is the source for the list of available sections when you click the drop-down arrow opposite Section in the Stiffening dialog box. The path for this resolved directory is managed in transparent fashion for the user, but can be customized by the administrator as a project resource. 4. Select a material and grade in the Material drop-down list. Material-grade combinations are managed as a project resource. You are now ready to position the stiffening system. 5. In the preview or in the Anchor point list, select the point at which to anchor the section to the plating: By default, the stiffening section is positioned normal to the plating. Right-click in the Anchor point field to limit the anchor points listed to user-defined anchor points.
Three user-defined anchor points (WebSideRight, WebSideLeft and WebCenter) for L, T and bulb sections are supplied with the product. These anchor points are accompanied by the to distinguish them from standard anchor points ( ). symbol 6. If needed, specify an angle to orient the section around its anchor point. By default, the orientation field is updated in 90 degree increments. You can change the rotation increment:
q
Right-click in the field Select Change step, then 1 degree or new one and set the step value you want to use.
Ship Structure Detail Design
Version 5 Release 13
Page 65
In the illustration below, the section is anchored WebSideRight at 0 degrees (left-hand section) and at 15 degrees (right-hand section).
7. Click the Web support field and select the web support. The web support is a plane or surface. The section is oriented in the same plane as the web support and is swept along the intersection curve between the plane and the molded surface of the parent paneling system. Plating thicknesses are taken into account. Note: Multiple selection is available for the web support. You can, if desired, enter an offset with respect to the web support. 8. If necessary, check the Normal to molded surface option. The section is oriented normal to the molded surface of the paneling system as it is swept along the trace curve. Check this option to stiffen the hull and create twisted stiffening systems. 9. Click the First limit field and select a first plane. 10.Click the Second limit field and select a second plane. 11.Click Preview to visualize the stiffening system. By default, stiffening systems are placed according to molded conventions and are placed on the opposite side of the default orientation for plating thickness. Molded conventions are managed as project resources.
Ship Structure Detail Design
Version 5 Release 13
Page 66
12.If needed, click Change Side to place the stiffening system on the opposite side of the plating, then click Preview to view the result.
Ship Structure Detail Design
Version 5 Release 13
Page 67
13.If needed, click Change Orientation to flip the stiffener section around its anchor point, then click Preview to view the result.
You can make changes to stiffening system position (anchor point, orientation, etc.) at any time and click Preview to see the result. 14.Click OK when done.
Editing Stiffening
You can edit the definition of stiffening to change both the properties and position of the stiffening. To do so, right-click the stiffening in the specification tree and select Definition from the contextual menu. Note: If needed, select Compute when changes have been made to take plating thickness into account.
Ship Structure Detail Design
Version 5 Release 13
Page 68
Creating Stiffening on Free Edge
This task shows you how to add constant-section (flat bar) stiffening systems to free edges of plating or around openings in order to stiffen edges and prevent water washing through doors and other openings.
1.
Select a paneling system with free edge or with openings in the specification tree or the geometry area, then click the Stiffening on Free Edge Or, Click the Stiffening on Free Edge icon, then select a paneling system. icon,
Note: The system detects the paneling if you select a constituent part in the geometry area. The Stiffening On Free Edge dialog box appears. The selected paneling is identified in the Free edge field.
Ship Structure Detail Design
2.
Version 5 Release 13
Page 69
Define the associated class: q Click Change... opposite Object class The Class Browser opens and accesses the feature dictionary defining object classes.
q
Expand the object class tree and select the desired class Click OK when done.
3.
You can now specify stiffening system properties. In the Section field, select the section shape and size you want to use. For stiffening with free edge, you will want a flat bar. Click:
q
One of the available section names, or Other section... to access catalog sections not already listed. A sample section catalog is supplied with the product.
The path to the folder containing the list of available sections and the section catalog are managed as project resources. If there are no choices in the Section field, click Other section... and initialize a section list with catalog flat bar sections for subsequent use. The Catalog Browser opens letting you browse and preview the contents of the current catalog, by default the AISC_BigScale catalog.
q
Browse available categories in the Catalog Browser dialog box and double-click Flat_Bars Browse the list of shape sizes and select the size of interest
If you get the following message: The source file of the design table AISC_XX wasnt found. The design table is in broken state while this file isn't found. the design table path is not updating properly to reflect the catalog location. For information on how to correct this, see About Section Catalogs.
Ship Structure Detail Design
q
Version 5 Release 13
Page 70
Click OK in the dialog box
For information on options in the Catalog Browser, see Using Catalogs in the Infrastructure User's Guide.
q
Repeat until you have selected all flat bar sections you are likely to need.
All selected flat bar sections are added to the folder containing available sections. As flat bar sections are created in your document, copies of the sections are added to a resolved directory. In addition, this resolved sections directory (or folder) is the source for the list of available sections when you click the drop-down arrow opposite Section in the Stiffening on Free Edge dialog box. The path for this resolved directory is managed in transparent fashion for the user, and can be customized by the administrator as a project resource. Select a material and grade in the Material drop-down list. Material-grade combinations are managed as a project resource. You are now ready to position the stiffening system. In the preview or in the Anchor point list, select the point at which to anchor the section along the free edge. By default, the stiffening system section is positioned normal to the free edge. Right-click in the Anchor point field to limit the anchor points listed to those most suited to your purposes. Three lists are proposed: Standard, User and Standard+User.
4.
5.
Three user-defined anchor points (WebSideRight, WebSideLeft and WebCenter) for L, T and bulb sections are supplied with the product. These anchor points are accompanied by the symbol 6. ). standard anchor points ( If needed, specify an angle to orient the section around its anchor point. By default, the orientation field is updated in 90 degree increments. You can change the rotation increment:
q
to distinguish them from
Right-click in the field Select Change step, then 1 degree or new one and set the step value you want to use.
7.
If it is not the free edge of the activated paneling that you want to stiffen but an opening, click the Free edge field and select an opening on the same paneling in the specification tree. In the case of a paneling with free edge, the system detects the free edge. You can also enter an offset with respect to the plating. If desired, define limits for the free edge of a paneling: q Click the First limit field and select a first plane.
q
8.
Click the Second limit field and select a second plane.
9.
Note: You cannot define limits for coamings. Click Preview to visualize the stiffening system.
Ship Structure Detail Design
Version 5 Release 13
Page 71
10. If needed, click Change Side to place the stiffening system on the opposite side of the paneling, then click Preview to view the result.
11. If needed, click Change Orientation to flip the stiffener section around its anchor point, then click Preview to view the result. You can make changes to stiffening position (anchor point, orientation, etc.) at any time and click Preview to see the result. 12. Update if necessary to take plating thickness into account. 13. Click OK when done.
Ship Structure Detail Design
Version 5 Release 13
Page 72
Creating Inserting Systems
This tasks shows you how to create inserting systems. Inserting systems are a special type of plating that, typically, are used locally to reinforce certain areas. They are created under paneling systems 1.Select the paneling system to which you want to add an inserting in the specification tree, then click the Inserting icon, Or, Click the Inserting icon, then select the paneling system in the specification tree.
The Inserting panel appears. The Support field identifies the molded surface of the paneling. This is the surface used as sketch support.
3.Define the associated object class: q Click Change... opposite Object class.
The Class Browser opens and accesses the feature dictionary defining object classes. If necesssary, expand the object class tree and select the desired class. Click OK when done.
The selected class is displayed in the Object class field of the Inserting dialog box. 4.Define a contour for your inserting system:
q
Click the Sketcher when done. Or,
icon to enter the Sketcher workbench and sketch your contour, then exit the Sketcher
Select an existing contour.
Ship Structure Detail Design
Version 5 Release 13
Page 73
5.Click the thickness design table icon and select a thickness from the Design Table dialog box that appears, then click OK. Thickness is managed via a design table. This table is a project resource. 6.Select a material-grade combination from the drop-down list. Material-grade combinations are managed as a project resource. 7.Position the inserting system with respect to the support: q Enter an offset in the Offset field, or,
q
Click Center to center the inserting system with respect to the support, i.e. the molded surface of the paneling.
Offset is measured in the direction opposite that of the throw orientation. A positive or negative offset can be entered of a value no greater than the thickness of the inserting system.
If necessary, check Reverse direction to change the throw orientation.
Viewing the Inserting System
q
Check 2D view to obtain a 2D view Click Preview to visualize the result
8.Click OK to generate the new inserting system. The inserting system strengthens locally and impacts all plating systems in the paneling system.
Ship Structure Detail Design
Version 5 Release 13
Page 74
Creating Openings
This task explains how to create openings. 1. Click the Opening icon, then select the system in the specifications tree for which the opening is to be
applied. This can be a stiffening system or a paneling system. The Opening dialog box appears.
2. Define the associated object class: q Click Change... opposite Functional system.
The Class Browser opens and accesses the feature dictionary defining object classes. If necessary, click the Expand Tree button and select the desired class. Click OK when done.
The selected class is displayed in the Functional system field of the Opening dialog box. 3. Specify the positioning strategy: Click the Strategy drop-down arrow in the position area and select the strategy of interest.
Positioning Strategies
Openings are located using user features which offer a choice of strategies letting you precisely define the location. The following types are available:
Ship Structure Detail Design
Middle
Version 5 Release 13
Two edges
Page 75
Two planes
Mid-distance
Double mid-distance
Half-height (one plane)
Half-height (two planes)
The support plane is the molded surface and is automatically identified in the Middle, Two edges and Two planes strategies if the molded surface is a planar surface.
Ship Structure Detail Design
Version 5 Release 13
Page 76
4. Click Create... The Insert Object dialog box opens and displays the inputs and selections.
The support plane is identified in the geometry area. The Reference field of the dialog box displays the selected strategy. If you wish to name the opening, enter the name in the Name field. 5. Select the inputs to define the positioning, then click Preview to view results.
Ship Structure Detail Design
Version 5 Release 13
Page 77
6. Click Parameters to modify offset and angle values if necessary. The Parameters dialog box appears. Use preview in the Insert Object dialog box to view the result.
7. Click OK when done. You return to the Opening dialog box. 8. Check the Support top view option in the Opening dialog box to get a top view of the 3D model.
Ship Structure Detail Design
Version 5 Release 13
Page 78
9. Use the green manipulators to adjust the position of the opening. Manipulators are centered at the intersection of reference planes. Using them you can move the opening at a predefined step in one of two directions (longer arrows), or in both directions together (smaller set of arrows) depending on the manipulator selected. The Offset step in the Opening dialog box defines the increment used. If, for example, you enter 100mm in this field, as you move the manipulators, the offset will increment in steps of 100mm. You can also edit the position of the opening via the Edit... option in the Opening dialog box. Clicking this option opens a Definition dialog box. Offset values are set in the Parameters tab.
Note: The Inputs tab of this dialog box lets you change opening inputs. 10.Specify the contour type: You can select a contour from a catalog, sketch the contour or import it.
Catalog Contour
q
Click the catalog icon in the contour area:
The Catalog Selection dialog box appears.
Ship Structure Detail Design
Version 5 Release 13
Page 79
Navigate in the dialog box to select the shape, then click OK.
Sketched Contour
q
Click the Sketcher icon, draw your shape in the Sketcher workbench, then exit.
Imported Contour
q
The name of the sketch is displayed in the Shape field.
Select an existing contour in another part Or, Create the contour in the opening part. In this case, you must first create an empty opening. Set the Contour Type to Imported and click OK. Create the contour in the dedicated contour openbody of the opening, then edit the opening and select the contour. Note: You cannot define a positioning strategy for this contour type.
The selected contour is identified in the Shape field. 11.In the Opening dialog box, click Preview to view the proposed opening. 12.Select the Cutting mode.
Ship Structure Detail Design
Version 5 Release 13
Page 80
Cutting Mode
Two modes are available:
q
Before forming: the opening (in yellow) will be created normal to the support surface.
After forming: the opening (in yellow) will be created normal to the plane containing the contour.
13.Click OK in the Opening dialog box when satisfied. The opening is created.
Managing Openings
You can:
q
Edit the definition of openings to change the position, contour and cutting mode (Definition). Delete openings including any features created by the opening (Remove). Update after changes, for example, to take into account stiffeners added after the openings themselves were created (Compute).
To do so, right-click the stiffening in the specification tree and select the appropriate command from the contextual menu.
Ship Structure Detail Design
Version 5 Release 13
Page 81
Creating Beaming Systems
This tasks shows you how to create a beaming system. New beaming systems are added where necessary to complete the functional design before starting the detailed design as such. They are created under paneling systems. A beaming system is defined by two intersecting planes and two limits. As sections are created in your document, copies of the sections are added to a resolved directory. In addition, this resolved sections directory (or folder) is the source for the list of available sections when you click the drop-down arrow opposite Section in the Beaming dialog box. The path for this resolved directory is managed as a project resource, however, there is no default path for this resource. This path must be correctly set in order for the Beaming command to work properly. Normally, it is the administrator's task to do so. Please contact your administrator if the path has not been set properly. 1. In the specification tree, double-click the paneling system under which you want to create your beaming system. 2. Click the Beaming icon.
The Beaming dialog box appears.
Ship Structure Detail Design
Version 5 Release 13
Page 82
3.
Define the associated object class: q Click Change... opposite Object class
The Class Browser opens and accesses the feature dictionary defining object classes. Expand the object class tree and select the desired class. Click OK when done.
4.
In the Section field, select the section you want to use. Click: q One of the available section names, or
q
If no choices are available, click Other section... to access catalog sections. A sample section catalog is supplied with the product.
The path to the folder containing the list of available sections and the section catalog are managed as project resources.
Ship Structure Detail Design
Version 5 Release 13
Page 83
If there are no choices in the Section field, click Other section... and initialize a section list with catalog for subsequent use. The Catalog Browser opens letting you browse and preview the contents of the current catalog, by default the AISC_BigScale catalog. You have several choices of standard section types.
q
Browse available categories in the Catalog Browser dialog box and double-click the category of interest. Browse the list of shape sizes and select the size of interest. Click OK in the dialog box
For more information on options in the Catalog Browser, see Using Catalogs in the Infrastructure User's Guide.
q
Repeat until you have selected all catalog sections you are likely to need.
All selected sections are added to the folder containing available sections. If you get the following message: The source file of the design table AISC_XX wasnt found. The design table is in broken state while this file isn't found. the design table path is not updating properly to reflect the catalog location. For information on how to correct this, see About Section Catalogs. Select a material and grade in the Material drop-down list. Material-grade combinations are managed as a project resource. Define the anchor point used to place the beaming: q Select the anchor point from the drop-down list, or,
q
5.
6.
Click a green dot in the preview to change the anchor point (red when selected).
Right-click in the Anchor point field and select Standard from the contextual menu to display only standard anchor points in the list.
Standard anchor points are accompanied by the symbol 7.
to distinguish them from
). user anchor points ( Use the Orientation arrows to rotate the section around its anchor point. The Orientation field is updated in 90 degree increments by default. You can change the rotation increment. Right-click in the Orientation field and select Change step from the contextual menu. Select 1deg or select new one and set the step value you want to use.
Ship Structure Detail Design
Version 5 Release 13
Page 84
8.
Define beaming limits: q Select a first limit.
q
Select a second limit.
9.
Limits can be planes or surfaces. Select a first plane to define the direction of the beaming section (Section direction). This plane defines the direction of the local U-axis of the section. Click Section orientation field and select a second plane to define the beaming trace. The beaming trace is defined by the intersection of the two selected planes. You can change the section, material, anchor point and orientation while in the preview mode.
10.
Multi-selection in Section direction & Section orientation Fields
Multi-selection is available for Section direction and Section orientation fields. If more than one set of planes is defined, beams are created at the intersections of all defined planes. Click the List icon to view selected planes in the Elements List dialog box.
Flip U & Flip V
q
Click on Flip U to orient the local U-axis in the opposite direction. Click on Flip V to orient the local V-axis in the opposite direction.
Ship Structure Detail Design
Version 5 Release 13
Page 85
11.
Click OK when done. The beaming system is created between specified limits at the intersection of selected planes.
Ship Structure Detail Design
Version 5 Release 13
Page 86
Mitering
This task shows how to make a miter cut between stiffening systems. Mitering defines an angle joint between two stiffening systems. The cutting plane is defined at the intersection of the two center axes of the two systems. No sample document is provided. 1. Click the Mitering icon.
The Mitering dialog box appears. By default, the Type list is set to Miter cut. Note: The None option lets you remove a previously applied miter cut. 2. 3. 4. 5. In the Offset box, use the arrows to change the offset value or enter a value directly in the box to offset the cutting plane. Select the stiffening system you want to trim (Member to trim). Select the stiffening system serving as limit (Trimming member). Click OK to create the cut. Stiffening systems are cut as specified in the dialog box and the miter cut is identified in the specification tree.
Ship Structure Detail Design
Version 5 Release 13
Page 87
System Split
This command lets you split systems by other systems, planes and surfaces and is particularly useful where systems intersect to identify which system is intercostal and which one is continuous. You can also use this command to create points on-the-fly to split coamings. System split is typically done at the start of detail design when major structural systems have been created but before any detail parts or features are built. Typical scenarios are:
q
Paneling, plating, stiffening or inserting (intercostal system) is split by paneling (continuous system). Stiffening (intercostal system) is split by stiffening (continuous system). Paneling, plating, stiffening or inserting is split by a plane or surface. Coaming split by two points.
Multiple selection is available in this command. This task shows how to split a paneling system by another paneling system. No sample document is provided. 1. Click the System Split The System Split dialog box appears. You can also select the paneling system you want to split before you click the command. 2. In the geometry area or specification tree, select the paneling system you want to split. In our example, a bulkhead paneling system with constituent stiffening systems. icon.
Ship Structure Detail Design
Version 5 Release 13
Page 88
Paneling Checkbox
By default the Paneling option is active. This means that if you select a plating, stiffening or inserting, the system takes into account the associated paneling system (including all constituent systems).
To select a plating, stiffening or inserting (rather than the entire paneling system), uncheck the Paneling option first, then select systems in the geometry area or specification tree. You can view your selection in a separate dialog box by clicking the list the field and selecting Elements list from the contextual menu. 3. Click the By field, then select another paneling system. In our example, the deck. Note: If you select plating or inserting, then the system takes the associated paneling into account. icon or right-clicking
Split By
You can also select a surface or a plane and split the system with this element.
4. Click OK to split the paneling system. All systems in the bulkhead paneling system are split in two by the molded form of the second system (in our case, the deck) and the specification tree updated accordingly.
Ship Structure Detail Design
Version 5 Release 13
Page 89
Intercostal Split of Stiffening Systems
You can also split intersecting stiffening systems that lie on the same paneling system.
q
Uncheck the Paneling option. Identify which stiffening systems are intercostal and which ones are continuous.
Intercostal systems are split at the web support of the continuous stiffening system.
Coaming Split by Two Points
This task shows how to split a coaming by creating two points on-the-fly. Note: Coamings are split one at a time.
No sample document is provided.
Ship Structure Detail Design
1. Click the System Split icon.
Version 5 Release 13
Page 90
The System Split dialog box appears. 2. Click to clear the Paneling checkbox. The Split Point icon appears in the dialog box. 3. Select a coaming. The coaming is highlighted in the document. 4. Click the By field. The Split Point icon becomes active. 5. Click the Split Point icon. The Split Point dialog box appears.
The trace curve, an endpoint located on this curve and a direction arrow are shown in the geometry area. The endpoint is the reference point with respect to which your split point will be created.
q
If no point exists, an endpoint is created and displayed. If a split point already exists, this point is taken as the reference point.
Click Reverse Direction to compute the distance or ratio in the opposite direction.
Ship Structure Detail Design
Version 5 Release 13
Page 91
6. Do you want to create a split point at a certain distance from the reference point? q If yes, enter a value in mm in the Distance on curve field.
q
If no, select the Ratio of curve length option and enter a ratio in the ratio field.
You can also move your cursor along the curve trace to desired location in either mode, then click and see the distance or ratio value display in the dialog box.
7. Click OK to create the split point. You return to the System Split dialog box, but you still need a second point to split the coaming.
Ship Structure Detail Design
8. Click the Split Point icon again and create a second split point. Note: The first split point is taken as the reference point.
Version 5 Release 13
Page 92
9. Click OK in the System Split dialog box when done.
How Features are Managed
Original Shape
After Split; Absolute Positioning of Features (cutouts)
Ship Structure Detail Design
Version 5 Release 13
Page 93
After Split; Relative Positioning of Features (cutouts)
Ship Structure Detail Design
Version 5 Release 13
Page 94
Straking
The Straking command lets you prepare plating or paneling systems for manufacturing. This can be done using: q Wireframe elements This method is particularly useful for paneling systems and non-planar plating systems. You can also strake planar plating systems.
q
A 2D grid. You can only strake planar plating systems using this method.
You can edit or delete an existing straking strategy whether created via wireframe elements or a 2D grid.
Straking using 2D Grid
This task shows you how to strake planar plating using a 2D grid. You cannot strake paneling systems or non-planar plating systems using this method. No sample document provided. 1. Click the Straking icon then select the
planar plating you want to strake Or, Select the planar plating you want to strake, then click the Straking icon.
The Straking dialog box identifies the plating and the 2D Grid tab is active. Note: A planar plating system can be straked using either method: Wireframe or 2D Grid.
Ship Structure Detail Design
Version 5 Release 13
Page 95
On detection of a planar plating, the Straking dialog box automatically opens showing the 2D Grid tab. If, however, you then select a wireframe element, the dialog box automatically moves to the Wireframe tab. If a straking strategy has already been associated to the selected plating, the dialog box opens at the appropriate tab and you can modify it, or delete it and start again.
q
To modify a 2D grid, click the 2D Grid command To delete a 2D grid, click the Delete command. command in the 2D Grid tab.
2. Click the 2D Grid
The 2D Grid dialog box opens. The plating surface is taken as the grid support. Spacing is the default mode for defining your grid.
A bounding box is computed around the support. A 2D axis system and grid anchor points are also visible in the geometry area. By default the grid horizontal axis is oriented in the same direction as the horizontal axis of the selected support.
Ship Structure Detail Design
Version 5 Release 13
Page 96
3. Select Spacing or Number in the Define with list box to set the grid construction mode. q In Spacing mode, you will specify the distance between grid lines along horizontal and vertical directions.
q
In Number mode, you will specify the number of cells in horizontal and vertical directions.
Both distance and number of cells are computed with respect to the bounding box. This task is done using the default mode. 4. Specify the distance between grid lines in horizontal and vertical spacing fields, then click Apply. The system computes and displays the grid. Note: An extra row and an extra column of cells is always added.
Right-click in Horizontal or Vertical spacing fields and change the step at which the box increments. 5. If necessary, select a direction. The horizontal grid axis is oriented in the same direction as the selected direction.
Ship Structure Detail Design
Version 5 Release 13
Page 97
Checking Implicit direction re-orients the horizontal grid axis back along the horizontal axis of the selected support. 6. Define the grid origin: select the origin from the drop-down list, for example Bottom right.
7. If desired, enter a negative horizontal and or vertical offset to offset the grid from its origin. Note: You cannot enter a value greater than the corresponding spacing value.
Ship Structure Detail Design
Version 5 Release 13
Page 98
8. Check Swap horizontal/vertical to swap horizontal and vertical spacing.
9. Click the Sketcher icon to tweak the shape of grid cells. The Sketcher workbench opens.
q
Click and drag one of the points on the grid to adjust cell shape as desired. Repeat if necessary. Exit the Sketcher when done.
Ship Structure Detail Design
Version 5 Release 13
Page 99
10.Adjust grid parameters until satisfied. 11.Click OK in the 2D Grid dialog box when done. A progress bar is displayed letting you monitor the operation. The grid is created under the active part of the selected plating.
Use the 2D Merge command in the 2D Grid tab to combine two or more cells into one. 12.Click OK when done in the Straking dialog box.
Straking using Wireframe Elements
Ship Structure Detail Design
Version 5 Release 13
Page 100
This task shows you how to strake shell plating using wireframe elements. The wireframe method is particularly useful for paneling systems and non-planar plating systems. You can also strake planar plating systems. No sample document provided. 1. Click the Straking icon then select the
plating you want to strake Or, Select the plating you want to strake, then click the Straking icon.
The Straking dialog box identifies the shell plating and the Wireframe tab is active.
If a straking strategy has already been associated to the selected plating, the dialog box opens at the appropriate tab and you can modify it, or delete it and start again.
q
To modify wireframe elements taken into account, click the List To delete wireframe elements, click the Delete command.
command.
2. Select wireframe elements. You can select surfaces, planes and curves intersecting the support of the plating or paneling system. The number of elements selected is listed in the Elements field. 3. Click Show intersections to visualize intersection curves. Blue curves represent the intersections between selected wireframe elements and the shell plating support.
Ship Structure Detail Design
Version 5 Release 13
Page 101
4. If necessary, adjust the result using the List command opposite Elements. The Elements list dialog box opens letting you replace or remove selected wireframe elements. 5. Click OK when done in the Straking dialog box.
Ship Structure Detail Design
Version 5 Release 13
Page 102
Merging
The 2D Merge command lets you combine two or more existing 2D grid cells to make a larger cell. This task shows you how to merge grid cells. Have created a 2D grid. 1. Click the 2D Merge command in the Straking dialog box. The 2D Merge dialog box appears.
2.
Select grid cells you want to merge in the specification tree or in the geometry area. Right-click in field and select Elements list from the contextual menu to browse and change list of cells to merge. Click OK when done.
3.
Ship Structure Detail Design
Version 5 Release 13
Page 103
Merged cells are placed in No Show in the specification tree and a new entry is created for the new cell.
Ship Structure Detail Design
Version 5 Release 13
Page 104
Generating Plates & Shapes
Generating shapes and plates is the last step in detailed design that marks that start of the manufacturing process. This command initiates a manufacturing view of your ship containing all the information needed for manufacturing that was included at the detail design stage. Generating shapes and plates is done in two steps:
q
Straking plating: this preparatory step can be performed during detail design whenever plating is ready. Generating plates and shapes: this step is typically performed when the detail design is finished.
This task shows you how to initiate your manufacturing view. Have straked your plating systems and completed the detail design. 1.
Click the Generating Plates & Shapes icon. The Generating Plates & Shapes dialog box appears.
2.
Make a multi-selection of detail design objects that you want to see in the manufacturing view. Objects can be plating, stiffening, beaming, plates, shapes, and/or assembly templates. You can also select entire blocks or paneling systems and all constituent plating, stiffening, beaming, plates and shapes are taken into account. Click the List icon to view selected items in the Elements List dialog box.
3.
Click the Product node field when done, then select the node in the specification tree where you want plates and shapes to be instantiated. You can generate shapes and plates in: q A new document
q
An existing node of your document A new node of your document (insert a product).
4.
Click OK when done. Plates and shapes are generated under the selected tree node.
Ship Structure Detail Design
Version 5 Release 13
Page 105
Connecting Structural Elements
Automatically connect structural elements: select a system, identify the impact then set other parameters in the dialog box. Manually connect structural elements: select structural elements to connect in a single connection, identify the impact then set other parameters in the dialog box. Refine or modify connections: select a structural connection then select geometrical elements of plates or stiffeners to refine your connection.
Provided you have the appropriate license, the Weld Design product can be used to create welded joints between physical plates and shapes.
Ship Structure Detail Design
Version 5 Release 13
Page 106
Automatically Connecting Structural Elements
Establishing connectivity between structural elements is important. Many different types of connectivity may be found in a ship. These include plate to plate connections, plate to stiffener connections, stiffener to stiffener connections. This connectivity captures the functional requirements and will be physically implemented downstream by means of joints and added piece parts (chocks, transitions, brackets, etc.). This task shows you how to automatically connect all structural plates within a plating system. You can also specify connectivity between two systems, for example between all stiffeners in a deck stiffening system and the deck itself (a plating system). Have created a plating system with appropriate plates. 1. Click the Automatic Connection icon:
The Automatic Connection dialog box appears.
Ship Structure Detail Design
Version 5 Release 13
Page 107
2.
In the geometry area or in the specification tree, select the plating system. The system detects all plates in the plating system.
To specify connectivity between two systems, select systems of interest. Systems can be stiffening, plating or beaming systems. In the impact column, right-click the plating system and identify the impact on this system by selecting it in the contextual menu displayed. Four impacts are available:
q
3.
None: the connection has no impact on the system. Interrupted: the connection requires that the system be split into one or more subsystems. Minor: the connection requires the addition of a feature, such as cutback, slot, endcut, bevel. Minor + Interrupted
Note: If two systems are selected, the impact on each system may be different.
Ship Structure Detail Design
Version 5 Release 13
Page 108
Impacts
Impacts are managed in a customizable CATNls file, CATStrImpactConnectionCode.CATNls. This lets you add other impacts or rename existing ones. The default location of this file is: downloaddirectory/OS/intel_a/resources/msgcatalog where OS is the operating system, for example intel_a (Windows NT). Impacts can then be used as keywords in detail connection catalogs, letting the designer query for detail connections satisfying certain impact criteria when physically implementing functional connections. Click the Catalog icon opposite the Of type field and select a catalog connection or enter a comment directly in the Of type field.
4.
Catalog Connections
A sample catalog of different connection types is provided with the product.
q
Click the catalog icon. The Catalog Browser opens letting you browse and preview the contents of the current catalog. Browse the families and double-click the family of interest. Browse the list of connections and select the one of interest. Click OK in the Catalog Browser.
For information on options in the Catalog Browser, see Using Catalogs in the Infrastructure User's Guide. 5. Set the efficiency, for example 75%. The efficiency lets you assess the resistance of the connection.
Efficiency
Efficiency is managed in a customizable CATNls file, CATStrEfficiencyConnectionCode.CATNls. This lets you add other values or rename existing ones. The default location of this file is: downloaddirectory/OS/intel_a/resources/msgcatalog where OS is the operating system, for example intel_a (Windows NT). Efficiency can then be used as a keyword in detail connection catalogs, letting the designer query for detail connections satisfying certain efficiency criteria when physically implementing functional connections. Check With added piece parts if you know that the physical connection detail will require the addition of features (cutback, slot, etc.).
6.
Ship Structure Detail Design
Version 5 Release 13
Page 109
7.
Click Preview to visualize functional connections in the geometry area.
8.
Click OK when done to create the connection. The system automatically establishes the connectivity between all plates in the plating system. Connections are added to the specification tree (one entry for each connection established). They are grouped under an Assembly Joints entry. When connections are made within a plating system, between two plating systems or between a plating system and a stiffening system, a joint body is also created for each connection to identify the published faces at which the connection is established.
A yellow symbol containing an exclamation mark in the specification tree means that the connections would be more judiciously placed elsewhere in the tree. For example, if connections are within a plating system, it is best to activate the plating system and create the connections under the plating system; if between a plating system and a stiffening system, it is best to activate the common tree entry just above these systems and create connections there.
To edit the structural connection, double-click the appropriate Joint Structural View entry in the specification tree.
Ship Structure Detail Design
Version 5 Release 13
Page 110
Typical Examples of Connectivity between Systems
A. None (stiffener) / Minor - addition of a slot (bulkhead)
B. None (yellow stiffener) / Interrupted (red stiffener)
C. None (deck) / Minor - weld (wall)
Ship Structure Detail Design
Version 5 Release 13
Page 111
Ship Structure Detail Design
Version 5 Release 13
Page 112
Manually Connecting Structural Elements
Establishing connectivity between structural elements is important. Many different types of connectivity may be found in a ship. These include plate to plate connections, plate to stiffener connections, stiffener to stiffener connections. This connectivity captures the functional requirements and will be physically implemented downstream by means of joints and piece parts (chocks, transitions, brackets, etc.). The Manual Connection command is used to make a single connection between compatible elements, i.e. elements that can be connected together in a single connection. This task shows you how to manually connect individual structural elements. 1.Click the Manual Connection icon:
The Manual Connection dialog box appears.
2.In the geometry area or in the specification tree, select the structural elements you want to connect. In our example, two stiffeners.
Any structural elements already connected are highlighted in the geometry area.
Ship Structure Detail Design
3.In the impact column, right-click the first row and identify the impact on the system by selecting it in the contextual menu displayed. Four impacts are available:
q
Version 5 Release 13
Page 113
None: the connection has no impact on the system. Interrupted: the connection requires that the system be split into one or more subsystems. Minor: the connection requires the addition of a feature, such as cutback, slot, endcut, bevel. Minor + Interrupted
4.Repeat for other rows.
Impacts
Impacts are managed in a customizable CATNls file, CATStrImpactConnectionCode.CATNls. This lets you add other impacts or rename existing ones. The default location of this file is: downloaddirectory/OS/intel_a/resources/msgcatalog where OS is the operating system, for example intel_a (Windows NT). Impacts can then be used as keywords in detail connection catalogs, letting the designer query for detail connections satisfying certain impact criteria when physically implementing functional connections.
5.Click the Catalog
icon opposite the Of type field and select a catalog connection or enter a comment
directly in the Of type field.
Catalog Connections
A sample catalog of different connection types is provided with the product.
q
Click the catalog icon. The Catalog Browser opens letting you browse and preview the contents of the current catalog. Browse the families and double-click the family of interest. Browse the list of connections and select the one of interest. Click OK in the Catalog Browser.
For information on options in the Catalog Browser, see Using Catalogs in the Infrastructure User's Guide. 6.Set the efficiency.
Ship Structure Detail Design
Version 5 Release 13
Page 114
Efficiency
The efficiency lets you assess the resistance of the connection. Efficiency is managed in a customizable CATNls file, CATStrEfficiencyConnectionCode.CATNls. This lets you add other values or rename existing ones. The default location of this file is: downloaddirectory/OS/intel_a/resources/msgcatalog where OS is the operating system, for example intel_a (Windows NT). Efficiency can then be used as a keyword in detail connection catalogs, letting the designer query for detail connections satisfying certain efficiency criteria when physically implementing functional connections.
7.Check With added piece parts if you know that the physical connection detail will require the addition of features (cutback, slot, etc.). 8.Click Preview to visualize functional connections in the geometry area and identify the contact type.
Contact
Contact types are managed in a CATNIs file, CATStrFunCnxPanel.CATNIs. You cannot add types to the existing list but you can rename types. Four types are available:
q
Edge and face for plates. End and run for stiffeners.
Note: A Warning dialog box informs you if the connection cannot be made because selected elements are not compatible. 9.Click OK when done to create the connection. Structural elements are joined together in a single connection.
A structural connection is added to the specification tree under an Assembly Joint entry. Where possible, a joint body is also created to identify the published faces at which the connection is established
Ship Structure Detail Design
q
Version 5 Release 13
Page 115
A yellow symbol containing an exclamation mark in the specification tree means that the connections would be more judiciously placed elsewhere in the tree. For example, if connections are within a plating system, it is best to activate the plating system and create the connections under the plating system; if between a plating system and a stiffening system, it is best to activate the common tree entry just above these systems and create connections there.
To edit the structural connection, double-click the Joint Structural View entry in the specification tree.
Ship Structure Detail Design
Version 5 Release 13
Page 116
Refining or Modifying Connections
The Connection Body command lets you: q Further specify your connection by identifying on which geometrical element (face, vertex, edge, stiffener support or end, etc.) of the structural plate or stiffener the connection is established. This occurs typically when a gap exists between two structural stiffeners and the manual or automatic connection could not identify the geometrical element.
q
Modify an existing connection, i.e. modify the geometrical element at which the connection is established.
In the case of plating systems, it is important to specify the faces on which the connection is established. This information is used downstream to generate weld seams on drawings. This task shows you how to further specify a connection. Have created a connection. 1. 2. Click the Connection Body icon.
Select a structural connection (Joint Structural View) in the specification tree. The Connection Body dialog box is displayed. Connected structural plates or stiffeners are placed in Show mode. If modifying an existing connection, the dialog box lists published geometrical elements. These elements are also highlighted in the geometry area.
3.
Select the geometrical elements of interest to refine your connection: You can select faces, edges, vertices, stiffener supports and ends, etc. Only published items can be selected. To select unpublished items and have them published on-the-fly, check Publish on-the-fly, then select geometrical elements of interest. Note: There is no particular order when selecting geometrical elements.
Modifying Geometrical Elements
Select the geometrical element in the dialog box, then click Remove or Replace before selecting the new element at which to establish the connection.
Ship Structure Detail Design
Version 5 Release 13
Page 117
4.
Click OK when done. A joint body is created and added to the specification tree.
Ship Structure Detail Design
Version 5 Release 13
Page 118
Creating Physical Plates & Shapes
Create plates: set parameters in the dialog box then select a support plane or surface, and if necessary define a contour. Create shapes: set parameters in the dialog box then select an existing support or define where the shape starts and ends. If your design table path is not updating properly, see About section catalogs. Create small assemblies: select a catalog assembly then existing shapes or plates to position it. Place cutouts: select a plate or shape, a cutting mode and a contour for the cutout. Remove cutouts: select a plate or shape then the cutout and click Remove. Place standard endcuts: select a shape, then standard endcuts at the start and end of the shape. Place endcuts with multiple inputs: select a contextual endcut, then inputs to define how it is positioned. Place slots: select a plate, then the shape(s) penetrating the selected plate and a catalog slot. Place generic slots: select a generic slot, then inputs to define how it is positioned. Define cutback: select a shape then a plate. Cope plates and shapes:select the strategy, the plate or shape to trim and then limiting elements. Split plates & shapes: select one or more plates and/or shapes, then a wireframe element. Merge plates & shapes: select two plates or two shapes.
Ship Structure Detail Design
Version 5 Release 13
Page 119
Creating Plates
This task shows you how to create plates. Typically plates making up bulkheads, decks and floor plates are planar (flat), while those making up cylindrical or curved walls, sheer and camber decks, and corrugated walls are nonplanar (curved) plates. Both planar and non-planar plates can be created using this command. Plates can be created by selecting:
q
A support (both planar and non-planar plates)
Or,
A support and a contour (planar plates only). With your product open, click the Plate icon The Plate dialog box opens. .
1.
2.
Specify how you want to create your plate from the Type drop-down list: q Support
q
Support and contour. In our first scenario, we have chosen this option.
Only planar plates can be created using the Support and contour option.
Ship Structure Detail Design
Version 5 Release 13
Page 120
3.
Select the support plane to which the plate will be applied. The selected plane appears in the Support field.
4.
In the Plate dialog box, set the Material, Thickness and Offset.
Material and thickness are managed as project resources. Offset is calculated in the direction opposite that of the material throw orientation. In this example we have opted to use the Centerline. This enters a value for the offset corresponding to half the thickness of the material.
Ship Structure Detail Design
Version 5 Release 13
Page 121
5.
Define the plate contour: You can define the contour:
q
By selecting points in sequence and closing the loop. An arrow normal to the support and identifying the direction of extrusion is displayed. As you select elements, a preview appears to guide you. Elements you select are projected onto the support plane.
By selecting an existing contour
Or,
Ship Structure Detail Design
q
Version 5 Release 13
Page 122
Using the Sketcher to define a contour (see below).
6.
Click Apply when done. The Plate is created. You can still make changes to the Material, Thickness and Offset settings.
Click the Reverse Direction option to extend the plate in the opposite direction from that shown.
Using the Sketcher
Alternatively, you can use the Sketcher to sketch the plate contour.
q
Click the Sketcher icon opposite the Sketch field to open the Sketcher workbench. Use the Sketcher tools to create the profile for the plate.
Ship Structure Detail Design
Version 5 Release 13
Page 123
A sketch must not contain more than one external plate contour. Exit the sketcher when done. The plate will be created.
7.
Click OK when done.
Ship Structure Detail Design
Version 5 Release 13
Page 124
Selecting a Support Surface to Create a Plate
You can create both planar and non-planar plates using this option. The following scenario illustrates a non-planar plate. The support geometry includes a spline and a sweep to create the support surface. 1. With your product open, click the Plate icon The Plate dialog box opens. Set the Type to Support. Make the necessary changes to the Material, Thickness and Offset settings. Select the support surface to which the plate will be applied. The support surface can be planar or non-planar, and can be the existing face of a structure. The plate is immediately created on the support surface. .
2. 3. 4.
5.
Click OK to close the Plate dialog box.
Ship Structure Detail Design
Version 5 Release 13
Page 125
Creating Shapes
This task shows how to create shapes. The Shape command allows you to create shapes of different sections, including curved or twisted shapes. There are two methods for placing a shape: q selecting an existing support element (e.g., line, spline, arc, etc.)
q
point-to-point .
1.With your product open, click the Shape icon The Shape dialog box opens.
2.To place a shape on an existing support element, choose Select Support in the Type field. 3.In the Section field, select the section you want to create for a specific location in the design. In this task we will create a steel I-beam shape. If there are no other choices in the Section field, click Other section..., then use the Catalog Browser to navigate to ..\intel_a\startup\components\StructuralCatalogs\AISC\AISC_BigScale.catalog. You have several choices of standard section types including:
q
I-beam Channel Tee Angle Square (tubes) Rectangular (tubes) Round (pipes)
Ship Structure Detail Design
Version 5 Release 13
Page 126
As sections are created in your model (or product), copies of the sections are added to a resolved directory. This resolved sections directory (or folder) is the source for the list of available sections when you click the drop-down arrow opposite Section in the Shape dialog box. The path for this resolved directory is managed in transparent fashion for the user. It can be managed by the administrator as a project resource. You can view the geometrical and mechanical properties of a section. To do so, right click in the preview window, or in any of the Properties fields in the Shape dialog box, and select Section properties from the contextual menu.
4.Click the drop-down arrow opposite the Material field to select the desired material-grade combination. Material-grade combinations are managed as a project resource. 5.Click the drop-down arrow opposite the Anchor point field to select the desired anchor point for the shape you are creating, or click a green dot in the section preview window to change the anchor point (red when selected). This sets the point on the section that contacts the support line.
Ship Structure Detail Design
Version 5 Release 13
Page 127
6.Use the arrows in the Orientation field to rotate the section in 90 degree increments. (This is the default rotation increment or step). You can change the rotation increment. Right click in the Orientation field to open the contextual menu and select Change step. Select 1deg or select new one and set the step value you want to use. 7.Select the support line on which you want to create the shape. The shape is created directly.
Shape Orientation
If the support line is vertical, the web of the shape (local V-axis of section) is oriented toward the Y-axis of the document coordinate system. If the support line is non-vertical, the web is oriented toward the Z-axis of the document coordinate system.
In the Shape dialog box, the selected support line will display in the Support field under Placement. You can change the section, material, anchor point and orientation and the view will update immediately to show the new settings. Use the Flip button to flip the section about its vertical axis.
Ship Structure Detail Design
Version 5 Release 13
Page 128
Use the Reset button to return the section to the original orientation. (Reset is limited to the Flip and Orientation settings).
8.Click OK when done.
Similarly, you can create a shape on a curved support line. Using the Select Support option, simply select a curved line.
Creating Curved or Twisted Shapes
In the case of a swept or lofted surface in a design where a shape may curve or twist, you can create the shape normal to the surface. This is done using the Reference option in the Shape dialog box.
q
In a product utilizing a sweep or loft in the design, create a shape on a support line as described in the previous steps.
Ship Structure Detail Design
q
Version 5 Release 13
Page 129
In the Shape dialog box, click in the Reference field. Select the surface of the sweep as the reference. The name of the object appears in the Reference field and the shape becomes normal to the surface.
Using Point-to-Point to Create a Shape
This method requires no support and is ideally suited to creating a shape between two defined XYZ coordinates in space. 1.To create a shape using the point-to-point selection method, select Point-to-point in the Type field. The Point Definition dialog box will open.
Ship Structure Detail Design
Version 5 Release 13
Page 130
2.Enter the XYZ coordinates for the beginning point of the shape and click OK.
3.Then enter coordinates where the shape will end, or select a 3D point. The shape is created.
You can also use the Point on member option to define a point on an existing shape: Click the Point on member option and select the existing section, or shape, of interest. The Start and End points of the section are identified and Offset will display a zero value.
q
Enter the value for the Offset. Or you can move your pointer over Offset. When it highlights red, click and drag the dot (Start or End point) to set the desired offset.
Ship Structure Detail Design
Version 5 Release 13
Page 131
Click OK in the Point Definition dialog box. Now, select the terminating point for the shape you are creating and click. The shape is created.
Ship Structure Detail Design
Version 5 Release 13
Page 132
Creating Small Assemblies
This task shows you how to create a knee bracket. Small assemblies are defined as parts used in connecting together other structural parts (plates or shapes) in order to locally spread or transmit the loads. Small assemblies include brackets, doublers, diamond plates, transitions, etc. For the purposes of this scenario, create a simple model of two shapes approximating the image below.
1.
With the sample document open, click the Small Assemblies
icon.
The Catalog Selection for Small Assemblies dialog box opens. This catalog is managed as a project resource.
Ship Structure Detail Design
Version 5 Release 13
Page 133
2.
Double-click to navigate in the lower panel of the dialog box and select the small assembly of interest. The selected assembly displays in the preview window. In our example, we have selected a knee bracket from the Brackets chapter.
Ship Structure Detail Design
Version 5 Release 13
Page 134
3.
Click OK to close the Catalog Selection for Small Assemblies dialog box. The Insert Object dialog box will then open. Select the one of the shapes (STRMember) to position the small assembly, either in the specification tree or in the geometry area. The name will appear in the Selected column. Note: As you move your pointer over the selection, it will highlight in the tree and in the geometry area.
4.
Ship Structure Detail Design
Version 5 Release 13
Page 135
5. 6.
Repeat the process to select the other shape (STRMember). Click OK when done. The small assembly, T-KneeBracket_1, is added.
Ship Structure Detail Design
Version 5 Release 13
Page 136
Ship Structure Detail Design
Version 5 Release 13
Page 137
Placing Cutouts
This task shows you how to create cutouts. Cutouts are created in parts and are used for routing objects like pipes through the part. 1.With your document open click the Cutout icon. The Cutout dialog box opens.
2.Select the part in which you want to make a cutout. You can select more parts (click on the parts in the viewer or specifications tree) if you want to create the cutout on more than one. The Cutting Mode is limited to "After Forming" if you select more than one part.
Ship Structure Detail Design
Version 5 Release 13
Page 138
3.Select an existing contour or click the Sketcher icon to define one. Important: The Sketcher is only available if a planar plate has been selected. For shapes, curved plates or a multi-selection of plates, the contour must exist in the document. The Contour field shows the contour you have selected or sketched. For more information on the Sketcher, see the Sketcher User's Guide.
4.Keep the default cutting mode to create an After Forming cutout. Two cutting modes are available:
q
After forming (default mode): the cutout (in yellow below) will be directional (red arrow) and you can define the angle at which you want the cutout created.
Before forming: the cutout (in yellow below) will be created normal to the support surface. In this case, you must select a support surface.
5.Select a line that represents the angle you want the cutout to assume. You can select a line in the part geometry to show this angle. You can also select a line in another object, and the cutout will assume the angle that the other object has to the plate you are working on. In the image below the user selected a line to indicate the angle of the cutout. You can see that the cutout angle matches that of the line.
Ship Structure Detail Design
Version 5 Release 13
Page 139
The Reverse Direction option lets you project the contour used to create your cutout in the opposite direction. In our illustration of the passageway in an elevator cage, the contour (in blue) can be projected in one of two directions depending on where you want to locate the doorway.
7.Click OK to place the cutout. The cutout will be given a name that will display in the Cutout dialog box. You can add more cutouts or click OK to exit. Each cutout that you create will be given a unique name.
Before Forming Cutting Mode
The cutout you create will be normal to a support surface. To create this type of cutout follow steps 1 thru' 4 above, then:
5.Set the cutting mode to Before forming. The Surface field becomes available. 6.Select the support surface. In the Before forming mode, you must select a support surface. The cutout will be created normal to this surface.
Ship Structure Detail Design
Version 5 Release 13
Page 140
The Reverse Direction option lets you project the contour used to create your cutout in the opposite direction. 7.Click the OK button to place a cutout . The cutout will be given a name that will display in the Cutout dialog box.
You cannot copy and paste, or drag and drop cutouts. Cutouts are part features and can be deleted by activating the part and selecting Delete from the contextual menu.
Ship Structure Detail Design
Version 5 Release 13
Page 141
Removing & Modifying Cutouts
This task shows you how to remove and modify cutouts via the Cutout dialog box. Cutouts are created in parts and are used for routing objects like pipes through the part. Cutouts are part features and can also be deleted by activating the part and selecting Delete from the contextual menu. 1.Right click the plate, select PlateXXX in the drop down menu that shows, and then Modify/Delete Cutout. The Cutout dialog box opens. Existing cutouts in your part are displayed in the box.
2.Select a cutout in the Cutout dialog box. The Remove button becomes available. Click the Remove button to remove the cutout you selected. 3.Click OK to exit. 4.To modify a cutout, select the cutout as in Step 2 and click the Modify button. The Modify Cutout dialog box displays.
Ship Structure Detail Design
Version 5 Release 13
Page 142
5.Click in the field that you want to modify, in this case the Contour field. The cutting mode cannot be changed but you can modify other attributes if they were defined when the cutout was created. 6.Select the contour you want to use to replace the existing contour. You can use an existing contour, or you can use the Sketcher to draw a new profile. If you are using the Sketcher, you can draw on top of our existing contour (as shown in the image below) or draw elsewhere in the part.
7.Exit the Sketcher, and click OK in the Modify Cutout and Cutout dialog boxes. The cutout is modified.
Ship Structure Detail Design
Version 5 Release 13
Page 143
Placing Standard End Cuts
An end cut is created on a shape to configure the mating ends for proper connection with another shape or profile and prior to applying a weld connection. A sample feature catalog containing end cuts is provided with the product. An end cut is a parametric object and, when you place one, it will size itself based on the formulas you defined when creating it. This task shows you how to create a standard end cut, i.e. a feature with no contextual inputs. This end cut feature does not depend on any external objects (other plates, shapes, planes, etc.) to be placed.
You can also place end cuts with contextual inputs:
1. With your product open, click the Endcut
icon and select the shape to which you want to apply an end cut. An
alternative method is to select the shape first, then click the Endcut icon. The End Cut Type dialog box opens and the Begin and End points of the shape will be indicated.
NOTE: If the shape you selected already has end cuts they will display in the At Beginning and At End fields. The Delete button will become active (selectable) only if end cuts are present. 2. Select the Catalog Browser button to define the Beginning end cut type in the At Beginning field. The Catalog Selection for Endcut dialog box opens.
Ship Structure Detail Design
Version 5 Release 13
Page 144
3. In the Catalog Selection for Endcut dialog box, double-click Standard Endcut, then navigate to the chapter and family that contains the appropriate end cut type for the shape being used. Standard end cut refers to end cuts with one input. Contextual refers to end cuts with more than one input. Use the Filter button to narrow your search. Use the wild card (*) symbol at the end of the keyword (e.g., ENDCUT*) to include all entries with the keyword "endcut". The selected end cut type will preview in the Catalog Selection for Endcut dialog box. Zoom in to enlarge the image in the preview and to visualize the surface and edge parameters.
Ship Structure Detail Design
Version 5 Release 13
Page 145
If the parameters of the end cut do not match those of the shape you will be advised of mismatched or undefined parameters. An end cut is a feature that resides in a CATPart; therefore this condition must be corrected using Part Design.
4. Click OK in the Catalog Selection dialog box when you have selected the end cut. 5. Click Parameters... in the End Cut Type dialog box. The Parameters dialog box will open. This displays the default parameters for the end cut you selected. The number of parameters will differ depending on the end cut type. Change the parameter values as necessary, then click OK.
Ship Structure Detail Design
Version 5 Release 13
Page 146
This will return you to the End Cut Type dialog box.
6. Repeat to define the end cut type at the other end of the shape (at End field). 7. Click OK in the End Cut Type dialog box when done. The end cut is created.
Ship Structure Detail Design
Version 5 Release 13
Page 147
Placing Contextual End Cuts
An end cut is created on a shape to configure the mating ends for proper connection with another shape or profile and prior to applying a weld connection. A sample feature catalog containing end cuts is provided with the product. An end cut is a parametric object and, when you place one, it will size itself based on the formulas you defined when creating it. This task shows you how to create a contextual end cut, i.e. a feature with multiple inputs. This feature depends on external objects (other plates, shapes, planes, etc.) to be placed. In our example, you will place an end cut on a large T-beam that must accommodate the smaller T-beam (input - shape1) to make a proper join. The end cut is placed on just one of the objects (called the active object).
You can also place a standard end cut feature:
Ship Structure Detail Design
Version 5 Release 13
Page 148
It is important to know that this task describes only one behavior, based on the end cut "gatormouth" that is provided with this application. Most users will create their own end cuts (see Creating Catalog End Cuts) and the behavior will depend on how they define those end cuts. For instance, a user could define an end cut such that it places at both ends of a beam, instead of one end as described here. The image below shows two beams on which end cuts are to be placed.
1.
With your document open, click the Contextual Endcut Selection dialog box displays.
icon. The Catalog
Ship Structure Detail Design
Version 5 Release 13
Page 149
2.
Double click on the type of object on which you want to place the end cut, in this case a tee. You will be asked to select standard or contextual end cuts.
Standard end cut refers to end cuts with one input. Contextual refers to end cuts with more than one input.
Ship Structure Detail Design
Version 5 Release 13
Page 150
3.
Double click on Contextual Endcut to display the different types of end cuts available to you in the catalog for this type of object (tee). In this case only a GatorMouth end cut is in the catalog. If there is only one end cut available then it will display in the window, as shown here.
4.
Click OK and the Instantiate Feature dialog box displays.
Ship Structure Detail Design
Version 5 Release 13
Page 151
5.
The Feature field lists the end cut you have selected. Select the active object on which the end cut will be placed, in our example the large Tbeam. The Active Object field displays displays the part number of the beam selected. Select external inputs from which information will be obtained before placing the end cut on the active object, the smaller beam. In our example, there is only one external input: the small T-beam. The part number of the smaller beam displays next to the Shape1 field. These are the only inputs required by this end cut. Other end cuts you create may require more inputs, in which case you will be prompted to select them. Click OK in the Instantiate Feature dialog box to place the end cut.
6.
7.
Ship Structure Detail Design
Version 5 Release 13
Page 152
Ship Structure Detail Design
Version 5 Release 13
Page 153
Placing Standard Slots
This task shows you how to create standard slots. Slots are added where necessary to allow passage of structural members, e.g. shapes or plates. 1. With your product open, click the Standard Slot icon.
2.
The Slot dialog box opens. Select the plate in your product through which shapes are penetrating and click the Add button.
3.
The Create A Slot dialog box appears. Select one or more shapes. The shape identity will appear in the dialog box.
To remove (deselect) a shape, select it in the list of Intersecting Objects and click the Remove button.
Ship Structure Detail Design
4. Click the Catalog Browser
Version 5 Release 13
icon to open the catalog containing the available slot types.
Page 154
In the Catalog Selection for Slot dialog box, navigate to the chapter and family that contains the appropriate slot type for the shape being used.
5. 6.
Use the Filter button to narrow your search. Use the wild card (*) symbol at the end of the keyword (e.g., slot*) to include all entries beginning with "slot". Select the slot you need. The slot will preview in the Catalog Selection for Slot dialog box. Zoom in to enlarge the image in the preview window and to visualize the surface and edge parameters for the slot.
Ship Structure Detail Design
Version 5 Release 13
Page 155
If the parameters of the slot do not match those of the shape you will be advised of mismatched or undefined parameters. A slot is a feature that resides in a CATPart; therefore this condition must be corrected using Part Design.
7. 8. 9.
Click OK in the Catalog Selectionfor Slot dialog box when you have selected the slot. This will return you to the Create a Slot dialog box. Click the Preview button to see the slot you created. In the Create a Slot dialog box, click the Parameters button. The Parameters dialog box opens. This displays the default clearance parameter for the slot you selected. The number of parameters will differ depending on the slot type. Change the parameter values as necessary, then click OK. This will return you to the Create a Slot dialog box.
Ship Structure Detail Design
10.
Version 5 Release 13
Page 156
Click OK in the Create a Slot dialog box. The slot is created.
The Slot dialog box will open displaying the identities of the slot or slots created. If you want to remove a slot, click the Remove button. To modify a slot, click the Modify button. This will return you to the Parameters dialog box. Edit the values as necessary and click OK . Click OK in the Slot dialog box when done.
11.
Removing & Modifying Slots
You can remove or modify slots you create on plates and shapes.
q
Click the Slot command. Select a plate or shape with slots: All slots created on the plate or shape are listed in the Slot dialog box. Click the Remove button to remove a slot Click the Modify button to modify a slot, then edit values in the Parameters dialog box that opens.
Ship Structure Detail Design
Version 5 Release 13
Page 157
Placing Contextual Slots
This task shows you how to create a contextual slot in a shape to allow passage of another shape.
Slots are added where necessary to allow passage of structural members, e.g. shapes or plates. Generic slots are features with multiple inputs. They depend on external objects (other plates, shapes, planes, etc.) to be placed. A sample feature catalog containing slots is provided with the product. You can also place a standard slot feature. 1. With your document open, click the Contextual Slot for Slot dialog box displays. icon. The Catalog Selection
Ship Structure Detail Design
Version 5 Release 13
Page 158
2.
Navigate to the chapter and family that contains the appropriate slot type for the shape being used. Use the Filter button to narrow your search. Use the wild card (*) symbol at the end of the keyword (e.g., slot*) to include all entries beginning with "slot". Select the slot you need.
3.
Ship Structure Detail Design
Version 5 Release 13
Page 159
4.
Click OK and the Instantiate Feature dialog box displays. The Feature field lists the slot you have selected.
5.
Select the active object on which the slot will be placed, in our example the larger shape. The Active Object field displays displays the part number of the shape selected.
6.
Select external inputs from which information will be obtained before placing the slot. In our example, there is only one external input: the smaller shape. The part number of the smaller shape displays next to the Shape1 field.
7.
Click OK in the Instantiate Feature dialog box to place the slot.
Ship Structure Detail Design
Version 5 Release 13
Page 160
Ship Structure Detail Design
Version 5 Release 13
Page 161
Defining Cutback
This task shows how to trim a shape to a plane.
No sample document is provided. 1.
Click the Cutback
icon.
The Cutback dialog box appears. The Trim to plane type is the default type. Note: The None option lets you remove a previously applied cutback.
2. 3.
Select the shape you want to trim. Select the plane to which you want to trim the shape: The plane can be a plane, face, surface, plate or another shape.
4.
Click OK to create the cutback. Shapes are trimmed to the plane defined by the trimming member and the cutback is identified in the specification tree.
Curved shapes cannot be trimmed because the cutting plane may intersect the curve at more than one location.
Ship Structure Detail Design
Version 5 Release 13
Page 162
Ship Structure Detail Design
Version 5 Release 13
Page 163
Coping Plates & Shapes
The coping command lets you trim plates and shapes to the thickness of intersecting plates and shapes. When you trim plates and shapes with the coping command, the calculations for trimming are based on the molded surface, which means that their thickness is not taken into account. Three strategies are offered:
q
Short point strategy for plates
Long point strategy for plates Note: Long point coping can only be done where plates intersect. This type of coping cannot be done if the plate has to be extended to the long point.
Remove strategy for shapes.
Ship Structure Detail Design
Version 5 Release 13
Page 164
This task shows you how to trim a plate to fit another plate.
Ship Structure Detail Design
Version 5 Release 13
Page 165
1. Click the Coping command. In Structure Design, this command is not directly available in the workbench. You must first customize the toolbar to add this command.
q
Select Tools -> Customize... In the Customize dialog box, select the Commands tab Click All Commands in the Categories list box Select the Coping Plates and Shapes command in the Commands list box, and drag and drop it onto your workbench toolbar.
In Ship Structure Detail Design, the Coping command is available directly in the Physical Shapes & Plates toolbar. The Coping dialog box opens.
2. Select the strategy: q For plates, select Short point or Long point.
q
For shapes , select Remove. This corresponds to a boolean remove operation.
3. Select the plate or shape to be trimmed.
Ship Structure Detail Design
Version 5 Release 13
Page 166
4. Select limiting elements. Limiting elements can be surfaces, plates or shapes. Multi-selection capabilities are available. 5. Click OK when done. The example below illustrates short point coping.
Ship Structure Detail Design
Version 5 Release 13
Page 167
Splitting Plates & Shapes
You can split one or more plates and shapes by one or more wireframe elements (surfaces and curves). This task shows how to split a shape. No sample document is provided. 1. Click the Split icon.
The Split dialog box appears.
2. Select the shape. You can select one or more plates and/or shapes. The List icon becomes active when you select more than one item. Click this icon to
view selected plates and shapes in the Elements list dialog box. 3. Click the By field and select the wireframe element used as cutting element: You can select a surface or a curve. Note: Multiple-selection of wireframe elements is also possible.
4. Click OK to split selected plates and/or shapes. The original element is redefined according to split specifications, and a new element is added. Features and attributes of the original element are copied to the new element.
Ship Structure Detail Design
Version 5 Release 13
Page 168
You can also select the plates and/or shapes you want to split before clicking the Split icon. The Split dialog box opens and you can then select the cutting element. Click OK when done.
Ship Structure Detail Design
Version 5 Release 13
Page 169
Merging Plates & Shapes
This task shows how to merge two plates or two shapes. To be merged, specifications (guiding curves, references, molded surfaces) of plates and shapes must be matching in tangency. 1. Click the Merge icon.
The Merge dialog box appears.
2. Select the two plates or shapes you want to merge.
The first item selected is the reference. 3. Click OK to merge selected plates and/or shapes. The reference element is redefined according to merge specifications. Any features defined on the second item selected are lost.
Ship Structure Detail Design
Version 5 Release 13
Page 170
You can also select both plates or shapes before clicking the Merge icon. The first item selected is the reference.
Ship Structure Detail Design
Version 5 Release 13
Page 171
About Section Catalogs
Sections can be created from the following big scale or standard scale catalogs: q AISC_BigScale.catalog
q
AISC_StandardScale.catalog EN_BigScale.catalog EN_StandardScale.catalog OTUA_BigScale.catalog OTUA_StandardScale.catalog DIN_BigScale.catalog DIN_StandardScale.catalog
If you get the following message when creating a section: The source file of the design table AISC_XX wasnt found. The design table is in broken state while this file isn't found. The design table path is not updating properly to reflect the catalog location. You will have to enter the correct path for the design table. This is done in one of two ways:
A. Via Tools -> Options
1. Select Tools -> Options -> General -> Document 2. Click Other folders under Linked Document Localization, then click Configure... 3. Select the appropriate design table path from those listed below: ../OS/startup/components/StructuralCatalogs/AISC/DesignTables for AISC catalogs ../OS/startup/components/StructuralCatalogs/OTUA/DesignTables for OTUA catalogs ../OS/startup/components/StructuralCatalogs/EN/DesignTables for EN catalogs ../OS/startup/components/StructuralCatalogs/DIN/DesignTables for DIN catalogs 4. Click Add, then OK when done.
Or, B. Via the Properties Command
You must change the design table path for each part linked to a parametric catalog. Parametric sketches are located in: ../OS/startup/components/StructuralCatalogs/AISC/Models for AISC catalogs
Ship Structure Detail Design
Version 5 Release 13
Page 172
../OS/startup/components/StructuralCatalogs/OTUA/Models for OTUA catalogs ../OS/startup/components/StructuralCatalogs/EN/Models for EN catalogs ../OS/startup/components/StructuralCatalogs/DIN/Models for DIN catalogs 1. If needed, modify the rights of CATPart documents. 2. Update the design table path:
q
Open the part (File -> Open) Right-click the Relations/Design Table entry in the specification tree and select Properties in the contextual menu. Update the path:
../OS/startup/components/StructuralCatalogs/AISC/DesignTables for AISC catalogs ../OS/startup/components/StructuralCatalogs/OTUA/DesignTables for OTUA catalogs ../OS/startup/components/StructuralCatalogs/EN/DesignTables for EN catalogs ../OS/startup/components/StructuralCatalogs/DIN/DesignTables for DIN catalogs 3. Update the part and then save it.
Ship Structure Detail Design
Version 5 Release 13
Page 173
Design Assistant
This tasks shows you how to use the design assistant. This feature aids the designer in identifying and analyzing the relational situation between objects, for example, in a ship structure. These situations are categorized into three basic groups; limits (contact), clashes, and connections. You can use the Design Assistant to display graphically a specific conflict and a proposed resolution on the fly. These terms are defined as follows:
q
Limit/Contact: contacting objects (connections may be missing) Clash: hard clashes with objects (requires attention or redesign) Connection: proper connection between objects
To reduce unnecessary computer processing time when analyzing object relations you will need to make some changes in the Tools Options settings. Go to Tools - Options, select Digital Mockup, DMU Space Analysis then click the DMU Clash - Detailed Computation tab. Change the settings if necessary for Level of Detail, Clash Result and Numeric Result to match those shown below.
The Design Assistant feature supports products designed in Structural Preliminary Layout, Structure Functional Design and Ship Structure Detail Design. A product (or model) may contain one or all of the following: q Conceptual objects - associated with the Structural Preliminary Layout application
q
Functional objects - associated with the Structure Functional Design application Detail objects - associated with the Ship Structure Detail Design application With your product open, click the Design Assistant icon The Design Assistant dialog box opens. Click the Tree tab. In the example, below, the (relations) tree expands at the Product level to show the related Conceptual objects. In the preview window you can zoom and rotate the image just like in the 3D viewer. .
1.
Ship Structure Detail Design
Version 5 Release 13
Page 174
An object can be selected (picked) in the main product, from the specifications tree, or from the relations tree that displays when the Tree tab is selected. The Tree tab will display up to three levels; parent, current object and children. You can navigate in the tree structure or select a new object in the main product while the Design Assistant is open. The Limits, Space Analysis and Connections tabs will become active only when the selected object is an individual element, i.e., it is a child of a parent group. If the current selected object is not of the corresponding product type (Conceptual, Functional, Detail Structure) the Tree view will only display the current object (no parent or children relations are displayed). For example, if the current selected object is Deck_001 (conceptual) but the option Functional is active, only the current object, Deck_001 will display. Activate the Functional option to view related functional objects. Navigate in the specifications tree, the relations tree or pick from the main product, and select an object of interest. As the tabs become available you can view the Limits, Space Analysis and Connections situations for that object. In the example below, a deck has been selected to view Limits. In the Visualize column, toggle the Y/N to show or hide an object.
2. 3.
Ship Structure Detail Design
4.
Version 5 Release 13
Page 175
Click the Space Analysis tab to display the analysis of related objects at the selected level (in the tree). You can filter the list by selecting All Type, Contact or Clash.
5.
In a similar manner, select an object in the specification tree so that the Connections tab displays. Take some time to experiment with the several combinations of tab selection, object type and filter selections and observe the available information.
6.
Click Close when done.
Ship Structure Detail Design
Version 5 Release 13
Page 176
Producing Drawings
Generative view styles are used to produce structural drawings. These view styles let you customize the appearance of drawings via a set of parameters defined in an XML file. It is the administrator's job to provide suitable styles. For more information on generative view styles and other drafting capabilities, see the Generative Drafting User's Guide. This tasks shows you how to produce drawings using generative view styles. A Generative Drafting license. 1. Open your 3D document.
2. Specify your settings before you start: q Select Tools ->Options ->Mechanical Design->Drafting->Administrator
q
Uncheck Prevent generative view style creation
This activates generative view style functionalities.
Ship Structure Detail Design
Version 5 Release 13
Page 177
3. Create a new drawing: q Select Start -> Mechanical Design -> Drafting. You switch to the Drafting workbench and the New Drawing Creation dialog box appears.
q
Select the view you want to create. Click OK in the New Drawing Creation dialog box. icon.
4. Click the Front View
The Generative View Style toolbar is automatically displayed. 5. Select one of the available styles from the list. 6. Return to the 3D document and select a plane of a 3D part or a plane surface to define the reference plane. 7. Click inside the sheet to generated the view.
Use Technological Feature Dimensions commands to dimension functional stiffeners and stiffening in the graphic replacement mode.
Ship Structure Detail Design
Version 5 Release 13
Page 178
Using Generative View Styles
This section intends to give you information about generative view style parameters for the following applications: q Common to all applications
q
Equipment Support Structures Structure Functional Design Ship Structure Detail Design.
Customizing these parameters is an administrator task. The following sample XML files are supplied:
q
EquipmentSupportStructureSample.xml StructureFunctionalSample.xml StructureDetailSample.xml
Sample files are located in ../OS/startup/EquipmentAndSystems/DrawingExtraction/GVSSamples. It is recommended that the administrator customize these files. When finished, files must be placed by default in ../OS/resources/standard/generativeparameters to make them available to the user. The administrator must also set the generative parameter "wireframe" in the DefaultGenerativeStyle.xml to Yes so that the user obtains suitable drawings using generative view styles. Appropriate application licenses including one for Generative Drafting are required. For information on how to customize parameters, how to create views using generative view styles, or more generally on generative view styles, see the Generative Drafting User's Guide.
Common Symbols
You can customize generative view style parameters for the datum line and connections. These parameters are shared by all structure applications.
Datum Line
Ship Structure Detail Design
Version 5 Release 13
Page 179
Parameter ShowDatumLine
Value Description
Yes/No Specifies whether or not to show the datum line. No (default value): No datum line Yes: Shows the datum line RestrictedToTheBoundingBox Yes/No Specifies whether or not to limit the datum line to the bounding box of generated objects. No (default value): No restriction Yes: Restricts datum line to the bounding box GridsetPosition 0/1 Specifies the location of the datum line on the drawing: 0 (default value): Datum line is generated in the same location as the set of planes 1: Datum line is generated to the left of or below the view HorizontalOffset real Specifies the horizontal datum line offset from the view. Default value: 20 mm VerticalOffset real Specifies the vertical datum line offset from the view. Default value: 20 mm GridSetLineType integer Specifies the linetype to use for the datum line. Default value: 1 (solid linetype). TickSize real Specifies the size (in mm) of tick marks representing frames. Default value: 2.0 AnnotationStyle integer Specifies how to annotate frame tick marks. 0: No annotation 1 (default value): Frame names 2: Offset from origin including units 3: Offset from origin, no units given AnnotationSize real Specifies the size (in mm) of annotations. Default value: 2.0 if model units for length are mm. If model units for length are cm, set the size to 0.2 integer Specifies at what intervals to place frame text annotations. Default value: 1 - each tick mark has a frame annotation. integer Specifies starting frame for text annotations. Default value: 1
AnnotationStep AnnotationStart
Connection
Parameter Value Description
Ship Structure Detail Design
Extraction Yes/No
Version 5 Release 13
Specifies whether or not to draw connection symbols. No (default value): no connection symbols. Yes: connection symbols will be drawn.
Page 180
WeldSeam AngularTolerance real Specifies the angle (in degrees) determining what weld seam symbol to use. If the angle between plates is less than the specified value:
If the angle is greater than or equal to the specified value:
UseSymbol
Yes/No
Default value: 1.0 Note: Weld seam symbols are only generated if a connection exists. Specifies whether or not to use a symbol for the connection. No (default value): no symbol used. Yes: a symbol defined by the SymbolicRepresentation parameter will be drawn.
WeldSeam / S_Representation / LongWeldSeam Offset (4) real Applies to long weld seams. Symbols are placed on the straight seam. Default value: 3.0 mm
Ship Structure Detail Design
Thickness (5) real
Version 5 Release 13
Page 181
Applies to long weld seams. Default value: 3.0 mm
WeldSeam / S_Representation / ShortWeldSeam Gap (1) real Applies to short weld seams. Symbols are positioned at each end of the curved seam. Default value: 1mm
Length (2)
real
Applies to short weld seams. Default value: 5 mm
WeldSeam / SymbolicRepresentation / WeldSeam ChapterName character string Specifies the name of the Structure Drawing Symbols Catalog chapter containing connection symbols. Default value: Connections
DetailName
The chapter must exist in the Structure Drawing Symbols Catalog which is managed as a project resource. character string Specifies the name of the symbol to represent the connection. Default value: S_5x1
Ship Structure Detail Design
Version 5 Release 13
Page 182
The symbol must exist in the Structure Drawing Symbols Catalog which is managed as a project resource. WeldSeam / SymbolicRepresentation / WeldSeamWithKnuckle ChapterName character string Specifies the name of the Structure Drawing Symbols Catalog chapter containing connection symbols. Default value: Connections
DetailName
The chapter must exist in the Structure Drawing Symbols Catalog which is managed as a project resource. character string Specifies the name of the symbol to represent the knuckle connection. Default value: SwKnuckle_5x1
The symbol must exist in the Structure Drawing Symbols Catalog which is managed as a project resource. FontedBulkhead StraightLineType integer Specifies the linetype of the line representing hidden plates (fonted bulkheads). Note: Fonted bulkhead lines are only generated if a connection exists.
The administrator must create a bi-dimensional plate linetype of a crosshatch pattern: q Select Tools -> Standards to start the standards editor.
q
Select the Drafting category and open the standard of interest from the File drop-down list. Expand nodes and select the LineTypes parameter, then set a bi-dimensional linetype of a crosshatch pattern in the right-hand pane of the dialog box.
CurvedLineType
integer
CurvedLineThickness integer
Specifies the linetype of the line representing hidden curved plates (fonted bulkheads). The administrator must specify an existing mono-dimensional linetype. Note: Fonted bulkhead lines are only generated if a connection exists. Specifies the thickness to use for hidden curved plates.
Equipment Support Structures
You can customize generative view style parameters for:
q
Members Plates.
Ship Structure Detail Design
Version 5 Release 13
Page 183
Member
Parameter Extraction Value Yes/No Description Specifies whether or not to project members. No: no projection. Yes (default value): members will be projected. Specifies whether to generate a 3D representation or lines representing the trace of members. No (default value): 3D representation Yes: graphic replacement Defines the angle (in degrees) between the member section and the projection vector above which the member section is not projected. Default value: 15.0 (see illustration below)
GraphicReplacement
Yes/No
AngularToleranceForEndView real
NearSideLinetype SymbolsAtEndsOfProfile UseAnEndSymbol
integer
Specifies the linetype of the line representing the trace of visible members. Default value: 1 (solid linetype). Specifies whether or not to place a symbol at member ends. No: No symbol Yes (default value): Symbol used
Yes/No
Ship Structure Detail Design
ChapterName
Version 5 Release 13
Page 184
character string Specifies the name of the Structure Drawing Symbols Catalog chapter containing end symbols. Default value: Ends
DefaultDetailName
The chapter must exist in the Structure Drawing Symbols Catalog which is managed as a project resource. character string Specifies the name of the symbol to place at member ends. Default value: BlackFilledArrow_3x1.5
The symbol must exist in the Structure Drawing Symbols Catalog which is managed as a project resource.
Plate
Parameter Extraction Value Yes/No Description Specifies whether or not to project plates. No: no projection. Yes (default value): plates will be projected. Specifies whether to generate a 3D representation or lines representing plates. No (default value): 3D representation Yes: graphic replacement Specifies the linetype of the line representing the plate. Default value: 1 (solid linetype). Specifies the line thickness to use. Default value: 2
GraphicReplacement
Yes/No
Linetype LineThickness MaterialExtrusion
integer integer
MaterialThrowOrientation character string Specifies how to represent material throw orientation: None (default value): No material throw orientation represented. Tick mark (true width): Tick marks showing thickness is generated. Throw orientation (symbolic): A symbol identifying orientation is generated. Tick mark and throw orientation: A symbol identifying orientation and tick marks showing thickness are generated. MTOSymbolsChapterName character string Specifies the name of the Structure Drawing Symbols Catalog chapter containing material throw orientation symbols. Default value: MaterialOrientations
MTO_DetailName
The chapter must exist in the Structure Drawing Symbols Catalog which is managed as a project resource. character string Specifies the name of the material throw orientation symbol to generate. Default value: BlackFilledRectangle_5x1
The symbol must exist in the Structure Drawing Symbols Catalog which is managed as a project resource.
Ship Structure Detail Design
Version 5 Release 13
Page 185
Structure Functional Design
You can customize generative view style parameters for:
q
Functional stiffeners Functional plates Functional pillars Functional openings.
Functional Stiffener
Parameter Extraction Value Yes/No Description Specifies whether or not to project stiffeners. No: no projection. Yes (default value): members will be projected. Specifies whether to generate a 3D representation or lines representing the trace of stiffeners. No (default value): 3D representation Yes: graphic replacement Defines the angle (in degrees) between the member section and the projection vector above which the member section is not represented. Default value: 15.0 Specifies whether or not to generate the trace of near side stiffeners. Yes (default value): The trace of near side stiffeners is generated. No : No trace. Specifies the linetype of the line representing the trace of visible stiffeners. Default value: 1 (solid linetype). Specifies whether or not to generate the trace of hidden stiffeners. No (default value): No trace. Yes: The trace of hidden stiffeners is generated. Specifies the linetype of the line representing the trace of hidden stiffeners. Default value: 4 (phantom linetype). Specifies whether or not to place a symbol at member ends. No (default value): No symbol Yes: Symbol used Specifies the name of the Structure Drawing Symbols Catalog chapter containing end symbols. Default value: Ends
GraphicReplacement
Yes/No
AngularToleranceForEndView
real
ShowNearSide
Yes/No
NearSideLinetype ShowFarSide
integer Yes/No
FarSideLinetype SymbolsAtEndsOfProfile UseAnEndSymbol
integer
Yes/No
ChapterName
character string
Ship Structure Detail Design
Version 5 Release 13
Page 186
DefaultDetailName
character string
The chapter must exist in the Structure Drawing Symbols Catalog which is managed as a project resource. Specifies the name of the symbol to use at member ends. Default value: BlackFilledArrow_3x1.5
The symbol must exist in the Structure Drawing Symbols Catalog which is managed as a project resource. MaterialExtrusion MaterialThrowOrientation character string Specifies how to represent material throw orientation: None (default value): No material throw orientation represented. Tick mark (true width): Tick marks showing thickness is generated. Throw orientation (symbolic): A symbol identifying orientation is generated. Tick mark and throw orientation: A symbol identifying orientation and tick marks showing thickness are generated. Specifies the name of the Structure Drawing Symbols Catalog chapter containing end symbols. Default value: MaterialOrientations
MaterialExtrusion / MTO_Detail ChapterName character string
DefaultDetailName
character string
The chapter must exist in the Structure Drawing Symbols Catalog which is managed as a project resource. Specifies the name of the material throw orientation symbol to use. Default value: BlackFilledRectangle_5x1
DrawDetailsByProfileType
Yes/No
The symbol must exist in the Structure Drawing Symbols Catalog which is managed as a project resource. Specifies whether or not to use a symbol representing the section for material throw orientation. Yes (default value): Symbol used depends on section type. Settings for each section type are included in the GVS file. No: DefaultDetailName symbol used.
MaterialExtrusion / TickMark OffsetFromEndOfMember (6) real Default value: 7.0 Note: If the value is 0, the offset corresponds to 1/15 of the length of the stiffener. Default value: 5.0 Note: If the value is 0, the corresponding length is 1/15 of the length of the stiffener.
Length (7)
real
Ship Structure Detail Design
Version 5 Release 13
Page 187
Functional Plate
Parameter Extraction Value Yes/No Description Specifies whether or not to project members. No: no projection. Yes (default value): members will be projected. Specifies whether to generate a 3D representation or lines representing plates. No (default value): 3D representation Yes: graphic replacement Specifies the linetype of the line representing the plate. Default value: 1 (solid linetype). Specifies the line thickness to use. Default value: 2
GraphicReplacement
Yes/No
Linetype LineThickness MaterialExtrusion
integer integer
MaterialThrowOrientation character string Specifies how to represent material throw orientation: None (default value): No material throw orientation represented. Tick mark (true width): Tick marks showing thickness is generated. Throw orientation (symbolic): A symbol identifying orientation is generated. Tick mark and throw orientation: A symbol identifying orientation and tick marks showing thickness are generated. MTOSymbolsChapterName character string Specifies the name of the Structure Drawing Symbols Catalog chapter containing material throw orientation symbols. Default value: MaterialOrientations
MTO_DetailName
The chapter must exist in the Structure Drawing Symbols Catalog which is managed as a project resource. character string Specifies the name of the material throw orientation symbol to generate. Default value: BlackFilledRectangle_5x1
TM_Length
real
The symbol must exist in the Structure Drawing Symbols Catalog which is managed as a project resource. Specifies the tick mark symbol length. Default value: 5.0 mm Note: MaterialThrowOrientation must be set to 2 or 3.
Functional Pillar
Parameter Extraction Value Description Yes/No Specifies whether or not to project members. No: no projection. Yes (default value): members will be projected.
Ship Structure Detail Design
Version 5 Release 13
Page 188
GraphicReplacement Yes/No Specifies whether or not to show pillar support curves. No (default value): no support curves. Yes: support curves are shown.
Functional Opening
Parameter GraphicReplacement Value Yes/No Description Specifies whether to generate a 3D representation or symbols representing openings. No (default value): 3D representation Yes: graphic replacement character string Specifies how to represent the centerline. Three values are available: q No centerlines
q
CenterlinesType
Long centerlines (default value):
Short centerlines:
OblongOpeningsCenterlinesType character string Specifies how to represent centerlines for oblong openings. Two values are available. Note: The representation depends on the value used for CenterlinesType above. q Double centerlines (default value): Double centerlines are illustrated with long and short CenterlinesType respectively.
Single centerlines: Single centerlines are illustrated with long and short CenterlinesType respectively.
Ship Structure Detail Design
Version 5 Release 13
Page 189
ButterflyThickness
real
Specifies the thickness (in mm) of the butterfly symbol. Default value: 4.0
Ship Structure Detail Design
You can customize generative view style parameters for:
q
Stiffening Beaming Plating Inserting Opening
Stiffening
Parameter Extraction Value Yes/No Description Specifies whether or not to project stiffeners. No: no projection. Yes (default value): members will be projected. Specifies whether to generate a 3D representation or lines representing the trace of stiffeners. No (default value): 3D representation Yes: graphic replacement Defines the angle (in degrees) between the member section and the projection vector above which the member section is not represented. Default value: 15.0 Specifies whether or not to generate the trace of near side stiffeners. Yes (default value): The trace of near side stiffeners is generated. No : No trace.
GraphicReplacement
Yes/No
AngularToleranceForEndView
real
ShowNearSide
Yes/No
Ship Structure Detail Design
NearSideLinetype ShowFarSide integer Yes/No
Version 5 Release 13
Page 190
FarSideLinetype MaterialExtrusion MaterialThrowOrientation
integer
Specifies the linetype of the line representing the trace of visible stiffeners. Default value: 1 (solid linetype). Specifies whether or not to generate the trace of hidden stiffeners. No (default value): No trace. Yes: The trace of hidden stiffeners is generated. Specifies the linetype of the line representing the trace of hidden stiffeners. Default value: 4 (phantom linetype). Specifies how to represent material throw orientation: None (default value): No material throw orientation represented. Tick mark (true width): Tick marks showing thickness is generated. Throw orientation (symbolic): A symbol identifying orientation is generated. Tick mark and throw orientation: A symbol identifying orientation and tick marks showing thickness are generated. Specifies the name of the Structure Drawing Symbols Catalog chapter containing material throw orientation symbols. Default value: MaterialOrientations
character string
MaterialExtrusion / MTO_Detail ChapterName character string
DefaultDetailName
character string
The chapter must exist in the Structure Drawing Symbols Catalog which is managed as a project resource. Specifies the name of the material throw orientation symbol to use. Default value: BlackFilledRectangle_5x1
DrawDetailsByProfileType
Yes/No
The symbol must exist in the Structure Drawing Symbols Catalog which is managed as a project resource. Specifies whether or not to use a symbol representing the section for material throw orientation. Yes (default value): Symbol used depends on section type. Settings for each section type are included in the GVS file. No: DefaultDetailName symbol used.
MaterialExtrusion / TickMark OffsetFromEndOfMember (6) real Default value: 7.0 Note: If the value is 0, the offset corresponds to 1/15 of the length of the stiffener. Default value: 5.0 Note: If the value is 0, the corresponding length is 1/15 of the length of the stiffener.
Length (7)
real
SymbolsAtEndsOfProfile
Ship Structure Detail Design
UseAnEndSymbol Yes/No
Version 5 Release 13
Page 191
ChapterName
character string
Specifies whether or not to place a symbol at member ends. No (default value): No symbol Yes: Symbol used Specifies the name of the Structure Drawing Symbols Catalog chapter containing end symbols. Default value: Ends
DefaultDetailName
character string
The chapter must exist in the Structure Drawing Symbols Catalog which is managed as a project resource. Specifies the name of the symbol to use at member ends. Default value: BlackFilledArrow_3x1.5
The symbol must exist in the Structure Drawing Symbols Catalog which is managed as a project resource.
Beaming
Parameter Extraction Value Description Yes/No Specifies whether or not to project members. No: no projection. Yes (default value): members will be projected. GraphicReplacement Yes/No Specifies whether or not to show support curves. No (default value): no support curves. Yes: support curves are shown.
Plating
Parameter Extraction Value Yes/No Description Specifies whether or not to project plates. No: no projection. Yes (default value): members will be projected. Specifies whether to generate a 3D representation or lines representing plates. No (default value): 3D representation Yes: graphic replacement Specifies the linetype of the line representing the plate. Default value: 1 (solid linetype). Specifies the line thickness to use. Default value: 2
GraphicReplacement
Yes/No
Linetype LineThickness MaterialExtrusion
integer integer
Ship Structure Detail Design
MaterialThrowOrientation character string
Version 5 Release 13
Page 192
MTOSymbolsChapterName
character string
Specifies how to represent material throw orientation: None (default value): No material throw orientation represented. Tick mark (true width): Tick marks showing thickness is generated. Throw orientation (symbolic): A symbol identifying orientation is generated. Tick mark and throw orientation: A symbol identifying orientation and tick marks showing thickness are generated. Specifies the name of the Structure Drawing Symbols Catalog chapter containing material throw orientation symbols. Default value: MaterialOrientations
MTO_DetailName
character string
The chapter must exist in the Structure Drawing Symbols Catalog which is managed as a project resource. Specifies the name of the material throw orientation symbol to use. Default value: BlackFilledRectangle_5x1
TM_Length
real
The symbol must exist in the Structure Drawing Symbols Catalog which is managed as a project resource. Specifies the tick mark symbol length. Default value: 5.0 mm Note: MaterialThrowOrientation must be set to 2 or 3.
Inserting
Parameter Extraction Value Yes/No Description Specifies whether or not to project members. No: no projection. Yes (default value): members will be projected. Specifies whether to generate a 3D representation or lines representing plates. No (default value): 3D representation Yes: graphic replacement Specifies the linetype of the line representing the plate. Default value: 1 (solid linetype). Specifies the line thickness to use. Default value: 2 Specifies how to represent material throw orientation: None (default value): No material throw orientation represented. Tick mark (true width): Tick marks showing thickness is generated. Throw orientation (symbolic): A symbol identifying orientation is generated. Tick mark and throw orientation: A symbol identifying orientation and tick marks showing thickness are generated.
GraphicReplacement
Yes/No
Linetype LineThickness MaterialExtrusion MaterialThrowOrientation
integer integer
character string
Ship Structure Detail Design
MTOSymbolsChapterName character string
Version 5 Release 13
Page 193
Specifies the name of the Structure Drawing Symbols Catalog chapter containing material throw orientation symbols. Default value: MaterialOrientations
MTO_DetailName
character string
The chapter must exist in the Structure Drawing Symbols Catalog which is managed as a project resource. Specifies the name of the material throw orientation symbol to use. Default value: BlackFilledRectangle_5x1
TM_Length
real
The symbol must exist in the Structure Drawing Symbols Catalog which is managed as a project resource. Specifies the tick mark symbol length. Default value: 5.0 mm Note: MaterialThrowOrientation must be set to 2 or 3.
Opening
Parameter GraphicReplacement Value Yes/No Description Specifies whether to generate a 3D representation or symbols representing openings. No (default value): 3D representation Yes: graphic replacement character string Specifies how to represent the centerline. Three values are available: q No centerlines
q
CenterlinesType
Long centerlines (default value)
Short centerlines
Ship Structure Detail Design
Version 5 Release 13
Page 194
OblongOpeningsCenterlinesType character string Specifies how to represent centerlines for oblong openings. Two values are available. Note: The representation depends on the value used for CenterlinesType above. q Double centerlines (default value): Double centerlines are illustrated with long and short CenterlinesType respectively.
Single centerlines: Single centerlines are illustrated with long and short CenterlinesType respectively.
ButterflyThickness
real
Specifies the thickness (in mm) of the butterfly symbol. Default value: 4.0
Ship Structure Detail Design
Version 5 Release 13
Page 195
Managing Your Project
Understanding Project Resource Management About the Feature Dictionary About Object Naming Rules About Molded Conventions About Project Parameters
Ship Structure Detail Design
Version 5 Release 13
Page 196
Understanding Project Resource Management
Project resources are managed by system administrators. Typically this involves entering information such as folder paths for resources, like user dictionaries such as the feature dictionary, without which the application cannot function. What administrators enter will be visible in the Browse tab of the Project Resource Management dialog box (Tools -> Project Management), but it cannot be changed there. A sample project resource management file is provided and by default, the application will start with this file. The following Ship Structure Detail Design-related resources are managed in this file.
Project Resources
q
Feature dictionary managing object classes Discrete values for attributes: directory used to store discrete values of attributes. ID schema managing object naming rules ID sequence number directory: contains the last sequence number that was generated for an object. Reference grid system: a CATPart containing default sets of reference planes in each of the three ship directions. The default location for this resource is ...OS/startup/EquipmentAndSystems/Structure/ReferenceGridSystem.CATPart
Structure Discipline Resources
q
Project parameters: contains setup parameters for ship directions and characteristic planes
The default location for this resource is ../OS/startup/EquipmentAndSystems/Structure Molded conventions: contains a set of rules that give default orientations when placing structural elements
The default location for this resource is ../OS/startup/EquipmentAndSystems/Structure Orientation conventions: contains naming conventions for ship directions. Default conventions are USA conventions contained in sample CATStrOrientNamingUSAConv. Sample naming conventions for European conventions is also supplied: CATStrOrientNamingEURConv. The default location for these resources are .../OS/resources/msgcatalog
q
Structure detail design openings catalog: contains two chapters, one for positioning features and one for opening shapes. The default location of this resource is .../OS/startup/EquipmentAndSystems/StructureDetailDesign/FeatureCatalogs/Parametric/Openings/SddOpenings.catalog Structure openings catalog. The default location of this resource is .../OS/startup/components/PenetrationCatalog/Openings.catalog Naming section characteristics: a file mapping user names for section characteristics to different categories of shape (I, C, T or L). The default location for this resource is CATStrSectionNamingKeys Structure sections catalog: contains structure sections identified in accordance with user names for section characteristics. The default location of this resource is .../OS/startup/components/StructuralCatalogs/AISC/AISC_BigScale.catalog Structure sections path: identifies the path of the folder in which the list of available sections will be stored. You will note that this entry has been commented out. The system detects the location of this folder in transparent fashion for the user. However, you can customize this location to, for example, have all sections centrally located or override the default behaviour. If you do so, do not forget to uncomment this entry. In this case it is recommended that you create an empty folder for available sections and that you identify the path to this folder in a customized project resource management file. You can also, if desired, initialize a section list for the user.
Structure materials catalog: defines all materials and grades available to the structural engineer. The default location for this resource is .../OS/startup/components/StructuralCatalogs/Materials/StructureMaterials.CATMaterial Note: No tiffs letting you view objects in the Materials mode have been delivered.
Ship Structure Detail Design
q
Version 5 Release 13
Page 197
Thickness table: defines all plate thicknesses available to the structural engineer. A sample table in text format is supplied. The system administrator can modify or add to the sample thickness table, or, if needed, create a new table. The default location for this resource is .../OS/startup/components/StructuralCatalogs/ThicknessTables/ThicknessListSample.txt Important: If you change a thickness value in an existing design table, all plates of this thickness linked to the design table will be updated to the new value. With this in mind, you may prefer to add a row for the new thickness or create a new table.
Structure drawing symbols catalog The default location for this resource is .../OS/startup/components/StructuralCatalogs/DrawingSymbols/Structure2DSymbols-Customization.catalog
Structure detailing features catalog: contains slots, endcuts and assembly templates. The default location of this resource is .../OS/startup/EquipmentAndSystems/Structure/DetailingFeatures/FeatureCatalogs/ Parametric/DetailingFeatures.catalog
Ship Structure Detail Design Application Resources
q
Structure connection details catalog: contains structure connection details. The default location of this resource is .../OS/startup/EquipmentAndSystems/StructureDetailDesign/FeatureCatalogs/ Parametric/StructureConnectionDetails.catalog
Note: .../OS where OS is the operating system, for example intel_a (Windows) to be found in the download folder. If there is more than one project at your site, then a project resource management file is made for each project. You can open another resource management file using the Project Management command (Tools -> Project Management). For more information on how to do so, see Using the PRM command in the Infrastructure User's Guide. For more information on resources and how the resource management file is organized, see Understanding Project Resource Management in the Infrastructure User's guide. Managing project resources is typically performed by an administrator.
Ship Structure Detail Design
Version 5 Release 13
Page 198
About the Feature Dictionary
The feature dictionary manages object classes. In the sample dictionary provided with the application, four object classes are managed: plating, inserting, rolled section grouping stiffening and beaming, and opening. Note: In the application, these object classes are managed via the class browser. To view the sample dictionary: 1.Open the CATStructureDetailDesignSample.CATfct file. By default, this file is located in the install_folder under /resources/graphic. The Feature Dictionary Editor opens showing the sample dictionary.
The Classes View displays all the classes available in the document, i.e. the predefined classes included in the application. 2.Expand the Classes View to display predefined classes.
Ship Structure Detail Design
Version 5 Release 13
Page 199
You can add sub-classes and attributes to the sample dictionary, or if you want, you can create a new feature dictionary. For more information, see Using the Feature Dictionary Editor in the Infrastructure User's Guide.
Ship Structure Detail Design
Version 5 Release 13
Page 200
About Object Naming Rules
Ship Structure Detail Design provides a set of default naming rules or unique identifiers for the objects you create. This identifier consists of a prefix that identifies the type of object it is, followed by a unique number. You may want to modify these rules to suit your own requirements:
q
For objects such as plating, stiffening, beaming, etc. integrated in the feature dictionary, use the Define/Modify ID Schema command in the Feature Dictionary Editor application. For all other objects, you must edit XML files directly. By default, sample XML files are located in the install_folder under startup/EquipmentAndSystems/StructureDetailDesign/DataDictionary.
Modifying or defining object naming rules is typically performed by an administrator. For more information, see Modifying the Object Naming Rules in the Infrastructure User's Guide.
Ship Structure Detail Design
Version 5 Release 13
Page 201
About Molded Conventions
Molded conventions are a set of rules that give default orientations when placing structural elements, thereby ensuring structural continuity. These conventions are described in an XML file (MoldedConventions.xml) referenced in the Project Resource Management (PRM) file.
The default location for this file is ../OS/Startup/EqiupmentAndSystems/Structure This file describes conventions for plating and stiffening of both Structure Functional Design and Ship Structure Detail Design products. Plating and stiffening are oriented according to their location in the hull and with respect to the midship or centerline. Midship and centerline definitions are specified in another XML file describing project parameters (ProjectParameters.xml). Important: Conventions are specified for each object class of paneling or plating and stiffening defined in the feature dictionary. Molded conventions cannot be applied to Structure Functional Design stiffeners whose trace curves are defined using the Sketcher.
Placing Structural Elements
The system administrator can modify the following information:
q
ThicknessOrient: the side of the support on which plating thickness is oriented
Ship Structure Detail Design
Version 5 Release 13
Page 202
WebSideOrient: the side of the plating on which the stiffener is placed FlangeOrient: orientation of the stiffener flange
AnchorPoint: the point at which the stiffener section is anchored along its trace. The default value is WSL (web side left).
Symbols Used
The following letters are used to describe how structural elements are placed:
q
P: in the positive direction of one of the main ship directions, regardless of the midship or centerline M: in the negative direction of one of the main ship directions, regardless of the midship or centerline
I: towards the midship or centerline
O: away from the midship or centerline
Ship Structure Detail Design
Version 5 Release 13
Page 203
Do not change names of feature dictionary classes.
Ship Structure Detail Design
Version 5 Release 13
Page 204
About Project Parameters
Project parameters are managed as project resources and are described in an XML file (Project Parameters.xml).
The default location for this file is ../OS/Startup/EqiupmentAndSystems/Structure This file describes:
q
Ship coordinate system or front orientation. This is done by specifying the orientation of the x-axis that runs the length of the hull. Two values are possible:
Xm: the origin is located foreward and positive distances proceed aft. This corresponds to USA orientation conventions.
Xp: the origin is located aft and positive distances proceed forward. This corresponds to European orientation conventions.
Location of the midship and centerline. This information is used by the xml file describing molded conventions. Units in which values in this file are given. Consistency between units specified in this file and those set in CATIA (Tools -> Options -> General -> Parameters and Measure -> Units) is ensured.
Do not change the names (MidShip, CenterLine) given to characteristic planes.
Ship Structure Detail Design
Version 5 Release 13
Page 205
Naming Section Characteristics
Naming section characteristics is typically a setup task. This involves identifying all sketch features explicitly with a user name in accordance with a pre-defined naming convention. The advantage of such a naming convention in which user names (web flange1 edge, molded web edge, molded flange1 face, etc.) are standardized is that designers can then easily replace one structural shape by another. Before naming section characteristics, you will need to draw shapes using the Sketcher. Sections of structural shapes thus named are then stored in a catalog for the designer. This task shows you how to identify section characteristics. Have sketched a structural section. For more information on sketcher capabilities, see the Sketcher User's Guide. 1.Click the Name Section Characteristics icon: The Section dialog box appears.
2.Specify the location of the folder containing user sketches. You now have access to any sketches stored in the selected folder. A sample set of named sketches are supplied with the product. The catalog containing these sketches, NEWAISC.catalog, is located in folder install_folder/startup/components/StructuralCatalogs and associated sketches are located under Sketchs. This catalog is managed as a project resource.
Ship Structure Detail Design
3.Select the sketch of interest in the Name box.
Version 5 Release 13
Page 206
4.Name sketch edges using the contextual menu: q Right-click a line and select the name from the list of pre-defined names in the contextual menu.
Note: Names in the contextual menu have been filtered and correspond to the type of shape (I, L, C, or T) you want to identify. A sample set of all user names are defined in a table supplied with the product. This table, CATStrSectionNamingKeys.CATNIs, is located in folder install_folder/resources/msgcatalog. The file mapping user names to different categories of shape is managed as a project resource.
Ship Structure Detail Design
Version 5 Release 13
Page 207
5.Repeat to identify all sketch edges.
6.Click OK when done. Examples below show default names for typical shapes.
Typical I Shape:
Typical L Shape:
Typical T Shape:
Typical C Shape:
Ship Structure Detail Design
Version 5 Release 13
Page 208
You can create a catalog of these sections that designers will use when creating stiffening and beaming systems.
Ship Structure Detail Design
Version 5 Release 13
Page 209
More About Catalog Slots, Endcuts & Small Assemblies
Catalog slots, endcuts and small assemblies are managed by an administrator. Typically this involves enriching and updating the sample catalog of industry-specific features provided with the product. This is the catalog users access when placing features on physical plates and shapes and creating small assemblies. Creating Catalog Slots Creating Catalog Endcuts Creating Catalog Small Assemblies Storing Slots, Endcuts and Small Assemblies in a Catalog Rules and Recommendations
Ship Structure Detail Design
Version 5 Release 13
Page 210
Creating Catalog Slots
This task shows you how to build a catalog slot. This is usually done by an administrator. Main steps are:
q
Defining input geometry Sketching and constraining the slot contour in a positioned sketch Creating the slot template.
A catalog slot is a user feature (UDF) based on sketched contour. A PKT license is required. 1. Open a CATProduct document containing the plate and shape that will assist you define the slot contour.
2.
Set the Keep link with selected object option (Tools -> Options -> Infrastructure -> Part Infrastructure -> General).
Defining Input Geometry
3. Insert a new part in which you will define your slot input geometry (Insert -> New Part). 4. Import the plate and shape surfaces or edges you will need: q Switch to the Wireframe and Surface workbench (Start -> Mechanical Design -> Wireframe and Surface Design)
q
Using the Intersection command
, create the intersection geometry between planes of
the new part and surfaces or edges of the plate and shape and/or reference planes. Surfaces/edges are imported under an External References entry in the specification tree. Note: Our example shows surfaces only.
Ship Structure Detail Design
Version 5 Release 13
Page 211
When done, delete the geometrical set containing the intersect entries and rename the External References entry, for example, Inputs. Rename imported surfaces/edges under Inputs as follows:
Plate/shape in which slot will be located:
Plate_(name of published plate surface or edge) Shape_(name of published shape surface or edge) For example, Plate_Face_Standard
Other plate/shape surfaces:
Platen_(name of the published plate surface or edge) Shapen_(name of the published shape surface or edge) where n is a number identifying the number of parts to be selected by the user when instantiating the slot feature. For example, Shape1_Face_MoldedFlange1
Ship Structure Detail Design
Version 5 Release 13
Page 212
Do not use input geometry in knowledgeware rules or formulas [F(x)]. If you need to do so, duplicate the geometry using Offset geometry in the rule or formula. Note: the user feature creating stable construction geometry integrates rules and formula. 5. Hide the axis system planes and click to clear the Pickable checkbox in the Graphic tab of the Properties dialog box making them unselectable. You must not use these planes when creating construction geometry. or Extract commands and reference the duplicated
Sketching & Constraining the Slot Contour in a Positioned Sketch
Using a positioned sketch lets you explicitly define the position of the absolute axis of the sketch. To create a positioned sketch, you must specify a reference plane, an origin and the orientation of the absolute axis. The new body inserted below will contain the geometry needed to define a positioned sketch as well as the slot contour. 6. Insert a new body (Insert -> Geometrical Set), and rename if desired, for example, Construction Geometry. 7. Use the Intersection command imported shape surfaces. Since the orientation of intersect lines is not known, you will now create stable geometry from them. This is done by instantiating a user feature supplied with the product. Stable lines are lines whose orientation is known and whose orientation will be kept when the slot feature is instantiated. 8. Create stable construction geometry: q Select Insert -> Instantiate from Document... from the menubar to instantiate the user feature CurveOrientation.CATPart located in folder ..\OS\startup\EquipmentAndSystems\Structure\DetailingFeatures\SampleData. to create two lines between the imported plate surface and
CurveOrientation.CATPart has two inputs and one parameter: a. a curve or line (can be an intersect) b. a reference surface c. a parameter determining whether or not the starting point of the line is the nearest element to the reference surface.
Ship Structure Detail Design
Version 5 Release 13
Page 213
The Insert Object dialog box opens.
q
Select one of the wireframe lines just created then select a reference surface.
If necessary, click Parameters in the Insert Object dialog box to define the starting point of the stable line. By default, the starting point is the point nearest the reference surface. Click Preview to visualize the stable line. The user feature generates a line (in bold blue) oriented as defined by the parameter and two points, one at each end of the line. The start point is represented by a green circle and the end point by a white cross.
Ship Structure Detail Design
Version 5 Release 13
Page 214
Check Repeat in the dialog box then click OK when done. The user feature is automatically re-instantiated when the Repeat option is checked. Repeat to create other stable line. Do not forget to uncheck the Repeat option before clicking OK. Create a plane from the two stable lines. Note: Any of the stable points created by the user feature can be used to specify the origin of the sketch.
Ship Structure Detail Design
Version 5 Release 13
Page 215
9.
Use the Sketch with Absolute Axis definition will sketch. The Sketch Positioning dialog box opens.
command to correctly position the contour you
Keep Type set to Positioned. Select the plane created above as the reference plane for the sketch support. Define the sketch origin as follows: Set Type to Projection point then select one of the points created above. Define sketch orientation as follows: Set Type to Parallel to line then select one of the two lines defined above. Use dialog box options to orient the H,V axis system correctly. Click OK.
The Sketcher workbench opens. If needed, hide stable construction geometry.
Ship Structure Detail Design
Version 5 Release 13
Page 216
10.Sketch the contour of the slot and constrain sketch elements, then exit the sketcher.
Sketch the contour well below the MoldedFlange2 of the shape. Do not apply vertical or horizontal constraints. Constrain the sketch to stable construction geometry. A green sketch means your contour has been properly constrained. You are advised to change values of parameters that the user will be required to enter to ensure that the contour behaves correctly.
11.Create a formula using shape section parameter Tw that you will include in the slot template definition:
q
Click the Formula
command.
The Formulas dialog box opens.
q
Create a new parameter of type length and named Shape1_Tw. You can set the value of this parameter to 50mm.
When the slot feature is instantiated, the true shape section parameter TW will be accessed and used. Click Add Formula. The Formula Editor dialog box opens. Create a formula that makes the offset twice the parameter Shape1_Tw. Click OK in the Formula Editor then the Formulas dialog boxes when done.
Ship Structure Detail Design
Version 5 Release 13
Page 217
Taking advantage of shape section parameters rather than creating appropriate input geometry is recommended. You are now ready to define your slot template.
Creating the Slot Template
11. Select Insert -> UserFeature -> UserFeature Creation... The Userfeature Definition dialog box opens.
Ship Structure Detail Design
Version 5 Release 13
Page 218
Give the slot template a meaningful name. Select the geometrical set containing the construction geometry and sketched contour. Select components in the Inputs of components column to have them included in the definition. Selected components move to the Components column. You must select everything except imported surfaces/edges. Do not forget to include formula and rules.
Ship Structure Detail Design
Version 5 Release 13
Page 219
Click OK when done. The slot template is created under the Knowledge Templates entry in the specification tree.
12.Save the document. 13.Store the slot template in the sample catalog, DetailingFeatures.catalog.
Ship Structure Detail Design
Version 5 Release 13
Page 220
Creating Catalog Endcuts
This task shows you how to build a catalog endcut. This is usually done by an administrator. Main steps are:
q
Defining a positioned sketch in which to sketch the endcut contour Sketching the contour and creating the endcut feature Creating the endcut template.
A catalog endcut is a user feature (UDF) based on a sketched contour and a remove-type boolean operation. Both Wireframe and Surface Design and Part Design workbenches are used to create the endcut. A PKT license is required. CATPart STARTER_MODEL_FOR_TEE_SHAPE located in folder: OS/startup/EquipmentAndSystems/Structure/DetailingFeatures/FeatureCatalogs/Parametric/EndCuts/Tee 1. Open the starter CATPart and save it in the same folder as a dedicated endcut template.
2.
Set the Keep link with selected object option (Tools -> Options -> Infrastructure -> Part Infrastructure -> General).
Defining a Positioned Sketch
3. Using a positioned sketch lets you explicitly define the position of the absolute axis of the sketch. To create a positioned sketch, you must specify a reference plane, an origin and the orientation of the absolute axis. Switch to the Wireframe & Surface Design workbench (Start ->Mechanical Design -> Wireframe and Surface Design) and insert an geometrical set to define a positioned sketch in which you will sketch the endcut contour (Insert -> Geometrical Set...). Rename the geometrical set Endcut_Internal_Feature for example. Using the Point command, create a point on curve in the middle of the molded flange1 edge.
4. 5.
Ship Structure Detail Design
Version 5 Release 13
Page 221
6.
Using the Plane
command, create a plane through the point and parallel to the web face.
7.
Using the Circle support.
command, create a 120mm radius circle with the point as origin and the plane as
Ship Structure Detail Design
Version 5 Release 13
Page 222
8.
Using the Intersection
q
command, create intersections between:
The molded flange1 face and the circle The cross-section face and the circle.
9.
Using the Line
command, create two point-to-point lines,
one vertical and the other horizontal, from the circle origin to each of the two intersection points created above.
10.
Click the Sketch with Absolute Axis definition sketch. The Sketch Positioning dialog box opens.
command to correctly position the contour you will
Ship Structure Detail Design
q
Version 5 Release 13
Page 223
Keep Sketch Support Type set to Positioned. Select the two lines just created as Reference for the sketch support. Keep Origin and Orientation Types set to Implicit. Click OK.
The Sketcher workbench opens.
Sketching Contour & Creating the Endcut
11. You will first sketch the contour then create corresponding Part Design features. Sketch the contour of the endcut and constrain sketch elements as follows:
A green sketch means your contour has been properly constrained. You are advised to change values of parameters that the user will be required to enter to ensure that the contour behaves correctly.
12. 13. 14.
Exit the Sketcher when done. Switch to the Part Design workbench (Start -> Mechanical Design -> Part Design). Using the Pocket sketch as profile. command, create a pocket of the Up to next type for both limits and selecting the
Ship Structure Detail Design
Version 5 Release 13
Page 224
You are now ready to define your endcut template, but before we do so, a word about naming conventions.
Ship Structure Detail Design
Version 5 Release 13
Page 225
Naming Conventions for Section Characteristics
Structure applications have standardized user names for stiffening features (surfaces and edges). The advantage of such a naming convention is that designers can then easily replace one structural shape by another without having to re-instantiate the endcut. Naming conventions used can be found in table, CATStrSectionNamingKeys.CATNIs, located in the install folder under resources/msgcatalog. 15. To visualize naming conventions for the Tee: q De-activate the pocket feature via the contextual menu.
q
Select Tools -> Publication... The Publication dialog box opens.
Identify names for faces and edges impacted by the endcut definition. In our example:
Edge_MoldedFlange1_Start Face_WebInner+ Face_Start Face_MoldedFlange1 Edge_MoldedFlange2_Flange2Toe+ Edge_WebInner+_Start* Note: Faces and edges impacted depend on those selected when constraining the endcut contour. Activate the pocket feature via the contextual menu.
Creating the Endcut Template
Ship Structure Detail Design
16.
Version 5 Release 13
Page 226
Select Insert -> UserFeature -> UserFeature Creation... from the menu bar to define the endcut template. The Userfeature Definition dialog box opens.
q
Give the endcut template a meaningful name. This is the name the user will see when he instantiates the endcut in his design. Select the pocket and the Endcut_Internal_Feature in the specification tree.
Ship Structure Detail Design
q
Version 5 Release 13
Page 227
Click the Inputs tab and overwrite component names as per naming conventions above.
Shape to which endcut will be applied:
Shape_(name of published shape surface or edge) For example, Shape_Edge_MoldedFlange1_Start
Other shape surfaces:
Shapen_(name of the published shape surface or edge) where n is a number identifying the number of parts to be selected by the user when instantiating the slot feature. In our example, there are no such shape surfaces.
Click the Parameters tab to publish parameters for which you expect user input.
Ship Structure Detail Design
Version 5 Release 13
Page 228
Click OK when done. The endcut template is created under the Knowledge Templates entry in the specification tree.
17.
Apply the standard isometric view to your document, place all 3D construction geometry in No-Show and the save the document. Note: This is the view that will be shown in the Catalog Selection dialog box when instantiating the endcut. Store the endcut template in the sample catalog, DetailingFeatures.catalog.
18.
Ship Structure Detail Design
Version 5 Release 13
Page 229
Creating Catalog Small Assemblies
This task shows you how to build a catalog small assembly. This is usually done by an administrator. Main steps are:
q
Defining input geometry Sketching the contour in a positioned sketch Creating the small assembly Creating an assembly template.
Catalog small assemblies are document templates. Templates created reference the shapes and plates making up the assembly. A PKT license is required. 1. Open the CATProduct document containing the plates and shapes that will assist you build the small assembly.
2.
Set the Keep link with selected object option (Tools -> Options -> Infrastructure -> Part Infrastructure -> General).
Defining Input Geometry
3. Insert a new product (Insert -> New Product), and rename it, for example Assembly Template. Assembly templates must be created at product level. Insert a new part under the new product (Insert -> New Part), and rename it, for example, Skeleton. This part will contain input geometry, i.e. imported plate and shape surfaces or edges. 4.
Ship Structure Detail Design
5.
Version 5 Release 13
Page 230
Import the plate and shape surfaces or edges you will need: q Switch to the Wireframe and Surface workbench (Start -> Mechanical Design -> Wireframe and Surface Design).
q
Using the Intersection command
, create the intersection geometry between planes of the new part and surfaces/edges of the plates and shapes
and/or reference planes. Surfaces/edges are imported under an External References entry in the specification tree.
q
When done, delete the geometrical set containing the intersect entries. Rename imported surfaces/edges as follows:
Plate surfaces/edges: Platen_(name of the published plate surface or edge) Shape surfaces/edges: Shapen_(name of the published shape surface or edge) where n is a number identifying the number of parts to be selected by the user when instantiating the assembly template. For example, Plate1_Face_Standard, Shape1_Face_MoldedFlange1 Isolate imported surfaces/edges and rename the Isolated External References entry, for example, Isolated Inputs. This breaks the link between imported surfaces/edges and referenced shapes.
Do not use input geometry in knowledgeware rules or formulas [F(x)]. If you need to do so, duplicate the geometry using Offset commands and reference the duplicated geometry in the rule or formula.
or Extract
6.
Note: The user feature creating stable geometry uses rules and formula. Hide the axis system planes and click to clear the Pickable checkbox in the Graphic tab of the Properties dialog box making them unselectable. You must not use these planes when creating construction geometry.
Ship Structure Detail Design
Version 5 Release 13
Page 231
Sketching the Contour in a Positioned Sketch
Using a positioned sketch lets you explicitly define the position of the absolute axis of the sketch. To create a positioned sketch, you must specify a reference plane, an origin and the orientation of the absolute axis. The new body inserted below will contain the geometry needed to define a positioned sketch as well as the small assembly contour. Insert a new body (Insert -> Geometrical Set), and rename it, for example, Construction Geometry.
7.
8.
Use the Intersection command
to create two construction lines between the imported surfaces.
Since the orientation of intersect lines is not known, you will now create stable geometry from them. This is done by instantiating a user feature supplied with the product. Stable lines are lines whose orientation is known and whose orientation will be kept when the small assembly template is instantiated. Create stable construction geometry: q Select Insert -> Instantiate from Document... from the menubar to instantiate the user feature CurveOrientation.CATPart located in folder ..\OS\startup\EquipmentAndSystems\Structure\DetailingFeatures\SampleData. CurveOrientation.CATPart has two inputs and one parameter: a. a curve or line (can be an intersect) b. a reference surface c. a parameter determining whether or not the starting point of the line is the nearest element to the reference surface.
9.
Ship Structure Detail Design
Version 5 Release 13
Page 232
The Insert Object dialog box opens. q Select one of the wireframe lines just created then select a reference surface. The reference surface must be an offset or an extract of the imported external reference.
q
If necessary, click Parameters in the Insert Object dialog box to define the starting point of the stable line. By default, the starting point is the point nearest the reference surface. Click Preview to visualize the stable line. The user feature generates a line (in bold blue) oriented as defined by the parameter and two points, one at each end of the line. The start point is represented by a green circle and the end point by a white cross. Check Repeat in the dialog box then click OK when done. The user feature is automatically re-instantiated when the Repeat option is checked. Repeat to create other stable line. Do not forget to uncheck the Repeat option before clicking OK.
Create a plane from the two stable lines. Note: Any of the points created by the user feature can be used to specify the origin of the sketch.
10. Use the Sketch with Absolute Axis definition The Sketch Positioning dialog box opens.
command to correctly position the small assembly you will sketch.
Ship Structure Detail Design
q
Version 5 Release 13
Page 233
Keep Type set to Positioned. Select the plane created above as the reference plane for the sketch support. Define the sketch origin as follows: Set Type to Projection point then select one of the points created above. Define sketch orientation as follows: Set Type to Parallel to line then select one of the two lines defined above. Use dialog box options to orient the H,V axis system correctly. Click OK.
The Sketcher workbench opens. 11. Sketch the small assembly and constrain sketch elements. q Do not apply vertical or horizontal constraints.
q
Constrain the sketch to stable construction geometry. A green sketch means your contour has been properly constrained. You are advised to change values of parameters that the user will be required to enter to ensure that the small assembly behaves correctly.
12. Create as many sketches as plate and shapes making up the assembly. 13. Publish construction geometry you will use to create your shapes and plates: q Switch to the Part Design workbench (Start -> Mechanical Design -> Part Design)
q
Select Tools -> Publication.
14. Check the Only use published elements for external selection keeping link option in the Options dialog box (Tools -> Options -> Infrastructure -> Part Infrastructure -> General). This will ensure that you select only published geometry when creating plates and shapes.
Ship Structure Detail Design
Version 5 Release 13
Page 234
Creating the Small Assembly
15. Switch to your structure workbench and use Shape published construction geometry. For a plate, use the Support and contour mode, selecting the plane created as support. 16. Save your document. 17. Load the Assembly Template CATProduct only. The template document must be standalone, i.e. it contains all that is needed for the assembly template. It must not contain external links. You are now ready to build your template. and Plate commands to create the shapes and plates making up your assembly based on
Creating an Assembly Template
18. Select Insert -> Document Template Creation... The Document Template Definition dialog box opens, listing CATParts in the document. q Any documents referenced must have New document Action status.
q
Click the Inputs tab and then select isolated surfaces/edges. Enter roles for these surfaces/edges using the following naming conventions:
SHAPEn _(name of published shape surface or edge) where n is a number identifying the number of parts to be selected by the user when instantiating PLATEn_(name of published plate surface or edge) where n is a number identifying the number of parts to be selected by the user when instantiating For example, SHAPE1_Edge_MoldedFlange2 PLATE1_Face_Standard
q
Click OK when done.
The assembly template is created under a Knowledge Templates entry in the specification tree.
Ship Structure Detail Design
Version 5 Release 13
Page 235
19. Save the document. 20. Store the assembly template in the sample catalog.
Ship Structure Detail Design
Version 5 Release 13
Page 236
Storing Slots, Endcuts & Small Assemblies in a Catalog
A sample catalog, DetailingFeatures.catalog, of slots, endcuts and small assemblies is provided with the product. By default, this catalog, which is managed as a project resource at structure discipline level, is located in folder .../OS/startup/EquipmentAndSystems/Structure/DetailingFeatures/FeatureCatalogs/ Parametric. Enriching and updating the sample catalog is recommended. This task shows you how to store new features in the sample catalog. This is usually done by an administrator. 1. Open the sample catalog DetailingFeatures.catalog. The Catalog Editor workbench opens showing the contents of the sample catalog.
2. If necessary, expand the chapters to view their contents.
Ship Structure Detail Design
Version 5 Release 13
Page 237
Three chapters have been defined: Endcuts, Slots and SmallAssemblies. Each chapter corresponds to a folder containing the associated parts and features. Sub-chapters have also been defined. In the case of endcuts and slots, these correspond to the various types of shape on which the endcut or slot will be applied. It is important to respect the endcut and slot sub-chapter naming. This will ensure that the Catalog Selection dialog box proposes appropriate endcuts or slots to the user for the type of shape selected. In the case of assembly templates, it is important to respect the naming of chapters SmallAssemblies and UserTemplates. Tile the catalog with the document containing the slot, endcut or assembly template you want to add. 3. Make the family to which you want to add your slot, endcut or small assembly active, then select the Reference tab. 4. Click the Add Component command to associate the appropriate part or feature.
The Description Definition dialog box appears. 5. Click Select external feature in the Description Definition dialog box, then select the slot, endcut or small assembly template in the specification tree of the document containing your template.
6. Click OK in the Description Definition dialog box. The slot, endcut or small assembly is added to the catalog. 7. Save the catalog when done. Use the Add Family command to enrich the sample catalog with new families.
Ship Structure Detail Design
Version 5 Release 13
Page 238
Rules and Recommendations
This section lists the rules and recommendations to remember when creating catalog slots, endcuts and small assemblies.
General
q
Always explicitly define points and never use implicit points, for example those at the ends of lines. Wherever possible, make selections in the specification tree.
Oriented Planes and Lines
q
Never invert the orientation of a plane without first checking whether or not the plane has children. In general, plane orientation must be known. This applies in particular to planes tangent to surfaces, planes offset or parallel to oriented planes, planes at an angle or normal to an oriented plane if the axis of rotation is a line of known direction. Instantiate user feature SurfaceOrientation.CATPart to force plane orientation. Always work with oriented lines, especially when used as axes of rotation. When creating lines via the Intersection command, instantiate user feature CurveOrientation.CATPart to force line orientation. User features are to be found in folder ..\OS\startup\EquipmentAndSystems\StructureDetailDesign\SampleData.
Input Geometry
q
Do not use input geometry in knowledgeware rules or formula [F(x)]. If you need to do so, duplicate the surfaces using Offset (0 offset) or Extract commands and reference duplicated geometry in the rule or formula.
Taking Advantage of Shape Section Parameters
Using main geometric characteristics of shape sections rather than creating appropriate input geometry is recommended. This simplifies the definition of the catalog template and reduces data size of both the template definition and the features you place. The following shape section parameters can be employed:
q
D: shape height Bf: Flange width Tf: flange thickness Tw: web thickness Radius1
Ship Structure Detail Design
Version 5 Release 13
Page 239
Radius2 Slope
To include section parameters in your template definition, you must:
q
Create a knowledgeware parameter of the desired type and named as below
Shapen_(name of section parameter) where n is a number identifying the numbre of parts to be selected by the user when instantiating the feature. For example, Shape1_Bf
q
Create a knowledgeware formula [F(x)] that uses the parameter you defined.
Sketching
q
Shape section parameters are then accessed directly when the user instantiates the feature.
Always sketch using the Sketch with Absolute Axis definition
command:
1. Set the sketch support type to Positioned and select a plane of known orientation as Reference.
2. Set the origin type to Projection point and select a stable geometric point. Do not select a vertex.
3. Set the orientation type to Parallel to line and select an oriented line.
Never set distance constraints in the Sketcher. To dimension distances, create offset planes in the Wireframe and Surface Design workbench, then set coincidence constraints based on these planes in the Sketcher. Avoid creating circles constrained in tangency. Defining as much as possible using the Wireframe and Surface Design workbench is recommended.
Ship Structure Detail Design
Version 5 Release 13
Page 240
Creating Slots, Endcuts and Small Assemblies
q
Always reference input geometry and never part document planes. Aways select input surfaces and not surfaces of starter model plates and shapes. Always ensure that the geometric entities are properly ordered, for example an intersection of two lines must be placed after the two lines. Use the Reorder command if necessary. For slots and endcuts, always reference at least one entity of the plate or shape that will contain the feature. For endcuts, ensure that Split cutting planes are oriented with respect to geometric elements. For endcuts, ensure that the first Part Design feature (pocket, split, etc.) describing the endcut is the active feature. Select this component first when creating the template.
Ship Structure Detail Design
Version 5 Release 13
Page 241
More About Openings
Defining Positioning Strategies for Openings Defining Parametric Contours for Openings Openings Catalog
Ship Structure Detail Design
Version 5 Release 13
Page 242
Defining Positioning Strategies for Openings
This task explains how to create a positioning strategy for openings. This is usually done by an administrator. To customize the positioning of openings, the administrator can add his own positioning strategies to the sample catalog supplied with the product. Positioning strategies are user features defined as follows. Basically, user features can take any kind of geometry as input but must return the following outputs:
q
3 perpendicular planes representing an axis system named: Support, Plane_Normal_To_H and Plane_Normal_To_V 1 Axis named Axis representing the intersection of Plane_Normal_To_H and Plane_Normal_To_V.
Note: The outputs of the positioning strategy are used to position sketches and the user feature contour when in the Opening command .
This task is based on a strategy using 1 support, 2 reference planes and 2 offsets. 1. Open a new CATPart in the Wireframe and Surface Design workbench and insert two empty openbodies named Inputs and Outputs.
Ship Structure Detail Design
Version 5 Release 13
Page 243
2. Define your input data in the first openbody. For this, we need 1 support and 2 reference planes.
Ship Structure Detail Design
Version 5 Release 13
Page 244
3. Define the output data : q 1 Support (zero offset from the Support_Plane)
q
1 Plane_Normal_To_H (at an offset from the First_Reference_Plane) 1 Plane_Normal_To_V (at an offset from the Second_Reference_Plane) 1 Axis (intersection of Plane_Normal_To_H and Plane_Normal_To_V)
4. Select Insert -> UserFeature -> UserFeature Creation... The Userfeature Definition dialog box opens.
Ship Structure Detail Design
Version 5 Release 13
Page 245
Give the user feature a meaningful name Select the Outputs openbody. In most of cases, the system should automatically retrieve the inputs defined in the Inputs openbody. If this is not the case select components in the Inputs of components column.
Ship Structure Detail Design
Version 5 Release 13
Page 246
5. Select parameters to publish : q First_Offset (offset between First_Reference_Plane and Plane_Normal_To_H)
q
Second_Offset (offset between Second_Reference_Plane and Plane_Normal_To_V)
Ship Structure Detail Design
Version 5 Release 13
Page 247
6. Select the four output elements:
Ship Structure Detail Design
Version 5 Release 13
Page 248
7. Click OK when done. The user feature is created under the Knowledge Templates entry in the specification tree.
Ship Structure Detail Design
Version 5 Release 13
Page 249
8. Save the document. 9. Store the user feature in the sample catalog SddOpenings.catalog.
Ship Structure Detail Design
Version 5 Release 13
Page 250
Defining Parametric Contours for Openings
This task explains how to create a parametric contour for openings. This is usually done by an administrator. This involves creating a user feature based on a parametric sketch which takes 3 planes as input. The sketch is constrained in position by the 3 planes. 1.Open a new CATPart and create your parametric sketch.
Ship Structure Detail Design
Version 5 Release 13
Page 251
2.Insert a new body (Insert -> Open Body) named Inputs and create 3 planes and 1 axis under this openbody:
q
3 perpendicular planes representing an axis system named: Support, Plane_Normal_To_H and Plane_Normal_To_V 1 axis named Axis representing the intersection of Plane_Normal_To_H and Plane_Normal_To_V.
3.Constrain the sketch: right-click the sketch and select Change Sketch Support from the contextual menu.
Ship Structure Detail Design
Version 5 Release 13
Page 252
The Sketch Positioning dialog opens. 4.Complete the dialog as follows and click OK when done.
Ship Structure Detail Design
Version 5 Release 13
Page 253
5.Select Insert -> UserFeature -> UserFeature Creation... The Userfeature Definition dialog box opens
Ship Structure Detail Design
q
Version 5 Release 13
Page 254
Give the user feature a meaningful name. Select the sketch. In most of cases, the system should automatically retrieve the inputs defined in the Inputs openbody. If this is not the case, double-click on Axis in the Inputs of components column to keep the 3 planes only.
6.If you have defined a design table associated to your sketch then select the Parameters tab and publish the configuration.
Ship Structure Detail Design
Version 5 Release 13
Page 255
7.Click OK when done. The user feature is created under the Knowledge Templates entry in the specification tree.
Ship Structure Detail Design
Version 5 Release 13
Page 256
8.Save the document. 9.Store the user feature in the sample catalog SddOpenings.catalog.
Ship Structure Detail Design
Version 5 Release 13
Page 257
Openings Catalog
A sample catalog, SddOpenings.catalog of positioning strategies and parametric contours is provided with the product. By default, this catalog which is managed as a project resource is located in folder ...\OS\startup\EquipmentAndSystems\StructureDetailDesign\FeatureCatalogs\Parametric. Enriching and updating the sample catalog is recommended. This is usually done by an administrator. 1.Open the sample catalog SddOpenings.catalog. The Catalog Editor workbench opens showing the contents of the sample catalog.
2.If necessary, expand the chapters to view their contents. Two chapters have been defined: SddPositioning and SddShapes. Each chapter corresponds to a folder containing the associated features. It is important to respect the tree structure and to add your new positioning strategy in the positioning family and to add your new family contour in the SDDShapes folder.
Ship Structure Detail Design
Version 5 Release 13
Page 258
Structure Detail Design Package in Knowledge Expert
A Ship Structure Detail Design package is support by Knowledge Expert. This package can be accessed via the object browser and objects, attributes and methods in the package used in expert relations. This package contains the following main objects: q CATSddBeaming
q
CATSddInserting CATSddOpening CATSddPaneling CATSddPlating CATSddStiffening CATSddStiffeningOnFreeEdge CATStrJointExt
All other objects listed in the browser derive from the above main objects, for example DeckPlate derives from CATSddPlating. These objects or sub-classes are managed in the sample feature dictionary.
For information on object attributes and methods, see Ship Structure Detail Design in the Reference Information section of the Knowledge Expert User's Guide.
Ship Structure Detail Design
Version 5 Release 13
Page 259
Working with ENOVIA LCA: Optimal CATIA PLM Usability
When working with ENOVIA LCA, a new mode ensures that you only create data in CATIA that can be correctly saved in ENOVIA. ENOVIA LCA offers two different storage modes: Workpackage (Document kept - Publications Exposed) and Explode (Document not kept). Both Structure Functional Design (SFD) and Ship Structure Detail Design (SDD) have been configured to work in the Workpackage mode.
Structure Functional Design
The Structure Functional Design workbench is set up such that the user cannot create functional objects without first creating a panel system. When first entering the workbench, all other commands are therefore unavailable. The panel system has been defined as an ENOVIA LCA workpackage.
Ship Structure Detail Design
In Ship Structure Functional Design, the block scheme and paneling system have been defined as ENOVIA LCA workpackages. The safe save mode means that certain commands (Automatic Connection, Manual Connection, Connetion Body and Mitering) are unavailable (i.e. grayed). You cannot make connections or miter cuts between two different workpackages. Recommendation: Open the paneling system in a new window and create connections within the same workpackage.
Recommended Methodology
The recommended methodology for working with ENOVIA LCA is:
q
Send your ENOVIA document to CATIA. Work on your design in CATIA, whether from scratch or modifying an existing design. Save your CATIA data in ENOVIA.
To ensure seamless integration, you must have both a CATIA and ENOVIA session running. 1. In the Product Structure workbench of CATIA V5, click the Init Enovia V5 Connection... between CATIA V5 and ENOVIA LCA. 2. In ENOVIA LCA, send your ENOVIA document to CATIA. 3. Work on your design in your CATIA V5 application. 4. In the Product Structure workbench of CATIA V5, click the Save Data in ENOVIA V5 Server... data in ENOVIA. icon to save your CATIA icon to establish the connection
The Save in ENOVIA V5 dialog box appears showing objects to be saved and set to the correct save mode and save options. The dialog box below shows Structure Functional Design objects. 5. Simply click OK in the dialog box.
Ship Structure Detail Design
Version 5 Release 13
Page 260
For more information, see the CATIA / ENOVIA Interoperability User's Guide. In ENOVIA LCA, the SFD panel system, and SDD block scheme and paneling system are each saved as one document.
Ship Structure Detail Design
Version 5 Release 13
Page 261
Workbench Description
The Ship Structure Detail Design Version 5 application window looks like this: Click the hotspots to see related documentation.
Menu Bar Block Toolbar Structural Systems Toolbar System Interactions Toolbar Physical Plates & Shapes Toolbar Tools Toolbar Keyboard Shortcuts
Ship Structure Detail Design
Version 5 Release 13
Page 262
Menu Bar
This section presents the menu bar tools and commands dedicated to Ship Structure Detail Design. Start File Edit View Insert Tools Window Help
Insert
For... See...
Document Template Creation Block Scheme Structural System System Interactions Physical Plates & Shapes
Creating small assembly templates Splitting design into blocks Creating structural systems Connecting structural elements Creating physical plates & shapes
Tools
For... See...
Ship Structure Detail Design
Version 5 Release 13
Page 263
Project Management Understanding project resource management
Ship Structure Detail Design
Version 5 Release 13
Page 264
Block Toolbar
Building the block scheme also covers Generating detail design blocks
Ship Structure Detail Design
Version 5 Release 13
Page 265
Structural Systems Toolbar
Creating a plating system Creating plating with free edge Creating stiffening systems Creating stiffening on free edge Creating inserting systems Creating openings Creating beaming systems Mitering System split Straking Generating plates & shapes
Ship Structure Detail Design
Version 5 Release 13
Page 266
System Interactions Toolbar
Automatically connecting structural elements Manually connecting structural elements Refining or modifying your connections
Ship Structure Detail Design
Version 5 Release 13
Page 267
Physical Plates & Shapes Toolbar
Creating Plates Creating Shapes Creating Small Assemblies Creating Cutouts Placing Standard End Cuts Placing Contextual End Cuts Placing Slots Placing Generic Slots Defining Cutback Coping Plates & Shapes Splitting Plates & Shapes Merging Plates & Shapes
Ship Structure Detail Design
Version 5 Release 13
Page 268
Tools Toolbar
Design Assistant Naming section characteristics
Ship Structure Detail Design
Version 5 Release 13
Page 269
Keyboard Shortcuts
Useful shortcuts for Ship Structure Detail Design commands are listed below. For general keyboard shortcuts, see the Infrastructure User's Guide.
Use this keyboard combination... To run... Alt + I + B +B +3 +D +L +S Alt + I + S +P +L +S +T +I +O +B +M +R +G Alt + I + Y +A +M +C Alt + I + H +P +S +M +E +C Block commands the Block Scheme command the 3D Grid command the 3D Merge command the Block command the Split by Block command Structural systems commands the Plating command the Plating with Free Edge command the Stiffening command the Stiffening on Free Edge command the Inserting command the Opening command the Beaming command the Mitering command the Straking command the Generating Plates & Shapes command System interactions commands the Automatic Connection command the Manual Connection command the Connection Body command Physical plates and shapes commands the Plate command the Shape command the Small Assemblies command the Endcut command the Contextual Endcut command
Ship Structure Detail Design
Version 5 Release 13
Page 270
+L +U Another useful shortcut
the Slot command the Cutback command
Clicking an icon runs the command associated with the icon once only. However, double-clicking an icon lets you use the associated command as many times as you want without having to repeatedly click on the icon.
Ship Structure Detail Design
Version 5 Release 13
Page 271
Reference Information
Reference information that is specific to the Ship Structure Detail Design product can be found in this section. User Features Catalog Slots, Endcuts and Small Assemblies
Ship Structure Detail Design
Version 5 Release 13
Page 272
User Features
The information in this section concerns user features supplied with the Ship Structure Detail Design product that will help you in your design. In the Wireframe and Surface Design workbench (Start -> Mechanical Design -> Wireframe and Surface Design), select Insert -> Instantiate from Document... from the menubar, then select the user feature of interest.
q
CurveOrientation.CATPart to define a stable line SurfaceOrientation.CATPart to define a stable surface
Features are to be found in folder ..\OS\startup\EquipmentAndSystems\Structure\DetailingFeatures\SampleData.
CurveOrientation.CATPart
This user feature generates an oriented line (in bold blue) and two points, one at each end of the line. The start point is represented by a green circle and the end point by a white cross. CurveOrientation.CATPart has two inputs and one parameter: a. a curve or line you want to orient b. a reference surface c. a parameter determining line orientation by defining whether or not the starting point of the line is the nearest element to the reference surface. By default, the starting point is the point nearest the reference surface.
Ship Structure Detail Design
Version 5 Release 13
Page 273
SurfaceOrientation.CATPart
This user feature generates an oriented surface (surface normal oriented in desired direction). SurfaceOrientation.CATPart has two inputs and one parameter: a. a surface you want to orient b. a reference point c. a parameter determining surface orientation towards or away from (outward) the reference point. By default, the surface normal is oriented away from the reference point.
For more information, see Managing User Features.
Ship Structure Detail Design
Version 5 Release 13
Page 274
Catalog Slots, Endcuts and Small Assemblies
This section contains information on parametric features (slots, endcuts and small assemblies) supplied with product and ready to place in documents. T-Shape Endcuts L-Shape Endcuts Bulb-Shaped Endcuts T-Shape Slots L-Shape Slots Bulb-Shape Slots
Ship Structure Detail Design
Version 5 Release 13
Page 275
T-Shape Endcuts
Name
T-A49H
Name
T-E70LFH
T-A49SH
T-E70LSH
T-A49XH
T-E70LWH
T-A58H
T-E70RFH
T-A70LSH
T-E70RSH
TA70RSH
T-E70RWH
Ship Structure Detail Design
TA9NSSH
Version 5 Release 13
T-Endcut1
Page 276
T-A9SWH
T-F70CH
TA9XSSH
T-F70H
T-B55DH
T-F70LFH
TF70LWH
T-F70RFH
TF70RWH
Ship Structure Detail Design
T-X70LSH
Version 5 Release 13
Page 277
Parameters
Flange angle (P1) Shoulder width (P2) Web length (P3) Web height (P4) Snipe radius/leg (P5) Web angle (P6)
Flange length 1 (P7) Flange length 2 (P8) Cope depth (P9) Cope radius (P10) Cut height (P11) Cut length (P12) Cutout radius (P13) Cutout half width (P14) Cutout offset (P15)
Ship Structure Detail Design
Web height 1 (P16) Web height 2 (P17) Mouth length (P18) Stock length (P19) Relief radius (P20) Curve radius (P21)
Version 5 Release 13
Page 278
Flange offset (P22) Shoulder width (P2)
Ship Structure Detail Design
Version 5 Release 13
Page 279
L-Shape Endcuts
Name
L-A49SH
Name
L-F70SFH
L-A58H
L-F70SWH
L-A58TH
L-FCOPEH-1
L-A70LSH
L-FCOPEH-2
L-F70H
Parameters
Ship Structure Detail Design
Flange angle (P1) Web angle (P2) Web length (P3) Snipe radius/leg (P4)
Version 5 Release 13
Page 280
Flange snipe length (P5) Flange snipe width (P6) Cope depth (P7) Cope radius (P8) Cope length (P9)
Angle (P10)
Ship Structure Detail Design
Version 5 Release 13
Page 281
Bulb-Shaped Endcuts
Name
HP_P0
Name
HP_P24
HP_P5
HP_P26
HP_P6
HP_P27
HP_P14
HP_P29
HP_P15
HP_P41
HP_P17
HPANGLH
Ship Structure Detail Design
HP_P18
Version 5 Release 13
HPANGSH
Page 282
HP_P19
HP_P20
HP_P23
Parameters
Distance 1 (P1) Offset 1 (P2) Radius 1 (P3)
Ship Structure Detail Design
Computed angle (P4)
Version 5 Release 13
Page 283
Distance 2 (P5) Angle 2 (P6)
Distance 3 (P7)
Ship Structure Detail Design
Version 5 Release 13
Page 284
T-Shape Slots
Name Published Parameters
T-516 None
T-520 None
T-920 None
T-921 None
T-932 Snipe (P1)
T-933 Snipe (P1)
T-938 None
Ship Structure Detail Design
T-939 None
Version 5 Release 13
Page 285
T-940 Snipe (P1)
T-941 Snipe (P1)
T-941b Side clearance 1 (P2) Side clearance 2 (P3) Flange clearance 1 (P4) Flange clearance 2 (P5) Radius 1 (P6) Radius 2 (P7) Radius 3 (P8)
CC-10 Side clearance with (Sc) angle Flange clearance (Fc) Radius (R) Angle (A)
Ship Structure Detail Design
RS-5 Radius 1 (P12) Radius 2 (P13) Side clearance 1 (P9) Side clearance 2 (P10) Side clearance 3 (P11)
Version 5 Release 13
Page 286
RS-6
Radius 1 (P14) Radius 2 (P15) Side clearance (P16)
Ship Structure Detail Design
Version 5 Release 13
Page 287
L-Shape Slots
Name
CC-4
Published Parameters
Snipe (P1) Flange clearance (P2) Radius (P3) Side clearance (P4) Angle (P5)
CC-5
Flange clearance (P2) Side clearance 1 (P6) Side clearance 2 (P7) Radius (P3) Angle (P5)
CC-6
None
CC-7
Snipe width (P8) Snipe height (P9) Side clearance (P4) Flange clearance (P2) Radius 1 (P10) Radius 2 (P11)
Ship Structure Detail Design
CC-8 None
Version 5 Release 13
Page 288
CC-9
None
RS-3
Clearance (P12) Radius (P13) Snipe (P1)
Ship Structure Detail Design
RS-4 Side clearance 1 (P14) Side clearance 2 (P15) Side clearance 3 (P16) Radius 1 (P17) Radius 2 (P18)
Version 5 Release 13
Page 289
Ship Structure Detail Design
Version 5 Release 13
Page 290
Bulb-Shape Slots
Name
HP_1230
Published Parameters
Assembly clearance (P1)
HP_1232
Assembly clearance (P1)
HP_NR_900_ANone
HP_NR_900_BNone
Ship Structure Detail Design
HP_NR_900_CNone
Version 5 Release 13
Page 291
HP_NR_900_DRadius (P2)
Ship Structure Detail Design
Version 5 Release 13
Page 292
Glossary
A
attribute Characteristics of an object such as thickness, material, throw orientation. Also referred to as properties.
B
beaming system block scheme A functional system defined by two intersecting planes and two limits. Determines the basic block definition of the ship.
C
connecting Establishes functional connectivity between structural elements. Typical examples are system plate to plate connections, plate to stiffener connections and stiffener to stiffener connections. Physically implemented downstream by means of joints and piece parts (chocks, transitions, brackets, etc.). cutout The removal of a portion of a plating part, usually along one of its edges. Typical cutouts are rat holes and snipes. See also structural openings.
Ship Structure Detail Design
Version 5 Release 13
Page 293
detail design block detail design view
A section of the ship generated by applying a block scheme block to the functional design. A block is a 3-D entity. The design view that documents a ship's structure in the 'as built' or 'as assembled' stage.
E
endcut A cutting detail.
F
feature The document in which object classes are managed. dictionary free-edge A structural shape used to stiffen the free edge of plating parts (i.e. part boundaries stiffener that do not connect to any other part). Typical examples are faces on free edges and coamings. functional A functional surface derived from a conceptual surface. You can define more than one molded functional molded form from a conceptual surface. form
I
inserting system A special type of plating system.
M
molded A set of rules that give default orientations when placing structural elements, thereby convention ensuring structural continuity. These conventions are described in an XML file reference in the Project Resource Management (PRM) file.
P
paneling system The top level structure detail design object. This object contains a molded form and is created automatically when you create a plating system. It groups all plating and stiffening systems having the same molded form. piece part Typically, chocks, transitions, brackets, etc. plate A plate part is a part cut from flat raw material stock, which may later be rolled or bent to a non-planar shape.
Ship Structure Detail Design
Version 5 Release 13
Page 294
plating system project resource property
A functional system having a molded surface as support and defined by selecting limits, or limits and a free edge. Resources, like the feature dictionary, managed by system administrators in the Project Resource Management file. Characteristics of an object such as thickness, material, throw orientation. Also referred to as attributes.
S
section slot standard part stiffener stiffening system structural openings Describes the shape representation of a stiffening part. A hole allowing penetration of another part. Connections and joints. Typical examples are brackets. A structural shape used to stiffen plating parts. Shapes are usually welded to parts they stiffen. Cross-sections can be selected from a catalog. A functional system defined by a web support and limits. An opening in a host part to reduce weight, provide accessibility or allow penetration of another part. Typical openings are lightening holes, access holes and penetration holes.
T
throw See molded convention. orientation trace Defines the path of a structural shape.
Ship Structure Detail Design
Version 5 Release 13
Page 295
Index
Numerics
2D Grid command 2D Merge command 3D Grid command 3D Merge command
A
analyzing object relations applying block scheme attribute Automatic Connection command automatic connectivity
B
Beaming command beaming system Block command block scheme applying building Block Scheme command building block scheme
Ship Structure Detail Design
Version 5 Release 13
Page 296
C
catalog endcut slot small assembly command 2D Grid 2D Merge 3D Grid 3D Merge Automatic Connection Beaming Block Block Scheme Connection Body Contextual Endcut Contextual Slot Cutback Cutout Design Assistant Endcut Generating Plates and Shapes Inserting Manual Connection Merge Mitering Name Section Characteristics Opening Plate Plating
Ship Structure Detail Design
Version 5 Release 13
Page 297
Plating with Free Edge Shape Slot Small Assemblies Split Split by Block Stiffening Stiffening on Free Edge Straking System Split connecting system Connection Body command connectivity automatic connection body manual modifying contextual endcut contextual slot COntextual Slot command coping creating catalog catalog endcut catalog slot catalog small assembly opening plate plating system plating with free edge shape small assembly
Ship Structure Detail Design
Version 5 Release 13
Page 298
stiffening on free edge stiffening system Cutback command cutout modifying placing removing Cutout command
D
Design Assistant command detail design block detail design from scratch detail design view document templates small assemblies
E
editing plating system plating with free edge stiffening system endcut catalog contextual standard Endcut command ENOVIA LCA integration
Ship Structure Detail Design
Version 5 Release 13
Page 299
F
feature contextual endcut contextual slot cutout slot standard endcut feature dictionary free-edge stiffener functional molded form
G
Generating Plates and Shapes command
I
Inserting command inserting system
K
keyboard shortcuts knowledge expert
M
Manual Connection command
Ship Structure Detail Design
Version 5 Release 13
Page 300
manual connectivity Merge command merging plate shape Mitering command modifying connectivity merge plates and shapes slot split plates and shapes trim shape molded convention molded conventions
N
Name Section Characteristics command naming rules
O
object naming rules object relations opening catalog creating parametric contours positioning strategies Opening command opening system
Ship Structure Detail Design
Version 5 Release 13
Page 301
openings catalog
P
paneling system physical plates and shapes generating piece part placing contextual endcut contextual slot cutout slot standard endcut plate merging splitting Plate command Plating command plating system creating editing plating with free edge creating editing Plating with Free Edge command project parameters project resource project resource management property
Ship Structure Detail Design
Version 5 Release 13
Page 302
R
related objects removing slot
S
section characteristics shape merging splitting trim to plane Shape command slot catalog contextual creating catalog slot modifying removing Slot command Small Assemblies command small assembly catalog creating Split by Block command Split command splitting plate shape standard endcut
Ship Structure Detail Design
Version 5 Release 13
Page 303
standard part start from scratch stiffener Stiffening command stiffening on free edge creating Stiffening on Free Edge command stiffening system creating editing mitering straking merging grid cells Straking command structural openings system beaming generating plates and shapes inserting opening plating plating with free edge split stiffening stiffening on free edge straking System Split command
T
throw orientation
Ship Structure Detail Design
Version 5 Release 13
Page 304
trace trim to plane
U
user features catalog CurveOrientation.CATPart endcuts parametric contours for openings positioning strategies for openings slots SurfaceOrientation.CATPart
Das könnte Ihnen auch gefallen
- Catia Plant LayoutDokument243 SeitenCatia Plant LayoutSeifeddine Jerbi100% (1)
- Aerospace Sheetmetal Design: What's New? Getting StartedDokument244 SeitenAerospace Sheetmetal Design: What's New? Getting StartedVikas JagadeeshNoch keine Bewertungen
- Design For Manufacture And Assembly A Complete Guide - 2020 EditionVon EverandDesign For Manufacture And Assembly A Complete Guide - 2020 EditionNoch keine Bewertungen
- Weld Design WRKBNCHDokument326 SeitenWeld Design WRKBNCHrasgeetsinghNoch keine Bewertungen
- CATIADokument59 SeitenCATIAPradeepvenugopalNoch keine Bewertungen
- Freestyle Sketch Tracer: What'S New? Getting Started User TasksDokument55 SeitenFreestyle Sketch Tracer: What'S New? Getting Started User TasksNoval Avenged BlashyrkhNoch keine Bewertungen
- Catia Sheet Metal Design PDFDokument309 SeitenCatia Sheet Metal Design PDFsimsonNoch keine Bewertungen
- Catia v5 Sheet Metal DesignDokument258 SeitenCatia v5 Sheet Metal DesignJuan Pablo Mínguez SanchaNoch keine Bewertungen
- Imagine and Shape - Pantallas TactilesDokument148 SeitenImagine and Shape - Pantallas Tactilescatio000Noch keine Bewertungen
- Partdesign - Solidmodelling CATIA V5Dokument187 SeitenPartdesign - Solidmodelling CATIA V5spsharmagnNoch keine Bewertungen
- CATIA V5 Lesson 1Dokument17 SeitenCATIA V5 Lesson 1BokiVišinGajićNoch keine Bewertungen
- EDU CAT EN V5E AF V5R16 Lesson7 Toprint7 PDFDokument189 SeitenEDU CAT EN V5E AF V5R16 Lesson7 Toprint7 PDFleydonhdNoch keine Bewertungen
- CATIA software overview and applications in 40 charactersDokument20 SeitenCATIA software overview and applications in 40 charactersரஞ்சன் ஞானயோளிNoch keine Bewertungen
- Advance Meshing ToolDokument562 SeitenAdvance Meshing Toolranganathan0818100% (1)
- CATIA Training Foils & Exercises: Version 5 Release 5 October 2000Dokument267 SeitenCATIA Training Foils & Exercises: Version 5 Release 5 October 2000sssramyaNoch keine Bewertungen
- Pro/ENGINEER Mechanica Wildfire 4.0: Andy Deighton PTCDokument50 SeitenPro/ENGINEER Mechanica Wildfire 4.0: Andy Deighton PTCboubastarNoch keine Bewertungen
- CATIA V5 - Administration Des Standards Du Module Drafting PDFDokument23 SeitenCATIA V5 - Administration Des Standards Du Module Drafting PDFmilasko86Noch keine Bewertungen
- Wireframe and Surface Design: CATIA TrainingDokument208 SeitenWireframe and Surface Design: CATIA TrainingHomer Texido FrangioniNoch keine Bewertungen
- Zavarivanje Catia PDFDokument316 SeitenZavarivanje Catia PDFdjuka65Noch keine Bewertungen
- Edu Cat e FSK FF V5R8Dokument19 SeitenEdu Cat e FSK FF V5R8hiradeghbalianNoch keine Bewertungen
- Edu Cat en Vba Af v5r19 ToprintDokument153 SeitenEdu Cat en Vba Af v5r19 Toprintcadthein100% (1)
- Part Design AdvancedDokument196 SeitenPart Design AdvancedAdi FieraNoch keine Bewertungen
- Piping & Instrumentation Diagrams Fundamentals Catia - 001Dokument30 SeitenPiping & Instrumentation Diagrams Fundamentals Catia - 001rvsingh70Noch keine Bewertungen
- Creating Adaptive Swept Surfaces PDFDokument7 SeitenCreating Adaptive Swept Surfaces PDFBorralla CinzaNoch keine Bewertungen
- Tubing Design Guide for Creating and Managing Intelligent Tubing LayoutsDokument470 SeitenTubing Design Guide for Creating and Managing Intelligent Tubing Layoutschetan_harsha_1Noch keine Bewertungen
- Photo Studio: User's GuideDokument243 SeitenPhoto Studio: User's GuideAfonso BuenoNoch keine Bewertungen
- Pro E Advanced Tutorial W4Dokument25 SeitenPro E Advanced Tutorial W4boubastarNoch keine Bewertungen
- Catia v5 Sheet Metal Design PDFDokument84 SeitenCatia v5 Sheet Metal Design PDFFer AltamiranoNoch keine Bewertungen
- Nerative Shape DesignDokument361 SeitenNerative Shape Designramchandra rao deshpandeNoch keine Bewertungen
- Wfsug - Wireframe and Surface PDFDokument522 SeitenWfsug - Wireframe and Surface PDFcmm5477Noch keine Bewertungen
- Edu Cat e MTD FX v5r8Dokument20 SeitenEdu Cat e MTD FX v5r8Lup DanielNoch keine Bewertungen
- Tubing and PipingDokument26 SeitenTubing and PipingfalkoneNoch keine Bewertungen
- Executing CATIA Scripts in Batch Mode - CATIA V5 AutomationDokument25 SeitenExecuting CATIA Scripts in Batch Mode - CATIA V5 AutomationjaiguNoch keine Bewertungen
- FreeStyle Shaper, Optimizer, & ProfilerDokument48 SeitenFreeStyle Shaper, Optimizer, & ProfilerAndrewNoch keine Bewertungen
- System Routing Workbench of Catia V5Dokument189 SeitenSystem Routing Workbench of Catia V5rasgeetsinghNoch keine Bewertungen
- Caa RadeDokument8 SeitenCaa Radeanshu_foru0% (1)
- Elfini Solver Verification: What's New? User TasksDokument98 SeitenElfini Solver Verification: What's New? User TasksairmikserNoch keine Bewertungen
- CATIA V5 Manual Explains EnvironmentDokument23 SeitenCATIA V5 Manual Explains EnvironmentBalto SebastianNoch keine Bewertungen
- Catia v5 Training BasicsDokument19 SeitenCatia v5 Training BasicsAmit KhamkarNoch keine Bewertungen
- CATIA AdvancedDokument36 SeitenCATIA AdvancedLawrenceNoch keine Bewertungen
- Catia v5 Detail Drafting2Dokument40 SeitenCatia v5 Detail Drafting2Pramod GuruswamyNoch keine Bewertungen
- Creating Loft Surfaces Icem - Surf DesignDokument1 SeiteCreating Loft Surfaces Icem - Surf Designokupa06Noch keine Bewertungen
- Catia v5 Piping DesignDokument194 SeitenCatia v5 Piping DesignMathieu CoffynNoch keine Bewertungen
- Exercises WireframeandSurfaceDokument107 SeitenExercises WireframeandSurfaceTam BotNoch keine Bewertungen
- Catia ExamplesDokument50 SeitenCatia Exampleskwasi_adomako3933100% (2)
- How To Trace A Path in Catia V5 - Nikhilsgaikwad@Dokument25 SeitenHow To Trace A Path in Catia V5 - Nikhilsgaikwad@nikhilsgaikwad4812Noch keine Bewertungen
- Part Design 2019xDokument28 SeitenPart Design 2019xGadhireddy Ashokkumar ReddyNoch keine Bewertungen
- c19 Catia v5 6r2018 Free DWDDokument76 Seitenc19 Catia v5 6r2018 Free DWDUriel CasiqueNoch keine Bewertungen
- CAD Design Rules and GuidelinesDokument29 SeitenCAD Design Rules and GuidelinesLokesh Dahiya100% (1)
- EDU CAT EN IMA FI V5R19 Toprint PDFDokument153 SeitenEDU CAT EN IMA FI V5R19 Toprint PDFAlexandru BarbuNoch keine Bewertungen
- Catia Structure DesignDokument115 SeitenCatia Structure DesignDan CosacNoch keine Bewertungen
- Smdug PDFDokument309 SeitenSmdug PDFGokul PrabuNoch keine Bewertungen
- 2010 Maestro NVR Final ReportDokument19 Seiten2010 Maestro NVR Final Reportmohmoh8375Noch keine Bewertungen
- Dynamics of Naval Ship PDFDokument22 SeitenDynamics of Naval Ship PDFmohmoh8375Noch keine Bewertungen
- 1-2 Learning ABAQUSDokument9 Seiten1-2 Learning ABAQUSCuGáyLâmĐồngNoch keine Bewertungen
- Multiple-Objective Optimization in Naval Ship DesignDokument12 SeitenMultiple-Objective Optimization in Naval Ship Designmohmoh8375Noch keine Bewertungen
- University of IOWADokument3 SeitenUniversity of IOWAmohmoh8375Noch keine Bewertungen
- 171Dokument6 Seiten171Gnana PrakashNoch keine Bewertungen
- 171Dokument6 Seiten171Gnana PrakashNoch keine Bewertungen
- Academic JobsDokument18 SeitenAcademic JobsNandNNoch keine Bewertungen
- University of IOWADokument3 SeitenUniversity of IOWAmohmoh8375Noch keine Bewertungen
- Modeling & Analysis ApproachDokument45 SeitenModeling & Analysis Approachmohmoh8375100% (1)
- Design Report Small Surface MSCDokument164 SeitenDesign Report Small Surface MSCmohmoh8375Noch keine Bewertungen
- A Tutorial To Getting Started With FHC: Hydraulic Calculation Software For Water Based Fire Protection SystemsDokument7 SeitenA Tutorial To Getting Started With FHC: Hydraulic Calculation Software For Water Based Fire Protection SystemsZaw Moe Khine100% (1)
- Qdoc - Tips - Whittle Introductory Gold TutorialDokument40 SeitenQdoc - Tips - Whittle Introductory Gold TutorialКотельниковNoch keine Bewertungen
- Mettrack Users ManualDokument50 SeitenMettrack Users ManualNANDO7695Noch keine Bewertungen
- CATIA Generative Structural AnalysisDokument1.233 SeitenCATIA Generative Structural Analysistomcat14dNoch keine Bewertungen
- Industio CP-114 Series User S Manual: 3 in 1 RS-232/422/485 Industrial Serial Board For PCI BusDokument47 SeitenIndustio CP-114 Series User S Manual: 3 in 1 RS-232/422/485 Industrial Serial Board For PCI BusIrawan SetiawanNoch keine Bewertungen
- OpenFlows FLOOD Quick Start - Watershed SimulationDokument83 SeitenOpenFlows FLOOD Quick Start - Watershed Simulationwdtalampas100% (1)
- Opcode OMS 2.3 Manual 1996Dokument45 SeitenOpcode OMS 2.3 Manual 1996nifnifnafnafNoch keine Bewertungen
- IACCDokument490 SeitenIACCALEXANDER100% (5)
- Oss Unit IIIDokument44 SeitenOss Unit IIIchandruchandru93439Noch keine Bewertungen
- Blocks To AssemblyDokument24 SeitenBlocks To Assemblyapi-3748063100% (1)
- Adams View HelpDokument260 SeitenAdams View HelpVolkan UzerNoch keine Bewertungen
- 3 Axis Surface Machining GuideDokument327 Seiten3 Axis Surface Machining Guidebodo87_eugenNoch keine Bewertungen
- Exercise 5 Project: Mortgage Payment Calculator With Data Table and Amortization ScheduleDokument9 SeitenExercise 5 Project: Mortgage Payment Calculator With Data Table and Amortization ScheduleGlyza Celeste RonquilloNoch keine Bewertungen
- Sads 12Dokument191 SeitenSads 12dexterbox1Noch keine Bewertungen
- PplsoftDokument6 SeitenPplsoftsmarrahmanNoch keine Bewertungen
- Grading TutorialsDokument19 SeitenGrading TutorialsRicardoNoch keine Bewertungen
- Manual Do Software Panaterm v5Dokument185 SeitenManual Do Software Panaterm v5Ronaldo ToledoNoch keine Bewertungen
- Archestra™ Trend Client User'S Guide: WonderwareDokument110 SeitenArchestra™ Trend Client User'S Guide: WonderwareVitor De Sá NunesNoch keine Bewertungen
- Techstream Part 1Dokument21 SeitenTechstream Part 1Diegophd FernandezNoch keine Bewertungen
- Advanced MFC Programming TechniquesDokument509 SeitenAdvanced MFC Programming TechniquesEthan BlackNoch keine Bewertungen
- SMT0021-8.6 VuPAKDokument152 SeitenSMT0021-8.6 VuPAKhadiNoch keine Bewertungen
- Machine Simulation TutorialDokument80 SeitenMachine Simulation Tutorialxuanphuong2710Noch keine Bewertungen
- K-Chief 700 Operator Manual Rel 8.2 332618a - 172 Pag - 32.9 MB PDFDokument172 SeitenK-Chief 700 Operator Manual Rel 8.2 332618a - 172 Pag - 32.9 MB PDFconstantin100% (1)
- Machine Simulation Tutorial GoodDokument70 SeitenMachine Simulation Tutorial GoodNguyen GiangNoch keine Bewertungen
- MS EPM: Standard Operating Procedure (SOP) User ManualDokument77 SeitenMS EPM: Standard Operating Procedure (SOP) User Manualalinaqi26Noch keine Bewertungen
- Autodesk Inventor F1 in Schools Print VersionDokument64 SeitenAutodesk Inventor F1 in Schools Print VersionEve CrownNoch keine Bewertungen
- Rev 2Dokument29 SeitenRev 2vntaictqcNoch keine Bewertungen
- Autodesk Fusion 360: A Power Guide for Beginners and Intermediate Users (3rd Edition)Von EverandAutodesk Fusion 360: A Power Guide for Beginners and Intermediate Users (3rd Edition)Bewertung: 5 von 5 Sternen5/5 (2)
- Mastering Autodesk Inventor 2014 and Autodesk Inventor LT 2014: Autodesk Official PressVon EverandMastering Autodesk Inventor 2014 and Autodesk Inventor LT 2014: Autodesk Official PressBewertung: 5 von 5 Sternen5/5 (1)
- The Geometrical Tolerancing Desk Reference: Creating and Interpreting ISO Standard Technical DrawingsVon EverandThe Geometrical Tolerancing Desk Reference: Creating and Interpreting ISO Standard Technical DrawingsBewertung: 4.5 von 5 Sternen4.5/5 (10)
- SolidWorks 2015 Learn by doing-Part 2 (Surface Design, Mold Tools, and Weldments)Von EverandSolidWorks 2015 Learn by doing-Part 2 (Surface Design, Mold Tools, and Weldments)Bewertung: 4.5 von 5 Sternen4.5/5 (5)
- Fusion 360 | Step by Step: CAD Design, FEM Simulation & CAM for Beginners.Von EverandFusion 360 | Step by Step: CAD Design, FEM Simulation & CAM for Beginners.Noch keine Bewertungen
- Beginning AutoCAD® 2020 Exercise WorkbookVon EverandBeginning AutoCAD® 2020 Exercise WorkbookBewertung: 2.5 von 5 Sternen2.5/5 (3)
- Autodesk Inventor 2020: A Power Guide for Beginners and Intermediate UsersVon EverandAutodesk Inventor 2020: A Power Guide for Beginners and Intermediate UsersNoch keine Bewertungen
- Beginning AutoCAD® 2022 Exercise Workbook: For Windows®Von EverandBeginning AutoCAD® 2022 Exercise Workbook: For Windows®Noch keine Bewertungen