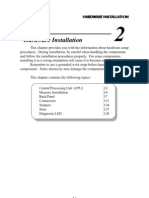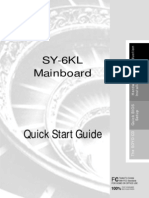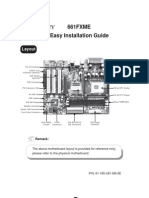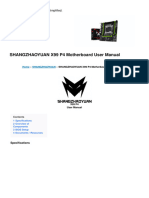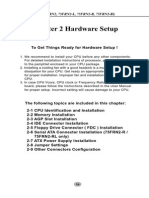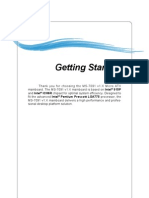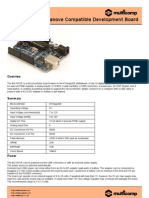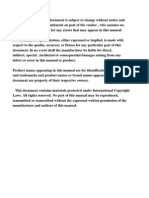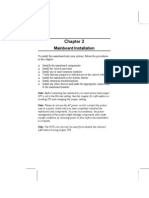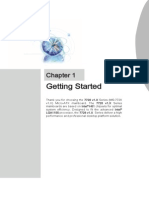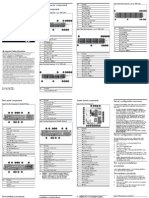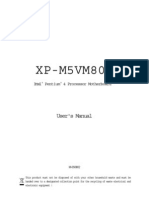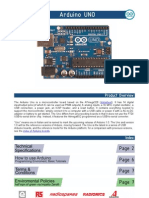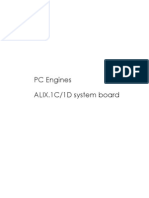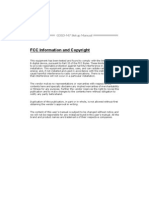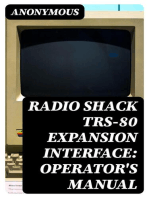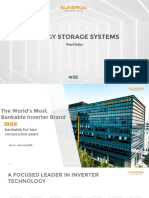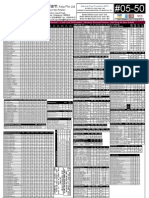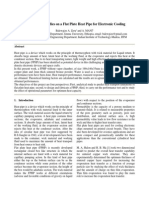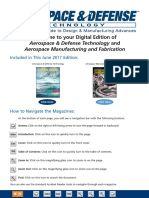Beruflich Dokumente
Kultur Dokumente
Hardware Setup
Hochgeladen von
Adrian IslasOriginalbeschreibung:
Originaltitel
Copyright
Verfügbare Formate
Dieses Dokument teilen
Dokument teilen oder einbetten
Stufen Sie dieses Dokument als nützlich ein?
Sind diese Inhalte unangemessen?
Dieses Dokument meldenCopyright:
Verfügbare Formate
Hardware Setup
Hochgeladen von
Adrian IslasCopyright:
Verfügbare Formate
Hardware Setup
Chapter 2. Hardware Setup
2
2-2 2-4 2-6 2-7 2-13 2-21 2-24
This chapter provides you with the information about hardware setup procedures. While doing the installation, be careful in holding the components and follow the installation procedures. For some components, if you install them in the wrong orientation, the components will not work properly. Use a grounded wrist strap before handling computer components. Static electricity may damage the components. This chapter contains the following topics: Central Processing Unit (CPU) Memory Installation Power Supply Back Panel Connectors Jumpers Slots
2-1
Chapter 2
Central Processing Unit: CPU
The mainboard supports Intel CeleronTM and Pentium !!! processor. The mainboard uses a CPU socket called Socket 370 for easy CPU installation. Make sure the CPU has a Heat Sink and a cooling fan attached on top to prevent overheating. If you do not find the Heat Sink and cooling fan, contact your dealer or purchase and install them before turning on the computer.
CPU Installation Procedures
1. Pull the lever sideways away from the socket. Then, raise the lever up to a 90-degree angle.
Sliding Plate
Open Lever
Pin 1
2. Locate Pin 1 in the socket and look for the mark or cut edge on the corner of CPU. Align Pin 1 with the mark/cut edge of CPU and then insert the CPU.
CPU
Mark/ Cut edge
Pin 1
3. Press the lever down to complete the installation.
Close Lever
CPU
!
WARNING!
Overheating will seriously damage the CPU and system, always make sure the cooling fan can work properly to protect the CPU from overheating.
2-2
Hardware Setup
CPU Core Speed Derivation Procedure
The mainboard can automatically set the CPU Host Bus Frequency Clock. If CPU Clock Core/Bus ratio then CPU core speed = = = = = 100MHz 7 Host Clock x Core/Bus ratio 100MHz x 7 700MHz
2-3
Chapter 2
Memory Installation
The mainboard provides 2 slots for 168-pin, 3.3V SDR DIMM with 4 memory banks. To operate properly, at least one DIMM module must be installed.
DIMM 1
The SDRAM Addressing & Size
DRAM Tech. 16M DRAM DRAM Density & Addressing Width 1Mx16 ASYM 2Mx8 ASYM 4Mx4 ASYM 2Mx32 ASYM 2Mx32 ASYM 4Mx16 ASYM 4Mx16 ASYM 8Mx8 ASYM 16Mx4 ASYM 2Mx32 ASYM 4Mx16 ASYM 8Mx8 ASYM 16Mx4 ASYM Address Size Row 11 11 11 11 12 11 13 13 13 12 13 13 13 Column 8 9 10 9 8 10 8 9 10 8 8 9 10 MB/DIMM
Single no. Double no. Side(S) pcs. Side(D) pcs.
64M
64M
8MBx4 16MBx8 16MBx8 32MBx16 32MB 64MB 32MBx2 64MBx4 16MBx2 32MBx4 32MB 64MB 32MB 64MB 64MB 128MB 128MB 256MB 16MB 32MB 32MB 64MB 64MB 128MB 128MB 256MB
2-4
DIMM 2
Hardware Setup
Module Installation Procedures
You can install single sided or double sided 168-pin DIMMs into DIMM slots according to your needs.
Single Sided DIMM
Double Sided DIMM
1. The DIMM slot has 2 Notch Keys VOLT and DRAM, so the DIMM memory module can only fit in one direction. 2. Insert the DIMM memory module vertically into the DIMM slot. Then push it in.
DRAM
VOLT
3. The plastic clips at sides of the DIMM slot will automatically close.
2-5
Chapter 2
Power Supply
The mainboard supports ATX power supply for the power system. Before connecting to the power supply, always make sure that all components are installed properly and no damage will be caused.
ATX 20-Pin Power Supply
This connector allows you to connect to an ATX power supply. To connect to the ATX power supply, make sure the power supply connector is installed in the right orientation and the pins are aligned. Then push down the power supply connector firmly into the power connector on the mainboard.
11 1
20
10
ATX Power Connector
PIN 1 2 3 4 5 6 7 8 9 10
SIGNAL 3.3V 3.3V GND 5V GND 5V GND PW_OK 5V_SB 12V
PIN 11 12 13 14 15 16 17 18 19 20
SIGNAL 3.3V -12V GND PS_ON GND GND GND -5V 5V 5V
2-6
Hardware Setup
Back Panel
The Back Panel provides the following connectors:
Mouse
LAN
Parallel
Midi/Joystick
Keyboard USB
COM 1
VGA
L-out L-in MIC
Mouse Connector
The mainboard provides a standard PS/2 mouse mini DIN connector for attaching a PS/2 mouse. You can plug a PS/2 mouse directly into this connector.
Pin Definition PIN 6 4 2 1 5 3 1 2 3 4 5 6 SIGNAL Mouse DATA NC GND VCC Mouse Clock NC DESCRIPTION Mouse DATA No connection Ground +5V Mouse clock No connection
PS/2 Mouse (6-pin Female)
2-7
Chapter 2
Keyboard Connector
The mainboard provides a standard PS/2 keyboard mini DIN connector for attaching a PS/2 keyboard. You can plug a PS/2 keyboard directly into this connector.
Pin Definition PIN 1 2 3 4 5 6 SIGNAL Keyboard DATA NC GND VCC Keyboard Clock NC DESCRIPTION Keyboard DATA No connection Ground +5V Keyboard clock No connection
6 4 2
5 3 1
PS/2 Keyboard (6-pin Female)
USB Connectors
The mainboard provides a UHCI (Universal Host Controller Interface) Universal Serial Bus root for attaching USB devices such as keyboard, mouse or other USB-compatible devices. You can plug the USB device directly into the connector.
USB Port Description 1 2 3 4 PIN 1 2 3 4 5 6 7 8 SIGNAL VCC -Data 0 +Data0 GND VCC +Data 1 -Data 1 GND DESCRIPTION +5V Negative Data Channel 0 Positive Data Channel 0 Ground +5V Positive Data Channel 1 Negative Data Channel 1 Ground
5 6 7 8
USB Ports
2-8
Hardware Setup
Parallel Port Connector
The mainboard provides a 25-pin female centronic connector for LPT. A parallel port is a standard printer port that supports Enhanced Parallel Port (EPP) and Extended Capabilities Parallel Port (ECP) mode.
13 1
25
14
Pin Definition
PIN 1 2 3 4 5 6 7 8 9 10 11 12 13 14 15 16 17 18 19 20 21 22 23 24 25 SIGNAL STROBE DATA0 DATA1 DATA2 DATA3 DATA4 DATA5 DATA6 DATA7 ACK# BUSY P E SELECT AUTO FEED# ERR# INIT# SLIN# GND GND GND GND GND GND GND GND DESCRIPTION Strobe Data0 Data1 Data2 Data3 Data4 Data5 Data6 Data7 Acknowledge Busy Paper End Select Automatic Feed Error Initialize Printer Select In Ground Ground Ground Ground Ground Ground Ground Ground1
2-9
Chapter 2
Serial Port Connector: COM 1
The mainboard has two 9-pin male DIN connectors for serial port COM 1. You can attach a serial mouse or other serial devices.
Pin Definition 1 2 3 4 5
PIN 1 2 3 4 5 6 7 8 9 SIGNAL DCD SIN SOUT DTR GND DSR RTS CTS RI DESCRIPTION Data Carry Detect Serial In or Receive Data Serial Out or Transmit Data Data Terminal Ready) Ground Data Set Ready Request To Send Clear To Send Ring Indicate
6 7 8 9 9-Pin Male DIN Connectors
VGA DB 15 Pin Connector
The mainboard provides one DB 15-pin female connector to connect a VGA monitor.
Pin Definition
Analog Video Display Connector (DB-15S) PIN SIGNAL DESCRIPTION Red Green Blue Not used Ground Ground Ground Ground Not used Ground Not used SDA Horizontal Sync Vertical Sync SCL 1 2 3 4 5 6 7 8 9 10 1 1 12 13 14 15
15
11
DB 15-Pin Female Connector
2-10
Hardware Setup
Joystick/Midi Connectors
You can connect a joystick or game pad to this connector.
Audio Port Connectors
Line Out is to connect speakers or headphones. Line In is a connector for external CD player, Tape player or other audio devices. Mic is used to connect to a microphone.
Line Out
Line In
MIC
2-11
Chapter 2
LAN Jack (RJ-45)
The mainboard provides one standard RJ-45 jack for connection to Local Area Network (LAN). You can connect a network cable to the LAN jack.
Pin Definition
PIN 1 2 3 4 SIGNAL RDN RDP GND GND GND GND TDN TDP DESCRIPTION Receive Differential Pair Receive Differential Pair Ground Ground Ground Ground Transmit Differential Pair Transmit Differential Pair
LAN RJ-45 Jack
5 6 7 8
2-12
Hardware Setup
Connectors
The mainboard provides connectors to connect to FDD, IDE HDD, IDE RAID HDD, case, modem, LAN, USB Ports, IR module and CPU/Power Supply/System FAN.
Floppy Disk Drive Connector: FDD1
The mainboard provides a standard floppy disk drive connector that supports 360K, 720K, 1.2M, 1.44M and 2.88M floppy disk types.
33
34
FDD
USB Front Panel Connector: USB2
The mainboard provides one Front USB (Universal Serial Bus) pin header that allows you to connect two optional USB ports for Front Panel.
2 10
USB2
Pin Definition Pin 1 3 5 7 9 Description VCC/5VSB USBD0USBD0+ GND GND Pin 2 4 6 8 10 Description GND GND USBD1+ USBD1VCC/5VSB
2-13
Chapter 2
Hard Disk Connectors: IDE1 & IDE2
The mainboard uses an IDE controller on the VIA VT82C686A chipset that provides PIO mode 0-4, Bus Master, and Ultra DMA 33/66 modes. It has two HDD connectors IDE1 (Primary) and IDE2 (Secondary). You can connect up to four hard disk drives, CD-ROM or 120MB Floppy to IDE1 and IDE2. IDE1 (Primary IDE Connector) - The first hard disk drive should always be connected to IDE1. You can connect a Master and a Slave drive to IDE1. IDE2 (Secondary IDE Connector) - You can connect a Master and a Slave drive to IDE2.
1 2
P rim ary ID E C o nn ector
S eco nda ry IDE C onnector
39 40
39 40
TIP:
If you install two hard disks on cable, you must configure the second drive to Slave mode by setting its jumper. Refer to the hard disk documentation supplied by hard disk vendors for jumper setting instructions.
2-14
Hardware Setup
Case Connector: JFP1
The case connector block JFP1 allows you to connect to the Power Switch, Reset Switch, Keylock, Speaker, Power LED, and HDD LED on the case.
Reset Switch 15 Speaker 14 + Power Switch Power LED + HDD LED
Buzzer (short pin)
Keylock
JFP1
2-15
Chapter 2
Power Switch Connect to a 2-pin push button switch. Pressing this button can turn the system power on or off. Reset Switch Reset switch is used to reboot the system rather than turning the power ON/ OFF. Avoid rebooting while the HDD LED is lit. You can connect the Reset switch from the system case to this pin. Power LED The Power LED is lit while the system power is on. You can connect the Power LED from the system case to this pin. When the system enters the suspend mode, the Power LED will blink. Speaker Speaker from the system case is connected to this pin. If on-board Buzzer is available, then: Short pin 14-15: On-board Buzzer Enabled. Open pin 14-15: On-board Buzzer Disabled. HDD LED HDD LED shows the activity of a hard disk drive. Avoid turning the power off while the HDD led is lit. You can connect the HDD LED from the system case to this pin. Keylock Keylock allows you to disable the keyboard for security purpose. You can connect the keylock to this connector.
2-16
Hardware Setup
Wake On Ring Connector: JMDM1
This connector allows you to connect to a modem card with Wake On Ring function. The connector will power up the system when a signal is received through the modem card.
MDM_WAKEUP NC GND NC 5VSB
JMDM1
Wake On LAN Connector: WOL1
This connector allows you to connect to a LAN card with Wake On LAN function. You can wake up the computer via remote control through a local area network.
5VSB GND MP_WAKEUP
WOL1
2-17
Chapter 2
Fan Power Connectors: CPUFAN/SYSFAN
The CPUFAN (processor fan) and SYSFAN (system fan) support system cooling fan with +12V. It supports three-pin head connector. When connecting the wire to the connectors, always take note that the red wire is the positive and should be connected to the +12V, the black wire is Ground and should be connected to GND. If the mainboard has a System Hardware Monitor chipset on-board, you must use a specially designed fan with speed sensor to take advantage of the CPU fan control.
GND +12V SENSOR
CPUFAN
GND +12V SENSOR
SYSFAN
Note:
1. Always consult the vendor for proper CPU cooling fan. 2. CPU Fan supports the fan control. You can install the PC Alert utility that will automatically control the CPU Fan speed according to the actual CPU temperature.
2-18
Hardware Setup
CD-In Connector: CD_IN
The connector is for CD-ROM audio connector.
R GND L
CD_IN
Aux Line-In Connector: AUX_IN
The connector is for DVD add-on card with Line-in connector.
L GND R
AUX_IN
2-19
Chapter 2
Modem-In Connector: MODEM_IN
The connector is for modem with internal audio connector.
Phone_In GND Mono_Out
MODEM_IN
IrDA Infrared Module Connector: JIR1
This connector allows you to connect to an IrDA Infrared module. You must configure the setting through the BIOS setup to use the IR function.
JIR1
Pin Definition
PIN 1 2 3 4 5 SIGNAL VCC NC IRRX GND IRTX
2-20
Hardware Setup
Jumpers
The motherboard provides the following jumpers for you to set the computers function. This section describes how to change your motherboards function through the use of jumpers.
Clear CMOS Jumper: JBIOS
There is a CMOS RAM on board that has a power supply from external battery to keep the data of system configuration. With the CMOS RAM, the system can automatically boot OS every time it is turned on. The battery has long life time for at least 5 years. If you want to clear the system configuration stored in the CMOS RAM, use the JBIOS (Clear CMOS Jumper ) to clear data. Follow the instructions below to clear the data:
keep data
clear data
JBIOS
!
WARNING!
You can clear CMOS by shorting 2-3 pin while the system is off. Then return to 1-2 pin position. Avoid clearing the CMOS while the system is on; it will damage the mainboard.
2-21
Chapter 2
BIOS Flash Jumper: JBIOS1
The jumper is used to lock or unlock the BIOS Flash/Write function. The jumper should be unlocked when flashing/programming the BIOS.
JBIOS1
BIOS Flash Locked (Write Protect)
BIOS Flash Unlocked
2-22
Hardware Setup
USB Keyboard Wake-up Jumpers: JKBUSB & J21
The JKBUSB/J21 jumpers are used to set USB keyboard wake-up function. (Please note JKBUSB is for USB rear ports and J21 is for USB front pin header: USB2) To use the function, you should also go to BIOS to enable the USB keyboard wake-up (power on) function.
JKBUSB
J21
5V Standby Enable Keyboard Power On Function
VCC 5V (Default) Disable Keyboard Power On Function
Note: To be able to use this function, you need a power supply that provides enough power for this feature. (Power supply with 750mA 5V Stand-by)
2-23
Chapter 2
Slots
MS-6368 provides two models (PCB 1.0 and PCB 2.0) that have different slots. PCB 1.0 provides three 32-bit Master PCI Bus Slots, one AMR slot and one ISA slot while PCB 2.0 provides three 32-bit Master PCI Bus Slots and one CNR slot.
PCI Slot
AMR Slot ISA Slot
PCB 1.0
2-24
Hardware Setup
PCI Slot
CNR Slot
PCB 2.0
PCI Slots
Three PCI slots allow you to install expansion cards to meet your needs. When adding or removing expansion cards, make sure that you unplug the power supply first. Meanwhile, read the documentation for the expansion card to make any necessary hardware or software settings for the expansion card, such as jumpers, switches or BIOS configuration.
AMR (Audio Modem Riser) Slot (PCB 1.0 only)
The Audio/Modem Riser specification is an open industry-standard specification that defines a hardware scalable Original Equipment Manufacturer (OEM) mainboard riser board and interface, which supports both audio and modem.
2-25
Chapter 2
ISA Slot (PCB 1.0 only)
This slot allows you to install ISA expansion card.
CNR (Communication Network Riser) Slot (PCB 2.0 only)
The CNR specification is an open industry-standard specification that defines a hardware scalable Original Equipment Manufacturer (OEM) mainboard riser board and interface, which supports audio and modem only.
PCI Interrupt Request Routing
The IRQ, abbreviation of interrupt request line and pronounced I-R-Q, are hardware lines over which devices can send interrupt signals to the microprocessor. The PCI/USB/AC97 IRQ pins are typically connected to the PCI bus INTA#-INTD# pins as follows:
Order 1 Order 2 Order 3 Order 4 PCI Slot 1 INT A# INT B# INT C# INT D# PCI Slot 2 INT B# INT C# INT D# INT A# PCI Slot 3 INT C# INT D# INT A# INT B# USB-1 USB-2 AC97 INT D# INT A# INT B# INT C# INT D# INT A# INT B# INT C# INT C# INT D# INT A# INT B#
2-26
Das könnte Ihnen auch gefallen
- Hardware InstallationDokument29 SeitenHardware InstallationHarjass SinghNoch keine Bewertungen
- Hardware Setup: 2-1 Introduction To JumpersDokument14 SeitenHardware Setup: 2-1 Introduction To JumpersfostechNoch keine Bewertungen
- 7aiv0 2Dokument14 Seiten7aiv0 2xioNoch keine Bewertungen
- Expansion Slots: Installing Add-On CardsDokument12 SeitenExpansion Slots: Installing Add-On CardszdjulicgmailcomNoch keine Bewertungen
- CompTIA A+ Lesson 4 - Motherboard PIN Outs, Jumpers, External Ports, ConnectorsDokument9 SeitenCompTIA A+ Lesson 4 - Motherboard PIN Outs, Jumpers, External Ports, ConnectorsAli Ghalehban - علی قلعه بانNoch keine Bewertungen
- Motherboard Manual - 6701-Engl v1.0 - Ms-6701Dokument32 SeitenMotherboard Manual - 6701-Engl v1.0 - Ms-6701Athena de GuzmanNoch keine Bewertungen
- ARIA ManualDokument4 SeitenARIA Manualenrique@micasa.orgNoch keine Bewertungen
- P4M800 Pro m7Dokument31 SeitenP4M800 Pro m7rarahimNoch keine Bewertungen
- Quick Start Guide: SY-6KL MainboardDokument16 SeitenQuick Start Guide: SY-6KL MainboardVejsil HrustićNoch keine Bewertungen
- Manual 2Dokument6 SeitenManual 2luisNoch keine Bewertungen
- MS-7366 Manual Engl.Dokument47 SeitenMS-7366 Manual Engl.Charles WhyteNoch keine Bewertungen
- 661FXME Foxconn Easy Guide en 08-04-04Dokument8 Seiten661FXME Foxconn Easy Guide en 08-04-04Miguel CanoNoch keine Bewertungen
- x99 p4 Motherboard ManualDokument12 Seitenx99 p4 Motherboard ManualjenshankiewiczNoch keine Bewertungen
- Soltek SL-75FRN2, SL-75FRN2-L, 75FRN2-RL User ManualDokument24 SeitenSoltek SL-75FRN2, SL-75FRN2-L, 75FRN2-RL User ManualMechDR100% (2)
- MD8828 MS7502 PDFDokument23 SeitenMD8828 MS7502 PDFvenon25700100% (3)
- MS-7091 M-ATX MainboardDokument25 SeitenMS-7091 M-ATX Mainboardstrangelove91Noch keine Bewertungen
- Fusion 430 /fusion Black 430: User's ManualDokument9 SeitenFusion 430 /fusion Black 430: User's ManualMorgan PalmNoch keine Bewertungen
- Antec Fusion Remote Black Home TheaterDokument10 SeitenAntec Fusion Remote Black Home TheaterUmberto RosaNoch keine Bewertungen
- Um Xqpack2Dokument13 SeitenUm Xqpack2peckman12Noch keine Bewertungen
- Mc-Nove: Arduino™ Duemilanove Compatible Development BoardDokument4 SeitenMc-Nove: Arduino™ Duemilanove Compatible Development BoardZefa PtNoch keine Bewertungen
- Abit Ah4t ManualDokument33 SeitenAbit Ah4t Manualdcurvers1980Noch keine Bewertungen
- M525 V1.1 MotherboardDokument5 SeitenM525 V1.1 MotherboardNataly MedinaNoch keine Bewertungen
- MCP6P-M2 Setup ManualDokument45 SeitenMCP6P-M2 Setup ManualDeaconu CristianNoch keine Bewertungen
- MBD I Mitac PD10BI Celeron MT ManualDokument78 SeitenMBD I Mitac PD10BI Celeron MT Manualsunny007_mNoch keine Bewertungen
- 50 Rig31cm7s Q B1Dokument2 Seiten50 Rig31cm7s Q B1luisedu81Noch keine Bewertungen
- BH6 EngDokument99 SeitenBH6 EngmnbvqwertNoch keine Bewertungen
- Hardware LabDokument72 SeitenHardware LabVenkannareddy YamnurNoch keine Bewertungen
- PC Engines APU2 Series System BoardDokument11 SeitenPC Engines APU2 Series System Boardpdy2Noch keine Bewertungen
- Part2 2Dokument19 SeitenPart2 2Alessandro VenturaNoch keine Bewertungen
- 6 ZX 85Dokument28 Seiten6 ZX 85keyvan cryptoNoch keine Bewertungen
- Manual 7728v1.0 MedionDokument22 SeitenManual 7728v1.0 MedionkaskafulNoch keine Bewertungen
- Toshiba Mk4025gas User Manual Dc4fe24Dokument11 SeitenToshiba Mk4025gas User Manual Dc4fe24el3ssarNoch keine Bewertungen
- Chapter 1: System Features ................ 3Dokument31 SeitenChapter 1: System Features ................ 3hackerz123Noch keine Bewertungen
- Dokumentacja PC Engines Apu 1d4 Platforma 3xgigabitlan 4gb Ram T40e CpuDokument10 SeitenDokumentacja PC Engines Apu 1d4 Platforma 3xgigabitlan 4gb Ram T40e CpuKrzysztof CyburaNoch keine Bewertungen
- 180G6 Installation SheetDokument4 Seiten180G6 Installation SheetSonu KumarNoch keine Bewertungen
- Laptop Troubleshooting Handout Part1Dokument21 SeitenLaptop Troubleshooting Handout Part1Queenie Obligado86% (7)
- Manual Placa - XP-M5VM800Dokument41 SeitenManual Placa - XP-M5VM800Urbano Alves100% (2)
- IMBA-Q870-i2 QIG V1.02 - 20150618Dokument19 SeitenIMBA-Q870-i2 QIG V1.02 - 20150618Taha MohammedNoch keine Bewertungen
- SKR MINI E3 V1.2 ManualDokument6 SeitenSKR MINI E3 V1.2 ManualCarlos DevelopNoch keine Bewertungen
- MK3021GAS Userguide Rev02Dokument11 SeitenMK3021GAS Userguide Rev02nicolatesla1Noch keine Bewertungen
- EnglishDokument9 SeitenEnglishjeff.dts01Noch keine Bewertungen
- Connection & Operation of RS-232 Option For BF250 Mark 8 ControlDokument17 SeitenConnection & Operation of RS-232 Option For BF250 Mark 8 Controlnigh_tmareNoch keine Bewertungen
- The Super I/O Demo Board User's Guide: National Semiconductor Application Note 676 Welson Lin, Steve Horeff December 1990Dokument18 SeitenThe Super I/O Demo Board User's Guide: National Semiconductor Application Note 676 Welson Lin, Steve Horeff December 1990Camilo A. InfanteNoch keine Bewertungen
- SKR V1.3 InstructionsDokument8 SeitenSKR V1.3 InstructionsbobblejotNoch keine Bewertungen
- Manual Arduino UnoDokument8 SeitenManual Arduino UnoNuwando IbrahimaNoch keine Bewertungen
- PC Engines ALIX.1C/1D System BoardDokument20 SeitenPC Engines ALIX.1C/1D System BoardZainuddin JusohNoch keine Bewertungen
- Fujitsu S A26361-D1115-Z180-UsDokument20 SeitenFujitsu S A26361-D1115-Z180-Usc00latosNoch keine Bewertungen
- Installing Router OS ALIX GEODEDokument19 SeitenInstalling Router OS ALIX GEODEMarcelo Fenner BitencourtNoch keine Bewertungen
- BTT SKR V1.4 Instruction ManualDokument12 SeitenBTT SKR V1.4 Instruction ManualMaruf HasanNoch keine Bewertungen
- A+ Hardware Tutorial: Installation, Configuration, and Up GradationDokument5 SeitenA+ Hardware Tutorial: Installation, Configuration, and Up GradationsakuraenriqueNoch keine Bewertungen
- EVGA Nforce 790i SLI FTW Motherboard User GuideDokument84 SeitenEVGA Nforce 790i SLI FTW Motherboard User GuideryumacleodNoch keine Bewertungen
- Enhanced Willem Programmer ManualDokument20 SeitenEnhanced Willem Programmer Manualtoner5Noch keine Bewertungen
- Ig31g-M7s 081022Dokument47 SeitenIg31g-M7s 081022PeTru MocanNoch keine Bewertungen
- Arduino - ArduinoBoardDuemilanoveDokument5 SeitenArduino - ArduinoBoardDuemilanoveanon_506903694Noch keine Bewertungen
- Radio Shack TRS-80 Expansion Interface: Operator's Manual: Catalog Numbers: 26-1140, 26-1141, 26-1142Von EverandRadio Shack TRS-80 Expansion Interface: Operator's Manual: Catalog Numbers: 26-1140, 26-1141, 26-1142Noch keine Bewertungen
- Exploring Arduino: Tools and Techniques for Engineering WizardryVon EverandExploring Arduino: Tools and Techniques for Engineering WizardryBewertung: 4.5 von 5 Sternen4.5/5 (5)
- PLC: Programmable Logic Controller – Arktika.: EXPERIMENTAL PRODUCT BASED ON CPLD.Von EverandPLC: Programmable Logic Controller – Arktika.: EXPERIMENTAL PRODUCT BASED ON CPLD.Noch keine Bewertungen
- Digital LED Thermometer with Microcontroller AVR ATtiny13Von EverandDigital LED Thermometer with Microcontroller AVR ATtiny13Bewertung: 5 von 5 Sternen5/5 (1)
- CoolingDokument20 SeitenCoolinggonriNoch keine Bewertungen
- Ryzen 5 5600g 6 Core 12 Thread Processor With Wraith Stealth Cooler ManualDokument6 SeitenRyzen 5 5600g 6 Core 12 Thread Processor With Wraith Stealth Cooler ManualMastor DiaNoch keine Bewertungen
- Cpu 2011 11Dokument112 SeitenCpu 2011 11imucekNoch keine Bewertungen
- Generator Technical Excitation System SpecificationDokument20 SeitenGenerator Technical Excitation System SpecificationjdanastasNoch keine Bewertungen
- Flame StraighteningDokument32 SeitenFlame StraighteningLuis LugoNoch keine Bewertungen
- SPIG Environmentally Friendly Air Cooled CondensersDokument6 SeitenSPIG Environmentally Friendly Air Cooled CondensersZdravko IvancicNoch keine Bewertungen
- MilitaryAeroTherm 6003595Dokument8 SeitenMilitaryAeroTherm 6003595shahinNoch keine Bewertungen
- QSk19 PDFDokument634 SeitenQSk19 PDFعلي محمد المزيقر100% (4)
- PDK 205481 KW26-S5-FSE-4Q enDokument83 SeitenPDK 205481 KW26-S5-FSE-4Q enRoberto SacotoNoch keine Bewertungen
- EagleBurgmann DMS TSE E3 Brochure Mechnical Seal Technology and Selection en 22.07.2015Dokument58 SeitenEagleBurgmann DMS TSE E3 Brochure Mechnical Seal Technology and Selection en 22.07.2015sachinumaryeNoch keine Bewertungen
- PT - 20211217 - Sungrow ESS (Portfolio)Dokument37 SeitenPT - 20211217 - Sungrow ESS (Portfolio)Cristian CombesNoch keine Bewertungen
- Power Transformers Lesson4Dokument40 SeitenPower Transformers Lesson4Arnaldo Rosentino Junior100% (1)
- Mapal Sist Sujeción Mms - enDokument126 SeitenMapal Sist Sujeción Mms - enCezary TomczykNoch keine Bewertungen
- 3BHS204366 E01 ACS1000 1K W WaterCoolUnit STD User ManualDokument90 Seiten3BHS204366 E01 ACS1000 1K W WaterCoolUnit STD User ManualAlbert CcapaNoch keine Bewertungen
- A740GM-M 20A ManualDokument54 SeitenA740GM-M 20A ManualSystel IngNoch keine Bewertungen
- Air Cooler Cleaning TechniqueDokument4 SeitenAir Cooler Cleaning Techniquedinakaranpatel100% (1)
- Rittal 3201200 Anleitung 3 2360Dokument19 SeitenRittal 3201200 Anleitung 3 2360Cristi Cioaca100% (1)
- 651C-M (1.0)Dokument68 Seiten651C-M (1.0)Fatima OliveiraNoch keine Bewertungen
- Itcooling hb32 629-1347 804-805Dokument2 SeitenItcooling hb32 629-1347 804-805Erdinc KlimaNoch keine Bewertungen
- Bizgram Pricelist 18th AugustDokument4 SeitenBizgram Pricelist 18th AugustSimlim SqNoch keine Bewertungen
- G2 - Problem BankDokument37 SeitenG2 - Problem BankSridhar RaoNoch keine Bewertungen
- Cooling Sys PDFDokument31 SeitenCooling Sys PDFChowdhury FatemaNoch keine Bewertungen
- Transmitter DesignDokument6 SeitenTransmitter Designterminator_palitoNoch keine Bewertungen
- Doosan GeneratorsDokument20 SeitenDoosan GeneratorsUhrinImreNoch keine Bewertungen
- h410m H V2 Gigabyte Quick-GuideDokument9 Seitenh410m H V2 Gigabyte Quick-GuideCésar GamboaNoch keine Bewertungen
- Dell Power Manager Version 3.0 User GuideDokument16 SeitenDell Power Manager Version 3.0 User GuidemyselfzzNoch keine Bewertungen
- Sintering Info For Heat PipesDokument11 SeitenSintering Info For Heat PipesAnthony FlettNoch keine Bewertungen
- TRANTER Plate and Frame PDFDokument28 SeitenTRANTER Plate and Frame PDFnagtummalaNoch keine Bewertungen
- Adt 0617Dokument82 SeitenAdt 0617torinomgNoch keine Bewertungen