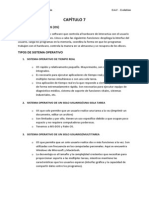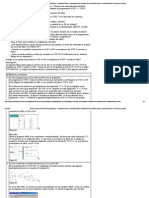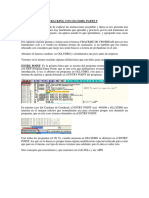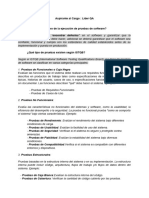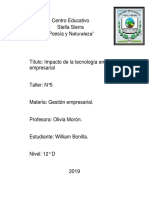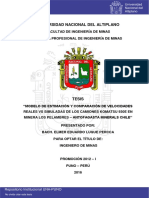Beruflich Dokumente
Kultur Dokumente
Access 2010 Parte 1
Hochgeladen von
Mery DvCopyright
Verfügbare Formate
Dieses Dokument teilen
Dokument teilen oder einbetten
Stufen Sie dieses Dokument als nützlich ein?
Sind diese Inhalte unangemessen?
Dieses Dokument meldenCopyright:
Verfügbare Formate
Access 2010 Parte 1
Hochgeladen von
Mery DvCopyright:
Verfügbare Formate
ACCESS 2010
La pantalla inicial Al iniciar Access aparece una pantalla inicial como sta, vamos a ver sus componentes fundamentales. As conoceremos los nombres de los diferentes elementos y ser ms fcil entender el resto del curso. La pantalla que se muestra a continuacin (y en general todas las de este curso) puede no coincidir exactamente con la que ves en tu ordenador, ya que cada usuario puede decidir qu elementos quiere que se vean en cada momento, como veremos ms adelante.
Las barras La barra de Ttulo
La barra de ttulo contiene el nombre del programa y del archivo con el que estamos trabajando en el momento actual. En el extremo de la derecha estn los botones para minimizar cerrar . , maximizar/restaurar y
La barra de Acceso rpido
La barra de acceso rpido contiene las operaciones ms habituales de Access como Guardar Deshacer .
Esta barra puede personalizarse para aadir todos los botones que quieras. Veremos cmo ms adelante. La Cinta de opciones
La cinta de opciones contiene todas las opciones del programa agrupadas en pestaas. Al hacer clic en una pestaa accederemos a su ficha que contiene los botones y mens, organizados en categoras o grupos. Durante el curso utilizaremos continuamente esta cinta. Para referirnos a un determinado botn necesitaremos saber en qu pestaa se encuentra y, para ms sea, el grupo. De tal forma que Inicio > Portapapeles > Pegar sera la localizacin exacta del botn Pegar, que pertenece al grupo Portapapeles de la pestaa Inicio. Es importante que te familiarices con esta nomenclatura. En algunos momentos algunas opciones no estarn disponibles, las reconocers porque tienen un color atenuado, gris. La cinta es dinmica y se comporta de forma inteligente. Est diseada para simplificarte el trabajo, mostrando solamente aquellas opciones que te sern tiles en cada pantalla. Pulsando la tecla ALT entraremos en el modo de acceso por teclado. De esta forma aparecern pequeos recuadros junto a las pestaas y opciones indicando la tecla (o conjunto de teclas) que debers pulsar para acceder a esa opcin sin la necesidad del ratn.
Es posible que, al pulsar la tecla lo que ocurra sea que se despliegue un submen. En tal caso, aparecern nuevos caracteres para estas nuevas opciones. Las opciones no disponibles en el momento actual se muestran semitransparentes.
Para salir del modo de acceso por teclado vuelve a pulsar la tecla ALT. Para ocultar y mostrar en un momento dado las fichas de la cinta, si necesitas disponer de ms espacio de trabajo. Para ello, debers hacer doble clic sobre cualquiera de las pestaas o utilizar el botn situado en la parte derecha de la cinta . Las opciones volvern a mostrarse en el momento en el que vuelvas a hacer clic en cualquier pestaa o pulses de nuevo el botn.
La pestaa Archivo La pestaa Archivo es especial y como tal, est destacada con un fondo rosado. Al contrario que el resto de pestaas, no despliega una ficha tpica de la cinta de opciones con herramientas para modificar el documento, sino que despliega un men con acciones relativas al propio archivo: Guardar, Imprimir, Abrir... En versiones anteriores se encontraban en el botn Office. A este men tambin puedes acceder desde el modo de acceso por teclado tal y como vimos para la Cinta de opciones pulsando Alt + A. Este men contiene dos tipos bsicos de elementos: Comandos inmediatos. Se ejecutan de forma inmediata al hacer clic sobre ellos. Por ejemplo, la opcin Guardar para guardar el documento actual, o Salir para cerrar la aplicacin. Tambin puede que
algunas opciones muestren un cuadro de dilogo donde nos pedir ms informacin sobre la accin a realizar como la opcin Abrir. Opcin que muestra ms informacin. Algunas opciones lo que hacen es mostrar ms opciones en la zona derecha de la ventana. Por ejemplo, la opcin Informacin que muestra informacin de la base de datos abierta o Reciente que muestra un listado de las ltimas bases de datos utilizadas. Al hacer clic en una de estas opciones, se colorear con un color rosado intenso, para que sepamos que se trata de la opcin activa.
La barra de estado
La barra de estado se encuentra en la parte inferior de la pantalla y contiene indicaciones sobre el estado de la aplicacin, proporciona distinta informacin segn la pantalla en la que estemos en cada momento. Por ejemplo aqu nos indica que tenemos la tecla de teclado numrico pulsada (Bloq Num), que estamos en la vista Hoja de datos y podemos cambiar la vista a Hoja de datos, Tabla dinmica, Grfico dinmico y Diseo con los cuatro botones que aparecen a la derecha. Los nombres de los botones se muestran en un pequeo cuadro informativo al dejar el cursor sobre uno de ellos, de forma que no es necesario que los memorices. Con el uso ya irs aprendiendo la forma de los botones que ms utilices. CONCEPTOS BASICOS Base de datos Una base de datos es un conjunto de datos que estn organizados para un uso determinado y el conjunto de los programas que permiten gestionar estos datos es lo que se denomina Sistema Gestor de Bases de Datos. Las bases de datos de Access 2010 tienen la extensin .ACCDB para que el ordenador las reconozca como tal. Casi todos los sistemas de gestin de base de datos modernos almacenan y tratan la informacin utilizando el modelo de gestin de bases de datos relacional.
En un sistema de base de datos relacional, los datos se organizan en Tablas. Las tablas almacenan informacin sobre un tema como pueden ser los clientes de una empresa, o los pedidos realizados por cada uno de ellos; las tablas se relacionan de forma que a partir de los datos de la tabla de clientes podamos obtener informacin sobre los pedidos de stos. Tablas de datos Una tabla de datos es un objeto que se define y utiliza para almacenar los datos. Una tabla contiene informacin sobre un tema o asunto particular, como pueden ser como hemos visto antes, clientes o pedidos. Las tablas contienen campos que almacenan los diferentes datos como el cdigo del cliente, nombre del cliente, direccin,... Y al conjunto de campos para un mismo objeto de la tabla se le denomina registro o fila, as todos los campos de un cliente forman un registro, todos los datos de otro cliente forman otro registro,... Si consideramos una posible base de datos con los datos de una empresa, una tabla de CLIENTES podra ser: Campos Cdigo Nombre Apellidos Direccin C.P. Registro 1 1 Luis Grande Lilos C/ Germanas, 23 46723 Registro 2 2 Marta Fran Dardeno C/ Mayor, 34 46625 Registro 3 3 Francisco Juan Lpez C/ Valle, 56 46625 Registro 4 4 Mara Huesca Buevo C/ Franciscano, 67 46521 Consultas Una consulta es un objeto que proporciona una visin personal de los datos almacenados en las tablas ya creadas. Existen varios tipos de consultas para seleccionar, actualizar, borrar datos, etc., pero en principio se utilizan para extraer de las tablas los datos que cumplen ciertas condiciones. Por ejemplo, podramos crear una consulta para obtener todos los datos de los clientes cuyo cdigo postal sea 46625. Formularios Un formulario es el objeto de Access 2010 diseado para la introduccin, visualizacin y modificacin de los datos de las tablas. Existen diferentes tipos de formularios pero los que ms se utilizan tienen la forma de pestaas de datos para la introduccin por ejemplo de los diferentes clientes de la tabla CLIENTES. Informes Un informe es el objeto de Access 2010 diseado para dar formato, calcular, imprimir y resumir datos seleccionados de una tabla. Generalmente se utiliza para presentar los datos de forma impresa. Pginas
Una pgina de acceso a datos es un tipo especial de pgina Web diseada para ver datos y trabajar con ellos desde Internet o desde una intranet. Este tema lo trataremos en otro curso ms avanzado. Macros Una macro es el objeto de Access 2010 que define de forma estructurada las acciones que el usuario desea que Access realice en respuesta a un evento determinado. Por ejemplo, podramos crear una macro para que abra un informe en respuesta a la eleccin de un elemento de un formulario. Mdulos Un mdulo es el objeto de Access 2010 que contiene procedimientos personales que se codifican utilizando Visual Basic. Realmente se trata de programacin con Access. Crear una base de datos Para crear una nueva base de datos debemos:
Hacer clic sobre la opcin Nuevo de la pestaa Archivo. Se mostrarn las distintas opciones para nuevos archivos en la zona de la derecha. La opcin Base de datos en blanco es la que debe estar seleccionada si queremos partir de cero, aunque tambin podramos partir de una base existente o de una plantilla.
Elijas la opcin que elijas, un poco ms a la derecha vers un panel con una vista previa y las opciones necesarias para especificar el Nombre de archivo y Ubicacin de la nueva base de datos. sto
es as porque, al contrario que en otros programas como Word, Access necesita crear y guardar el archivo antes de empezar a trabajar. No se puede ir realizando la base de datos y guardarla cuando est lista.
Para cambiar la ubicacin establecida por defecto (la carpeta Mis documentos), haz clic en la pequea carpeta que hay junto a la caja de texto Se abrir el siguiente cuadro de dilogo: .
Deberemos utilizar la barra de direcciones superior o explorar las carpetas desde el panel izquierdo para situarnos en la carpeta en que queramos guardar la base de datos. Y en el cuadro Nombre de archivo podrs escribir el nombre. Luego, hacer clic en Aceptar. Se cerrar el cuadro de dilogo y volvers a la pantalla anterior.
Pulsar el botn Crear para crear la base de datos. Automticamente se crear nuestra nueva base de datos a la cual Access asignar la extensin .ACCDB. Es el mismo formato que se utilizaba en Office 2007, por lo que no presentan problemas de compatibilidad. Por defecto, Access abrir una nueva tabla llamada Tabla1 para que puedas empezar a rellenar sus datos.
Una tabla es el elemento principal de cualquier base de datos ya que todos los dems objetos se crean a partir de stas. Si observas esta ventana, a la izquierda aparece el Panel de navegacin, desde donde podremos seleccionar todos los objetos que sean creados dentro de la base de datos. De entrada slo encontraremos la Tabla1 que se crea por defecto. Puedes ocultar el panel haciendo clic en el botn Ocultar Desplegando la cabecera del panel puedes seleccionar qu objetos mostrar y de qu forma. Crear una tabla de datos Para crear una tabla de datos tenemos que hacer clic en la pestaa Crear. En el grupo Tablas podremos seleccionar estas opciones: .
El botn Tabla abre la Vista Hoja de datos, consiste en introducir directamente los datos en la tabla y segn el valor que introduzcamos en la columna determinar el tipo de datos que tiene la columna.
Vista diseo es el mtodo que detallaremos en esta unidad didctica Listas de SharePoint consiste en crear un objeto compatible con un sitio SharePoint desde el que podrs compartir los datos almacenados en la lista o tabla con otras personans con acceso al mismo sitio. Desde el grupo Plantillas tambin podemos acceder a Elementos de aplicacin, que permite crear una tabla de entre las plantillas disponibles. Slo tendrs que rellenarla con sus datos. Explicaremos a continuacin la forma de crear una tabla en vista diseo. Este mtodo consiste en definir la estructura de la tabla, es decir, definir las distintas columnas que esta tendr y otras consideraciones. Otra forma rpida de llegar a la Vista Diseo es haciendo clic en el botn de la barra de estado inferior. Tambin en caso de estar editando una tabla, encontraremos el botn Ver > Vista Diseo, en la pestaa Campos de las Herramientas de tabla.
Aparecer la Vista Diseo de la tabla:
En la pestaa tenemos el nombre de la tabla (como todava no hemos asignado un nombre a la tabla, Access le ha asignado un nombre por defecto Tabla1). A continuacin tenemos la rejilla donde definiremos las columnas que componen la tabla, se utiliza una lnea para cada columna, as en la primera lnea (fila) de la rejilla definiremos la primera columna de la tabla y as sucesivamente. En la parte inferior tenemos a la izquierda dos pestaas (General y Bsqueda) para definir las propiedades del campo, es decir, caractersticas adicionales de la columna que estamos definiendo. Y a la derecha tenemos un recuadro con un texto que nos da algn tipo de ayuda sobre lo que tenemos que hacer, por ejemplo en este nomento el cursor se encuentra en la primera fila de la rejilla en la columna Tipo de datos y en el recuadro inferior derecho Access nos indica que el tipo de datos determina la clase de valores que admitir el campo. Vamos rellenando la rejilla definiendo cada una de las columnas que compondr la tabla:
En la primera fila escribir el nombre del primer campo, al pulsar la tecla INTRO pasamos al tipo de datos, por defecto nos pone Texto como tipo de dato. Si queremos cambiar de tipo de datos, hacer clic sobre la flecha de la lista desplegable de la derecha y elegir otro tipo. En Office 2010 se ha incluido un nuevo tipo de datos que no se encontraba en versiones anteriores: Calculado. Observa como una vez tengamos algn tipo de dato en la segunda columna, la parte inferior de la ventana, la correspondiente a Propiedades del campo se activa para poder indicar ms caractersticas del campo, caractersticas que veremos con detalle en la unidad temtica siguiente.
A continuacin pulsar la tecla INTRO para ir a la tercera columna de la rejilla. Esta tercera columna no es obligatorio utilizarla ya que nicamente sirve para introducir un comentario, normalmente una descripcin del campo de forma que la persona que tenga que introducir datos en la tabla sepa qu debe escribir ya que este cometario aparecer en la barra de estado de la hoja de datos. Repetir el proceso hasta completar la definicin de todos los campos (columnas) de la tabla. La clave principal Antes de guardar la tabla tendremos que asignar una clave principal. La clave principal proporciona un valor nico para cada fila de la tabla y nos sirve de identificador de registros de forma que con esta clave podamos saber sin ningn tipo de equivocacin el registro al cual identifica. No podemos definir ms de una clave principal, pero podemos tener una clave principal compuesta por ms de un campo. Para asignar una clave principal a un campo, seguir los siguientes pasos: Hacer clic sobre el nombre del campo que ser clave principal. En la pestaa Diseo de Herramientas de tabla, hacer clic sobre el botn Clave principal del grupo Herramientas.
A la izquierda del nombre del campo aparecer una llave indicndonos que dicho campo es la clave principal de la tabla. Si quieres que el sistema se encargue automticamente de generar los valores del campo que es clave principal, puedes definirlo con el tipo de datos Autonumeracin. Si queremos definir una clave principal compuesta (basada en varios campos), seleccionar los campos pulsando simultaneamente la tecla CTRL y el campo a seleccionar y una vez seleccionados todos los campos hacer clic en el born anterior .
Importante: Recordar que un campo o combinacin de campos que forman la clave principal de una tabla no puede contener valores nulos y no pueden haber dos filas en la tabla con el mismo valor en el campo/s clave principal. Cuando intentemos insertar una nueva fila con valores que infrinjan estas dos reglas, el sistema no nos deja crear la nueva fila y nos devuelve un error de este tipo:
Guardar una tabla Para guardar una tabla, podemos: Ir a la pestaa Archivo y elegir la opcin Guardar. O bien hacer clic sobre el botn Guardar de la barra de Acceso Rpido.
Como nuestra tabla an no tiene nombre asignado, aparecer el siguiente cuadro de dilogo:
Escribir el nombre de la tabla. Hacer clic sobre el botn Aceptar. Nota: Si no hemos asignado clave principal antes de guardar la tabla, nos aparece un cuadro de dilogo avisndonos de ello, y preguntndonos si queremos que Access cree una, si le decimos que S nos aade un campo de tipo autonumeracin y lo define como clave principal. Si le decimos que No se guarda la tabla sin clave principal ya que una clave principal en una tabla es conveniente pero no obligatorio. Cerrar una tabla Podemos cerrar una tabla de varias formas: Hacer clic derecho sobre la pestaa con el nombre de la tabla y seleccionar Cerrar en el men emergente.
Hacer clic con el botn central del ratn sobre la pestaa con el nombre de la tabla. En algunos ratones el botn central es la propia ruedecita que nos ayuda a desplazarnos hacia arriba y hacia abajo. O bien hacer clic sobre el botn Cerrar que la pestaa. que se encuentra en la parte derecha al mismo nivel
Modificar el diseo de una tabla en Vista Diseo Si una vez creada una tabla, queremos cambiar algo de su definicin (por ejemplo, aadir una nueva columna, ampliar una columna que ya existe, borrar una columna, etc.) tendremos que realizar una modificacin en su diseo: Abrir la base de datos donde se encuentra la tabla a modificar, en el caso de que no lo estuviera. Hacer clic derecho sobre la tabla que queremos modificar en el Panel de navegacin, seleccionar Vista Diseo en el men contextual:
Aparecer la ventana de diseo de tablas estudiada en la unidad temtica anterior. Para modificar la definicin de un campo, posicionar el cursor sobre el campo a modificar y realizar las sustituciones necesarias. Para aadir un nuevo campo: Ir al final de la tabla y escribir la definicin del nuevo campo. O bien, situarse en uno de los campos ya creados y hacer clic en el botn de la pestaa Diseo, en este ltimo caso el nuevo campo se insertar delante del que estamos posicionados. Para eliminar un campo:
Posicionarse en el campo y hacer clic en el botn
de la pestaa Diseo.
O bien, seleccionar toda la fila correspondiente al campo haciendo clic en su extremo izquierdo y cuando est remarcada pulsar la tecla Supr o Del. Se borrar el campo de la definicin de la tabla y los datos almacenados en el campo tambin desaparecern. Por ltimo, guardar la tabla. Modificar el diseo de una tabla en Vista Hoja de Datos La Vista de Hoja de datos se utiliza normalmente para editar los datos que contiene la tabla, aunque tambin podemos modificar su diseo. Para abrir la tabla en esta vista: Si la tabla no est abierta, desde el Panel de Navegacin: - Hacer doble clic sobre el nombre de la tabla. - O bien hacer clic derecho sobre la tabla y seleccionar la opcin Si tenemos la tabla abierta, pero en Vista Diseo: - Desde la pestaa Diseo o Inicio > grupo Vista > botn Ver, cambiaremos la vista. en el men contextual.
- Tambin desde el botn de la barra de estado. La Vista Hoja de datos tiene un aspecto como el siguiente:
A la derecha de las columnas que hayamos creado veremos una columna llamada Agregar nuevo campo.
Si hacemos clic sobre el encabezado, se desplegar un men que nos permitir elegir el tipo de datos que contendr la nueva columna (o campo). Al pulsar sobre el que nos interese, se insertar automticamente en la tabla. El encabezado del nuevo campo contendr un nombre por defecto: Campo1. Si insertas otros se llamarn Campo2, Campo3, etc. Para darle un nombre a los campos no hay mas que seleccionar el encabezado con un doble clic y borrar el texto Campo1, para a continuacin escribir el nuevo nombre. Al finalizar, pulsar INTRO para que se guarde. Otra forma de cambiar el nombre es hacer clic con el botn derecho del ratn sobre el encabezado y seleccionar la opcin Cambiar nombre de campo en el men contextual. Tambin desde el men contextual podremos Eliminar campo, si queremos deshacernos de una determinada columna. Estas opciones nos pueden venir bien en un momento dado, si estamos modificando el contenido de la tabla y decidimos realizar un pequeo cambio en su diseo, pero recomendamos realizar los cambios de diseo en la Vista Diseo, ya que disponemos de un mayor control de la edicin. Introducir y modificar datos en una tabla Como hemos comentado, la Vista Hoja de datos sirve principalmente para introducir y modificar los datos de una tabla.
Cada fila nos sirve para introducir un registro.
Para introducir registros: Escribir el valor del primer campo del registro. En funcin del tipo de datos que sea lo haremos de un modo u otro. Pulsar INTRO para ir al segundo campo del registro. Cuando terminamos de introducir todos los campos del primer registro, pulsar INTRO para introducir los datos del segundo registro. En el momento en que cambiamos de registro, el registro que estabamos introduciendo se almacenar, no es necesario guardar los cambios de la tabla. Al finalizar, puedes cerrar la tabla, o cambiar de vista, segn lo que quieras hacer a continuacin. Si lo que queremos es borrar un registro entero: Seleccionar el registro a eliminar haciendo clic sobre el cuadro de la izquierda del registro. En la pestaa Inicio > grupo Registros > pulsar Eliminar. O bien pulsar la tecla SUPR del teclado.
De la misma forma podemos eliminar una columna, si la seleccionamos y utilizamos el botn Eliminar. Para modificar algn valor introducido no tenemos ms que situarnos sobre el valor a modificar y volverlo a escribir. Para practicar estas operaciones puedes realizar el Ejercicio Introducir datos en una tabla . Desplazarse dentro de una tabla Para desplazarse por los diferentes registros de una tabla vamos a utilizar la barra de desplazamiento:
La barra nos indica en qu registro estamos situados y el nmero total de registros de la tabla. El recuadro en blanco nos est diciendo el registro actual en que estamos situados, del total. En este caso estamos en el registro 2 de un total de 3. Haciendo clic sobre los diferentes botones realizaremos las operaciones indicadas a continuacin: para ir al primer registro de la tabla. para ir al registro anterior en la tabla.
para ir al registro siguiente en la tabla. para ir al ltimo registro de la tabla. para crear un nuevo registro que se situar automticamente al final de la tabla. Podemos ir tambin directamente a un registro determinado de la siguiente forma: 1. Hacer doble clic sobre el cuadro de texto donde pone el nmero del registro actual. 2. Escribir el nmero del registro al cual queremos ir. 3. Pulsar INTRO. Tambin podemos desplazarnos por los diferentes campos y registros utilizando el teclado. Pulsando las teclas FLECHA ABAJO y FLECHA ARRIBA cambiamos de registro al anterior o posterior. Con las teclas FLECHA IZQUIERDA y FLECHA DERECHA nos movemos dentro del mismo registro por las distintas columnas. Tambin puedes utilizar las teclas INICIO y FIN para desplezarte al primer campo o al ltimo, en el mismo registro. Y las teclas RE PG y AV PG para situarte en el primer registro o en el ltimo. Para poder utilizar el teclado a la hora de desplazarnos entre los registros, el foco debe estar en un registro cualquiera de la tabla. Si no es as, simplemente haz clic en un registro. PROPIEDADES DE LOS CAMPOS Cada campo de una tabla dispone de una serie de caractersticas que proporcionan un control adicional sobre la forma de funcionar del campo. Las propiedades aparecen en la parte inferior izquierda de la Vista Diseo cuando tenemos un campo seleccionado.
Las propiedades se agrupan en dos pestaas, la pestaa General donde indicamos las caractersticas generales del campo y la pestaa Bsqueda en la que podemos definir una lista de
valores vlidos para el campo. Esta ltima ya ha sido explicada en un avanzado del tema de creacin de tablas, de forma que en esta unidad profundizaremos en la primera. Las propiedades de la pestaa General pueden cambiar para un tipo de dato u otro mientras que las propiedades de la pestaa Bsqueda cambian segn el tipo de control asociado al campo. Hay que tener en cuenta que si se modifican las propiedades de un campo despus de haber introducido datos en l se pueden perder estos datos introducidos. A continuacin explicaremos las propiedades de que disponemos segn los diferentes tipos de datos. Tamao del campo Para los campos Texto, esta propiedad determina el nmero mximo de caracteres que se pueden introducir en el campo. Siendo por defecto de 50 caracteres y valor mximo de 255.
Para los campos Numrico, las opciones son: Byte (equivalente a un carcter) para almacenar valores enteros entre 0 y 255. Entero para valores enteros comprendidos entre -32.768 y 32.767. Entero largo para valores enteros comprendidos entre -2.147.483.648 y 2.147.483.647. Simple para la introduccin de valores comprendidos entre -3,402823E38 y -1,401298E-45 para valores negativos, y entre 1,401298E-45 y 3,402823E38 para valores positivos. Doble para valores comprendidos entre -1,79769313486231E308 y -4,94065645841247E-324 Id. de rplica se utiliza para claves autonumricas en bases rplicas. Decimal para almacenar valores comprendidos entre -10^38-1 y 10^38-1 (si estamos en una base de datos .adp) y nmeros entre -10^28-1 y 10^28-1 (si estamos en una base de datos .accdb) Los campos Autonumeracin son Entero largo. A los dems tipos de datos no se les puede especificar tamao. Formato del campo Esta propiedad se utiliza para personalizar la forma de presentar los datos en pantalla o en un informe. Se puede establecer para todos los tipos de datos excepto el Objeto OLE, Datos adjuntos e Hipervnculo. Para los campos Autonumeracin, Numrico y Moneda, las opciones son: Nmero general: presenta los nmeros tal como fueron introducidos.
Moneda: presenta los valores introducidos con el separador de millares y el smbolo monetario asignado en Windows como puede ser . Euro: utiliza el formato de moneda, con el smbolo del euro. Fijo: presenta los valores sin separador de millares. Estndar: presenta los valores con separador de millares. Porcentaje: multiplica el valor por 100 y aade el signo de porcentaje (%). Cientfico: presenta el nmero con notacin cientfica. Los campos Fecha/Hora tienen los siguientes formatos: Fecha general: si el valor es slo una fecha, no se muestra ninguna hora; si el valor es slo una hora, no se muestra ninguna fecha. Este valor es una combinacin de los valores de Fecha corta y Hora larga. Ejemplos: 3/4/93, 05:34:00 PM y 3/4/93 05:34:00 PM. Fecha larga: se visualiza la fecha con el da de la semana y el mes completo. Ejemplo: Lunes 21 de agosto de 2000. Fecha mediana: presenta el mes con los tres primeros caracteres. Ejemplo: 21-Ago-2000. Fecha corta: se presenta la fecha con dos dgitos para el da, mes y ao. Ejemplo: 01/08/00. El formato Fecha corta asume que las fechas comprendidas entre el 1/1/00 y el 31/12/29 son fechas comprendidas entre los aos 2000 y el 2029 y las fechas comprendidas entre el 1/1/30 y el 31/12/99 pertenecen al intervalo de aos entre 1930 y 1999. Hora larga: presenta la hora con el formato normal. Ejemplo: 17:35:20. Hora mediana: presenta la hora con formato PM o AM. Ejemplo: 5:35 PM. Hora corta presenta la hora sin los segundos. Ejemplo: 17:35. Los campos S/No disponen de los formatos predefinidos S/No, Verdadero/Falso y Activado/Desactivado. S, Verdadero y Activado son equivalentes entre s, al igual que lo son No, Falso y Desactivado. Nota: El control predeterminado para un dato S/No es la casilla de verificacin por lo que en la vista Hoja de Datos los datos de este tipo aparecen como una casilla de verificacin y no se ve el efecto de la propiedad formato. Si queremos ver el efecto tenemos que cambiar el control predeterminado en la pestaa Bsqueda de las propiedades del campo, en la propiedad Mostrar control elegir el Cuadro de texto como te mostramos a continuacin.
Los campos Calculado pueden ser de cualquiera de los formatos indicados anteriormente, ya que el clculo puede ser tanto sobre fechas, como sobre valores monetarios u operaciones lgicas de verdadero/falso. Los campos Texto y Memo no disponen de formatos predefinidos, para los campos Texto se tendran que crear formatos personalizados. Lugares decimales Esta propiedad nos permite indicar el nmero de decimales que queremos asignar a un tipo de dato Nmero, Autonumeracin o Moneda. Mscara de entrada Se utiliza la mscara de entrada para facilitar la entrada de datos y para controlar los valores que los usuarios pueden introducir. Por ejemplo, puedes crear una mscara de entrada para un campo Nmero de telfono que muestre exactamente cmo debe introducirse un nmero nuevo: (___) ___-____. Access dispone de un Asistente para mscaras de entradas que nos facilita el establecer esta propiedad, y al cual accederemos al hacer clic sobre el botn que aparece a la derecha de la propiedad a modificar una vez activada dicha propiedad. Ttulo Se utiliza esta propiedad para indicar cmo queremos que se visualice la cabecera del campo. Por ejemplo, si un campo se llama Fnac e indicamos Fecha de nacimiento como valor en la propiedad Ttulo, en la cabecera del campo Fnac veremos Fecha de nacimiento. Valor predeterminado El valor predeterminado es el valor que se almacenar automticamente en el campo si no introducimos ningn valor. Se suele emplear cuando se sabe que un determinado campo va a tener la mayora de las veces el mismo valor, se utiliza esta propiedad para indicar o especificar cul va a ser ese valor y as que se introduzca automticamente en el campo a la hora de introducir los datos de la tabla. Por ejemplo si tenemos la tabla Clientes con el campo Provincia y la mayora de clientes son de la provincia Valencia, se puede introducir ese valor en la propiedad Valor predeterminado del campo Provincia y as a la hora de introducir los diferentes clientes, automticamente aparecer el valor Valencia y no lo tendremos que teclear. Se puede utilizar esta propiedad para todos los tipos de datos excepto el Objeto OLE, Datos adjuntos, Calculado y Autonumeracin. Regla de validacin
Esta propiedad nos permite controlar la entrada de datos segn el criterio que se especifique. Hay que escribir el criterio que debe cumplir el valor introducido en el campo para que sea introducido correctamente. Por ejemplo si queremos que un valor introducido est comprendido entre 100 y 2000, se puede especificar en esta propiedad >=100 Y <=2000. Para formar la condicin puedes utilizar el generador de expresiones como te explicamos en la secuencia animada. Se puede utilizar esta propiedad para todos los tipos de datos excepto el Objeto OLE, Datos adjuntos, Calculado y Autonumeracin. Para ayudarnos a escribir la regla de validacin tenemos el generador de expresiones que se abre al hacer clic sobre el botn que aparece a la derecha de la propiedad cuando hacemos clic en ella. Texto de validacin En esta propiedad escribiremos el texto que queremos nos aparezca en pantalla si introducimos en un campo un valor que no cumple la regla de validacin especificada en la propiedad anterior. Debe ser un mensaje para que la persona que se equivoque a la hora de introducir los datos sepa el porqu de su error y pueda solucionarlo. Se puede utilizar esta propiedad para todos los tipos de datos excepto el Objeto OLE y el Autonumeracin. Requerido Si queremos que un campo se rellene obligatoriamente tendremos que asignar a esta propiedad el valor S, en caso contrario el valor ser el de No. Se puede utilizar esta propiedad para todos los tipos de datos excepto el Objeto OLE y el Autonumeracin. Permitir longitud cero Los campos Memo y Texto cuentan con esta propiedad para controlar que no se puedan introducir valores de cadena que no contengan caracteres o estn vacos. Indexado Se utiliza esta propiedad para establecer un ndice de un solo campo. Los ndices hacen que las consultas basadas en los campos indexados sean ms rpidas, y tambin aceleran las operaciones de ordenacin y agrupacin. Por ejemplo, si buscas empleados basndose en un campo llamado Apellidos, puedes crear un ndice sobre este campo para hacer ms rpida la bsqueda. Pero el indexado no es la panacea, tiene sus inconvenientes. No es recomendable crear ndices en tablas que contiene un gran volumen de datos y que adems se actualizan constantemente, porque el proceso interno de actualizacin de los ndices puede ralentizar mucho las consultas sobre la tabla. Esta propiedad dispone de tres valores: No: Sin ndice.
S (con duplicados): Cuando se asigna un ndice al campo y adems admite valores duplicados (dos filas con el mismo valor en el campo). S (sin duplicados): Cuando se asigna un ndice pero sin admitir valores duplicados. RELACIONES Bases de datos relacionales Una base de datos relacional permite la utilizacin simultnea de datos procedentes de ms de una tabla . Al hacer uso de las relaciones, se evita la duplicidad de datos, ahorrando memoria y espacio en el disco, aumentando la velocidad de ejecucin y facilitando al usuario/a el trabajo con tablas. Para conseguir una correcta base de datos relacional es imprescindible realizar un estudio previo del diseo de la base de datos. Para poder relacionar tablas entre s se deber especificar un campo en comn que contenga el mismo valor en las dos tablas y dicho campo ser clave principal en una de ellas. Las tablas se relacionan de dos a dos, donde una de ellas ser la tabla principal (de la que parte relacin) y la otra ser la tabla secundaria (destino de la relacin). Tipos de relaciones Se pueden distinguir tres tipos de relaciones: Relacin Uno a Uno: Cuando un registro de una tabla slo puede estar relacionado con un nico registro de la otra tabla y viceversa. Por ejemplo: tenemos dos tablas una con los datos de diferentes poblaciones y otra con una lista de Alcaldes, una poblacin slo puede tener un alcalde, y un alcalde lo ser nicamente de una poblacin. Relacin Uno a Varios: Cuando un registro de una tabla (tabla secundaria) slo puede estar relacionado con un nico registro de la otra tabla (tabla principal) y un registro de la otra tabla (tabla principal) puede tener ms de un registro relacionado en la primera tabla (tabla secundaria). Por ejemplo: tenemos dos tablas una con los datos de diferentes poblaciones y otra con los habitantes, una poblacin puede tener ms de un habitante, pero un habitante pertenecer (estar empadronado) en una nica poblacin. Relacin Varios a Varios: Cuando un registro de una tabla puede estar relacionado con ms de un registro de la otra tabla y viceversa. Por ejemplo: tenemos dos tablas una con los datos de clientes y otra con los artculos que se venden en la empresa, un cliente podr realizar un pedido con varios artculos, y un artculo podr ser vendido a ms de un cliente. Las relaciones varios a varios se suelen representar definiendo una tabla intermedia entre las dos tablas. Siguiendo el ejemplo anterior sera definir una tabla lneas de pedido relacionado con clientes y con artculos.
Crear la primera relacin Para crear relaciones en Access 2010 deberemos: - Pulsar el botn Relaciones de la pestaa Herramientas de base de datos. - O bien, desde el botn de Archivo > Informacin.
En caso de que tengas una tabla abierta, tambin encontrars este botn en: - La pestaa Herramientas de tabla > Diseo > grupo Relaciones, si estamos en Vista Diseo. - La pestaa Herramientas de tabla > Tabla > grupo Relaciones, si estamos en la Vista Hoja de datos. Aparecer el cuadro de dilogo Mostrar tabla y en l deberemos indicar qu tablas queremos relacionar.
1. Seleccionar una de las tablas que pertenecen a la relacin haciendo clic sobre ella, aparecer dicha tabla remarcada. Tambin puedes seleccionar varias a la vez pulsando CTRL. 2. Hacer clic sobre el botn Agregar. 3. Repetir los dos pasos anteriores hasta aadir todas las tablas sobre las cuales queramos efectuar relaciones. 4. Hacer clic sobre el botn Cerrar. Ahora aparecer la ventana Relaciones con las tablas aadidas en el paso anterior.
Para crear la relacin: 1. Ir sobre el campo de relacin de la tabla principal (en nuestro caso cdigo paciente de la tabla Pacientes). 2. Pulsar el botn izquierdo del ratn y mantenindolo pulsado arrastrar hasta el campo cdigo paciente de la tabla secundaria (Ingresos). 3. Soltar el botn del ratn. Aparecer el cuadro de dilogo Modificar relaciones siguientes:
En la parte superior deben estar los nombres de las dos tablas relacionadas (Pacientes y Ingresos) y debajo de stos el nombre de los campos de relacin (cdigo paciente y codigo paciente). Ojo! La informacin de ambos campos se debe corresponder, por lo tanto han de ser del mismo tipo de datos. No puedes relacionar, por ejemplo una fecha de nacimiento con un apellido. En cambio no es necesario que el nombre del campo sea el mismo. Observa en la parte inferior el Tipo de relacin que se asignar dependiendo de las caractersticas de los campos de relacin (en nuestro caso uno a varios porque un mismo paciente puede ingresar en la clnica ms de una vez). Activar el recuadro Exigir integridad referencial haciendo clic sobre ste.
Si se desea, se puede activar las casillas Actualizar en cascada los campos relacionados y Eliminar en cascada los registros relacionados. Para terminar, hacer clic sobre el botn Crear. Se crear la relacin y sta aparecer en la ventana Relaciones.
La integridad referencial es un sistema de reglas que utiliza Access 2010 para asegurarse que las relaciones entre registros de tablas relacionadas son vlidas y que no se borren o cambien datos relacionados de forma accidental. Al exigir integridad referencial en una relacin le estamos diciendo a Access 2010 que no nos deje introducir datos en la tabla secundaria si previamente no se ha introducido el registro relacionado en la tabla principal. Por ejemplo: Tenemos una tabla de habitantes y una tabla de poblaciones, en la tabla Habitantes tengo un campo Poblacion que me indica en qu poblacin vive el habitante, las dos tablas deberan estar relacionadas por el campo Poblacion, en esta relacin de tipo uno a varios la tabla Poblaciones es la tabla principal y la tabla Habitantes la secundaria (una poblacin tiene varios habitantes). Si marcamos la casilla Integridad Referencial, no nos dejar asignar a un habitante una poblacin que no exista en la tabla Poblaciones. La integridad referencial dispone de dos acciones asociadas: Actualizar en cascada los campos relacionados: Hace que cuando se cambie el valor del campo de la tabla principal, automticamente cambiarn los valores de sus registros relacionados en la tabla secundaria. Por ejemplo: Si cambiamos el nombre de la poblacin Onteniente por Ontinyent en la tabla Poblaciones, automticamente en la tabla Habitantes, todos los habitantes de Onteniente se cambiarn a Ontinyent. Eliminar en cascada los registros relacionados: Cuando se elimina un registro de la tabla principal se borrarn tambin los registros relacionados en la tabla secundaria. Por ejemplo: Si borramos la poblacin Onteniente en la tabla Poblaciones, automticamente todos los habitantes de Onteniente se borrarn de la tabla de Habitantes. Si no marcamos ninguna de las opciones no nos dejar ni cambiar el nombre de una poblacin ni eliminar una poblacin si sta tiene habitantes asignados.
Aadir tablas a la ventana Relaciones Si ya hemos creado una relacin y queremos crear otra pero no se dispone de la tabla en la ventana Relaciones debemos aadir la tabla a la ventana: Primero nos situamos en la ventana Relaciones haciendo clic en el botn Relaciones en la pestaa Herramientas de base de datos. Para aadir la tabla hacer clic sobre el botn Mostrar tabla en la pestaa Diseo.
Aparecer el cuadro de dilogo Mostrar tablas estudiado en el apartado anterior. Aadir las tablas necesarias. Cerrar el cuadro de dilogo. Quitar tablas de la ventana Relaciones Si queremos eliminar una tabla de la ventana Relaciones: Primero nos situamos en la ventana Relaciones haciendo clic en el botn Relaciones en la pestaa Herramientas de base de datos. Despus podemos elegir entre: hacer clic con el botn derecho sobre la tabla y elegir la opcin Ocultar tabla del men contextual que aparecer,
o bien, hacer clic sobre la tabla para seleccionarla y hacer clic en el botn Ocultar tabla en la pestaa Diseo.
Modificar relaciones Para modificar relaciones ya creadas: Posicionarse en la ventana Relaciones y elegir entre estas dos formas: Hacer clic con el botn derecho sobre la lnea que representa la relacin a modificar y elegir la opcin Modificar relacin... del men contextual que aparecer,
O bien, hacer clic sobre la relacin a modificar y hacer clic en el botn Modificar relaciones que encontrars en la pestaa Diseo de la banda de opciones.
Se abrir el cuadro de dilogo Modificar relaciones estudiado anteriormente. Realizar los cambios deseados. Hacer clic sobre el botn Aceptar. Eliminar relaciones Si lo que queremos es borrar la relacin podemos: Hacer clic con el botn derecho sobre la relacin a borrar y elegir la opcin Eliminar del men contextual,
O bien, hacer clic con el botn izquierdo sobre la relacin, la relacin quedar seleccionada, y a continuacin pulsar la tecla DEL o SUPR. La relacin queda eliminada de la ventana y de la base de datos. CONSULTAS Crear una consulta Para crear una consulta, seguir los siguientes pasos: Abrir la base de datos donde se encuentra la consulta a crear. Hacer clic en el botn Diseo de Consulta en la pestaa Crear:
Tambin tenemos la posibilidad de utilizar el Asistente para consultas que puedes ver en la imagen anterior para crear consultas con un poco de ayuda. Si haces clic en el botn Asistente para consultas aparecer el siguiente cuadro de dilogo:
El Asistente para consultas sencillas crea una consulta de seleccin sencilla como definimos en el apartado anterior. Los otros asistentes nos permiten generar tipos especiales de consulta que veremos ms adelante. Nosotros explicaremos detenidamente la opcin Diseo de consulta que te permitir crear cualquiera de las anteriores por ti mismo.
Al entrar en la Vista Diseo de consulta nos pide primero las tablas de las que la consulta sacar los datos con un cuadro de dilogo parecido al siguiente:
Seleccionar la tabla de la que queremos sacar datos y hacer clic sobre el botn Agregar. Si queremos sacar datos de varias tablas agregar de la misma forma las dems tablas. Finalmente hacer clic sobre el botn Cerrar. Aparecer la ventana Vista Diseo de consultas. La Vista Diseo
Si observas la pantalla, en la parte superior tenemos la zona de tablas donde aparecen las tablas aadidas con sus correspondientes campos, y en la parte inferior denominada cuadrcula QBE definimos la consulta. Cada columna de la cuadrcula QBE corresponde a un campo. Cada fila tiene un propsito que detallamos brevemente a continuacin, ms adelante iremos profundizando en la explicacin: Campo: ah ponemos el campo a utilizar que en la mayora de los casos ser el campo a visualizar, puede ser el nombre de un campo de la tabla y tambin puede ser un campo calculado. Tabla: nombre de la tabla de la que sacamos el campo. Nos ser til cuando definamos consultas basadas en varias tablas. Orden: sirve para ordenar las filas del resultado. Mostrar: si la casilla de verificacin aparece desactivada la columna no aparecer en el resultado, se suele desactivar cuando queremos utilizar el campo para definir la consulta pero no queremos que aparezca en el resultado. Por ejemplo, si queremos que se muestren slo los coches vendidos de una determinada marca, no es necesario mostrar el campo marca, porque sera repetitivo y no aportara informacin adicional. Criterios: sirve para especificar un criterio de bsqueda. Un criterio de bsqueda es una condicin que deben cumplir los registros que aparecern en el resultado de la consulta. Por lo tanto est formado por una condicin o varias condiciones unidas por los operadores Y (AND) y O (OR). O: esta fila y las siguientes se utilizan para combinar condiciones. Aadir campos Para aadir campos a la cuadrcula podemos: Hacer doble clic sobre el nombre del campo que aparece en la zona de tablas, este se colocar en la primera columna libre de la cuadrcula. Hacer clic sobre el nombre del campo que aparece en la zona de tablas y sin soltar el botn del ratn arrastrar el campo sobre la cuadrcula, soltar el botn cuando estemos sobre la columna delante de la cual queremos dejar el campo que estamos aadiendo. Hacer clic sobre la fila Campo: de una columna vaca de la rejilla, aparecer a la derecha la flecha para desplegar la lista de todos los campos de todas las tablas que aparecen en la zona de tablas. Si tenemos muchos campos y varias tablas podemos reducir la lista seleccionando primero una tabla en la fila Tabla:, as en la lista desplegable slo aparecern campos de la tabla seleccionada. Tambin podemos teclear directamente el nombre del campo en la fila Campo: de una columna vaca de la cuadrcula. Si queremos que todos los campos de la tabla aparezcan en el resultado de la consulta podemos utilizar el asterisco * (sinnimo de 'todos los campos'). 7.5. Definir campos calculados Al igual que podemos definir en una tabla un campo cuyo tipo de datos sea Calculado tambin podemos incluir campos calculados en las consultas.
Cundo incluir la expresin en una tabla y cundo en una consulta? La respuesta depender de cada caso concreto. Si el resultado de la expresin se va a utilizar frecuentemente en consultas, listados o estadsticas, puede ser ms interesante guardar el dato en la propia tabla. Si en cambio se trata de un clculo ms especfico puede ser preferible no utilizar espacio en el disco para conservar estos valores, definiendo un campo calculado en la consulta. Para definir un campo como calculado, simplemente deberemos escribir una expresin en el espacio reservado para indicar el campo. La sintaxis ser: Nombre del campo: expresin Por ejemplo, si disponemos de un campo Precio, podramos realizar la siguiente expresin: Precio con IVA: Precio * 1,18 Al pulsar INTRO se guardar la expresin y se aplicarn ciertos cambios, como encerrar entre corchetes los campos referenciados o eliminar espacios innecesarios, etc.: Precio con IVA: [Precio]*1,18 Encabezados de columna Podemos cambiar el encabezado de las columnas del resultado de la consulta. Normalmente aparece en el encabezado de la columna el nombre de la columna, si queremos cambiar ese encabezado lo indicamos en la fila Campo: escribindolo delante del nombre del campo y seguido de dos puntos (:). Se suele utilizar sobre todo para los campos calculados. Veamos el siguiente ejemplo:
La consulta muestra los modelos de coche vendidos de la marca Ford. Habamos decidido no mostrar la informacin Marca porque sera reiterativa, pero en tal caso no tendramos ninguna informacin sobre qu modelos estamos visualizando. Una posible solucin sera cambiar el nombre de campo Modelo por Modelo Ford, como vez en la imagen, incluyendo en el Campo Modelo Ford: Modelo As, los encabezados de la tabla se mostrarn as:
Cambiar el orden de los campos Si hemos incluido campos en la cuadrcula y queremos cambiar el orden de estos campos podemos mover una columna (o varias) arrastrndola o bien cortando y pegando. Para mover una columna arrastrndola:
Posicionar el cursor sobre el extremo superior de la columna y cuando aparece la flecha clic, la columna aparecer resaltada (est seleccionada). Mover un poco el cursor para que aparezca la flecha arrastrar la columna hasta la posicin deseada. Para mover una columna cortndola:
hacer
. Pulsar el botn del ratn y sin soltarlo
Seleccionar la columna (posicionar el cursor sobre el extremo superior de la columna y cuando aparece la flecha hacer clic). en la pestaa Inicio (o bien teclear Ctrl+X), desaparecer la columna.
Hacer clic sobre el icono
A continuacin crear una columna en blanco en el lugar donde queremos mover la columna que hemos cortado con la opcin Insertar Columnas de la pestaa Diseo. Seleccionar esa columna y hacer clic sobre el icono Pegar la pestaa Inicio (o bien teclear Ctrl+V). Podemos seleccionar varias columnas consecutivas seleccionando la primera y manteniendo la tecla MAYS pulsada, seleccionar la ltima columna a seleccionar, se seleccionarn las dos columnas y todas las columnas que se encuentren entre las dos. Guardar la consulta Podemos Guardar la consulta Haciendo clic sobre el botn de la barra de Acceso Rpido,
O bien, seleccionando la opcin Guardar dla pestaa Archivo . Si es la primera vez que guardamos la consulta aparecer el cuadro de dilogo para darle un nombre. Se puede poner cualquier nombre excepto el de una tabla ya creada. A continuacin hacer clic sobre el botn Aceptar. Para cerrar la consulta hacer clic sobre su botn .
Ejecutar la consulta Podemos ejecutar una consulta desde la ventana Diseo de consulta o bien desde el Panel de navegacin. Desde el Panel de navegacin, haciendo doble clic sobre su nombre. Desde la vista diseo de la consulta, haciendo clic sobre el botn Ejecutar de la pestaa Diseo:
Cuando estamos visualizando el resultado de una consulta, lo que vemos realmente es la parte de la tabla que cumple los criterios especificados, por lo tanto si modificamos algn dato de los que aparecen en la consulta estaremos modificando el dato en la tabla (excepto algunas consultas que no permiten esas modificaciones). Modificar el diseo de una consulta Si lo que queremos es modificar el diseo de una consulta: Situarse en el Panel de Navegacin y hacer clic derecho sobre el nombre de la consulta. En el men contextual seleccionar Ordenar las filas Para ordenar las filas del resultado de la consulta: Hacer clic sobre la fila Orden: del campo por el cual queremos ordenar las filas, hacer clic sobre la flecha que aparecer para desplegar la lista y elegir el tipo de ordenacin. Puede ser Ascendente en este caso se ordenarn de menor a mayor si el campo es numrico, por orden alfabtico si el campo es de tipo texto, de anterior a posterior si el campo es de tipo fecha/hora, etc., o bien puede ser Descendente en orden inverso. Podemos ordenar tambin por varios campos para ello rellenar la fila Orden: de todas las columnas por las que queremos ordenar. En este caso se ordenan las filas por la primera columna de ordenacin, para un mismo valor de la primera columna, se ordenan por la segunda columna, y as sucesivamente. El orden de las columnas de ordenacin es el que aparece en la cuadrcula, es decir si queremos ordenar por ejemplo por provincia y dentro de la misma provincia por localidad tenemos que tener en la cuadrcula primero la columna provincia y despus la columna localidad. El tipo de ordenacin es independiente por lo que se puede utilizar una ordenacin distinta para cada columna. Por ejemplo, ascendente por la primera columna y dentro de la primera columna, descendente por la segunda columna. Seleccionar filas Para seleccionar filas tenemos que indicar un criterio de bsqueda, un criterio de bsqueda es una condicin que debern cumplir todas las filas que aparezcan en el resultado de la consulta. Normalmente la condicin estar basada en un campo de la tabla por ejemplo para seleccionar los alumnos de Valencia la condicin sera poblacin = "Valencia". Para escribir esta condicin en la cuadrcula tenemos que tener en una de las columnas de la cuadrcula el campo poblacin y en esa columna ponemos en la fila Criterios: el resto de la condicin o sea ="Valencia". Cuando la condicin es una igualdad no es necesario poner el signo =, podemos poner directamente el valor Valencia en la fila Criterios: ya que si no ponemos operador asume por defecto el =. .
Tampoco es necesario poner las comillas, las aadir l por defecto. Siempre que se encuentra un texto lo encierra entre comillas. Si en la fila Criterios: queremos poner un nombre de campo en vez de un valor (para comparar dos campos entre s) tenemos que encerrar el nombre del campo entre corchetes [ ]. Por ejemplo queremos poner la condicin precio = coste en la que precio y coste son dos campos, tenemos que poner en la fila criterios: [coste], si no ponemos los corchetes aadir las comillas y entender Precio = "coste", precio igual al valor Coste no al contenido del campo Coste. Para indicar varias condiciones se emplean los operadores Y y O. En un criterio de bsqueda en el que las condiciones estn unidas por el operador Y, para que el registro aparezca se deben cumplir todas las condiciones. Por ejemplo precio > 100 y precio < 1200, aparecen los registros cuyo precio est comprendido entre 101 y 1199. En un criterio de bsqueda en el que las condiciones estn unidas por el operador O, el registro aparecer en el resultado de la consulta si cumple al menos una de las condiciones. Y. Todas las condiciones establecidas en la misma fila de la cuadrcula quedan unidas por el operador
En el ejemplo siguiente seran alumnos de Valencia Y cuya fecha de nacimiento est comprendida entre el 1/1/60 y el 31/12/69.
Del mismo modo pasa con cada una de las filas o: Si queremos que las condiciones queden unidas por el operador O tenemos que colocarlas en filas distintas (utilizando las filas O: y siguientes). Por ejemplo, si en la cuadrcula QBE tenemos especificado los siguientes criterios:
Visualizaremos de la tabla Alumnado los campos Apellidos, Nombre, Poblacin y Fecha nacimiento, los alumnos aparecern ordenados por Apellidos pero nicamente aparecern aquellos que sean de Valencia y hayan nacido entre el 1/1/60 y el 31/12/69, o bien aquellos de Alicante sea cual sea su fecha de nacimiento. Ojo! El criterio de la fecha de nacimiento nicamente afecta a la poblacin Valencia por encontrarse en la misma fila. Access no diferencia entre maysculas y minsculas a la hora de realizar la bsqueda de registros.
Das könnte Ihnen auch gefallen
- Capitulo 7 (1) NortonDokument8 SeitenCapitulo 7 (1) NortonirsoseNoch keine Bewertungen
- De Awl A KopDokument8 SeitenDe Awl A KopNivel Trentaytres100% (1)
- Caso de Estudio SouthwestDokument3 SeitenCaso de Estudio SouthwestOscar TellNoch keine Bewertungen
- Galileo Callisto Ds SPDokument4 SeitenGalileo Callisto Ds SPludrakeNoch keine Bewertungen
- Modelos de Programacion Ii Eje 2Dokument10 SeitenModelos de Programacion Ii Eje 2Velandia Leonardo0% (1)
- Introduccion Al Cracking Con Ollydbg Parte 9Dokument27 SeitenIntroduccion Al Cracking Con Ollydbg Parte 9Timmy TurnerNoch keine Bewertungen
- Trabajo JIMDODokument18 SeitenTrabajo JIMDOJanDreyNoch keine Bewertungen
- Infraestructura y Ad-HocDokument12 SeitenInfraestructura y Ad-HocCarlosJavierLopezGutierrezNoch keine Bewertungen
- Prueba Tecnica Qa - Kelly Ramirez VillalobosDokument6 SeitenPrueba Tecnica Qa - Kelly Ramirez VillaloboskramirezNoch keine Bewertungen
- Ing Software - TRABAJO FINAL - LUZ FARMADokument61 SeitenIng Software - TRABAJO FINAL - LUZ FARMALuis Arcangel Valdivia ChavezNoch keine Bewertungen
- Manual de Usuario ADSelfServiceDokument14 SeitenManual de Usuario ADSelfServiceWilmar SuarezNoch keine Bewertungen
- Tutorial WCFDokument28 SeitenTutorial WCFAdrian Rodriguez GuerreroNoch keine Bewertungen
- Caracterizacion de Procesos INV SYSDokument1 SeiteCaracterizacion de Procesos INV SYSjamex vasquezNoch keine Bewertungen
- Unidad 17Dokument37 SeitenUnidad 17FernandoNoch keine Bewertungen
- Actividad 5 Gestión EmpresarialDokument10 SeitenActividad 5 Gestión EmpresarialWilliam BonillaNoch keine Bewertungen
- TP Progweb2Dokument35 SeitenTP Progweb2KarinaLitvakNoch keine Bewertungen
- Formato de Archivos PEDokument14 SeitenFormato de Archivos PEnegegocaNoch keine Bewertungen
- Adobe Acrobat XI Pro v11.0Dokument12 SeitenAdobe Acrobat XI Pro v11.0Paul Fernando Pulla MerchanNoch keine Bewertungen
- Luque Percca Elmer EduardoDokument156 SeitenLuque Percca Elmer EduardoUlises OtazuNoch keine Bewertungen
- Tesis IpnDokument201 SeitenTesis IpnMariano DiazNoch keine Bewertungen
- Cuestionario Semana 11 (C3-2) - Revisión de IntentosDokument6 SeitenCuestionario Semana 11 (C3-2) - Revisión de IntentosGrace Delgado MimbelaNoch keine Bewertungen
- Taller 4 Creacion Tablas Dinamicas ExcelDokument3 SeitenTaller 4 Creacion Tablas Dinamicas ExcelAndres Granados GarzonNoch keine Bewertungen
- Mapas de Progreso TicsDokument27 SeitenMapas de Progreso TicsJeannette Daniela Gaete MaldonadoNoch keine Bewertungen
- Cadena de Custodia en Balance de MasasDokument21 SeitenCadena de Custodia en Balance de MasasOjo AmebicoNoch keine Bewertungen
- Proyecto Individual Curso Introducción Ciencia de Datos - MENDEZMEDokument5 SeitenProyecto Individual Curso Introducción Ciencia de Datos - MENDEZMEEFREN MENDEZ MORALESNoch keine Bewertungen
- Aspectos Eticos de La Empresa DigitalDokument11 SeitenAspectos Eticos de La Empresa DigitalLiry Nallely Cerna FernándezNoch keine Bewertungen
- Yate TesisDokument73 SeitenYate TesisJhony MacassiNoch keine Bewertungen
- Informe Auditoria Al Software Reparto y Asignación de AudienciasDokument93 SeitenInforme Auditoria Al Software Reparto y Asignación de AudienciasJ VNoch keine Bewertungen
- Ejemplo Completo Gui en MatlabDokument17 SeitenEjemplo Completo Gui en MatlabHernán Toro100% (1)
- S5 Contenido Proav1302Dokument24 SeitenS5 Contenido Proav1302omar machucaNoch keine Bewertungen