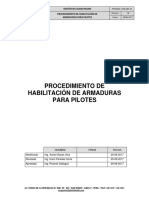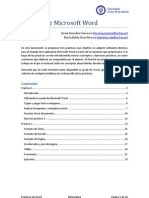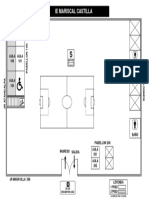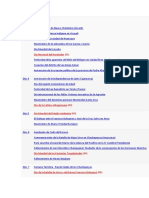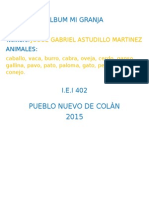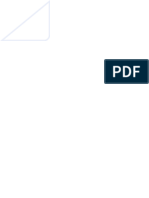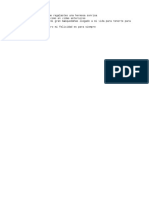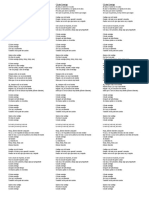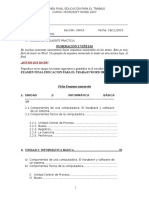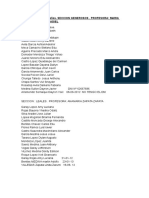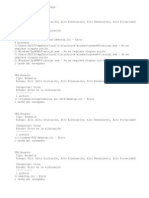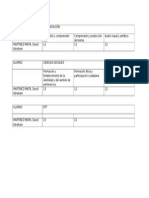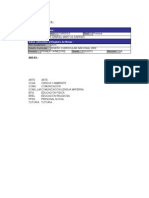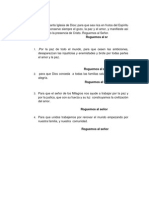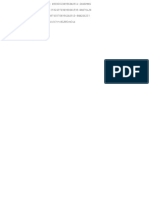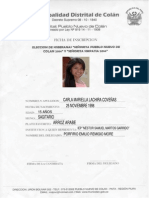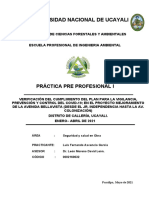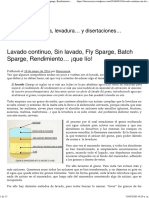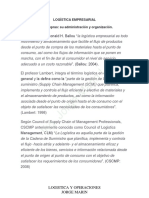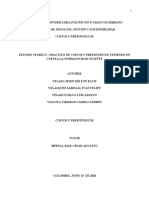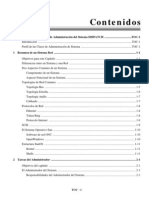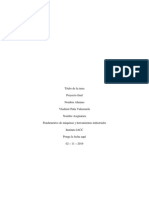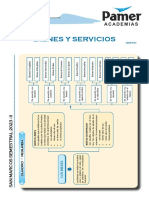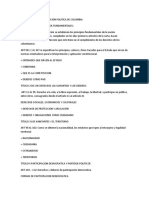Beruflich Dokumente
Kultur Dokumente
4º Unidad CS3
Hochgeladen von
Slim Remigio DupoyOriginaltitel
Copyright
Verfügbare Formate
Dieses Dokument teilen
Dokument teilen oder einbetten
Stufen Sie dieses Dokument als nützlich ein?
Sind diese Inhalte unangemessen?
Dieses Dokument meldenCopyright:
Verfügbare Formate
4º Unidad CS3
Hochgeladen von
Slim Remigio DupoyCopyright:
Verfügbare Formate
PHOTOSHOP CS3 NIVEL SECUNDARIO I.E.P. NSTOR MARTOS Unidad 4.
. Las Herramientas de Borrado (I) Del mismo modo que existen herramientas que nos sirven para aadir pintura al lienzo, ya sea en forma de color plano, de un motivo preestablecido o incluso de una copia de una zona de la imagen, existen herramientas que nos permiten eliminarlo. Estas herramientas pertenecen al grupo de los Borradores.
La Herramienta Borrador El Borrador permite quitar la pintura de una zona determinada del lienzo y sustituirla por el color de Fondo.
Si nos fijamos, en la barra de opciones encontramos prcticamente todas las opciones ya conocidas. Esto es porque podemos utilizar el borrador como si de un pincel se tratase, configurando su dureza, opacidad o flujo hasta adaptarse a nuestras necesidades.
Es por esta razn por lo que puedes seleccionar el modo de borrado. Despliega la lista desplegable de Modo en la barra de opciones de herramientas.
Puedes escoger entre que la punta del borrador acte como un pincel, un lpiz o simplemente que adopte la forma de un cuadrado, eliminando completamente el contenido del rea del cuadrado. Destacaremos la opcin Borrar a historia:
Esta opcin resulta de gran ayuda, pues su funcin es la de restaurar al estado original de la imagen las zonas afectadas por el trazo del borrador. Este efecto se puede conseguir de modo idntico utilizando la herramienta Pincel de historia tambin de este modo. , la cual acta
Otra forma de activar el borrador a historia es mantener la tecla Alt pulsada mientras se utiliza el Borrador. Esto causar el mismo efecto que si la casilla de Borrar a historia se hallase activada.
Prof. Slim Remigio Dupoy
Pgina 1
PHOTOSHOP CS3 NIVEL SECUNDARIO I.E.P. NSTOR MARTOS La Herramienta Borrador Mgico
Este borrador acta nicamente sobre un color en la imagen, dejando las reas afectadas de color transparente. Esta herramienta acepta un valor de Tolerancia similares al color seleccionado en principio. que, segn aumente, borrar tambin los colores
Si seleccionamos la casilla Contiguo (activada por defecto) slo se borrarn las reas con el color de muestra conectadas a sta. Si se encontrase desactivada, el color de muestra se borrara de toda la imagen. Para acabados ms profesionales, podemos jugar con las opciones Suavizar transicin del rea borrada a la que se mantiene intacta. Y la opcin Opacidad bajos no borra totalmente el color, sino que lo hace ms transparente. Esta herramienta no tiene combinaciones de teclado. Su uso es muy sencillo y puedes verlo en el Ejercicio de Borrado mgico. , que har ms suave la , que en rangos
Ejercicio. Unidad 4. Usar el Borrador mgico Objetivo. Utilizar el Borrador mgico para borrar fondos. Ejercicio paso a paso. Abre el archivo caminamos.jpg de la carpeta ejercicios. Selecciona la herramienta Borrador mgico.
Haz clic sobre el cielo. Observa que no se ha borrado del todo. Subiremos la Tolerancia para que acepte una gama de colores ms amplia.
Prof. Slim Remigio Dupoy
Pgina 2
PHOTOSHOP CS3 NIVEL SECUNDARIO I.E.P. NSTOR MARTOS
Desactiva la casilla Contiguo para que tambin borre colores pertenecientes a la gama pero no contiguos a la muestra donde hicimos clic. Cada vez ir borrando ms cielo. Ajusta el nivel de Tolerancia hasta que consigas el resultado final.
Unidad 4. Las Herramientas de Borrado (II) La Herramienta Borrador de Fondos El Borrador de Fondos resulta de gran ayuda cuando nos es necesario extraer un objeto de una imagen.
La punta de esta herramienta tiene una forma especial. Est formada por una base redondeada (como un pincel normal) pero aade una mirilla en forma de aspa en su centro .
Veamos como nos puede ayudar a sacar un elemento de una imagen.
Prof. Slim Remigio Dupoy
Pgina 3
PHOTOSHOP CS3 NIVEL SECUNDARIO I.E.P. NSTOR MARTOS
Esto es debido a que este borrador evala el color que se encuentra en el aspa y lo borra si se encontrase en el resto de la punta. Consiguiendo as poder borrar un fondo manteniendo intacto el objeto que queremos extraer de la imagen. Desde luego, existen muchsimas opciones para configurar esta herramienta y poder conseguir resultados ms logrados. Empezaremos pues por la configuracin de la punta del pincel. Como el Borrador de fondos acta de la misma forma que las herramientas de pintura dispone del siguiente men para modificar la forma en la que el trazo es aplicado:
Como puedes ver, la punta puede modificarse completamente. Debers realizar unas cuantas pruebas hasta encontrar la combinacin ms adecuada, aunque las opciones ms interesantes son las siguientes:
La opcin Lmites acepta 3 valores. Establece los lmites de borrado de la herramienta. Como predeterminado encontramos Contiguo, que borra las reas con el color muestreado por el aspa aunque slo si se encuentran conectadas entre s. La opcin No contiguo realiza el contrario, conectadas o no, borra todas las reas con el color de muestra dentro de la punta del pincel. La ltima, Hallar bordes, acta como el primero pero preservando la nitidez de los bordes de la forma.
Prof. Slim Remigio Dupoy
Pgina 4
PHOTOSHOP CS3 NIVEL SECUNDARIO I.E.P. NSTOR MARTOS En cuanto a la Tolerancia, podramos decir que fija la extensin de colores a borrar. Una mayor tolerancia permite que se borren colores parecidos al muestreado. Mientras que una tolerancia nula slo borrara reas con el color exacto al de muestra. Los tres botones que se muestran son relativos al color muestreado, es decir, a cmo se tomar el muestreo para borrar el color en la imagen. Se puede definir de los siguientes modos: La opcin Continuo muestra. evala cada pxel de color que pasa por el aspa y acta en consecuencia con ese color de
Si escogisemos Una vez , el color muestreado sera el primero sobre el que hicimos clic, y el borrador actuar con ese color como referencia. Tambin es posible definir un color de fondo (en el panel de herramientas) y usarlo como muestra en el borrador activando la opcin Muestra de fondos .
Si activamos la casilla Proteger color frontal , el borrador actuar normalmente, pero ser incapaz de borrar reas de color igual al color frontal activo en el panel de herramientas. La combinacin de teclado para esta herramienta es la misma que para las herramientas de pintura.
Ejercicios Tema 4: Las Herramientas de Borrado Ejercicio 1: Uso de la herramienta Borrador de Fondos Extrae el edificio de la fotografa borrado_fondo.jpg que encontrars en la carpeta de ejercicios. Para ello utiliza la herramienta Borrador de fondos y sus diferentes opciones. El resultado final que debers conseguir deber parecerse a esto:
Prof. Slim Remigio Dupoy
Pgina 5
Das könnte Ihnen auch gefallen
- Ejercicios CompletoDokument32 SeitenEjercicios Completonora perez martinezNoch keine Bewertungen
- Laboratorio 01Dokument21 SeitenLaboratorio 01Luis Jose Vereau AguileraNoch keine Bewertungen
- Analisis VASADokument23 SeitenAnalisis VASAJose Gabriel Salinas Villalba100% (1)
- Taller Repaso Seguridad y Salud en El TrabajoDokument2 SeitenTaller Repaso Seguridad y Salud en El TrabajoAlex Ulchur67% (3)
- Pilotaje ArmaduraDokument13 SeitenPilotaje ArmaduraKlein ParraNoch keine Bewertungen
- Italim CtaDokument6 SeitenItalim CtaSlim Remigio DupoyNoch keine Bewertungen
- Practica Word 1Dokument26 SeitenPractica Word 1yancar0% (1)
- Poema LizDokument1 SeitePoema LizSlim Remigio DupoyNoch keine Bewertungen
- ItaliDokument1 SeiteItaliSlim Remigio DupoyNoch keine Bewertungen
- Italim CtaDokument6 SeitenItalim CtaSlim Remigio DupoyNoch keine Bewertungen
- Listado de Fechas Civicas JunioDokument5 SeitenListado de Fechas Civicas JunioSlim Remigio DupoyNoch keine Bewertungen
- Italim CtaDokument6 SeitenItalim CtaSlim Remigio DupoyNoch keine Bewertungen
- Album Mi Granja JosueDokument1 SeiteAlbum Mi Granja JosueSlim Remigio DupoyNoch keine Bewertungen
- Nuevo Documento de TextoDokument1 SeiteNuevo Documento de TextoSlim Remigio DupoyNoch keine Bewertungen
- PoemaDokument1 SeitePoemaSlim Remigio DupoyNoch keine Bewertungen
- Etapas Del Ser Humano DiapositivaDokument5 SeitenEtapas Del Ser Humano DiapositivaSlim Remigio DupoyNoch keine Bewertungen
- Prectica Excell Norma 3Dokument1 SeitePrectica Excell Norma 3Slim Remigio DupoyNoch keine Bewertungen
- Cásate ConmigoDokument1 SeiteCásate ConmigoSlim Remigio DupoyNoch keine Bewertungen
- Examen Final Educación para El Trabajo 2015Dokument3 SeitenExamen Final Educación para El Trabajo 2015Slim Remigio DupoyNoch keine Bewertungen
- Relación de Niños 3 AñosDokument1 SeiteRelación de Niños 3 AñosSlim Remigio DupoyNoch keine Bewertungen
- Casos UgelDokument3 SeitenCasos UgelSlim Remigio DupoyNoch keine Bewertungen
- 1 FGJDokument6 Seiten1 FGJSlim Remigio DupoyNoch keine Bewertungen
- KariDokument1 SeiteKariSlim Remigio DupoyNoch keine Bewertungen
- Leeeme Antes Que Nada!!xcDokument1 SeiteLeeeme Antes Que Nada!!xcSlim Remigio DupoyNoch keine Bewertungen
- Proyectores - 02 AgostoDokument1 SeiteProyectores - 02 AgostoSlim Remigio DupoyNoch keine Bewertungen
- RegNotas 11400030 15 B02015T10801 73381Dokument18 SeitenRegNotas 11400030 15 B02015T10801 73381Slim Remigio DupoyNoch keine Bewertungen
- Nota GeneralnDokument4 SeitenNota GeneralnSlim Remigio DupoyNoch keine Bewertungen
- Terremotos o Sismos para NinosDokument20 SeitenTerremotos o Sismos para NinosVictor MathewNoch keine Bewertungen
- Celebrac. SR de Los MilagrosDokument6 SeitenCelebrac. SR de Los MilagrosSlim Remigio DupoyNoch keine Bewertungen
- Clave Activacion AvastDokument1 SeiteClave Activacion AvastSlim Remigio DupoyNoch keine Bewertungen
- Lobos SRLDokument2 SeitenLobos SRLSlim Remigio DupoyNoch keine Bewertungen
- Normas y Orientaciones para El Desarrollo Del Año Escolar 2015 en La Educación Básica, Aprobado Por RM. 556-2014-MINEDUDokument39 SeitenNormas y Orientaciones para El Desarrollo Del Año Escolar 2015 en La Educación Básica, Aprobado Por RM. 556-2014-MINEDUTeresa Clotilde Ojeda SánchezNoch keine Bewertungen
- Ficha Inscripcion CarlaDokument1 SeiteFicha Inscripcion CarlaSlim Remigio DupoyNoch keine Bewertungen
- Celebrac. SR de Los MilagrosDokument6 SeitenCelebrac. SR de Los MilagrosSlim Remigio DupoyNoch keine Bewertungen
- Distinguidas AutoridadesDokument1 SeiteDistinguidas AutoridadesSlim Remigio DupoyNoch keine Bewertungen
- Module #3 Customer Service 2Dokument7 SeitenModule #3 Customer Service 2yenifer davilaNoch keine Bewertungen
- Informe de Practicas Pre Prosionales - Ascencio Garcia Luis FernandoDokument44 SeitenInforme de Practicas Pre Prosionales - Ascencio Garcia Luis Fernandosusan jeny suarez abadNoch keine Bewertungen
- Grupo 101056980 - 5 - Paso 3 - Identificación-1Dokument12 SeitenGrupo 101056980 - 5 - Paso 3 - Identificación-1unad unadNoch keine Bewertungen
- Premium Cultural InstituteDokument10 SeitenPremium Cultural InstituteRenato MmffNoch keine Bewertungen
- Adobe Scan 18 Abr. 2023 PDFDokument1 SeiteAdobe Scan 18 Abr. 2023 PDFpaola perezNoch keine Bewertungen
- Tap-Tema 1Dokument47 SeitenTap-Tema 1George Contreras HernandezNoch keine Bewertungen
- Metodos de Lavado HomebrewingDokument13 SeitenMetodos de Lavado HomebrewingRamon J A. GlezNoch keine Bewertungen
- LOGÍSTICA EMPRESARIAL Las Compras Su Administración y Organización.Dokument14 SeitenLOGÍSTICA EMPRESARIAL Las Compras Su Administración y Organización.Espinoza Santamaria ArnaldoNoch keine Bewertungen
- Qa0011 02 - Es EsDokument1 SeiteQa0011 02 - Es EsAlex Torrico AlvarezNoch keine Bewertungen
- Regulación de Frecuencia y TensiónDokument9 SeitenRegulación de Frecuencia y TensiónFelipe CortesNoch keine Bewertungen
- Jorba Jaume - y - S.Neus-La - Funcion - Pedagogica - de - La - Evaluacion-FusionadoDokument30 SeitenJorba Jaume - y - S.Neus-La - Funcion - Pedagogica - de - La - Evaluacion-FusionadocaracocheivanaNoch keine Bewertungen
- Reyes Roberth Actividad 3Dokument5 SeitenReyes Roberth Actividad 3ROBERTH ALEJANDRO REYES FLORESNoch keine Bewertungen
- Fmj-sst-r08-Registro de Inspeccion de Pre Uso de Maquinaria AgricolaDokument1 SeiteFmj-sst-r08-Registro de Inspeccion de Pre Uso de Maquinaria AgricolaJholbert Lopez BeltranNoch keine Bewertungen
- Entrega 2. Costos y PresupuestosDokument20 SeitenEntrega 2. Costos y Presupuestosガルソン クリスティアンNoch keine Bewertungen
- Derechos Reales Bolilla 2Dokument15 SeitenDerechos Reales Bolilla 2Leandro SuarezNoch keine Bewertungen
- Admin Dispatch EspañolDokument142 SeitenAdmin Dispatch EspañolArturo GTNoch keine Bewertungen
- Ayuda Docente PEICDokument10 SeitenAyuda Docente PEICRosa CroesNoch keine Bewertungen
- Proyecto Final de Fundamento de Maquinarias y Herranientas IndustrialesDokument20 SeitenProyecto Final de Fundamento de Maquinarias y Herranientas IndustrialesPeña VergaraNoch keine Bewertungen
- Contrato de Arrendamiento de Inmueble Efren Antonio Villacorta ChavezDokument2 SeitenContrato de Arrendamiento de Inmueble Efren Antonio Villacorta ChavezJuan Carlos Larrea RodriguezNoch keine Bewertungen
- Evaluacion Matematica 6 GradoDokument5 SeitenEvaluacion Matematica 6 GradoFabio RolNoch keine Bewertungen
- Horometro Graslinn Taxxo 403Dokument2 SeitenHorometro Graslinn Taxxo 403nizama118Noch keine Bewertungen
- Eco - Sem 3 - Bienes y ServiciosDokument5 SeitenEco - Sem 3 - Bienes y ServiciosYS GualNoch keine Bewertungen
- Resumen de La Constitucion Politica de ColombiaDokument4 SeitenResumen de La Constitucion Politica de ColombialixlemusNoch keine Bewertungen
- Ciclo de Refrigeración Por Compresión de VaporDokument28 SeitenCiclo de Refrigeración Por Compresión de VaporSamir ChamieNoch keine Bewertungen
- Normas Inem Dibujo - TécnicoDokument152 SeitenNormas Inem Dibujo - TécnicoMMPQ23120% (1)