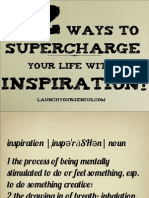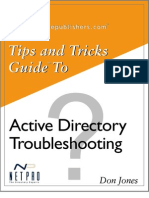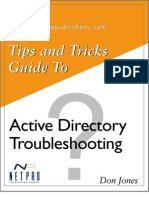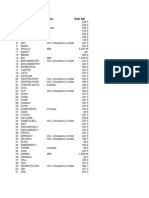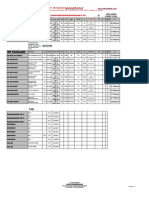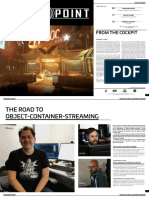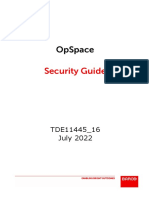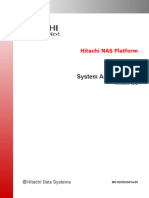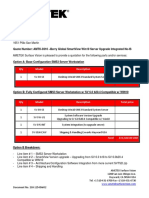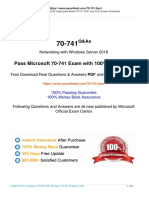Beruflich Dokumente
Kultur Dokumente
1
Hochgeladen von
lifeofnameCopyright
Verfügbare Formate
Dieses Dokument teilen
Dokument teilen oder einbetten
Stufen Sie dieses Dokument als nützlich ein?
Sind diese Inhalte unangemessen?
Dieses Dokument meldenCopyright:
Verfügbare Formate
1
Hochgeladen von
lifeofnameCopyright:
Verfügbare Formate
SolarWinds
Web Help Desk Quick Start Guide
Copyright 1995-2012 SolarWinds Worldwide, LLC. All rights reserved worldwide. No part of this document may be reproduced by any means nor modified, decompiled, disassembled, published or distributed, in whole or in part, or translated to any electronic medium or other means without the written consent of SolarWinds. All right, title, and interest in and to the software and documentation are and shall remain the exclusive property of SolarWinds and its respective licensors. SOLARWINDS DISCLAIMS ALL WARRANTIES, CONDITIONS OR OTHER TERMS, EXPRESS OR IMPLIED, STATUTORY OR OTHERWISE, ON SOFTWARE AND DOCUMENTATION FURNISHED HEREUNDER INCLUDING WITHOUT LIMITATION THE WARRANTIES OF DESIGN, MERCHANTABILITY OR FITNESS FOR A PARTICULAR PURPOSE, AND NONINFRINGEMENT. IN NO EVENT SHALL SOLARWINDS, ITS SUPPLIERS, NOR ITS LICENSORS BE LIABLE FOR ANY DAMAGES, WHETHER ARISING IN TORT, CONTRACT OR ANY OTHER LEGAL THEORY EVEN IF SOLARWINDS HAS BEEN ADVISED OF THE POSSIBILITY OF SUCH DAMAGES. The SolarWinds, the SolarWinds & Design, ipMonitor, LANsurveyor, Orion, and other SolarWinds marks, identified on the SolarWinds website, as updated from SolarWinds from time to time and incorporated herein, are registered with the U.S. Patent and Trademark Office and may be registered or pending registration in other countries. All other SolarWinds trademarks may be common law marks or registered or pending registration in the United States or in other countries. All other trademarks or registered trademarks contained and/or mentioned herein are used for identification purposes only and may be trademarks or registered trademarks of their respective companies. Microsoft, Windows, and SQL Server are registered trademarks of Microsoft Corporation in the United States and/or other countries. Document Revised: 8/20/2012 (AJM)
ii About
SolarWinds
SolarWinds Web Help Desk Quick Start Guide
About SolarWinds
SolarWinds, Inc develops and markets an array of network management, monitoring, and discovery tools to meet the diverse requirements of todays network management and consulting professionals. SolarWinds products continue to set benchmarks for quality and performance and have positioned the company as the leader in network management and discovery technology. The SolarWinds customer base includes over 45 percent of the Fortune 500 and customers from over 90 countries. Our global business partner distributor network exceeds 100 distributors and resellers.
Contacting SolarWinds
You can contact SolarWinds in a number of ways, including the following: Team Contact Information sales@solarwinds.com www.solarwinds.com 1.866.530.8100 +353.21.5002900 www.solarwinds.com/support www.thwack.com
Sales
Technical Support User Forums
About SolarWinds iii
SolarWinds Web Help Desk Quick Start Guide
Conventions
The documentation uses consistent conventions to help you identify items throughout the printed and online library. Convention Bold Italics Specifying Window items, including buttons and fields. Book and CD titles, variable names, new terms File and directory names, commands and code examples, text typed by you Optional command parameters Required command parameters Exclusive command parameters where only one of the options can be specified
Fixed font
Straight brackets, as in [value] Curly braces, as in {value} Logical OR, as in value1|value2
iv SolarWinds Web Help Desk Documentation Library
SolarWinds Web Help Desk Quick Start Guide
Contents
........................................................................................................................... About SolarWinds ........................................................................................... iii Contacting SolarWinds ................................................................................... iii Conventions .................................................................................................... iv
Chapter 1
Introduction to SolarWinds Web Help Desk ............................................... 7 Key Features of SolarWinds WHD .................................................................. 7 How SolarWinds Web Help Desk Works ......................................................... 8
Chapter 2
Installing SolarWinds Web Help Desk ....................................................... 10 Pre-installation Requirements ....................................................................... 10 Database Options...................................................................................... 10 WHD Server .............................................................................................. 11 SQL Server (Optional) ............................................................................... 11 Virtual Machines and Servers ................................................................... 12 Server Sizing ............................................................................................. 12 Installing SolarWinds Web Help Desk ........................................................... 12 Configuring SQL Server ............................................................................ 12 Using the Windows Web Help Desk Installation Wizard ........................... 15 Using the Mac Web Help Desk Installation Wizard ................................... 16 Using the Linux Web Help Desk Installation Wizard ................................. 18 Apache Integration .................................................................................... 19
Chapter 3
Getting Started with SolarWinds WHD ...................................................... 20 Configuring the Web Help Desk Server......................................................... 20 Initial Security Settings .............................................................................. 20 Setup General ........................................................................................ 21 Setup E-Mail ........................................................................................... 23 Setup Locations...................................................................................... 26 Setup Tickets.......................................................................................... 29 Setup Clients .......................................................................................... 32 Setup Techs ........................................................................................... 35
Contents v
SolarWinds Web Help Desk Quick Start Guide
Setup Assets .......................................................................................... 38
Chapter 4
Additional Capabilities ............................................................................... 41
vi Contents
SolarWinds Web Help Desk Quick Start Guide
Chapter 1
Introduction to SolarWinds Web Help Desk
SolarWinds Web Help Desk (WHD) creates a structured and consistent system for help desk processes and communications. Several key features are available for Enterprise or Managed Service Provider help desks.
Key Features of SolarWinds WHD
Do-It-Yourself Deployment Install and configure WHD in less than an hour when preparations have been made. No consultants or special equipment are required. Manage Multiple Customers WHD manages help desk and ticketing processes for multiple customers allowing you to separate customer inventories, tickets, and processes. You can assign technicians, managers, and processes to one or more customers. Automated Asset Discovery Save countless hours of manual input, WHD imports client asset information by using a variety of asset management system exports. Automated email notifications WHD sends trouble ticket emails when a ticket is opened, escalated, updated, or closed. You control who gets email ticket notifications and the text of the message to each party. Email Ticket Origination and Updating You, your technicians, and your customers can open and update tickets by sending an email to the WHD system. WHD then takes predefined actions based on the email content. Automated Help Desk Procedures You can set the procedures for each step of the ticket process from origination, dispatch, parts ordering, billing, and escalation through to closure, ensuring consistent service. Change Control
Getting Started with SolarWinds Web Help Desk Features 7
SolarWinds Web Help Desk Quick Start Guide
WHD contains a per customer change approval process, including roles for submitters and multiple levels of approvers.
How SolarWinds Web Help Desk Works
WHD initiates and manages your help desk processes through the WHD web console, email, SMS, and built-in procedures. Once you have configured WHD, it automatically routes tickets to the proper technician and updates your customer. If spare parts are needed, WHD orders them and automatically bills the customers for parts and labor costs. WHD accepts email ticket requests and opens a ticket based on the information in the email. Tickets can also be updated and closed using email. Each customer has a web console dedicated to their help desk needs. Customers have access to all of their help desk features through a web portal, and they cannot see any information about other customers help desks. The following depicts the Web Help Desk processes at a very high level.
8 Getting Started with SolarWinds Web Help Desk Features
SolarWinds Web Help Desk Quick Start Guide
Getting Started with SolarWinds Web Help Desk Features 9
SolarWinds Web Help Desk Quick Start Guide
Chapter 2
Installing SolarWinds Web Help Desk
When installing Web Help Desk (WHD) for the first time, you should take into account the size of the installation, most importantly, the number of technicians this installation will service at its largest point. Web Help Desk comes prepackaged with a FrontBase database. If you are installing WHD for a ten or so technicians, or on an evaluation server, the embedded FrontBase database will suffice. If installing WHD for an Enterprise or for an MSP deployment, use SQL Server for your database. In this case, install and configure the SQL first, then install WHD. If you have an existing SQL Server, you have the option to create a WHD database instance on the existing server.
Pre-installation Requirements
SolarWinds recommends that WHD and the WHD database are installed on its own server, with the WHD database hosted separately, on a SQL Server. The following sections give minimum requirements for the WHD and the WHD database server.
Database Options
Careful consideration of the WHD maximum size should be taken, as migration between databases is not supported. A FrontBase database is included in the WHD download. The WHD installer automatically installs and configures the FrontBase database if this option is selected. FrontBase works well for small to medium installations. For Enterprise or multiple customer installations, SolarWinds highly recommends using SQL Server. Install and configure SQL Server before installing WHD. SQL Server can reside on the same server as WHD or on a separate server. WHD can also use a new SQL database instance on an existing SQL Server.
10 Getting Started with SolarWinds Web Help Desk Features
SolarWinds Web Help Desk Quick Start Guide
WHD Server
The following tables list minimum WHD server requirements:
Software Requirements Operating System Windows Server 2003, 2008 or 2008 R2. 64 bit OS is recommended for installations with more that 20 technicians. Apple Mac OS X 10.5 or later with Java 6. RedHat Linux or equivalent with RPM package manager.
Note: SolarWinds allows evaluations, but does not support production installations of SolarWinds WHD on Windows XP, or Windows 7 environments. Web Console Browser Microsoft Internet Explorer version 7 or higher with Active scripting Firefox 3.0 or higher (Toolset Integration is not supported on Firefox)
Hardware CPU Speed Hard Drive Space Mac Architecture Memory Application Ports 2.0 GHz or faster 20 GB 64 bit Intel 3 GB (Add 1 GB for each group of 10 additional technicians) 8081 (or alternate browser port), 1433 (SQL)
SQL Server (Optional)
The following table lists software and hardware requirements, by license level, for the SQL WHD database server.
Requirements SQL Server 2005 SP1 Express, Standard, or Enterprise SQL Server 2008 Express, Standard, or Enterprise SQL authentication must be supported. SQL Server Management Studio Component. TCP/IP must be enabled. SQL Server Database Engine SQL Server Management Tools 2.0 GHz 20 GB 2 GB
SQL Database
CPU Speed Hard Drive Space Memory
Getting Started with SolarWinds Web Help Desk Features 11
SolarWinds Web Help Desk Quick Start Guide
Virtual Machines and Servers
WHD installations on VMware Virtual Machines and Microsoft Virtual Servers are fully supported if the minimum configuration requirements are met for each virtual machine. These requirements are the same as the physical server requirements above.
Server Sizing
WHD manages help desk operations for networks of any size, from small corporate LANs to large enterprise and service provider networks. Most WHD systems perform well on 3.0 GHz systems with 3 GB of RAM. However, when a large number of technicians are created, you should give additional consideration to the hardware used and the system configuration. It is recommended that you should add 1GB of memory to the WHD server for every 10 technicians.
Installing SolarWinds Web Help Desk
The following procedure guides you through installing WHD. Ensure that the computer on which you install WHD meets or exceeds the stated requirements. For more information about hardware and software requirements, see Preinstallation Requirements on page 10. If you will be using SQL as you database, install the MS SQL database engine and management tools according to the product instructions. Once SQL Server is installed, follow the instructions to configure SQL to work with WHD. If the embedded FrontBase database is used, skip to Using the Windows Web Help Desk Installation Wizard on page 15.
Configuring SQL Server
Depending on the version of SQL Server being used, TCP/IP may need to be enabled. To enable TCP/IP on your SQL Server: 1. Open SQL Server Configuration Manager on your SQL Server. 2. Expand SQL Server Network Configuration section 3. Click Protocols for SQLXXX, where XXX is your version of SQL Server.
12 Getting Started with SolarWinds Web Help Desk Features
SolarWinds Web Help Desk Quick Start Guide
4. If TCP/IP is not enabled in the right pane, right-click TCP/IP and then select Properties. 5. Click Enable 6. Click Save. 7. Right-click again on TCP/IP. 8. Click the IP Addresses tab.
Getting Started with SolarWinds Web Help Desk Features 13
SolarWinds Web Help Desk Quick Start Guide
9. Click the IP Addresses tab and ensure that IP is enabled for the servers network IP address and the 127.0.0.1 loopback address. Also ensure that TCP Dynamic Ports is blank and that TCP Port is set to 1433 for the servers IP address and the 127.0.0.1 address. 10. Click Apply, and then click OK. Next create and configure SQL Server to the WHD database instance. To create and configure your SQL database: 1. Open SQL Server Management Studio on your SQL Server. 2. Right-click the server name in the Object Explorer pane, and then selects Properties. 3. Click Security and ensure that SQL Server and Windows Authentication mode is selected, and then click OK. 4. Expand the Security folder and then right-click the Logins folder and select New Login.
5. Enter whd in the Login name: field. 6. Click SQL Server authentication. 7. Enter a password in the Password: field, and then enter the same password in the Confirm password: field. 8. Ensure that Enforce password policy, Enforce password expiration, and User must change password at next login are all not checked. 9. Click OK. 10. Right-click the Database folder and select New database..
14 Getting Started with SolarWinds Web Help Desk Features
SolarWinds Web Help Desk Quick Start Guide
11. Enter whd in the Database name: field and then assign the whd user as the Owner. 12. Click OK.
Using the Windows Web Help Desk Installation Wizard
1. Using an account with local administrative privileges, log on to the server where you want to install SolarWinds WHD. Notes: To avoid permissions issues, this account should not be a domain account, and it should not be subject to any local or group policy restrictions. If you are installing WHD on a Windows 2008 server you must use the Run as administrator option when launching the installer. It is recommended that you quit all other programs before running the installer. 2. If you downloaded the product from the SolarWinds or the Web Help Desk website, navigate to your downloaded .zip file, extract the evaluation package to an appropriate location, and then launch the WebHelpDesk executable. For a Windows 2008 server, right-click the installer, and then choose Run as administrator. 3. If you received physical media, browse to the WebHelpDesk executable, and then launch it.
Getting Started with SolarWinds Web Help Desk Features 15
SolarWinds Web Help Desk Quick Start Guide
4. Review the Introduction text, and then click Next. 5. Accept the terms of the license agreement, and then click Next. 6. Confirm the installation location or click Choose to provide another location on the Choose Destination Location window, and then click Next. 7. Choose a location for the WHD program icons. The default location is recommended. Note: Icons are only created at the location you select. If you select a location other than in a new Program Group, the icons will not be available in Start > All Programs. 8. Review the Pre-Installation Summary information, then click Install. 9. If you will be using the embedded FrontBase database, click Continue. 10. If you will be using SQL as your WHD database, follow these steps to connect WHD to SQL. a. Uncheck the Use Embedded Database check box. b. Click the down arrow on the right of the Vendor list, and then select Microsoft SQL Server 2005+. c. Enter the IP Address of the SQL server in the left Host field and 1433 in the Port field. d. Enter whd in the Database and Username fields. e. Enter the SQL whd users password, and click Save. g. Close the WHD web console. h. Click Done. i. j. Click Start >All Programs > Web Help Desk >Stop Web Help Desk. Click Start > All Programs > Web Help Desk >Start Web Help Desk.
K. Click Continue to initialize the SQL database and start WHD. 11. Enter admin for the user email address and admin for the password, and then click Log In.
Using the Mac Web Help Desk Installation Wizard
Notes: You must have Firefox installed and set as your default browser before you install WHD. It is recommended that you quit all other programs before running the installer.
16 Getting Started with SolarWinds Web Help Desk Features
SolarWinds Web Help Desk Quick Start Guide
1. Using an account with local administrative privileges, log on to the server where you want to install SolarWinds WHD. 2. If you downloaded the product from the SolarWinds or the Web Help Desk website, navigate to your downloaded .dmg file, and double click to mount this file. 3. If you received physical media, browse to the .dmg executable, and then double click to mount it. 4. Double click on WebHelpDesk.pkg on the initial splash screen.
5. Review the Introduction text, and then click Continue. 6. Review the terms of the license agreement, and then click Continue. 7. Click Agree to accept the license terms. 8. Review the installation information, and then click Continue. 9. When the installation completes, click Close. 10. Launch Firefox and navigate to 127.0.0.1:8081. 11. If you will be using the embedded FrontBase database, click Continue. 12. If you will be using SQL as your WHD database, click Cancel and follow these steps to connect WHD to SQL. a. Uncheck the Use Embedded Database check box. b. Click the down arrow on the right of the Vendor list, and then select Microsoft SQL Server 2005+. c. Enter the IP Address of the SQL server in the left Host field and 1433 in the Port field. d. Enter whd in the Database and Username fields. e. Enter the SQL whd users password, and click Save. g. Close the WHD web console.. i. j. In the Applications folder double click Stop Web Help Desk. In the Applications folder double click Start Web Help Desk.
K. Click Continue to initialize the SQL database and start WHD. 13. In the WHD web console, enter admin for the user email address and admin for the password, and then click Log In.
Getting Started with SolarWinds Web Help Desk Features 17
SolarWinds Web Help Desk Quick Start Guide
Using the Linux Web Help Desk Installation
Notes: You must have Firefox installed and set as your default browser before you install WHD. It is recommended that you quit all other programs before running the installer. 1. Using an account with local administrative privileges, log on to the server where you want to install SolarWinds WHD. 2. If you downloaded the product from the SolarWinds or the Web Help Desk website, navigate to your downloaded rpm.gz file, and double click to mount this file. 3. If you received physical media, browse to the .dmg executable, and then run gunzip webhelpdesk-10.x.x-1.noarch.rpm.gz, where x.x is the downloaded WHD version. 4. Run the installer using the command sudo rpm -ivh webhelpdesk10.x.x-1.noarch.rpm
5. Review the Introduction text, and then click Next. 6. Review the terms of the license agreement, and then click Agree. 7. Review the installation information, and then click Next. 8. When the installation completes, click Close. 9. Launch Firefox and navigate to 127.0.0.1:8081. 10. If you will be using the embedded FrontBase database, click Continue. 11. If you will be using SQL as your WHD database, click Cancel and follow these steps to connect WHD to SQL. a. Uncheck the Use Embedded Database check box. b. Click the down arrow on the right of the Vendor list, and then select Microsoft SQL Server 2005+. c. Enter the IP Address of the SQL server in the left Host field and 1433 in the Port field. d. Enter whd in the Database and Username fields. e. Enter the SQL whd users password, and click Save. g. Close the WHD web console.. i. In the Applications folder double click Stop Web Help Desk.
18 Getting Started with SolarWinds Web Help Desk Features
SolarWinds Web Help Desk Quick Start Guide
j.
In the Applications folder double click Start Web Help Desk.
K. Click Continue to initialize the SQL database and start WHD. 13. In the WHD web console, enter admin for the user email address and admin for the password, and then click Log In.
Apache Integration
By default, the Web Help Desk runs on port 8081. If you dont need Apache, and would prefer to run the application on port 80, complete the following: 1. Stop Apache. 2. Set the DEFAULT_PORT variable in webhelpdesk/conf/whd.conf to 80. 3. Restart Web Help Desk using /usr/local/webhelpdesk/whd start. If you want to have Apache running on port 80, you can allow it to proxy requests to the Web Help Desk on port 8081. This will make it appear as if the application is running on port 80. To proxy port 8081 requests, complete the following steps: 1. Open webhelpdesk/conf/whd.conf. 2. Set URL_DEFAULT_PORT=80 3. Save the webhelpdesk/conf/whd.conf file. 4. Enable mod_proxy as described in this following reference: 5. Add the following lines at the end of your Apache configuration file (httpd.conf):
ProxyPass /helpdesk http://localhost:8081/helpdesk ProxyPassReverse /helpdesk http://localhost:8081/helpdesk
6. Save the file, and then restart Apache
Getting Started with SolarWinds Web Help Desk Features 19
SolarWinds Web Help Desk Quick Start Guide
Chapter 3
Getting Started with SolarWinds WHD
This section assists you in configuring basic settings. These setting enable you to send and receive email about trouble tickets, create tickets, and create assignments for service locations and service technicians. WHD automatically match an available technician with a customer and a customer location, and dispatch a technician as appropriate. The setup procedures are intended to familiarize you with Web Help Desk and to help understand how the main features interact. For more information on any of the topics, see the Web Help Desk Administrator Guide or the Web Help Desk FAQ .
Configuring the Web Help Desk Server
Settings are made in WHD using the setup button which initializes the left setting navigation bar. The left navigation bar is comprised of setting topics and individual settings pages within each bar topic. Detailed popup help is available for each item on each settings page.
Initial Security Settings
Change the admin password as the first task in the setup configuration. WHD installs with one account active, the admin account. Because this account uses a default password, you should change the admin password to add security to your WHD server: 1. To change the admin account password, click the setup button on the top navigation bar, and then click Techs > My Account on the left navigation bar. 2. If you want to use an administrator name other than the default (admin), enter the new admin name in the User Name field. 3. Enter a new password in both the Password and Confirm Password fields. 4. Enter the administrators email address in the E-Mail field. 5. The remaining fields are not required at this point and can be filled in at your discretion. 6. Click Save to save the information.
20 Getting Started with SolarWinds Web Help Desk Features
SolarWinds Web Help Desk Quick Start Guide
Next, you will go through the steps to accomplish a basic set up of WHD. As this is a Quick Start Guide, not all of the features are implemented here. Each of the following Setup sections begins with the left Setup navigation bar. To access the left setup bar click the Setup button on the top menu bar.
Setup General
License Web Help Desk installs with a fully functional 30-day trial license. To apply the purchased perpetual license key: 1. Click the lock button .
Getting Started with SolarWinds Web Help Desk Features 21
SolarWinds Web Help Desk Quick Start Guide
2. Copy the license key text and paste it over the existing License Key text. 3. Click Save. Options No changes are required in the Options settings page for a basic configuration. You may set any of the options to fit your environment. For most environments, use the defaults. If you do make changes on this page, click Save to save the changes. Authentication You may change the Login Message to one more suitable for your use case. Most of the other settings on this page are related to login security. Change these to fit your security requirements. Do not use the API Key area at this time. If you do make changes on this page, click Save to save the changes. Time & Place The Time & Place page is used to indicate time zone and local work hours for locations your help desk manages. To add a new location and set the business hours: 1. Click New. 2. Enter a name for the location. 3. Select the time zone for the location. 4. Select the country for the location. 5. Use a currency precision to for the countries monetary system. The Default setting will often work. 6. Select the proper time and date formats for the location. 7. Select the business hours and work days for the location and then click Save. Look & Feel The Look & Feel page allows you to place your company logo on the web console. Follow the instructions and guidelines on the page to make this change. This is not necessary for your initial configuration. Database The Database page shows information about your database.
22 Getting Started with SolarWinds Web Help Desk Features
SolarWinds Web Help Desk Quick Start Guide
Logs The Logs page allows you to set a criticality level for logging. This is not necessary for your initial configuration. System Information The System Information page contains information for troubleshooting and understand your servers configuration.
Setup E-Mail
E-Mail is used extensively to automate communications and actions in WHD. Options The Options page contains advanced settings for restricting email formats, senders, and contents. Most of the options can accepted at the default settings. Simplify the incoming mail process by configuring WHD to accept email from unknown persons in your clients domains. Otherwise you will have to define and maintain lists of each email sender for each client. To simplify managing emails, complete the followings steps: 1. Click Only if e-mail matches an Accepted Domain in the Create Accounts for Unrecognized Senders section. 2. Enter the domain names for your clients separated by a comma and then a space. For example, solarwinds.com, abcdco.com. 3. Click Save at the bottom of the page. The Ignored Senders box allows you to deny email from senders who may be sending SPAM or other unwanted email. The Regular Expression Filters allow you to filter out email, based on specific criteria for the Subject, Body, Content, or Attachments. The tooltip provides detailed information on using each of these filters.
Getting Started with SolarWinds Web Help Desk Features 23
SolarWinds Web Help Desk Quick Start Guide
Review the remaining options settings and make any changes required for your email environment. If you make any other changes on the page, click Save to submit the changes. Outgoing Mail Accounts You define your SMTP server(s) and help desk email address in the Outgoing Mail Options page. To configure your outgoing help desk mail, complete the following steps: 1. Click New. 2. In the SMTP Server field, enter the IP address of your SMTP server. Use port 25 unless your server uses something other than the default port. 4. If your SMTP server requires SSL authentication, click the SSL check box. 5. Enter the SMTP Username and SMTP Password. 6. Enter the administrators email address in the E-Mail field. 7. The Accepted Domains field defines the domains to which your SMTP server sends email. Enter the domain names for each of your help desk customer domains. Separate each name with a comma and then a space. 7. Enter the administrators email address in the E-Mail field. Note If you have specific mail.smtp or mail.from requirements for your SMTP server, enter those requirements in the Advanced E-Mail Properties field. Details on these properties can be found in the tooltip by hovering your mouse over the field title. 8. When you have completed entering information on this page, click Save. A green dot to the right of the SSL check box indicates a connection has been made to your SMTP server. A red dot indicates a failure to connect to the SMTP server. The error message at the top of the page indicates the nature of the failure. Incoming Mail Accounts The Incoming E-mail Accounts page defines the requirements for accepting email and initiating some of the automated e-mail processes. To setup Incoming E-Mail, complete the following steps: 1. Click New on the Incoming Mail Accounts page. 2. If you want to be able to open tickets automatically from incoming email, check the Enable E-mail Tickets check box.
24 Getting Started with SolarWinds Web Help Desk Features
SolarWinds Web Help Desk Quick Start Guide
Note: Additional configuration will be required to complete the automated e-mail to ticket process. 3. If this server is your default incoming mail server, click Make Default. 4. Enter the E-Mail Address for the Web Help Desk incoming e-mail. Note: This should be a new email inbox for WHD. Do not use a personal inbox, as email in this inbox is processed and deleted. 5. Select the Account Type 9(IMAP, POP3 or Exchange2007/2010). 6. Leave Compatibility Mode unchecked. 7. Enter the Incoming Mail server IP Address, port, and then check SSL if your server requires SSL. 8. Enter the User Name and Password for the email account 9. Leave Inbox Folder as INBOX. 10. For the Outgoing Mail Account, select the server defined on the Outgoing Mail Accounts page. 11. Click the Allow Auto-Submitted E-Mail checkbox. 12 Special settings may be required for your e-mail server to properly process incoming mail. Leave the Advanced E-Mail Properties blank at this point. If your server fails incoming email tests, you may have to troubleshoot this area. Hover your mouse over Advanced E-Mail Properties for more information. 13 Click Save. Templates E-Mail Templates allow for incoming and outgoing e-mail to be auto-populated with various information. No template configuration tasks are required at this point.
Getting Started with SolarWinds Web Help Desk Features 25
SolarWinds Web Help Desk Quick Start Guide
Setup Locations
The Locations Setup tab provides the ability to store information about customer locations, and map those locations to technicians tin the same geographical area. Populating the location pages is another step towards automated ticket processing and technician dispatch. Notes: When you first use the Locations tab, only the four Location pages (Options, Locations & Rooms, Location Groups, and Location Custom Fields) are listed, as seen above. Depending on the features you choose, the tab name and pages will change. Options The options page allows you to add the Company option. This makes Managed Service Provider (MSP) installations possible. 1. If you want to separate data and tickets by Companies, click the Use Companies checkbox. Note: The Locations tab changes to Companies & Locations, and a Companies page is added to the tab selections as seen below.
2. If you want to be able to breakdown ticket assignments and billing by department, click the Use Departments checkbox, then click Save. Note: Department setting pages are now added to the tab selections as seen below.
26 Getting Started with SolarWinds Web Help Desk Features
SolarWinds Web Help Desk Quick Start Guide
Note: The Departments options add an additional level of options for assigning tickets and processing requests. Because the Departments setup and usage is so similar to the Companies features, Department setup will not be discussed further in the guide. For details on using Departments, see the Administrator Guide. Companies To add a new company from the Companies& Locations > Companies page: 1. Click New. 2. In the Company Info page, enter the pertinent information, and then click Save. Note: The Assigned Locations and Assigned Techs page now displays as shown below. These fields are populated after defining Locations and Techs.
3. To add another Company, click the back button page, and then repeat steps 1 and 2 above.
on the Company Info
Locations & Rooms Locations are street addresses or similar information that is used to dispatch a technician. Rooms are specific to individual Locations and are used to further specify the location. To add a new Location from the Settings > Companies& Locations > Locations and Rooms page: 1. Click New. 2. In the Location Info page, enter the pertinent address information.
Getting Started with SolarWinds Web Help Desk Features 27
SolarWinds Web Help Desk Quick Start Guide
3. If you have defined individual Companies, select the company associated with this location from the Company list. 4. Select a Business Zone from the Business Zone list. All other fields may be left at default. Note: The Client Lookup information populates after you have defined the Clients in a later step. 5. Click Save. Note: The Room Editor page tab displays as shown below.
To add a new Room from the Settings > Companies& Locations > Locations and Rooms > Room editor page: 1. Click New. 2. Enter the Room Name. 3. Click Save. Note: The TSV and Excel buttons allow you access to downloadable spreadsheet templates for bulk Company importing. This eliminates the need to manually fill in each Location Info page and Room Editor page. For additional information on importing see the Data Import chapter on page 12. Location Groups Location Groups are used to specify locations that are in the same general area. This makes it possible to assign a group of technicians to a location group, so a technician from the proper area can be located and dispatched. To add a new Location Group and assign Locations to Location Groups, from the Settings > Companies& Locations > Locations Groups page: 1. Click New. 2. Enter the Group Name description for the general location. For example Los Angeles, or Metro NYC or South Florida.. 3. Click Save. Note: The Assigned Locations and Assigned Tech page tabs are now available as shown below.
28 Getting Started with SolarWinds Web Help Desk Features
SolarWinds Web Help Desk Quick Start Guide
4. Click the Back
button .
5. Select the name of the new Location Group. 6. Click the Assigned Locations page tab. 7. Click Edit. 8. Click the checkbox next to the locations you want to assign to this group, then click Save. 9. Click the back button .
Repeat steps 1 through 9 to define all of your location groups. The Assigned Techs will be addressed after Techs have been added. Note: A Location can be assigned to only one Location Group. Location Custom Fields You add information about locations using Location Custom Fields. Custom fields are not required and are not discussed in further detail in this Quick Start Guide.
Setup Tickets
The Tickets tab defines several ticketing functions, such as how tickets are generated, routed, updated, and closed. Options The Ticket Options page is used to set ticket contents, generation, and ticket access options. The default settings are sufficient for most environments. 1. Review each field and make changes as needed. Tooltips are available for each item by hovering the mouse over the item name.
Getting Started with SolarWinds Web Help Desk Features 29
SolarWinds Web Help Desk Quick Start Guide
Note: The Enter Work Time As option allows you to enter time in minute intervals or as tenths (6 minutes) of an hour. 2. Click Save when finished reviewing and making changes. Request Types Define the types of tickets your help desk services in the Request Types page. Request types define what type of issue the customer is experiencing and what action needs to be taken. When a user opens a ticket, they choose a request type. Request types can be defined as a parent and child types. An example is a request to have a password reset. The parent type may be IT Software Assistance and the child type may be password reset. Note: Build all of your parent types first, then add child types. If you build a child type but have not built the parent type, you will not be able to set the child type as a child. To add a new Request Type, from the Settings > Tickets > Request Types page: 1. Click New. 2. Enter the Request Type name. 3. If this is a child request type, select the parent type from the Parent Type list. 4. Tech groups have not been defined at this point, so leave Tech Group blank. 5. Place the text you want the requestor to see in the Detailed Instructions text box. 6. Approval Processes, Lead Technicians, and Surveys have not been defined, so leave these as they are. 7. Review the other options and set them appropriately for your help desk and for your clients. Refer to the tooltip help on each item for details. 8. Click Save Repeat steps 1 through 8 to define each of your request types. Status Types Each ticket is assigned a status from the available Status Types. The following status types are predefined: Open
30 Getting Started with SolarWinds Web Help Desk Features
SolarWinds Web Help Desk Quick Start Guide
Pending Closed Cancelled Resolved
The default setting works in most installations. 1. Review each option for each status type by clicking the Status Type Name. Use the tooltip help to guide you through the options. 2. If you change any option click Save before going to the next Status Type. Repeat steps 1 and 2 for each status type. 3. Review the options in the Status Type Option page tab. Use the tooltip help to guide you through the options. 4. If you change any options click Save. Priority Types and Alerts This section defines flow of automated e-mail alerts. The following Priority Types are predefined: Urgent High Medium Low
Notes: Each Priority Type has adjustable Alert Levels for automatic e-mail escalation. Alert levels are set at three levels with an Alert Level 3 being the highest severity. Not Completed condition is considered more important than the Not Updated, which is more important than Not Assigned. If alert levels have matching criteria, the highest severity level will be used. To set the Alert Triggers for a Priority Type, follow these steps: 1. Click the Priority Type name. 2. Leave the Name and Display Order as is.
Getting Started with SolarWinds Web Help Desk Features 31
SolarWinds Web Help Desk Quick Start Guide
3. Choose a Color (optional). 4. Set the Due Time to the proper time to close a ticket with this priority. 5. Set the proper Conditions (time interval, criteria and E-mail To:) for each Alert Level starting at Alert Level 1 and working downward. 6. After you have completed the Conditions for each Alert Level, set the Alert Repeat Interval time (optional). 7. Click Save. Repeat steps 1 through 7 for each Priority Type. Ticket Custom Fields This section allows you to insert custom fields into tickets. This is optional and is not discussed further in this Quick Start Guide. Tasks Tasks are used to create scheduled events and are made up of elements. Each element generates a ticket and can be set to trigger on creation of the element, or when the elements ticket status equals a set value. Tasks are optional and will not be further discussed in this Quick Start Guide.
Setup Clients
The Clients tab pages define how WHD client users enter WHD and how they are defined. When a new client accesses WHD and are accepted by the system, they are automatically given the access and interaction you have defined for that client. Data import and LDAP synchronization options allow for client information import. This helps avoid adding clients manually.
32 Getting Started with SolarWinds Web Help Desk Features
SolarWinds Web Help Desk Quick Start Guide
Options Most of the Options page settings can be accepted at default. If you want clients to be able create accounts, Only if clients e-mail matches Accepted Domains is recommended. Use the tooltip help to assist on other settings. Click Save when you have completed any changes on this page. Client Admin Roles A Client can be assigned limited administrative roles. Typically, this is used for simple tasks such as resetting a users password for the clients the admin is assigned. To Create a Client Admin Role: 1. Click New on the Client Admin Roles setup page. 2. Enter a Role Name. 3. Select the proper Request Types Supported check boxes. Note: The Request Types Supported are populated from the Request Types you defined in the Tickets -> Request Types section above. 4. Click Save. Client Custom Fields This defines custom fields clients see on the web console or in e-mail. This is optional and will not be further discussed in the Quick Start Guide. LDAP Connections LDAP Connections allows bulk importing or updating information on clients from a clients LDAP server. Notes: The person configuring and using this LDAP import should be experienced with LDAP or Active Directory administration. You will need to work with a customer representative who is also familiar with LDAP and has administrative access to the customers LDAP server. This person will also need to be familiar with the LDAP structure in place. If your LDAP directory contains mostly users who will not be using WHD, we recommend you do not perform a bulk LDAP import. To connect to a client LDAP server and synchronize users, complete the following steps by entering the information the customer supplied:
Getting Started with SolarWinds Web Help Desk Features 33
SolarWinds Web Help Desk Quick Start Guide
1. From the LDAP Connections > Connection Basics page, enter a Connection Name that describes the connection. 2. Fill in the User base DN, Group DN, and Search filter with information from the customers LDAP representative. 3. Leave Clear Unmapped Values unchecked. 4. Leave Ignore Blank LDAP Values checked. 5. If this is a new sync, not an update, leave the Sync With Existing WHD Clients Only unchecked. 6. Set When LDAP Records are Removed to reflect how to handle WHD client accounts for persons who are no longer with the customer. 7. Set the Authentication settings according to information from the customer. 8. Check the Enabled box for Bulk Synchronization. (See note above) 9. Set the Cache Time Period to the length of time required for an LDAP resynchronization. 10. Click Save. 11. Click the Attribute Mappings page tab. 12. Click the Pencil button to edit the page.
13. Enter Attribute Mappings as specified by the customers LDAP representative. 14. Click Done. If you want to manually add clients, complete the following steps: 1. Click on the Clients Button on the top menu bar. button to
2. If you are taken to an existing client form, click the back go to the Clients page. 3. Click New 4. Fill in the pertinent information for this client.
5. In the Help Desk Location section, assign a company and a primary location. 6. Click Save.
34 Getting Started with SolarWinds Web Help Desk Features
SolarWinds Web Help Desk Quick Start Guide
Setup Techs
The Techs tab pages define the WHD Techs, the Tech Groups they belong to, and what Permissions the techs have. Once Tech Groups are created they are assigned to Location Groups, Customers, and Business Zones. This is the last portion of the WHD configuration that make automatic ticketing possible. My Account The My Account page allows you to enter additional information for the account used to log in. To change your account information, perform the following steps: 1. Click the pencil button to enter edit mode.
2. Update your information. 3. Click Save. Techs Create Techs and define their work schedules, Location Groups, and Business Zones on the Techs pages. When you add techs, add non-supervisorory techs first. This will allow you to assign tech to supervisors as you create the supervisors. To add Techs, complete the following steps: 1. Click New. 2. Fill in the pertinent information for the users name, email and contacts. 3. Assign a Password for the user. 4. Assign an Account Type from the Account Type list. 5. If this user will be a supervisor, select the techs assigned to this supervisor in the Supervisor list.
Getting Started with SolarWinds Web Help Desk Features 35
SolarWinds Web Help Desk Quick Start Guide
6. Select the proper Notifications for this tech. 7. Assign a Business Zone for this user. 8. If this user works a schedule other than the one defined in the assigned Business Zone, check the Specify Work Schedule checkbox, and then fill in the techs schedule. 9. Click Save. To create additional Techs, repeat steps 1 through 9. Tech Groups This option allows you to group techs together with similar skills, technical expertise, and by the type of requests they can service. Typical Tech Groups would be Phone Techs, Systems Techs or Software Techs. To create Tech Groups, complete the following steps: 1. Click Tech Groups on the settings bar at the left of the screen. 2. Click New. 3. Enter a Group Name, such as Phone Techs.. Note: The Tech Group Levels and Request Types Supported page tabs display as shown below.
4. Click Save. 5. Click the back button.
Repeat steps 1 through 5 to add all of your Tech Groups. Technical groups are assigned Tech Group Levels to indicate the members level of expertise. These are typically Level 1, Level 2, and Level 3. To assign Tech Group Levels, complete the following steps: 1. From the Tech Groups home display, click the name of a Tech Group.
36 Getting Started with SolarWinds Web Help Desk Features
SolarWinds Web Help Desk Quick Start Guide
2. Click the Tech Group Levels page tab. 3. Click the Level 1 button.
4. To allow automatic ticket assignment to this level of tech, select the type of tech you want to receive the ticket. (A Level Tech, Group Manager, or Lead Tech.) 5. Choose an Assignment Algorithm to indicate how to distribute the tickets. 6. Leave Ignore Location and Department unchecked. 7. Choose your preferences for email notifications and recipients. 8. Select one or more Level Tech using the Level Techs checkboxes. 9. Click Add Level to add another level. Repeat steps 4 through 8 to add additional levels. To assign Request Types Supported, complete the following steps: 1. Click the Request Typed Supported page tab. 2. Click Edit. 3. Select one or more Request Types for this group to receive. 4. Click Done. Note: You must repeat the above two procedures to assign Tech Group Levels and Support Types to each Tech Group. To assign Tech Group Levels to the rest of the groups, return to Step 1 in the Tech Group Levels section above. To assign Request Types Supported to the rest of the groups, return to Step 1 in the Tech Group Levels section above. Tech Permissions The Tech Permissions pages allow you to create permission definitions and assign those permissions to specific techs. There is a default set of permissions that can be edited and any number of additional permission sets can be defined and assigned to techs. Tech Permissions will not be further discussed in the Quick Start manual.
Getting Started with SolarWinds Web Help Desk Features 37
SolarWinds Web Help Desk Quick Start Guide
Setup Assets
Assets are typically customer owned software and hardware. Because customers usually have large numbers of assets, and assets have a large number of properties associated with each one, assets are not typically entered manually. WHD has an extensive selection of asset import and discovery options. These include: Interfaces to: o o o o o LANrev Absolute Manager Apple Remote Desktop JAMF Casper LANSweeper
Microsoft SMS/SCCM
Spreadsheet import CSV or TSV imports
The Asset setup pages are: Options This page sets options for asset import and assign asset permissions for techs. Fill in the pertinent information on this page. Most of the page can be left at default. Note: If you select to enable an import tool, you will also need to enable that tool in Setup > Techs > My Account or Setup > Techs > Techs > [Tech] > Account Info When you are finished making any changes on this page, click Save.
38 Getting Started with SolarWinds Web Help Desk Features
SolarWinds Web Help Desk Quick Start Guide
Types Asset types are included within the data import, so you do not need to specify them manually at this point. If you find after import that there are undefined asset Types, you will need to return to this page and define them. A sample of each type is included in the initial asset database created when WHD was installed. Asset Custom Fields Custom Fields can be used to extend the types properties associated with assets. These are optional and will not be discussed further in this quick start guide. Manufactures & Models This information is also populated from the asset import. You can manually add manufacturers and models from this section if you need to add one or two devices. Vendors Vendors defines the contacts for ordering customer parts or software. Fill in the pertinent information for each vendor contact and click Save when finished. Discovery Connections Discovery Connections sets up the basic information for the asset import tool chosen. It also defines the mappings of the imported data fields to WHD database fields. For detailed information on the use of third party discovery tools see Chapter 7 of the WHD Administrators Guide. Asset Data Import Using the data import function from Settings > Data Import>Import Asset is the preferred method of populating asset data.
Getting Started with SolarWinds Web Help Desk Features 39
SolarWinds Web Help Desk Quick Start Guide
To Import assets using the Import Assets page, complete the following steps: 1. Select a Sync Bases On type. This field synchronizes the data import with any existing asset data. 2. Choose a Client Key. This specifies the key field for database column reference. 4. If you expect that some of the table fields will not be populated, ensure that Ignore Blank Fields checkbox is checked. 5. If you need to add fields that are not defined on the downloaded template, Select Add New Entries. 6. If you get poor results after importing your data, select Abort Import on First Error. 7. Select the proper File Type and File Encoding. Use MS Excel Unicode for .xls imports. 8. Populate the downloaded template and click Save it. 9. Use the Browse button and specify the saved template. 10. Click Import.
40 Getting Started with SolarWinds Web Help Desk Features
SolarWinds Web Help Desk Quick Start Guide
Chapter 4
Additional Capabilities
At this point your SolarWinds Web Help Desk is ready to serve a Help Desk Ticketing system. You have the option to make use of several additional capabilities which are outlined here. These capabilities are detailed in the Web Help Desk Administrators Guide. Action Rules Action rules allow you to set custom ticket handling and escalation procedures. You assign the Rule Triggering condition and the actions to be taken when the rule is triggered. For example, a customer could place a ticket back into open status from closed status, and this would then trigger an alert to a supervisor to contact the tech and customer to help determine the correct status. Change Advisory Board (CAB) This feature allows you to create a change board for you customer and define the process and approvers. Customers can then use WHD as their CAB collaborative tool. Surveys Surveys can be sent manually or automatically to assist in tracking service quality and client satisfaction. Several predefined surveys are available out of the box and you have the ability to edit or create your own surveys. Parts & Billing This gives you the ability to order and track parts needed for a service call. This includes the ability to set billing and rates on a per customer basis. Reports Several out of the box reports are available and you can edit and create your own reports. Reports can be emailed or posted on the customers WHD web portal.
Getting Started with SolarWinds Web Help Desk Features 41
Das könnte Ihnen auch gefallen
- The Global Open University Nagaland: Special Tips & TricksDokument29 SeitenThe Global Open University Nagaland: Special Tips & TrickslifeofnameNoch keine Bewertungen
- Ways To: SuperchargeDokument62 SeitenWays To: SuperchargelifeofnameNoch keine Bewertungen
- CSC 551: Web Programming Spring 2004: Basic HTMLDokument35 SeitenCSC 551: Web Programming Spring 2004: Basic HTMLhiteshsoftNoch keine Bewertungen
- The Basic Syntax of The SELECT StatementDokument19 SeitenThe Basic Syntax of The SELECT StatementlifeofnameNoch keine Bewertungen
- Price ListDokument30 SeitenPrice ListTravis BrownNoch keine Bewertungen
- 1Dokument74 Seiten1lifeofnameNoch keine Bewertungen
- Tips and Tricks Guide ToDokument18 SeitenTips and Tricks Guide TolifeofnameNoch keine Bewertungen
- Tips and Tricks Guide ToDokument24 SeitenTips and Tricks Guide TolifeofnameNoch keine Bewertungen
- A Review of Natural Orifice Translumenal Endoscopic Surgery (NOTES) For Intra-Abdominal SurgeryDokument20 SeitenA Review of Natural Orifice Translumenal Endoscopic Surgery (NOTES) For Intra-Abdominal SurgerylifeofnameNoch keine Bewertungen
- Slno Hostname Make Ram - MBDokument33 SeitenSlno Hostname Make Ram - MBlifeofnameNoch keine Bewertungen
- Other Places Around Ref. No Distance From To Dist. Direction Road Food No. Place Rating Type Days Reqd. Months Lodge Food/ Lodge Petrol RemarksDokument52 SeitenOther Places Around Ref. No Distance From To Dist. Direction Road Food No. Place Rating Type Days Reqd. Months Lodge Food/ Lodge Petrol RemarkslifeofnameNoch keine Bewertungen
- H.P Pavilion: Free 650 ExtraDokument8 SeitenH.P Pavilion: Free 650 ExtralifeofnameNoch keine Bewertungen
- Hidden Figures: The American Dream and the Untold Story of the Black Women Mathematicians Who Helped Win the Space RaceVon EverandHidden Figures: The American Dream and the Untold Story of the Black Women Mathematicians Who Helped Win the Space RaceBewertung: 4 von 5 Sternen4/5 (895)
- Never Split the Difference: Negotiating As If Your Life Depended On ItVon EverandNever Split the Difference: Negotiating As If Your Life Depended On ItBewertung: 4.5 von 5 Sternen4.5/5 (838)
- The Yellow House: A Memoir (2019 National Book Award Winner)Von EverandThe Yellow House: A Memoir (2019 National Book Award Winner)Bewertung: 4 von 5 Sternen4/5 (98)
- The Subtle Art of Not Giving a F*ck: A Counterintuitive Approach to Living a Good LifeVon EverandThe Subtle Art of Not Giving a F*ck: A Counterintuitive Approach to Living a Good LifeBewertung: 4 von 5 Sternen4/5 (5794)
- Shoe Dog: A Memoir by the Creator of NikeVon EverandShoe Dog: A Memoir by the Creator of NikeBewertung: 4.5 von 5 Sternen4.5/5 (537)
- Devil in the Grove: Thurgood Marshall, the Groveland Boys, and the Dawn of a New AmericaVon EverandDevil in the Grove: Thurgood Marshall, the Groveland Boys, and the Dawn of a New AmericaBewertung: 4.5 von 5 Sternen4.5/5 (266)
- The Little Book of Hygge: Danish Secrets to Happy LivingVon EverandThe Little Book of Hygge: Danish Secrets to Happy LivingBewertung: 3.5 von 5 Sternen3.5/5 (400)
- Elon Musk: Tesla, SpaceX, and the Quest for a Fantastic FutureVon EverandElon Musk: Tesla, SpaceX, and the Quest for a Fantastic FutureBewertung: 4.5 von 5 Sternen4.5/5 (474)
- A Heartbreaking Work Of Staggering Genius: A Memoir Based on a True StoryVon EverandA Heartbreaking Work Of Staggering Genius: A Memoir Based on a True StoryBewertung: 3.5 von 5 Sternen3.5/5 (231)
- Grit: The Power of Passion and PerseveranceVon EverandGrit: The Power of Passion and PerseveranceBewertung: 4 von 5 Sternen4/5 (588)
- The Emperor of All Maladies: A Biography of CancerVon EverandThe Emperor of All Maladies: A Biography of CancerBewertung: 4.5 von 5 Sternen4.5/5 (271)
- The Unwinding: An Inner History of the New AmericaVon EverandThe Unwinding: An Inner History of the New AmericaBewertung: 4 von 5 Sternen4/5 (45)
- On Fire: The (Burning) Case for a Green New DealVon EverandOn Fire: The (Burning) Case for a Green New DealBewertung: 4 von 5 Sternen4/5 (74)
- The Hard Thing About Hard Things: Building a Business When There Are No Easy AnswersVon EverandThe Hard Thing About Hard Things: Building a Business When There Are No Easy AnswersBewertung: 4.5 von 5 Sternen4.5/5 (345)
- Team of Rivals: The Political Genius of Abraham LincolnVon EverandTeam of Rivals: The Political Genius of Abraham LincolnBewertung: 4.5 von 5 Sternen4.5/5 (234)
- The Gifts of Imperfection: Let Go of Who You Think You're Supposed to Be and Embrace Who You AreVon EverandThe Gifts of Imperfection: Let Go of Who You Think You're Supposed to Be and Embrace Who You AreBewertung: 4 von 5 Sternen4/5 (1090)
- The World Is Flat 3.0: A Brief History of the Twenty-first CenturyVon EverandThe World Is Flat 3.0: A Brief History of the Twenty-first CenturyBewertung: 3.5 von 5 Sternen3.5/5 (2259)
- The Sympathizer: A Novel (Pulitzer Prize for Fiction)Von EverandThe Sympathizer: A Novel (Pulitzer Prize for Fiction)Bewertung: 4.5 von 5 Sternen4.5/5 (121)
- Her Body and Other Parties: StoriesVon EverandHer Body and Other Parties: StoriesBewertung: 4 von 5 Sternen4/5 (821)
- Fieldserver Driver - Serial Caterpillar Catm5X Protocol DriverDokument4 SeitenFieldserver Driver - Serial Caterpillar Catm5X Protocol Driversandeep_puri656Noch keine Bewertungen
- Classes of ComputersDokument7 SeitenClasses of Computerspankaj sahuNoch keine Bewertungen
- JP07 10 - OCS Boot Camp PDFDokument12 SeitenJP07 10 - OCS Boot Camp PDFAnonymous ZtofdlnYNoch keine Bewertungen
- 03 IA - AC3007 - E01 NetNumen U31 Maintenance Management 45PDokument45 Seiten03 IA - AC3007 - E01 NetNumen U31 Maintenance Management 45PhammadNoch keine Bewertungen
- Sage 500 Erp Compatibility Guide 2017Dokument42 SeitenSage 500 Erp Compatibility Guide 2017Ariel SpallettiNoch keine Bewertungen
- Domino Server Tasks and Console CommandsDokument26 SeitenDomino Server Tasks and Console Commandsvc_nishank8890Noch keine Bewertungen
- Inside Dropbox: Understanding Personal Cloud Storage ServicesDokument15 SeitenInside Dropbox: Understanding Personal Cloud Storage ServicesM Faizan NasirNoch keine Bewertungen
- 3 Configure ComputerDokument91 Seiten3 Configure ComputerBhem BoyNoch keine Bewertungen
- Tips On Using Phase Manager With Factory Talk BatchDokument19 SeitenTips On Using Phase Manager With Factory Talk BatchAdi KoszegiNoch keine Bewertungen
- Introduction To Graphql: Niv Ben DavidDokument50 SeitenIntroduction To Graphql: Niv Ben DavidLatha SriNoch keine Bewertungen
- TDE11445 16 NoteDokument44 SeitenTDE11445 16 NoteChristian MuñozNoch keine Bewertungen
- WS-011 Windows Server 2019 AdministrationDokument75 SeitenWS-011 Windows Server 2019 AdministrationAlbert JeremyNoch keine Bewertungen
- 6236 Implementing and Maintaining Microsoft SQL Server 2008 Reporting ServicesDokument444 Seiten6236 Implementing and Maintaining Microsoft SQL Server 2008 Reporting Servicessportiefke84Noch keine Bewertungen
- Seiscomp-2 1Dokument35 SeitenSeiscomp-2 1cocanouarNoch keine Bewertungen
- Hitachi NAS Platform System Access Guide 12.2 Hnas0145Dokument165 SeitenHitachi NAS Platform System Access Guide 12.2 Hnas0145rerips.fakyuNoch keine Bewertungen
- COM600 4.0 External OPC Client Access Usg 755564 ENhDokument26 SeitenCOM600 4.0 External OPC Client Access Usg 755564 ENhSocaciu VioricaNoch keine Bewertungen
- GV55 Manage Tool User Guide R1.02Dokument23 SeitenGV55 Manage Tool User Guide R1.02Fábrica PoéticaNoch keine Bewertungen
- Network Overview OsrDokument18 SeitenNetwork Overview OsrJustin TurnerNoch keine Bewertungen
- EBS 122 Cum RCD VCPDokument291 SeitenEBS 122 Cum RCD VCPRajesh BalbaleNoch keine Bewertungen
- Chapter 6B: Survey of PC and Network Operating SystemsDokument28 SeitenChapter 6B: Survey of PC and Network Operating SystemsMurtaza MoizNoch keine Bewertungen
- ALM 12 Benchmark Testing Tool DocumentationDokument22 SeitenALM 12 Benchmark Testing Tool DocumentationjosephNoch keine Bewertungen
- Mysql WP Ha Auth AccountDokument15 SeitenMysql WP Ha Auth Accountmatthew_mk_au2271Noch keine Bewertungen
- ABTT Define Business Technology Lesson3Dokument5 SeitenABTT Define Business Technology Lesson3Ysa DienteNoch keine Bewertungen
- AMTK-0310 - Berry Global SmartView Win10 Server Upgrade Integrated No-IsDokument2 SeitenAMTK-0310 - Berry Global SmartView Win10 Server Upgrade Integrated No-IsJulian DelgadoNoch keine Bewertungen
- Product Overview SQL Server 2019 Licensing ModelsDokument4 SeitenProduct Overview SQL Server 2019 Licensing ModelsCarl E Vic TNoch keine Bewertungen
- Pass Microsoft 70-741 Exam With 100% Guarantee: Networking With Windows Server 2016Dokument34 SeitenPass Microsoft 70-741 Exam With 100% Guarantee: Networking With Windows Server 2016lucasNoch keine Bewertungen
- CP R75.40 ReleaseNotesDokument32 SeitenCP R75.40 ReleaseNotesmirelaqssbhNoch keine Bewertungen
- Exchange 2013 Managed AvailabilityDokument106 SeitenExchange 2013 Managed AvailabilityLunaNoch keine Bewertungen
- Technical FAQ - VCS I-O FencingDokument43 SeitenTechnical FAQ - VCS I-O Fencingkalyan subramaniyam100% (1)